Блог о модемах, роутерах и gpon ont терминалах.
Сообщения типа «Неопознанная сеть» или «Сеть без доступа к Интернету» знакома многим пользователям операционных систем Windows 7, Windows 8 и Windows 8.1. В этих операционных системах включена опция активного зондирования сети и при любых проблемах с доступом в Интернет операционная система начинает активно сигнализировать. При этом нет разницы — кабельное подключение или подключение по WiFi. Первое, что Вы видите в случае возникновения проблем с сетью — это восклицательный знак на индикаторе сетевого подключения, рядом с часами в системном лотке:
Кликаем по значку правой кнопкой и в меню выбираем пункт «Центр управления сетями и общим доступом». Смотрим в поле «Просмотр активных сетей». Далее могут быть два варианта развития событий.
Причина вторая: неправильно прописанные сетевые настройки
Еще одна неисправность, из-за которой компьютер будет без доступа к сети и не будет работать всемирная паутина. Это потому, что прописаны неправильные настройки в параметре протокола IPv4. И не обязательно допустить ошибку при вводе могли только вы. Существует много вирусов и вредоносных программ, которые при проникновении на ваше устройство изменяют настройки протокола IPv4. Чтобы удостовериться, что все настройки прописаны правильно вам необходимо зайти на сетевую карту и проверить их. Как это сделать мы сейчас покажем.
Нажать ПКМ на иконке «Сеть», «Центр управления….». В окне которое появится нажимаем на строку «Изменение параметров адаптера».
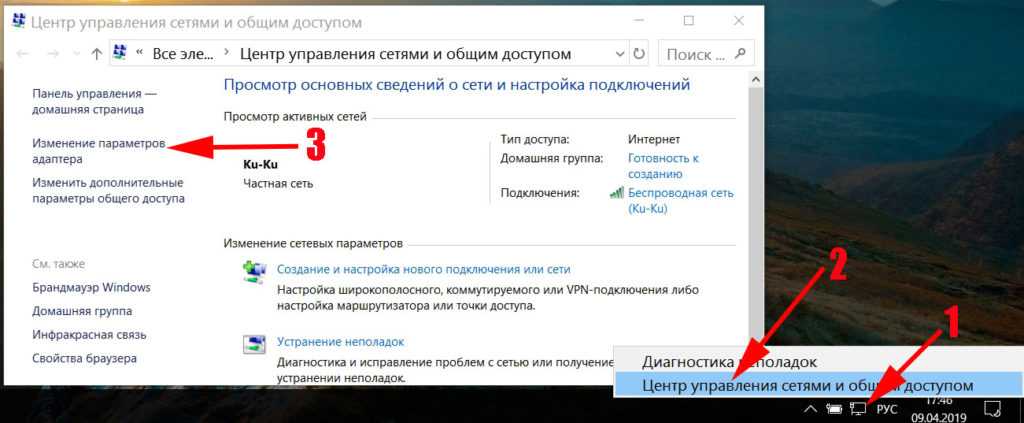
Выскочит новое окошко, со значками всех имеющихся на ПК адаптерами. Жмите ПКМ на том адаптере, который используете для подключения к сети. Если вы подключаетесь кабелем, тогда жмем на «Ethernet». Если беспроводным WiFi, тогда жмем на значке «Беспроводная сеть». Выбираем «Свойства».
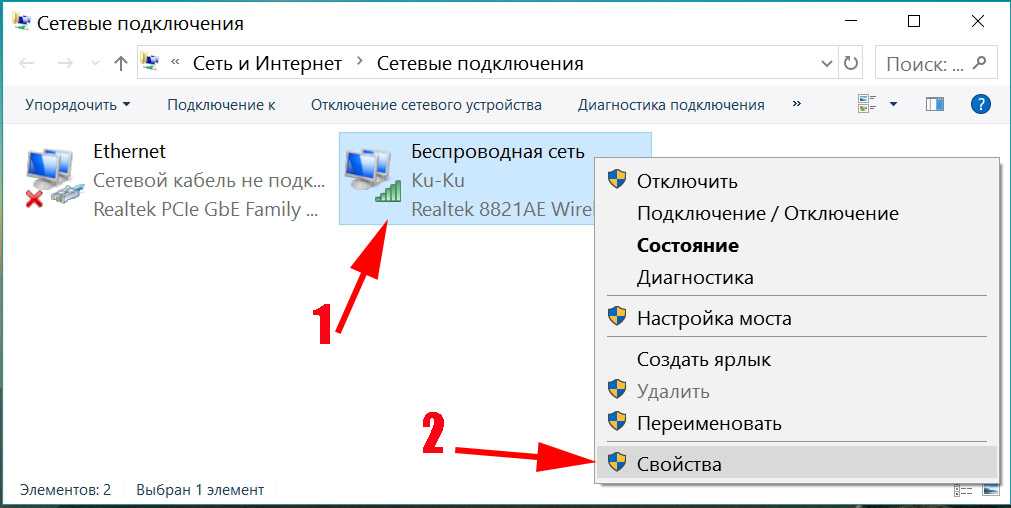
Выделите одним нажатием «IP версии 4…», «Свойства».
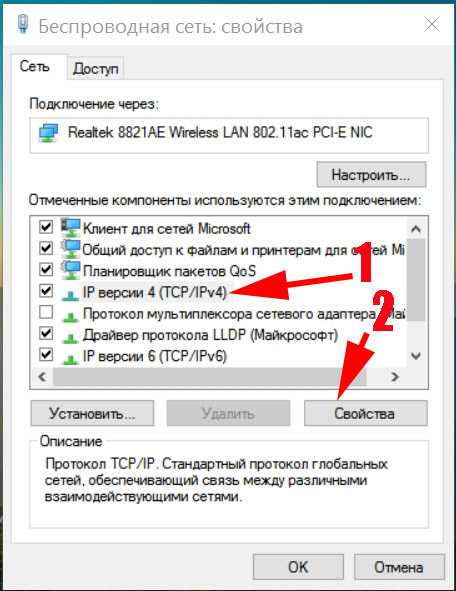
Теперь нужно перепроверить правильность прописанных настроек. Обычно, в настройках ставят точки напротив строк «Получить IP и DNS сервер автоматически». Но некоторых случаях провайдеры, используют фиксированные настройки. Какой бы у вас не был вариант, все равно необходимо проверить правильность внесенных настроек.
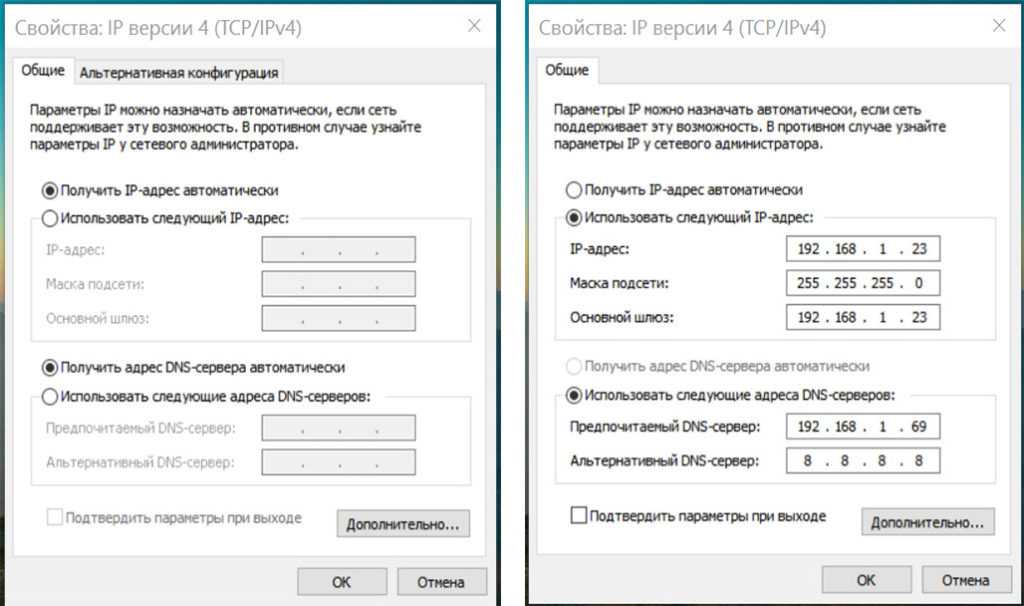
Распространённые проблемы при настройке VPN
Настройка ВПН на смартфоне не должна приводить к проблемам и трудностям. Но если таковые и возникают, то чаще всего это связано с:
- неправильными установками виртуальных сетей. Каждый пункт должен строго соответствовать реальным данным, любая ошибка приведет к отрицательному результату;
- проблемами со стороны сервера. Пользователь никак не может повлиять на работоспособность того или иного VPN. Сервера открывают и закрывают, перекупают и меняют настройки. Все зависит от целесообразности содержания ресурса для разработчика;
- блокировка со стороны провайдера. Законы РФ направлены на ужесточение кибербезопасности. Все ресурсы, которые ее потенциально нарушают, могут быть заблокированы и недоступны для использования.
Большинство проблем с настройкой VPN не связаны с действиями пользователя. А поэтому от вас требуется лишь точность в вводе информации и перепроверке настроек канала.
Откорректируйте настройки роутера
Многие люди для того, чтобы настроить роутер, в точности дублируют настройки, указанные в качестве примера в сети. И часто именно это приводит к тому, что компьютер впоследствии выдаёт сообщение «Неопознанная сеть. Без доступа к Интернету».
Примеры существуют только для того, чтобы пользователи могли понять, какой пункт какого раздела меню устройства за что отвечает. Вы же должны прописать свои настройки, а не те, которые указаны в примере. Случается так, что приведённые в качестве примера настройки совпадают с вашими. Если это не так, возникают трудности с получением доступа к сети.
Перепроверьте логин и пароль. Если вы пропустили какой-то символ, выбрали не тот регистр либо язык ввода, интернета не будет. Кроме того, неопознанная сеть WiFi может появиться из-за неверно выбранного типа соединения.
Во время настройки модема обязательно используйте свои настройки, а не те, что предлагаются в чужих примерах, тогда всё получится.
Как ввести статический IP-адрес на вашем iPhone
Вы также можете вручную изменить IP-адрес вашего iPhone, предполагая, что у вас есть полный контроль над маршрутизатором Wi-Fi или статический IP-адрес от сетевого администратора. Следуйте приведенным ниже инструкциям, чтобы ввести статический IP-адрес вместе с другой соответствующей информацией на вашем устройстве iOS.
-
Выберите значок « Настройки» на главном экране вашего iPhone.
-
Когда отобразится интерфейс настроек, коснитесь Wi-Fi .
-
Список соседних сетей теперь должен быть в списке, а тот, к которому вы подключены, отмечен синей галочкой. Нажмите значок информации .
-
Нажмите на пункт « Настроить IP» , расположенный в разделе «АДРЕС IPV4».
-
Выберите Вручную .
-
Теперь должен появиться новый раздел с пометкой MANUAL IP, где вы можете ввести свой статический IP-адрес вместе с соответствующей маской подсети и адресом маршрутизатора .
Проверка сети при помощи утилиты «NetAdapter Repair»
Хотите сократить временные затраты на обнаружение и устранение сетевых проблем? Утилита NetAdapter Repair позволяет выполнить большинство описанных в статье операций буквально за один клик. В число возможностей программы входят:
- Переподключение устройства к DHCP-серверу.
- Просмотр файла hosts, его редактирование и очистка.
- Отключение статического IP-адреса, установка разрешения «получать IP-адрес автоматически».
- Смена текущих DNS на Google Public DNS.
- Удаление DNS-кэша и очистка SSL.
- Перезагрузка NetBIOS.
- Включение сетевых и Wi-Fi адаптеров.
- Сброс до базовых значений настроек безопасности браузеров и системных сетевых служб.
- Иные функции, добавленные в новых версиях.
Хотя утилита не требует установки на компьютер, запускать ее следует от имени администратора. А для защиты от вредоносных программ и несанкционированного проникновения в систему – скачивать только с сайта разработчика или проверенных интернет-ресурсов.
Помогли ли вам советы, описанные в статье? Столкнулись с проблемой, решение которой здесь не описано? Хотите поблагодарить за помощь или спросить совета? Оставляйте комментарии, обсудим.
Пожаловаться на контент
Ручная настройка VPN-соединения на Android устройстве по протоколу PPTP
Чтобы настроить подключение к VPN по умолчанию на смартфоне, нужно выполнить следующие действия:
- зайти в настройки и выбрать там пункт беспроводных сетей;
- кликнуть на строку “Еще”, перейти в VPN;
- задать пин-код или пароль, которые блокируют экран смартфона, после чего выбрать пункт добавления сети ВПН;
- в появившемся окне ввести название сети (произвольное), выбрать протокол РРТР, адрес сервера и другие параметры;
- сохранить готовую сеть;
- заново подключиться через установленный пароль.
Если в ручном режиме осуществить настройку не получилось, на помощь придут десятки бесплатных приложений из плеймаркета.
Как очистить кэш DNS в Safari, Chrome, Opera и Firefox
Вместе с системным кэшем DNS нужно очистить и кэш браузера, которым вы пользуетесь. Браузеры автоматически очищают его после каждого перезапуска, но это можно сделать и вручную.
Safari
1) Запустите Safari на Mac.
2) На панели меню сверху выберите Safari, а затем Настройки.
3) Выберите вкладку Дополнения.
4) Нажмите на галочку рядом с Показывать меню разработка в строке меню.
В меню Safari появится новая опция.
5) Выберите меню Разработка, а затем выберите Очистить кэши.
Перезапустите Safari.
Chrome
1) Запустите Chrome на Mac
2) Введите в адресную строку chrome://net-internals/#dns и нажмите Enter.
3) Выберите DNS в левой колонке, а затем нажмите Clear Host Cache.
4) Откройте новую вкладку, введите в адресную строку chrome://net–internals/#sockets и нажмите Enter.
5) Слева выберите Sockets, а затем нажмите кнопку Flush Socket Pools.
Перезапустите Chrome.
Opera
1) Запустите Opera на Mac
2) Введите opera://net-internals/#dns в адресную строку и нажмите Enter.
3) Нажмите кнопку Clear Host Cache.
4) В новой вкладке в адресную строку введите opera://net–internals/#sockets и нажмите Enter.
5) Нажмите кнопку Flush Socket Pools.
Перезапустите Opera.
Firefox
1) Запустите Firefox на Mac.
2) Введите aboutconfig в адресную строку и нажмите Enter.
3) Нажмите Я принимаю на себя риск!.
4) В строке поиска введите network.dnsCacheExpiration.
5) Вы увидите два пункта: network.dnsCacheExpiration network.dnsCacheExpirationGracePeriod. Дважды нажмите на каждый из них для редактирования и измените целое с 60 на 0.
6) После этого измените целое обратно на 60.
Перезапустите Firefox.
Как проверить IP-адрес
Если возникло желание воспользоваться перечисленным сервисом, то важно убедиться, что IP изменён. В интернете существует специальные сервисы, которые показывают пользователю тот IP, который им виден
Прочитав его, можно точно узнать, скрыт ли адрес.
Для проверки того, какой IP адрес виден из интернета, можно использовать следующие сервисы.
| Название | Как пользоваться |
| 2ip | После запуска в любом браузере открывается главная страница. В средней части экрана большими буквами написан IP адрес пользователя. |
| WhatIsMyIP | В результате перехода по этому адресу откроется страница, где в верхнем левом углу будет подробно рассказано следующее: IP адрес, используемый, местоположение. |
| IP-Ping | На этом русскоязычном сайте IP пользователя будет показано в центре страницы. Кроме этого имеется возможность получить дополнительную информацию. |
Об этих сайтах нужно рассказать следующее:
- На 2IP кроме интернет адреса представляется большое количество другой информации: тип используемого браузера, местоположение, провайдер. На странице есть меню, где есть ссылки на страницы, где можно измерить скорость доступа, данные о других ресурсах и другую информацию. Есть реклама платного VPN-сервиса, предоставляющего качественный доступ к сети.
- WhatIsMyIP — это англоязычный сайт. Предоставляет дополнительные услуги. Одна из них состоит в проверке использования прокси-серверов. Здесь можно убедиться, что выбранный сервер не показывает IP пользователя. Также, как и предыдущий сайт показывает скорость доступа к интернету, адреса и местоположения других сайтов.
- IP-Ping кроме данных об IP позволяет сделать проверку ресурсов на спам, даёт информацию о его провайдере. Здесь можно не только узнать доступность различных ресурсов, но и выполнить трассировку пакетов информации.
Существуют различные возможности для сокрытия своего адреса. Нужно выбирать подходящий способ с учётом конкретной ситуации.
4.3 / 5 ( 19 голосов )
Метод 2: Web-прокси
Web-прокси работает во многом так же как и VPN: вы подключаетесь к прокси, после чего весь ваш трафик начинает идти через этот сервер. В этом случае ваш IP-адрес скрывается за IP-адресом прокси-сервера.
Однако между web-прокси и VPN есть два важных отличия.
Первое: у прокси-сервера обычно отсутствует шифрование. Даже если ваш адрес скрыт, трафик доступен для анализа провайдерами и правоохранительными органами. Кроме того, некоторые сайты могут отследить ваш настоящий IP-адрес при помощи Flash или JavaScript.
Второе: некоторые браузеры позволяют перенаправлять через прокси только веб-трафик. Чтобы воспользоваться web-прокси, нужно зайти в настройки браузера и указать IP-адрес сервера. В этом случае приложения и устройства вне браузера, как, например, Скайп, будут показывать ваш настоящий IP-адрес.
Найти бесплатные web-прокси можно, например, на сайтах PremProxy или Proxy List . Если сервер находится в вашей стране, скорость серфинга будет довольно высокой. Прокси в другой стране может быть полезен в случае блокировки некоторых сайтов и для небольшого усиления маскировки.
Настройка прокси в Firefox
1. В главном меню зайдите в раздел Options.
2. Перейдите в секцию Network во вкладке Advanced.
3. В разделе Connection кликните на Settings…
4. Выберите Manual proxy configuration и введите адрес / порт в поле HTTP Proxy.
Настройка прокси в Microsoft Edge
1. В главном меню выберите Settings.
2. Прокрутите вниз и кликните на View advanced settings.
3. Прокрутите вниз и кликните на Open proxy settings.
4. В разделе Manual proxy setup включите опцию Use a proxy server, а затем укажите адрес сервера и порт в поле Address.
Настройка прокси в Chrome, Opera, Vivaldi
1. В главном меню выберите Settings.
2. В разделе Network кликните на Change proxy settings…
3. Во вкладке Connections кликните на LAN settings.
4. Включите опцию Use a proxy server for your LAN и введите адрес и порт в поле Address.
Примечание: У Chrome, Opera, Vivaldi и других браузеров на базе Chromium нет встроенной опции для прокси, специфичной для браузерного трафика. Вместо этой опции используются общесистемные настройки прокси. Однако вы можете воспользоваться расширением для использования Proxy Switcher & Manager web-прокси, который будет влиять только на браузерный трафик.
Обновите аренду DHCP для нового адреса Wi-Fi
Если у вас возникают проблемы с подключением к веб-сайту или возникают конфликты с другими устройствами в сети Wi-Fi, иногда изменение IP-адреса вашего iPhone может решить эту проблему.
Как изменить IP-адрес на вашем iPhone путем продления аренды
Один из способов изменить IP-адрес вашего iPhone — возобновить аренду, выполнив следующие действия.
Продление аренды не гарантирует, что вам всегда будет назначен новый IP-адрес, и сильно зависит от настроек маршрутизатора и сети Wi-Fi.
Нажмите на значок Настройки , расположенный на главном экране вашего iPhone.
Когда появится интерфейс iPhone Настройки, нажмите параметр Wi-Fi .
Теперь должен отобразиться список доступных сетей, с той, к которой вы сейчас подключены, и синей галочкой. Выберите значок Информация , который находится справа от имени этой сети Wi-Fi и обозначен строчной буквой «i» внутри круга.
Появятся различные точки данных и настройки для вашей активной сети Wi-Fi. Нажмите на параметр Продлить аренду , расположенный между разделами АДРЕС IP4 и DNS.
Две кнопки теперь будут отображаться в нижней части экрана. Выберите вариант с надписью Продлить аренду .
Как ввести статический IP-адрес на вашем iPhone
Вы также можете вручную изменить IP-адрес своего iPhone, предполагая, что у вас есть полный контроль над маршрутизатором Wi-Fi или вам назначен статический IP-адрес сетевым администратором. Следуйте приведенным ниже инструкциям, чтобы ввести статический IP-адрес, а также другую соответствующую информацию на вашем устройстве iOS.
Выберите значок Настройки , который находится на главном экране вашего iPhone.
Когда отобразится интерфейс настроек, нажмите Wi-Fi .
Список соседних сетей теперь должен быть в списке, а тот, к которому вы подключены, отмечен синей галочкой. Нажмите кнопку информации, которая находится справа от имени этой сети и обозначена синим «i» внутри круга.
Различные детали и настройки, связанные с вашей активной сетью Wi-Fi, теперь будут видны. Нажмите на параметр Настроить IP , расположенный в разделе АДРЕС IPV4.
Выберите Вручную .
Теперь должен появиться новый раздел с меткой MANUAL IP, где вы можете ввести свой статический IP-адрес вместе с соответствующими маской подсети и Маршрутизатором .
Как изменить свой IP-адрес iPhone через VPN
Помимо преимуществ безопасности и конфиденциальности, которые обеспечивает использование VPN, вы также будете общаться с другим IP-адресом, пока вы подключены к нему. Фактически, большинство VPN-сервисов назначают разные IP-адреса вашему iPhone каждый раз, когда вы устанавливаете новое соединение.
Следуйте нашему пошаговому руководству по настройке VPN на iPhone.
solutics.ru
Как исправить проблемы Cisco VPN в Windows 10
- Восстановить установку
- Разрешить VPN свободно общаться через брандмауэр
- Настроить реестр
- Выполните чистую переустановку
1: Ремонт установки
Начнем с ремонта установки. Многие сторонние приложения, как правило, ломаются после выполнения крупного обновления. Вот почему всегда рекомендуется переустанавливать их после установки обновления.
Еще лучше, если вы хотите избежать одной из многочисленных ошибок обновления / обновления, удаление является жизнеспособным выбором. Однако, если вы не удалили Cisco VPN до обновления, вместо переустановки, вы должны сначала попробовать восстановить текущую установку.
Если вы не знаете, как восстановить Cisco VPN, выполните действия, описанные ниже:
- В панели поиска Windows введите Control и откройте панель управления .
- Нажмите « Удалить программу » в левом нижнем углу.
- Нажмите на клиента Cisco System VPN и выберите Восстановить .
- Следуйте инструкциям, пока установка не будет восстановлена.
2. Разрешить VPN свободно общаться через брандмауэр.
Обновления системы могут довольно часто изменять системные настройки и предпочтения на значения по умолчанию. Этот проступок, конечно, может повлиять и на настройки Защитника Windows. В таком случае есть вероятность, что многие сторонние приложения, которым требуется бесплатный трафик через брандмауэр, не будут работать. Включая клиент Cisco VPN.
Вот почему мы рекомендуем вам проверить настройки и убедиться, что приложение действительно разрешено в настройках брандмауэра Windows. Вот что вам нужно сделать:
- На панели поиска Windows введите Разрешить приложение и откройте « Разрешить приложение через брандмауэр Windows ».
- Нажмите Изменить настройки.
- Убедитесь, что Cisco VPN находится в списке, и ему разрешено обмениваться данными через брандмауэр Windows. Если это не так, нажмите « Разрешить другое приложение » и добавьте его.
- Установите флажки как для частной, так и для публичной сети.
- Подтвердите изменения и откройте Cisco VPN.
3: настроить реестр
Как и многие другие решения для интеграции VPN, Cisco VPN поставляется со специальным связанным виртуальным сетевым адаптером. Сбой этого устройства является еще одним распространенным явлением, и он сопровождается кодом ошибки 442. Первое, что вы можете сделать, если эта ошибка возникает, это проверить драйвер виртуального адаптера в диспетчере устройств.
Вот где это можно найти:
- Щелкните правой кнопкой мыши кнопку «Пуск» и откройте диспетчер устройств .
- Разверните Сетевые адаптеры .
- Щелкните правой кнопкой мыши на виртуальном адаптере и обновите его.
- Перезагрузите компьютер.
Теперь, если это не решит проблему, вы можете попробовать настройку реестра, которая, кажется, полностью ее устраняет. Это требует административного разрешения для внесения изменений в Реестр
Кроме того, мы настоятельно рекомендуем действовать осторожно, поскольку неуместное вмешательство в реестр может привести к системному отказу
Выполните следующие действия, чтобы настроить реестр и восстановить Cisco VPN:
- Введите regedit в строке поиска Windows и откройте редактор реестра .
- Скопируйте и вставьте следующий путь в адресную строку: HKEY_LOCAL_MACHINESYSTEMCurrentControlSetServicesCVirtA
- Щелкните правой кнопкой мыши запись реестра DisplayName и выберите «Изменить».
- В разделе «Значения данных» убедитесь, что единственным текстом, который стоит, является Cisco Systems VPN Adapter . Для 64-битной версии текст представляет собой Cisco Systems VPN Adapter для 64-битной Windows.
- Сохраните изменения и попробуйте снова запустить Cisco VPN.
4: выполнить чистую переустановку
Наконец, если ни одно из предыдущих решений не позволило Cisco VPN работать, единственное оставшееся решение, которое мы можем предложить, – это выполнить чистую переустановку. В идеале это потребует установки с чистого листа, при которой вы удалите все оставшиеся связанные файлы с вашего ПК до повторной установки Cisco VPN.
Выполните следующие действия, чтобы выполнить чистую переустановку и исправить Cisco VPN в Windows 10:
- Перейдите в Панель управления и откройте Удаление программы.
- Удалите клиент Cisco Systems VPN.
- Запустите Ashampoo Uninstaller (или любой другой сторонний очиститель).
- Перейдите в системный раздел и удалите все, что связано с Cisco, из папки «Программы».
- Загрузите клиент Cisco VPN здесь.
- Установите клиент и попробуйте запустить его.
Если это не помогло, попробуйте связаться со службой поддержки, поскольку они, скорее всего, помогут вам наилучшим образом.
Вот и все. Если у вас есть какие-либо альтернативные решения, которыми вы хотите поделиться с нами, не стесняйтесь сделать это в разделе комментариев ниже.
Причина шестая: блокировка антивирусом или сторонней программой
Некоторые пользователи настолько переживают о безопасности своего компьютера, что начинают устанавливать дополнительные защитные программы и антивирусы. А потом самостоятельно их настраивают. Но увы, далеко не каждый это умеет делать правильно. После таких настроек очень часто и начинают возникать проблемы с доступом в интернет. Поэтому, если у вас пропал интернет после того как вы установили и неумело настроили защитную утилиту (firewall), удалите её. Или выполните корректно настройки.

Ещё причиной может послужить установленный антивирус. Проверьте не включена ли блокировка выхода во всемирную сеть или переустановите его.
Как ошибка «Ваше подключение не защищено» выглядит в разных браузерах
Когда вы получите подобное сообщение об ошибке, оно приведет вас на новую страницу. Некоторые браузеры используют простые сообщения, в то время как другие используют коды и предупреждающие знаки.
Google Chrome
Когда вы получите данное сообщение об ошибке в Google Chrome, оно приведет вас на страницу под названием Ошибка конфиденциальности. На ней браузер покажет большой красный восклицательный знак и сообщение «Ваше подключение не защищено». Он предупредит вас, что злоумышленники могут попытаться украсть ваши пароли, сообщения или кредитные карты. Сообщение даст вам возможность вернуться на предыдущую страницу, перейти к дополнительным настройкам или попытаться продолжить работу на сайте.
Кроме того, страница будет иметь код ошибки. Вот некоторые из наиболее распространенных:
- NET::ERR_CERT_COMMON_NAME_INVALID
- NET::ERR_CERT_AUTHORITY_INVALID NTE::ERR_CERTIFICATE_TRANSPARENCY_REQUIRED
- NET::ERR_CERT_DATE_INVALID
- NET::ERR_CERT_WEAK_SIGNATURE_ALGORITHM
- ERR_CERT_SYMANTEC_LEGACY
- SSL certificate error
- ERR_SSL_VERSION_OR_CIPHER_MISMATCH.
Mozilla Firefox
В Mozilla Firefox данное сообщение выглядит аналогично, но звучит несколько иначе: «Ваше подключение не безопасно». В нем сообщается, что владелец сайта неправильно его настроил. Также у вас есть возможность вернуться назад или перейти к дополнительным настройкам.
Наиболее распространенные коды ошибок, которые вы можете увидеть в Firefox:
- SEC_ERROR_EXPIRED_CERTIFICATE
- SEC_ERROR_EXPIRED_ISSUER_CERTIFICATE
- SEC_ERROR_UNKNOWN_ISSUER.
- SEC_ERROR_OCSP_INVALID_SIGNING_CERT
- MOZILLA_PKIX_ERROR_MITM_DETECTED
- MOZILLA_PKIX_ERROR_ADDITIONAL_POLICY_CONSTRAINT_FAILED
- SSL_ERROR_BAD_CERT_DOMAIN
- ERROR_SELF_SIGNED_CERT
Safari
Если вы – пользователь браузера Safari, то вы получите сообщение на новой странице с фразой о том, что данное соединение не является защищенным, и что открываемый веб-сайт может выдавать себя за тот сайт, к которому вы хотели бы получить доступ, чтобы украсть вашу личную или финансовую информацию.
Microsoft Edge
Если вы используете Microsoft Edge, то вы увидите сообщение, которое выглядит почти идентично сообщению Google Chrome с восклицательным знаком и сообщением “Ваше подключение не защищено». Если сертификат не соответствует домену, к которому вы пытаетесь подключиться, то вы увидите тот же код.
Наиболее распространенные коды ошибок, которые вы можете увидеть в Microsoft Edge:
- NET::ERR_CERT_COMMON_NAME_INVALID
- DLG_FLAGS_INVALID_CA
- DLG_FLAGS_SEC_CERT_CN_INVALID
- Error Code: 0
Как разница между прокси-сервером и VPN?
Для неискушенного пользователя разница между VPN (частными виртуальными сетями) и прокси-серверами заключается лишь в написании и какими-то абстрактными техническими деталями, не имеющими особого значения
Действительно, можно выделить единственное важное различие между VPN и прокси-серверами для среднестатистического юзера – шифрование данных
Для начала отметим, что ни тот, ни другой способ не гарантирует вашей анонимности – это факт. Однако при этом соединение по цепочке «пользователь → прокси-сервер → конечный ресурс» куда более уязвимо и может быть относительно легко обнаружено
При этом администрация конечного ресурса, а также третьи лица могут относительно легко не только отследить ваш реальный IP-адрес, но и перехватить трафик, который было так важно скрыть
Что же нам предлагает VPN? Если не вдаваться в подробности, то главное преимущество соединения через частную виртуальную сеть заключается в шифровании трафика между вашим устройством и VPN-сервером при помощи SSL-сертификатов, которое производится усилиями специального софта (программы на вашем ПК, предоставляемой провайдером VPN). Таким образом, реальный IP-адрес по-прежнему может быть обнаружен при определенных условиях, однако дешифровка трафика возможна только при участии провайдера, который в этом совсем не заинтересован.
Причины, почему появляется данное сообщение
Причиной отсутствия интернета на компьютере или ноутбуке может быть неисправное сетевое оборудование. Либо же произошедший сбой в программном обеспечении. При поломки сетевого адаптера смотрите статью: какой выбрать и как подключить WiFi адаптер.

Такую ошибку как «Неопознанная сеть без доступа к интернету» относят к программной неисправности. Потому что при этой ошибке компьютер исправно подключен к вашему роутеру либо же маршрутизатору провайдера. А вот выход во всемирную сеть, пишет отсутствует. Давайте попробуем разобраться, по какой причине так происходит и что можно сделать в этой ситуации.
Настройки dns сервера ipad
iCloud DNS Bypass / iDNS Portal
- В теме действуют все Правила форума | Правила раздела «Технотрепалка»;
- Полезные темы на заметку: FAQ по форуму | Экскурсов «Технотрепалки» | Как убирать изображения под спойлер;
- Основное правило раздела: 1.3 Технотрепалка — не место для флуда. У нас, всё-таки, технический уклон. Для этого есть раздел «Трепалка»;
- Вместо слов «Спасибо!» используйте . Если у Вас меньше 15 постов — нажмите на кнопку под тем сообщением, где Вам помогли, и напишите благодарность;
- В теме разрешено обсуждать толькоiCloud Bypass DNS Server,все сообщения не по теме будут удалены .
Если у вас есть заблокированный iPhone или iPad iCloud Lock, то единственный способ использования телефона — это подмена страницы активации.У вас будет возможность посещать сайты и играть в HTML5 игры. Это не полный обход.Это означает что весь трафик интернета с вашего телефона уходит не на чужой сервер, а подключение идет напрямую к сайту.
Сервер DNS/HTTP написан на чистом С++, это означает что он очень производительный, а перегрузить его не так и просто. Со временем я добавлю сюда больше функций.Страну и язык интерфейса можно выбирать любые.
Адреса DNS серверов:США: 104.154.51.7Европа: 104.155.28.90Азия: 104.155.220.58Украина: 78.109.17.60Южная Америка: 35.199.88.219Австралия и Океания: 35.189.47.23
Прокси должен быть выключен.
Инструкция первого подключения:
- Если Wi-Fi уже подключен то удалите Wi-Fi и перезагрузите устройство
- Введите DNS до подключения к Wi-Fi
- Подключитесь к Wi-Fi (введите пароль если нужно)
Возврат в Captive Portal после блокировки:
- Зайти в настройки Wi-Fi
- Вбить в поле Client ID произвольные числа
- Нажать кнопку «Назад»
Так же я занимаюсь поиском обхода активации, я не буду говорить что 80% сделано, и не скажу что будет готово через неделю.Существует только да или нет, на данный момент нет, нет обхода активации. И не знаю сколько времени займут поиски, но я приложу те усилия которые могу для этого.Во время таких поисков я нарыл в iOS то чего нагуглить нельзя, и использовав эту информацию у меня получилось создать интерфейс этого сервера.
Если все-же не получается попасть в меню севрера то ваш интернет провайдер блокирует модифицированные пакеты DNS.Проверить подмену можно командой в терминале/консоли:
В результате должно показать адрес что начинается на 78.109Если там другой адрес, значит интернет провайдер не подходит.
Единственное решение это установить и использовать локальный iCloud DNS Bypass сервер, который можно скачать с официального сайта https://iclouddnsbypass.com/ru/downloads
В теме буду отписывать новости и будем вместе думать как улучшить сервер.
В теме нет куратора. По вопросам наполнения шапки обращайтесь к модераторам раздела через кнопку под сообщениями, на которые необходимо добавить ссылки, или к ТС через QMS.
Сообщение отредактировал ighor — 21.04.20, 18:16
Если сразу не заработает то следует перезагрузить устройство чтобы сбросился DNS кэш.А если и то не поможет то качайте локальный сервер https://iclouddnsbypass.com/ru/downloadsПри запуске страну и язык можно выбирать любые.Потом добавлю еще функций которые смогу сделать.Адрес сервера меняться не будет.Информацию разместил на сайте: http://iCloudDnsBypass.com
Сообщение отредактировал ighor — 04.09.18, 17:25
источник


































