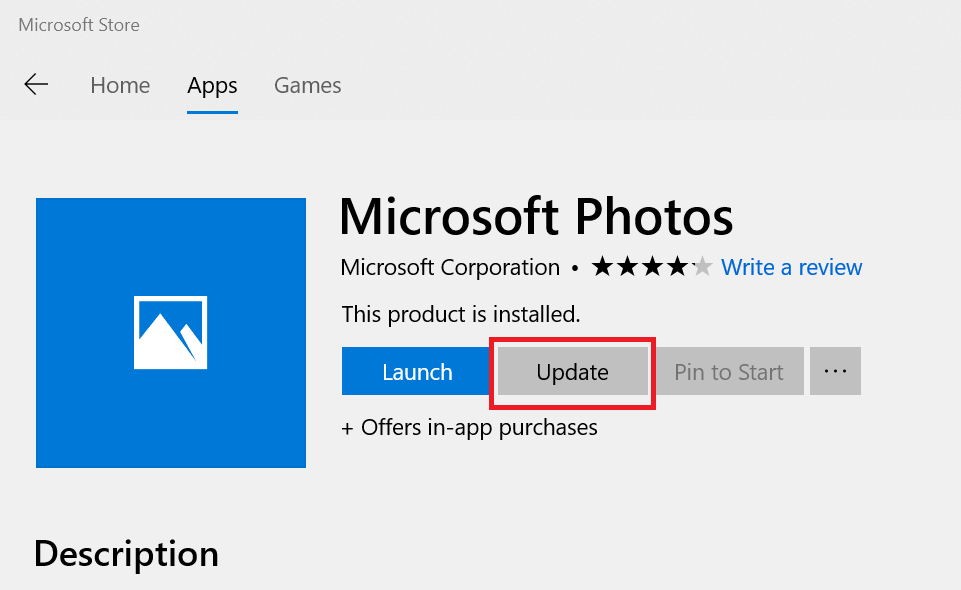Castaway
Он похож на Cerebro, но не содержит контента из региона США. Это исключительно обслуживает контент из Великобритании. Тем не менее, это приносит с собой свой собственный набор проблем или недостатков, таких как ошибки / глюки. Но если вы хотите смотреть прямую трансляцию на Xbox One, у вас не возникнет никаких проблем.
Этот аддон должен быть вашим выбором номер 1 для потоковой трансляции на Kodi через Xbox One. Кроме того, вы также должны попробовать его функцию «Видео по требованию», и вы не будете разочарованы, но держите все по-настоящему, вы можете столкнуться с некоторыми ошибками.
Лучшие VPN для Xbox One
Мы много думали о составлении этого списка лучших VPN для Xbox One, а затем пошли еще дальше, заставив каждого из провайдеров предлагать специальные предложения. Каждая из VPN в нашем списке предлагает гарантии возврата денег, так что вам не нужно беспокоиться о том, чтобы заплатить за подписку заранее. Если вам не нравится услуга, просто попросите вернуть свои деньги. Мы проверили производительность возврата всех этих VPN, и они оплачиваются без уловок и уловок. Приятно знать, что вы можете положиться на эти компании, чтобы быть честными.
У вас есть любимый VPN для Xbox One? Вы пробовали какие-либо из VPN в нашем списке? У вас есть советы, которыми вы можете поделиться с другими игроками по поводу использования VPN на маршрутизаторе? Присоединяйтесь к обсуждению, оставив свои мысли в разделе комментариев ниже.
Изображение: Контроллер Xbox One от Mack Male через Flickr

Brayan Jackson Administrator
Sorry! The Author has not filled his profile.
Не удается подключиться к Интернету
Если все аспекты подключения Xbox к маршрутизатору работают правильно, но игровая приставка все еще не может подключиться к Интернету, возникает эта ошибка.
Возникает из-за общего сбоя в домашней интернет-службе, например из-за временного сбоя на стороне поставщика услуг.
DNS не разрешает имена серверов Xbox
На странице ошибок Xbox One рекомендуется выключить и включить роутер для решения проблемы. Это может исправить временные сбои, когда
маршрутизатор неправильно разделяет настройки локальной системы доменных имен (DNS). Проблема может быть вызвана перебоями в работе службы
DNS интернет-провайдера, когда перезагрузка маршрутизатора не поможет. Некоторые люди рекомендуют настраивать домашние сети для использования сторонних служб
DNS Интернета, чтобы избежать этой проблемы.
Подключение сетевого кабеля
Это сообщение об ошибке появляется, когда Xbox One настроен для проводной сети, но в порту Ethernet консоли не обнаружен кабель Ethernet.
Отключите сетевой кабель
Если Xbox One настроен для беспроводной сети, а кабель Ethernet также подключен к консоли, появляется эта ошибка. Отключение кабеля позволяет избежать
путаницы с Xbox и позволяет его интерфейсу Wi-Fi работать нормально.
Есть аппаратная проблема
Это сообщение об ошибке вызывает сбой в оборудовании Ethernet игровой приставки. Переход от конфигурации проводной к беспроводной сети может обойти эту
проблему. В противном случае может потребоваться отправить Xbox на ремонт.
Существует проблема с IP-адресом
Если для Xbox One задан статический IP-адрес, который домашний маршрутизатор не может использовать (обычно потому, что он находится вне диапазона IP-адресов
маршрутизатора), это сообщение об ошибке может появиться. Предложение Xbox One об ошибке на странице для изменения номера канала Wi-Fi применяется, когда
Xbox использует динамический (DHCP) адресации. Сценарий, в котором Xbox случайно подключается к соседнему роутеру, получает другой IP-адрес, а затем
возвращает свое подключение обратно к правильному домашнему маршрутизатору, может вызвать ту же ошибку.
Вы не подключены
Это сообщение появляется при использовании проводного соединения, где соединение Ethernet не работает как надо. Переставьте каждый конец кабеля в его
порт Ethernet, чтобы обеспечить надежные электрические контакты. При необходимости протестируйте с помощью альтернативного кабеля Ethernet, так как со
временем кабели могут закорачиваться или ухудшаться. В худшем случае скачок напряжения или другой сбой могли повредить порт Ethernet на Xbox One
(или маршрутизаторе на другом конце), что потребовало профессионального обслуживания игровой консоли (или маршрутизатора).
Ваш протокол безопасности не будет работать
Это сообщение появляется, когда выбранный домашним маршрутизатором протокол безопасности Wi-Fi несовместим с разновидностями WPA2, WPA или WEP, которые
поддерживает Xbox One.
Ваша консоль заблокирована
Модификация (вмешательство) в игровую консоль Xbox One может заставить Microsoft навсегда запретить ей подключаться к Xbox Live. Кроме обращения в команду
Xbox Live Enforcement и отправкой сообщения за плохое поведение. С этим Xbox One нельзя ничего сделать, чтобы восстановить его в Live (хотя другие функции все еще могут
работать).
Игры, включенные в подписку
Как упомянуто выше, Microsoft вместе с подпиской предлагает 2 варианта пополнения коллекции игр.
С Live Gold можно добавлять по 2 игры ежемесячно на свой аккаунт Xbox, собирая собственную коллекцию. Пока будет действовать подписка — в них можно будет играть.
В Game Pass доступна коллекция разнообразных игр для Xbox, PC. Преимущественно новинки, но есть и классические тайтлы, приобретенные Microsoft.
Актуальный перечень доступных проектов можно найти на официальном сайте: для компьютера и приставки они немного отличаются.
Для облачного гейминга отдельной русскоязычной страницы нет, но сами игроки собирают перечень работоспособных в xCloud игр, обновляя этот список.
На данный момент точно работают практически все ААА-хиты, доступные в Game Pass, включая Metro, Dead Space, Halo, TES и DOOM.
Второй способ
Второй способ заключается в регистрации в Xbox Live. Благодаря Xbox Live Вы сможете играть с друзьями из других городов/стран, а также получать достижения. Здесь есть свои плюсы и минусы, но Вам и Вашим друзьям в этом случае придется регистрироваться в Xbox Live.
Зарегистрироваться в Xbox Live очень просто! Для этого Вам нужно нажать в МКПЕ на кнопку Войти, после чего откроется окно авторизации.
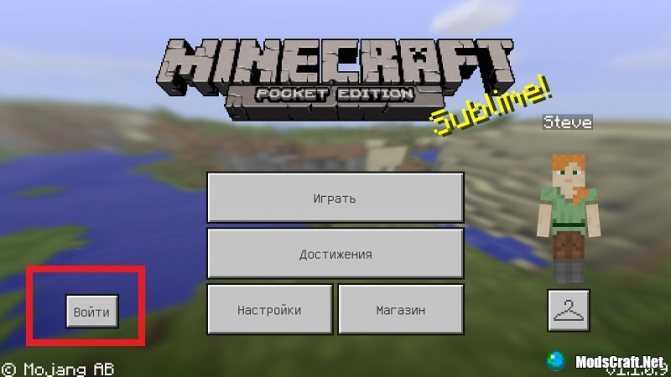
Если у Вас уже есть аккаунт Xbox Live, то просто введите почту и пароль для авторизации. Если же у Вас всё еще нет аккаунта, то выберите «Создайте ее!»
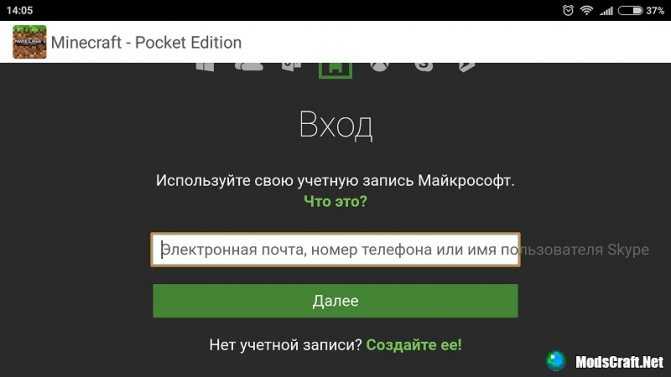
Заполните все поля, а после введите полученный код из смс, чтобы подтвердить номер телефона.
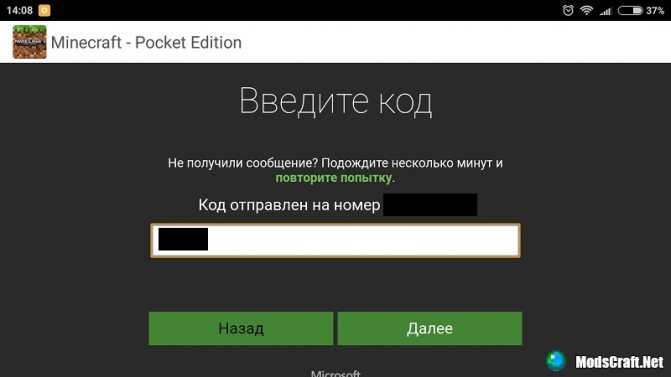
Рекомендую указывать возраст 21 год (или больше, поскольку у Xbox Live есть некоторые возрастные ограничения.
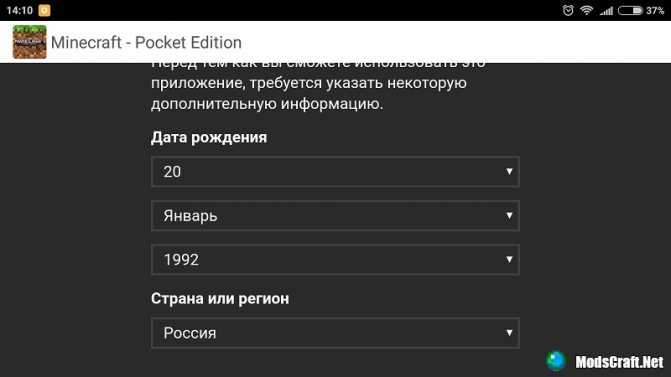
Теперь осталось лишь указать нужный ник (тег игрока), который будет использоваться для Вашего аккаунта Xbox Live и Minecraft PE.
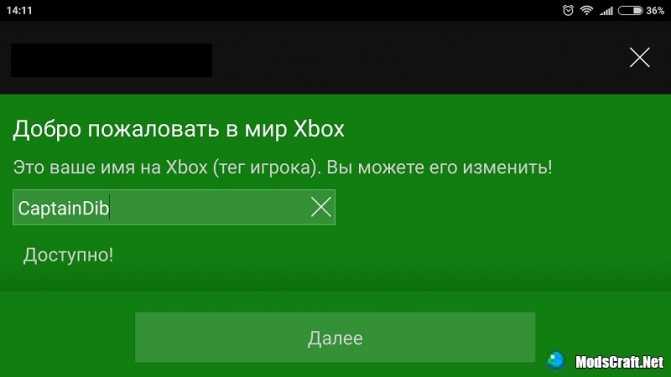
Снова возвращаемся в игру и выбираем вкладку Друзья, нажимаем Добавить друга.

В открывшемся окне нужно выбрать Найти друзей по тегу игрока, а после вписать тег Вашего друга и добавить его.

Заходим в игру и открываем свой мир. В меню паузы нужно нажать на кнопку Пригласить в игру.
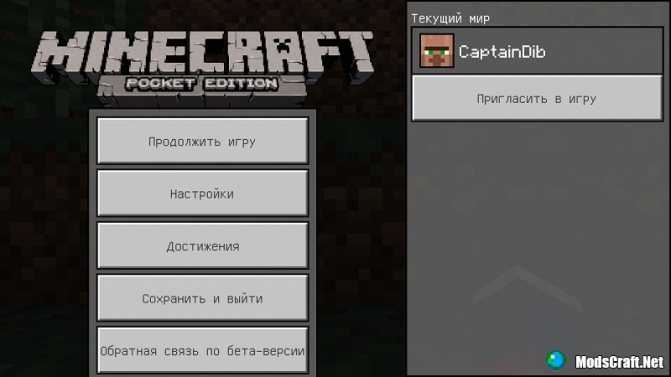
Выбираем друзей, которым хотим отправить приглашение и жмем Отправить приглашение.
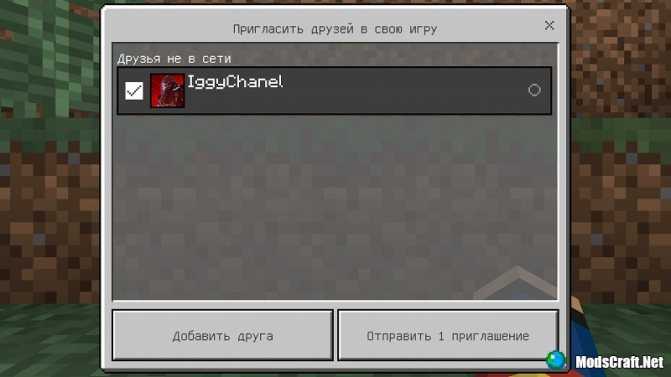
Вашему другу (или друзьям) останется лишь подтвердить приглашение и после Вы сможете играть вместе!
Опубликовал Редактор ВП, 24.04.2018 . Отправлено в Статьи и новости
Слух, что Xbox One совсем не будет работать без интернета, расползался по всем углам. На формах поднялась настоящая паника, которая утихла сразу после выхода консоли.
Разумеется, Microsoft никуда не убрала офлайн-режим, но играть на Xbox One без интернета — это все равно, что ездить на автомобиле с двумя колесами. Без подключения к сети вы имеете лишь часть всех доступных функций.
Как подключить XBOX One к ноуту: все методы
В зависимости от ситуации пользователи могут использовать один из многочисленных способов подключения XBOX One к компьютеру / ноутбуку — через HDMI, с помощью локальной сети, через Интернет или через microUSB. Ниже рассмотрим каждый из вариантов подробнее.
Способ №1: потоковая передача по локальной сети
Для начала рассмотрим, как подключить XBOX One к компьютеру / ноутбуку по локальной сети. Для решения задачи подготовьте следующие элементы:
Теперь необходимо подключить передачу данных на консоли. Для этого сделайте следующее:
Cвяжите ИКС Бокс с ноутбуком на Виндовс 10. Сделайте следующее:
Способ №2: через Интернет
Спросом пользуется еще один вариант, как подключить XBOX One к ПК / ноутбуку. Для начала проверьте, чтобы все службы работали, а NAT был открытым. Наиболее простой путь — подключить опцию Внешний или фиксированный IP-адрес у Интернет-провайдера. В этом случае модем получает уникальный адрес, позволяющий напрямую к нему обратиться из разных точек планеты.
Несмотря на то, что услуга платная, можно провести эксперимент бесплатно. Для этого используйте Интернет от любого из провайдеров без внешнего IP. Но здесь нужно знать, как подключить ИКС Бокс Ван к ноутбуку без ошибок. Сделайте следующие шаги:
Учтите, что для качественной передачи данных нужен стабильный Интернет без сбоев, поэтому лучше подключить глобальную сеть через провод.
Способ №3: через micro USB
Многие спрашивают, можно ли подключить XBOX One к ноутбуку с помощью кабеля. Сделать это несложно, если иметь перед глазами инструкцию к действию.
Для выполнения работы потребуется:
Способ №4: Захват видео
Рассматривая варианты, как подключить XBOX One к PC, стоит отметить вариант с захватом видео / звука. Речь идет о специальной карте, которая предусматривает внешнее или внутреннее крепление. Такие устройства недешевые, но подходят для решения следующих задач:
Вариантов множество, и все они отличаются по стоимости и функционалу. Покупать такой девайс только для того, чтобы подключить XBOX One к ноутбуку и играть в игры, нет смысла. При выборе следуйте таким советам:
Нужен ли интернет на Xbox One
Первое, для чего нужно подключить интернет на Xbox One – игра по сети.
Вы можете играть по сети на Xbox One со своими друзьями или соревноваться с игроками со всего мира. Количество игр, в которых есть мультиплеер, растет с каждым днем, поэтому скучать не придется.
Играть по сети на Xbox One без подписки Xbox Live нельзя.
Xbox Live похожа на огромную социальную сеть для геймеров. Вы можете общаться с друзьями, покупать игры, делиться скриншотами и видео, получать трофеи и достижения, создать свой уникальный профиль, смотреть фильмы онлайн, устанавливать различные приложения и многое другое. Все это доступно, если консоль подключена к интернету.
Если вам не нравится, что игровой диск нужно постоянно вставлять в привод, можете скачать игру из Xbox Marketplace. Она сохранится на жесткий диск, после чего ее можно запустить в любой момент.
В наших мастерских производится ремонт Xbox One . Вы можете смело довериться многолетнему опыту наших специалистов. Звоните и записывайтесь!
Используйте приложение Xbox Console Companion
Если у вас есть настольный компьютер или ноутбук с Windows 10, скорее всего, на нем уже установлено приложение Xbox Console Companion. (Ранее это называлось приложением Xbox; Microsoft находится в процессе превращения его в более совершенную игровую панель). Вы можете загрузить его из Microsoft Store, если оно еще не установлено на вашем компьютере.
Откройте приложение, затем войдите в свою учетную запись Microsoft (которая также является учетной записью Xbox), когда оно предложит вам сделать это.
Приложение Xbox Console Companion
После того, как вы вошли в систему, нажмите кнопку меню в верхней левой части окна приложения Xbox Console Companion. Откроется список параметров – нажмите «Соединение» в самом низу перечня.
Далее жмите «Добавить устройство» в верхнем разделе. Приложение будет искать консоль Xbox One в вашей сети. Нажмите «Подключиться», когда поиск завершится.
Если ваша консоль не отображается, введите ее IP-адрес в соответствующее поле. Чтобы узнать IP-адрес вашего Xbox One, откройте меню настроек на консоли, а затем нажмите «Сеть»> «Настройки сети»> «Расширенные настройки».
После подключения ваша консоль появится в разделе «Подключено сейчас» в приложении Xbox Console Companion. Нажмите на него, и ваш монитор ПК покажет прямую трансляцию с вашего Xbox One.
The Division 2
Поиск дополнительного контента в The Division 2
Если вам не удалось найти дополнительный контент в игре, например абонемент 1 года (Year 1 Pass), ULC контент, бонус за предзаказ или содержание дополнения Воители Нью-Йорка, проверьте следующее: Контент был включен в ваше издание Содержание изданий The Division 2 Разблокируемый контент для The Division 2 Содержание Year 1 Pass The Division 2 Содержание дополнения Воители Нью-Йорка Контент был успешно активирован Активация Year 1 Pass и других наборов материалов Активация кода предзаказа The Division 2 Контент был загружен и установлен PC PS4 Xbox One Если вы выполнили все перечисленные действия, но вам не удалось получить предметы в игре, свяжитесь с нами и предоставьте следующую информацию: Какое издание игры вы приобрели? Какие наборы материалов или дополнительные материалы вы активировали? Какие именно предметы отсутствуют? Прикрепите к своему обращению в службу поддержки копию или изображение товарного чека, а также снимки экрана, указывающие на то, каких именно предметов не хватает.
Как обнаружить ситуацию с двойным NAT
Я уже упоминал, как быстро определить, имеет ли шлюз ISP возможности NAT и маршрутизации, но вы также можете посмотреть, действительно ли происходит двойной NAT, прежде чем тратить время на эту проблему. Иногда шлюзы обнаруживают двойной NAT и автоматически исправляют проблему для вас. Или иногда, если инсталляторы ISP хорошо осведомлены, они могут исправить это, когда они выходят, чтобы установить шлюз, и убедитесь, что у вас есть собственный маршрутизатор.
Для двух способов я покажу вам, как определить ситуацию с двойным NAT, вам нужно проверить свои IP-адреса и узнать, являются ли они частными или общедоступными. Это легко: частные адреса обычно находятся в диапазоне от 192.168.0.0 до 192.168.255.255, от диапазона 172.16.0.0 до 172.31.255.255 или от 10.0.0.0 до 10.255.255.255. Адресами за пределами этих диапазонов будут публичные (интернет-адреса).
Один быстрый способ, который обычно показывает, что двойной NAT существует, — это traceroute, который позволяет вам пинговать сервер или устройство в Интернете и видеть путь, который требуется между маршрутизаторами и серверами. Откройте командную строку (на ПК с ОС Windows, который подключен к Интернету, щелкните в меню «Пуск», введите «cmd» и нажмите Enter) и введите «tracert 8.8.8.8», чтобы увидеть трассировку на DNS-сервере Google. Если вы видите два личных IP-адреса, перечисленных в первых двух перелетах, у вас есть двойной NAT. Если вы видите только один частный адрес, а второй прыжок показывает общедоступный адрес, тогда вы все хорошо.
Вот traceroute, показывающий двойной NAT, о чем свидетельствуют частные IP-адреса в первых двух прыжках.
Еще один способ проверить двойной NAT — подключиться к веб-интерфейсу вашего маршрутизатора и посмотреть, является ли WAN (интернет) IP-адрес частным или общедоступным. Это должен быть публичный адрес. Если это частный адрес, у вас двойной NAT.
Больше доказательств двойной ситуации с NAT: IP-адрес моего маршрутизатора WAN является закрытым, а не публичным.
Шаги для простого и быстрого подключения Xbox к Интернету через кабель или WiFi
Далее мы увидим, как выполнить процесс подключения к Интернету для нашего Xbox One, в зависимости от типа используемого нами подключения.
Кабель
Процедура подключения к сети с помощью кабеля очень проста, поскольку не требует дополнительной настройки. Просто используйте кабель большой длины, который подключается к портам локальной сети маршрутизатора интернет-провайдера, и игровую консоль.
Сразу же, когда мы начнем сеанс, у нас уже должен быть доступ к сети, и мы сможем связаться с Xbox Live.
По Wi-Fi
Чтобы подключить Xbox к Wi-Fi, в первую очередь необходимо ввести «Настройки сети». Но, чтобы попасть туда, мы должны сначала сделать следующее:
Нажмите кнопку «Xbox». Согласно инструкции номер 5 находится в верхней центральной части элемента управления.
- В появившемся меню выберите «Настройки» , а затем «Все настройки».
- Затем перейдите в «Сеть» и, наконец, в разделе «Конфигурация сети».
- После выполнения описанных выше действий просто выберите параметр «Настроить беспроводную сеть», или на английском языке «Настроить беспроводную сеть».
На следующей вкладке вы должны выбрать домашнюю сеть и ввести пароль , чтобы начать пользоваться онлайн-услугами Xbox One.
В случае неожиданного события с подключением необходимо нажать «Дополнительные параметры», чтобы выполнить процесс вручную:
- В разделе «Укажите сеть, которая не указана» и в пустом поле введите имя сети.
- Затем выберите тип безопасность в соответствии с исходной сетью дома.
- На вкладке «Базовая конфигурация» выберите «Беспроводной режим».
Таким образом, мы можем интегрировать беспроводную сеть в наше устройство. Если проблема не устраняется, мы должны использовать функцию «Обнаружение сетей», , которая также находится в дополнительных настройках. Будут заполнены только те же параметры.
4. Повысьте уровень сигнала Wi-Fi.
Многие переменные могут повлиять на качество работы Wi-Fi вашего Xbox One или даже помешать ему подключиться к Wi-Fi. Взгляните на приведенное ниже и исправьте их (насколько это возможно), чтобы решить проблему:
- Убедитесь, что ваш Xbox One находится как можно ближе к маршрутизатору . Производительность Wi-Fi снижается с увеличением расстояния, поэтому, если ваш Xbox One постоянно отключается от маршрутизатора или не подключается вообще, перемещение их ближе друг к другу должно повысить надежность.
- Перемещайте объекты, которые мешают сигналам Wi-Fi . Наличие вашего Xbox One в подвале, окруженном бетонными стенами, является проблемой, поскольку толстые поверхности ухудшают сигналы Wi-Fi. Если поблизости есть радионяня или аналогичные беспроводные устройства, переместите их, чтобы уменьшить помехи. Вы должны стараться сохранять максимально возможную прямую видимость между Xbox и маршрутизатором.
- Уменьшите другую сетевую активность . Если другие устройства в вашей сети выполняют потоковую передачу, загрузку и другие действия, связанные с интенсивным использованием сети, производительность вашей сети Xbox может пострадать или вообще не работать. Остановите все второстепенные действия на компьютерах и других сетевых устройствах, отключив их, если это возможно.
После внесения этих изменений вернитесь на страницу настроек сети и выберите параметр « Проверить скорость сети и статистику», чтобы увидеть мощность беспроводной сети , скорость загрузки и потерю пакетов . Это даст вам представление о качестве соединения Wi-Fi вашего Xbox.
Для получения дополнительной помощи в этой области прочтите наши советы по оптимизации приема Wi-Fi дома и о том, как повысить скорость вашего маршрутизатора . Там вы узнаете дополнительные советы, например, об изменении беспроводного канала.
Выключите и включите консоль и сетевое оборудование.
Отключите кабель питания от задней панели маршрутизатора, модема или шлюза на несколько минут. Если у вас есть маршрутизатор и модем, отключите их кабели питания, а затем перезапустите консоль Xbox One, выполнив следующие действия:
- Нажмите кнопку Xbox, чтобы открыть руководство.
- Выберите Настройки .
- Выберите Перезагрузить консоль .
- Выберите Да для подтверждения. Если вы не можете получить доступ к руководству, или если консоль кажется замороженной, нажмите и удерживайте кнопку Xbox на консоли в течение 10 секунд, пока консоль не выключится. После выключения консоли снова нажмите кнопку Xbox на консоли, чтобы перезапустить ее.
- Сначала подключите модем или шлюз и подождите, пока все индикаторы не вернутся в нормальное состояние.
- Подключите маршрутизатор и подождите, пока все индикаторы вернутся в нормальное состояние.
- Проверьте подключение к Xbox Live. В случае успеха ваша консоль подключится к Xbox Live.
Примечание. Если вам будет предложено обновить программное обеспечение консоли, выберите Да .
3. Проверьте сведения о Wi-Fi.
Затем вы должны убедиться, что ваш Xbox имеет правильный идентификатор сети и пароль, сохраненные для вашего домашнего Wi-Fi. Есть вероятность, что вы неправильно ввели пароль или администратор сети изменил учетные данные без вашего ведома.
Перейдите в « Настройки»> «Основные»> «Настройки сети»> «Настроить беспроводную сеть», чтобы снова пройти этапы настройки сети. Убедитесь, что ваша сеть Wi-Fi отображается, и еще раз проверьте, правильно ли вы вводите пароль.
Если за сеть отвечает кто-то другой, спросите его, изменил ли он пароль. Вы также можете найти свой пароль Wi-Fi на ПК с Windows 10 , если он у вас в настоящее время подключен.
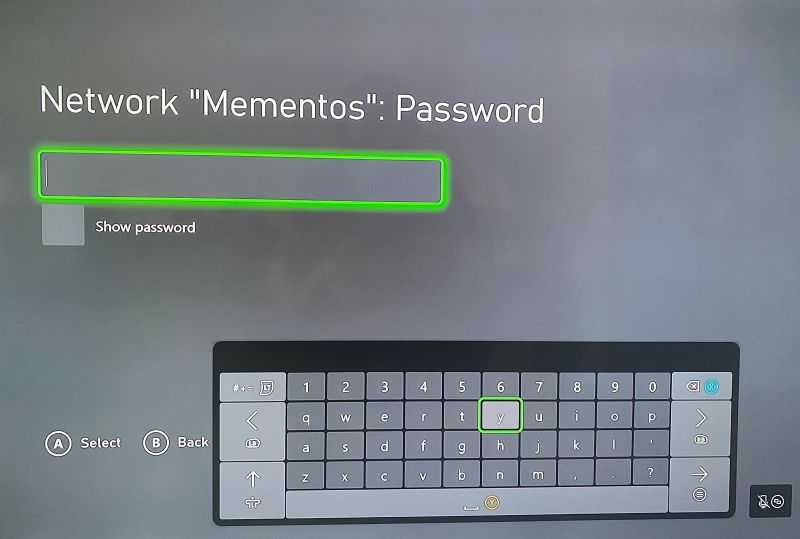
Если вы по-прежнему не можете подключиться к Xbox One, проверьте, можете ли вы подключиться к Wi-Fi с другими устройствами, такими как ноутбук или телефон. Если вы не можете подключиться к Интернету ни с одним другим устройством, узнайте, как диагностировать проблемы с домашней сетью, для получения более общей помощи.
Каковы преимущества подключения вашего Xbox One к Интернету?
Xbox One -один из последних выпусков Microsoft с точки зрения игровых приставок, , в котором можно разработать большое количество обволакивающих фреймов с лучшими играми консолей восьмого поколения.
Но, оставив в стороне индивидуальный игровой процесс, главная причина и выгода, которая делает необходимым подключение вашего Xbox One к сети, заключается в том, что с этой функцией вы можете наслаждаться чудесами онлайн-игры с ней.
Кроме того, существует множество пакетов видеоигр, которые обычно имеют большой вес, и именно поэтому они размещаются на своих веб-серверах, для доступа к этому контенту необходимо иметь подключение к Интернету на устройстве.
Наконец, мы можем подчеркнуть, что со ссылкой на сеть в консоли Microsoft вы будете иметь доступ к активной сети Xbox , служба которой предоставит вам замечательные функции, о которых мы расскажем позже.
Как транслировать Xbox One на ПК?
Подготовьте Xbox к потоковой передаче
Прежде чем вы сможете транслировать Xbox One на ПК, вам нужно подготовить первый. Это несложно, и процесс занимает всего несколько минут. После этих шагов вы сможете играть в игры для Xbox One на своем ПК.
Вот предварительные шаги перед тем, как вы сможете транслировать свои игры с Xbox One на свой компьютер:
- Включите Xbox One.
- Нажмите кнопку Xbox.
- Перейдите в «Профиль и система», который представлен вашим значком.
- Найдите настройки.
- В меню настроек выберите «Устройства и потоковая передача».
- Найдите «Подключения устройств».
- Наконец, выберите «Разрешить потоковую передачу игры на другие устройства».
После выполнения этих шагов ваш Xbox One готов к использованию вашего ПК в качестве удаленного дисплея. Вот тут-то и пригодится следующий набор инструкций.
Подключите свой компьютер к Xbox One, чтобы разрешить потоковую передачу
После завершения настроек Xbox One вы можете переключиться на свой компьютер. Все ПК с Windows 10 поставляются с приложением Xbox One Companion, как и до Windows 10. Если у вас его по каким-то причинам нет, вы можете загрузить его из Microsoft Store. ВОЗ.
Чтобы настроить компьютер на прием потоков с Xbox One, выполните следующие действия:
- В строке поиска найдите приложение Xbox One Companion.
- Выберите и запустите приложение.
- Слева от значка, похожего на крошечный Xbox One, выберите «Подключение».
- Найдите имя своего Xbox.
- Выберите «Подключиться».
- Как только вы это сделаете, приложение Xbox One Companion будет подключаться к вашей консоли, пока оно активно.
Если у вас возникли проблемы с поиском имени консоли, вот как его найти.
- Нажмите кнопку Xbox.
- Перейдите в «Профиль и система», который представлен вашим значком.
- Найдите настройки.
- Выберите «Система».
- Вы найдете имя своей консоли в «Информация о консоли».
Другой способ подключить оба устройства — использовать IP-адрес Xbox. Обычно вы не используете этот метод, но если ничего не помогает, он может позволить вам подключить ваш компьютер к Xbox One.
- Нажмите кнопку Xbox.
- Перейдите в «Профиль и система», который представлен вашим значком.
- Найдите настройки.
- Выберите «Общие».
- Зайдите в настройки сети.
- Наконец, выберите «Дополнительные настройки».
Как транслировать Xbox One на ПК
После того, как вы сделали все вышеперечисленное, вы готовы к игре. Если вы еще не запустили приложение Xbox One Companion, убедитесь, что вы это сделали. Без него вы не сможете транслировать игры на свой компьютер.
- Запустите приложение Xbox One Companion на своем ПК.
- Перейдите в область подключения.
- Нажмите «Stream», чтобы открыть главный экран Xbox One.
- Теперь вы можете выбрать игру для своего ПК.
Когда вы закончите играть, вам нужно нажать Esc, чтобы остановить трансляцию. Кроме того, вы можете использовать мышь и нажать кнопку, чтобы сделать это. Существуют также другие параметры, такие как включение микрофона и информация о пропускной способности, к которым вы можете получить доступ, перемещая мышь и выбирая экраны.
Настройте VPN на своем маршрутизаторе для Xbox One
Если вы ничего не знаете о своем маршрутизаторе и выбросили коробку, есть быстрый способ узнать, как с ним связаться.
1. Откройте диспетчер задач и нажмите на Производительность табуляция.
2. Ищите личное айпи адрес назначен на ваш компьютер.
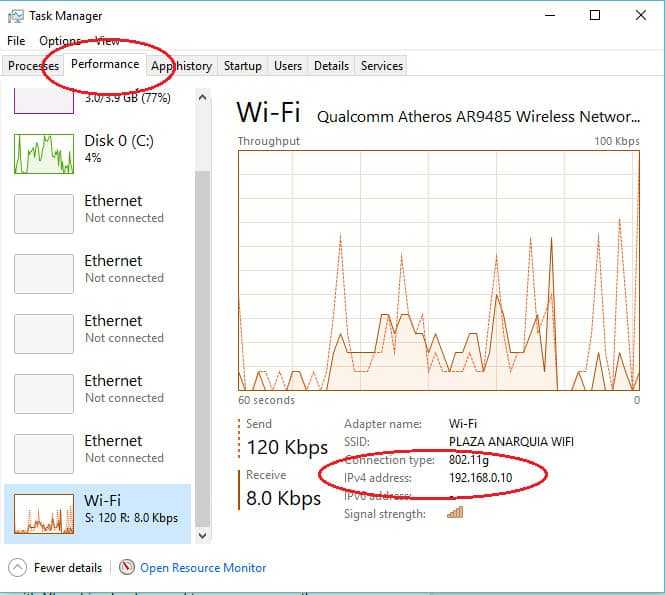
3. Замените последний номер в адресе на 1, чтобы получить адрес вашего маршрутизатора. Так, в показанном выше случае, адрес 192.168.0.10 был назначен компьютеру в сети, поэтому адрес маршрутизатора — 192.168.0.1..
Затем вам нужно открыть вкладку браузера и ввести адрес этого маршрутизатора в поле адреса. Вам будет представлена страница входа. Если вы никогда не меняли имя пользователя и пароль, они все равно будут иметь заводские настройки по умолчанию. Попробуйте user / user, admin / password, system / admin или sys / admin для имени пользователя и пароля.
Каждый тип маршрутизатора имеет разные заголовки страниц для настроек. Ищите настройки WAN, конфигурацию сети или базовую настройку.
Поле, которое вы ищете, будет иметь имя как Тип WAN-соединения, как видно из примера ниже.
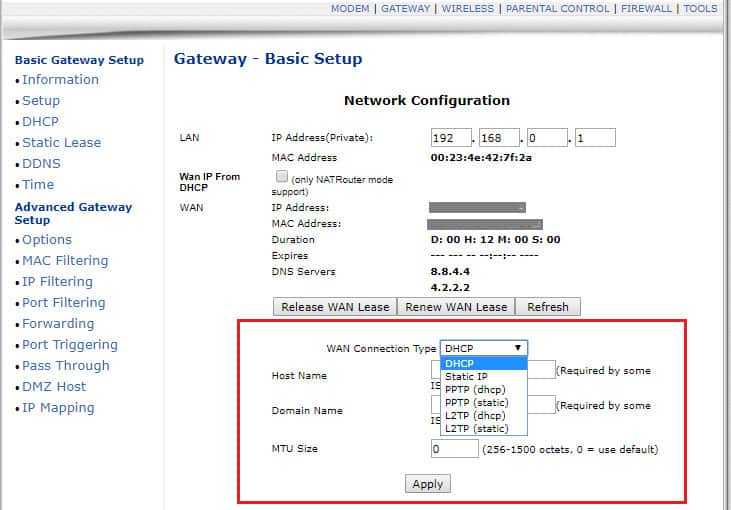
Тип соединения, которое вы хотите установить, будет зависеть от услуги VPN, на которую вы подписаны. Следуйте инструкциям для этой задачи, которые доступны на веб-сайте вашего провайдера VPN.
Настройте защищенную VPN точку доступа Wi-Fi на ноутбуке
Кроме того, вы можете использовать ноутбук для создания «виртуального маршрутизатора», который транслирует точку доступа Wi-Fi. Любое устройство, подключенное к этой точке доступа, будет отправлять свой трафик через сервер VPN. Ознакомьтесь с нашими инструкциями по настройке защищенной VPN-точки доступа Wi-Fi в Windows и Mac..
6. Проверьте настройки вашего маршрутизатора.
На этом этапе, если ваш Xbox One по-прежнему не подключается к Wi-Fi, вам следует изучить параметры вашего маршрутизатора и посмотреть, есть ли какие-либо настройки, препятствующие выходу вашей консоли в Интернет.
Фильтрация MAC-адресов – это распространенный вариант, который может помешать вашему Xbox One выйти в Интернет. На Xbox перейдите в « Настройки»> «Основные»> «Настройки сети»> «Расширенные настройки» и найдите свой MAC- адрес беспроводной сети .
Запишите это, а затем выполните действия, описанные в нашем руководстве по ограничению трафика маршрутизатора, чтобы узнать, не заблокировано ли сетевое подключение Xbox вашим маршрутизатором. Для устранения неполадок вы можете использовать параметр « Альтернативный MAC-адрес» на консоли Xbox, чтобы ввести новый адрес и посмотреть, решит ли это проблему.
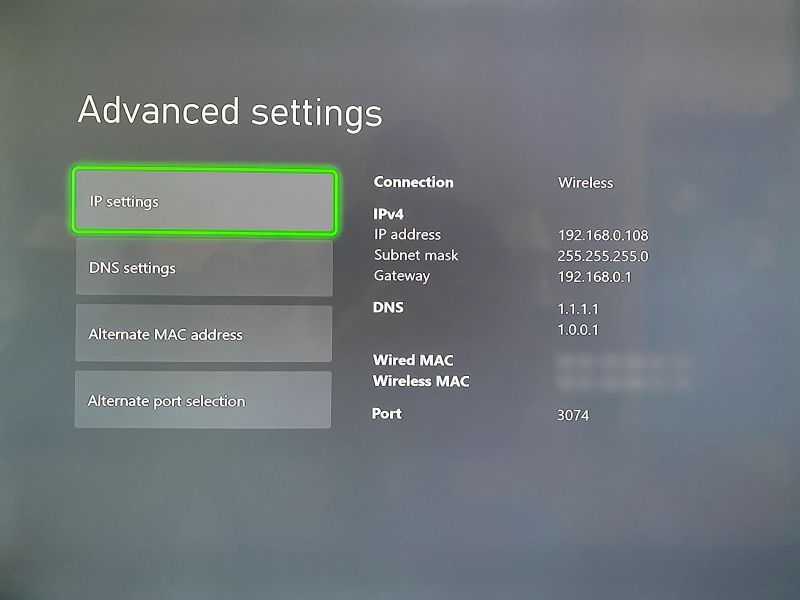
Если вы видите сообщение Не удается подключиться к беспроводной сети или Ваш протокол безопасности не работает, когда вы пытаетесь подключить Xbox One к сети, вам следует проверить тип шифрования вашего маршрутизатора . Убедитесь, что вы выбираете соответствующий вариант при подключении Xbox One к Wi-Fi, как описано в пункте 3 выше.
Если вы продолжаете получать эту ошибку, попробуйте изменить протокол безопасности вашей сети Wi-Fi на вашем маршрутизаторе. WPA2 (или более новый WPA3, если он доступен) – самый безопасный вариант, поскольку WPA устарел, а WEP в основном бесполезен.
В обычных случаях вам не нужно менять тип безопасности, чтобы подключить Xbox к сети. Но если он работает с другим протоколом шифрования, вам следует проверить наличие обновлений прошивки на вашем маршрутизаторе. Если доступных обновлений нет, подумайте о замене маршрутизатора и приобретении маршрутизатора, поддерживающего современные стандарты.
VPN, чтобы избежать
Hola VPN
Hola на самом деле не VPN, потому что она не предлагает никакого шифрования. Компания ведет параллельный бизнес, который продает доступ к сети VPN. Поскольку это одноранговая система, эта сеть фактически состоит из пропускной способности интернета пользователей Hola. Платная версия системы имеет очень мало элементов управления, поэтому ваш IP-адрес может быть использован хакерами в качестве прикрытия для DDoS-атак и других неприятных действий..
Щит горячей точки
У этого бесплатного VPN есть много причин не использовать его. Это действительно замедлит ваше соединение, поэтому оно не годится для игр. Кроме того, научный анализ VPN обнаружил, что эта компания внедряет рекламу в веб-страницы, через которые VPN проходит через ваш браузер. Компания также практикует перехват URL-адресов, добавляя партнерские коды для ряда посещаемых вами сайтов, поэтому они тайно выигрывают комиссию при покупке через Интернет..
Как установить Kodi на Xbox One
Вы можете установить Kodi на Xbox One, выполнив следующие простые шаги:
- Включите Xbox One и убедитесь, что консоль подключена к Интернету
- В магазине Xbox перейдите к опции поиска и введите « Kodi »
- В результате отобразится значок Kodi.
- Нажмите на значок, который появляется
- Теперь нажмите кнопку « Получить »
- Дождитесь загрузки Kodi, а затем нажмите « Установить», чтобы установить его на Xbox One.
- Запустите приложение, и оно откроется на Kodi на Xbox One
Может случиться так, что, когда вы ищете Kodi на Xbox, вы не найдете приложение, указанное в нем. Это может быть связано с тем, что приложение было удалено из магазина, а также по ряду других причин, но мы не будем обсуждать их здесь, в этом руководстве.
Кроме того, вы можете испытывать некоторые трудности при загрузке. Если вы заметили, что застряли в режиме ожидания, нажмите кнопку с тремя пипсами рядом с ней и выберите « Загрузить сейчас ». Этих ошибок далеко и мало, но на всякий случай вы натолкнетесь на них, следуя вышеперечисленным способам устранения.
Справедливое предупреждение
Помните, что использование неофициальных аддонов Kodi незаконно. Мы не одобряем использование неофициальных надстроек, однако официальные надстройки являются платными подписками, поэтому большинство людей их избегают. Ведь это бесплатная потоковая платформа. Не то, чтобы вы не могли использовать неофициальные дополнения, но делайте это на свой страх и риск или покупайте Kodi VPN.
Поэтому, даже если вы используете неофициальные дополнения для потоковой передачи Kodi на свой Xbox, вы будете делать это полностью анонимно. Как настроить программное обеспечение виртуальной частной сети на вашем Xbox One? Если бы это было любое другое устройство, вы могли бы просто зарегистрироваться для платной версии Ivacy VPN и загрузить его.
Для Xbox One обязательно настройте его на своем маршрутизаторе, а затем подключите Xbox One через него . Таким образом, вы получите полную защиту VPN для потоковой передачи контента на Kodi.
Время углубиться в некоторые лучшие дополнения для Xbox One
CyberGhost
Доступные приложения:
- ПК
- макинтош
- IOS
- Android
- Linux
Гарантия возврата денег: 45 дней
CyberGhost предлагает действительно хорошие скорости, а также серверы, оптимизированные для игр. Вы можете изменить порядок списка серверов, чтобы он сначала отображал самый быстрый сервис для вашего местоположения. Приложение имеет действительно отличный дизайн с дружелюбным призраком. Тем не менее, вы будете более заинтересованы в возможности установки службы на маршрутизаторе, так что вы можете покрыть свой Xbox.
Компания управляет более 5700 серверами в 90 странах, включая крупнейшие игровые Мекки мира. Помимо игр, вы можете установить приложение на устройства Windows, MacOS, Linux, iOS и Android. Вы получаете допуск на семь одновременных подключений и множество дополнительных функций защиты конфиденциальности для ваших компьютеров и мобильных устройств..
Плюсы:
- Некоторые из самых быстрых игровых серверов, с которыми мы сталкивались
- Подключите до 7 устройств одновременно
- Приложения просты в установке и использовании — хороший вариант для начинающих
- Твердые функции конфиденциальности, включая kill-switch
- Отличный недорогой провайдер
Минусы:
Не работает в Китае, Турции или ОАЭ
ВЫБОР НАЧИНАЮЩИХ: CyberGhost прост в настройке. Хорошо работает с Xbox One. Хороший вариант, если вы ищете быстрое, надежное соединение и простой в использовании интерфейс. 45-дневная гарантия возврата денег.
Прочитайте наш полный обзор CyberGhost.
Купон CyberGhost НОВЫЙ ГОД, СПЕЦИАЛЬНЫЙ
Советы и рекомендации
1. Если вы любите играть в онлайн-игры, скорее всего, вы слышали о пинге (ping).
Пинг – это утилита для проверки качества соединения и целостности передаваемых файлов по сети на основе TCP/IP. Она поставляется вместе с операционной системой. В обычной жизни пингом называют задержку между запросом и ответом с сервера, чем она меньше, тем лучше, особенно если речь идет об играх.
Чтобы снизить пинг, подключите интернет к Xbox One через Lan-кабель. Так вы получите максимально возможную скорость интернета и минимальный пинг, который может обеспечить ваш провайдер.
2. Покупайте подписку Xbox Live, если хотите сэкономить на играх. Сразу после покупки, кроме доступа к мультиплееру, вам откроется возможность покупать игры со скидкой.
Зарегистрируй бесплатную учетную запись Xbox Live (для этого не требуется консоль Xbox), чтобы играть в Minecraft вместе с друзьями в сети!
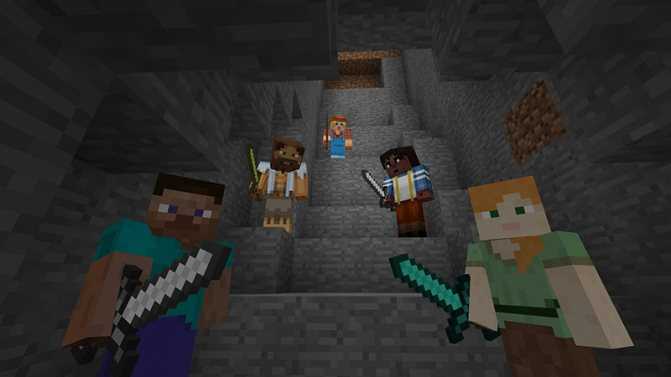
https://youtube.com/watch?v=c3ALvyeNHOY
Найдите IP-адрес на Xbox One:
Вы можете найти свой IP-адрес на Xbox one, это немного другой, но простой процесс. Это можно сделать, перейдя в раздел настроек консоли.
Вы узнаете о подробных шагах из следующих пунктов, вам необходимо действовать в соответствии с упомянутыми пунктами, чтобы успешно узнать свой IP-адрес Xbox one.
- Во-первых, вам нужно включить консоль Xbox one, для чего вам нужно нажать кнопку «Домой» на контроллере.
- Теперь перейдите на вкладку «Параметры сети» и выберите ее, которую вы найдете прямо на вкладке «Система» в боковом меню.
- Вы найдете опцию Сеть. Щелкните по нему, чтобы продолжить.
- Теперь нажмите на опцию Сетевые настройки. Затем вам необходимо нажать на опцию Advanced settings.
- Теперь вы сможете увидеть настройки IP и, кроме того, на правом экране свой IP-адрес вашего Xbox One.
Как изменить в приложении на телефоне
Кроме XBOX com можно внести настройки конфиденциальности на телефоне с помощью приложения для ИКС Бокс Family Settings. Программа доступна по следующим ссылкам для Айфона или Андроида соответственно:
- apps.apple.com/us/app/xbox-family-settings/id1507406707;
- play.google.com/store/apps/details?id=com.microsoft.xboxfamily.
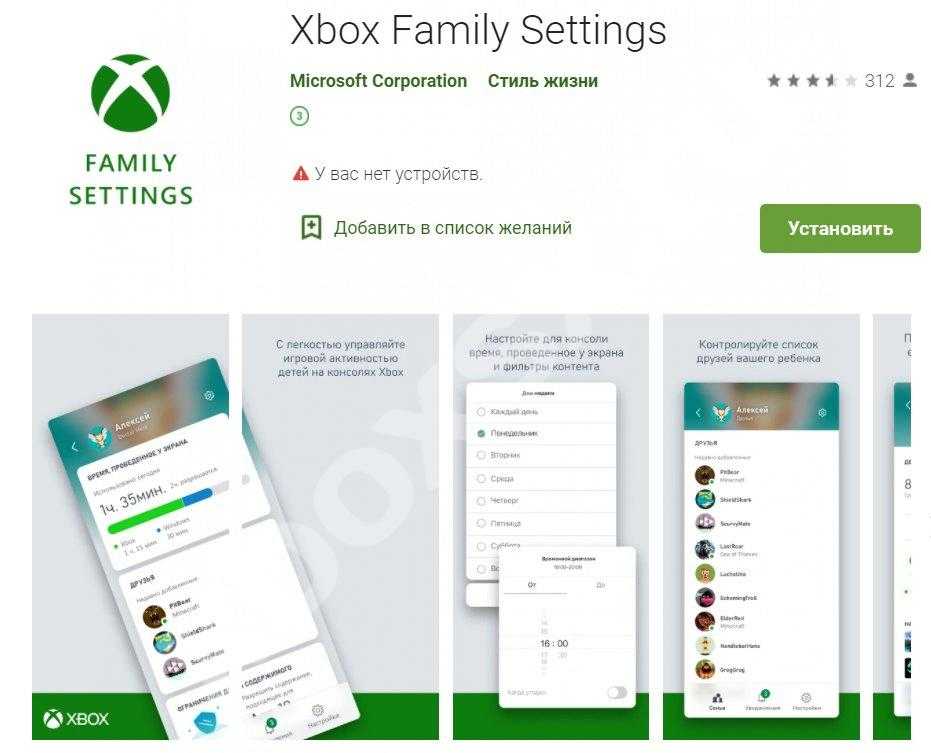 Приложение позволяет родителям контролировать игру детей на устройствах ИКС Бокс Ван. При этом ограничение контента и экранного времени доступно на компьютере с Виндовс 10, если профиль активирован в аккаунте Майкрософт с помощью аккаунта XBOX.
Приложение позволяет родителям контролировать игру детей на устройствах ИКС Бокс Ван. При этом ограничение контента и экранного времени доступно на компьютере с Виндовс 10, если профиль активирован в аккаунте Майкрософт с помощью аккаунта XBOX.
Доступные функции:
- создание учетной записи ребенка;
- параметры общения и контента;
- настройки многопользовательской игры;
- уведомления о входящих запросах;
- управление списком друзей и другое.
Решение вопроса, как настроить конфиденциальность в ИКС Бокс, доступно только родителям. Дети не смогут войти в программу и внести изменения учетной записи.














![[решено] dns не распознает имена серверов xbox (4 решения) - центр новостей minitool](http://navikur.ru/wp-content/uploads/c/1/c/c1c323882ab0379c6b39bb955ea1e632.jpeg)













![[решено] dns не распознает имена серверов xbox (4 решения) [новости minitool]](http://navikur.ru/wp-content/uploads/e/0/c/e0cfcfba068ce2a7275be488eb7aaccc.jpeg)