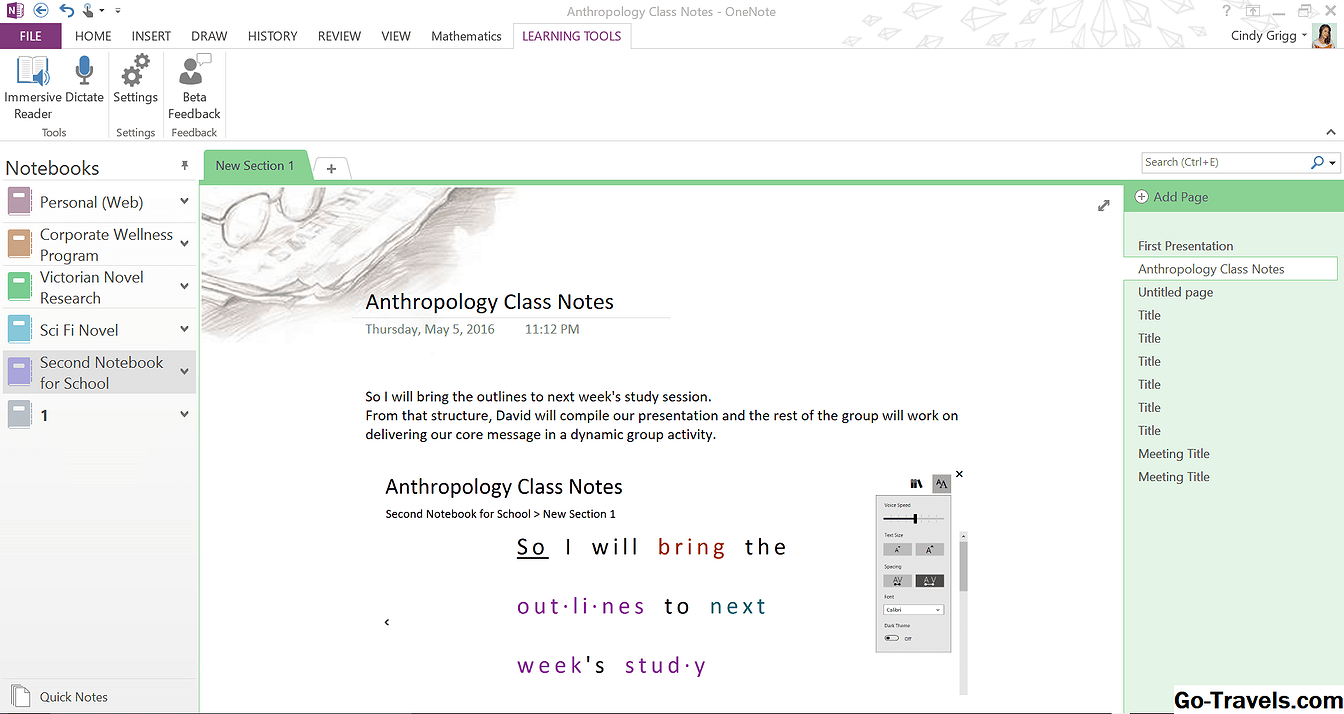Описание возможностей OneNote
В программе страницы можно менять местами, перетаскивать из одного раздела в другой, из одной записной книжки в другую. В общем, гибко переделывать существующую структуру заметок, если со временем она перестала устраивать.
Сохранение веб-страниц и скриншотов различных приложений
Если вам требуется собрать информацию по какой-либо тематике подобная функция просто незаменима.
У стандартного браузера от Micrsoft Internet Explorer есть встроенный пункт в контекстном меню (вызывается щелчком правой кнопкой мыши по странице, которую требуется сохранить) Send to OneNote или Отправить в OneNote .
Проблема с сохранением заметок из других браузеров легко решается стандартным методом копирования страницы и вставки в OneNote.
Таким путем мы имеем возможность редактировать текст.
Также поддерживаются “Распечатки”, вставка любых файлов, печать которых поддерживается на компьютере, в виде изображения, на котором можно рисовать, делать текстовые пометки.
Для этого требуемый файл нужно отправить на печать в его “родной” программе и выбрать в качестве принтера OneNote.
При сохранении в OneNote всегда открывается окошко с запросом о выборе расположения
Какие типы заметок можно создавать в программе
Текстовые заметки можно делать в любом месте страницы – они заключаются в контейнеры, которые можно перемещать, держа за верхнюю рамку, изменять их размер и даже объединять, перетаскивая с нажатой клавишей SHIFT.
Хорошо организована работа с табличными данными. Есть несколько способов добавить их в свои заметки.
- С помощью панели Вставка – Таблица
- На той же панели в подразделе Файл -Электронная таблица . Вставка из Exel, причем структура сетки сохраняется.
- С помощью клавиатуры. Например, написали вы слово, ввели Tab -появилась ячейка, затем еще одно слово и Tab -вторая. Захотели перейти на другую стороку – нажали Ввод и т.д. Очень просто.
Что еще можно добавлять на страницы, используя панель Вставка?
- Текущие время и дату
- Формулы и символы
- Любые типы файлов в виде вложений, включая аудио и видео, с возможностью прослушивания прямо на странице.
- Распечатки
- Различные картинки и изображения, сканированные файлы.
Помимо таблиц, как в любом редакторе в OneNote присутствуют списки, нумерованные и ненумерованные, причем имеется богатый выбор маркеров и способов нумерации.
В своих заметках вы можете также рисовать – в программе существует целая группа инструментов для рисования (на вкладке Рисование, как не сложно догадаться). Перечислим основные из них в общих чертах:
Использовать шаблоны и дополнения
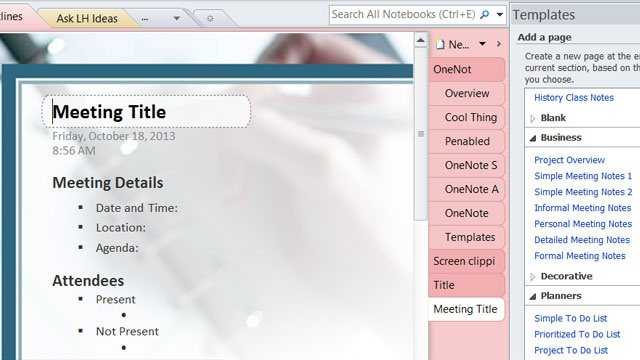
Шаблоны и дополнения расширяют возможности OneNote. Во вкладке«Шаблоны страниц»вы увидите, с чем можно работать уже сейчас: шаблоны для студентов, для работы и многие другие. Вы также можете загрузить красивые шаблоны с сайта Microsoft Office. В пустых шаблонах есть даже варианты для изменения размеров страницы, например, до 3×5 для картотеки или открытки. Если вы часто пользуетесь однотипными документами, можете самостоятельно настроить шаблон, который будет применяться к странице и сохранить его, чтобы экономить время.
Как и к другим офисным программам, к OneNote есть несколько приложений, например, бесплатный Onetastic, который работает с приложениями 2010 и 2013 года. С помощью этого приложения вы можете просматривать страницы OneNote в своем календаре, обрезать и поворачивать изображения в программе, создавать собственные макросы, страницы, секции и многое другое.
Есть еще одно полезное дополнение — Outline, которое пригодится для кросс платформенного использования. Оно берет заметки, сделанные в OneNote и синхронизирует их с iPad или Mac. Вы можете просматривать файлы формата OneNote на своем iPad и они будут выглядеть точно также, как на компьютере. Есть бесплатная версия этой программы и Outline+ за $14,99.
Как установить шаблоны в OneNote 2016
Загрузите файл шаблона с расширением .one. Дважды щелкните файл, чтобы открыть его в Microsoft OneNote 2016. На желтой полосе вы увидите сообщение «Чтобы максимально использовать возможности OneNote, переместите эту записную книжку в OneDrive. Нажмите здесь, чтобы переместить».
Шаг 1: Откройте панель шаблонов. Для этого перейдите в Вставить> Шаблоны страниц и выберите команду «Шаблоны страниц».
Шаг 2: Нажмите Сохранить текущую страницу как шаблон.
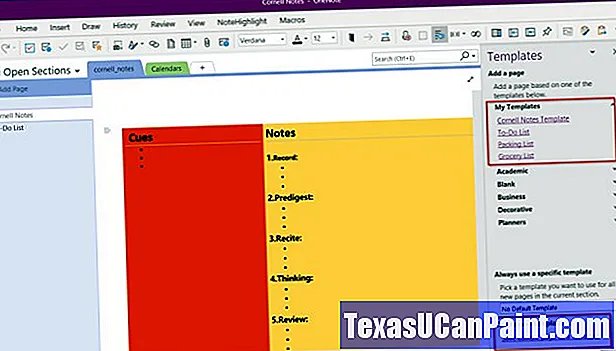
Шаг 3: Введите уникальное имя для нового файла шаблона.
Шаг 4: При желании, если вы хотите, чтобы все новые страницы использовали новый дизайн, нажмите Установить как шаблон по умолчанию для новых страниц в текущем разделе.
Шаг 5: Нажмите Сохранить. OneNote добавляет этот новый шаблон в список доступных шаблонов в Мои шаблоны категория.
Разделить и объединить контейнеры
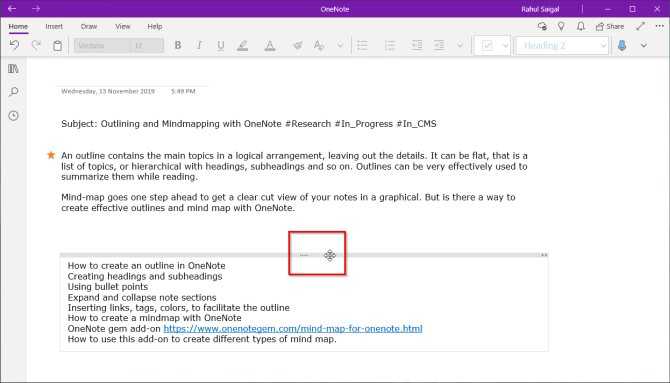
Одна из приятных особенностей OneNote заключается в том, что вы можете размещать контент в любом месте страницы. Если позже вы решите, что хотите организовать их определенным образом, это быстро станет проблемой.
Чтобы извлечь содержимое из контейнера, выделите текст, затем нажмите и удерживайте левую кнопку мыши и перетащите выделенную область на новую позицию.
Чтобы объединить содержимое двух контейнеров, наведите указатель мыши на трехточечную строку заголовка исходного контейнера. Появится четырехсторонний курсор. Нажмите и удерживайте Shift + левый клик ключ.
При нажатой кнопке мыши перетащите исходный контейнер в целевой контейнер. Содержимое будет автоматически объединено.
Более 500 новых функций с Gem для OneNote
Хотя надстройка Gem для OneNote не бесплатна, она добавляет более 500 новых функций и инструменты для OneNote. Для OneNote UWP также доступна надстройка меньшего размера, хотя она предлагает меньше функций.
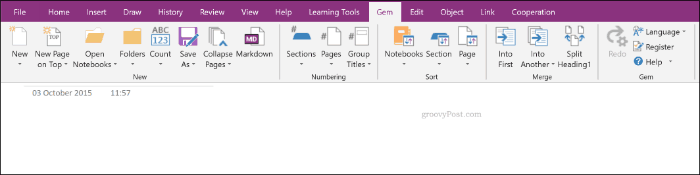
Многие из дополнительных функций предназначены для повышения вашей производительности, включая защиту записной книжки, сортировку разделов, инструменты форматирования страниц, ярлыки и многое другое. На вкладке Gem на панели ленты вы можете быстро получить доступ к функциям, которые помогут вам форматировать заметки, а также экспортировать их в другие программы, такие как PowerPoint.
Различия в версиях и лицензировании [ править ]
Настольные OneNote и OneNote для Windows 10 имеют разные функции и пользовательские интерфейсы, которые также отличаются от версий для других платформ. По сравнению с OneNote для Windows 10, OneNote для настольных ПК имеет полный ленточный интерфейс Office, имеет большинство параметров настройки, работает в нескольких версиях Windows и обеспечивает возможность поддержки локальных записных книжек в отличие от облачного хранилища OneDrive ; это единственная версия для любой платформы, предлагающая последнюю функцию даже в качестве платной опции.
Помимо различий в версиях, функции OneNote в Windows и Mac различаются в зависимости от того, установлена ли она как бесплатная или платная программа. Если на компьютере присутствует «совместимая» лицензия Office (будь то подписка на Office 365 или бессрочный Office 2019), все версии для настольных компьютеров Windows, Windows 10 и Mac разблокируют дополнительные функции, которые зависят от версии. : OneNote для настольных ПК добавляет поддержку локальных записных книжек, версия для Mac добавляет наклейки, а OneNote для Windows 10 получает ряд функций, включая наклейки, воспроизведение рукописного ввода, Исследователя и Помощника по математике. Дополнительные функции премиум-класса находятся в разработке для версий Mac и Windows 10.
Более 500 новых функций с Gem для OneNote
Хотя это не бесплатно, Gem для надстройки OneNote добавляет более 500 новых функций и инструментов в OneNote. Меньшая надстройка также доступна для OneNote UWP, хотя она предлагает меньше функций.
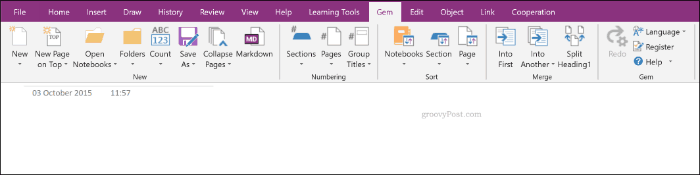
Многие дополнительные функции предназначены для повышения производительности благодаря защите ноутбука, сортировке разделов, средствам форматирования страниц, ярлыкам и многому другому. От драгоценный камень На вкладке панели ленты вы можете быстро получить доступ к функциям, которые помогут вам отформатировать заметки, а также экспортировать их в другие программы, такие как PowerPoint.
Надстройка Gem for OneNote поставляется с 30-дневной пробной версией и стоит 33 доллара США за полную лицензию. Хотя это может показаться чрезмерным для другого бесплатного приложения, широкий спектр дополнительных функций может сделать Gem тем набором инструментов, который вам нужен.
Внутренние ссылки
Одна из самых мощных функций OneNote — возможность устанавливать связи с другими заметками. Его глубокая структура связей гарантирует, что вы быстро включитесь в построение знаний, критическое мышление и контекстное обучение.
Чтобы создать ссылку, выделите текст или абзац, щелкните правой кнопкой мыши и выберите Ссылка на страницы или же Скопировать ссылку на абзац,
Затем переключитесь на другую страницу и вставьте свою ссылку через диалоговое окно ссылки. В качестве альтернативы введите ], Это автоматически преобразует его во внутреннюю ссылку на страницу.
Ознакомьтесь с нашим руководством о том, как создать личную вики с помощью OneNote
,
Первое: OneNote — классная программа
OneNote включена в пакет программ Microsoft Office и существует уже около 10 лет. Несмотря на это, пользователи до сих пор продолжают её исследовать, и очень часто программа становится настоящим открытием. Вот несколько вещей, которые привлекают пользователей:
- OneNote похожа на электронный вариант записной книжки. В ней можно создавать неограниченное количество записных книжек, в них — разные разделы, а в разделах — страницы. Страницы внутри записной книжки организованы по цветам, чтобы было проще ориентироваться.
- В страницы можно вставлять все, что угодно: картинки, аудио, видео и файлы (просто перетащить и готово). Всё это разнообразие можно размещать в разных частях страницы, как вам удобно. Можете добавить аудиозапись напротив заметки о встрече и прикрепить рядом фотку события.
- В OneNote невероятно удобный поиск: можете искать текст на картинках и даже аудио и видео так же просто, как и рукописные заметки. Программа может считывать ваш почерк без преобразования в текст, хотя при желании это тоже можно сделать. Поддержка стилуса — одно их самых главных преимуществ OneNote, которое выгодно отличает её от Evernote, хотя для этого вам понадобится Tablet PC. Как бы то ни было, версия OneNote 2013 позволяет писать и рисовать пальцем.
- Программу можно интегрировать с Outlook и другими программами Microsoft Office.
Более 500 новых функций с Gem для OneNote
Хотя это не бесплатно, Gem для надстройки OneNote добавляет более 500 новых функций и инструментов в OneNote. Меньшая надстройка также доступна для OneNote UWP, хотя она предлагает меньше функций.
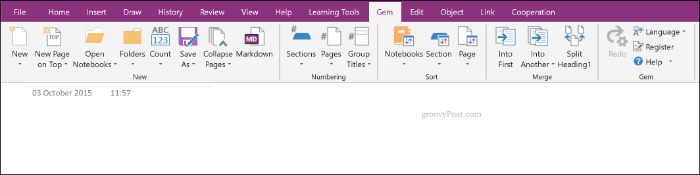
Многие дополнительные функции предназначены для повышения производительности благодаря защите ноутбука, сортировке разделов, средствам форматирования страниц, ярлыкам и многому другому. От драгоценный камень На вкладке панели ленты вы можете быстро получить доступ к функциям, которые помогут вам отформатировать заметки, а также экспортировать их в другие программы, такие как PowerPoint.
Надстройка Gem for OneNote поставляется с 30-дневной пробной версией и стоит 33 доллара США за полную лицензию. Хотя это может показаться чрезмерным для другого бесплатного приложения, широкий спектр дополнительных функций может сделать Gem тем набором инструментов, который вам нужен.
How to Create a OneNote Template
Once you’re comfortable with using and editing built-in templates, you can start creating your own from scratch. The basics are mostly the same, but think beforehand about these aspects:
- Goals: Your goals should be clear. What you want to achieve with the template. Is it for project management, event planning, cliff notes, or more?
- Details: A template should include all the necessary details. You can always delete less-important data later on, but adding more might complicate the template structure.
- Customization: Templates should also make customization areas clear. If you’re collaborating this template with other users, then highlight the critical areas with visual clues.
- Naming: Use a standardized naming system for templates. You can add labels with a revision number for simplicity. Don’t forget to create a master page of all revisions.
Designing a OneNote Template
I’m going to create a project planner to sum up all the projects, client details, expectations, and tasks. We’ll add the company logo to make template look professional.
To insert an image, click the Insert tab and choose Pictures. From the dialog box that appears, navigate to the folder containing your photo. Position your image to fit in your template.
Then, right-click the image and check Set Picture as Background. This will prevent you from accidentally moving the image around when you’re setting up the template.
Tables are excellent vehicles for the presentation of information. They create visual interest and bring order to ungainly note lists. To create a table, click the Insert tab and choose Tables.
Drag the mouse over the boxes to select how many rows and columns you want in the table. Then, fill the table with text, numbers, files, and more.
With the built-in simple wiki system, you can link the client details to another page in a notebook. In this way, you can keep all the information together without cluttering the template.
You can also add a to-do list with tags and even embed files to keep in track of the project. OneNote offers you some unique ways to manage tasks. Use these tips to create an actionable list in OneNote.
Best Practices for Creating OneNote Templates
- When you’re setting up a template, turn on View > Rule Lines to make it easier to align text boxes, pictures, and other content. Toggle of this option before saving the template.
- Keep your styles, headings, font types, and sizes consistent. Although Onetastic can create custom styles, avoid using them while making the template.
- Make sure placeholder text is clear and easy to identify. If you’re collaborating with another user, then add labels for clarity.
- Keep headings separate from other content like tables and pictures. Text boxes often expand when they’re filled with content, making your template cluttered.
- Don’t use a picture as background unless it’s essential for your template. Background images affect the file size, adds complexity, and increases printing costs.
Simplenote
Если вы ищете минималистичное бесплатное приложение для заметок, то вам следует выбрать Simpltenote
Здесь основное внимание уделяется тому, чтобы вы отвлекались внимание от работы
Заметки организованы с помощью пользовательских тегов, хотя вы можете их прикреплять, чтобы они находились в верхней части списка. Сами заметки — обычный текст.
Другая примечательная особенность программы — это снепшоты. При редактировании заметок Simplenote периодически делает «снимки». Вы можете просмотреть их и при необходимости вернуть заметку к предыдущей версии.
Скачать: Simplenote (Бесплатно)
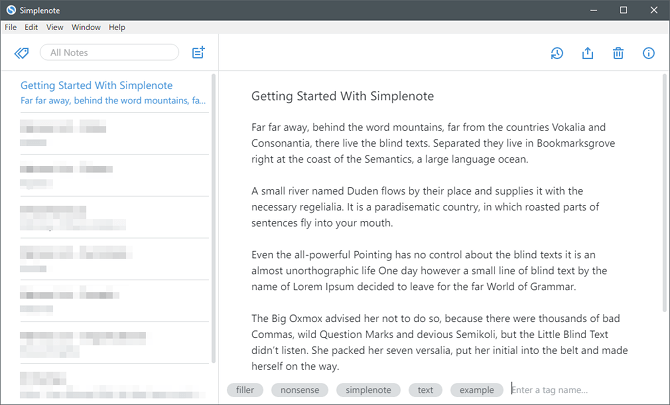
Быстрое форматирование мини-панели инструментов
OneNote включает в себя зависшую панель инструментов Мини-панель инструментов, Он появляется, когда вы выбираете фрагмент текста и хотите выполнить какое-либо соответствующее действие. Хотя вы можете игнорировать его и выполнять действия с помощью панели быстрого доступа, вам не хватает многих мелких функций.
С помощью мини-панели инструментов вы можете настроить шрифты, комментировать текст, пометить свой контент и многое другое. Нажмите на значок из трех точек, чтобы дополнительно расширить панель инструментов с помощью контекстного меню. Вы можете редактировать свои заметки намного быстрее с соответствующими инструментами.
Office подружился с ARM
Корпорация Microsoft анонсировала нововведения в свой пакет программ Office для Windows, касающиеся его работы на ряде современных процессоров и его внешнего вида. Как пишет The Verge, обновленный Office получил улучшенный интерфейс, способный лучше адаптироваться к системным настройкам Windows.
Новым модификациям Office обязан операционной системе Windows 11, анонс которой состоялся 24 июня 2021 г. Все изменения имеют прямое отношение к ней. Одно из них – это нативная поддержка 64-битных процессоров с архитектурой ARM.
По данным The Verge, Microsoft решила добавить эту поддержку в связи с тем, что в перечне системных требований Windows 11 перечислено несколько ARM-процессоров американской компании Qualcomm.
Внешне новый Office напоминает Office 2003. Это особенно заметно по Word
Что касается адаптации к системным настройкам ОС, то это касается в первую очередь цветовой гаммы интерфейса. Например, если пользователь активировал светлую тему ОС, то и окна программ Office тоже будут иметь светлые оттенки. То же случится и при переключении на темную тему, что позволит снизить нагрузку на глаза при работе за компьютером в темное время суток или при приглушенном освещении.
Также в Office повысилась производительность при работе с «тяжелыми» документами, заполненными сотнями страниц или содержащими большое количество изображений. В целом дизайн обновленных программ Office немного напоминает их интерфейс в Office 2003.
Дополнительная литература для профессиональных пользователей
OneNote — это мощный инструмент для сбора мыслей, создания заметок на собраниях, сохранения материалов из Интернета и многого другого. В программе есть больше, чем мы можем здесь рассказать, поэтому ознакомьтесь с этими дополнительными ресурсами:
- Делайте больше в OneNote с Onetastic: Бесплатная надстройка Onetastic предоставляет вам множество новых функций, таких как настраиваемые стили, просмотр заметок в календаре и возможность создавать макросы в OneNote. Он обязателен для поклонников OneNote, и в Office есть 15-минутный веб-семинар, демонстрирующий, как его использовать.
- Примените шаблон к странице OneNote: Используйте согласованный макет или примените фон к своим страницам с помощью встроенных шаблонов OneNote или создайте свои собственные шаблоны страниц. Вот руководство Microsoft по шаблонам страниц.
- Настройте блокнот GTD для управления задачами: Если вы поклонник Getting Things Done, включите эту систему в OneNote с помощью этой записной книжки и примера тегов.
- Переход с Evernote на OneNote: Если вы хотите переместить свои заметки из Evernote в OneNOte, у Microsoft есть для этого инструмент импорта. Сейчас это доступно только для Windows, но после импорта заметок Evernote они будут доступны в OneNote на всех ваших устройствах.
- Отправляйте заметки в OneNote с помощью Cortana / Siri / Google: Кортана может не только показывать вам заметки OneNote, но и быстро создавать заметки с помощью голоса в Windows 10, iOS и Android.
Вставлять аудио, видео, математические формулы, ссылки и многое другое
Как уже говорилось выше, одна из лучших особенностей OneNote — поддержка встраивания чего бы то ни было, что упрощает не только работу, но и поиск. Не стесняйтесь экспериментировать с поиском. Вот несколько идей, как это можно использовать:
- сканировать рукописные рецепты;
- записывать лекции и потом искать их по ключевым терминам;
- добавить скриншоты и искать в них текст;
Если вам нужно найти что-то в видео и аудио файлах, это можно найти так: Файл>Опции> Аудио и Видео
Если у вас экран с поддержкой стилуса, OneNote поможет:
- рисовать ;
- превратить ваши каракули в текст;
- писать заметки на вырезанных или отсканированных страницах;
Улучшение навыков написания и чтения с помощью надстройки для учебных инструментов
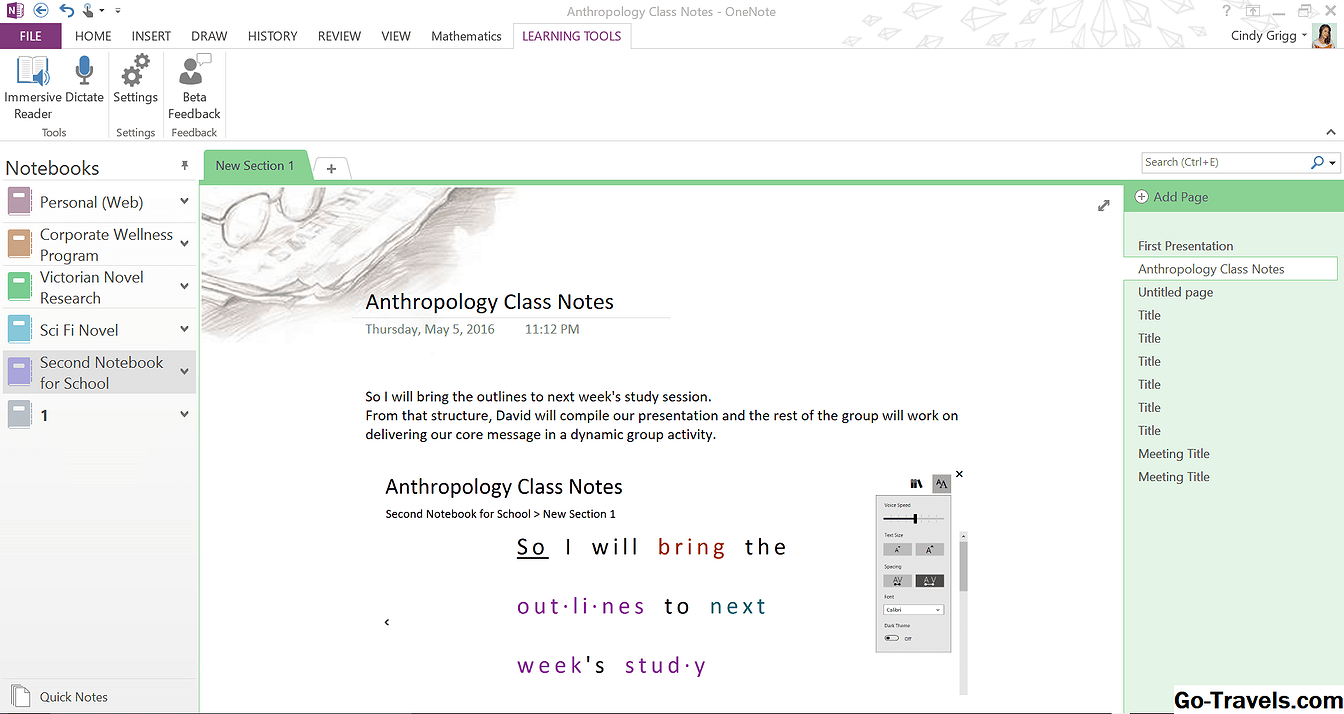
Надстройка Learning Tools для OneNote может помочь любому писателю или читателю улучшить навыки обучения. Те, кто имеет дело с дислексией или другими состояниями, могут оказаться особенно полезными.
Особенности включают расширенную диктовку, режим фокусировки, захватывающее чтение, интервал между шрифтами и короткие строки, части речи, силлабификацию и режим понимания.
Если вы используете распознавание речи или программу, подобную Dragon, вам особенно важно не говорить о пунктуации. В режиме Immersive Reader вы можете выбрать интервал между текстами, настройки голоса, части речи и многое другое
В режиме Immersive Reader вы можете выбрать интервал между текстами, настройки голоса, части речи и многое другое.
Новые возможности Microsoft OneNote 2010
Теперь давайте перейдем на страницу «Новые возможности
«. Что касается новых возможностей, которые предоставляются нам в программе OneNote 2010 и которые не предоставляла версия 2007. Здесь вы сможете из этого списка узнать, что нового здесь появилось.
Улучшенная организация:
- Улучшенная организация ярлычков страниц:
- Многоуровневые вложенные страницы.
- Свертывание вложенных страниц.
- Переход к любой странице с помощью быстрого поиска.
- Закрепление на рабочем столе.
- Ссылки на другие заметки, как на вики-сайте.
- Экспресс-стили для выделения заголовков.
- Автоматические ссылки на веб-страницы и документы в заметках.
- Вставка математических формул.
- Заметки по задачам Outlook.
- Отправка содержимого в любой раздел Microsoft OneNote 2010.
Общий доступ:
Общий доступ из любого места:
- Доступ из любого места:
- Совместное использование заметок:
Организация тем с помощью вложенных страниц:
- Ярлычки можно перетащить для добавления отступов, что помогает упорядочить страницы внутри раздела.
- Заметки остаются видимыми во время работы над другими задачами:
- Office OneNote сохранит в заметках ссылки на просматриваемые документы и веб-страницы.
Это пока было первое знакомство с офисной программой. Теперь вы знаете, что такое OneNote, для чего он предназначен, какие у него возможности и как выполнить первый запуск. Есть также и другие аналоги, но об этом мы поговорим в другой раз. В общем, изучайте и внедряйте!
Упрощенный макет с дополнительным местом для заметок
Окно приложения OneNote в версиях для Windows и Mac теперь предоставляет больше места для создания заметок, позволяя легко управлять интерфейсом навигации. При необходимости вы можете выбрать отображение областей навигации для записной книжки, раздела и страницы, а затем снова скрыть их после завершения работы, чтобы сосредоточиться на работе, своих мыслях и идеях.
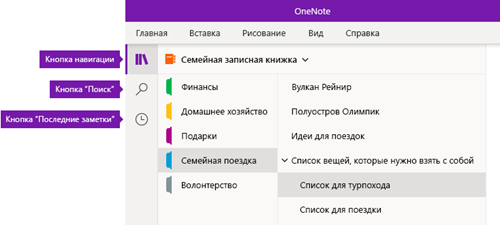
-
Кнопка навигации включает в себя ( ) или off ( ) области навигации. Нажмите ее, чтобы отобразить иерархию текущей записной книжки, переключаться между страницами, разделами и записными книжками, а также создавать и упорядочивать разделы, страницы и записные книжки. Нажмите эту кнопку еще раз, чтобы скрыть области навигации и вернуться на текущую страницу.
-
Кнопка поиска позволяет найти ключевые слова и фразы в определенных местах заметок или во всех записных книжках. Кроме текста можно также искать теги, примененные к выбранным заметкам. Щелкните любой результат в списке, чтобы перейти к его расположению в заметках.
-
Кнопка Последние заметки позволяет отображать хронологический список страниц, которые недавно просматривались или редактировались, а также разделы и записные книжки, в которых они находятся. Это полезно, если вам нужно быстро переключаться между страницами в разных разделах или записных книжках, а также при необходимости быстрого продолжения создания заметок на другом компьютере или устройстве.
Совет: Кнопка «последние заметки» в настоящее время доступна только в OneNote для Windows 10. Тем не менее, если вы используете OneNote для Mac, вы можете легко просматривать и открывать заметки на странице «последние», выбрав в строке меню пункт файл > открыть вкладку » последние «.
Мгновенный поиск всех заметок
Одна из лучших возможностей OneNote — мгновенный поиск во всей записной книжке или во всех записных книжках.
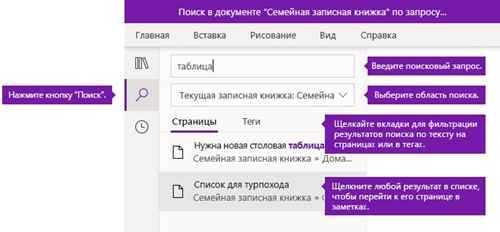
Сначала нажмите кнопку Поиск для отображения области поиска, а затем выполните одно из следующих действий:
В поле поиска в верхней части введите ключевое слово или фразу. Если вы уже искали что-то подобное, могут отобразиться предложения недавних поисков, которые можно щелкнуть еще раз.
Совет: В любой версии OneNote можно заключать введенную в поле поиска фразу в кавычки, чтобы найти все вхождения указанной фразы, а не отдельные слова.
По умолчанию OneNote выполняет поиск введенного текста во всех записных книжках, открытых в данный момент. Но вы можете определить область поиска, только в текущей записной книжке, только в текущем разделе или только на текущей странице. В OneNote для Windows 10 щелкните стрелку раскрывающегося списка под полем поиска, чтобы выбрать область поиска. В OneNote для Mac щелкните значок воронки и выберите область поиска в появившемся меню
Под полем поиска и выбранной областью поиска щелкните Страницы, чтобы просмотреть результаты поиска, найденные в тексте заметок, или выберите пункт Теги, чтобы выполнить поиск только в тексте тегов заметок, примененных к выбранным заметкам (например, «Важно!» или «Вопрос»). Найденный текст появится в списке результатов поиска
Щелкните нужный результат, чтобы перейти на соответствующую страницу. Завершив просмотр результатов поиска, нажмите кнопку Поиск еще раз, чтобы закрыть навигацию и вернуться на текущую страницу.
Совет: Не нашли то, что иcкали? Убедитесь, что вы вошли в нужную учетную запись, а затем откройте записные книжки, в которых нужно выполнить поиск. Дополнительные сведения см. в разделе Переключение между личными, рабочими и учебными учетными записями ниже.
Делать быстрые заметки, не открывая программу
Создавать оперативные заметки можно с помощью 2 ярлыков программы. Она позволяет применять “горячие” клавиши для создания быстрых заметок. Для вызова панели нужно нажать комбинацию Win+N, а создания скриншота – сочетание клавиш Win+S. Заметки, созданные таким способом, сразу же сохранятся в отделе “Unfiled Notes”. Скриншоты можно хранить в любой папке. В Windows версии 8.1 создание скриншота производится с помощью сочетания клавиш Win+Shift+S.
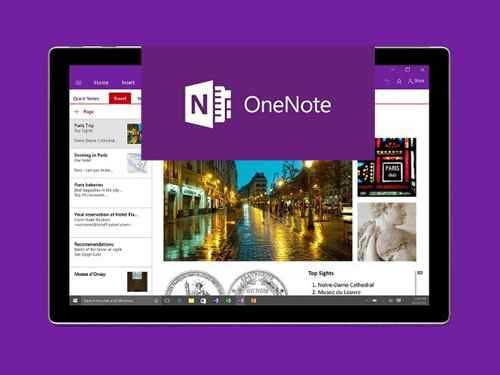
Упростите дни [неверный URL-адрес удален]
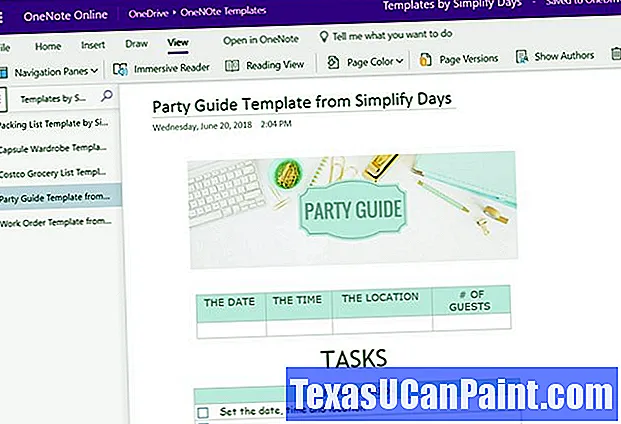
В Simplify Days есть коллекция шаблонов для организаций. Он включает в себя шаблон рабочего задания для хранения и управления всей информацией о клиенте. Капсульный шаблон гардероба, основанный на минималистском стиле гардероба. И хороший шаблон руководства для вечеринок, чтобы хранить все детали вечеринки в одном месте.
Шаблоны красивые. Они используют настраиваемые шрифты и фоновые изображения, чтобы придать шаблону профессиональный вид. Чтобы получить их, введите свое имя и адрес электронной почты. Через несколько секунд вы получите ссылку для загрузки всех шаблонов в ZIP-файле.
Возможности OneNote
Разработчики наделили эту небольшую и простую и на первый взгляд программу неплохим функционалом. В ней нет ничего лишнего, однако набор имеющихся инструментов достаточно широк.
Вы можете создавать новые страницы и помещать в них как текстовую, так и графическую информацию. Но главное – можно организовывать все эти листы в так называемые записные книжки. Их можно завести как угодно много под разные нужды. Например, если вы изучаете английский язык, то можете завести для этого отдельную записную книжку и сохранять туда все свои заметки по этой теме.
В каждой заметке можно разместить такую информацию:
Текст – оформляется как отдельный блок и может свободно перемещаться по странице.
Рисунки – можно вставлять как отдельные фотографии, так и скриншоты или скопированные на сайтах картинки.
Таблицы – как созданные здесь же вручную, так и из Excel, причём структура не ломается, и таблица выглядит, как положено.
Дату и время, что бывает немаловажно для деловых заметок.
Различные формулы и специальные символы.
Вложения – к заметке можно прикрепить аудио или видеофайлы, причём запускать их можно здесь же, не отвлекаясь на другие программы.
Что касается рисунков, то в OneNote есть интересная и полезная возможность создавать простые картинки от руки. Для этого есть простейшие инструменты, которыми можно рисовать, как фломастерами или карандашами. Так можно быстро набросать какую-нибудь схему или простейший чертёж, что-то подчеркнуть и т. д.
Имеются и другие возможности, которые могут понравиться многим:
- Встроенный калькулятор, который может посчитать результат по формулам.
- Назначение тегов. Например, назначив заметке тег «дела», вы не только сможете потом отсортировать все подобные заметки, но и отмечать их как выполненные или невыполненные.
- Любую заметку можно отправить в Word для дальнейшего редактирования, или сохранить в формате pdf. Также есть возможность одним кликом отправить её в блог, по email, или на принтер для печати.
- Очень любопытная функция – распознавание текста, в том числе и рукописного, из вставленных в заметку рисунков или отсканированных файлов.
Как видите, OneNote позволяет не только создавать записи в удобном виде – возможности программы позволяют работать с ней, как с настоящим блокнотом. Она также удобно организует все записи, и найти любую не составит никакого труда – ничего не потеряется. Плюс не забудьте, что синхронизация позволяет получить доступ к заметкам на любом устройстве.
Возможности OneNote
Давайте все же с вами кратко ознакомимся с возможностями этой программы. Переключаемся на страницу (3)
«Основы OneNote » и видим, что в программе не нужно сохранять введенную информацию. Она сохраняется автоматически при добавлении. Поэтому дополнительных действий в этом отношении производить не нужно. Также на скриншоте мы видим, что без проблем можно вставлять изображение и печатать текст.
Как и в Microsoft Word, здесь можно применять все Атрибуты текста. Опустимся чуть ниже и увидим картинку, которая иллюстрирует нам принцип организации и хранения данных в программе OneNote. Спустимся еще ниже в самой программе и увидим, как осуществляется поиск и общий доступ, но об этом мы с вами потом поговорим.
Переходим на страницу «Наилучшее использование
«. Здесь какие-то отдельные моменты в концепции Microsoft предлагают нам использовать его в качестве лучшего варианта. Эта возможность снятия скриншотов с экрана и вставки в ваш OneNote. Спустимся ниже с помощью ползунка и увидим рисунок отправки заметки как письма. То есть, вы сможете какую-то страницу из определенного раздела записной книжки отправить по электронной почте своему другу.
Еще ниже показано, что вы можете помечать свою книгу тегами, искать информацию в интернете и добавлять ее в свой MS OneNote. Также вы можете комментировать файлы и хранить документы внутри своей записной книжки. Кстати, для того чтобы сохранить документ внутри книги, достаточно его просто перетащить из окна папки или рабочего стола в окно какой-то страницы в программе Microsoft OneNote и документ сохранится в записной книжке. Даже если вы его с компьютера удалите, тем не менее в данной книжке он все-таки останется. Если в офисной программе вы опуститесь ниже, то увидите еще несколько функций.
Недостатки надёжной надстройки
Эта надстройка предназначена для настольных компьютеров, а не для мобильных устройств, что вполне понятно, поскольку большинству пользователей не нужны все эти инструменты в пути. Было бы неплохо, если бы это было возможно. На момент написания этой статьи Onetastic доступен только для Windows.
Я не сталкивался с другими серьезными минусами при использовании этой надстройки, но некоторые пользователи могут задаться вопросом, почему так много новых меню добавлено. Поскольку я являюсь фанатом функциональной настройки в этом приложении, было бы еще лучше, если визуальный интерфейс можно настроить, чтобы не включать инструменты, которые я не использую так часто. Я предпочитаю немного более простоту. Я упоминаю об этом, потому что надстройка содержит более десятка дополнительных инструментов на вкладке Макросы. Однако это не огромный недостаток.
Использование шаблонов OneNote
Опубликовано Михаил Непомнящий в 06.12.2016 06.12.2016
Встроенный инструментарий приложения Microsoft OneNote позволяет вести записи, списки дел и просто хранить важную для вас информацию в удобном виде. В частности, для этих целей предназначены дополнительные шаблоны и просто настройки оформления внешнего вида страницы.
Вкладка Вид
Используя вкладку “Вид” в ленточном меню в электронном блокноте OneNote можно самостоятельно задать оформление. Например, поменять цветовой фон любой записи через кнопку “Цвет Страницы”. На выбор предлагается 16 цветов или вариант “Нет цвета”. По кнопке “В линейку” можно разлиновать страницу, то есть задать ей направляющие, как в обычной тетради, да еще с красными полями. Можно выбрать четыре варианта ширины линий и четыре варианта страницы в клеточку. Направляющим также можно задать цвет.
По желанию во вкладке “Вид” также можно отключить отображение заголовка записи по кнопке “Скрыть заголовок страницы”. А через кнопку “Размер бумаги” можно выбрать один из готовых шаблонов размера, что будет полезно, если в дальнейшем вы планируете отправить записи на печать. Также можно задать размер страниц вручную.
Кроме того, во вкладке “Вид” можно менять масштаб страниц, закрепить окно OneNote поверх остальных приложений и даже закрепить на рабочем столе.
Шаблоны страниц
Во вкладке “Вставка” можно найти кнопку “Шаблоны страниц”, которые позволяют создавать новые записи с предустановленным оформлением, а также задавать желаемое оформление страниц по умолчанию. По нажатию на данную кнопку на выбор предлагается набор из последних использовавшихся шаблонов или открытие дополнительной области, позволяющей выбрать шаблон из всех существующих.
В OneNote 2016 имеется пять групп предустановленных шаблонов: “Для учащихся”, “Пустые”, “Деловые”, “Декоративные” и “Планировщики”. В каждой из категорий имеется различный набор заготовок, например, “Для учащихся” это варианты форматов для записи лекций, а “Деловые” позволят вести заметки по проектам или готовиться и помогать в проведении собраний.
“Пустые” шаблоны предназначены в первую очередь для выбора страниц конкретного размера, будь то А4 или же В6. Кроме того, здесь же можно выбрать готовую страницу с цветным фоном. Однако в данном случае фон куда удобнее менять через вкладку “Вид”. Разве что если вам понравился какой-то цвет и вы хотите его использовать его всегда, то тогда использование шаблонов действительно в этом поможет.
Пять способов использовать OneNote как список дел Электронный блокнот OneNote очень удобен для ведения записей и хранения информации, а также предлагает множество других замечательных функций. Подробнее
Раздел “Декоративные” предлагает набор шаблонов со вставками графических элементов. Они не несут в себе особой смысловой нагрузки, но могут создавать настроение, если простые белые страницы вам уже наскучили
Наконец, “Планировщики” отлично подойдут для создания и ведения списка дел, будь то дела с приоритетом различной важности или же без оных
Выбор шаблона по умолчанию
Для того, чтобы выбрать один из шаблонов для всех последующих новых заметок, в области шаблонов, ниже пяти заготовок, существует раздел “Использование определенного шаблона”. Здесь из выпадающего списка можно выбрать один из шаблонов, после чего он автоматически будет применяться для создаваемых заметок.
Кроме того, здесь же можно создать шаблон вручную. Например, вы подготовили какой-то макет, удобный именно для вас, и хотите использовать в дальнейшем именно его, либо для новых страниц по умолчанию, либо просто как один из шаблонов. Для этого есть кнопка “Сохранить текущую страницу как шаблон”.