Небольшой экскурс в азы
Перед тем, как мы приступим к операциям с винчестером, разберёмся, что собой представляют разделы жёсткого диска (или просто диски), вникнем в их организацию.
Начинается наш HHD (Hard Disk Drive) с главной загрузочной записи размером 512 байт, которая находиться в первом секторе винчестера. В английской версии она звучит как master boot record, MBR в сокращённом виде. Судя по названию, можно сказать, что эта запись служит для загрузки чего-либо. Собственно так и есть: в ней содержится загрузчик, который запускает всю систему. Кроме этого, запись включает в себя таблицу разделов. Эта таблица несёт важную информацию о расположении всех разделов на хард диске. Выглядит это следующим образом: указаны границы каждого диска в виде номеров начального и конечного секторов, их файловая система (FAT32, NTFS или др.), тип отдела (число в шестнадцатеричной системе), вид (активный или пассивный). В принципе, её можно отождествить с политической картой мира, на которой разделы – это государства, но представленной в буквенно-числовом формате. Эта таблица может вместить до четырёх таких записей, которым корреспондируют 4 раздела, соответственно. Прописанные там диски являются основными, среди которых только один в активном состоянии. Именно с него будет загружаться операционная система.
Понятно, что такое ограничение всего в 4 раздела никуда не годится. Здесь, нам на помощь приходит расширенный раздел, который, в свою очередь, может расположить на себе любое количество логических дисков. Своего рода хитрость, спасающая ситуацию. Так как расширенный раздел тоже занимает одну из четырёх записей в таблице, то остаётся место лишь для трёх основных дисков, зато логических теперь можно создать сколько душа пожелает.
Watch this video on YouTube
APFS: лучшее для твердотельных и флеш-накопителей

APFS или файловая система Apple, является файловой системой по умолчанию для твердотельных накопителей и флэш-памяти в macOS High Sierra 2017 года. Первый выпущенный в 2016 году, он предлагает всевозможные преимущества по сравнению с Mac OS Extended, предыдущим значением по умолчанию.
С одной стороны, APFS работает быстрее: копирование и вставка папки в основном мгновенно, потому что файловая система в основном указывает на одни и те же данные дважды. И улучшения в метаданных означают, что очень быстро делать такие вещи, как определить, сколько места занимает папка на вашем диске. Существует также ряд улучшений надежности, что делает такие вещи, как поврежденные файлы, намного менее распространенными. Здесь очень много проблем. Мы просто просматриваем поверхность, поэтому ознакомьтесь с нашей статьей обо всем, что вам нужно знать о APFS, для получения дополнительной информации о преимуществах APFS.
Так какой улов? Обратная совместимость. MacOS Sierra 2016 года была первой операционной системой, способной считывать и записывать в системы APFS, то есть любой Mac, использующий более старую операционную систему, не сможет записывать диски, отформатированные в формате APFS. Если есть более старый Mac, вам нужен диск для работы, APFS — это плохой выбор для этого диска. И забудьте про чтение диска APFS из Windows: для этого еще нет сторонних инструментов.
APFS также несовместима с Time Machine в это время, поэтому вам придется отформатировать резервные диски как Mac OS Extended.
Помимо этого, вероятно, нет оснований не использовать APFS на данный момент, особенно на твердотельных накопителях и флэш-памяти.
Основные функции файловых систем
Файловая система отвечает за оптимальное логическое распределение информационных данных на конкретном физическом носителе. Драйвер ФС организует взаимодействие между хранилищем, операционной системой и прикладным программным обеспечением. Правильный выбор файловой системы для конкретных пользовательских задач влияет на скорость обработки данных, принципы распределения и другие функциональные возможности, необходимые для стабильной работы любых компьютерных систем. Иными словами, это совокупность условий и правил, определяющих способ организации файлов на носителях информации.
Основными функциями файловой системы являются:
- размещение и упорядочивание на носителе данных в виде файлов;
- определение максимально поддерживаемого объема данных на носителе информации;
- создание, чтение и удаление файлов;
- назначение и изменение атрибутов файлов (размер, время создания и изменения, владелец и создатель файла, доступен только для чтения, скрытый файл, временный файл, архивный, исполняемый, максимальная длина имени файла и т.п.);
- определение структуры файла;
- поиск файлов;
- организация каталогов для логической организации файлов;
- защита файлов при системном сбое;
- защита файлов от несанкционированного доступа и изменения их содержимого.
Другие варианты: MS-DOS (FAT) и Windows NT
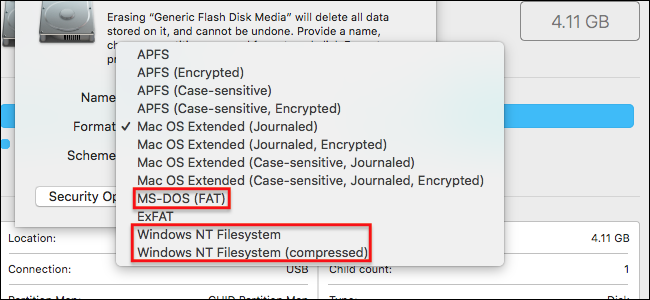
Внимательные наблюдатели заметят еще несколько вариантов, чем я описал выше. Вот их краткое изложение.
- MS-DOS (FAT) — это древний формат файлов с обратной совместимостью, предшественник FAT32. Используйте это только в том случае, если вам абсолютно необходима совместимость с версиями Windows старше XP SP2. Вы почти наверняка этого не сделаете.
- Файловая система Windows NT может быть предложено в зависимости от ваших настроек. Это основной тип дисков, используемых системами Windows, и, вероятно, лучше создать такие разделы в системе Windows.
Мы уже рассказали вам о различиях между FAT32, exFAT и NTFS, поэтому просмотрите этот список, чтобы получить более подробную информацию об этих и других параметрах.
Фото: Патрик Линденберг, Брайан Блюм, Tinh tế Photo, Telaneo
ЧИТАТЬ СЛЕДУЮЩИЙ
- ›Как использовать группы вкладок в Google Chrome для Android
- › Как обрезать картинку в Microsoft Word
- › Как автоматически выключать подсветку клавиатуры Mac после бездействия
- › Как автоматически возобновлять приложения при входе в Windows 10
- › Как скрыть изображение вашего профиля в Telegram
Поддержка
Поддержка exFAT имеется в Windows XP с Service Pack 2 и 3 с обновлением KB955704, Windows Vista с Service Pack 1, Windows Server 2008, Windows 7/8/10/11, в Mac OS X начиная с версии 10.6.5, а также Linux.
Технология ReadyBoost в Windows Vista не совместима с устройствами с файловой системой exFAT. Однако в Windows 7 это ограничение снято.
Существует свободный драйвер exFAT в виде патча для ядра Linux, поддерживающий только чтение этой файловой системы. Также существует драйвер, работающий через FUSE, в т.ч. для ОС FreeBSD и OpenBSD (sysutils/fuse-exfat). Данный драйвер поддерживает как чтение, так и запись. Кроме того, в августе 2013 года Samsung опубликовала драйвер для ядра Linux под лицензией GPL. Легальность использования всех этих реализаций стоит под вопросом.
Операционная система Debian, начиная с выпуска 11 «bullseye», поддерживает файловую систему exFAT на уровне ядра и по умолчанию использует её для монтирования файловых систем exFAT.
Носитель информации в exFAT, читаемый во всех популярных операционных системах: Astra Linux CE, Windows 10, Ubuntu, MacOS
.
Windows
Windows XP
Не поддерживается, однако на сайте Microsoft можно скачать драйвер, требуется Service Pack 2.
Для более старых версий Windows официальная поддержка exFAT отсутствует.
Windows Vista
Поддерживается начиная с Service Pack 1. Некоторые особенности, такие как управление доступом, не поддерживаются. Устройства с exFAT не поддерживаются для ReadyBoost.
Windows 7, 8, 10
Полностью поддерживает exFAT и все ее функции как в 32- так и в 64-битной версии. Внешние флеш-накопители, отформатированные в exFAT можно использовать для работы с технологией ReadyBoost (ограничения фалов на 4 Гб нет).
Windows Server
Полностью поддерживается в Windows Server 2008.
При установке драйвера с официального сайта поддерживается в Windows Server 2003.
MacOS
Поддерживается начиная с версии 10.6.4 Snow Leopard (15 июня 2010), однако только на устройствах с кард-ридером SDXC. Mac mini и iMac совместимы с exFAT.
Linux
Debian 11 «bullseye» — первый выпуск, в котором ядро Linux поддерживает файловую систему exFAT и по умолчанию использует её для монтирования файловых систем exFAT.
В более ранних версиях требуется использовать файловую систему в пространстве пользователя, предоставляемую пакетом exfat-fuse. Инструменты для создания и проверки файловой системы exFAT предоставляются в пакете exfatprogs.
Чтобы смонтировать файловую систему exFAT, необходимо установить бесплатный модуль FUSE exFAT и инструменты, которые обеспечивают полнофункциональную реализацию файловой системы exFAT для Unix-подобных систем.
$sudo apt update $sudo apt install exfat-fuse exfat-utils
Для форматирования накопителя используется следующая команда:
$sudo mkfs -t exfat /dev/sd
Дизайн
Файловая система может использоваться на устройствах с относительно небольшим или большим объемом памяти. Он использует 64-битные номера inode и обеспечивает более безопасное хранение. Код APFS, как и код HFS +, использует команду TRIM для лучшего управления пространством и производительности. Это может увеличить скорость чтения-записи на iOS и macOS, а также пространство на устройствах iOS из-за того, как APFS вычисляет доступные данные.
Схема перегородки
APFS использует схему разделов GPT . В схеме GPT находится один или несколько контейнеров APFS (GUID типа раздела — 7C3457EF-0000-11AA-AA11-00306543ECAC ). В каждом контейнере есть один или несколько томов APFS, каждый из которых совместно использует выделенное пространство контейнера, и каждый том может иметь роли томов APFS. macOS Catalina (macOS 10.15) представила группу томов APFS, которая представляет собой группы томов, которые Finder отображает как один том. Фирменные ссылки APFS лежат между жесткими ссылками и программными ссылками и между томами.
В macOS Catalina роль системного тома (обычно называемая «Macintosh HD») стала доступной только для чтения, а в macOS Big Sur (macOS 11) она стала подписанным системным томом (SSV), и монтируются только моментальные снимки тома. Данная Роль объема (обычно называется «Macintosh HD — Data») используются в качестве наложения или тени системного тома, и обе системы и данных тома является частью одной и теми же групп томов и показано , как один в Finder.
Клоны
Клоны позволяют операционной системе создавать эффективные копии файлов на одном томе, не занимая дополнительного места для хранения. Изменения клонированного файла сохраняются в виде дельта-экстентов , что сокращает объем памяти, необходимый для ревизий и копий документа. Однако нет интерфейса, позволяющего пометить две копии одного и того же файла как клоны другого или для других типов дедупликации данных .
Снимки
Тома APFS поддерживают моментальные снимки для создания на определенный момент времени экземпляра файловой системы, доступного только для чтения.
Шифрование
Файловая система Apple изначально поддерживает полное шифрование диска и шифрование файлов со следующими параметрами:
- без шифрования
- шифрование с одним ключом
- Многоключевое шифрование, при котором каждый файл зашифрован отдельным ключом, а метаданные зашифрованы другим ключом.
Защита от сбоев
Файловая система Apple предназначена для предотвращения повреждения метаданных из-за . Вместо того, чтобы перезаписывать существующие записи метаданных на месте, он записывает совершенно новые записи, указывает на новые, а затем освобождает старые, подход, известный как . Это позволяет избежать поврежденных записей, содержащих частично старые и частично новые данные, вызванные сбоем во время обновления. Это также позволяет избежать необходимости дважды записывать изменение, как это происходит с журналируемой файловой системой HFS +, где изменения сначала записываются в журнал, а затем в файл каталога.
Сжатие
APFS поддерживает прозрачное сжатие отдельных файлов с помощью Deflate (Zlib), LZVN (libFastCompression) и LZFSE . Все три являются алгоритмами типа Лемпеля-Зива . Эта функция унаследована от HFS + и реализована в той же системе AppleFSCompression / decmpfs с использованием вилок ресурсов или расширенных атрибутов. Как и в случае с HFS +, прозрачность нарушена для инструментов, которые не используют подпрограммы, завернутые в decmpfs.
Совместное использование пространства
APFS добавляет возможность иметь несколько логических дисков (называемых томами ) в одном контейнере, где свободное пространство доступно для всех томов в этом контейнере (блочное устройство).
GParted
GParted is a well known disk partitioning program. It supports many partition formats such as FAT32, NTFS, exFAT, Ext4 and of course supports Mac OS Extended. We can use GParted to create Mac OS Extended partitions in just a few simple steps.
GParted comes pre-installed on many Linux distributions like Ubuntu, Debian, Linux Mint… If you already have GParted installed, just use it. If not, you can download GParted or 4MParted ISO files then integrate into AIO Boot. You should use these two operating systems, as they have pre-installed programs that support the format. If you use GParted on Ubuntu, Linux Mint or Debian, you need to install hfsprogs.
sudo apt-get install hfsprogs
The format of Mac OS Extended is HFS+. There are some commercial softwares that support creating HFS + partitions on Windows, but GParted is free. Now we will create the HFS+ partition with GParted.
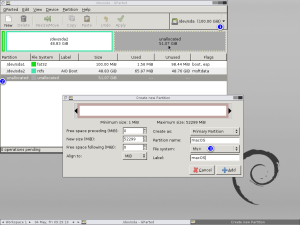
- Run GParted and select the hard disk in the dropdown list at the top right. My hard disk is /dev/sda.
- You can only create new partitions if your hard disk has unallocated space. Right-click on the unallocated space and select New. You can also format existing partitions to HFS+. Right-click the existing partition, select Format to, and then select hfs+. Or delete the existing partition to recreate it.
- Select hfs+ in the File system. Then select and enter some information for the other items you want.
- Click Add, then click Apply to apply the changes.
The Mac OS Extended partition created by GParted will not be journaled. However, we can use Disk Utility to Enable Journaling. Or use the following command to format Mac OS Extended to Mac OS Extended (Journaled):
sudo mkfs.hfsplus -J /dev/sdaX
/dev/sdaX is the partition you want to format.
MBR и GPT разделы – файловая система
Раздел – это логическое выделение блоков хранения, которое рассматривается операционной системой и управляется как автономный блок.
На одном устройстве вы можете иметь основной и расширенный разделы: первый необходим для установки операционных систем Windows; последний может содержать несколько логических разделов. Системы Linux могут быть установлены как на первичном, так и на логическом разделах.
В статье различия между MBR и GPT мы уже подчеркнули разницу между «историческими» разделами MBR (Master Boot Record) и самыми последними разделами GPT (GUID Partition Table). Последние обычно используются на самых современных системах и на машинах с UEFI BIOS (см. что такое UEFI и как работает BIOS).
Если кратко, по сравнению с разделами MBR, GPT позволяет преодолеть их ограничения (в частности, максимальный размер 2 терабайта, налагаемый MBR), позволяет создавать практически неограниченное количество разделов (хотя Microsoft, как подтверждается в этом документе, поддерживает до 128) и он более надежен, поскольку хранит информацию о структуре диска в нескольких местах памяти (в начале и в конце устройства, чтобы избежать невозможности запуска системы в самых критических ситуациях).
Поэтому сейчас предпочтение отдается использованию GPT, особенно если вы используете большие жесткие диски (емкостью более 2 ТБ), а также для использования избыточности информации, относящейся к структуре устройства.
Чтобы проверить, были ли используемые диски (жесткий диск и твердотельный накопитель) настроены на MBR или GPT, просто откройте окно «Управление дисками», затем щелкните правой кнопкой мыши по полям («Диск 0», «Диск 1» и т.д.), наконец, выберите Свойства.
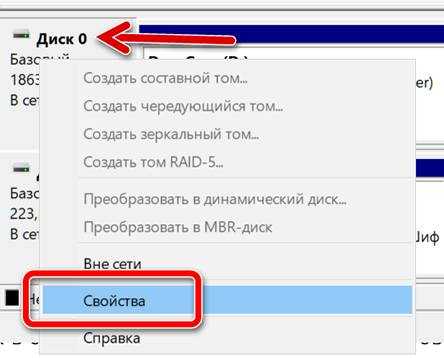
Не щелкайте правой кнопкой мыши по разделам, показанным справа, или по любому нераспределенному пространству, потому что при этом не будет найдена информация, которую вы ищете.
На вкладке Тома в пункте «Стиль раздела» вы найдёте информацию об используемой таблице – GPT или MBR.
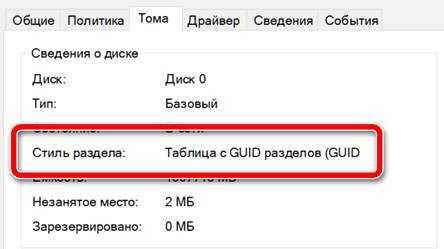
Или просто откройте командную строку с правами администратора, затем введите diskpart, затем list disk.
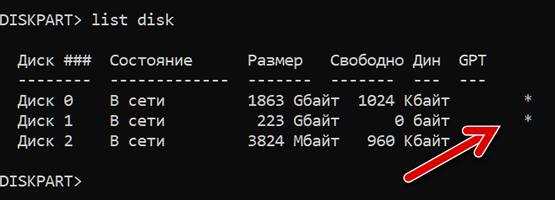
Звездочка в столбце GPT указывает на использование стиля GPT. Если в столбце «Свободно» отображается 0 или значение, близкое к нулю, это означает, что все пространство устройства было выделено и занято разделами, а не то, что больше нет свободного места для хранения файлов.
Чтобы преобразовать раздел MBR в GPT с Windows 10, вы можете использовать утилиту Microsoft mbr2gpt и две следующие команды:
Вместо «N» должен быть указан идентификационный номер, соответствующий преобразовываемому разделу (вторая команда должна запускаться, только если первая завершает операцию проверки, не сигнализируя о каких-либо проблемах).
В случае устройств, содержащих операционные системы и участвующих в процессе загрузки компьютера, необходимо будет соответствующим образом перенастроить BIOS UEFI.
Для преобразования раздела GPT в MBR, с другой стороны, вы можете использовать diskpart, набрав команду select disk N (заменяя, как обычно, идентификационный номер раздела), а затем convert mbr.
Создание одного или нескольких разделов недостаточно для подготовки диска к приёму данных: необходимо отформатировать их с использованием файловых систем, совместимых с операционными системами, которые вы собираетесь использовать.
При установке новой операционной системы процедура обычно включает настройку жесткого диска или твердотельного накопителя путём создания необходимых разделов и их соответствующего форматирования. Однако, существуют случаи, когда вы не можете установить операционную систему после появления ошибки, относящейся к структуре диска.
Переделка загрузчика EFI-систем
На EFI-системах Windows, установленных на GPT-диске, нам придётся ещё поработать. Возвращаемся к MiniTool Partition Wizard, обращаемся снова к визуальной карте диска. И видим в нашем случае, что в процессе преобразования у нас MSR-раздел утратил свои свойства. Мы просто удалим его. Кликаем его и на панели операций выбираем «Удаление раздела».
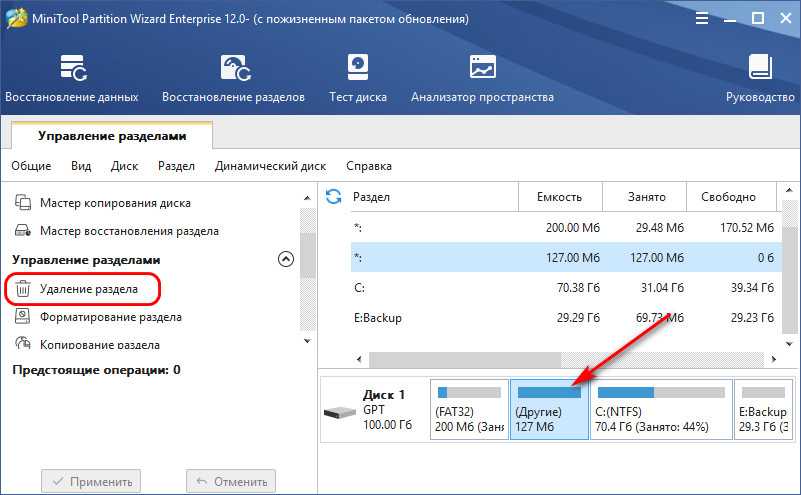
Далее высвобожденное пространство можем присоединить к разделу Windows. Кликаем её раздел, на операционной панели выбираем «Расширить раздел».
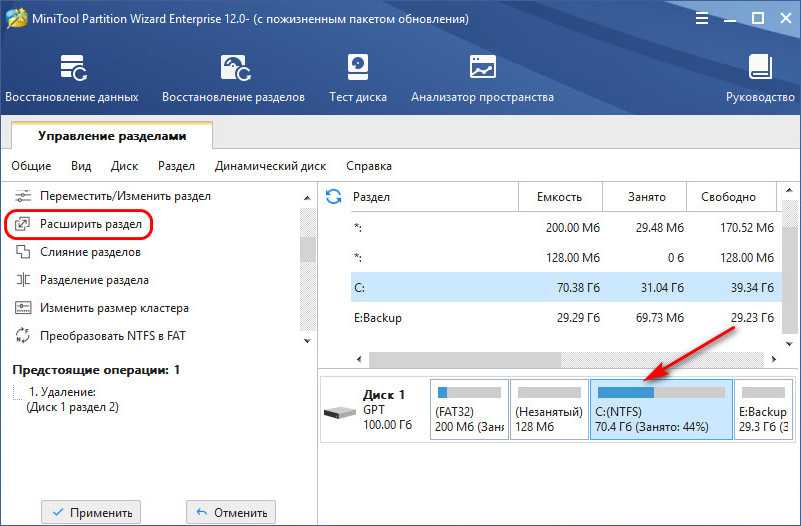
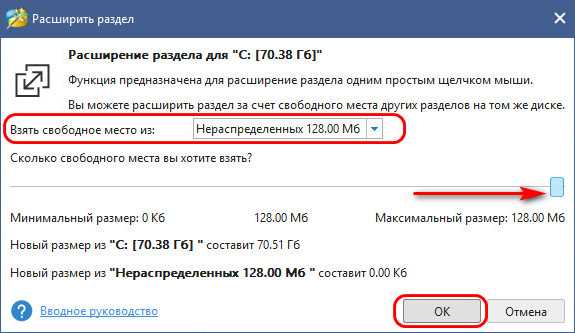
Если у вас нет MSR-раздела, соответственно, все эти действия выполнять не нужно. Но далее действия будут одинаковыми для всех EFI-систем. Кликаем на визуальной карте диска загрузочный раздел. На операционной панели выбираем «Форматирование раздела».
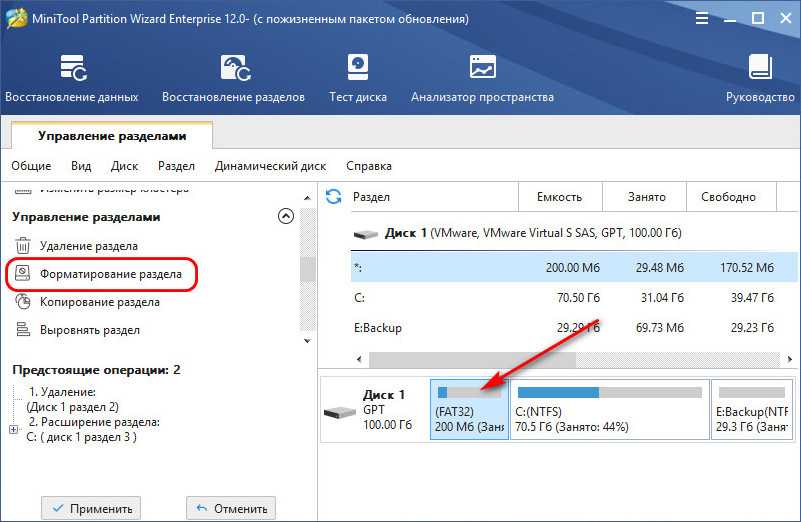
Жмём «Да».

Указываем метку раздела, его файловую систему, можно выбрать хоть FAT16, хоть FAT32, это не принципиально. Жмём «Ок».
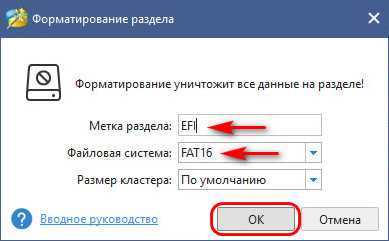
Применяем все запланированные операции и подтверждаем их.
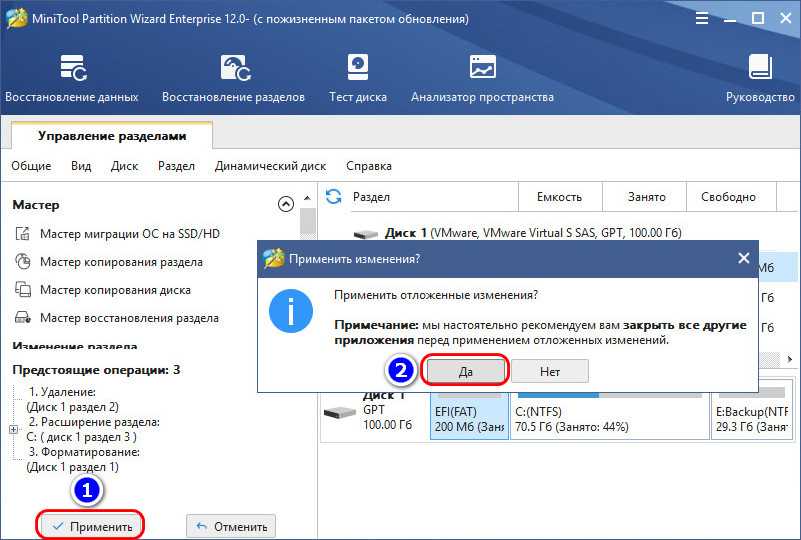
Теперь нам осталось только перезаписать файлы загрузчика. В меню WinPE запускаем утилиту Dism++.
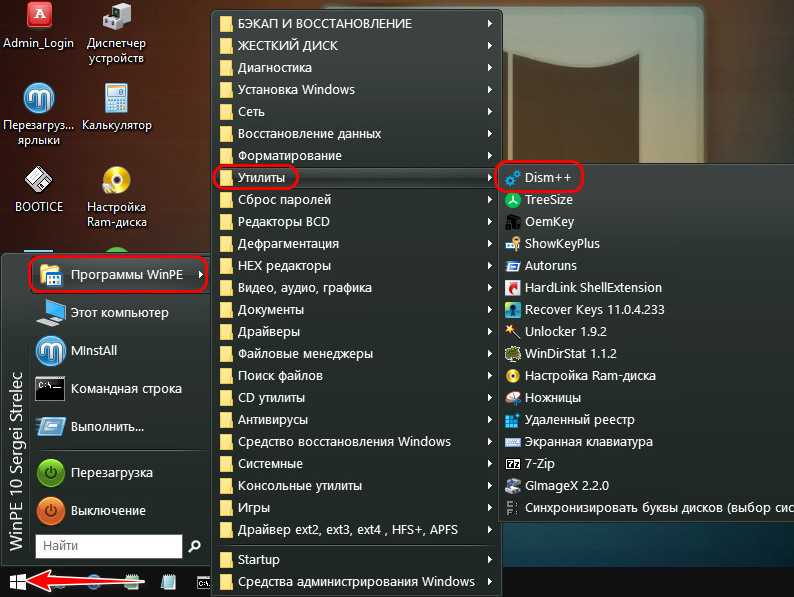
На панели вверху переключаемся на образ нашей Windows. В меню «Восстановление» выбираем пункт восстановления загрузки. Жмём «Ок».
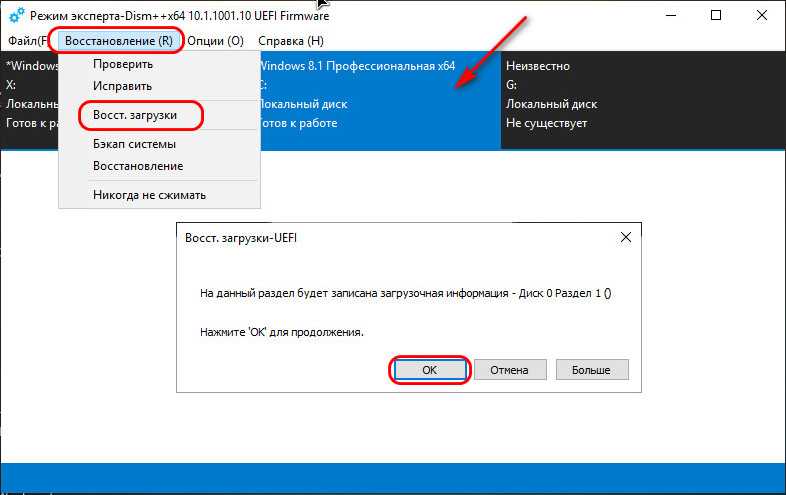
Операция прошла успешно.
На этом всё, можем перезагружать компьютер и работать с Windows на базовом диске.
Mac OS Extended: лучше всего подходит для механических дисков или дисков, используемых с более старыми версиями MacOS

Mac OS Extended была файловой системой по умолчанию, используемой каждым Mac с 1998 по 2017 год, когда APFS заменила ее. По сей день он остается файловой системой по умолчанию для механических и гибридных жестких дисков, как при установке macOS, так и при форматировании внешних дисков. Это отчасти потому, что преимущества APFS не столь очевидны для механических дисков.
Если у вас механический жесткий диск, и вы намерены использовать его только с Mac, лучше всего использовать Mac OS Extended. И любой диск, который должен работать со старыми компьютерами Mac, с запуском El Capitan или ранее, должен быть полностью отформатирован с Mac OS Extended, поскольку APFS несовместим с этими компьютерами.
APFS также не работает с Time Machine, поэтому вам нужно отформатировать любой диск, который вы хотите использовать для резервного копирования вашего Mac с помощью Mac OS Extended.
Изменить подпись диска с помощью Diskpart
Вы можете выполнить следующие действия, чтобы выполнить эту работу:
- Искать Командная строка и выберите Запустить от имени администратора .
- Печатать diskpart и нажмите Войти .
- Печатать список диска и нажмите Войти чтобы показать все доступные диски на вашем компьютере.
- Вы можете увидеть, какой диск отключен. Затем введите выберите диск * (* означает номер автономного диска) и нажмите Войти .
- Печатать уникальный идентификатор диска = (Новая подпись) и нажмите Войти . Новая подпись должна быть новым идентификатором в шестнадцатеричном формате. Например, вы можете установить новый идентификатор как уникальный идентификатор диска = BEFBB4AA .
- Печатать онлайн-диск и нажмите Войти .
- Печатать список диска и нажмите Войти чтобы узнать, подключен ли диск сейчас.
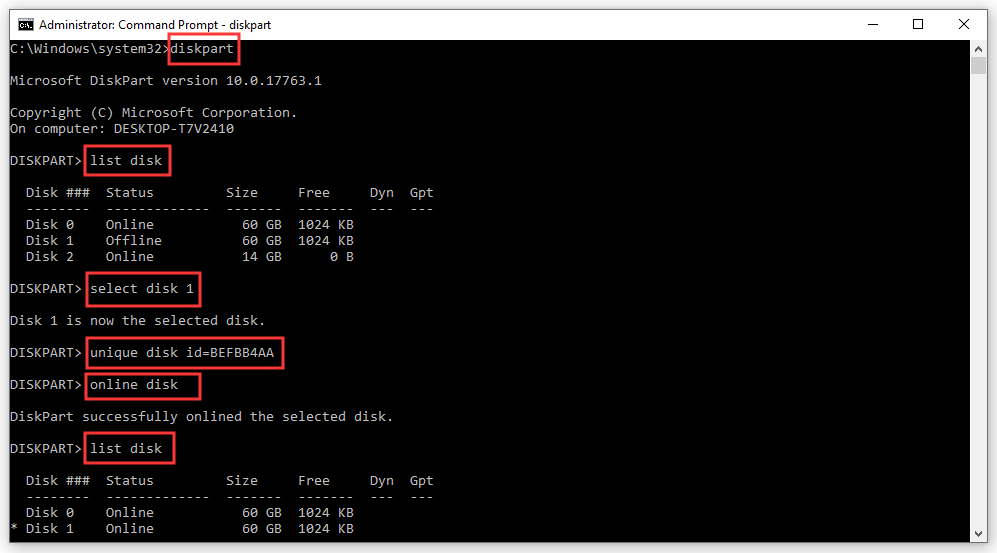
Если вы укажете неправильный формат идентификатора, вы получите следующее сообщение об ошибке:
Указанный идентификатор имеет неправильный формат. Введите идентификатор в правильном формате: в шестнадцатеричной форме для MBR-диска или как GUID для GPT-диска.
В этой ситуации вам нужно назначить правильный идентификатор для диска.
После этих шагов вы можете закрыть командную строку и перезагрузить компьютер, чтобы увидеть, решена ли проблема конфликта подписи диска.
Мы надеемся, что эти методы помогут решить вашу проблему.
Что такое файловая система?
Файловая система или файловая система определяет набор правил, которые используются для хранения данных и извлечения их с любого носителя, такого как жесткий диск, флэш-диск или любое устройство хранения. Подобно хранению данных в разных файлах в нашем офисе, существуют разные типы файловых систем, которые можно использовать для хранения данных на нашем компьютере.
exFAT, NTFS и FAT32 являются одними из самых популярных файловых систем и широко используются на различных устройствах. Итак, теперь, если вы хотите понять разницу между FAT32 и NTFS и файловой системой exFAT, вам нужно будет подробно узнать о каждой из них. Итак, начнем.
Какую файловую систему выбрать

Среди множества существующих файловых систем на данный момент самыми популярными принято считать: FAT32, NTFS, exFAT, APFS (Apple File System), HFS+ (Mac OS Extended).
Из коробки Windows полноценно поддерживает FAT32, NTFS и exFAT, а macOS – FAT32, exFAT, HFS+ и APFS (с macOS High Sierra и выше).
При помощи сторонних драйверов и утилит можно научить Windows работать с HFS+ и APFS либо добавить в macOS поддержку NTFS.
Внимание! При форматировании флешки или другого накопителя все данные на нем будут удалены, заранее сохраните все необходимое. Имеющиеся сегодня решения сильно отличаются по стабильности работы и скорости передачи данных
Чтобы не грузить систему лишним ПО и не терять время при копировании или переносе файлов, лучше использовать файловую систему, которая поддерживается и Windows, и macOS
Имеющиеся сегодня решения сильно отличаются по стабильности работы и скорости передачи данных. Чтобы не грузить систему лишним ПО и не терять время при копировании или переносе файлов, лучше использовать файловую систему, которая поддерживается и Windows, и macOS.
Выбор стоит между FAT32 и exFAT.
Главным недостатком FAT32 является ограничение на размер файла. На такой диск не получится записать файл размером более 4ГБ. Учитывая наличие больших баз данных, бекапов, проектов или видео файлов лучше не привязываться к устаревшей файловой системе FAT32 и выбрать exFAT.
Other Options: MS-DOS (FAT) and Windows NT
Eagle-eyed observers will notice a few more options than what I’ve outlined above. Here’s a quick summary of those.
- MS-DOS (FAT) is an ancient reverse-compatible file format, a precursor to FAT32. Only use this if you absolutely need compatibility with Windows versions older than XP SP2. You almost certainly do not.
- Windows NT Filesystem might be offered depending on your setup. This is the main type of drive used by Windows systems, and it’s probably a better idea to create such partitions on a Windows system.
We’ve already told you the difference between FAT32, exFAT, and NTFS, so check that list for more detail about these and other options.
Advertisement
Photo credit: Patrick Lindenberg, Brian Blum, Tinh tế Photo, Telaneo
READ NEXT
- › Why Does Windows Want to Format My Mac Drives?
- › How to Make a USB Drive That Can Be Read on Macs and PCs
- › Why I Still Use an Old PowerPC Mac in 2020
- › How to Use a Time Machine Drive for Both File Storage and Backups
- › Four macOS Server Features That Are Now Built In to High Sierra
- › How to Read a Zip Disk on a Modern PC or Mac
- › How to Migrate a Time Machine Backup to Another Drive
- › Why the Future Is Passwordless (and How to Get Started)
Как отформатировать накопитель в среде macOS
Унификация современных стандартов позволила добиться высокого уровня совместимости между разными системами, однако далеко не все функции могут быть доступны пользователю “из коробки”. Сегодня мы рассмотрим, как очистить жесткий диск макбука для работы с macOS и Windows, а также дадим несколько советов по выбору файловой системы.
Как отформатировать внешний жесткий диск на макбуке и какой формат выбрать
При работе со внешним накопителем, будь то обычная “флешка”, внешний диск или фирменный Time Capsule, необходимо определиться с предназначением хранилища:
- Для работы в среде macOS подойдет HFS+, но этот диск не увидит Windows;
- Для передачи данных между системами (Windows и macOS) следует выбрать ExFAT, но этот диск не будет поддерживать резервное копирование;
- macOS поддерживает NTFS в режиме “только чтение”, то есть, Вы сможете скопировать, но не сможете записывать данные на эти накопители.
Это правило актуально и для внутреннего жесткого диска
Обратите внимание: если наша инструкция не помогла и система по-прежнему не видит накопитель, причиной неисправности может быть программный дефект HDD. В этом случае Вам понадобится восстановление или замена жесткого диска MacBook
Отформатировать накопитель (как внешний, так и внутренний) можно при помощи встроенной Дисковой утилиты.
![]()
В окне программы достаточно выбрать нужный том в левом столбце и нажать на кнопку “Стереть”. Здесь Вы сможете задать файловую систему и внести название диска. После этого следует запустить процесс форматирования; диск будет подготовлен буквально в пару кликов.
Важно отметить, что для работы с Time Capsule Вам потребуется отдельная утилита AirPort. Программа доступна для бесплатной загрузки на официальном сайте Apple
Если статья была для Вас полезной или Вам интересно узнавать новости из мира apple подписывайтесь в vkontakte.
У нас все прозрачно и честноСпросите любого: КОМАНДА MACPLUS
Не знаете с чего начать? В первую очередь — не переживать! Признаки хорошего и качественного сервиса видны сразу. Мы подготовили инструкцию для тех, кто ищет мастерскую или сервисный центр по ремонту Apple
Применение драйвера
Если необходимо оставить NTFS формат, но так, чтобы полноценно работать с ним в любой системе, рекомендуем употребить особый драйвер. Воспользовавшись NTFS-3G драйвером и OSXFuse, можно «подружить» две, казалось бы, несовместимые системы. Метод удалось осилить многим программистам, но они утверждают, что для эффективной работы все эти драйверы и утилиты необходимо дополнительно настраивать.
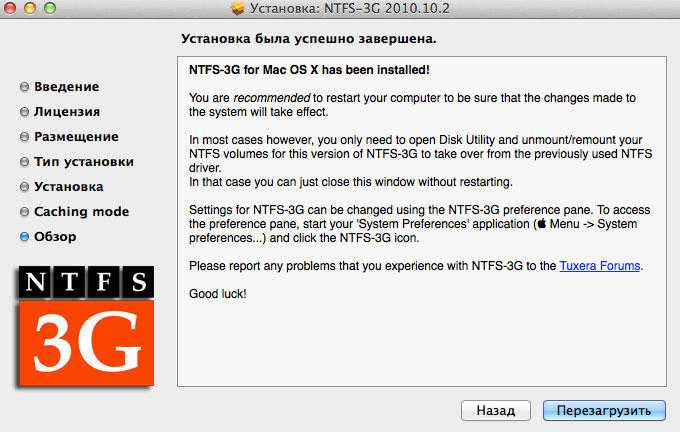
Существует несколько типов файловых систeм, некоторые из них несовместимы с Mac OS. Наилучшим образом подходит exFAT — это «универсальный солдат», система даёт возможность просматривать и перезаписывать информацию на разных ОС. Чтобы выполнить форматирование накопителей, в Mac существует специальный помощник — «Дисковая утилита».































