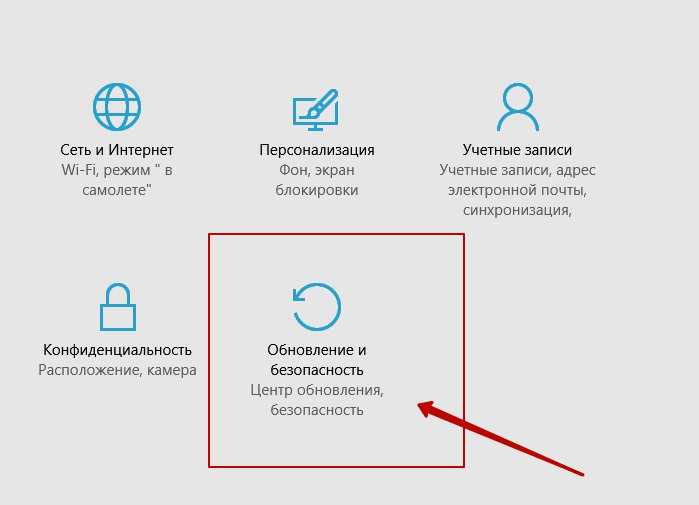Table of Contents
- Try briefly turning both antivirus and firewall software off, sending a test email and turning them on and sending another test email.
- Many ISPs block outgoing email on port 25. You may have to switch to another port (e.g. 587 or 465). Contact your ISP”s support to see if they are blocking your outgoing email port.
Try deleting your SMTP password . However, don”t do this as a first step, especially if you cannot send messages after updating Thunderbird while you previously could. In such case, usually there is nothing wrong with a stored SMTP password in Thunderbird (see above).
Please with a screenshot of your SMTP settings with your user id obscured and include the following information: your mail provider (for example, Gmail), ISP (for example, Comcast), firewall version (if any), antivirus software and version (if any), operating system and version (for example Windows 7 or Mac OS X Mavericks), and Thunderbird version (for example Thunderbird 38.2.0). See the How do I create a screenshot of my problem? article for information on how to create a screenshot.
Идем на хитрость.
Устанавливаем и настраиваем Mozilla Thunderbird на учетную запись нужного нам сотрудника.
Эта особенность поможет нам создать шаблон письма в Mozilla Thunderbird в HTML-формате и автоматически выгрузить его в одну из папок в почте Yandex.
Вставляем HTML-код в письмо и сохраняем его как шаблон в Thunderbird:
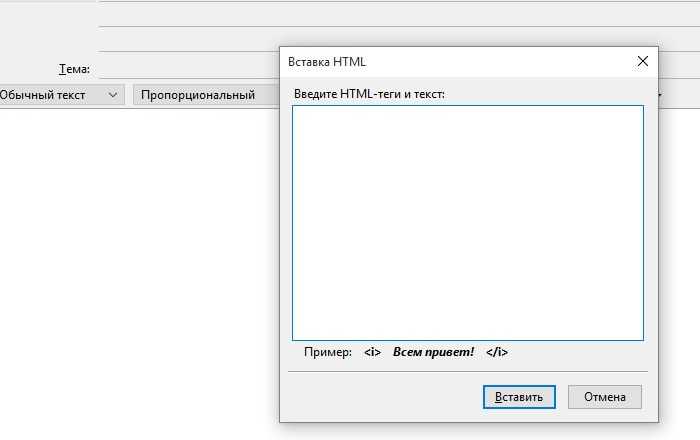
Через 1-2 минуты в Yandex появляется необходимая нам папка «template», где содержится сверстанное нами письмо. Данный шаблон можно поправить и сохранить уже в нужном нам виде в самой Yandex-почте:
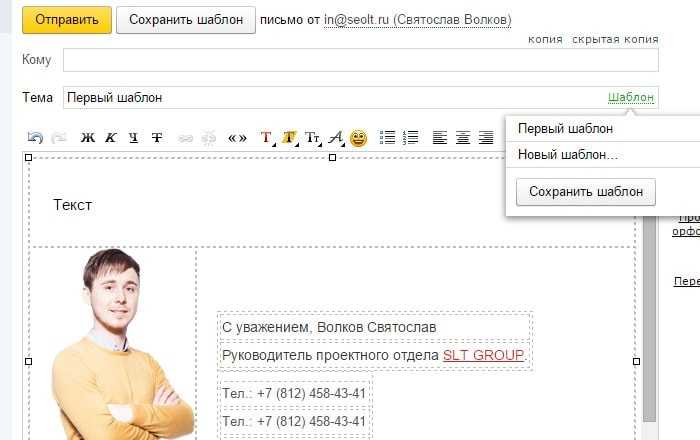
При создании нового письма вызвать шаблон не составит труда – кликаем по зеленой ссылке «Шаблон» и подгружаем необходимый вариант. Просмотреть все созданные нами шаблоны можно в одноименной папке, которая вложена в папку «Черновики».

Создаем шаблон письма в Mozilla Thunderbird
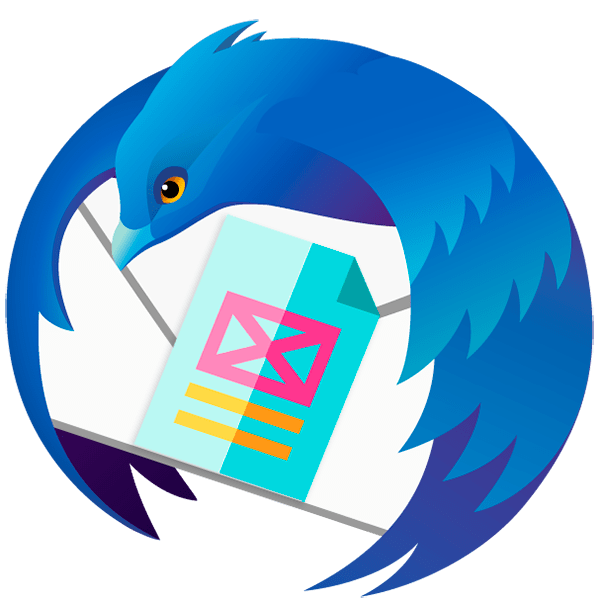
На сегодняшний день Mozilla Thunderbird является одним из наиболее популярных почтовых клиентов для ПК. Программа призвана обеспечить безопасность пользователя, благодаря встроенным модулям защиты, а также облегчить работу с электронной корреспонденцией за счет удобного и понятного интерфейса.
Инструмент обладает немалым количеством нужных функций вроде продвинутой мультиаккаунтности и менеджера активности, однако некоторые полезные возможности здесь все-таки отсутствуют. К примеру, в программе нет функциональности для создания шаблонов писем, позволяющей автоматизировать однотипные действия и тем самым значительно сэкономить рабочее время. Тем не менее вопрос все же можно решить, и в этой статье вы узнаете, как именно это сделать.
Настройка отправки и получения сообщений
Сделайте, чтобы Буревестник (Thunderbird) летал так, как вы того хотите! Многие параметры могут быть легко настроены.
Автоматическая проверка наличия новых сообщений
Настройте, как часто вы хотите, чтобы Thunderbird автоматически проверял наличие сообщений:
- Щёлкните ≡ > Параметры учётной записи (или в главном меню ИнструментыПравка > Параметры учётной записи).
- На панели учётных записей, нажмите Параметры сервера под вашей учётной записью.
- Выберите интервал времени для проверки в настройке Проверять наличие новых сообщений каждые. Если вы не хотите, чтобы Thunderbird автоматически проверял наличие сообщений, снимите флажок с этого параметра.
- Чтобы включить или отключить автоматическую проверку новых сообщений при запуске, поставьте или снимите флажок Проверять почту при запуске.
Автосохранение
Когда вы пишете новое сообщение, ваша работа автоматически сохраняется каждые пять минут, но вы можете сделать это чаще или реже:
-
В верхней части окна Thunderbird щёлкните по меню Инструменты и выберите НастройкиВ панели меню щёлкните по меню Thunderbird и выберите НастройкиВ верхней части окна Thunderbird щёлкните по меню Правка и выберите Настройки или щёлкните по кнопке и выберите НастройкиНастройки.
- Выберите Составление’.
- Выберите временной интервал для автоматического сохранения в настройках Автоматически сохранять сообщение каждые … минут. Если вы не хотите, чтобы Thunderbird автоматически сохранял сообщения, отключите эту настройку.
Звуковые уведомления для новых сообщений
Выберите свой звуковой сигнал для новых сообщений:
-
В верхней части окна Thunderbird щёлкните по меню Инструменты и выберите НастройкиВ панели меню щёлкните по меню Thunderbird и выберите НастройкиВ верхней части окна Thunderbird щёлкните по меню Правка и выберите Настройки или щёлкните по кнопке и выберите НастройкиНастройки.
- Выберите Основные.
- В разделе Входящие сообщения выберите опцию Использовать следующий звуковой файл.
- Нажмите на кнопку Обзор….
- Выберите звуковой файл и нажмите кнопку Открыть.
- Вы можете прослушать звуковой файл, нажав кнопку Прослушать.
Маркировка сообщений как прочитанных
Thunderbird отображает непрочитанные сообщения жирным шрифтом, помечая прочитанные сообщения обычным шрифтом, как только вы нажмёте на сообщение. Если вам не нравится такое поведение, вы можете изменить интервал времени, прежде чем Thunderbird пометит сообщения как прочитанные:
-
В верхней части окна Thunderbird щёлкните по меню Инструменты и выберите НастройкиВ панели меню щёлкните по меню Thunderbird и выберите НастройкиВ верхней части окна Thunderbird щёлкните по меню Правка и выберите Настройки или щёлкните по кнопке и выберите НастройкиНастройки.
- Выберите Основные.
- Перейдите в раздел Чтение и отображение.
- Выберите опцию После просмотра в течение … сек. и установите, какую задержку должен совершать Thunderbird перед маркировкой сообщения как прочитанного.
Как Настроить Mozilla Thunderbird?
Несмотря на то, что процесс настройки довольно прост и понятен, вы можете столкнуться с несколькими новыми техническими понятиями. Именно для этого мы подробно описали каждый шаг этого процесса.
ВАЖНО: если ваше доменное имя уже направлено на учётную запись хостинга – в данном случае Hostinger – вы можете воспользоваться нашей службой AutoConfig, задача которой упростить и ускорить весь процесс. Для этого после того как вы создали свою учётную запись электронной почты, просто введите свои учётные данные для входа в окно «Настройка учётной записи почты» в Thunderbird, а всё остальное будет сделано за вас
Посмотреть свои данный для входа можно в hPanel -> Почтовые аккаунты, как показано в примере ниже.
1. Сбор настроек учётной записи электронной почты
Последняя версия Thunderbird при первой настройке автоматически настраивает протоколы и порты почтового сервера. Однако вы можете настроить эти параметры учётной записи вручную, чтобы повысить безопасность обмена электронной почтой.
Чтобы найти необходимую информацию для создания и настройки учётной записи вручную, выполните следующие действия:
- Войдите в ваш аккаунт Hostinger, найдите опцию Почтовые аккаунты в разделе Почта в hPanel.
-
Здесь вы найдёте необходимые данные своей электронной почты. Почтовый сервер Hostinger использует протокол IMAP для входящей и SMTP для исходящей почты. Чтобы узнать, чем отличаются почтовые протоколы, ознакомьтесь с этим руководством.
СОВЕТ: при желании вы можете использовать POP3 вместо IMAP.
- Если у вас ещё нет учётной записи электронной почты, прокрутите страницу вниз, найдите соответствующую секцию, заполните данные и нажмите Создать.
Настройка почты в Mozilla Thunderbird
Теперь, когда у вас уже есть все необходимые данные электронной почты, выполните следующие шаги:
Загрузите и установите Thunderbird, если вы ещё этого не сделали.
Откройте почтовый клиент Thunderbird. Если вы используете приложение впервые, вы увидите окно “Настройка имеющейся у вас учётной записи электронной почты”. Если вы уже использовали это приложение, тогда, чтобы добавить учётную запись почты, нажмите на меню-гамбургер, затем Создать. Из списка выберите опцию “Настроить мою учетную запись почты”.
В новом окне, введите имя, адрес электронной почты, которую хотите добавить и пароль, затем нажмите Настроить вручную. Теперь вам понадобится информация, которую вы нашли в вашем аккаунте Hostinger. А именно информацию для сервера входящей/исходящей почты. Для почты, размещённой в Hostinger ваша конфигурация будет выглядеть так:
imap.hostinger.com
smtp.hostinger.com
Нажми кнопку Перетестировать, чтобы приложение автоматически собрало остальную информацию. Вы можете оставить свой адрес электронной почты в разделе Имя пользователя
ВАЖНО: Вы также можете ввести информацию, например номера портов, вручную, если вам не удалось подключиться автоматически. Если ответ будет положительным, нажмите Готово, чтобы завершить настройку
Почтовый ящик, который вы только что добавили в почтовый клиент Mozilla Thunderbird должен появится в левой стороне окна приложения.
Итоги
Поздравляем, вы успешно настроили и добавили свою учётную запись электронной почты в почтовый клиент Mozilla Thunderbird. Теперь вы можете управлять этим почтовым ящиком и многими другими из одного удобного приложения.
Мы надеемся, что это руководство было полезным. С Thunderbird поддерживать порядок и организовывать вашу электронную корреспонденцию намного проще.
Microsoft Outlook против. Mozilla Thunderbird
В этом разделе мы собираемся обсудить различия между почтовым клиентом и Microsoft Outlook.
Microsoft Outlook
Microsoft Outlook — это менеджер личной информации и надежное почтовое приложение. Это наиболее часто используемый почтовый клиент для настольных ПК, который позволяет работать на серверах MS Exchange и MS Sharepoint. Помимо множества функций, он предоставляет вам календари, электронные письма о задачах, контакты и журналы. С помощью календаря вы можете отправлять и получать приглашения на собрания и делиться своим календарем с другими пользователями в вашей сети.
Наряду с этим Outlook предоставляет функцию Social Connector. С помощью этой функции вы можете разрешить интеграцию сайтов социальных сетей, таких как Facebook, LinkedIn и Window Live Messenger, в MS Outlook.
Кроме того, он также включает напоминание о вложении электронной почты, которое уведомляет о необходимости вставить вложение при отправке электронной почты. Теперь давайте посмотрим на преимущества и недостатки MS Outlook.
Преимущества Outlook
Microsoft Outlook предоставляет мощный фильтр для защиты от спама и фишинга.
Поддерживает профиль IMAP, POP3 в MS Outlook.
С помощью «Беспорядка» вы можете легко фильтровать электронные письма.
Очень легко добавить другую учетную запись в Outlook, например Gmail, Yahoo Mail и т. Д.
Outlook поддерживает разные языки.
Он предоставляет различные служебные программы, такие как scanpst.exe, коннектор Hotmail.
Это дает вам возможность настроить цвет и внешний вид пользовательского интерфейса.
Недостатки Outlook
Microsoft Outlook поддерживает только собственные псевдонимы Outlook, а не другие псевдонимы электронной почты.
MS Outlook не позволяет пользователю создавать флаги, папки или правила.
Процесс восстановления пароля немного сложен.
Иногда происходит сбой системы при загрузке файлов или документа.
В некоторых случаях спам-сообщения не фильтруются и отображаются во входящих.
Конфигурация сложна по отношению к Mozilla Thunderbird.
Mozilla Thunderbird
С другой стороны, Thunderbird — это бесплатный почтовый клиент для настольных ПК с открытым исходным кодом. Он разработан сообществом открытого исходного кода Mozilla. Этот почтовый клиент используется многими пользователями по всему миру, потому что он позволяет управлять как можно большим количеством учетных записей электронной почты, а также имеет функцию фильтрации нежелательной почты.
Этот почтовый клиент также известен как клиент чата, который включает новостной клиент и RSS. Mozilla Thunderbird работает на различных платформах, таких как Windows, Linux, Mac OS. Приложение электронной почты Thunderbird предоставляет пользователю понятную информацию.
Mozilla Thunderbird позволяет настраивать несколько учетных записей вместе с одним и тем же почтовым клиентом Thunderbird. В соответствии с потребностями пользователей все эти элементы на панели можно настроить и изменить. Mozilla Thunderbird — это почтовый клиент с открытым исходным кодом, который обычно дает ему большое преимущество при разработке и более быстром выпуске исправлений безопасности.
Теперь давайте посмотрим на плюсы и минусы Mozilla Thunderbird.
Преимущества Thunderbird
Предоставляет возможность открывать несколько вкладок для навигации.
Поддержка различных почтовых клиентов, поддерживающих протоколы IMAP, POP3.
Управляйте электронной почтой простым способом или с помощью фильтров, тегов и просмотров, поиск выполняется быстро.
Предлагает количество надстроек для пользователей.
Предлагает надстройку pCloud для отправки тяжелых файлов.
Обеспечьте быстрое архивирование нежелательной электронной почты, нажав кнопку A.
Последовательные умеренные изменения в дизайне приложений Thunderbird.
Недостатки Thunderbird
Thunderbird склонен к сбою при увеличении размера почтовой папки.
Общий пользовательский интерфейс очень устарел
Одна большая проблема с Thunderbird заключается в том, что строки темы временно исчезли из списка.
Совет эксперта
Многие люди хотят переключить почтовый клиент Thunderbird на Outlook без потери данных. Итак, если вы один из пользователей, вы можете попробовать надежный инструмент для преобразования файла .mbox в формат файла .pst без потери данных. Это поможет вам получить доступ к данным почтового приложения Thunderbird в Outlook.
Вывод
Вышеупомянутый блог рассеивает все ваши сомнения относительно Mozilla Thunderbird и Microsoft Outlook. Потому что в этом блоге мы обсудили основное сравнение Thunderbird Vs. Outlook. Оба почтовых клиента предоставляют лучшие функции для управления электронной почтой.
Mozilla Thunderbird не отправляет сообщения
В случае, если возникает ошибка отправления сообщения Mozilla Thunderbird, в первую очередь следует проверить настройки SMTP для исходящей корреспонденции. Выберите учетную запись, которая не работает, кликните на ней правой кнопкой мыши и выберите пункты «Параметры» — «Сервер исходящей почты». Убедитесь, что параметры сервера, указанные в нижней части панели, совпадают с настройками провайдера, предоставляющего услугу.
Если там информации нет, ее можно найти на официальном сайте почтового провайдера – как правило, в разделе поддержки пользователей.
Убедитесь, что используется корректный SMTP-сервер. Кликните по кнопке главного меню, затем выберите «Настройки» — «Параметры учетной записи».
Проверьте настройки файервола, сетевого экрана или антивирусного ПО – они могут запретить Mozilla Thunderbird доступ в интернет. Отключите на короткое время всю защиту и попробуйте отправить тестовое письмо.
Уточните, вдруг Mozilla Thunderbird не работает из-за блокировок на стороне вашего интернет-провайдера. Известно, что многие провайдеры в целях безопасности блокируют 25-й порт, поэтому приходится использовать другие. Информацию о блокировках можно уточнить в техподдержке провайдера.
Если перечисленные методы не помогают, попробуйте удалить пароль SMTP и поменять его на другой. Не забудьте установить такой же пароль в настройках почтового ящика.
Как найти ваш профиль, не открывая Thunderbird?
Thunderbird хранит папку вашего профиля по умолчанию в этом расположении вашего компьютера:C:\Users\<ваше имя пользователя Windows>\AppData\Roaming\Thunderbird\Profiles\
Windows скрывает по умолчанию папку AppData, но вы можете найти папку вашего профиля следующим образом:
-
Нажмите на клавиатуре +R. Появится диалоговое окно Выполнить.
- Введите:%APPDATA%\Thunderbird\Profiles\
- Щёлкните OK. Откроется окно, содержащее папки профилей.
- Дважды щёлкните по папке профиля, которую хотите открыть. Если у вас всего один профиль, у этой папки будет имя «default».
- На Начальном экране щёлкните по плитке Рабочий стол. Откроется рабочий стол.
- На Рабочем столе перенесите курсор мыши в нижний правый угол, чтобы открыть Панель Charms.
- Выберите charm Поиск. Отобразится боковая понель Поиск.
- В строке поиска введите:%APPDATA%\Thunderbird\Profiles\ , не нажимая Ввод. Появится список папок профилей.
- Щёлкните по папке профиля, которую хотите открыть (в результате этого откроется окно). Если у вас всего один профиль, у этой папки будет имя «default».
- Щёлкните кнопку Windows Пуск. Откроется меню Пуск.
- В поисковой строке в нижней части меню Пуск введите:%APPDATA%\Thunderbird\Profiles\ , не нажимая Ввод. В верхней части меню Пуск отобразится список профилей.
- Щёлкните по папке профиля, которую хотите открыть (в результате этого откроется окно). Если у вас всего один профиль, у этой папки будет имя «default».
В качестве альтернативного способа вы можете найти свой профиль, нажав кнопку
и затем введя: %APPDATA%\Thunderbird\Profiles\
Примечание: Чтобы настроить Windows на отображение папки AppData и других скрытых файлов и папок, прочитайте статью Отображение скрытых файлов — Поддержка Windows.
- Щёлкните по кнопке Windows Пуск, затем выберите Выполнить….
- Введите:%APPDATA%\Thunderbird\Profiles\ , затем щёлкните OK. Откроется окно, содержащее папки профилей.
- Дважды щёлкните по папке профиля, который хотите открыть. Если у вас всего один профиль, у этой папки будет имя «default».
- Щёлкните по значку Finder в Панели Dock. В панели меню щёлкните по меню Go, зажмите кнопку option или alt и выберите Библиотека.
- Откройте папку Thunderbird и затем папку Profiles.
- Папка вашего профиля будет внутри этой папки. Если у вас всего один профиль, у этой папки будет имя «default».
- (Ubuntu) Щёлкните по меню Places в верхней правой части экрана и выберите Домашняя папка. Откроется окно File Browser.
- Щёлкните по меню Вид и выберите Отображать скрытые файлы, если это уже не выбрано.
- Дважды щёлкните по папке, отмеченной .thunderbird. Папка вашего профиля находится внутри этой папки. Если у вас всего один профиль, у этой папки будет имя «default».
Приятные мелочи
При равном счете в серии пенальти все зависит от последнего удара. А при равных возможностях решающее значение имеют мелкие штрихи, делающие работу удобнее, быстрее и эффективнее.
Ряд перечисленных ниже мелочей реализован в виде дополнений. В Gmail они называется Labs и являются экспериментальными функциями, хотя некоторые со временем могут переходить в разряд основных.
Метки
В Thunderbird есть встроенные метки, а также можно настроить собственные, о чем я . Их очень удобно назначать — достаточно нажать цифру на клавиатуре, когда письмо выбрано (например, 1 — Important, 2 – Work, 3 — Personal, и т.д.).
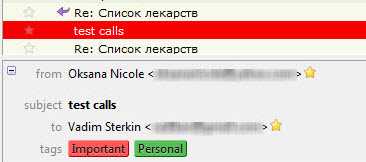
При этом письмо в списке выделяется цветом. Однако когда на письме больше одной метки, из списка это неочевидно. Лишь выделив письмо, можно увидеть все метки в панели программы.
В Gmail сразу видно, когда письмо принадлежит нескольким меткам.
Зная свои метки, ориентироваться в потоке писем очень просто:
- в первом и последнем обсуждениях участвуют только администраторы OSZone
- во втором и четвертом – они же переписываются с кем-то, написавшим через форму поддержки на сайте сразу всем админам (единственная метка OSZ-Support означала бы, что письмо направлено лично мне)
- в третьем обсуждении также принимает участие кто-то из сотрудников Microsoft
Более того, метка является поисковой ссылкой на все письма этой категории, что очень удобно.
Быстрое добавление адресатов
Я регулярно участвую в переписках, где в копии стоит несколько человек. Gmail ускоряет формирование списка адресатов за счет интеллектуальной подсказки.
Стоит лишь указать имя или адрес первого человека, как Gmail выводит список контактов, которые часто стоят в копии вместе с этим адресатом. После чего остается лишь щелкнуть имя контакта, чтобы добавить его в копию. Невероятно удобная мелочь, которой нет в Thunderbird!
«Ответить всем» – по умолчанию
Есть еще один момент, касающийся писем с несколькими адресатами. В Thunderbird я неоднократно выбирал обычный ответ или автоматически нажимал CTRL+R. И лишь написав ответ, обнаруживал, что он будет отправлен только одному адресату (а иногда осознавал это только после отправки письма).
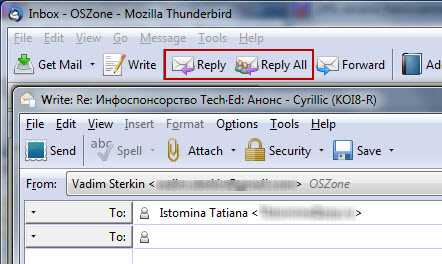
В этом случае приходилось выполнять несколько лишних действий, чтобы ответить всем, т.е. копировать адресатов или текст письма.
В Gmail с дополнением Ответить всем по умолчанию (Default ‘Reply to all’) такая проблема просто не возникает. Когда в переписку вовлечено несколько человек, в Gmail вместо ссылки «Ответ» отображается ссылка «Ответить всем».
Но даже и без дополнений в Gmail очень удобно реализовано переключение между режимами ответов — это делается одним щелчком мыши.
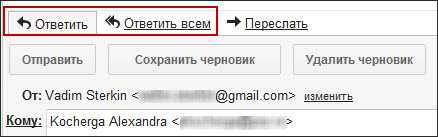
Шаблоны ответов
Шаблоны экономят время на отправке однотипных писем. В Thunderbird можно использовать (у меня было установлено QuickText), однако их невозможно применять совместно с фильтрами.
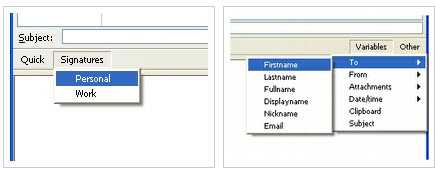
В Gmail же можно настроить обычный фильтр на отправку шаблонного ответа с помощью дополнения Шаблоны ответов (Canned Responses).
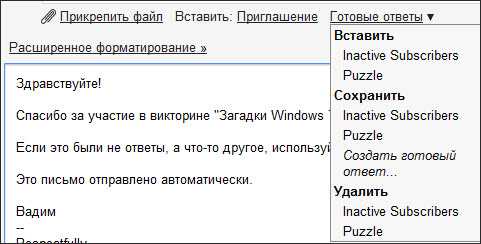
Я использовал шаблоны в конкурсах и викторинах, чтобы подтвердить получение ваших ответов. Согласитесь, что нет ничего хуже, чем послать письмо через веб-форму, а потом гадать, дошло оно или нет!
Отмена отправки письма
Бывает, что сразу после отправки письма вспоминаешь, что забыл написать что-то. Либо письмо непреднамеренно отправляется раньше времени — у меня это случается при работе с тачпадом. В результате приходится «спамить» адресата двойным письмом.
А случается, скажешь что-нибудь в горячке ![]()
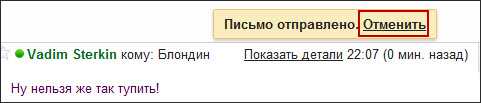
В Gmail дополнение Отмена отправки письма (Undo Send) позволяет вернуть письмо назад на протяжении некоторого времени после его отправления. Интервал от 10 до 30 секунд, в течение которого доступна отмена, можно задать в настройках почты.
Понятно, что ни Thunderbird, ни любой другой почтовый клиент такой возможности не предоставляют.
Быстрый поиск писем от участников просматриваемой переписки
Когда письмо открыто, в правой панели Gmail видно всех, кто вовлечен в переписку. Щелкнув по имени человека, можно отобразить его недавние письма, а также найти все недавние письма от него одним щелчком мыши.
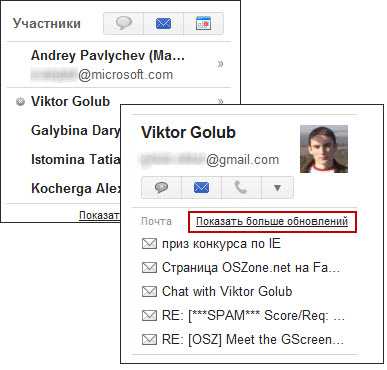
Это проще и быстрее, чем вручную фильтровать почту по адресату. Тем более что дальше можно дополнить поисковый запрос необходимыми ключевыми словами. К сожалению, Thunderbird такая динамичность недоступна.
Таким образом, завершающий удар Gmail исполняет точно в угол, а Thunderbird попадает в штангу и мяч уходит в поле, прокатившись по линии ворот. Вам может показаться, что суждение о последнем ударе было предвзятым – ведь для Thunderbird есть множество дополнений. Однако за годы работы у меня прижилось лишь несколько штук, в основном, для внесения во внешний вид программы изменений, которые не предусмотрели разработчики.
Создание нового сообщения
Чтобы создать новое сообщение, вы можете использовать один из следующих методов:
- Щёлкните по кнопке Создать на Панели инструментов почты.
- В строке меню Thunderbird нажмите меню Сообщение и выберите Создать.
- Используйте горячие клавиши.
Если учётная запись электронной почты (или группы новостей) будет выделена на панели Папки, адрес по умолчанию в поле От будет соответствовать выбранной учётной записи. Если учётная запись не задана, то адрес по умолчанию в поле От будет первой учётной записью, настроенной в Параметры учётной записи. Нажмите От в раскрывающемся списке и выберите другую учётную запись.
Для получения дополнительной информации по работе с элементами получателей (также известными как таблетки получателей) в адресной области, включая дополнительную информацию об автозаполнении получателей, обратитесь, пожалуйста к статье Адресация сообщений электронной почты.
Чтобы вставить получателей из вашей адресной книги, вы можете просто начать вводить имя человека в желаемом поле получателя, например, в поле Кому. Выпадающий список покажет все записи адресной книги, где имя или фамилия начинается с символа(ов), которые вы ввели, или записи, в которых существует введённая строка. Например, если вы введете «se», тот, у кого в адресной книге фамилия «Serrano», или «Casey» или первое имя «Sean», или «Jesse» будет отображаться в выпадающем списке.
Вы также можете перетащить адреса из адресной книги в новое сообщение. Просто откройте адресную книгу, выберите нужную запись и перетащите её в область получателя нового сообщения.
Не могу отправлять электронные письма с помощью Thunderbird
Иногда это происходит: пользователь просто не может отправлять электронные письма. После запуска Thunderbird составление сообщения и его отправка возвращает ошибку. Почему?
Что ж, если пользователь не может отправить электронное письмо через Thunderbird, тогда дилемма, скорее всего, связана с ошибкой SMTP-сервера Thunderbird. Сервер SMTP управляет всей процедурой доставки электронной почты. Ошибка отправки почты Thunderbird возникает во время путешествия и соединения с другим провайдером, отличным от обычного. Это происходит потому, что интернет-провайдер блокирует исходящие порты в качестве защиты от соединений, которые используются для рассылки спама. Эта ошибка может возникать во многих операторах, некоторые из них упомянуты на скриншоте ниже:
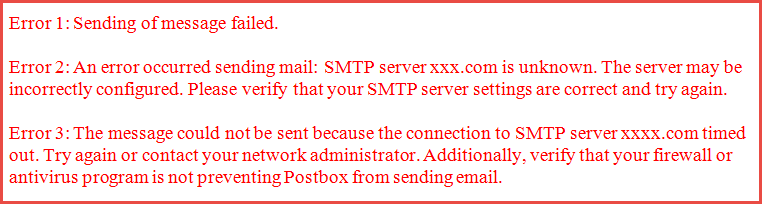
Настройки Mozilla Thunderbird
Thunderbird достаточно гибкая программа, имеющая множество настроек. Все они поделены на логические группы, также оформленные вкладками.
К основным настройкам разработчики отнесли настройки отображения стартовой страницы и уведомлений о полученных сообщениях (текстовые, аудио). Нажав на «параметры отправки» пользователь может изменить настройку отправки сообщения с простого на HTML. При этом есть возможность добавить домены, при отправке сообщения на почтовые ящики которых программа автоматически изменит формат сообщения на заданный. Также здесь настраивается уведомление о получении писем респондентами.
Раздел настроек «Отображение» состоит из двух подразделов: форматирование и метки. Для форматирования доступно все: шрифт, его цвет, стиль, размер. Кнопка «Дополнительно» в этой вкладке скрывает путь к выбору шрифта, управлению шрифтами и кодировками. Задаваемые текстовые метки отличаются друг от друга не только контекстом, но и цветом шрифта, что очень удобно использовать в работе.
Три тематические вкладки находятся в разделе настроек «Составление»: основные, адресация и орфография. На вкладке «Основные» собраны настройки проверки и сохранения сообщений, ключевые слова. Внеся последние, пользователь тем самым настроит напоминание о необходимости добавить к письму вложение. В следующей вкладке происходит настройка поиска адреса при вводе его в письме. А для проверки орфографии предусмотрена возможность загрузить дополнительные словари к уже установленным по умолчанию.
Настройки чата не такие интересные, какими могли бы быть. Всего лишь предлагается выбрать время, через которое контакты будут уведомлены о неактивности пользователя в чате, а также выбрать сообщение, сопровождающее это уведомление.
Вся настройка защиты программы собрана во вкладке с соответствующим названием. Функция анти-спам помогает бороться пользователю с неадресными рассылками, в том числе и включить журнал работы адаптивного анти-спам фильтра, который представляет собою самообучающуюся систему.
Для ускорения работы с корреспонденцией программа предлагает использовать ее возможности по выявлению мошеннических писем, о чем пользователь, при желании, может получать сообщения.
Также в одном из подразделов вкладки «защита» можно согласиться с предложением Thunderbird разрешить антивирусу помещать в карантин полученные подозрительные сообщения.
Для удобства пользователя Thunderbird предлагает запомнить все пароли от учетных записей и его аккаунтов в чатах. Если же пользователь не желая запоминать все пароли, все же хочет защитить свою переписку, вместо множества паролей будет сгенерирован единый мастер-пароль, который необходимо вводить один раз в сессию. При этом Thunderbird показывает учетные записи, пороли от которых сохранены в программе.
Настройка параметров веб-содержимого включает выбор сайтов, которым программа дает возможность устанавливать куки, а также сохранения последних.
Для более рационального использования трафика между отправителем и получателем при отправке сообщений предлагается определить службу онлайнового хранения для пересылки объемных файлов. При этом пользователь должен внести свои данные для создания синхронизации с учетной записью такой службы.
К основным настройкам на вкладке «дополнительные» разработчики отнесли настройки интеграции с системой и настройки телеметрии.
Здесь на вторичной вкладке «чтение и отображение» несколькими пунктами настраивается отнесение писем к прочитанным и настройка открытия письма при чтении.
Подпункт настроек, выделенный во вторичную вкладку «Сеть и дисковое пространство» помогает управлять работой соединения Thunderbird с интернетом, в том числе и настройкой прокси для доступа, и оптимизировать использование дискового пространства. Устанавливаются параметры автономной работы программы.
Функция настройки обновления программы выделена в отдельную вкладку, где пользователь по своему усмотрению может выбрать ручную или автоматическую загрузку появившихся новых обновлений, а также ознакомиться с историей, используя журнал обновлений.
Настройка управления сертификатами предусматривает их просмотр с проверкой статуса, управление списком их отзыва, настройку OCSP и управление устройствами защиты.
Как ответить на письмо?
Чаще всего на новые письма нужно послать ответ. Чтобы ответить на новое письмо, нажимаем кнопку «Ответить»
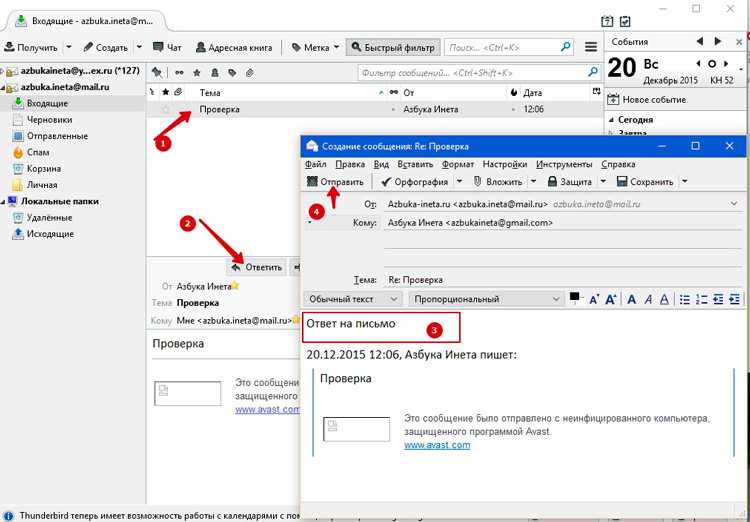
Откроется знакомое окно, которое было, когда мы создавали новое сообщение. Только теперь в поле Кому автоматически подставился адрес того адресата, на который мы отвечаем. К теме письма подставляется Re: Это означает, что вы отвечаете на это письмо. Кроме того, после текста нашего ответа идет цитирование полученного письма. Это даже удобно. Таким образом вы и ваш отправитель будете знать на какую тему у вас идет переписка. После написания ответа, нужно послать письмо, нажав на ту же кнопку «Отправить». Письмо также попадает в папку «Отправленные»
О том, как настроить вашу учетную запись, читайте в этой статье.
Если вам понравилась наша статья, поделитесь с вашими друзьями.