Как сменить ненадежные пароли
Ненадежные пароли – это те комбинации, которые не защищают профиль так, как хотелось бы самому пользователю. То есть мошенники при помощи пары простых действий могут взять и выйти в пользовательскую учетную запись. Это означает автоматическую передачу информации, использование её в своих целях.
Чтоб повысить безопасность, пользователь должен сменить ненадёжный пароль. Радует, что процедура очень быстра и проста, при это каждый человек может её выполнить без труда. Стоит рассмотреть четкий алгоритм смены пароля, чтобы не возникло никаких вопросов:
- Для начала пользователю необходимо посетить специальную страничку – passwords,google.com. Сделать это можно в любом удобном и безопасном для пользователя интернет браузере;
- После этого стоит войти в свою учетную запись;
- Теперь необходимо тапнуть на пункт «Проверить пароли»;
- Стоит следовать инструкциям от компании, чтобы завершить её, тем самым защитить вой аккаунт от мошенников.
Для того чтобы поменять пароль, необходимо быть пользователем продукта Google Chrome, а также активировать опцию о том, чтобы синхронизация аккаунтов работала нормально. Пароли тем самым будут автоматически обновляться.
Гугл применяет особые технологии для того, чтобы пользователь не нуждался в постоянной смене кода. Однако тот в свою очередь также должен постоянно действовать серьезно, держать руку на пульсе, предпринимать первые действия, если поступает подозрение на взлом аккаунта.
Возникает вопрос: а когда и сколько раз стоит менять пароль? К сожалению, точно ответа на него не существует. Некоторые системы просят менять пароль через определённый промежуток времени. Если рассматривать Гугл, то четких требований и рамок по продолжительности обмена пароля вовсе не существует. Поэтому менять пароль нужно только тогда, когда пользователь получает уведомление о том, что он взломан или же просто есть подозрение на то, что данный код могли взломать.
Когда вы знаете о том, как изменить ненадежные пароли, нет необходимости бояться за свой аккаунт
Важно вовремя отследить оповещение, а также поменять пароль в нужный момент на более надежный. Об этом стоит поговорить далее
Специфические настройки Thunderbird
Почтовый клиент удобен и многофункционален, пользователь может запросто настроить Thunderbird в соответствии со своими личными предпочтениями, для чего следует выбрать пункт «Просмотр параметров своей учётной записи». Эта категория позволяет указать периодичность, с которой будут проверяться приходящие сообщения, а также способ их хранения. Пользователь может настроить личную подпись, сделать более удобной форму с автоответами.
Thunderbird обладает качественным анти-спам фильтром, который функционирует в приложении без дополнительного подключения. Наряду с обычными сообщениями от различных рекламных кампаний программа, в силу своего несовершенства, может иногда «прятать» от пользователя нужную корреспонденцию. Поэтому юзеру придётся периодически заглядывать в раздел «Спам», чтобы убедиться в том, что там нет ничего принципиально нужного.
Избегайте слабых паролей
Одна из самых простых вещей, которую вы можете сделать для защиты своих данных в Интернете, — это использовать надежные пароли и использовать их с умом. У вас должен быть отдельный пароль для каждого сайта.

Хороший пароль не сложно придумать. Тот, который состоит только из букв или цифр, взломать гораздо легче, чем тот, который также содержит специальные символы. Максимально усложняйте ваши пароли, насколько это возможно. Однако не используйте один пароль везде, потому что, если хакер взломает его, он получит доступ ко всем вашим сервисам.
Чтобы не потеряться среди стольких паролей, стоит использовать специальные менеджеры паролей такие, как Last Pass или KeePass и другие.
Настройка почтового клиента
Во время первого включения приложения на экране должно появиться окно интеграции с операционной системой. Юзеру будет предложено пользоваться Thunderbird по умолчанию, программа будет отображать не только новые приходящие письма, но и новости. Наряду с другими преимуществами специфическое приложение позволяет настроить поиск в ОС таким образом, чтобы почтовый посредник легко и быстро находил нужное сообщение. Окно с предложением использовать Thunderbird по умолчанию может регулярно беспокоить владельца ПК. Поэтому, чтобы позабыть о нём, можно снять во время запуска определённый флажок.
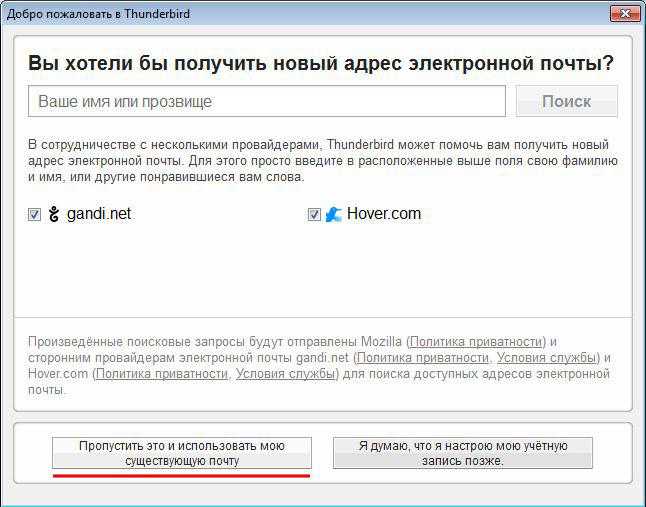
Дальше указываются все данные, которые нужны для входа на почту, причём имя можно указать любое, но пароль и адрес должны в точности соответствовать зарегистрированным на почтовых сервисах (google, yandex, mail.ru) данным.
Настроить учётную запись в Thunderbird достаточно просто, для этого потребуется всего несколько минут, в результате пользователь должен выбрать между двумя почтовыми серверами, отвечающими за приём почты IMAP и POP3. Выбор необходимо основывать на доступе к сети: если приём сигнала интернета стабильный, лучше предпочесть первый пункт, в противном случае — второй.
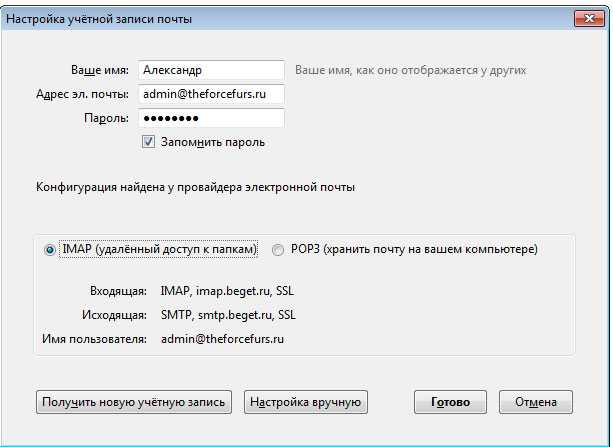
При нормальной автоматической инсталляции можно нажать на кнопку «Готово», или воспользоваться ручной настройкой. Недостающую информацию можно найти на официальном сайте, который предлагает пользователям услуги электронной почты.
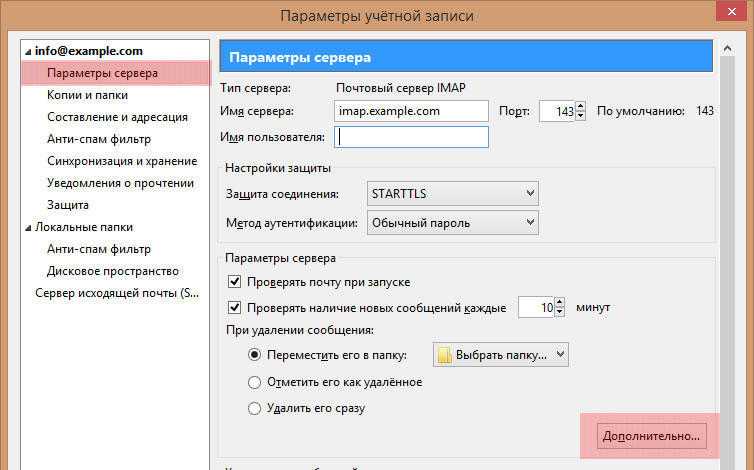
Кроме всего прочего, посредством Thunderbird можно объединить данные нескольких ящиков, воспользовавшись командой «Создать новую учётную запись» и повторив ранее описанные манипуляции.
Что такое профиль Mozilla Thunderbird
Профиль – информация, которая генерируется в процессе работы почтового клиента, но не относится к исполняемым файлам программы:
- локальная почта и копии сообщений Email (зависит от настроек);
- пользовательские настройки (темы оформления, панели инструментов и т.д).
По умолчанию Mozilla Thunderbird сразу же после установки создает профиль с именем default. Он же будет использоваться программой в дальнейшем, если специально не создать новый с помощью Менеджера профилей.
Где он хранится
При создании профилю присваивается имя вида ххх.ууу, где ххх – 8 случайно сгенерированных программой цифр, а ууу – его отображаемое название. В различных версиях ОС местоположение файлов профиля отличается. Чтобы быстро найти профиль,
Следует кликнуть по кнопке главного меню программы и перейти по пути «Справка» — «Информация для решения проблем». Напротив пункта «Папка профиля» есть кнопка «Открыть папку» Нажав на нее, вы попадете в целевой каталог, где увидите требуемые файлы.
Резервное копирование и восстановление профиля
Чтобы создать бэкап файлов профиля Mozilla Thunderbird, следует выполнять простой алгоритм:
- закрыть программу;
- открыть каталог с файлами профиля способом, указанным выше;
- перейти на уровень выше и скопировать папку профиля с названием ххх.ууу;
- сохранить каталог в целевом месте на диске.
Для восстановления профиля Mozilla Thunderbird достаточно просто скопировать с заменой файлов папку в целевой каталог. Если же процедура проводится после переустановки ОС и профилю по умолчанию после повторной установки программы присвоено другое имя, следует копировать не папку, а только содержащиеся в ней файлы.
Парольная защита
Самое дорогое, что есть у человека – это его время. Поэтому перед
прочтением предлагаем ответить «да» или «нет» на несколько вопросов.
В случае хотя бы одного положительного ответа у вас есть причины дочитать
этот материал до конца.
Пароли – это до сих пор самый распространенный способ авторизации, то есть
подтверждения того факта, что мы – это мы действительно мы, а именно те
самые люди, которые были зарегистрированы на соответствующих
Интернет-ресурсах и сервисах. Кроме того, пароли служат для доступа к
мобильным телефонам, банковским приложениям, рабочим компьютерам и
конфиденциальным файлам.
По данным исследований в среднем пользователь Интернета имеет сейчас
порядка 20-25 защищенных паролем ресурсов и аккаунтов. К слову, у автора
данного материала на сегодня их порядка семидесяти.
Пароль – это единственная или одна из преград, которая стоит между вашими
личными или персональными данными, денежными средствами и компьютерными
преступниками. Соответственно, утрата или хищение пароля ведет к утрате
этих ваших активов.
Постоянное шифрование
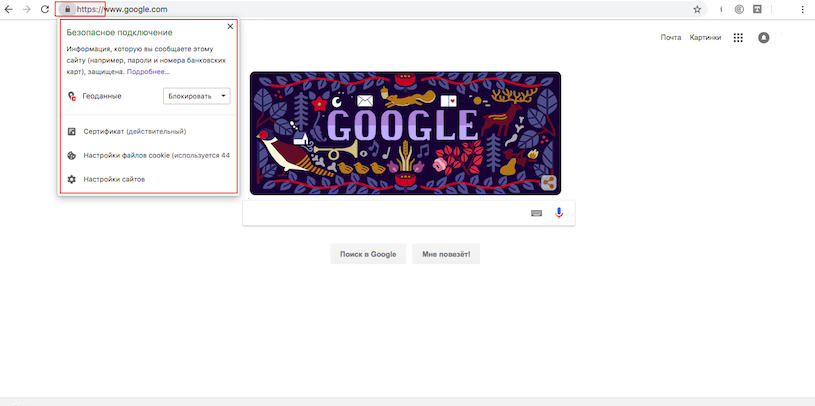
Чтобы результатом действий на сайте не стала утечка личных данных или спам-атака на почту, пользуйтесь ресурсами, сетевой адрес которых начинается с HTTPS. Это значит, что соединение между вами и сервером шифруется – информацию не получится перехватить.
Современные браузеры напоминают о риске нешифрованного соединения. Если при проверке сертификата данные не совпадают, на экране появляется предупреждение. Правда, его можно проигнорировать, нажав «Я принимаю риск, всё равно перейти».
Чтобы повысить уровень защиты, зашифруйте столько интернет-трафика, сколько сможете, с помощью расширения HTTPS Everywhere. Оно автоматически заставляет сайты использовать HTTPS протокол вместо HTTP. Его можно бесплатно установить в браузеры Google Chrome, Mozilla Firefox и Opera, в том числе и на мобильных устройствах.
Информации в облачных хранилищах тоже не мешает добавить защиты. Установите программу для шифрования данных в облаке, например, Boxcryptor.
Настройка синхронизации
При синхронизации все действия с письмами, выполненные в Mozilla Thunderbird, дублируются на почтовом сервере и наоборот. По умолчанию клиент копирует на жесткий диск почтового сервера все папки. Но это можно изменить. Делается это следующим образом:
- Открыть окно «Параметры учетной записи» и перейти в подраздел «Синхронизация и хранение».
- Снять галочку около строки «Хранить сообщения для этой учетной записи…» для того, чтобы полностью отключить синхронизацию.
- Нажать на кнопку «Дополнительно».
- В открывшемся маленьком окне проставить галочки около папок, которые нужно дублировать на почтовом сервере.
Синхронизация происходит при каждом подключении к Сети.
Автоответ
Довольно часто пользователь Thunderbird обладает огромной командой сотрудников и деловых партнёров, обзвонить которых с уведомлением об уходе в очередной отпуск нет физической возможности. Среди прочего инструментария в Mozilla Thunderbird есть функция, которая позволяет настроить автоответ.
Для того чтобы автоответ получали все присылающие письма, необходимо предварительно написать новое сообщение, в теме которого обязательно указать причину, по которой человек получает это сообщение. Например, «Собираюсь уйти в трудовой отпуск на … дней с … по …». При этом нет нужды указывать конкретного получателя. После сохранения такого сообщения в открывшемся списке необходимо выбрать раздел «Шаблон», а в категории «Инструменты» — подраздел «Фильтры сообщений…», нажать на команду «Создать» и написать имя нового фильтра. Напротив раздела «Все сообщения» должна стоят галочка, а в команде «Выполнять определённые действия» следует указать на «Ответ по шаблону».
После всех проделанных манипуляций автоответ будет отправляться всем клиентам и сотрудникам организации, если в результате проделанной процедуры не забыть указать на определённый вид шаблона.
В чём опасность?

• Фрод (мошенничество). Когда юзер оплачивает покупки или услуги банковской картой на вредоносном сайте, создатели ресурса могут получить доступ к реквизитам пользователя.
• Взлом аккаунтов. Тот случай, когда злоумышленники получают логины и пароли от почты, онлайн-банкинга или социальной сети.
• Утечка данных. Сбор личной информации человека для передачи третьим лицам. В такой скандал попадал Facebook. Социальная сеть допустила массовую передачу данных 50 миллионов пользователей, которым потом показывалась политическая таргетированная реклама.
• Проникновение. Обеспечение удалённого доступа для мошенников на персональный компьютер через вредоносное ПО.
• Фишинг. Сайты-подделки под популярные сервисы: социальные сети, платёжные ресурсы, онлайн-банки. Рассылки, которые маскируются под рассылку от авторитетных сайтов (Google, Mail.ru, Facebook, VK). Они рассчитаны на невнимательность человека и пытаются заполучить доступ к конфиденциальным данным — логинам и паролям.
Что помогает защитить себя в интернете?
Чтобы защитить себя в интернете не нужно выстраивать оборону против каждого вида проникновения – достаточно соблюдать комплексные меры безопасности и использовать здравый смысл. Это сократит вероятность утечки персональной информации и не даст вредоносному программному обеспечению начать работу.
Темы и оформление
В Mozilla Thunderbird темы представлены в виде отдельных дополнений, которые необходимо скачивать из интернета. Сделать это можно без посещения сторонних ресурсов сразу в окне программы. Для этого необходимо кликнуть по пункту «Дополнения» в главном окне.
Найдя подходящую тему, кликните по ее названию и на следующей странице нажмите кнопку «Добавить в Thunderbird». Не забудьте также нажать кнопку «Разрешить» во всплывающем окне.
Скачанная тема применяется автоматически. Если вы загрузили несколько тем, для переключения между ними необходимо перейти во вкладку «Внешний вид» меню управления дополнения и нажать кнопку «Включить» напротив названия темы, которую вы хотите применить.
В этом же меню можно удалить темы оформления Mozilla Thunderbird, которые вам больше не нравятся.
Запрет на получение писем
Эту задачу выполняет встроенный фильтр сообщений. Он не запрещает загрузку писем от определенного отправителя, а перемещает их из основной папки в «Спам» или удаляет. Настройка в Mozilla Thunderbird этой опции делается по следующему алгоритму:
- В блоке предварительного просмотра нажать правой кнопкой мыши на адресе отправителя нежелательного письма и выбрать пункт меню «Создать фильтр из…».
- В открывшемся окне ввести имя нового фильтра.
- Поставить отметку около строчки «Выполнение любого из условий» для того, чтобы фильтр реагировал на любой адрес из списка.
- В нижней половине окна из выпадающего списка выбрать действие, которое должна выполнить программа.
- Нажать «ОК».
- https://azbuka-ineta.ru/post/50
- https://fb.ru/article/416900/nastroyka-mozilla-thunderbird-instruktsii-pochtovaya-programma-mozilla-thunderbird
Способ исправления: ошибка Mozilla Thunderbird не может отправлять сообщения
В этом разделе мы обсудим некоторые способы, с помощью которых пользователи наверняка смогут снова отправлять электронные письма через Thunderbird.
Исправление 1. Изучите параметры исходящей почты SMTP.
Наиболее вероятная причина этой ошибки — нарушение настроек SMTP-сервера. Поэтому сначала мы должны проверить настройки исходящего сервера. Вот как это сделать:
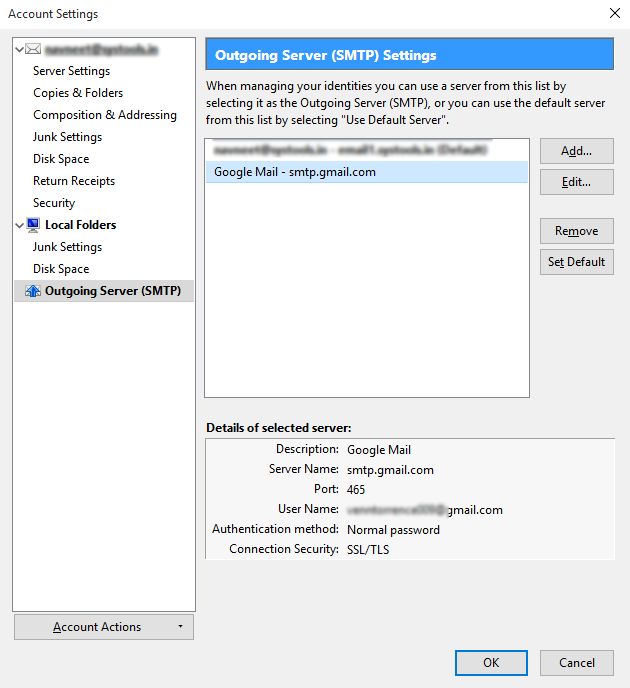
Проверьте правильность настроек SMTP, которые используются или нет
Пользователи также должны проверить, какие настройки SMTP они используют. Для этого последовательно выполните указанные ниже шаги:
Исправление 2: проверьте службы блокировки электронной почты
Иногда установленные антивирусные программы или брандмауэры блокируют исходящую электронную почту Thunderbird. Таким образом, необходимо проверить, что блокирует отправку электронных писем.
Исправление 3: удалить пароль из SMTP
Эту проблему с отправкой электронной почты можно решить, удалив и перенастроив учетную запись электронной почты. Вот как это сделать:
Сбросить пароль SMTP
Сброс пароля SMTP также может определить эту проблему. Вот как сбросить пароль SMTP:
Вышеуказанное решение поможет вам решить ошибку SMTP Thunderbird и удалить ошибку отправки сообщения Thunderbird.
Окончательный вердикт
Проблемы с SMTP могут возникнуть в любое время и могут повлиять на работу приложения Thunderbird
Следовательно, важно исправить проблему «Сообщения не могут быть отправлены с помощью Mozilla Thunderbird». В этом блоге описано множество решений для устранения ошибки отправки почты Thunderbird
Пользователи могут выбрать любой из них в соответствии со своими требованиями.
Применяемые средства защиты
Целью защиты информации, передаваемой по каналам электронной почты, становится решение нескольких классов задач:
- защита писем от перехвата, прочтения, вскрытия, подмены содержащейся в них информации;
- защита информации от разглашения или иного вида нелегитимного использования.
Чаще всего для безопасности почты применяются криптографические средства, но эксперты рекомендуют и иные технологии. Средства защиты электронной почты существуют в виде отдельных программ, расширений для браузеров и защищенных ресурсов, предлагающих использование электронной почты в режиме, позволяющем избежать всех основных угроз. Часто решением задачи становится установка плагина (расширения), позволяющего обеспечивать асимметричное или симметричное шифрование.
Практически все широко распространенные средства имеют недостатки с точки зрения обеспечения безопасности, к ним относятся:
- выбор алгоритма шифрования, не обеспечивающего надежную защиту информации, передаваемой с использованием каналов электронной почты. Это иногда связано не с желанием пользователя, а с тем, что национальное законодательство страны пребывания или регистрации не рекомендует использовать алгоритмы шифрования высокой надежности, стремясь обеспечить себе доступ к конфиденциальной переписке;
- системные или несистемные сбои при применении защищенных протоколов передачи данных или средств криптографической защиты в процессе использования электронной почты;
- бэкдоры в криптоалгоритмах, незадекларированные возможности программ, позволяющие разработчикам расшифровать информацию;
- действия вредоносных, вирусных программ, перехватывающих данные в пути или на сервере.
С большинством проблем разработчики систем безопасности для электронной почты хорошо знакомы и используют все меры борьбы с ними при создании архитектуры средств безопасности. Так, если есть предположение, что опасаться следует получателя письма, который использует его для дальнейшего распространения информации, существуют программы, позволяющие только прочитать письмо, но не скопировать его или использовать в других целях. Такие программы называются просмотрщиками, они могут быть дополнением к браузерам. Минусом этих программных средств является то, что для небольшого письма всегда можно сделать скриншот экрана и далее использовать данные для формирования документа. Похожие опции ограничения копирования данных реализованы в некоторых мессенджерах.
Выбор программных решений основывается на понимании того, от каких угроз необходимо защищать систему электронной почты частного лица или компании и какие механизмы предполагается для этого использовать.
Что такое профиль Mozilla Thunderbird
Профиль – информация, которая генерируется в процессе работы почтового клиента, но не относится к исполняемым файлам программы:
- локальная почта и копии сообщений Email (зависит от настроек);
- пользовательские настройки (темы оформления, панели инструментов и т.д).
По умолчанию Mozilla Thunderbird сразу же после установки создает профиль с именем default. Он же будет использоваться программой в дальнейшем, если специально не создать новый с помощью Менеджера профилей.
Где он хранится
При создании профилю присваивается имя вида ххх.ууу, где ххх – 8 случайно сгенерированных программой цифр, а ууу – его отображаемое название. В различных версиях ОС местоположение файлов профиля отличается. Чтобы быстро найти профиль,
Следует кликнуть по кнопке главного меню программы и перейти по пути «Справка» — «Информация для решения проблем». Напротив пункта «Папка профиля» есть кнопка «Открыть папку» Нажав на нее, вы попадете в целевой каталог, где увидите требуемые файлы.
Резервное копирование и восстановление профиля
Чтобы создать бэкап файлов профиля Mozilla Thunderbird, следует выполнять простой алгоритм:
- закрыть программу;
- открыть каталог с файлами профиля способом, указанным выше;
- перейти на уровень выше и скопировать папку профиля с названием ххх.ууу;
- сохранить каталог в целевом месте на диске.
Для восстановления профиля Mozilla Thunderbird достаточно просто скопировать с заменой файлов папку в целевой каталог. Если же процедура проводится после переустановки ОС и профилю по умолчанию после повторной установки программы присвоено другое имя, следует копировать не папку, а только содержащиеся в ней файлы.
Используйте двухфакторную аутентификацию
Часто одного пароля недостаточно, чтобы защитить себя от взлома или хакерской атаки. Практически все уважающие себя и клиентов сервисы давно ввели в обиход двухфакторную аутентификацию. При этом вам предлагают защитить свои данные не только паролем, а, к примеру, специальным кодом, который СМС-сообщением будет отправлен на ваш телефон при новом входе. При такой схеме авторизации украсть ваши персональные данные сложнее. Мы уже писали об этой полезной функции. Кому интересно, может более детально почитать обо всем в отдельной статье.

Здесь же добавим, что благодаря двухфакторной аутентификации кто-то, кто попытается получить доступ к нашим данным, столкнется с непреодолимым препятствием — телефоном, который у нас всегда с собой. Этот метод должен использоваться для электронной почты, социальных или рабочих учетных записей.
Как Thunderbird хранит сообщения?
Thunderbird хранит сообщения, используя формат файлов MBOX . В этом формате все сообщения в каждой из папок Thunderbird объединяются и хранятся как простой текст в одном файле на жестком диске (который находится в каталогах Mail и ImapMail в папке профиля).
Для чего необходимо сжатие?
Когда сообщения добавляются в папку, файл, содержащий папку, становится больше на диске. Однако, когда вы удаляете сообщение или перемещаете его из одной папки в другую, файл на диске не становится меньше автоматически.
Это происходит потому, что оригинальное сообщение просто помечается для удаления и скрывается при просмотре. Оно не удаляется физически до тех пор, пока вы не «сожмете» папку. Это временно повышает производительность в больших папках но, со временем, работа с большим файлом становится менее эффективной.
Поэтому, для того чтобы освободить место на диске и улучшить производительность Thunderbird, папки необходимо периодически «сжимать».
Если размер папки превысит 4 ГБ, вы увидите предупреждающее сообщение «Размер папки xxx достиг своего предела и в неё не могут быть помещены новые сообщения«. Вы должны удалить некоторые сообщения или переместить их в другую папку, чтобы уменьшить размер папки. (Размер папки целесообразно поддерживать в пределах 1-3 ГБ, в зависимости от производительности вашего компьютера.)
Как работает сжатие?
Чтобы сжать папку, Thunderbird открывает существующий MBOX файл на диске (например Inbox). Основываясь на правилах почтового формата MBOX он читает по одному сообщению из файла за раз.
- Если сообщение по прежнему актуально, то он копирует его в новый временный файл MBOX, названный Nstmp
. - Если сообщение помечено как удаленное или перемещенное, Thunderbird пропускает его и переходит к следующему сообщению.
Этот процесс повторяется по одному сообщению за раз, пока не будет достигнут конец файла. После чего оригинальный файл, содержащий сообщения, удаляется и его заменяет новый. За этим следует генерация нового индекса для файла с сообщениями (с названием, например, Inbox.msf
).
Когда происходит сжатие?
Процесс сжатия происходит автоматически в Thunderbird (начиная с версии 5), когда он сохраняет более чем 20 МБ на диск.
Вы также можете запустить сжатие вручную, если это необходимо:
- Чтобы сжать одну папку, щёлкните правой кнопкой мыши по папке и выберите Сжать
. - Чтобы сжать все папки, выберите Файл | Сжать Папки
.
Во время процесса сжатия, прогресс отображается в строке состояния:
Как я могу настроить сжатие?
В меню Thunderbird | Настройки
Инструменты | Настройки
Правка | Настройки
| Дополнительные | Сеть и дисковое пространство
, вы можете:
- отключить автоматическое сжатие (однако это не рекомендуется, потому что ваши папки не будут регулярно очищаться от удаленных сообщений)
- изменить порог сжатия (например, если вы имеете дело с большим объемом сообщений, вы можете использовать больший порог)
В состав которого входит функциональный почтовый клиент — это решение для деловых людей корпоративного сектора, то почтовик Mozilla Thunderbird – это, пожалуй, самый идеальный вариант удобной работы с электронной почтой для обычных пользователей.
Для обычных пользователей, но активно использующих электронную почту в повседневной жизни.
Удобный, минималистичный в плане потребления системных ресурсов, с автоматической настройкой учётных записей электронной почты, гибкий и настраиваемый — Mozilla Thunderbird привнесёт истинный комфорт в работу с несколькими аккаунтами электронной почты.
Темы и оформление
В Mozilla Thunderbird темы представлены в виде отдельных дополнений, которые необходимо скачивать из интернета. Сделать это можно без посещения сторонних ресурсов сразу в окне программы. Для этого необходимо кликнуть по пункту «Дополнения» в главном окне.
Найдя подходящую тему, кликните по ее названию и на следующей странице нажмите кнопку «Добавить в Thunderbird». Не забудьте также нажать кнопку «Разрешить» во всплывающем окне.
Скачанная тема применяется автоматически. Если вы загрузили несколько тем, для переключения между ними необходимо перейти во вкладку «Внешний вид» меню управления дополнения и нажать кнопку «Включить» напротив названия темы, которую вы хотите применить.
В этом же меню можно удалить темы оформления Mozilla Thunderbird, которые вам больше не нравятся.
Протоколы POP3 и IMAP: в чем разница и как изменить настройки
Различаются они между собой организацией работы с почтовым сервером. Первый протокол загружает все письма в компьютер и удаляет их с жесткого диска почтового сервиса. В результате они хранятся только в данном месте.
Второй протокол загружает электронную корреспонденцию, но не удаляет ее с сервера. Это позволяет работать с письмами с любого компьютера. Этот набор правил поддерживают все современные почтовые клиенты и большинство почтовых серверов.
Чтобы сменить протокол POP3 на IMAP, нужно:
- Создать новую учетную запись, использующую протокол IMAP.
- Скопировать в нее папки из аккаунта с подключенным POP3.
- Удалить учетную запись с POP3.
После этой процедуры на почтовый сервер скопируются все письма из учетной записи, использующей IMAP протокол.
Как проверить взломанные пароли
Как только пользователь получил письмо, ему сразу предлагают пройти на страничку по проверке паролей от Google. Именно с этой страницей необходимо работать, когда поступает звонок об украденных паролях. Алгоритм действий прост, тс ним справится каждый школьник. Нужно предпринять следующие шаги, чтобы проверить взломанные пароли:
Для начала пользователю необходимо перейти на саму страничку по проверки паролей от компании Гугл;
- После этого стоит пройти авторизацию, то есть войти в свою учетную запись используя известные данные;
- Необходимо открыть пункт «Пароли были похищены»;
- В нем можно выбрать взломанный аккаунт, сменить на нем пароль;
Ввести новую комбинацию цифр или букв, которые будут являться новыми паролями. Так защитная комбинация изменится, аккаунты снова будут защищены.
Проверить пароль от взломанного аккаунта не так сложно. Компания сразу говорит, какие пользователю стоит проверить символы, какие учетные записи находятся под угрозой. Остается только снова сменить пароль, чтобы обезопасить данные аккаунта. Более подробно о том, как сменить ненадежный пароль, стоит почитать далее.
Антиспам фильтр
Эта функция в Mozilla Thunderbird включена «по умолчанию» и позволяет дополнительно отфильтровывать бесполезные или рекламные письма. Уровней настроек у фильтра 2: для отдельной учетной записи и общие.
В первом случае для получения доступа к настройкам фильтра нужно открыть окно «Параметры учетной записи» и перейти в подраздел «Антиспам фильтр».
В нем можно включить/отключить фильтр и настроить, куда нужно перемещать письма, отмеченные пользователем как спам.
Доступ к общим настройкам антиспам фильтра можно получить из этого же окна после нажатия на кнопку «Глобальные настройки». В них настраиваются параметры обучения фильтра, а именно, что делать с помеченными письмами: удалять или перемещать в папку «Спам».
Для обучения антиспама нужно при прочтении бесполезных и рекламных писем нажимать на кнопку «Спам», расположенную в верхнем правом углу области быстрого просмотра сообщения. Если делать это регулярно, то через некоторое время Mozilla Thunderbird сама будет перемещать спам из папки «Входящие» в соответствующую папку.
Настройка почтового ящика в Mozilla Thunderbird
Чтобы получать почту с помощью Mozilla Thunderbird, необходимо предварительно создать почтовый ящик в личном кабинете.
При использовании протокола POP3 все письма из папок, которые вы укажете в меню «Настройка» → «Почтовые программы», будут сохраняться почтовой программой на ваш компьютер в папку «Входящие». При необходимости вы можете настроить в почтовой программе фильтры, чтобы автоматически перемещать письма в нужные папки. Отправляемые вами письма будут храниться только на вашем компьютере.
Примечание:
Многие почтовые программы по умолчанию при скачивании удаляют письма с сервера. В этом случае все письма в вашем ящике будут перемещаться в папку «Удаленные», откуда будут удалены по истечении 7 дней без возможности восстановления. Чтобы сохранить письма в ящике, настройте в используемой вами почтовой программе возможность сохранения копий писем на сервере при скачивании.
При использовании протокола IMAP почтовая программа синхронизируется с сервером и сохраняет структуру папок вашего ящика. Отправляемые вами через почтовую программу письма будут храниться не только на компьютере, но и на сервере, и вы сможете иметь к ним доступ с различных устройств. При удалении письма с сервера, письмо также удалится и в почтовой программе.
Настройка по протоколу IMAP:
1. Запустите программу и нажмите в окне приветствия кнопку «Пропустить это и использовать мою существующую почту».
2. В окне «Настройка учётной записи почты» укажите следующие параметры учетной записи:
- Ваше имя — имя пользователя (например, «Джеймс Кирк»);
- Адрес эл. почты — ваш почтовый адрес (например, support@isnet.ru);
- Пароль — ваш пароль почты.
Нажмите «Продолжить».
3. Нажмите кнопку «Настройка вручную» и укажите следующие параметры серверов электронной почты:
Входящая почта
- Протокол — IMAP
- Имя сервера — imap.mesto.biz
- Порт — 993
- SSL — SSL/TLS
- Аутентификация — Автоопределение
Исходящая почта
- Имя сервера — smtp.mesto.biz
- Порт — 465
- SSL — SSL/TLS
- Аутентификация — Автоопределение
Также укажите имя пользователя — ваш почтовый адрес, например, support@isnet.ru
4.Нажмите кнопку «Перетестировать», чтобы проверить, корректно ли введены данные. Если проверка прошла успешно, нажмите кнопку «Готово».
5. Синхронизируйте созданную учетную запись с сервером, чтобы получить список папок.
6. Нажмите на название учетной записи правой кнопкой мыши и выберите пункт «Параметры».
7. Перейдите в раздел «Параметры сервера» и установите в пункте «При удалении сообщения» значение «Переместить его в папку» и выбрать «Удаленные».
8. Перейдите в раздел «Копии и папки» и установите для всех папок значение с именем вашего почтового ящика.
9. Нажмите кнопку «OK», чтобы применить изменения, и перезапустите программу.
Настройка по протоколу POP3:
1. Запустите программу и нажмите в окне приветствия кнопку «Пропустить это и использовать мою существующую почту».
2. В окне «Настройка учётной записи почты» укажите следующие параметры учетной записи:
- Ваше имя — имя пользователя (например, «Джеймс Кирк»);
- Адрес эл. почты — ваш почтовый адрес (например, support@isnet.ru);
- Пароль — ваш пароль почты.
Нажмите кнопку «Продолжить».
3. Нажмите кнопку «Настройка вручную» и укажите следующие параметры серверов электронной почты:
Входящая почта
- Протокол — POP3
- Имя сервера — pop3.mesto.biz
- Порт — 995
- SSL — SSL/TLS
- Аутентификация — Обычный пароль
Исходящая почта
- Имя сервера — smtp.mesto.biz
- Порт — 465
- SSL — SSL/TLS
- Аутентификация — Обычный пароль
4. Нажмите кнопку «Перетестировать», чтобы проверить, корректно ли введены данные. Если проверка прошла успешно, нажмите кнопку «Готово».
5. Нажмите на название учетной записи правой кнопкой мыши и выберите пункт «Параметры».
6. Перейдите в раздел «Параметры сервера» и снимите флажок с пункта «Оставлять копии сообщений на сервере». После этого действия письма, при поступлении в вашу почтовую программу, будут удаляться с сервера из папки «Входящие».
7. Нажмите кнопку «OK», чтобы применить изменения и перезапустите программу.
Настройка хранения почты на компьютере
Если Вы желаете хранить почту на вашем компьютере, то ставим точку на »POP3», и тогда имеет смысл сразу же подкорректировать в параметрах учётной записи параметры сервера. Но для начала добавим на верхнюю панель нашего почтового клиента »Панель меню». Это необходимо сделать в любом случае для более удобной работы с программой:
- Нажимаем левой кнопкой мыши на полосочки в верхнем правом углу, выпадает список.
- Выбираем (не нажимаем) курсором »Настройки»- выпадает ещё один список.
- Выбираем »Панель меню» и щёлкаем по ней левой кнопкой, чтобы поставить галочку.
Смотрим как это делается на нижней картинке:
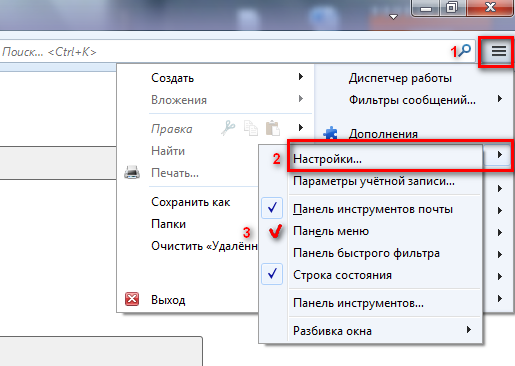
Теперь на появившейся наверху »Панели меню»:
- Выбираем »Инструменты» щёлкаем левой кнопкой- выпадает список.
- Щёлкаем по »Параметры учётной записи».
На картинке ниже всё изображено:
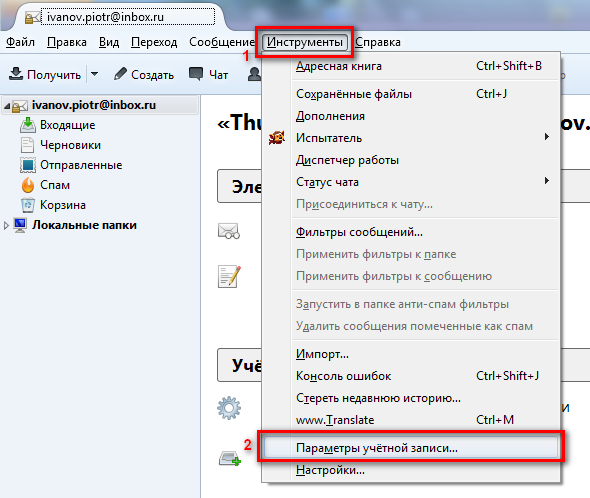
После вышеописанных манипуляций нам откроется следующее окно, где мы под своей учётной записью должны найти строчку »Параметры сервера». Щёлкаем по ней для того чтобы справа нам показали эти параметры, а вот там уже необходимо определиться со значениями, выделенными красной рамкой.
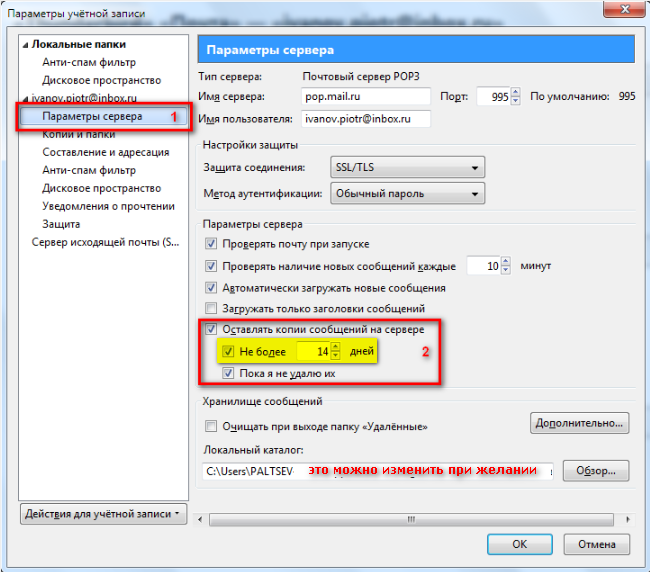
Я думаю есть смысл убрать галочку с »Не более 14 дней» и регулярно самому удалять ненужные письма. Мало ли что может понадобиться найти позже. Ну и заодно посмотрите остальные параметры может быть что-нибудь пожелаете изменить.
































