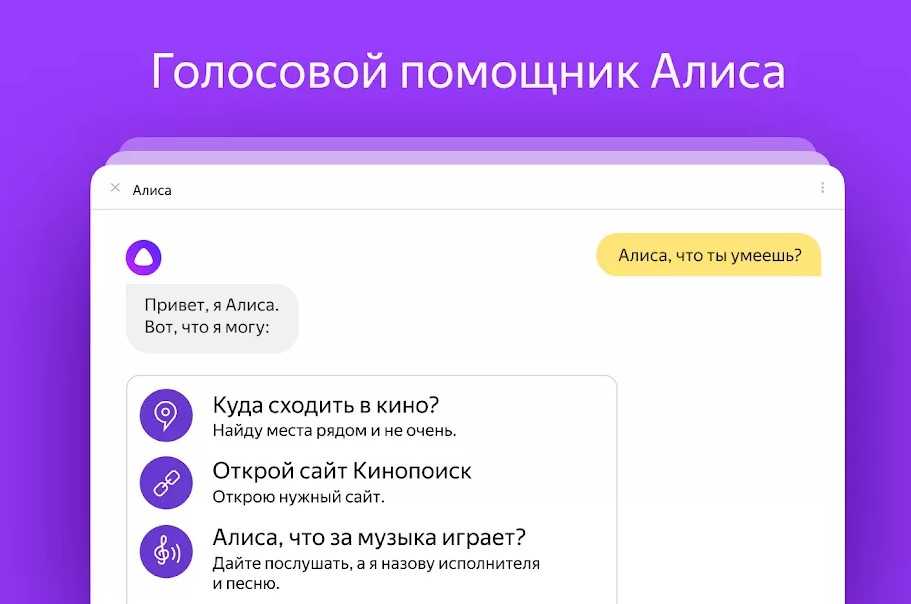Почта Mail.ru
Для регистрации в этом поисковике, нужен браузер на вашем Андроиде. Какой именно, не имеет значение, от Хрома до Оперы и прочие. Итак, входим в браузер:
В строке адреса браузера вписываем mail.ru и тапнем по кнопочке в поиске;
У нас открывается новое окно, где нам нужно тапнуть по кнопочке «Регистрация»;
Затем, нам нужно ввести личную информацию: имя с фамилией, ваш пол, в какую дату вы родились. После этого, нужно придумать логин, который вам понравится
Обращаем внимание на пароль. Он обязан иметь как заглавные буквы, так и простые, цифры и спец
символы. В данном случае желательно опять воспользоваться генератором паролей, поставив галочки над данными командами. От того, насколько сложен ваш пароль, напрямую будет завесить уровень безопасности вашего адреса;
Номерок от смартфона нужно ввести действительный, так как он нам будет нужен, если мы решим восстановить пароль. В завершение процесса нужно тапнуть по кнопочке «Зарегистрироваться».
Как вы видите, регистрацию мы завершили. Об этом нам сообщит надпись на дисплее телефона. Остался один штрих, необходим ввод капчи, и создан!
Как настроить рабочую почту Outlook
Чаще всего тем, как настроить почту Outlook на Андроиде интересуются люди, которые хотят использовать ее для работы.
Майкрософтовский почтовый ящик имеет все функции, которые нужны для рабочей почты, будь то общие папки, настройка рассылок, работа с другими пользователями и прочее.
Создание аккаунта в Outlook
Чтобы настраивать почту, сначала ее необходимо создать.
Пошаговые действия для создания электронной почты Microsoft Outlook:
- Запустить браузер.
- Перейти на страницу login.live.com.
- Нажать на кнопку “Создать учетную запись”.
- Ввести логин (название электронной почты), и придумать пароль. Тапнуть на надпись “Далее”.
- Заполнить поля “Имя” и “Фамилия”. Нажать на кнопку “Далее”.
- Пройти проверку на робота. Если у вас проблемы со зрением, можно запросить аудио-подтверждение. Вновь кликнуть на надпись “Далее”.
- Отобразится страница безопасности, где Майкрософт предложат ввести адрес резервной электронной почты. Это необязательный пункт, который можно пропустить. Нажать на кнопку “Далее”.
Отобразится почтовый ящик с письмами. На этом создание аккаунта завершено.
Настройка Outlook
Настроить Outlook можно как в стандартном приложении GMail, так и в отдельной программе от Microsoft. В заголовке про Яндекс.Почту я уже писал, как привязывать ящик другого сервиса, поэтому здесь опишу настройки в приложении Outlook.
Что нужно делать:
- Установить приложение Microsoft Outlook, скачав его из Play Market.
- Запустить загруженную программу.
- Нажать на надпись “Начать работу”.
- В отобразившемся окне ввести электронную почту Outlook и тапнуть на “Продолжить”.
- Ввести пароль и нажать на кнопку “Вход”.
- Отобразится 1-2 окна с различными предложениями, такими как добавление аккаунта из другого сервиса. Их можно пропустить.
Электронная почта Microsoft Outlook готова к использованию. Можно добавить в приложение нескольких других аккаунтов этого же сервиса.
Для этого надо:
- Открыть приложение.
- Нажать на символ в левом верхнем углу, представляющий собой 3 горизонтальные линии.
- Тапнуть на символ письма со значком плюса в левой панели.
- Ввести электронную почту другой учетной записи и пароль от нее.
Изменить подпись в Outlook на ПК в Интернете
Откройте эту ссылку в своем веб-браузере и войдите в свою учетную запись Microsoft / Outlook. После входа в систему нажмите «Настройки» в правом верхнем углу.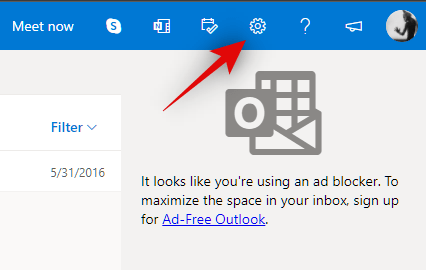
Теперь нажмите «Просмотреть все настройки Outlook» в нижней части боковой панели.
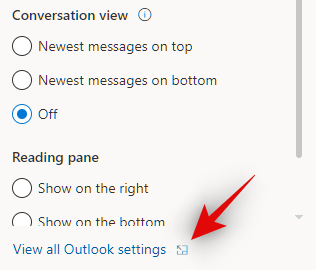
Выберите «Почта», а затем «Написать и ответить».
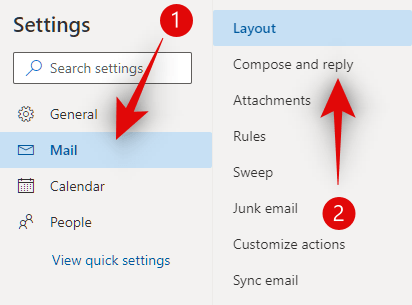
Теперь вы увидите раздел «Подпись электронной почты» вверху. Удалите свою предыдущую подпись и введите новую на этом экране.
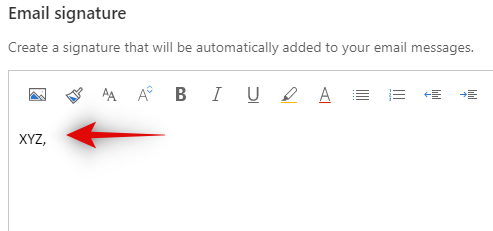
Теперь выберите, хотите ли вы автоматически добавлять подпись к новым письмам, пересылкам и ответам. Просто установите флажок для каждой соответствующей опции, которую вы хотите активировать.
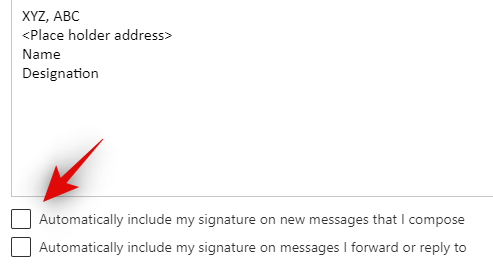
Когда закончите, нажмите «Сохранить» в правом нижнем углу.
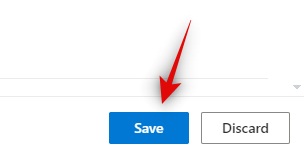
И это все! Ваша подпись электронной почты должна быть изменена. Просто создайте новое электронное письмо, чтобы опробовать его, и новая подпись должна автоматически добавляться в тело письма.
Как вставить подпись в Outlook в Интернете
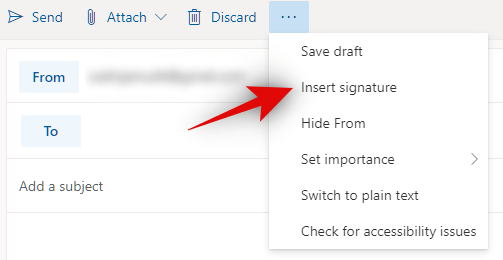
Если ваша новая подпись не добавляется автоматически к вашим электронным письмам, щелкните значок «3 точки» вверху, а затем щелкните «Вставить подпись». Это должно помочь добавить подпись к вашему электронному письму. Эта проблема обычно возникает, если ваши изменения не были сохранены в Outlook. Используйте приведенное выше руководство, чтобы вернуться к своим настройкам и установить флажок «Автоматически включать мою подпись в новые сообщения, которые я составляю» и «Автоматически включать мою подпись в сообщения, которые я пересылаю или на которые отвечаю». Это должно помочь автоматически добавлять подписи к вашим письмам в Outlook.
Настройка почты в приложении Gmail на Android
Добавляем и настраиваем новый аккаунт
Почтовый клиент «Gmail», предустановленый на телефоны Андроид, может использоваться для сборки писем различных mail-сервисов, кроме тех, которые не поддерживают сторонние приложения, вроде усиленно защищенных ProtonMail и Tutanota. По умолчанию он собирает письма, только адресованные аккаунту Google, привязанному к устройству.
Чтобы подключить к клиенту Gmail другой почтовый аккаунт, сделайте следующее:
- Запустите приложение. Если кто не знает, его ярлычок – это белый конверт с красной буквой «М».
- Коснитесь кнопки «гамбургер» и откройте боковое меню. Для доступа к разделу управления аккаунтами коснитесь треугольничка, обведенного рамкой на скриншоте.
Выберите пункт «+ Добавить аккаунт».
Выберите mail-сервис, который хотите подключить. Например, если доменное имя сервера, где находится ваш почтовый ящик, yandex.ru или ya.ru, выбирайте Яндекс; если gmail.com, выбирайте Google и т. д. Если нужного сервиса нет в списке, ваш выбор – «Другой». Дальнейшие действия разберем на примере последнего варианта.
Введите адрес электронной почты. Для установки ему настроек по умолчанию нажмите «Далее». Если хотите указать свои параметры, коснитесь кнопки «Вручную».
Еще раз введите логин или полный адрес почтового ящика и пароль для входа в него.
На следующем этапе укажите сервер входящих сообщений. Если программа не определила его сама, придется еще раз обратиться к мануалу вашего mail-сервиса.
Далее пропишите адрес сервера исходящих сообщений и по желанию включите автоматический вход в систему. Тогда вам не придется при каждом обращении к ящику вводить пароль.
Основная настройка почти окончена. Дело за малым – разрешить или запретить синхронизацию программы с почтовым сервером. Если разрешили – установить частоту синхронизаций (по умолчанию 15 минут), а также включить или отключить оповещение о новых письмах и автозагрузку вложений при подсоединении телефона к сети Wi-Fi.
Аккаунт добавлен. На завершающем шаге можете изменить ваше имя, которое будет отображаться в отправляемых письмах. По умолчанию вместо имени указан логин аккаунта.
На этом можно закончить, но если вы желаете настроить новый ящик более тонко, снова откройте в приложении боковое меню, перемотайте его вниз и коснитесь кнопки «Настройки».
Выберите учетную запись, которую хотите отредактировать.
Для изменения доступны следующие параметры:
- Название аккаунта (адрес email).
- Ваше имя (по умолчанию в качестве него используется имя аккаунта).
- Подпись в письме.
- Связывание адреса с другим аккаунтом Gmail.
- Запрос показа изображений в письмах (если Интернет-соединение медленное или тарифицируется по объему трафика, лучше включить).
- Синхронизация с почтовым сервером и ее периодичность (высокая частота синхронизаций увеличивает объем трафика и ускоряет разрядку батареи телефона).
- Автоматическое скачивание вложенных в письма файлов при подключении к Wi-Fi.
- Уведомления о новых письмах.
- Сортировка входящей корреспонденции по категориям (неотсортированные письма, соцсети, форумы, промо-акции и уведомления). Поддерживается не всеми почтовыми службами.
- Автоматический ответ на входящие письма. Поддерживается не всеми почтовыми службами.
- Автоподстановка быстрых ответов. Поддерживается не всеми почтовыми службами.
- Выбор рингтона для оповещения о входящем сообщении.
- Добавление ярлыков.
- Вибросингал для оповещения о получении письма.
- Сервера входящей и исходящей почты (имя пользователя, адрес, порт и тип шифрования) и прочее.
Точно таким же способом в Gmail добавляют учетные записи других mail-сервисов. Ограничений по количеству нет. Использовать ручные настройки, как описано выше, обычно не нужно, кроме как для подключения аккаунтов корпоративной или какой-нибудь экзотической почты. В остальных случаях приложение выбирает оптимальные параметры по умолчанию.
Как сменить и удалить аккаунт в почте Gmail
По умолчанию Gmail отображает корреспонденцию только одной учетной записи – активной в текущий момент. Чтобы проверить почту другой, нужно сделать активной ее.
Все подключенные аккаунты отображаются в верхнем поле основного меню приложения (скрытого за кнопкой «гамбургер»). Для переключения между ними достаточно коснуться нужного ярлычка. А для одновременной загрузки сообщений со всех ваших почт выберите в списке опций «Все ящики».
Для удаления учетной записи из приложения Gmail нажмите в главном меню кнопку-треугольничек и откройте «Управление аккаунтами».
Далее выберите почтовую службу и учетку, которую хотите удалить. На следующем экране еще раз выделите нужный адрес и зайдите в меню, скрытое за кнопкой «три точки» (вверху справа). Коснитесь пункта «Удалить аккаунт».
Как настроить Samsung
Вам понадобится ваш адрес электронной почты и пароль электронной почты. Вам также может потребоваться некоторая информация от вашего интернет-провайдера о типе вашей учетной записи электронной почты (POP3, IMAP или Microsoft Exchange), типе защиты и номере порта. Большинство провайдеров имеют эту информацию в Интернете.
- Запустите приложение электронной почты на главном экране или в панели приложений. Это конверт с красным «@» поверх него.
- Нажмите кнопку меню . Это выглядит как «☰» в верхнем левом углу.
-
Нажмите на управление учетными записями в нижней части экрана.
- Нажмите на кнопку добавления учетной записи . Это знак плюс в правом верхнем углу рядом с мусорным баком.
- Введите свой адрес электронной почты в поле ввода данных для входа
-
Введите свой пароль в поле пароля .
- Нажмите далее .
- Выберите тип учетной записи электронной почты. Почта Samsung поддерживает учетные записи POP3, IMAP или Microsoft Exchange.
- Введите имя пользователя. Обычно это совпадает с вашим адресом электронной почты.
-
Введите свой пароль.
На следующих экранах запрашивается информация о вашем почтовом сервере, такая как тип безопасности и номер порта. Ваш интернет-провайдер обычно размещает эту информацию в Интернете. Прежде чем нажимать далее на приведенных ниже шагах, убедитесь, что эта информация заполнена правильно.
-
Введите настройки для вашего интернет-провайдера для входящего сервера.
- Ваше имя пользователя обычно совпадает с вашим адресом электронной почты.
- Сервер IMAP обычно отображается в следующем формате: some.somedomain.com/org/net и т. Д. Получите эту информацию у своего интернет-провайдера.
- Тип безопасности относится к типу шифрования данных, который использует ваш интернет-провайдер. Опять же, ваш интернет-провайдер имеет эту информацию.
- Порт — это место, где заканчиваются данные, почтовые сообщения в этом случае. Порты обозначены цифрами, и ваш интернет-провайдер снова скажет вам, какие порты использовать.
- Нажмите далее в нижней части экрана.
- Введите настройки вашего интернет-провайдера для исходящего сервера.
- SMTP обозначает простой протокол передачи почты и является сервером, используемым для исходящих сообщений. Обычно он принимает форму smtp.somedomain.com/net/org и т. Д. Эта информация также будет у вашего интернет-провайдера.
- Тип безопасности относится к типу шифрования данных, который использует ваш интернет-провайдер. Опять же, ваш интернет-провайдер имеет эту информацию.
- Номер порта — это место, из которого передаются сообщения. Ваш интернет-провайдер может предоставить вам эту информацию.
- Нажмите далее в нижней части экрана.
- Введите имя для вашей учетной записи электронной почты . По умолчанию это ваш адрес электронной почты.
- Введите, как ваше имя будет отображаться в ваших исходящих сообщениях.
-
Нажмите сделано в нижней части экрана.
Если вы пропустите некоторые параметры, вы можете вернуться и изменить их в любое время, зайдя в управление учетными записями и выбрав свой адрес электронной почты.
Как настроить почту Яндекс на Андроиде
Перейдем к тому, как настроить электронную почту на телефоне, говоря о Яндекс.Почте. Можно привязать аккаунт в Яндексе к предустановленному программному обеспечению, либо установить официальный клиент. Я рассмотрю оба варианта.
Создание аккаунта в Яндекс.Почте
Прежде чем переходить к настройкам, опишу как создать электронную почту на Андроиде в Яндексе. Сделать это можно как через приложение Яндекса, так и в мобильном браузере.
Процесс почти идентичный, поэтому я расскажу лишь о регистрации через браузер на смартфоне или планшете, так как в этом случае не понадобится загружать программное обеспечение.
Как создать почту в Яндексе пошагово:
- Запустить любой мобильный браузер.
- Перейти на сайт yandex.ru.
- Тапнуть на кнопку “Войти” в правом верхнем углу.
- В открывшейся странице выбрать “Зарегистрироваться”.
- Заполнить следующие поля: имя, фамилия, логин (название электронной почты), пароль, номер мобильного телефона.
- Нажать на надпись “Подтвердить номер”.
- Откроется другая страница, после чего на указанный ранее номер либо поступит звонок, либо придет сообщение. В единственное поле необходимо вписать код из сообщения, либо последние 4 цифры номера, с которого поступил звонок. Трубку брать не нужно.
- Тапнуть на кнопку “Подтвердить”. Если проверочный код был введен правильно, вас перебросит на предыдущую страницу с заполнением полей.
- Нажать на надпись “Зарегистрироваться”, перед этим поставив галочку напротив надписи “Я принимаю условия Пользовательского соглашения…”. Кликнув на гиперссылку можно ознакомиться как с условиями Пользовательского соглашения, так и с Политикой конфиденциальности.
- Отобразится окно, в котором будет предложено установить изображение для профиля электронной почты. Его можно пропустить.
Яндекс то убирает данный пункт, то возвращает его, поэтому у вас этой страницы может не быть.
Регистрация завершена. Откроется почта, на которую уже придет письмо от команды Яндекса.
Если это ваша первая почта, рекомендую читать рассылку от Яндекса, так как в ней доступным языком и на примерах объясняют, как пользоваться различными функциями электронного ящика.
Настройка Яндекс.Почты
После того, как вы создали Яндекс.Почту, необходимо настроить ее в предустановленном программном обеспечении. Там уже будет почта аккаунта Гугл, и если она вам не нужна, можно поменять ее на Яндекс.Почту.
В других случаях лучше оставить оба сервиса, так как GMail поддерживает работу с несколькими почтовыми ящиками одновременно.
К слову, есть и другие клиенты, а также отдельные приложения от каждого сервиса. Я все равно советую пользоваться GMail, потому что это отличная программа. К ней можно привязать корпоративные ящики, избавившись от известной проблемы с тем, как посмотреть все письма.
Также в GMail есть двухфакторная аутентификация, видеоконференции, чаты, функция отмены отправки письма, 5 ГБ на облаке.
Инструкция о настройке Яндекс.Почты в Gmail:
- Открыть приложение.
- Появится список сервисов для электронной почты (если нет, сначала нужно нажать на кнопку “Добавить учетную запись”). Тануть на надпись “Яндекс”.
- Ввести в единственное поле электронный адрес от Яндекс.Почты.
- Ввести пароль.
- Далее отобразится выбор между двумя протоколами для синхронизации почты. POP3 копирует письма на внутреннюю память мобильного устройства, а IMAP сохраняет данные на серверах Google. Данное окно не появляется в новых версиях приложения GMail. Вместо этого автоматически выбирается способ работы, предпочтительный сервисом вашей электронной почты.
Отобразится список писем из Яндекс.Почты, а это значит, что настройка завершена.
В каких сервисах можно бесплатно получить почтовый ящик?
Любой из описанных ниже способом является универсальным и для других почтовых сервисов. Инструкции можно использовать независимо от модели вашего телефона. Небольшие отличия могут быть только в интерфейсе.
Я рекомендую создавать электронную почту в следующих почтовых сервисах:
- Яндекс
Все эти почтовые сервисы хороши по своему, именно свои плюсы и минусы. Однако я все-таки рекомендую остановить свой выбор на двух это Яндекс и Google. В идеале будет хорошо если у вас будет почтовый ящик в обеих этих сервисах, каждый из них будет дополнять друг друга.
У всех перечисленных почтовых сервисах есть собственное мобильное приложение для управления письмами. Рекомендую пользоваться ими, они будут намного удобней, чем стандартный почтовый клиент.
Почтовые сервисы
Для начала стоит определиться с тем, на каком из сотен почтовых сервисов вы хотите зарегистрироваться. Среди популярных можно выделить Gmail, «Яндекс Почту», «Рамблер» Mail.ru, iCloud.com. У всех перечисленных один и тот же принцип работы, без каких-либо особенностей.
В большинстве случаев от вас потребуются следующие данные:
- Имя и фамилия.
- Логин (название вашего почтового ящика).
- Пароль.
- Номер мобильного телефона.
Это базовый набор, вполне возможно, что вас попросят ввести запасной ящик или информацию о вашем веб-сайте, может быть, придется ввести специальный код, подтверждающий, что вы человек.
Как только вы заполните все указанные формы, можете выдохнуть – ящик готов.
В каких случаях нужно поменять аккаунт Самсунг
Если вы получили в руки новый телефон, то вам просто необходимо привязать его к собственной учётной записи. В первую очередь, это естественное правило безопасности. Если на смартфоне установлен профиль родственника, друга или вообще незнакомого человека, то он имеет полный доступ ко всем вашим данным. Ваш собственный аккаунт гарантирует, что доступ к ним будет только у вас.
Ещё одно преимущество – синхронизация. Вы можете войти в учётную запись на других устройствах, поменять девайс на более новый – и при этом получить доступ к своим вкладкам браузера, к платёжной информации и не только. Аккаунты Самсунг и Гугл хранят «в облаке» такие данные:
- Ваши контакты из телефонной книги.
- Данные, внесённые вами в календарь.
- Данные приложений Google и Samsung.
- Samsung Pay и Google Pay.
- Закладки браузера.
- Данные о местонахождении девайса.
Перед тем, как сменить аккаунт на телефоне Самсунг, выставите на своём старом устройстве синхронизацию этих данных. Так вы сможете загрузить их на любом новом девайсе, или получить доступ к ним с компьютера.
Теперь вы с лёгкостью можете сменить учетную запись Самсунг или Гугл на своём смартфоне. При необходимости вы можете вернуться к старому профилю или поменять телефон, после чего установить свой аккаунт на новом девайсе.
Получите максимальную безопасность с помощью One UI
Чтобы смартфон был хорошо защищен, недостаточно войти в предыдущие учетные записи, но необходимо сделать ряд таких же или более важных параметров. Мы объясним, из чего они состоят и как вы можете делать их на своем мобильном телефоне.
Последние приложения
Первое, что мы должны сделать, это проверить, есть ли новости для программного обеспечения устройства , для этого мы должны принять во внимание три аспекта. Во-первых, приложение обновляется с Гугл игры как и в других Android терминалы
В Google Play мы коснемся фотографии профиля и выберем Управление приложениями и устройством, чтобы дать возможность обновить все.
Мы не должны забывать, что Samsung интегрирует несколько своих собственных приложений в One UI, и способ их обновления заключается в том, чтобы делать это из Galaxy Store. Мы сделаем это из самого приложения, коснувшись в нижней части «My Galaxy», а затем выберем «Обновить», чтобы все обновилось.
Системные обновления
Что еще важнее, чем наличие обновленных приложений, оказывается, что наш мобильный телефон имеет последние исправления безопасности и новые функции в системе, чтобы не подвергаться атакам или сбоям безопасности.
Поэтому следующее, что нужно завершить, и что мы не должны слишком сильно откладывать, поскольку мы используем наш мобильный телефон, — это следующие шаги: Настройки> Обновления программного обеспечения> Загрузить и установить, что приведет к проверке, а затем загрузке и установке, если это так. есть что-то незавершенное.
Найдите свой мобильный телефон, если вы его потеряете
Одна из самых интересных и важных функций One UI, ориентированная на мобильную безопасность, заключается в том, что она позволяет нам находить мобильный телефон, даже когда он отключен от сети. Это возможно благодаря тому, что наш Samsung сможет связываться через Bluetooth с другими мобильными телефонами Samsung, чтобы отправлять сигнал в том месте, где он находится.
Но чтобы воспользоваться этой функцией, ее необходимо предварительно активировать. Мы сделаем это, выбрав «Настройки»> «Биометрия и безопасность»> «Найти мой мобильный». Раздел, в котором нам нужно будет активировать местоположение устройства и позвольте ему также сделать это, когда мы находимся без сети из «Поиска без подключения». Процесс, который может спасти нас от более чем одного использования. Если вам это нужно, вам просто нужно ввести Samsung найти мой мобильный веб-сайт и войдите в систему с учетной записью, которую мы используем для его настройки.
Как создать новую почту Google на телефоне
Так как это статья для пользователей с телефонами Андроид, то и начнем мы с создания аккаунта в Google. Только с аккаунтом Google можно полноценно пользоваться сервизами Google, в том силе Play Макетом для установки приложений и игр.
Чтобы создать новую почту в Google, следуйте этим шагам:
- Зайдите в приложение Gmail на своем телефоне.
- Нажмите на иконку бургер (3 вертикальные полоски).
- Выбери Настройки.
- Выберите Добавить аккаунт.
- Выберите .
- Выберите Создать аккаунт.
- Следует подсказкам для создание нового аккаунта и почты.
В результате вы получите новый почтовый ящик на Google для отправки и получения почты, а также новый аккаунт для Play Маркета для установки игр и приложений.
Работы с приложение Gmail очень удобно, к тому же оно уже установлено во всех устройствах на Андроид по умолчанию. Интерфейс у приложения интуитивно понятен и не вызывает много вопросов. Приложение может автоматически сортировать почту, а письма из социальных сетей и спам сразу помещаются в специальные папки.
Developer:
Price:
Free
Настройка почты на android
Планшеты и смартфоны давно уже не предмет роскоши, а современные инструменты, применяемые в повседневной жизни и облегчающие её пользователям. Они есть практически у каждого взрослого или ребёнка и используются как для работы, так и развлечений. Работают устройства под управлением разных систем, но особой популярностью во всём мире пользуется ОС Android.
Первым делом после приобретения девайса пользователь начинает устанавливать необходимый софт. Немаловажным моментом при первоначальных установках является настройка электронной почты. Несмотря на появление других, более продвинутых способов коммуникации, использование почтовых сервисов всё ещё актуально, в частности ящик нередко требуется при регистрации на различных ресурсах.
Методика настройки почты на Android.
Как настроить почту на Android
Для добавления еще одного аккаунта в Gmail нужно открыть программу, перейти в Настройки и нажать на «Добавить аккаунт». Теперь:
Выбрать почтовый сервис (рассмотрим на примере Google).
Подтвердить действие, введя пароль, отсканировав отпечаток пальца, или с помощью опции распознавания лица (смотря, что настроено на устройстве).Обратите внимание! При выборе другого почтового сервиса (Outlook/Hotmail/Live, Yahoo Mail.ru, Яндекс, Exchange/Office 365) не придется выполнять п.2. Ввести в поле существующий адрес или создать новый
Нажать на «Далее».
Ввести пароль и нажать на «Далее».
Возможно, высветится окно Безопасности. Следует ввести резервный E-mail или номер телефона и нажать на «Далее».
Появится окно, где будет предложено добавить номер телефона, можно пропустить этот шаг.
Принять Условия пользования – и готово.
В старых устройствах для настройки почты через стандартное приложение потребуется выполнить следующие действия:
- Запустить программу Email.
- Нажать на значок в виде трех параллельных линий (обычно располагается в левом верхнем углу экрана, но внешний вид приложения может отличаться в зависимости от модели смартфона). Отобразится раскрывающийся список.
- Тапнуть по значку шестеренки – перейти в настройки почтового сервиса.
- Выбрать опцию «Добавить учетную запись». В открывшемся диалоговом окне указать имеющиеся емейл и пароль, либо создать новый электронный ящик. При наличии нескольких учетных записей можно установить любой из них по умолчанию: выбранный адрес будет автоматически использоваться для отправки электронных писем.
- Нажать на опцию «Вход», расположенную в правом нижнем углу дисплея: на экране отобразится окошко «Проверка данных автоматической настройки…», затем – «Проверка исходящих настроек сервера…» и «Обработка…». Процесс обработки запроса обычно занимает меньше минуты.
- После того как проверка почтового адреса завершится, в программе Email появится содержимое привязанной учетной записи, в том числе и список входящих писем.
Настройка Outlook
- Запустить приложение Microsoft Outlook. Если его нет в списке установленных программ, то необходимо ввести соответствующий запрос в Play Market. Запустить приложение после установки.
- Нажать на «Начать работу». Высветится окно с добавлением новой учетной записи. Если кликнуть на «Учетные записи Google», появится окошко с выбором аккаунта.
- Ввести свой электронный адрес и нажать «Продолжить».
- Ввести пароль и нажать «Вход».
- Будут высвечиваться ознакомительные окошка, включая предложение добавить еще один аккаунт. Поочередно нажимать «Пропустить».
- Почта готова к использованию.
- Перейти в основное Меню, тапнув по значку в виде трех параллельных линий (или точек, в зависимости от модели устройства) в левом верхнем углу.
- Щелкнуть по значку в виде письма со знаком «+», чтобы добавить новый аккаунт.
- Повторить действия п.3-6 предыдущей инструкции.
Другие почтовые приложения
- Яндекс.почта – отличная защита от спама, возможность управления черным и белым списками, наличие sms-уведомлений о доставке письма адресату, 3 ГБ облачного хранилища;
- Mail.ru – бесплатное хранение до 100 ГБ данных, возможность синхронизации хранилища. Недостатки – зависание при отправке писем, слабая защита от спама, блокировка ящика в случае неиспользования в течение 3 месяцев;
- myMail – удобный интерфейс, интегрированный спам-фильтр, быстрая регистрация новых ящиков, поддерживает большинство почтовых клиентов.
- MailDroid;
- ProfiMail;
- k 9 mail.
А надо ли оно Вам
«Зачем мне это?» – спросите вы. – «Мой гаджет работает нормально, и никакая поддержка ему не требуется». Так считают многие пользователи, и тем самым совершают ошибку.
Ведь техника в наше время имеет свойство накапливать много системных ошибок, вовремя заметить и исправить которые, может только компания производитель . И, кроме того, новые и самые интересные предложения компания направляет только зарегистрированным пользователям!
Таким образом, учетная запись Самсунг всегда поможет Вам быть на связи с компанией-производителем, а также быть в курсе новинок Самсунг!
Smart Hub – фирменная технология (сервис), от компании Samsung, использующаяся в умных телевизорах для доступа к различным мультимедийным приложениям, и управления ими. Сервис Smart Hub позволяет осуществлять навигацию как по встроенным мультимедийным приложениям, так и находящимся на удаленных серверах.
История появления Smart Hub начинается с 2011 года, тогда впервые была представлена данная технология, первые телевизоры получившие систему управления Smart Hub могли подключаться к сервису приложений Samsung. Телевизоры следующих серий получили сервис поиска, встроенный веб-браузер и программу Skype для общения в сети. В конечном итоге была добавлена возможность беспроводной связи по средствам технологии Wi-Fi.
Подведём итоги
Если вы пользуетесь смартфонами (например, Galaxy J1, J2, A5), планшетами или любым другим устройством от компании Samsung, то можете зарегистрировать собственный аккаунт в представленной системе. Таким образом, вы получите полный доступ к различным функциям, которые значительно улучшают процесс использования устройств от данной компании. Процедура регистрации аккаунта Samsung доступна как со смартфонов, так и через компьютер. При этом, если вы хотите сэкономить своё время на создании учётной записи, то воспользуйтесь пошаговыми инструкциями, представленными в статье.
Если же вы захотите продать свой смартфон или просто перестанете им пользоваться, то можете в любой момент отключить учётную запись Samsung со своего устройства. О том, как происходит отключение созданного аккаунта, можете узнать, прочитав инструкцию, представленную выше.