Использование вашей подписи в Outlook
Если вы не решили включить свою подпись во все исходящие электронные письма, вам придется вручную добавлять ее в каждое из ваших новых электронных писем. Это довольно легко сделать, так как возможность сделать это легко доступна в новом окне электронной почты.
Запустите Outlook и нажмите «Новое письмо», чтобы создать новое письмо.
Убедитесь, что вы находитесь на вкладке «Сообщение». Найдите раздел с заголовком «Включить» на вкладке и нажмите «Подпись».
Подпись, которую вы создали ранее, должна появиться в списке. Нажмите на него, и он сразу же будет добавлен в ваш текущий адрес электронной почты.
Если вы хотите использовать другую подпись, вы можете нажать на опцию Подписи, чтобы сделать это.
Как изменить поле От в Microsoft Outlook
Когда вы отправляете электронное письмо в Outlook, получатель видит ваше имя в поле От. Это может быть ваше имя и фамилия, псевдоним или даже название компании. Вы можете изменить это имя на любое другое, не влияя на доставку письма.
Инструкции в этой статье относятся к Outlook 2019, Outlook 2016, Outlook 2013 и Outlook для Office 365.
Изменить имя отправителя электронной почты в Outlook
Вот как изменить имя отправителя при отправке электронного письма в Outlook:
-
Перейдите в Файл и выберите Информация .
-
Выберите Настройки аккаунта > Настройки аккаунта .
-
В диалоговом окне Настройки аккаунта выберите учетную запись электронной почты, которую вы хотите изменить, и выберите Изменить .
-
В текстовом поле Ваше имя введите имя, которое хотите отображать в строке «От» своих электронных писем.
Если у вас есть учетная запись Microsoft Exchange, вы не можете изменить отображаемое имя. Обратитесь к администратору Exchange, чтобы внести это изменение.
-
Выберите Далее .
-
Выберите Готово .
Когда вы отправляете новое электронное письмо из учетной записи, поле «От» содержит отображаемое вами отображаемое имя.
Изменить отправителя при составлении электронного письма
Вы также можете настроить отправителя при создании нового электронного письма с помощью Outlook. В этом случае вы выберете одну из нескольких учетных записей, настроенных в Outlook. Используйте этот подход, чтобы изменить учетную запись и имя, с которого вы отправляете электронную почту на лету, независимо от того, с какой учетной записи вы открыли новое письмо.
Чтобы настроить отправителя при написании нового электронного письма:
-
Перейдите в Главная и выберите Новый адрес электронной почты .
-
Нажмите стрелку раскрывающегося списка От и выберите учетную запись, которую хотите отобразить в поле «От».
Если вы не видите поле «От» в окне создания электронного письма, перейдите в раздел Параметры и выберите Из .
-
Имя, которое вы определили для этой учетной записи, отображается в поле «От», когда получатель открывает электронное письмо.
Изменить адрес для ответа
Альтернативой редактированию поля От является установка адреса для ответа. Адрес для ответа получает ответы на оригинальное письмо.
Чтобы настроить адрес для ответа:
-
Перейдите в Файл > Информация .
-
Выберите Настройки аккаунта > Настройки аккаунта .
-
Выберите учетную запись электронной почты, которую вы хотите изменить, и выберите Изменить .
-
В текстовом поле Адрес для ответа введите адрес электронной почты, на который вы хотите получать ответы на ваши сообщения.
-
Выберите Далее .
-
Выберите Готово .
Когда получатель отвечает на электронное письмо, ответ отправляется на указанный вами адрес электронной почты.
14 ответов
5
Изменение значения «Упорядочить по» от «Дата получения» до «Дата отправлено» в верхней части почтового списка решило эту проблему для меня.
3
Обратите внимание, что если вы используете Outlook 2011 для Mac с Exchange, вам может потребоваться щелкнуть правой кнопкой мыши /щелкнуть по кнопке «Отправленные элементы» и «Свойства папки», а затем нажмите «Пусто», чтобы очистить кеш до этой техники переключение с «Дата приема» на «Дата отправлено» действительно будет работать. Вам нужно, чтобы ваша панель «view-> Navigation» была выбрана для просмотра папки «Отправленные», на которую вы должны щелкнуть
Как только я опустошил свой кеш, это работало как шарм. Спасибо!
2
Нажмите значок отправленный между входящими и черновиками .
Возможно, вам придется делать это каждый раз, когда вы получаете доступ к спискам отправленных. Меня устраивает. Не удовлетворительно, но достигает желаемого результата.
1
Я не являюсь пользователем Mac, но мне пришлось попробовать и решить эту же проблему. У меня есть 4 разных учетных записи электронной почты, которыми я управляю через Outlook 2011 для Mac. В 3 из четырех списков рассылаемых электронной почты отображается тот, на который был отправлен адрес электронной почты. Я не мог понять, как получить четвертый, чтобы отобразить этот путь. Я решил проблему, используя другие подсказки здесь, однако, они не были идеальным решением для меня. Я не знаю, почему.
Вот как я смог его решить. Это не идеально, но это работает для меня:
- Сначала мне пришлось скрыть панель чтения (View /Reading Pane /Hidden).
- Затем я «щелкнул правой кнопкой мыши» в панели, где заголовки столбцов находятся выше списка из сообщений электронной почты.
- Я отключил «От», и я нажал «Кому». Затем я переместил столбец «Кому», щелкнув его и перетащив туда, где я этого хотел.
- Я вернулся и отключил область чтения. К сожалению, я могу только просмотреть его внизу. Он просматривался справа, но если я посмотрю его справа, отправленный список вернется к показу моего имени как отправителя, а не имени получателя.
Я смог решить проблему, изменив вариант «Упорядочить по» на «Беседы».
Я просто щелкнул правой кнопкой мыши по , затем нажмите , затем откройте поля и переместите в список на правой панели, если он там отсутствует, а затем перейдите к сверху.
Имя получателя появится сначала в списке «Отправленные», и оно будет по-прежнему организовано по полученной дате.
Я исправил это, изменив вид панели считывания справа, внизу и затем обратно.
В Outlook 2013, когда выделенная папка подсвечена (щелкнув по папке с пересылкой), откройте вкладку «Вид», щелкните вкладку «Параметры просмотра», щелкните столбцы и добавьте «Кому». Переместите вверх на «Вверх» и нажмите «ОК». Это должно исправить.
Если у вас Outlook 2010, как и я, то это исправление:
Щелкните правой кнопкой мыши по кнопке «Упорядочить по:».
Появится окно, а внизу внизу появится кнопка «Просмотреть настройки».
Нажмите на это, а затем на кнопку Столбцы.
В поле справа, где указано Add-> упорядочите список и убедитесь, что верхние 3 элемента: «Кому», «Тема» и «Отправлено». Они могут быть организованы нажатием на «To» и использованием кнопки перемещения вверх и перемещения вниз, чтобы упорядочить их. Расположите их до тех пор, пока они не будут в порядке выше, затем нажмите «ОК» и «ОК» еще раз.
Теперь это нужно исправить.
Измените область просмотра на «снизу», чтобы вы могли видеть все различные поля в верхней части панели электронной почты (тема, от, и т. д.). Перетащите поле «Кому» слева от в поле «от». Измените свой взгляд на все, что у вас было, как и раньше, и ваш набор!
![]()
Для Outlook 2011 для Mac нужно было переместить область чтения в нижнюю часть, перетащить столбцы в нужный порядок (столбец «Кому» перемещен в крайнее левое положение, отсортировано по дате отправки), затем щелкните правой кнопкой мыши на пустое поле до слева от заголовка столбца, чтобы сохранить это как компоновку по умолчанию. Затем я могу вернуться к области чтения справа и по-прежнему видеть получателя, отсортированного по дате.
-1
Прокрутите Просмотр → Текущий вид и нажмите Отправлено.
-1
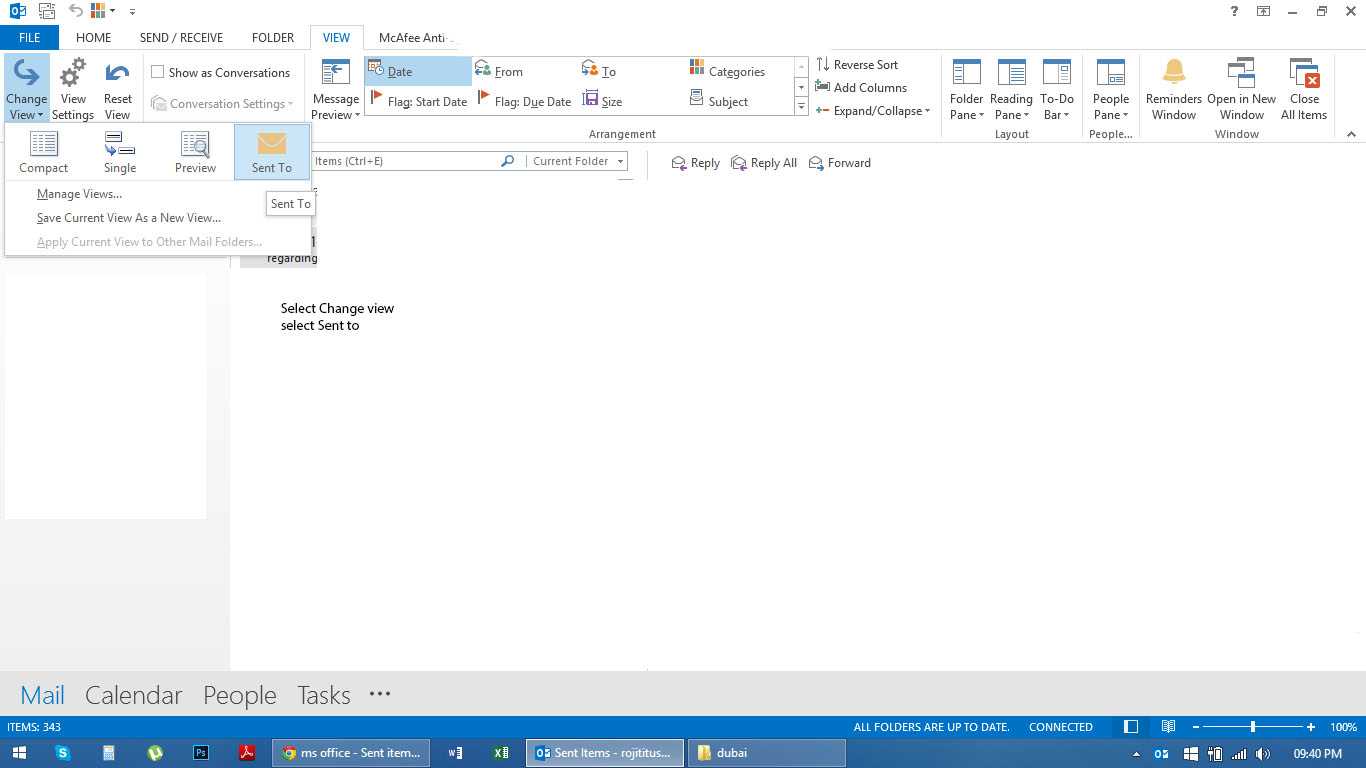
проверить это
как изменить настройки для отображения отправления в нашем собственном имени
-1
Вы можете следовать следующим образом:
- Перейдите в меню
- Вид
- Текущее представление
- (изменить параметр as), отправленный на
Вы получаете адрес получателя в отправленных элементах в Outlook 2007.
Псевдонимы Microsoft:
Все ваши псевдонимы Microsoft имеют тот же ящик входящих сообщений Outlook.com, пароль, список контактов и настройки учетной записи, что и ваш основной псевдоним. Однако некоторые из них можно изменить. Вы также можете отключить права входа для псевдонима, который вы раздаете незнакомым людям, чтобы защитить свою информацию.
- Вы не можете использовать существующие адреса @ hotmail.com, @ msn.com или @ live.com в качестве псевдонима.
- Используйте псевдоним, который уже связан с другой учетной записью Microsoft.
- Вы можете изменить основной псевдоним учетной записи в любое время.
Папки поиска
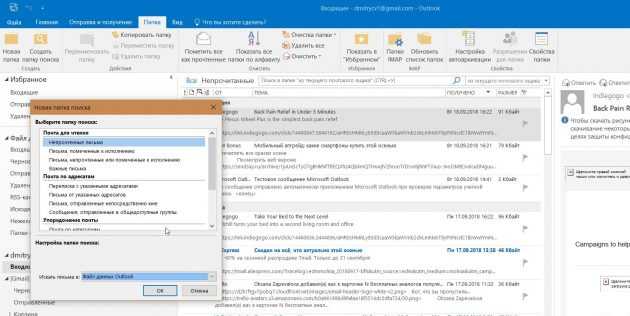
Если вы часто ищете письма, вбивая в строку поиска одни и те же слова и выражения, можно упростить себе задачу. Outlook поддерживает папки поиска, или смарт-папки. Настройте их, и сможете забыть о ручной сортировке корреспонденции.
Перейдите на вкладку «Папка» → «Создать папку поиска». В появившемся окне можно выбрать папку поиска из шаблонов, предоставляемых Outlook, или создать собственную самостоятельно. Например, папка поиска «Непрочитанные письма» будет показывать все сообщения, которые вы не открывали, независимо от того, где они находятся и каким учётным записям принадлежат. Письма не будут никуда перемещаться: в поисковых папках отображаются только ссылки на них.
Если шаблоны Outlook вас не устраивают, выберите «Создание настраиваемой папки поиска» в нижней части списка. Нажмите «Выбрать». Затем введите имя для папки, нажмите «Условия» и укажите, по каким критериям нужно отбирать в неё сообщения.
Исправьте Outlook, не получающий электронные письма онлайн
В этом последнем разделе мы рассмотрим онлайн-платформу Outlook. Многие люди предпочитают получать доступ к своей учетной записи электронной почты через веб-браузер, и, если вы попадаете в эту категорию, попробуйте этот последний набор решений.
1. Очистить ваш почтовый ящик
Как и все бесплатные почтовые сервисы, Outlook имеет ограничение по объему хранилища. По этой причине, чтобы Outlook не получал электронные письма, необходимо поддерживать аккуратный почтовый ящик.Существует несколько способов управления хранилищем электронной почты:
- Щелкните правой кнопкой мыши папку «Нежелательная почта» и нажмите «Очистить».
- Удалите ненужные электронные письма из папки «Входящие»
- Организуйте свои электронные письма еженедельно, чтобы избежать отставания
Если проблема заключается в хранении, то это немедленно решит проблему.
2. Проверьте, включена ли пересылка
Пересылка электронной почты — это функция, которая позволяет пользователям отправлять электронные письма в другую учетную запись. Если вы включите это, то полученные вами письма будут отправляться на другую учетную запись электронной почты.
- #1 — Войдите в свою учетную запись Outlook и перейдите в меню «Настройки».
- #2 — Нажмите «Просмотреть все настройки Outlook» и выберите «Почта» в левом меню.
- #3 — Выберите опцию «Пересылка» и затем «Остановить пересылку». Нажмите кнопку сохранения, чтобы подтвердить изменение этого параметра.
Как бы полезна ни была пересылка электронной почты, если вы забудете отключить ее, вы не получите никаких новых писем.
3. Проверьте правила электронной почты аккаунта
Наконец, если вы настроили какие-либо правила электронной почты для своей учетной записи, они могут перенаправить ваши новые электронные письма в другое место. Возможно, у вас есть правило, которое автоматически удаляет электронные письма с определенного адреса, или, может быть, правило, которое организует электронные письма в соответствующие папки.
- #1 — Перейдите на Outlook.com и нажмите кнопку «Настройки», а затем «Просмотр полных настроек».
- #2 — Выберите опцию «Почта» и на панели справа нажмите «Правила».
- #3 — В этом списке будут перечислены все правила, которые вы установили для своей учетной записи. Удалите все, что может повлиять на то, какие электронные письма отображаются в вашем почтовом ящике.
- #4 — После внесения любых изменений нажмите «Сохранить» или, чтобы удалить правило, просто нажмите на него и нажмите «Удалить».
Правила, безусловно, являются одним из самых полезных инструментов для управления папками электронной почты. Этот аспект автоматизации облегчает наличие чистого почтового ящика; Однако, если вы не получаете электронную почту, правила могут быть проблемным фактором.
Сделать вывод на «Outlook не получает электронную почту»
Попытка получить доступ к важной электронной почте и невозможность ее просмотра близка к ярости. Следуя каждому из приведенных выше решений, пока не найдете подходящее, вы быстро исправить Outlook, не получая электронные письма, Если ничего не помогает, рассмотрите возможность использования смартфона для доступа к учетной записи электронной почты
Это лишь временная мера, но, надеюсь, позволит вам получать новые электронные письма, пока вы не поймете, почему вы не можете получать их в Outlook.
Инструкция
- Открываете браузер, который используете для сёрфинга в интернете. Я предпочитаю Хром или Яндекс. Интересно, какой нравиться Вам (напишите в комментариях, если нетрудно).
- Вводим в адресную строку: https://account.microsoft.com/ .
- Перед Вами появится окно авторизации, где предстоит сначала указать старый адрес, затем ввести пароль (на следующем шаге):
- Затем находим ссылку для управления входом в уч. запись Microsoft и переходим по ней.
- Теперь от Вас могут потребовать (или попросить) дополнительное подтверждение, поскольку речь идет о изменении личных данных, и подобные защитные меры абсолютно оправданы. Мне пришлось ввести последние 4 цифры телефонного номера (который я указывал в настройках ранее). После этого на мой «мобильник» поступило SMS с кодом аутентификации:
- Следует перейти в выбранный почтовый ящик, найти там письмо с активационной ссылкой, кликнуть по ней для завершения процедуры.
- И последний штрих: на странице Майкрософт, где Вы выбирали «добавить адрес» (смотрите выше), напротив нового «мэйла» рекомендуется нажать на «Сделать основным»:
Добавление подписи в Outlook
Рассмотрим настройку подписи во всех существующих версиях офисного пакета от Майкрософт, начиная с наиболее «свежей» на момент написания статьи.
Актуальные Office (2013-2019)
Вариации Outlook, выпущенные в составе офисных пакетов 2013-2019 годов, имеют практически идентичный интерфейс, поэтому инструкция ниже подойдет для всех таких версий.
- Вызовите приложение, после чего во вкладке «Главная» воспользуйтесь кнопкой «Создать сообщение».
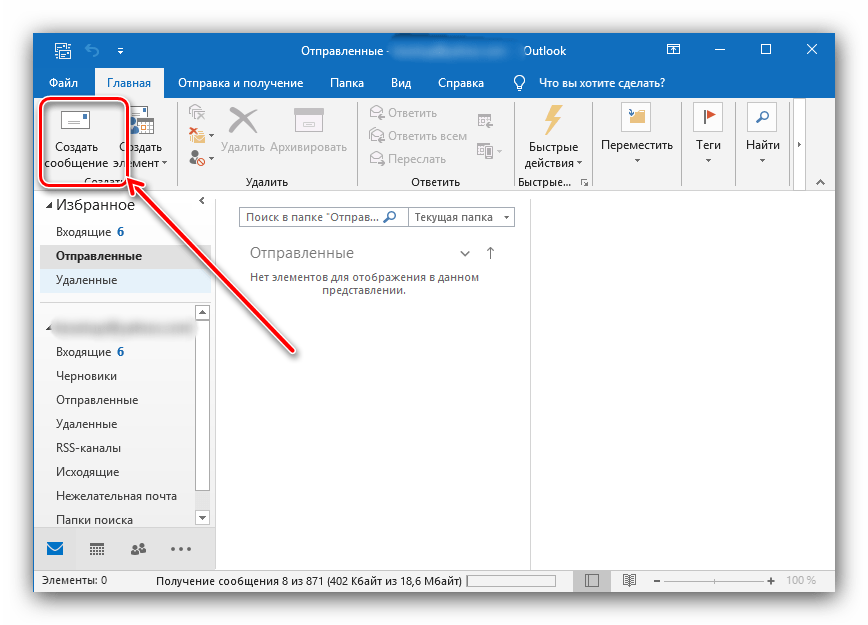
Далее раскройте раздел «Сообщение», найдите в нём элементы «Подпись» — «Подписи» и кликните по нему.
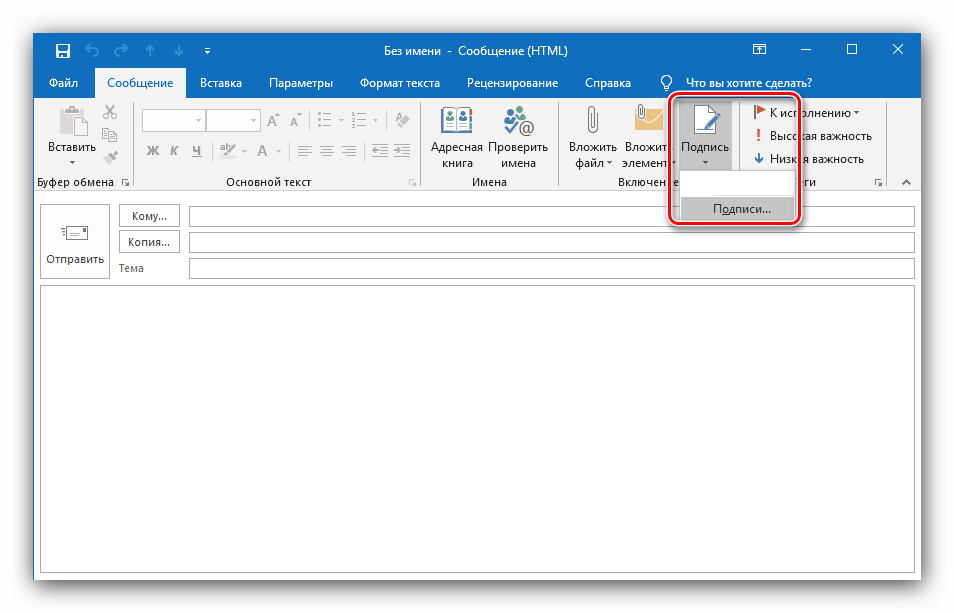
В инструменте добавления воспользуйтесь кнопкой «Создать» и задайте её имя.
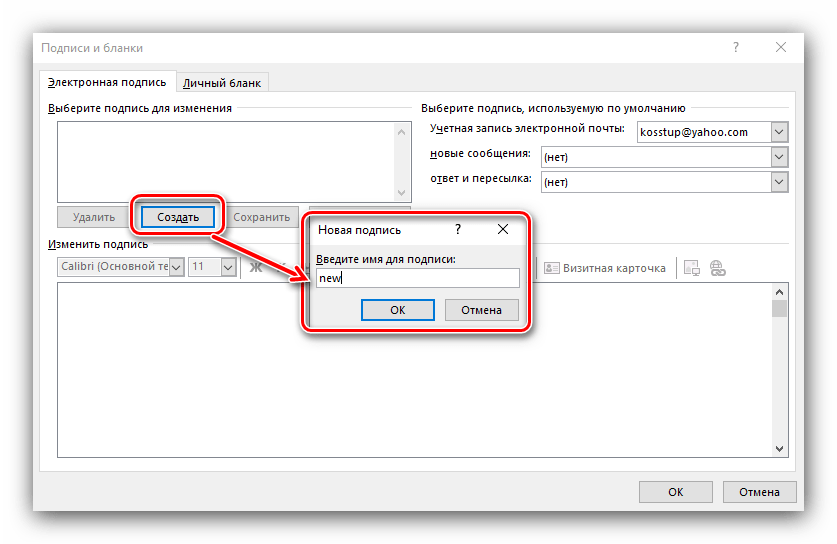
В блоке «Изменить подпись» введите требуемые данные и отредактируйте по своему усмотрению или корпоративному стандарту.
По окончании работы нажмите «ОК» – новая подпись будет автоматически добавлена.
Outlook 2010
Теперь давайте посмотрим, как сделать подпись в электронной почте Outlook 2010
- Запускаем Outlook 2010 и создаем новое письмо.
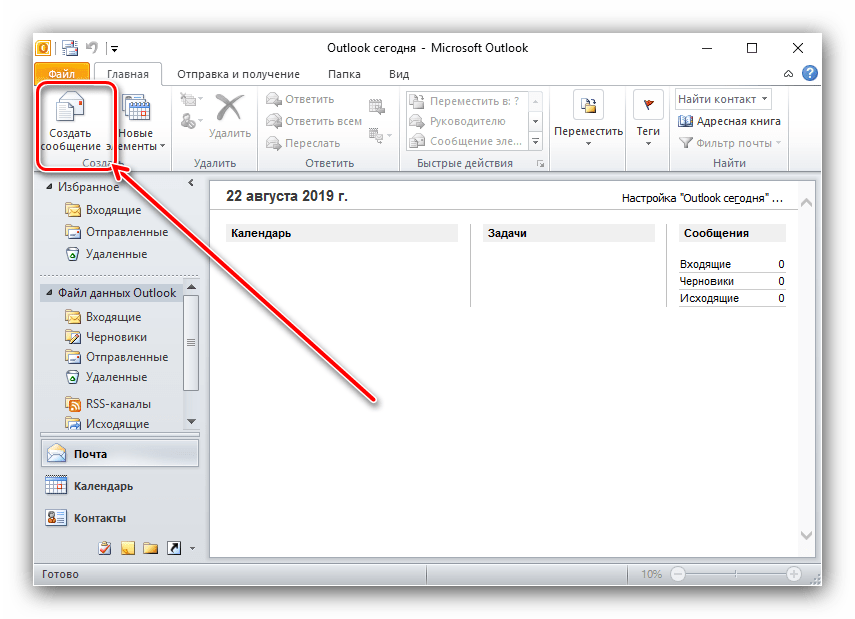
Нажимаем кнопку «Подпись» и в появившемся меню выбираем пункт «Подписи».
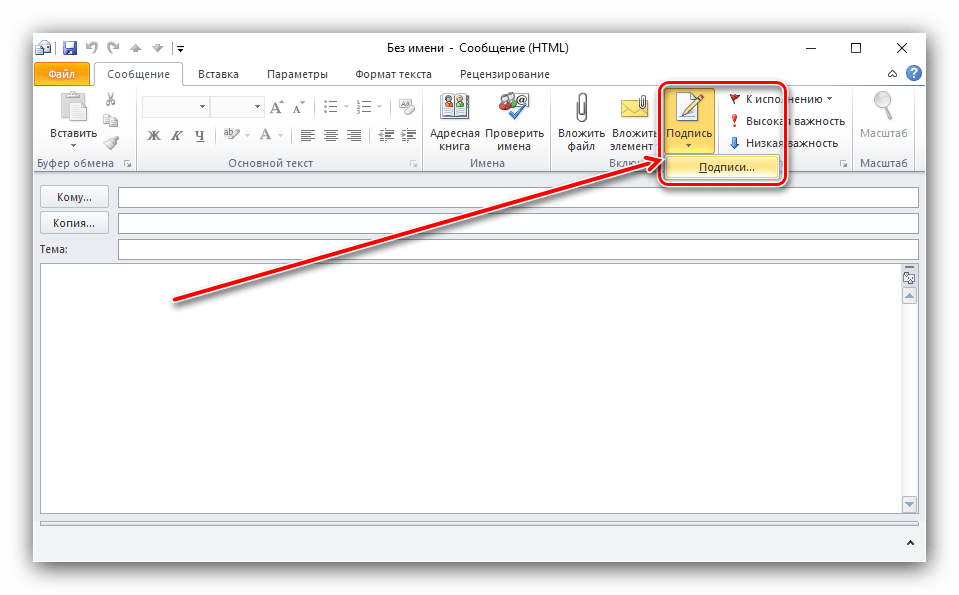
В этом окне нажимаем «Создать», вводим имя новой подписи и подтверждаем создание нажатием кнопки «Ок»
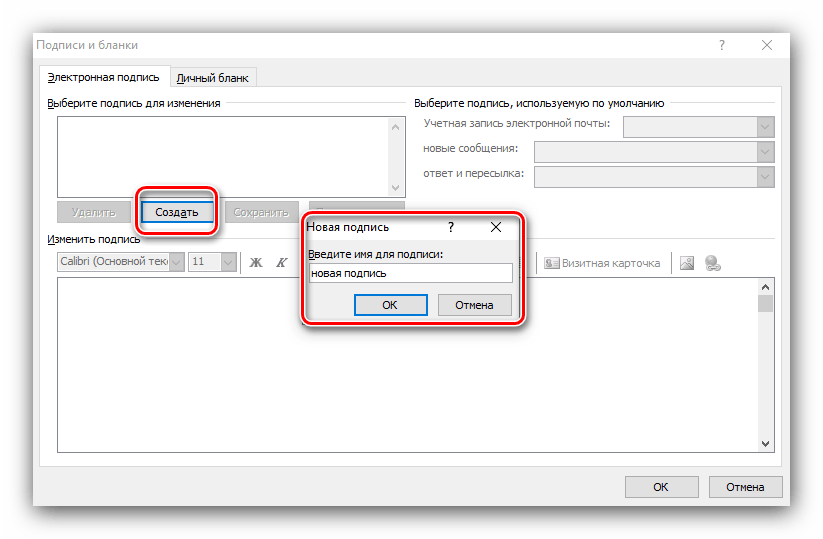
Теперь мы переходим в окно редактирования текста подписи. Здесь можно как ввести необходимый текст, так и отформатировать его по своему вкусу. В отличии от предыдущих версий, в Outlook 2010 имеется более расширенный функционал.
Как только текст введен и отформатирован, нажимаем «ОК», после чего в каждом новом письме будет присутствовать наша подпись.
Outlook 2007
Многие пользователи считают версию офисного пакета Майкрософт 2007 года лучшей и по-прежнему продолжают ею пользоваться, несмотря на очевидную устарелость.
- Запустите Аутлук. Воспользуйтесь пунктом меню «Сервис» и выберите вариант «Параметры».
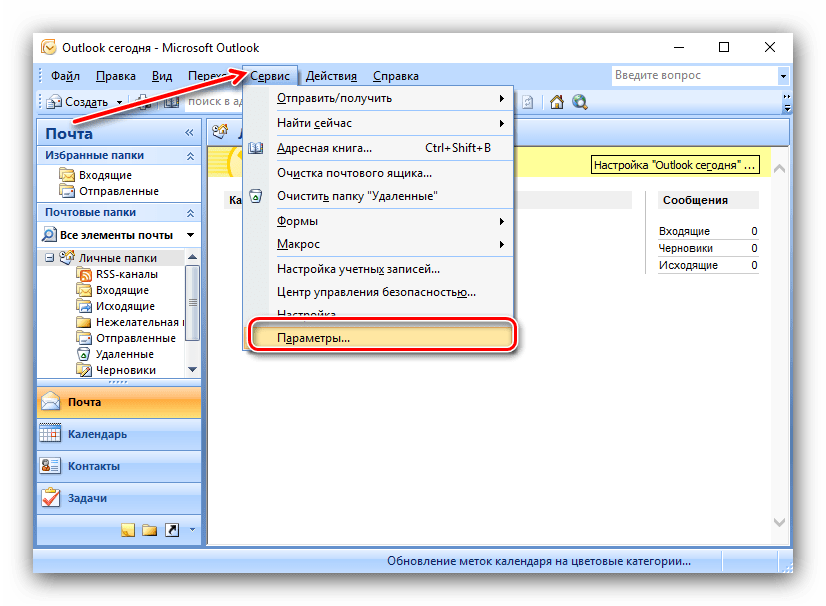
Раскройте вкладку «Cообщения». Найдите в ней блок «Подписи» и нажмите соответствующую кнопку.
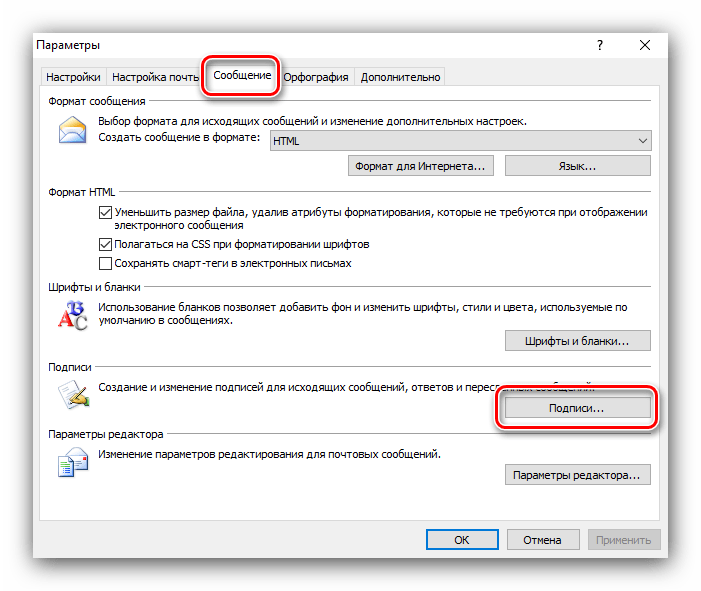
Интерфейс добавления подписей похож на более новые варианты, поэтому алгоритм действий тот же – создайте новую подпись, затем введите нужную информацию в текстовое поле внизу окна и нажмите «ОК».
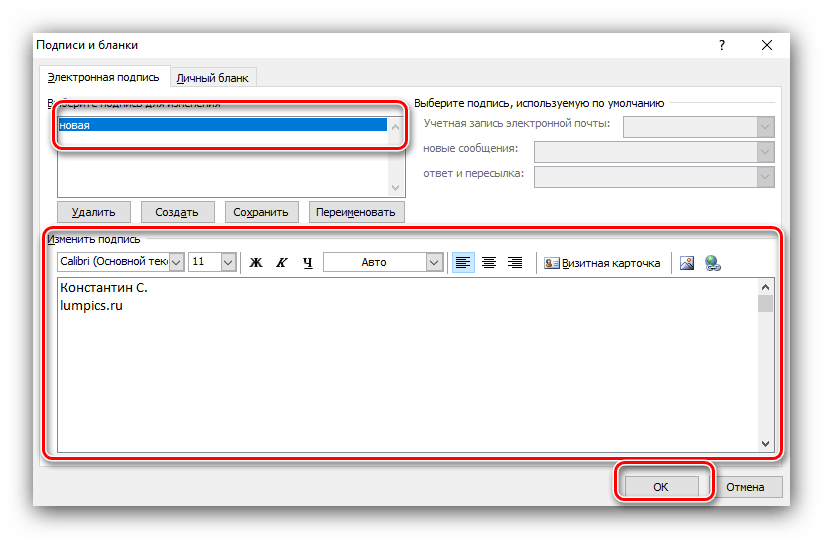
Outlook 2003
Наконец, переходим к добавлению подписи в самой старой версии Аутлука.
- Первый делом запускаем почтовый клиент и в главном меню переходим в раздел «Сервис», где выбираем пункт «Параметры».
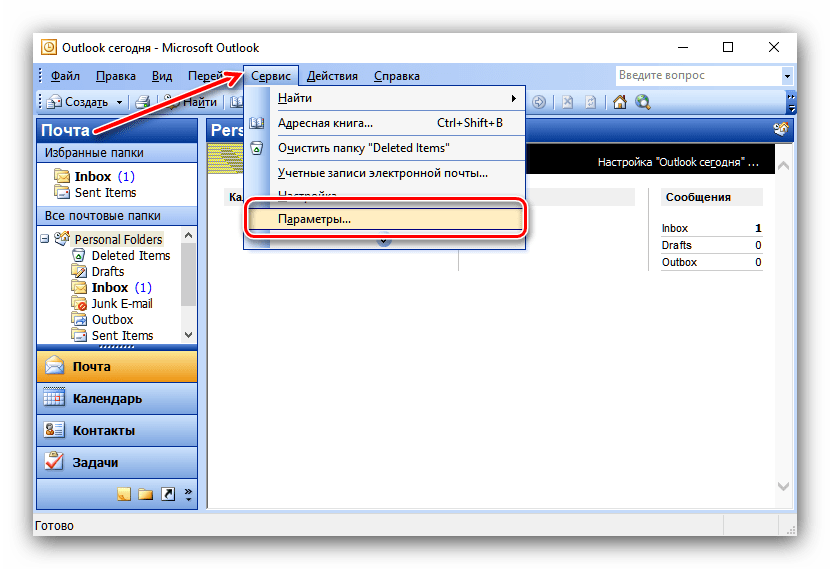
В окне параметров переходим на вкладку «Сообщение» и в нижней части этого окна, в поле «Выбор подписей для учетной записи» выбираем нужную запись из списка. Теперь нажимаем кнопку «Подписи».
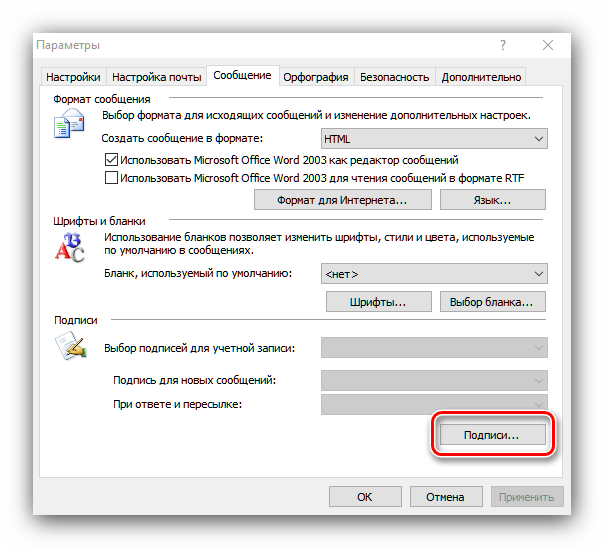
Теперь перед нами открывается окно создания подписи, в котором мы нажимаем кнопку «Создать».
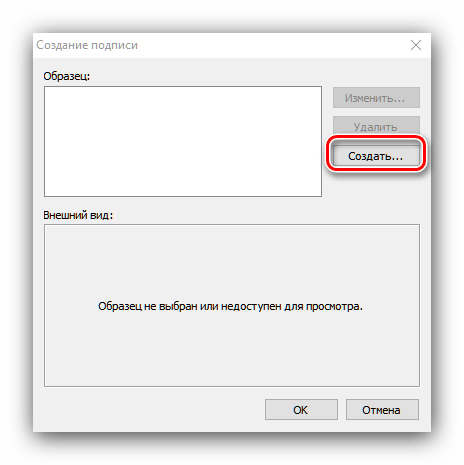
Здесь необходимо задать имя нашей подписи и затем нажать кнопку «Далее».
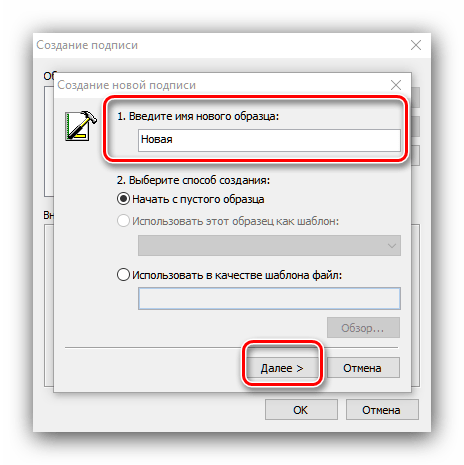
Теперь новая подпись появилась в списке. Для быстрого создания можно ввести текст подписи в нижнее поле. Если же требуется особым образом оформить текст, следует нажать «Изменить».
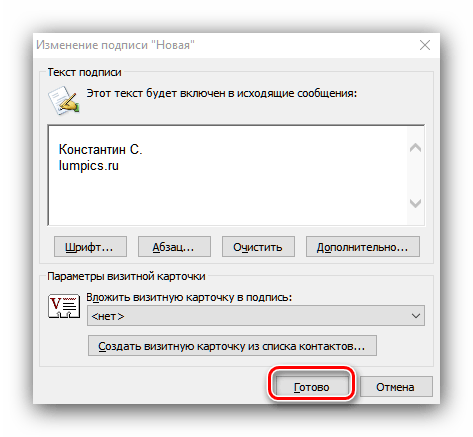
Как только необходимый текст будет введен, все изменения нужно сохранить. Для этого нажимаем кнопки «ОК» и «Применить» в открытых окнах.
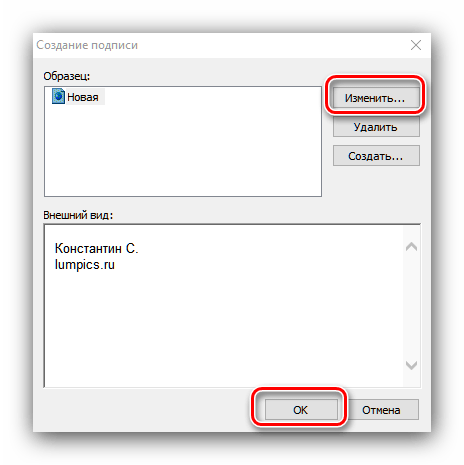
Заключение
Итак, мы рассмотрели с вами как добавить подпись в Outlook. Результатом проделанной работы будет автоматическое добавление необходимой записи в конец письма. Благодаря этому более не потребуется каждый раз вводить один и тот же текст.
Опишите, что у вас не получилось.
Наши специалисты постараются ответить максимально быстро.
Как открыть вложения MIME в Outlook
Вы можете использовать любой из следующих методов.
1]Используйте программу открытия MIME
В случаях, когда вы пытаетесь открыть файл MIME на своем ПК, вам может быть предложено сообщение с запросом: Как вы хотите открыть этот файл?
Когда вы видите это сообщение, вам необходимо использовать такую программу, как WinZip. Затем вы можете извлекать и распаковывать записи MIME и просматривать содержимое файла или читать его. Просто выберите все файлы и папки внутри сжатого файла.
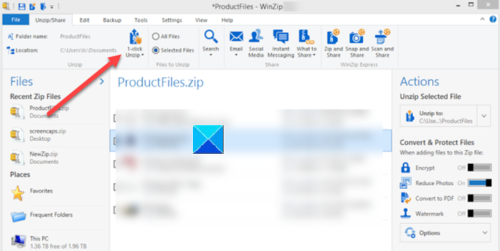
Нажмите Распаковать в 1 клик в разделе «Распаковать / Поделиться» и выберите Распаковать на ПК вариант.
Затем выберите папку назначения для размещения файлов для извлечения и нажмите кнопку «Распаковать».
Теперь вы знаете, как открывать вложения .mime. Найдите извлеченные файлы в папке назначения.
Вы также можете узнать, работает ли бесплатный универсальный просмотрщик файлов, такой как Universal Viewer или Open Freely.
ЧАЕВЫЕ:
- S / MIME Reader позволяет расшифровывать и читать зашифрованные электронные письма S / MIME (.p7m). Получите это из Магазин Microsoft.
- MIMEView от Нирсофт отображает список всех типов MIME, определенных в вашей системе. Для каждого типа MIME также отображается информация о соответствующем расширении файла и установленном плагине.
2]Используйте бесплатную онлайн-программу просмотра текста MIME
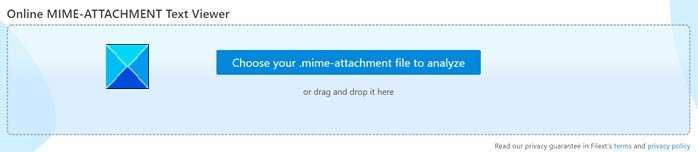
В качестве альтернативы, самый простой способ открыть вложение MIME — это попробовать какую-нибудь онлайн-программу просмотра текста MIME-ATTACHMENT.
Просто посетите эту ссылку. Выберите прикрепленный файл MIME или перетащите его в отведенное место.
Инструмент автоматически откроет файл в читаемом формате.
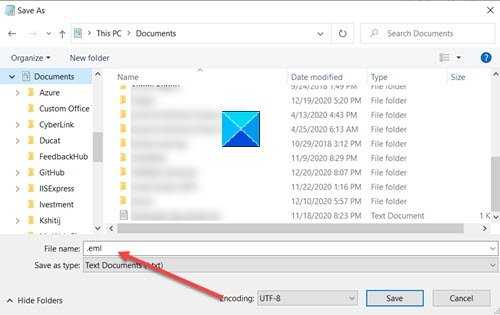
Как работает отслеживание электронной почты
Хотя это похоже на волшебство, способ отслеживания электронной почты довольно прост и понятен. Когда вы решите отслеживать электронную почту, служба отслеживания электронной почты добавляет к отправляемому вами электронному письму прозрачное изображение размером 1 X 1. Это прозрачное изображение обычно называют пикселем отслеживания. Когда получатель открывает электронное письмо, автоматически загружается пиксель отслеживания. Поскольку пиксель отслеживания размещен на серверах, контролируемых службой отслеживания электронной почты, он мгновенно узнает, что электронное письмо было открыто, как только он получает запрос на загрузку прозрачного изображения. С другой стороны, если получатель настроил свой почтовый клиент, чтобы не загружать изображения, чтобы избежать отслеживания, никакая служба отслеживания электронной почты не сможет отслеживать электронную почту.
Помимо использования пикселей отслеживания, большинство служб отслеживания электронной почты также могут отслеживать клики по ссылкам, маскируя фактический URL-адрес с помощью URL-адреса отслеживания. Когда пользователь нажимает на URL-адрес, запрос сначала отправляется в службу отслеживания электронной почты, а затем он автоматически перенаправляется на фактическое место назначения. Очень похоже на службы сокращения URL-адресов.
Связанный: Как отправлять зашифрованные электронные письма в Gmail и Outlook
Как сделать массовую рассылку в Outlook с помощью слияния почты
Почти каждый пользователь электронной почты хотя бы раз в жизни сталкивался со случаем, когда необходимо было отправить однотипные письма разным получателям
А в коммерции такие рассылки являются важной частью деловой деятельности
В Outlook можно отправить одинаковые письма большому количеству получателей, указав адреса в поле Кому. Но что, если вам нужно поменять в тексте каждого письма фрагменты, предназначенные конкретным получателям, например, личное приветствие? Конечно, можно создать шаблон письма, а затем использовать его в качестве основы, вручную изменяя для отправки отдельных писем каждому адресату. Но когда у вас десятки или даже сотни адресов, представьте, сколько времени займет эта работа! Кроме этого, чем больше адресов добавляется в поле Кому, тем меньше шансов пройти через спам-фильтры получателей.
Существуют специальные сервисы, которые предлагают методы индивидуализации массовых почтовых кампаний. Но гораздо удобнее, легче и дешевле настроить персональную рассылку по-своему с помощью функции слияния почты.
Слияние почты (анг. mail merge), в отличие от рассылки одного письма на несколько адресов, создает отдельное письмо для каждого из них. Например, это могут быть приглашения с одинаковым текстом, но имя, адрес и обращение будут уникальны, соответствуя каждому получателю.
Этого можно добиться путем слияния двух файлов при создании кампаний массовой рассылки:
- Письмо: документ MS Word или сохраненный из Outlook шаблон сообщения, который содержит текст письма с полями для автоматического заполнения.
- Источник данных, который содержит значения заполняемых полей.
Давайте кратко рассмотрим, как выполнить слияние почты в Outlook.
Шаг 1: Создаем файл с данными для персонализации почты
После того, как мы подготовили письмо, нужно сформировать источник данных для заполнения адресов получателей и других полей слияния. Различные инструменты для рассылок предлагают разные типы источников данных для заполнения полей в шаблоне. Например, контакты Microsoft Outlook для добавления адресов.
Наиболее распространенный и простой способ — использовать в качестве файла данных электронную таблицу, в которой могут содержаться различные данные для объединения с шаблоном письма. Например, при слиянии почты из Excel.
Внимательно проверьте все поля перед выполнением слияния. Например, иногда необходимо выделить отдельные колонки для фамилии и имени.
Шаг 2: Создаем шаблон сообщения для слияния
Для того чтобы создать персонализированные сообщения массовой рассылки, прежде необходимо создать шаблон письма. Это можно сделать разными способами:
Вы можете создать документ, содержащий готовые поля для слияния в Microsoft Word.
Однако если вы работаете с Outlook, удобнее всего писать исходное письмо, не выходя из программы. Так вы сможете работать с привычными инструментами и понимать, как будут выглядеть конечные сообщения
Набирая черновик письма в Outlook, вы не будете переключать свое внимание на другие программы. Такой способ набора текстового шаблона предлагает наша утилита.
Независимо от того, как вы создадите исходный документ, он будет содержать поля для заполнения при слиянии. Они будут заполнены данными из источника данных, созданного на .
Шаг 3: Свяжите файл базы данных с документом электронной почты
После того, как оба документа готовы, настало время выполнить слияние. Обязательно сохраните документы, прежде чем приступать к работе. Затем выберите файл шаблона и файл источника данных, чтобы связать их.
Например, с помощью утилиты Слияние почты с вложениями связать таблицу исходных данных с шаблоном письма очень легко, достаточно выбрать файлы на вашем диске или сетевом ресурсе:
Шаг 4: Массовая рассылка персонализированных писем
Последним необходимым шагом перед отправкой персонализированных писем является их предварительный просмотр. Так вы сможете убедиться, что объединение прошло успешно, и еще раз проверить, что вы ничего не забыли.
Процесс предварительного просмотра может быть разным для разных инструментов. Например, Пошаговый мастер слияния в MS Word показывает, как будет выглядеть текст письма перед объединением.
Утилита Слияние почты с вложениями из пакета ReliefJet Essentials позволяет сохранить готовые письма в отдельной папке, чтобы полностью проверить их перед отправкой.
После просмотра запустите процесс слияния и отправьте письма немедленно либо сохраните их, если используемый вами инструмент слияния позволяет это сделать. Нажмите кнопку Отправить один раз, и все ваши адресаты получат индивидуальные письма с личными приветствиями и другими важными персональными сведениями.
Прочитанные и непрочитанные сообщения электронной почты
Когда вы работаете с непрочитанной почтой в делегированном аккаунте, параметр Не помечать как прочитанную цепочку писем, открытую другим пользователем в настройках Gmail другого пользователя игнорируется и письма помечаются для него как прочитанные.
Если вы используете параметр Отметить как прочитанное в Gmail, письмо будет помечаться как прочитанное как для вас, так и для другого пользователя.
Google, Google Workspace, а также другие связанные знаки и логотипы являются товарными знаками компании Google LLC. Все другие названия компаний и продуктов являются товарными знаками соответствующих компаний.
Неправильная настройка учетной записи
Одной из самых частых причин возникновения данной ошибки является неправильная настройка учетной записи пользователя в Microsoft Outlook. В этом случае, нужно удалить старую учетную запись, и произвести создание новой.
Для создания новой учетной записи в Exchange, нужно закрыть программу Microsoft Outlook. После этого, заходим в меню «Пуск» компьютера, и переходим в Панель управления.
Далее, заходим в подраздел «Учетные записи пользователей».
Затем, кликаем по пункту «Почта».
В открывшемся окне, жмем на кнопку «Учетные записи».
Открывается окно с настройками учетных записей. Жмем на кнопку «Создать».
В открывшемся окне, по умолчанию переключатель выбора службы должен стоять в положении «Учетная запись электронной почты». Если это не так, то ставим его в данную позицию. Жмем на кнопку «Далее».
Открывается окно добавления учетной записи. Переставляем переключатель в позицию «Настроить вручную параметры сервера или дополнительные типы серверов». Кликаем по кнопке «Далее».
На следующем этапе переключаем кнопку в позицию «Сервер Microsoft Exchange или совместимая служба». Жмем на кнопку «Далее».
В открывшемся окне, в поле «Сервер» вводим имя сервера по шаблону: exchange2010.(домен).ru. Галочку около надписи «Использовать режим кэширования» стоит оставлять только тогда, когда вы выполняете вход из ноутбука, или находясь не в главном офисе. В остальных случаях её нужно убрать. В графе «Имя пользователя» вводим логин для входа в Exchange. После этого, жмем на кнопку «Другие настройки».
Во вкладке «Общие», куда вы сразу переместитесь, можете оставить наименования учетной записи по умолчанию (как и в Exchange), а можете заменить на любую удобную для вас. После этого, переходим во вкладку «Подключение».
В блоке настроек «Мобильный Outlook» ставим флажок напротив записи «Подключение к Microsoft Exchange по протоколу HTTP». После этого, активируется кнопка «Параметры прокси-сервера Exchange». Кликаем по ней.
В поле «Адрес URL» вводим тот же адрес, который вводили ранее при указании наименования сервера. Способ проверки должен быть указан по умолчанию, как «Проверка подлинности NTLM». Если это не так, то заменяем на нужный вариант. Жмем на кнопку «OK».
Вернувшись во вкладку «Подключение», жмем на кнопку «OK».
В окне создания учетной записи жмем на кнопку «Далее».
Если вы все сделали правильно, то учетная запись создана. Жмем на кнопку «Готово».
Теперь можно открывать Microsoft Outlook, и заходить в созданную учетную запись Microsoft Exchange.















![Outlook продолжает отправлять электронные письма в папку нежелательной почты или спама [полное исправление] - исправлять - 2021](http://navikur.ru/wp-content/uploads/2/2/1/2217cc45b7d57ee7ca2884dd10d7720f.png)
















