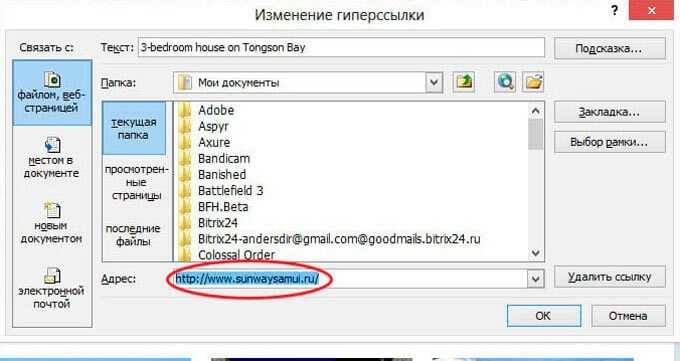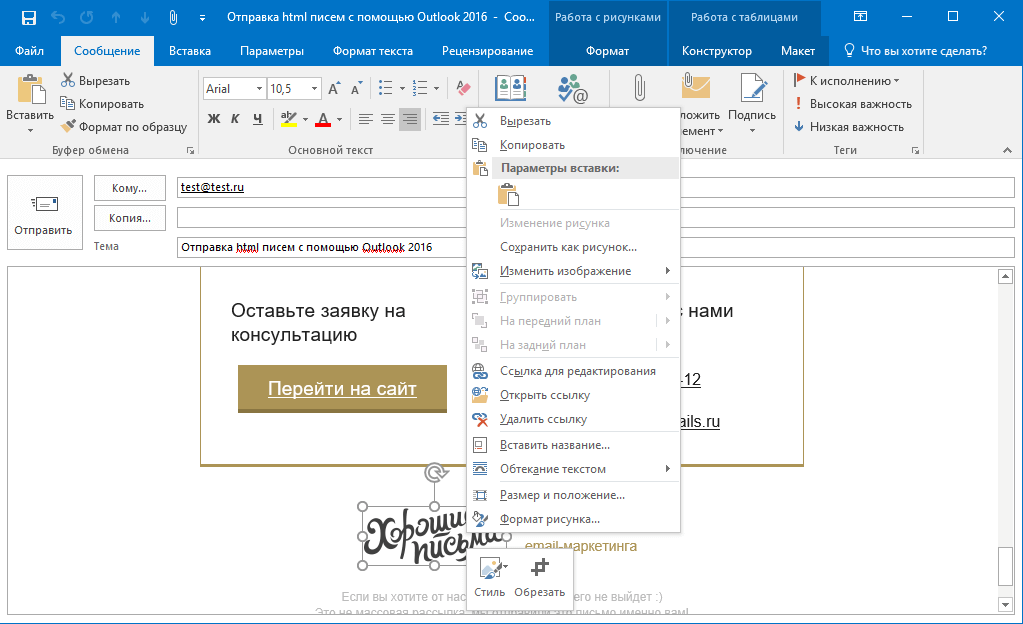Основные инструменты и возможности Outlook
В этом разделе мы подробно разберем основные функции почтового клиента Outlook, для которых он был разработан.
Создание и отправка писем
Для того, чтобы отправить письмо, необходимо нажать кнопку «Создать сообщение», которая находится в верхнем левом углу окна во вкладке «Главная». Не забывайте, что письма будут оправляться от имени того почтового ящика, который в параметрах учетных записей выбран по умолчанию.
В открывшемся окне для создания письма все довольно просто, заполняете поля и пишите нужное письмо. Для вложения файлов вы можете либо перетащить х в это окно, либо воспользоваться кнопкой «Вложить файл»
Удаление и восстановление писем
Для всех папок почтовых ящиков письма удаляются одинаково. Чтобы удалить письмо нажмите по нему правой кнопкой мыши и в выпавшем меню выберите пункт «Удаление», или можете выделить нужное письмо и нажать кнопку Delete.
Все такие письма не сразу будут удаляться, сперва они будут помещены в папку «Удаленные» и затем по истечению времени сами будут безвозвратно удалены. Это сделано для того, чтобы вы случайным образом не потеряли важную информацию.
Чтобы восстановить удаленное ранее письмо сделайте следующее: нажмите на папку «Удаленные» и письмо, которое нужно восстановить, нажмите на него правой кнопкой мыши и в выпавшем меню выберите «Переместить» и «Другая папка…». После этого откроется окно с перечнем папок, выберите нужную и нажмите «ОК». После этого ищите ваше восстановленное письмо в выбранной папке.
Ошибка при удалении письма
В том случае если во время удаления возникает ошибка вам следует проделать некоторые действия. Для начала нужно почистить папку «Удаленные», нажмите на неё правой кнопкой мыши и выберите «Очистить удаленные». При очистке этой папки появится окно с двумя вариантами удаления, вам необходимо по очереди выполнить каждый вариант.
Если после проделанных действий ошибка не исчезла и письмо по-прежнему не удается удалить, тогда нажмите правой кнопкой мыши на проблемное сообщение и выберите «Переместить», затем «Другая папка…». В открывшемся окне с перечнем папок выберите любую из списка и нажмите «ОК». После этого перезапустите программу и снова попытайтесь удалить это сообщение, которое расположено уже в новой папке.
Обновление почты
Для того, чтобы обновить почтовый ящик и получить либо отправить письма откройте вкладку «Отправка и получение», тут нажмите на кнопку «Отправить и получить почту – все папки». После этого программа подключится к серверам для получения входящих писем и отправки исходящих. В том случае если вам необходимо обновить только один почтовый ящик, для этого выделите нужный ящик и в той же вкладке нажмите кнопку «Обновить папку».
Сохранение и сброс настроек Outlook
Все внесённые в Outlook изменения записываются в файл Outcmd.dat, расположенный в папке: Основной_диск:ПользователиИмя_учетной_записиAppDataRoamingMicrosoftOutlook. Чтобы сбросить параметры Outlook до значений по умолчанию, перенесите этот файл в любую другую папку, предварительно закрыв саму программу. Когда вы запустите Outlook снова, файл Outcmd.dat не будет найден и создастся заново, соответственно, не имея настроек, внесённых пользователем.
Чтобы перенести или сохранить совершенные вами настройки Outlook, скопируйте этот файл в надёжное место, не удаляя его из основной папки. Вы можете перенести его на другой компьютер, чтобы изменить настройки Outlook на нём.
Основные настройки Outlook на этом завершены. Вы можете добавить дополнительные почты, если они у вас имеются. И не забывайте отключать автономный режим, так как во время того, когда он включён, Outlook не проверяет в автоматическом режиме поступающие письма, из-за этого вы можете пропустить важные входящие сообщения.
Классификация заметок по цвету
Вы также можете изменить цвет своих заметок, изменив категорию. Это можно сделать одним из трех способов:
1. Выбрав заметку в окне «Заметки» и нажав кнопку «Главная»> «Классифицировать».
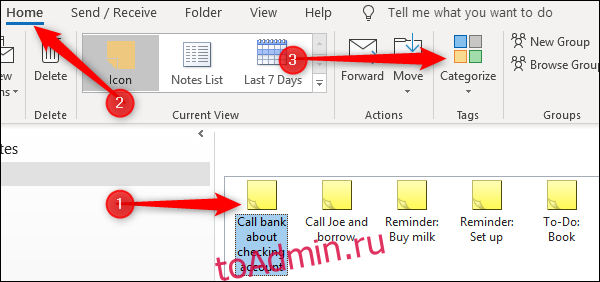
2. Щелкните правой кнопкой мыши заметку в окне «Заметки» и выберите «Классифицировать» в контекстном меню.
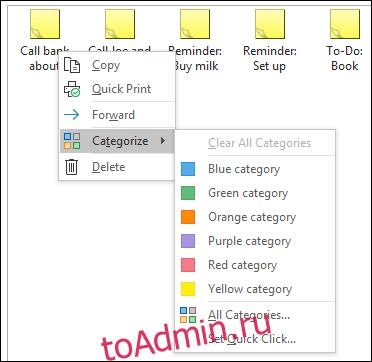
3. Щелкнув меню в верхнем левом углу открытой заметки и выбрав «Категоризировать» в меню.
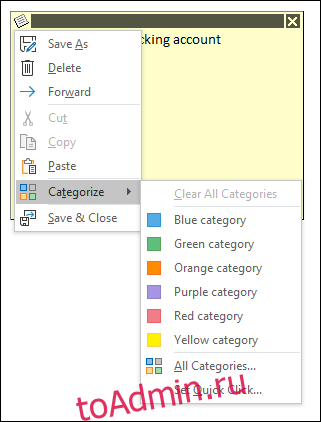
Выберите цвет, в котором должна быть заметка. Если вы до этого не использовали категории, вы увидите возможность переименовать категорию и изменить цвет.
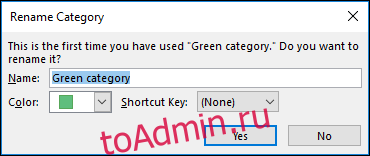
После того, как вы выбрали категорию, вся заметка будет соответствовать выбранному вами цвету, а значок изменит цвет в окне заметки.
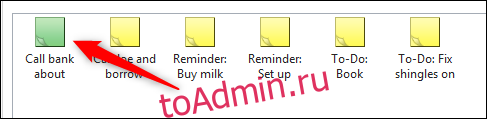
Это простой способ отслеживать различные типы заметок, которые у вас есть, потому что вам не придется читать или упорядочивать свои заметки, чтобы узнать, что это за каждая из них.

Как архивировать папку?
Мы определили, чтобы отправить папку с фалами по сети через электронную почту нельзя. Сначала её необходимо преобразовать в архив. Чтобы это сделать:
- Найдите на своем компьютере папку, которую вы хотите отправить по почте;
- Выберите её правой кнопкой мыши;
- В контекстном меню найдите пункт «Отправить» и наведите на него курсор мыши;
- Появится еще одно контекстное меню, где нужно выбрать «Сжатая ZIP-папка»;
Создание ZIP-архива на компьютере
В новом окне у вас появится окно с настройками расположения выходного архива и другими, вы можете оставить все пункты по умолчанию, главное запомнить путь, по которому потом можно найти архив.
После этого вы можете создать письмо снова и прикрепить созданный архив к своему письму. Архив, созданный в операционной системе поддерживают все программы архиваторы. Поэтому у адресата не возникнет проблем с его открытием. Но нужно помнить, что чем меньше «весит» архив, тем быстрее вы сможете его загрузить в письмо. Программы архиваторы тоже «умеют» сжимать данные по-разному. При этом некоторые типы файлов практически не сжимаются вообще, так как они уже находятся в формате, который их максимально сжимает.
Практически не уменьшаются в архиве файлы MP3, JPEG, WMV и другие. Если в архив планируется вложить файлы с этими расширениями, то готовый архив уменьшится не более, чем на 10% от общего размера. Если они будут находиться в папке, то их также нельзя будет прикрепить к электронному письму.
Если у вас возник вопрос о том, что нельзя прикрепить к электронному письму, то вы обратились по адресу. На первый взгляд вопрос достаточно сложный, но если как следует хорошенько разобраться, все станет на свои места.
Как отправить письмом отформатированный текст?
Механизм, используемый для автоматической рассылки писем, позволяет отправлять только неотформатированный текст, то есть, если в ячейках Excel для рассылки приготовлен текст, имеющий переносы строк, измененные цвета и размеры шрифтов, отступы и так далее, то при автоматическом формировании писем все эти настройки формата текста игнорируются. Тем не менее, осуществить отправку отформатированного текста все-таки можно, для этого в тексте писем достаточно использовать html-тэги, например, для переноса строки — тэг br, заключенный в угловые скобки <>, а для того чтобы сделать текст жирным — тэги b и /b, также в угловых скобках каждый. Разобраться достаточно просто.
Навсегда добавить вкладку поиска
Разве не было бы замечательно, если бы мы могли легко перейти на вкладку поиска без необходимости каждый раз нажимать на панели поиска? Давайте сделаем это.
Нажмите на Опции на левой стороне, примерно на полпути вниз.
В окне параметров нажмите Настроить ленту,
На панели «Настройка ленты» щелкните раскрывающееся меню под Выберите команды из: и выберите Вкладки инструментов,
Искать Инструменты поиска и выберите его. Затем нажмите на Добавить >> кнопка.
Инструменты поиска появятся в Основные вкладки площадь. Используйте стрелки вверх и вниз рядом с этой областью, чтобы определить, где она появится на ленте, или оставьте ее там, где она есть. Затем нажмите Хорошо совершить изменение.
Ищите Инструменты поиска Вкладка. Теперь мы можем легко получить доступ ко всем инструментам поиска в любое время.
Как прикрепить файл к письму в почте Mail.ru
В своей почте Mail.ru нажимаем кнопку «Написать письмо» (1 на рис. 4) и заполняем поля «Кому», «Тема» и пишем текст сообщения.
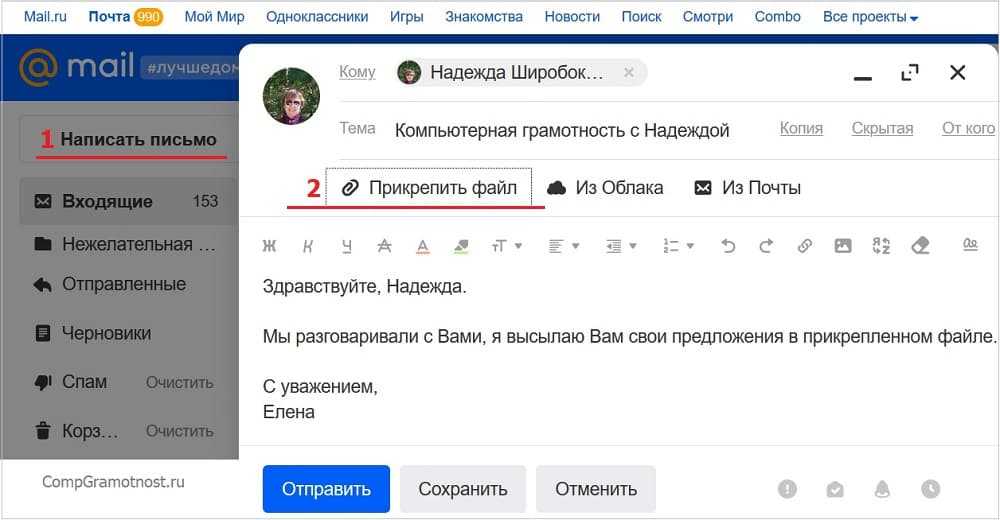
Рис. 4 (Кликните для увеличения). Прикрепляем файл к письму в почте mail.ru.
После того, как поля заполнены и текст письма написан:
- Кликаем по кнопке «Прикрепить файл» (2 на рис. 4).
- После этого открывается окно «Выгрузка файла» (такое же, как на рис. 2 выше для Яндекса) или окно с похожим по смыслу названием «Открытие».
- Находим файл на своем компьютере или несколько файлов, которые нужно прикрепить к письму.
- Кликаем левой кнопкой мыши один раз по имени файла, чтобы выделить его. Либо выделяем несколько файлов, если они находятся в одной папке.
- Щелкаем по кнопке «Открыть».
На этом все – файл прикреплен к письму в mail.ru (рис. 5):
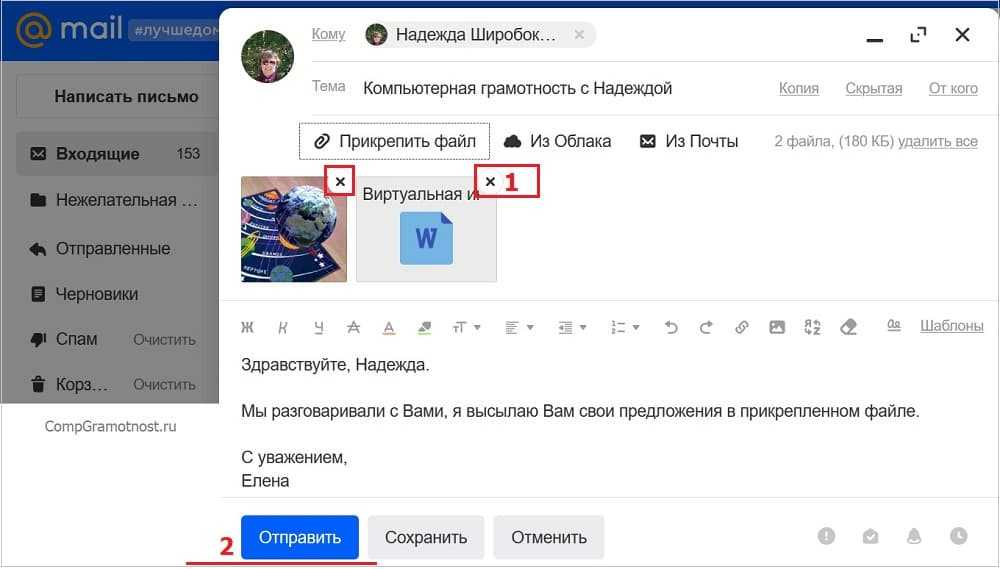
Рис. 5. Файл прикреплен к письму в почте mail.ru.
Здесь черный крестик напротив прикрепленного файла (1 на рис. 5) предназначен для открепления файла от письма, то есть, для удаления файла из письма (но НЕ из компьютера).
В завершении надо нажать на кнопку «Отправить» (2 на рис. 5).
Как прикрепить к письму Майл ру файл, находящийся в Загрузках
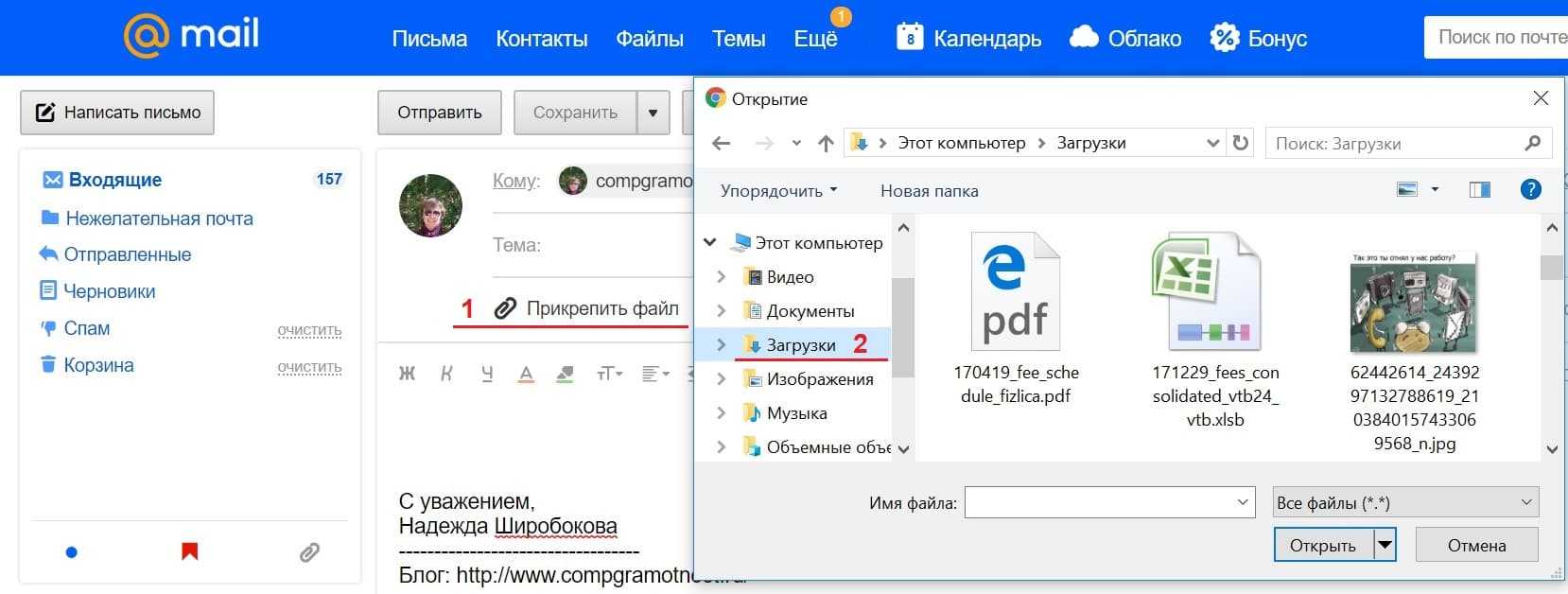
Рис. 5.1. (Кликните для увеличения). Прикрепляем к письму файл, который расположен на компьютере в «Загрузках».
Цифра 1 на рис. 5.1 — кликаем «Прикрепить файл»;
2 на рис. 5.1. — в окне «Открытие» щелкаем папку «Загрузки». В ней находим нужный файл, кликаем по нему и жмем на кнопку «Открыть». В итоге файл прикреплен к письму.
Claws Mail
Почтовый клиент, созданный японским разработчиком Хироюки Ямамото, представляет собой полностью бесплатную кросплатформенную программу, совместимую не только с Windows и macOS, но и с Linux и UNIX. Она имеет давнюю историю развития и неплохой набор возможностей, который, к тому же, можно расширять с помощью плагинов: например, SpamAssassin, Mail Archiver, PDF Viewer.
Клиент Claws Mail быстро запускается даже на слабых ПК
Клиент нетребователен к ресурсам компьютера и обладает аскетичным ретро-дизайном, который все еще для многих привлекателен. У него есть встроенный календарь, RSS-агрегатор, а с недавнего времени – инструменты автоматического экспорта аккаунтов из других приложений и почтовых сервисов. Также пользователи отмечают удобный встроенный поисковик программы.
Как сделать массовую рассылку в Outlook с помощью слияния почты
Почти каждый пользователь электронной почты хотя бы раз в жизни сталкивался со случаем, когда необходимо было отправить однотипные письма разным получателям
А в коммерции такие рассылки являются важной частью деловой деятельности
В Outlook можно отправить одинаковые письма большому количеству получателей, указав адреса в поле Кому. Но что, если вам нужно поменять в тексте каждого письма фрагменты, предназначенные конкретным получателям, например, личное приветствие? Конечно, можно создать шаблон письма, а затем использовать его в качестве основы, вручную изменяя для отправки отдельных писем каждому адресату. Но когда у вас десятки или даже сотни адресов, представьте, сколько времени займет эта работа! Кроме этого, чем больше адресов добавляется в поле Кому, тем меньше шансов пройти через спам-фильтры получателей.
Существуют специальные сервисы, которые предлагают методы индивидуализации массовых почтовых кампаний. Но гораздо удобнее, легче и дешевле настроить персональную рассылку по-своему с помощью функции слияния почты.
Слияние почты (анг. mail merge), в отличие от рассылки одного письма на несколько адресов, создает отдельное письмо для каждого из них. Например, это могут быть приглашения с одинаковым текстом, но имя, адрес и обращение будут уникальны, соответствуя каждому получателю.
Этого можно добиться путем слияния двух файлов при создании кампаний массовой рассылки:
- Письмо: документ MS Word или сохраненный из Outlook шаблон сообщения, который содержит текст письма с полями для автоматического заполнения.
- Источник данных, который содержит значения заполняемых полей.
Давайте кратко рассмотрим, как выполнить слияние почты в Outlook.
Шаг 1: Создаем файл с данными для персонализации почты
После того, как мы подготовили письмо, нужно сформировать источник данных для заполнения адресов получателей и других полей слияния. Различные инструменты для рассылок предлагают разные типы источников данных для заполнения полей в шаблоне. Например, контакты Microsoft Outlook для добавления адресов.
Наиболее распространенный и простой способ — использовать в качестве файла данных электронную таблицу, в которой могут содержаться различные данные для объединения с шаблоном письма. Например, при слиянии почты из Excel.
Внимательно проверьте все поля перед выполнением слияния. Например, иногда необходимо выделить отдельные колонки для фамилии и имени.
Шаг 2: Создаем шаблон сообщения для слияния
Для того чтобы создать персонализированные сообщения массовой рассылки, прежде необходимо создать шаблон письма. Это можно сделать разными способами:
Вы можете создать документ, содержащий готовые поля для слияния в Microsoft Word.
Однако если вы работаете с Outlook, удобнее всего писать исходное письмо, не выходя из программы. Так вы сможете работать с привычными инструментами и понимать, как будут выглядеть конечные сообщения
Набирая черновик письма в Outlook, вы не будете переключать свое внимание на другие программы. Такой способ набора текстового шаблона предлагает наша утилита.
Независимо от того, как вы создадите исходный документ, он будет содержать поля для заполнения при слиянии. Они будут заполнены данными из источника данных, созданного на .
Шаг 3: Свяжите файл базы данных с документом электронной почты
После того, как оба документа готовы, настало время выполнить слияние. Обязательно сохраните документы, прежде чем приступать к работе. Затем выберите файл шаблона и файл источника данных, чтобы связать их.
Например, с помощью утилиты Слияние почты с вложениями связать таблицу исходных данных с шаблоном письма очень легко, достаточно выбрать файлы на вашем диске или сетевом ресурсе:
Шаг 4: Массовая рассылка персонализированных писем
Последним необходимым шагом перед отправкой персонализированных писем является их предварительный просмотр. Так вы сможете убедиться, что объединение прошло успешно, и еще раз проверить, что вы ничего не забыли.
Процесс предварительного просмотра может быть разным для разных инструментов. Например, Пошаговый мастер слияния в MS Word показывает, как будет выглядеть текст письма перед объединением.
Утилита Слияние почты с вложениями из пакета ReliefJet Essentials позволяет сохранить готовые письма в отдельной папке, чтобы полностью проверить их перед отправкой.
После просмотра запустите процесс слияния и отправьте письма немедленно либо сохраните их, если используемый вами инструмент слияния позволяет это сделать. Нажмите кнопку Отправить один раз, и все ваши адресаты получат индивидуальные письма с личными приветствиями и другими важными персональными сведениями.
Как прикрепить файл к письму в почте Яндекса
Итак, у нас есть почтовый ящик на Яндексе. Чтобы прикрепить файл к письму в Яндекс.Почте, начинаем с подготовки письма:
1) Кликаем по синей кнопке «Написать» (в левой колонке на рис. 1).
2) Пишем письмо, при этом заполняем поля «Кому», «Тема» и поле для письма. В поле «Кому» я предлагаю ввести свой адрес электронной почты. В итоге Вы отправите тестовое письмо самому себе. Таким образом Вы сможете проверить, как работает прикрепление файла к письму.
3) Затем щелкаем по кнопке «Прикрепить файл». Она имеет вид скрепки (цифра 1 на рис. 1):
Рис. 1 (Кликните для увеличения). В Яндекс.Почте прикрепляем файл к письму и отправляем тестовое письмо самому себе.
Итак, Вы кликнули по кнопке в виде скрепки «Прикрепить файл» (цифра 2 на рис. 1). После этого появится меню со списком: «Файлы с компьютера», «Файлы с Диска», «Файлы из Почты».
Прикрепляем файл с компьютера к письму в Яндекс.Почте
Щелкнув «Файлы с компьютера» (2 на рис. 1), перед Вами откроется окно «Выгрузка файла» (так окно называется в браузере Мозилла FireFox, в других браузерах название может отличаться).
- В открывшемся окне надо найти на своем компьютере файл (или несколько файлов) для прикрепления к письму.
- Один раз кликнуть левой кнопкой мыши по найденному файлу или по нескольким файлам, расположенным в одной папке. Тогда файл (или файлов) будут выделены, то есть, отмечены галочкой — цифра 1 на рис. 2.
- Убедиться, что в поле «Имя файла» оказался нужный файл (или несколько файлов) — 2 на рис. 2.
- После этого щелкнуть по кнопке «Открыть» (цифра 3 на рис. 2):
Рис. 2 (кликните для увеличения). Ищем на своем компьютере файл для отправки почтой
Собственно, на этом прикрепление файла (или нескольких файлов) к письму закончено (рис. 3):
Рис. 3. Два файла (рисунок и текст) прикреплены к почте Яндекса. Нажимаем на кнопку «Отправить», чтобы послать письмо.
Подведем итоги. Письмо в Яндекс.Почте написано, все необходимые поля заполнены, файлы прикреплены. Осталось лишь нажать на желтую кнопку «Отправить» (цифра 2 на рис. 3).
Прежде чем нажать на кнопку Отправить в Яндекс.Почте
Если Вы передумали прикреплять файлы, нажмите «Удалить все» (1 на рис. 3).
Чтобы удалить только один файл, подведите к нему мышку. Тогда в правом верхнем углу появится крестик. Достаточно кликнуть по этому крестику и файл будет удален из письма. Но при этом файл останется на компьютере.
Удаленные файлы будут автоматически откреплены от письма, но они останутся на своем месте на компьютере.
Можно прикрепить несколько файлов из разных папок к одному и тому же письму. Опять кликаем по кнопке «Прикрепить файл», находим файл, кликаем по «Открыть».
Если файлы небольшого размера, то прикреплять к одному письму можно много файлов. На рис. 3 прикреплено два файла:
- рисунок с именем «chto takoy … .jpg» и
- текст с именем «Виртуальная интерактивность.docx».
Иногда удобнее создать новую папку, все файлы для прикрепления к письму положить в эту папку, папку заархивировать и потом файл с архивом прикрепить к письму так же, как прикрепляется обычный файл.
После того, как поля в письме заполнены, один или несколько файлов прикреплены, нажимаем на желтую кнопку «Отправить» (2 на рис. 3).
Теперь при желании можно посмотреть на свое письмо с прикрепленным файлом в папке «Отправленные».
The Bat!
Не теряет своей актуальности и один из самых старых почтовых клиентов. The Bat! все такой же удобный, многофункциональный и безопасный. На последнем качестве разработчики делают особый акцент, предлагая пользователям различные виды шифрования данных, защиту паролем, блокировку подозрительных изображений, игнорирование скриптов, исполняемых кодов и ряд других инструментов.
У клиента The Bat! акцент сделан на высоком уровне безопасности
Присутствуют тут и обширные возможности сортировки писем: по отправителю, адресату, теме, тексту, тегам, размеру, дате и т.д. Есть множество шаблонов, ускоряющих написание ответов, функции резервирования и создания виртуальных папок, в которых для экономии места хранятся не сами письма, а ссылки на них. Дополняет все это поддержка RSS-каналов.
Клиент платный, стоит от 2000 рублей в зависимости от версии. Добавим, что к самой дорогой версии предлагается мобильный сервис The Bat! Voyager.
Как вставить картинку в письмо Outlook в текст?
Допустим, Вы хотите заменить одно изображение в письме на другое.
- Сначала необходимо подготовить новый элемент, чтобы он соответствовал размерам заменяемого файла.
- В содержимом сообщения кликаем по картинке правой кнопкой и выбираем в меню «Изменить…»:
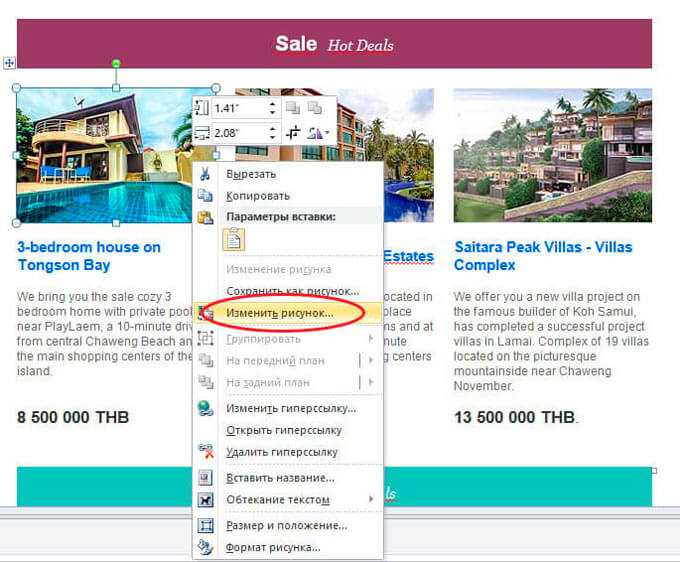
- Теперь просто находите созданный заранее графический объект и вставляете его.
- Новое изображение вставляется немножко по-другому. Нужно перейти во вкладку «Вставка» и чуть ниже выбрать «Рисунок»:

И снова перед Вами появится окно проводника, где от Вас требуется указать на желаемый файл.
Всё довольно просто, согласитесь?
Советуем ознакомиться:
- Как выделить и убрать выделение текста в MS Word
- 3 способа отключения клавиши Windows (Win)
- Как очистить куки в Яндекс браузере и удалить кэш
- Не получается зайти в настройки роутера 192.168.1.1
Настройка Outlook
Microsoft Outlook – это популярное, простое в использовании приложение, которое позволяет легко организовать персональную и групповую работу в интернете. Программа используется для обмена почтой, планирования деловых встреч и заданий, ведения списка нужных контактов. Является одной из самых популярных, что вполне заслуженно. Ее разработкой занималась корпорация Microsoft, автор всем известного набора офисных приложений и множества других программ и цифровых технологий. Но для правильной работы программу необходимо настроить в зависимости от используемого почтового сервиса. Настройка Outlook довольно проста, справится с ней даже малоопытный человек. В статье приведены примеры конфигурации для Mail.Ru и Yandex. Но сперва несколько слов о других возможностях этой программы.
Как вставить картинку в письмо?
При рассылке электронных писем с помощью надстройки, предусмотрена возможность добавления к письму изображений. При этом изображения можно прикрепить к письму, как обычные вложения, а можно вставить в тело письма.
1. Для отправки картинок обычными вложенными файлами достаточно просто установить флажок в поле «Добавить файлы во вложение» и при помощи кнопки обзора выбрать необходимые файлы, не зависимо от того используется html-файл или нет;
2. Чтобы вставить картинку в тело письма, необходимо использовать html-файл. Картинку предварительно нужно выложить в сеть интернет, чтобы она была доступна получателям писем, поместив ее на сервер любого файлобменника, например на www.imageup.ru (либо другой сервис, предоставляющий прямые ссылки). В свою очередь в html-файле достаточно в нужном месте вставить ссылку на эту картинку, а также указать размеры картинки, при этом если ссылка указана правильно, получатель письма должен увидеть изображение в теле письма. Ссылка должна иметь вид:
<img src=’http://macros-vba.ru/files/Logo.png’ height=39 width=165> если изображение размещено на сайте, или
<img src=’http://www.imageup.ru/img67/2780968/123123.jpg’ height=39 width=165> если изображение размещено на сервере файлобменника (адрес картинки сгенерирован файлобменником).
Создать html-файл можно при помощи текстового редактора Word, для этого при сохранении файла необходимо выбрать тип файла «Веб-страница (*.htm; *.html)». После сохранения файла, его необходимо открыть при помощи блокнота или текстового редактора NotePad++, вставить в нужное место документа ссылку на картинку, после чего сохранить внесенные изменения.
Ваши электронные письма проиндексированы?
Для получения наилучших результатов поиска по электронной почте, убедитесь, что Outlook все проиндексировал.
Что такое индексирование? Так же, как в указателе книги перечислены все темы и где их найти, индексация Outlook создает такую базу данных. Программам легче осуществлять поиск в базе данных, чем в произвольном тексте.
- Поместите курсор в Поиск текущего почтового ящика поле, также известное как поле мгновенного поиска. Это поднимет инструменты поиска бар.
- Нажать на Инструменты поиска кнопка и затем на Статус индексации, Откроется небольшое окно, показывающее, сколько писем осталось проиндексировать.
Если количество элементов для индексации не равно нулю, подождите несколько минут. Это обеспечит максимально полный поиск.
Индексация требует некоторых ресурсов. Если вы обнаружите, что это слишком сильно замедляет работу Outlook или вашего компьютера, вы можете отключить индексирование, чтобы повысить производительность компьютера.
Оформление писем
В поле Тема указывается основная суть письма.
В самое нижнее поле вводится текст письма.
Форматирование текста письма
По аналогии с инструментами Word в Outlook есть возможность форматировать текст писем для его более удобного восприятия.
Инструменты форматирования находятся на вкладке Формат текста.
Упоминания
Если при написании текста письма вы поставите символ @ и начнете печатать имя, то Outlook предложит вам выбрать одно из имен из вашей адресной книги.
Упоминания в Outlook
Выбранный контакт будет упомянут в теле письма, а его электронная почта подставлена в поле Кому.
Значки
Добавление значков происходит с помощью вкладки Вставка:
При нажатии на кнопку Значки откроется окошко выбора значков, которое содержит множество пиктограмм, разделенных на различные группы:
Значки
Трехмерные модели
В офисном пакете Microsoft доступны для использования 3D-модели.
Они позволяют добавить в документ не просто картинку, а целый трехмерный объект и рассмотреть его со всех сторон.
Для добавления 3D-модели необходимо перейти на вкладку Вид — Трехмерные модели — Из интернета. На следующем шаге вам будет предложено выбрать одну из существующих трехмерных моделей, разбитых на категории, или осуществить поиск в интернете.
После добавления Трехмерной модели на картинке появится значок, потянув за который в разные стороны вы сможете вращать выбранную модель.
eM Client
Еще одной популярной почтовой программой является eM Client, совместимый как с компьютерами на базе Windows, так и на macOS. Клиент предлагается в двух версиях: бесплатной, к которой можно подключить лишь два аккаунта, и платной — без ограничений.
Как и Mailbird, эта программа удобная и интуитивно понятная, при этом содержит такие полезные функции, как календарь, история общения и вложений, менеджер контактов и чат, предназначенный для интеграции мессенджеров.
eM Client поддерживает интеграцию с мессенджерами
eM Client поддерживает импорт контактов и настроек из других почтовых программ и имеет различные функции кастомизации интерфейса. Довершает набор возможностей расширенный поиск, резервное копирование, автоперевод, шаблоны и группировка писем.
Сила поиска в Outlook
Вы не удивлены тем, насколько широкие и мощные возможности поиска в Outlook? Вы даже знали, что это все возможно? Большинство людей, вероятно, никогда не используют десятую часть всех возможностей Outlook. Используйте это как трамплин для изучения того, что еще Outlook может сделать для вас.
Вы можете создавать свои собственные ярлыки Outlook для задач электронной почты. Установите правила Outlook для организации электронной почты в папки. Или даже запланировать отправку электронного письма в определенное время! Outlook просто читает электронную почту, это немного похоже на использование Ferrari для покупки продуктов.