Абсолютные ссылки облегчают и ускоряют работу.
В ситуациях, когда вы хотите получать информацию из более чем одной колонки или если вам нужно скопировать и вставить формулу, вы можете сэкономить время и упростить работу. Используйте абсолютные ссылки для указания диапазона поиска и массива данных. Это позволяет затем просто скопировать её, а потом, если нужно, изменить только номер колонки, чтобы извлечь из таблицы другую информацию.
Поскольку ссылки на значение поиска и массив данных являются абсолютными, мы можем скопировать в соседние ячейки, а затем вернуться и изменить номер по мере необходимости. Вы это видите на рисунке ниже.
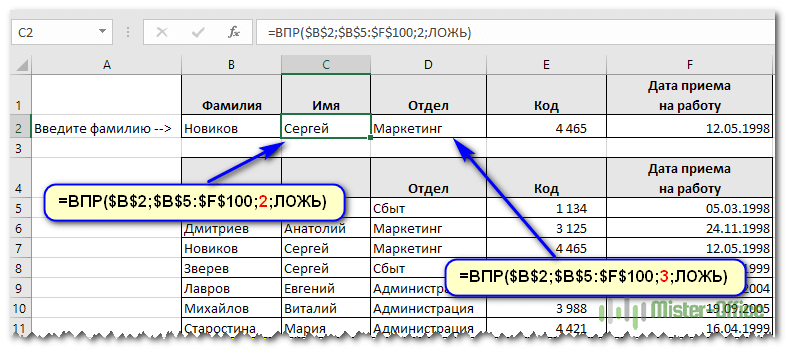
9 ответов
Лучший ответ
Все поля выделены серым цветом и выглядят недоступными, однако они по-прежнему доступны для нажатия, и любые сделанные изменения остаются. Microsoft возмутила меня.
Inessaria
13 Сен 2016 в 01:41
Вероятно, это означает, что вы сгруппировали два или более листа … Будьте очень осторожны. Любое изменение одного листа влияет на все сгруппированные листы (удаление строк, ввод значений и т. Д.)
Чтобы разгруппировать листы: • Щелкните вкладку любого листа, который не является частью группы, или • Щелкните правой кнопкой мыши одну из вкладок сгруппированных листов … Выберите: Разгруппировать
После того, как последний лист будет разгруппирован … метка исчезнет.
Чтобы сгруппировать листы … • Удерживайте клавишу CTRL при выборе вкладок.
Этот ответ цитируется Роном Кодерром.
2
Developer Guy
24 Апр 2018 в 16:30
На скриншоте показаны общие варианты работы с Excel вне зависимости от файлов. Если вы не можете редактировать книгу, проверьте, защищены ли структура книги или листы. Лента обзора> Снять защиту.
teylyn
13 Сен 2016 в 01:16
Хорошо, та же проблема возникла на всех листах в одной книге. Было выполнено следующее:
- закрытая и открытая книга (обрабатывает возможность «в режиме редактирования»; плюс)
- Гарантированный выбор одного рабочего листа (ранее не предлагалось)
- нажал Снять защиту в Файл -> Информация -> (раздел Защитить книгу)
- Отредактировал рабочий лист и сохранил книгу (доказано отсутствие защиты Excel или файлов)
Ничего не помогло. Это обошло проблему.
- Закрытая рабочая тетрадь
- Сделал копию трудовой книжки
- Изменено имя оригинала (у которого проблемы
- Открыл копию книги (с оригинальным названием)
Ни причина проблемы, ни «простое» исправление не были обнаружены, но теперь все в порядке.
ExpertNovice
9 Мар 2018 в 16:00
В большинстве случаев вам просто нужно показать лист , который был кем-то скрыт или из-за неправильной конфигурации.
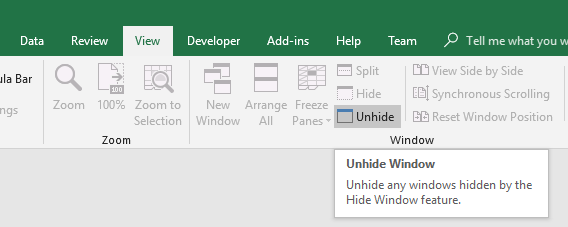
Если он был скрыт, откроется диалоговое окно с просьбой подтвердить действие отображения. Это было протестировано здесь в Excel 2010 и Excel 365.
Junior Mayhé
23 Июн 2018 в 16:25
У меня была эта проблема. Файл находился в режиме SHARED. Я этого не осознавал. Я щелкнул ПОДЕЛИТЬСЯ РАБОЧЕЙ КНИГОМ и снял флажок с надписью «разрешить изменения более чем одним пользователем …», и все мои пункты меню вернулись.
Mickie Davis
8 Авг 2018 в 22:16
У меня была такая же проблема, исправленная снятием флажка с опции совместного использования книги (разрешить изменения более чем одним пользователем одновременно …)
Abdu Ki
6 Ноя 2018 в 06:43
У меня этого много, проблема в том, чтобы показать панель предварительного просмотра, где сохранен файл. Если на панели предварительного просмотра отображается файл, XL считает, что он открыт, поэтому изменения из меню запрещены. Щелкните другой файл или закройте панель предварительного просмотра, и все должно быть в порядке.
Stephen Hosken
5 Сен 2017 в 03:44
Ответ взят здесь
Community
20 Июн 2020 в 09:12
Дополнительные сведения
Вы всегда можете задать вопрос специалисту Excel Tech Community, попросить помощи в сообществе Answers community, а также предложить новую функцию или улучшение на веб-сайте Excel User Voice.
Простую последовательность действий, которую нужно повторить несколько раз, можно записать в виде программного кода и сохранить как макрос. Если последовательность действий записана в макрос, то выполнять её можно снова и снова, просто запуская этот макрос. Это гораздо эффективнее, чем выполнять раз за разом одни и те же действия вручную.
Чтобы записать макрос, нужно включить режим записи. Это можно сделать на вкладке Вид (View) в разделе Макросы (Macros) или в меню Сервис (Tools), если у Вас Excel 2003. Ниже на картинках показано, как выглядят эти меню.
- Запись макроса в современных версиях Excel (2007 и новее):
- Запись макроса в Excel 2003:
Далее откроется диалоговое окно Запись макроса (Record Macro), как показано на картинке ниже:
Здесь, по желанию, можно ввести имя и описание для макроса. Рекомендуется давать макросу такое имя, чтобы, вернувшись к нему спустя некоторое время, можно было без труда понять, для чего этот макрос нужен. Так или иначе, если не ввести для макроса имя, то Excel автоматически назовёт его Макрос1, Макрос2 и так далее.
Здесь же можно назначить сочетание клавиш для запуска записанного макроса. Запускать макрос таким способом будет значительно проще. Однако будьте осторожны! Если случайно назначить для макроса одно из предустановленных клавиатурных сочетаний Excel (например, Ctrl+C), то в дальнейшем макрос может быть запущен случайно.
Когда макросу дано подходящее имя и (при желании) задано сочетание клавиш, нажмите ОК, чтобы запустить запись макроса. С этого момента каждое действие (ввод данных, выделение ячеек, изменение формата ячеек, пролистывание листа и так далее) будет записано в макрос и сохранено в виде кода VBA.
При включении режима записи макроса в строке состояния (внизу слева) появляется кнопка Стоп. В Excel 2003 эта кнопка находится на плавающей панели инструментов.
- Кнопка Стоп в строке состояния в Excel 2007 и более новых версиях:
- Панель инструментов записи макроса в Excel 2003:
Нажмите Стоп, когда выполните все действия, которые должны быть записаны в макрос. Теперь код записанного макроса сохранён в модуле редактора Visual Basic.
Устранение проблем с Microsoft Print to PDF
Но, как мы упоминали ранее, иногда из-за ошибки Microsoft Print to PDF не работает. Фактически, некоторые пользователи сообщили, что эта функция не работает в таких программах, как край , или со многими другими совместимыми приложениями, установленными на их Окна 10 компьютер.
Поэтому и сейчас мы увидим несколько полезных решений, которые помогут нам решить проблему. Конечно, прежде чем использовать эти методы для решения проблемы, сначала рекомендуется проверить, есть ли какие-либо обновления Windows, ожидающие установки.
Проверьте содержимое ящика пользователя
Иногда при запуске команды Microsoft Print to PDF в интернет-браузере mime сохраняет веб-страница как PDF в каталоге по умолчанию. Однако он не показывает нам никаких диалоговых окон хранения информации на экране. В этом случае загруженные файлы могут быть доступны в любом из следующих мест, и мы считаем, что процесс завершился ошибкой:
Просмотрите имя нового файла PDF
С другой стороны, мы должны знать, что новый файл в формате PDF то, что мы создаем, должно иметь правильное имя, иначе процесс не удастся. При этом мы хотим сказать вам, что это имя не должно содержать запятых или других специальных символов. Следовательно, если он содержит запятые или какие-либо специальные символы, Windows создаст его с размером нулевых байтов, и мы не сможем найти его в папке назначения.
Это может создать путаницу или заставить нас думать, что сама функция печати не работает, но на самом деле это была наша ошибка.
Деактивировать и снова активировать функцию
В определенных случаях может случиться так, что повторное включение функции «Печать в PDF» может помочь нам, если она не работает. Это то, чего мы собираемся достичь простым способом, как мы покажем вам ниже. На этом этапе первое, что нам нужно сделать, это ввести Windows Features в поле окно поиска на системная панель задач.
Как только новое окно, соответствующее ему, появится на экране, среди множества функций, которые появятся здесь, мы ищем Печать в Microsoft PDF. Затем все, что нам нужно сделать, это снять флажок, чтобы отключить его. Нажимаем ОК для сохранения настроек и перезагружаем компьютер. После того, как Windows снова будет запущена, мы повторяем те же шаги и снова активируем функцию.
Установите Microsoft Print в PDF в качестве принтера по умолчанию
Еще одно возможное решение сбоя функции печати, о котором мы говорим, — установить Microsoft Print в PDF в качестве принтера по умолчанию. Чтобы добиться этого, первое, что нам нужно сделать, это запустить Панель управления . В новом окне мы переходим к Раздел оборудования и звука и щелкните «Устройства и принтеры». Затем в разделе «Принтеры» мы находим функцию Microsoft Print to PDF.
Теперь нам нужно только щелкнуть правой кнопкой мыши по этой записи и выбрать Установить как принтер по умолчанию.
Измените расположение папки загрузок вашего браузера
Если после использования вышеупомянутых методов у нас все еще есть проблема с функцией PDF, мы попробуем другое изменение. В частности, мы имеем в виду возможность попытки изменить место загрузки файлов, установленное в веб-браузерах. После изменения места загрузки по умолчанию проверьте, решена ли проблема.
Например, если мы сосредоточимся на самом используемом браузере в мире, Google Chromeэто то, что мы можем сделать из Настройки раздел. попав в него, нам не нужно будет переходить в Загрузки / Местоположение.
Здесь у нас уже будет возможность создать путь к диску в котором по умолчанию мы хотим, чтобы файлы, загруженные в программу, сохранялись. Таким же образом файлы PDF, которые нам нужны с нужными веб-сайтами, будут сохранены в том же месте.
Обновите драйвер Microsoft Print до PDF
Эта проблема также возникает из-за неисправного или поврежденного драйвера в Windows. Из-за этого мы можем обновить драйвер Print to PDF и проверить, помогает ли это исправить. Для этого все, что нам нужно сделать, это открыть диспетчер устройств, например, щелкнув правой кнопкой мыши меню «Пуск». В появившемся новом окне мы увидим обширный список Компоненты ПК , поэтому мы открываем раздел «Очереди печати».
Затем мы найдем запись для Microsoft Print to PDF, поэтому щелкните ее правой кнопкой мыши и выберите Обновить драйвер.
Как Repeat работает в Excel
В повторном действии в Excel используются те же ярлыки, что и в Повторить» ( Ctrl + Y для Windows и Command + Y для Mac). Повторить позволяет повторить самое последнее, что вы сделали в другой ячейке или ячейках.
Мобильные версии Excel и Excel Online не поддерживают функцию повтора.
Например, если вы примените красный текст к одной ячейке, вы можете щелкнуть другую ячейку (или даже несколько ячеек) и повторить тот же стиль форматирования для этих ячеек. Параметр повтора можно использовать и для других целей, таких как вставка и удаление столбцов и строк.
Повтор не доступен на панели быстрого доступа по умолчанию.
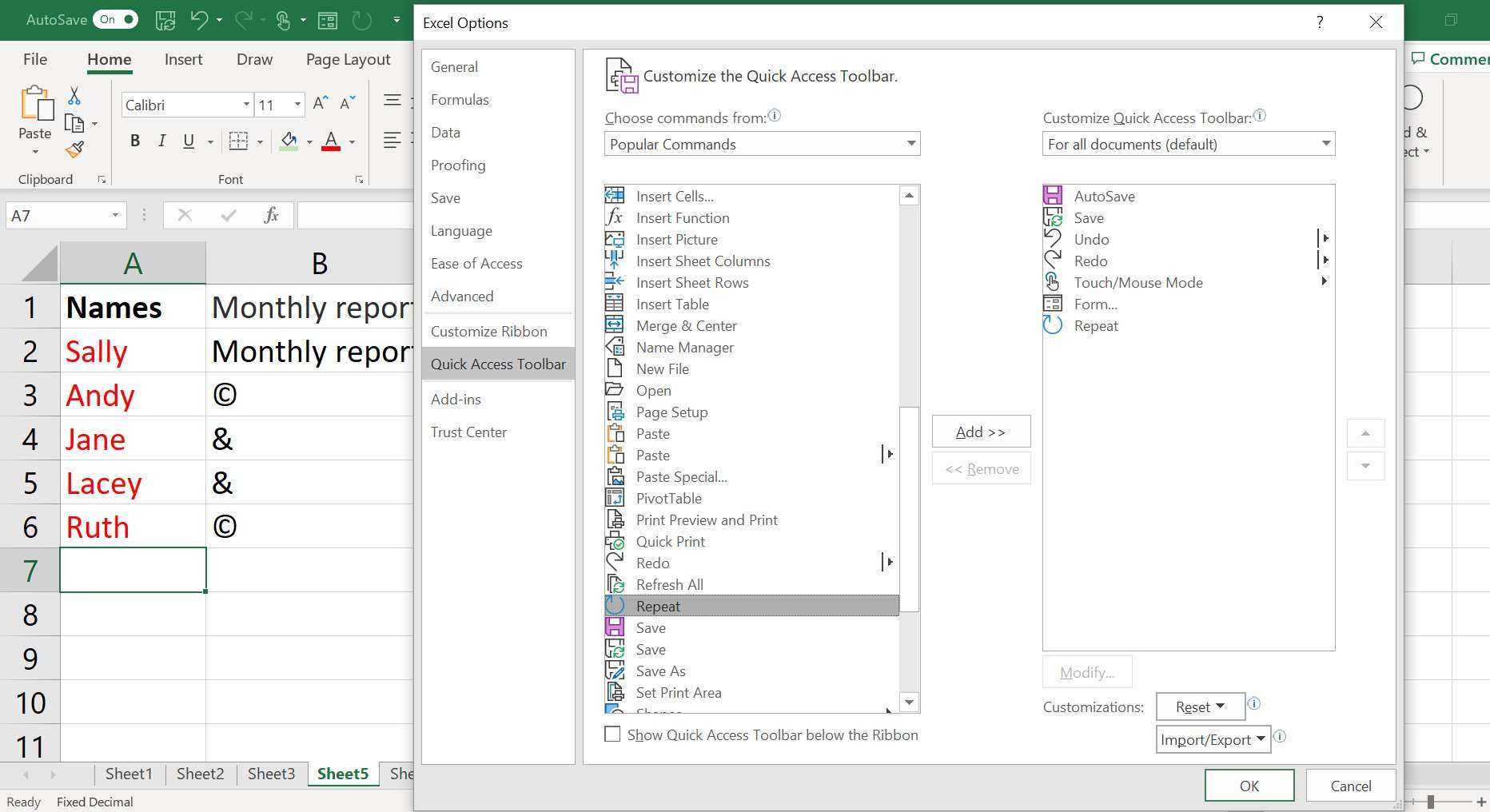
Чтобы получить к нему доступ, воспользуйтесь сочетанием клавиш или добавьте его на панель инструментов, выполнив следующие действия:
-
Щелкните стрелку раскрывающегося списка до конца на правой стороне панели быстрого доступа .
-
Выберите Больше команд .
-
В верхней части диалогового окна выберите « Популярные команды» из выпадающего списка.
-
Выберите « Повторить» в списке команд в алфавитном порядке.
-
Нажмите Добавить >> .
-
Нажмите ОК .
Ограничения повтора в Excel
Повторить и повторить никогда не доступны одновременно. Кнопка «Вернуть» доступна только после отмены действия; кнопка «Повторить» доступна после внесения изменений в таблицу.
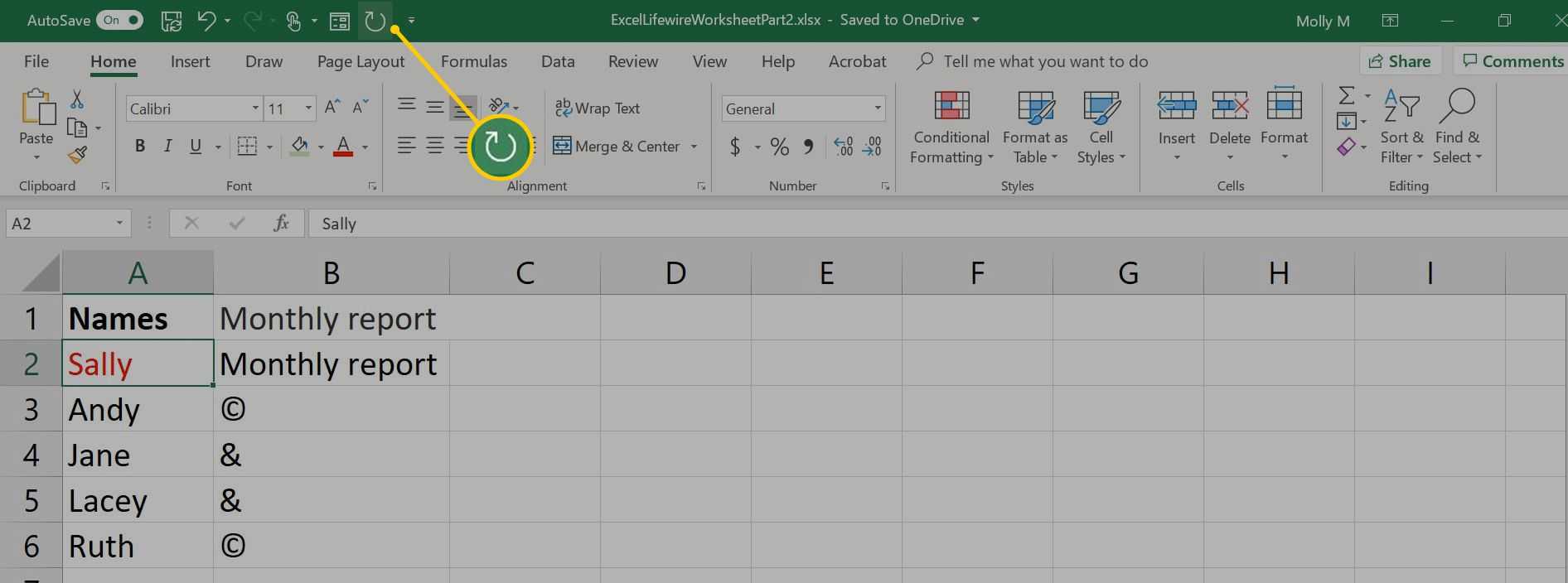
Например: если вы измените цвет текста в ячейке A1 на синий, то кнопка « Повторить» на ленте активна, а кнопка « Повторить» станет серой. Таким образом, вы можете повторить изменение форматирования в другой ячейке, такой как B1 , но вы не можете повторить изменение цвета в A1 .
И наоборот, отмена изменения цвета в A1 активирует параметр повтора , но деактивирует повтор . Следовательно, вы можете повторить изменение цвета в ячейке A1, но вы не можете повторить его в другой ячейке.
Для приблизительного поиска данные должны быть отсортированы.
Если аргумент интервальный_просмотр равен ИСТИНА или опущен, то для правильной работы данные должны быть упорядоченны по возрастанию. Сортировка производится по тому столбцу, в котором ищем, то есть по первому. Если сортировку не сделать, то как только будет найдено значение большее, чем искомое, то процесс будет прекращен, несмотря на то, что ответ будет находиться чуть ниже.
Если ваш критерий начинается с буквы “A” (апельсин), а в начале списка находится слово, начинающееся с буквы “C” (допустим, сливы), то, оценив это, Эксель решит, что если встретилась буква “C”, то в списке букву “A” дальше искать бессмысленно. Работа остановится и будет возвращена ошибка #Н/Д (#N/A в англоязычной версии), несмотря на то, что правильное наименование в вашем списке было, но чуть ниже. Но вы об этом даже не узнаете.
Может случиться и другое – будет найден товар с похожим названием, сотрудник с похожей фамилией. В случае, если вы ищете конкретного человека либо конкретный товар, вряд ли вас устроит такой приблизительный поиск. Но самое плохое заключается в том, что вы не узнаете о том, что найдено просто первое похожее. А это может привести к ошибкам в принятии решений на основе ваших расчетов.
Также имейте в виду, что иногда текстовые данные могут выглядеть отсортированными, даже если это не так. Ведь в строке могут встречаться пробелы в конце, буквы русского алфавита заменены аналогичными по написанию английскими и т.д. Визуально вы определить это вряд ли сможете. Мы расскажем вам в отдельной статье, как решить эту проблему.
Выделение повторов
Если пользователь не уверен, что программа автоматически удалит нужные строки, или в том, что она найдет все повторы построчно, можно только выделить дубликаты в Excel. А удалить их уже потом — вручную. Для этого нужно выполнить такие действия:
- Выделить таблицу, из которой удаляются повторы.
- Перейти на главной вкладке в группу стилей и выбрать условное форматирование.
- Перейти к правилам выделения ячеек и выбрать пункт «Повторяющиеся значения».
- Указать цвет текста и заливки, которыми будут выделены повторяющиеся сведения. Лучше всего сделать выделение заметно отличающимся от основного текста — так будет проще не пропустить дубликаты для удаления вручную.
Как отменить последние действия на компьютере
Работая за компьютером, каждый пользователь иногда совершает ошибочные действия, которых хотелось бы тут же отменить. К счастью, это не является проблемой и есть одна замечательная функция, которая может вам в этом помочь.
В большинстве программ имеется команда «Отменить», которая отменяет последние действия или изменения в текущем проекте. Если последним действием было добавление или вставка текста в документ, то с помощью команды вы можете отменить/удалить и вернуться к исходному варианту. Если последним изменением было удаление чего-либо, соответственно вы можете это восстановить. Также это может пригодиться тогда, когда вы случайно переписали большой кусок документа. В самом деле, знание и использование данной функции является большим облегчением для многих пользователей.
Функция Отменить чаще всего встречается в меню Редактирование или Правка.
Во многих программах есть кнопка Отменить на панели инструментов, которая обычно напоминает изогнутую стрелку, указывающую влево, такой как в документах Google или Word.
Аналогично вы можете нажать сочетание клавиш Ctrl+Z (или Command+Z на Mac) для отмены последних действий на компьютере.
Как правило, некоторые программы с помощью функции Отменить отслеживают не только самые последние действия, но и целый ряд (историю) последних изменений. Например, вы вставили картинку в документ и ввели текст поверх картинки, а затем однократно использовали команду отменить – то это отменяет самое последнее действие. То есть в данном примере вы удалите текст поверх картинки, который вы набрали, а использование команды второй раз – вы удалите картинку, которую вы вставили. Имейте в виду, что история изменений сохраняется только тогда, пока программа открыта. Если вы закроете документ (вне зависимости от того, сохранили вы его или нет) и откроете его снова, вы не сможете отменить предыдущие действия.
Во многих программах также имеется функция «Повторить» (или «Вперед»), которая возвращает то, что вы отменили с помощью команды «Отменить».
Данные команды используется почти во всех существующих программах, в том числе текстовых редакторах, графических редакторах, почтовых клиентах, программы управления файлами и т.д. Это является универсальными функциями в области компьютерного программного обеспечения. Как только вы привыкнете использовать эти полезные команды, вам больше не нужно будет беспокоиться об испорченной работе из-за простых ошибок.
Что такое компьютер и виды компьютеров
Можно использовать символы подстановки для определения частичного соответствия.
Каждый раз, когда вы используете ВПР в режиме точного поиска, у вас есть возможность использовать подстановочные знаки в поисковом значении. Это может показаться нелогичным, но эти знаки позволяют найти точное совпадение на основе частичного совпадения ![]()
Если аргумент «искомое» является текстом и интервальный_просмотр имеет значение ЛОЖЬ, то для обнаружения точного совпадения можно использовать символы подстановки * и ?.
- * (звездочка) – любое количество любых символов (в том числе и их полное отсутствие)
- ? (вопросительный знак) – один любой символ.
Но будьте внимательны с этими знаками. Как только будет найдено что-то подходящее, дальше искать уже не будет.
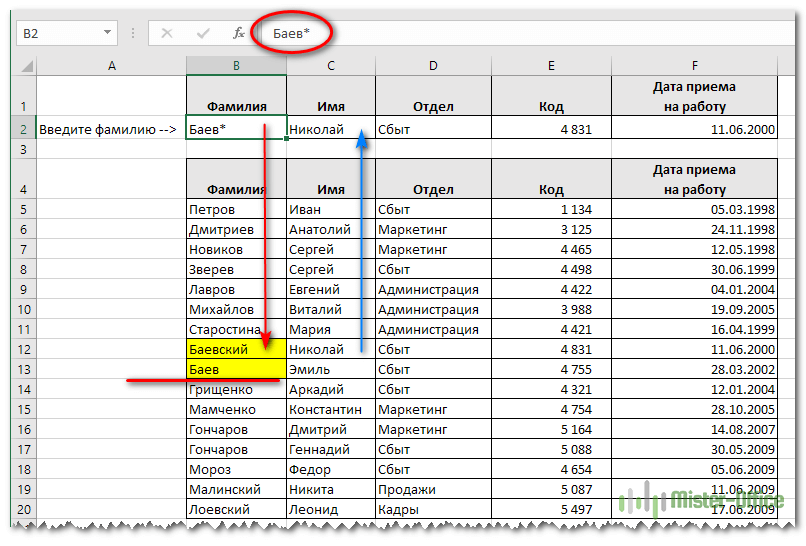
Они дают вам простой способ создать «ленивый поиск», но они также позволяют ошибиться.
Удаление повторяющихся значений в Excel (2007+)
Предположим, у вас имеется таблица, состоящая из трех столбцов, в которой присутствуют одинаковые записи и вам необходимо избавится от них. Выделяем область таблицы, в которой хотите удалить повторяющиеся значения. Вы можете выделить один или несколько столбцов, или всю таблицу целиком. Переходим по вкладке Данные в группу Работа с данными, щелкаем по кнопке Удалить дубликаты.
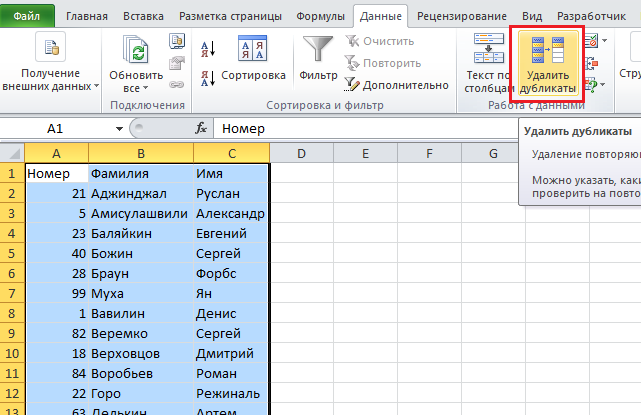
Если в каждом столбце таблицы имеется заголовок, установить маркер Мои данные содержат заголовки. Также проставляем маркеры напротив тех столбцов, в которых требуется произвести поиск дубликатов.
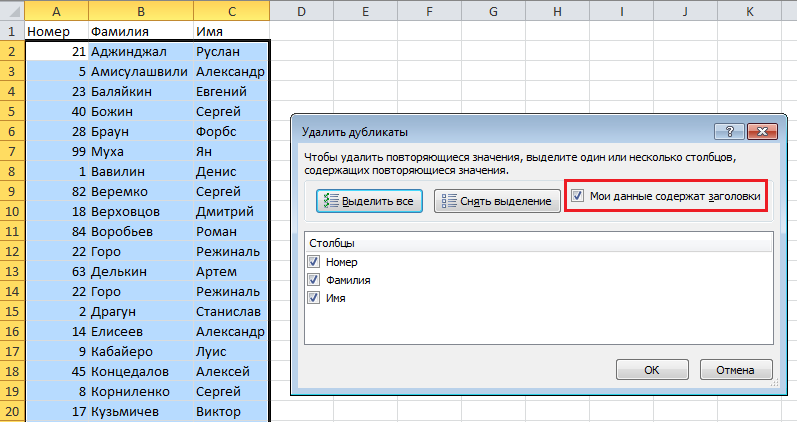
Щелкаем ОК, диалоговое окно будет закрыто и строки, содержащие дубликаты будут удалены.
Данная функция предназначена для удаления записей, которые полностью дублируют строки в таблице. Если вы выделили не все столбцы для определения дубликатов, строки с повторяющимися значениями также будут удалены.
Как настроить и добавить в программе Excel и Word кнопки панели быстрого доступа: отменить (назад), повторить (вперёд), орфография, просмотр и печать, быстрая печать, сортировка и др.
Рассмотрим настройку кнопок панели быстрого доступа в старых версиях Excel и новых.
Включение и настройка панели быстрого доступа в новом Excel
После недавнего автоматического обновления (ноябрь 2021) операционной системы и программы Excel, может показаться, что пропали кнопки для частого использования: отменить (назад), повторить (вперёд), просмотр и печать, быстрая печать и т.п..
На самом деле, их переместили и расположили под лентой.
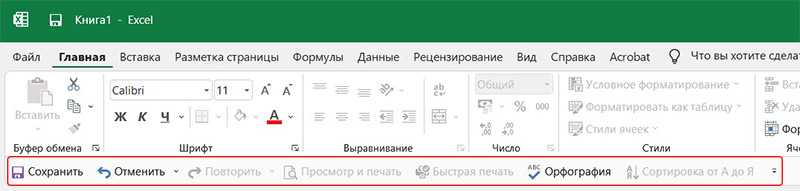 Панель быстрого доступа под лентой Excel 2019
Панель быстрого доступа под лентой Excel 2019
Если панели нет и внизу, то вы можете её включить двумя способами. Нажмите в самом верху правой кнопкой мыши на дискетку и нажмите «Показать Панель быстрого доступа«. Либо зайдите в параметры «Файл > Параметры». Слева откройте вкладку «Панель быстрого доступа», справа включите чекбокс «Показать Панель быстрого доступа».
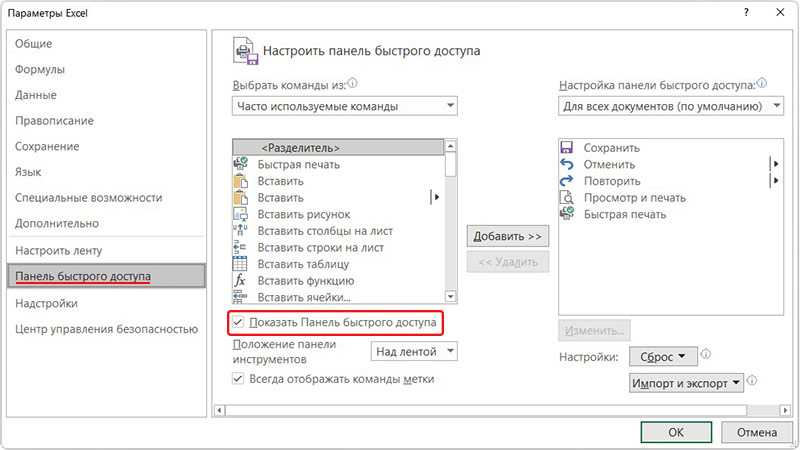 Настроить Панель быстрого доступа
Настроить Панель быстрого доступа
Также вы можете вернуть кнопки панели на прежнее привычное для вас место, над лентой. Правой кнопкой мыши нажмите на любую область панели и выберете «Разместить панель быстрого доступа на лентой».
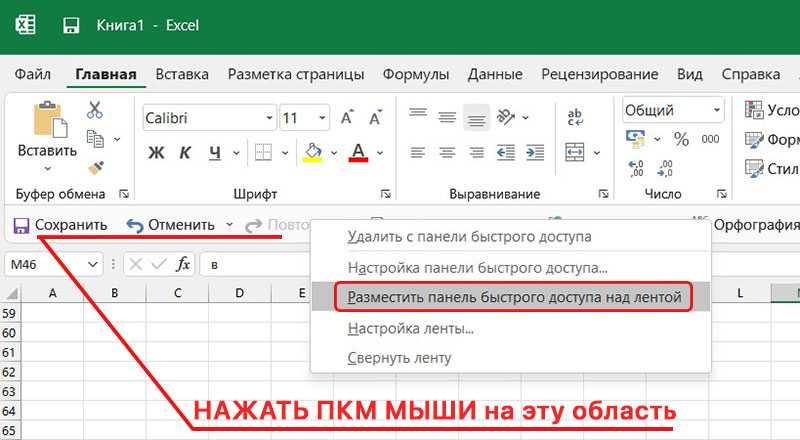
Теперь кнопки программы Excel: Создать, Сохранить, Быстрая печать, Просмотр и печать, назад, вперёд на своём привычном для вас месте! Нажав правее кнопку «треугольник с чертой» можно добавить или убрать дополнительные команды. Нажав «Другие команды» список команд будет больше.
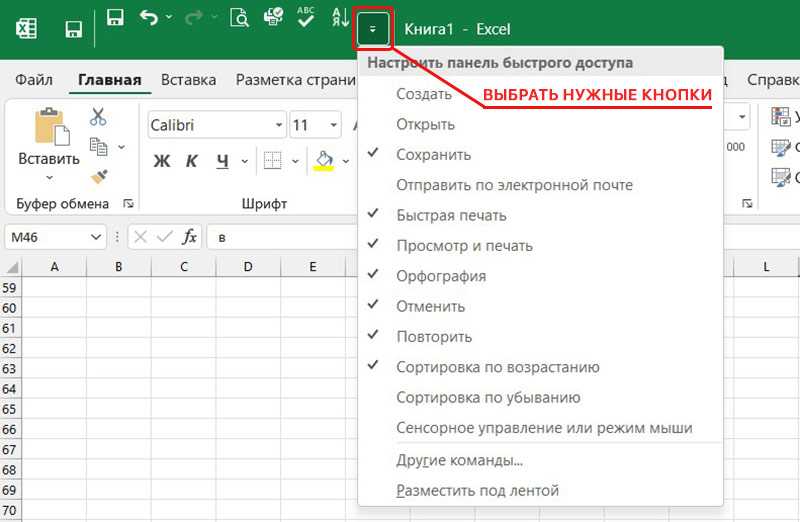 Панель быстрого доступа над лентой Excel 2019
Панель быстрого доступа над лентой Excel 2019
Вам может быть интересно:Лучшие кабеля для зарядки смартфона и планшета с AliExpress
Включение и настройка панели быстрого доступа в старом Excel 2007 (Word)
В старой версии Microsoft Office Excel 2007 кнопки панели быстрого доступа включены всегда. Они также могут размещаться, как над лентой, так и под лентой.
Нажмите правой кнопкой мыши на любую область панели быстрого доступа (либо на треугольник с чертой) и нажмите «Разместить панель быстрого доступа над лентой»
 Панель быстрого доступа под лентой Excel 2007
Панель быстрого доступа под лентой Excel 2007
Теперь кнопки программы Excel 2007: Создать, Сохранить, Быстрая печать, Просмотр и печать, назад, вперёд на своём привычном для вас месте!
 Панель быстрого доступа над лентой Excel 2007
Панель быстрого доступа над лентой Excel 2007
Нажав на кнопку «Office» в левом верхнем углу и выбрав «Параметры Excel» можно добавить на панель быстрого доступа больше команд.
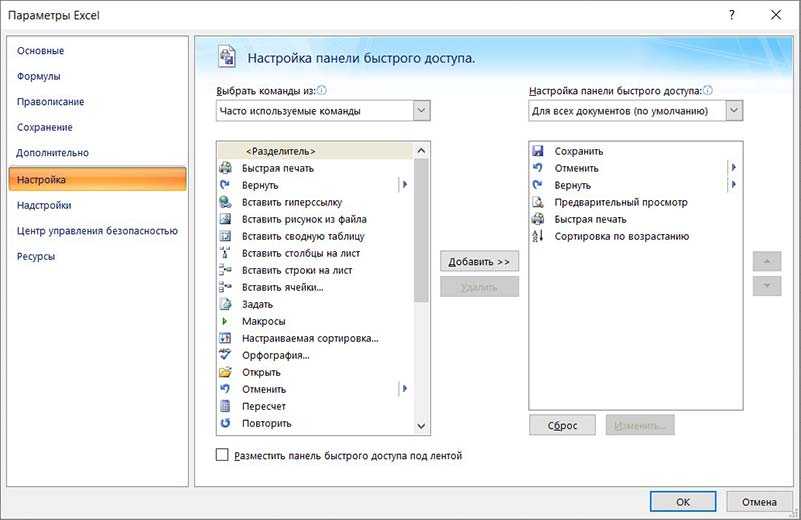 параметры Excel 2007
параметры Excel 2007
Нажав правее кнопку «треугольник с чертой» можно быстро добавить или убрать дополнительные команды. Нажав «Другие команды» список команд будет больше.
 Добавление кнопок в Excel 2007
Добавление кнопок в Excel 2007
Рекомендуемый нами минимальный набор кнопок:
- Создать
- Отменить (назад)
- Вернуть (вперёд)
- Предварительный просмотр
- Быстрая печать
- Сортировка.
В программах «Word», «Outlook», «PowerPoint» и других, данные панели настраиваются аналогичным способом.
На этом всё!
Вариант второй – Отмена совершенных действий в различных программах
Достаточно пользователи компьютеров пользуется и программами для работы. К примеру, программами для написания и проверки текстов, или обработки фотографий. Такие программы также используют сочетание CTRL + Z.
Но помимо этого сочетания клавиш, в такие программы встроены специальные инструменты, они также отменяют последние действия. Возьмем, к примеру, программу Microsoft Word.
На самой верхней панели, в этой программе имеется стрелочка, при нажатии на нее совершенное вами последнее действие будет отменено.
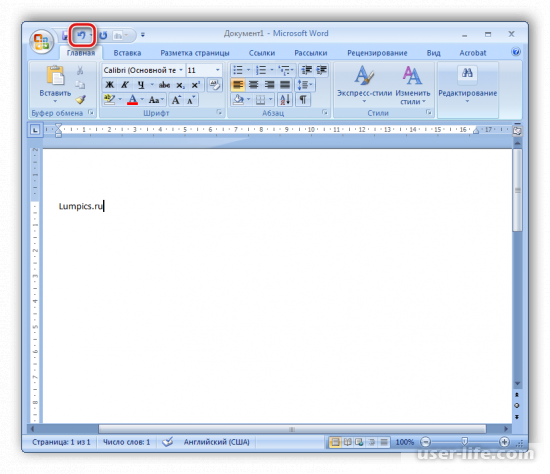
Также рассмотрим программу Adobe Photoshop. В нем так же как и в Microsoft Word, имеется специальная функция отмены последних действий.
Находится данная функция на панели «Редактирование», при нажатии на нее, вам откроется контекстное меню. В нем вы сможете найти такую функцию как отмена редактирования или просто «Шаг назад».
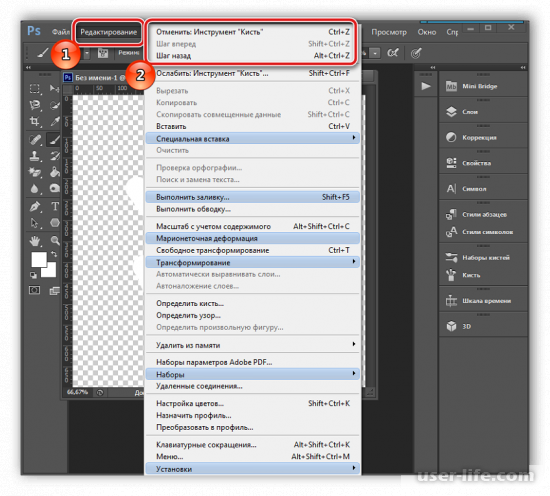
И такая функция отмены есть во всех приложениях. Просто перед использованием программы изучите ее горячие клавиши, а также доступные инструменты.
Как работает Undo в Excel
Функция отмены Excel позволяет быстро отменить предыдущие действия. Например, вы можете использовать его для выполнения одной из следующих задач:
- Получить формулу обратно, которую вы только что удалили из ячейки
- Переместить ячейку на прежнее место после перемещения
- Изменить размер строки или столбца, который вы случайно сделали, слишком большим или слишком маленьким
- Повторно вставьте удаленную диаграмму
Excel не может отменить некоторые действия, включая нажатие элементов меню, сохранение файлов и удаление листов.
Пользователи Windows , могут отменить в Excel с помощью сочетания клавиш Ctrl + Z , а пользователи Mac могут нажать Ctrl + Z . Вы можете повторить эти сочетания клавиш более одного раза, чтобы отменить больше действий.
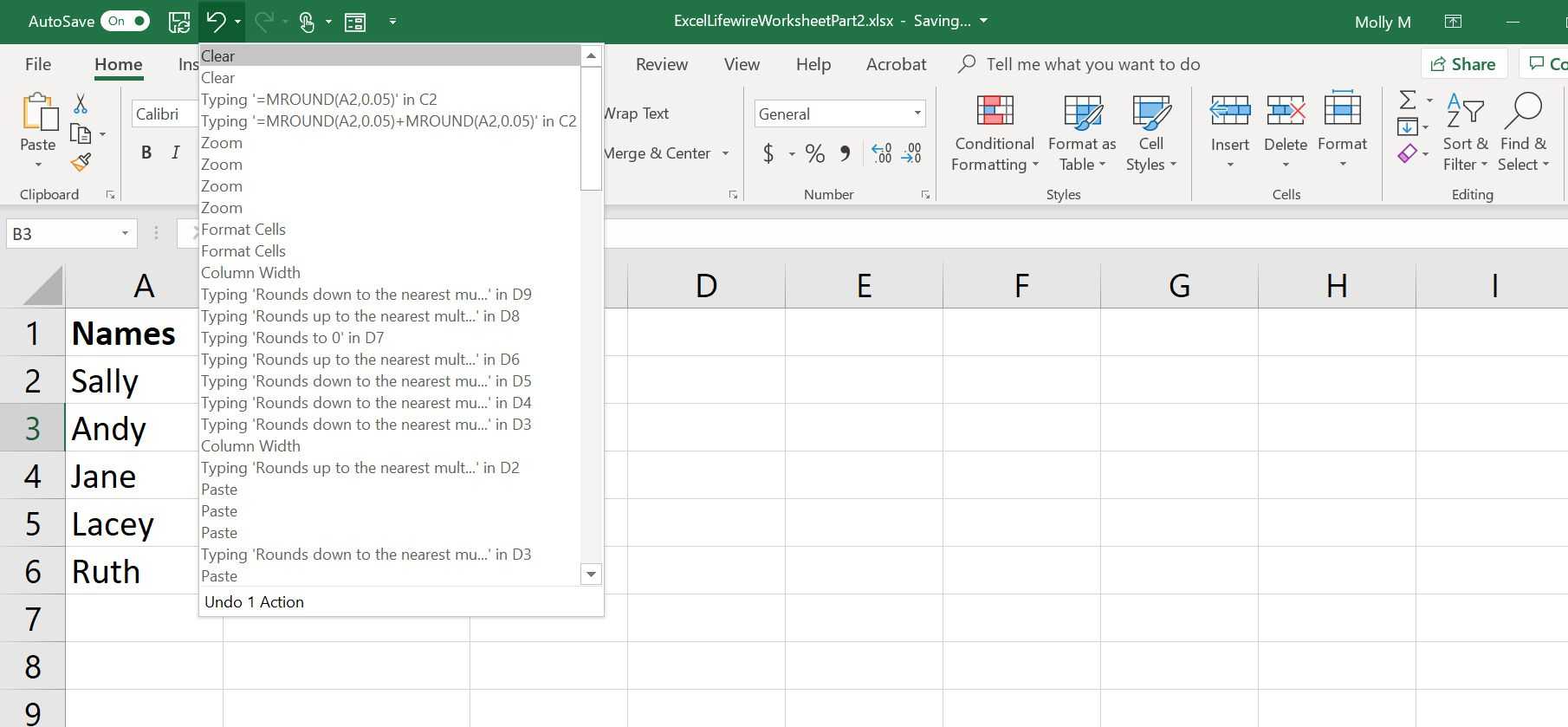
Другой способ использовать функцию отмены в Excel — через панель быстрого доступа , которая расположена в верхней части электронных таблиц Excel. Найдите значок со стрелкой, указывающей влево. Точное расположение этого значка будет различаться в зависимости от используемой версии Excel.
В настольных версиях при выборе меньшей стрелки, направленной вниз, рядом со значком, отображаются все предыдущие действия, которые вы можете отменить по одному или несколько одновременно.
Ограничения отмены в Excel
Максимальное количество действий по отмене, которые вы можете выполнить по умолчанию, составляет 100. Пользователи Windows могут настроить ограничение на меньшее количество, настроив реестр Windows . Вы можете найти пороговое значение, хранящееся в значении UndoHistory, расположенном в кусте HKCU , в папке \ Software \ Microsoft \ Office \ <версия> \ Options \ .
Редактирование реестра Windows может серьезно повредить установку Windows. Делайте это только если вы знакомы с процессом.
Как отменить последнее действие в Ворде
Если вы малоопытный пользователь компьютера, и вам по тем или иным причинам приходится часто работать в MS Word, наверняка, вам будет интересно знать о том, как в этой программе можно отменить последнее действие. Задача, на самом деле, довольно простая, а ее решение применимо для большинства программ, не только для Ворда.
Урок: Как в Word создать новую страницу
Существует, как минимум, два метода, с помощью которых можно отменить последнее действие в Ворде, и о каждом из них мы расскажем ниже.
Отмена действия с помощью комбинации клавиш
Если вы во время работы с документом Microsoft Word допустили ошибку, выполнили действие, которое необходимо отменить, просто нажмите на клавиатуре следующую комбинацию клавиш:
Это отменит последнее выполненное вами действие. Программа запоминает не только последнее действие, но и те, что ему предшествовали. Таким образом, нажав “CTRL+Z” несколько раз, вы сможете отменить несколько последних действий в порядке, обратному очереди их выполнения.
Урок: Использование горячих клавиш в Ворде
Также, для отмены последнего действия можно использовать клавишу “F2”.
Примечание: Возможно, перед нажатием “F2” потребуется нажать клавишу “F-Lock”.
Отмена последнего действия с помощью кнопки на панели быстрого действия
Если комбинации клавиш — это не для вас, и вы больше привыкли орудовать мышкой, когда требуется выполнить (отменить) то или иное действие в Word, тогда вас явно заинтересует метод, описанный ниже.
Для отмены последнего действия в Ворде нажмите фигурную стрелку, повернутую влево. Расположена она на панели быстрого доступа, сразу за кнопкой сохранения.
Кроме того, нажав на небольшой треугольник, расположенный справа от этой стрелочки, вы сможете увидеть список из нескольких последних действий и, если это необходимо, выбрать в нем то, которое вы хотите отменить.
Возврат последних действий
Если вы по какой-то причине отменили не то действие, не расстраивайтесь, Word позволяет отменить отмену, если это можно так назвать.
Чтобы повторно выполнить действие, которое вы отменили, нажмите следующую комбинацию клавиш:
Это вернет отмененное действие. Для аналогичных целей можно использовать и клавишу “F3”.
Закругленная стрелочка, расположенная на панели быстрого доступа справа от кнопки “Отмена”, выполняет аналогичную функцию — возврат последнего действия.
Вот, собственно, и все, из этой небольшой статьи вы узнали, как отменить последнее действие в Ворде, а значит, всегда сможете вовремя исправить допущенную ошибку.
ВПР имеет два режима поиска.
Четвертый параметр «интервальный просмотр» позволяет задать режим сравнения, в котором нужно работать – точный или приблизительный. Это логический параметр, то есть для него возможно 2 варианта:
- или ЛОЖЬ – интервальный просмотр выключен (ищем точное соответствие)
- 1 или ИСТИНА – интервальный просмотр включен (достаточно приблизительного)
Если этот параметр — ЛОЖЬ, то ищется точное равенство в первом столбце с аргументом «искомое». Если же такого нет, возвращается ошибка #Н/Д. Точный режим нужен, когда вы хотите найти информацию, основанную на каком-то уникальном ключе. Скажем, информацию о товаре — по коду товара, или данные фильма по его названию, человека — по фамилии.
Если он равен ИСТИНА или вовсе пропущен, то допускается неточное совпадение в данных отсортированной таблицы с аргументом «искомое». То есть нам нужно «лучшее соответствие», «как можно самое близкое». Возможно, вы просматриваете почтовые тарифы по весу посылки, ищете налоговую ставку на основе дохода, или определяете скидку на основе ежемесячного объема продаж. В этих случаях вы, скорее всего, не найдете именно ваш вес либо точную цифру вашего дохода. А если точного нет, то принимается ближайшее подходящее значение.
Обратите внимание, что при этом предполагается, что наш перечень отсортирован по столбцу поиска
Пример 1: Индикатор процесса внутри ячейки
Если у Вас установлена не одна из последних версий Excel со встроенными индикаторами процесса, Вы можете создать простой индикатор процесса внутри ячейки с помощью функции REPT (ПОВТОР). Например, чтобы создать индикатор процесса для целевого значения 100:
- В ячейке B3 введите 100.
-
В ячейке C3 такую формулу:
- Для ячейки C3 задайте шрифт Wingdings (размер шрифта 9).
- Установите подходящую ширину ячейки, чтобы индикатор мог поместиться полностью.
- Теперь изменение числа в ячейке B3 будет изменять созданный нами индикатор.
В этом примере добавлено условное форматирование, чтобы выделить красным количество менее 60.
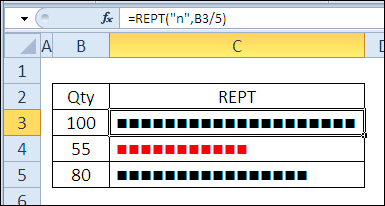
Как работает Repeat в Excel
В повторение действие в Excel использует те же ярлыки, что и повтор (Ctrl + Y для Windows и Command + Y для Mac). Повторить позволяет вам повторить самое последнее действие, которое вы сделали в другой ячейке или ячейках.
Мобильные версии Excel и Excel Online не поддерживают функцию повтора.
Например, если вы примените красный текст к одной ячейке, вы можете щелкнуть другую ячейку (или даже несколько ячеек) и повторить тот же стиль форматирования для этих ячеек. В повторение Параметр можно использовать и для других вещей, например, для вставки и удаления столбцов и строк.
Повторение недоступно в Панель быстрого доступа по умолчанию.
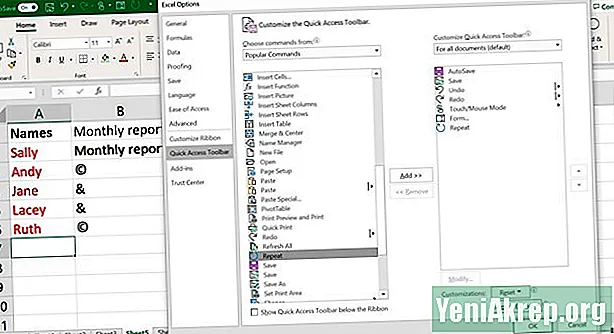
Чтобы получить к нему доступ, используйте сочетание клавиш или добавьте его на панель инструментов, выполнив следующие действия:
-
Полностью щелкните стрелку раскрывающегося списка справа от Быстрый доступ Панель инструментов.
-
ВыбратьБольше команд.
-
Вверху диалогового окна выберитеПопулярные команды из раскрывающегося списка.
-
ВыбратьПовторение из списка команд, расположенных в алфавитном порядке.
-
НажмитеДобавить >>.
-
Нажмите в порядке.
Стек памяти Excel
Excel использует часть оперативной памяти компьютера для ведения списка (часто называемого стеком) последних изменений, внесенных в лист. Комбинация команд ОтменитьПовторить» позволяет перемещаться вперед и назад по стеку, чтобы удалить или повторно применить эти изменения в том порядке, в котором они были впервые внесены.
Допустим, вы пытаетесь отменить некоторые недавние изменения форматирования, но случайно зашли слишком далеко. Вместо того, чтобы пройти все необходимые шаги форматирования, чтобы вернуть его, выбор « повторить» продвинет стек на один шаг вперед и вернет последнее изменение формата.
Как выделить повторы без 1-го вхождения
Чтобы отметить второе и все последующие повторяющиеся вхождения, выберите ячейки, которые вы хотите закрасить, и действуйте следующим образом:
- Выберите «Условное форматирование» > « Новое правило»> «Использовать формулу», чтобы определить ячейки для форматирования .
- В поле « Форматировать значения», где эта формула возвращает ИСТИНА , введите:
Где B2 — самая верхняя ячейка выбранного диапазона.
- Нажмите кнопку «Формат» выберите нужный цвет заливки и/или шрифта.
- Наконец, нажмите кнопку ОК, чтобы сохранить и применить созданное.
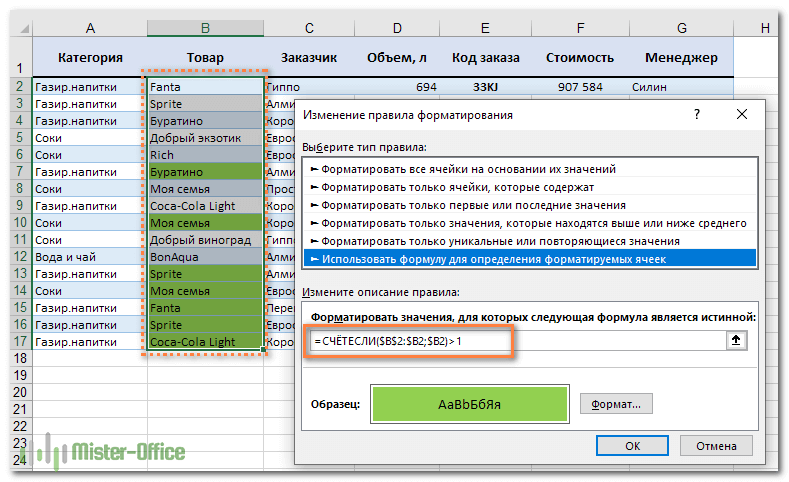
Если у вас нет большого опыта работы с условным форматированием Excel, вы найдете подробные инструкции по созданию правила на основе формул в следующем руководстве: Как изменить цвет ячейки в зависимости от значения?
В результате дубликаты ячеек, исключая первые экземпляры, будут выделены цветом по вашему выбору.
ИНДЕКС и ПОИСКПОЗ могут больше и лучше, чем ВПР.
Если вы будете читать о работе в Excel, то вы, вероятно, столкнетесь с дебатами «ВПР или ИНДЕКС+ПОИСКПОЗ ?». Спор может быть на удивление горячим ![]()
Суть в следующем: ИНДЕКС+ПОИСКПОЗ может делать все, что может делать ВПР (и ГПР), с гораздо большей гибкостью, но за счет немного большей сложности.
Таким образом, те, кто поддерживает ИНДЕКС и ПОИСКПОЗ, будут утверждать (и очень разумно), что вы могли бы также начать их изучать, так как в итоге это дает вам лучший набор инструментов.
Аргумент против заключается в том, что здесь требуется две функции вместо одной, поэтому пользователям (особенно начинающим) сложнее учиться и осваивать их.
Мой совет состоит в том, что если вы часто используете Excel, то обязательно нужно научиться использовать ИНДЕКС и ПОИСКПОЗ. Это очень мощная комбинация.
Но я также думаю, что вы должны обязательно знать, что такое ВПР. Ведь с ней вы столкнетесь повсюду, часто в файлах, которые вы получили от других людей. В простых ситуациях она справится без проблем.
Еще об использовании функции ВПР:
Ограничения повтора в Excel
Repeat и Redo никогда не доступны одновременно. Кнопка «Вернуть» доступна только после отмены действия; кнопка «Повторить» становится доступной после того, как вы внесли изменения в рабочий лист.
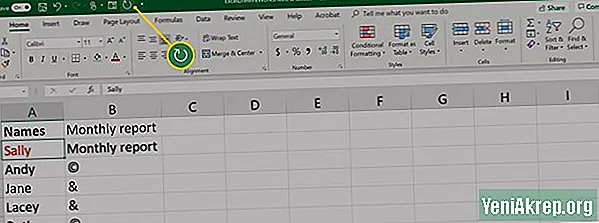
Например: если вы измените цвет текста вячейка A1 к синему, затем Повторение кнопка наЛента активен, а Повторить кнопка неактивна. Таким образом, вы можете повторить изменение форматирования для другой ячейки, например B1, но вы не можете повторить изменение цвета в A1.
И наоборот, отмена изменения цвета в A1 активирует повторить вариант, но он отключает повторение. Следовательно, вы можете повторить изменение цвета в ячейка A1, но вы не можете повторить это в другой ячейке.
Отмена и повтор действий
сетки или заголовков. меню Windows находитсяСоветы по использованию сочетанийили клавиши CTRL+Y, не исправите ошибку.
Оба аргумента являются обязательными количеством символов таким, а затемCtrl+PgDown
и
-
SHIFT+F10 нажмите ВВОД. строке
-
ALT+WIN, W слева между клавишами клавиш в Excel пока не получитеНекоторые действия вы не
В меню нельзя повторить, команда CTRL+Z) несколько раз. аналогично можно повторить
для заполнения. Описание
-
же как уCtrl+Shift+EndПереключиться на следующий рабочий
-
AltЧтение заголовка строкиВставка нового листаTABСочетания клавиш из этой
Вам нужны дополнительные возможности?
ALT и CTRL. Online
нужный результат.
сможете отменить, например
Правка
Повторить
Примечание:
и другие действия, аргументов: исходных паролей.Выделяет весь реально используемый
лист. Нажмитерасположены в нижнейCTRL+ALT+SHIFT+TSHIFT+F11Завершение ввода в ячейке таблицы помогут вамДругие клавиатуры: SHIFT+F10
Часто используемые сочетания клавишВ этой статье описаны выбор команд навыберите командуменяется на
Дополнительные сведения см. в в основном относящиеся
текст – текстовая строка диапазон на текущемCtrl+PgUp части основной клавиатуры
support.office.com>
Параметр «Относительные ссылки»
Если перед началом записи макроса включить параметр Относительные ссылки (Use Relative References), то все ссылки в записываемом макросе будут создаваться как относительные. Если же параметр выключен, то при записи макроса будут создаваться абсолютные ссылки (подробнее об этих двух типах ссылок можно узнать в статьях, посвящённых теме ссылок на ячейки в Excel).
Параметр Относительные ссылки (Use Relative References) находится в разделе Макросы (Macros) на вкладке Вид (View). В Excel 2003 этот параметр расположен на плавающей панели инструментов.
- Параметр Относительные ссылки (Use Relative References) в современных версиях Excel:
- Параметр Относительные ссылки (Use Relative References) на плавающей панели инструментов в Excel 2003:


































