Лучшие компьютерные мыши:
- Logitech MX Master 3
- Logitech MX Anywhere 3
- Logitech G903
- Apple Magic Mouse 2
- SteelSeries Rival 710
- Razer Basilisk X Hyperspeed
Примечание редактора: этот список лучших компьютерных мышей будет обновляться по мере выпуска новых продуктов и вывода из эксплуатации существующих.
1. Logitech MX Master 3
Беспроводная мышь Logitech MX Master 3
Серия Logitech MX Master получила высокую оценку обозревателей, профессионалов отрасли и пользователей. Последней в линейке является Logitech MX Master 3, и это классная мышка. Создана для продолжительной работы, большой и удобной. Она имеет множество полезных элементов управления, настраиваемые кнопки, колесо прокрутки с различными режимами и дополнительное колесо вертикальной прокрутки, которое можно крутить большим пальцем.
MX Master 3 предназначен для использования как полноценной настольной мыши, но в нем есть душа мобильной мыши, и в ней есть все беспроводные функции, которые могут понадобиться. К ним относятся встроенная батарея, которой хватит на 70 дней, подключение нескольких устройств/ОС через Bluetooth или USB-приемник и управление между компьютерами. Мышка также имеет датчик с разрешением 4000 точек на дюйм, поэтому она очень точная.
Посмотреть цены
2. Logitech MX Anywhere 3
Беспроводная мышь Logitech MX Anywhere 3
Тем, кому нужна большая мобильность, понравится Logitech MX Anywhere 3, это обновление Anywhere 2S. Вы немного жертвуете комфортом и получаете меньше кнопок для работы, но этот маленький парень по-прежнему обладает очень удобным набором функций. Датчик 4000 точек на дюйм очень точен. Он поставляется со встроенной батареей, которой хватит на 70 дней.
Устройство может использовать как USB-приемники, так и Bluetooth. Кроме того, MX Anywhere 3 может подключаться к нескольким устройствам и операционным системам одновременно. Logitech MX Anywhere 3 — одна из лучших компьютерных мышей в своем роде.
Посмотреть цены
3. Logitech G G903 Lighspeed
Беспроводная мышь Logitech G G903 Lighspeed
Logitech G903 — одна из лучших компьютерных мышей для поклонников игр. Мышь имеет поразительную чувствительность 16000 точек на дюйм, скорость отчета 1 мс, 11 программируемых кнопок, а её батарея может работать до 180 часов. Мышка также перезаряжаемая и совместима с подставкой для беспроводной зарядки Logitech Powerplay.
Посмотреть цены
4. Apple Magic Mouse 2
Беспроводная мышь Apple Magic Mouse 2
Apple Magic Mouse 2 элегантно спроектирована и оснащена встроенной сенсорной панелью, которая позволяет использовать жесты. Мышка гладкая и легкая, весит всего 99 грамм. Встроенный аккумулятор и поддержка Bluetooth делают его полноценным беспроводным решением.
Читайте: лучшие наушники с активным шумоподавлением
Единственная проблема Magic Mouse 2 в том, что это плохая мышь для Windows, только Mac. Тем, кто использует другие операционные системы, нужно будет попотеть, прежде чем Magic Mouse 2 заработает должным образом. Однако если вы используете Mac OS, это одна из лучших компьютерных мышей, которые существуют, несмотря на высокую стоимость.
Посмотреть цены
5. SteelSeries Rival 710
Мышь SteelSeries Rival 710
Если вам нужна удобная и эргономичная мышь для игр, SteelSeries Rival 710 — это то, что нужно. Оптический датчик TrueMove 3 обеспечивает максимальное значение CPI 12000 с 350 IPS для отслеживания 1:1. Rival 710 рассчитана 60 миллионов кликов, а две цветовые RGB зоны позволяют добиться нужной цветовой схемы.
Модульная конструкция позволяет менять местами датчик, кабель и крышку, а небольшой OLED-дисплей действительно выделяет Rival 710. Вы можете регулировать чувствительность на лету, получать уведомления из Discord и даже проверять игровую статистику.
Посмотреть цены
6. Razer Basilisk X HyperSpeed
Беспроводная мышь Razer Basilisk X HyperSpeed
Razer Basilisk X Hyperspeed — одна из лучших компьютерных мышей по очень разумной цене. Эта мышь оснащена датчиком 16 000 точек на дюйм, шестью программируемыми кнопками и обеспечивает до 450 часов автономной работы. Мышь соединяется c ПК либо по прилагаемому USB-приемнику, либо Bluetooth. Единственный недостаток в то, что в нем используются обычные батарейки батареи вместо аккумулятора.
Комплектация и внешний вид
Клавиатура поставляется в фирменной коробке с привычным для гаджетов Razer черно-зеленым оформлением. Изображения устройства и описание его особенностей на месте – все стандартно для игровой модели.
Комплектация скромная – только клавиатура, благодарственное письмо от CEO Razer с небольшой инструкцией по эксплуатации и набор наклеек. Съемного упора для запястий, ключа для снятия колпачков и сменных колпачков нет.
Razer Cynosa V2 надежно зафиксирована внутри коробки картонными держателями и обернута в полиэтилен, чтобы избежать повреждений при транспортировке. Клавиатура выглядит достаточно строго: если не включать подсветку, можно перепутать ее с офисной «печатной машинкой». Впрочем, это впечатление сразу же развеивается, стоит лишь подключить гаджет к USB-порту компьютера – подсветка тут очень красивая.

Устройство выполнено в полноразмерном форм-факторе: широкий корпус, выступающий за пределы блока клавиш, имеет небольшой скос в нижней части, с выгравированным на шероховатом пластике названием бренда. Сами клавиши отлиты из ABS пластика – маркого, но гладкого и приятного на ощупь. По высоте колпачков Razer Cynosa V2 представляет собой средний вариант между классической и низкопрофильной клавиатурой – это удобно для печати и, как оказалось, не вызывает дискомфорта в играх. Раскладка – ANSI, с однорядным Enter и широким левым Shift.
Чтобы клавиатура не скользила по столу, производитель предусмотрел четыре прорезиненные ножки, а еще две ножки помогут приподнять ее; причем их конструкция предусматривает выбор трех позиций – 0, 6 и 9 градусов – такая свобода не может не радовать. Кроме того, специальные канавки позволяют проложить кабель так, как удобно пользователю – вывести его в центральной части корпуса, слева или справа.
Способ 1: проверьте настройки устройства микрофона
Микрофон Razer Kraken может не работать, поскольку он отключен или не установлен в качестве устройства по умолчанию на вашем компьютере. Или громкость микрофона установлена на очень низкое значение, поэтому он не может четко записать ваш звук. Чтобы проверить эти настройки:
1) Удерживая логотип Windowsключ а также нажмите Rключ одновременно на клавиатуре, чтобы открыть диалоговое окно «Выполнить», введите «контрольИ нажмите Войти.
2) На панели управления выберите Большие иконки от Просмотр по выпадающее меню.
3) Выбрать звук.
4) Выберите запись затем щелкните правой кнопкой мыши любое пустое место в списке устройств и отметьте Показать отключенные устройства.
5) Щелкните правой кнопкой мыши Микрофон гарнитуры и нажмите включить.
6) Щелкните правой кнопкой мыши еще раз и выберите Установить как устройство по умолчанию.
7) Щелкните правой кнопкой мыши Микрофон гарнитуры и нажмите свойства.
![]() Нажмите на Уровни затем перетащите ползунок громкости к наибольшему значению.
Нажмите на Уровни затем перетащите ползунок громкости к наибольшему значению.
9) Нажмите Хорошо, затем нажмите Хорошо.
Теперь, когда микрофон вашей гарнитуры включен и установлен в качестве устройства по умолчанию, и вы увеличили громкость микрофона, попробуйте и посмотрите, работает ли он. Если это так, то вы решили проблему. Но если нет, вам может понадобиться …
Метод 2: переустановка Razer Synapse
Если вы столкнулись с этой проблемой только с Razer BlackWidow Chroma, когда утилита Synapse работает в фоновом режиме, вам следует начать это руководство по устранению неполадок, разрешив потенциальный конфликт программного обеспечения.
Как оказалось, в Windows 10 есть проблема, которая может вызвать такое поведение с Razer BlackWidow и Razer Mamba, но, к счастью, проблема была исправлена с помощью исправления, выпущенного для Razer Synapse.
Чтобы воспользоваться этим исправлением, вам следует начать с удаления текущей версии Razer Synapse перед установкой последних доступных версий по официальным каналам.
Для этого следуйте приведенным ниже инструкциям, чтобы узнать, как удалить текущую версию Razer Synapse перед установкой последней сборки с официальной страницы загрузки Razer:
- Нажмите клавишу Windows + R, чтобы открыть диалоговое окно «Выполнить». Затем введите «appwiz.cpl» в поле «Выполнить» и нажмите Enter, чтобы открыть экран «Программы и компоненты». Когда вам будет предложено UAC (Контроль учетных записей пользователей), нажмите Да, чтобы предоставить доступ администратора.Открытие экрана «Программы и компоненты»
- На экране «Программы и компоненты» прокрутите список установленных программ и найдите запись, связанную с Razer Synapse. Когда вы его увидите, щелкните его правой кнопкой мыши и выберите «Удалить» в появившемся контекстном меню.Удаление Razer Synapse
- На экране удаления следуйте инструкциям на экране, чтобы завершить процесс удаления, затем перезагрузите компьютер и дождитесь завершения следующего запуска.
- После того, как ваш компьютер загрузится, откройте браузер по умолчанию и перейдите к официальная страница загрузки Razer Synapse.
- Перейдя на нужную страницу, нажмите «Загрузить сейчас» (в Razer Synapse 3) и дождитесь полной загрузки исполняемого файла установки.Скачивание последней версии Razer Synapse
- После успешной загрузки установщика дважды щелкните его и нажмите Да в UAC (Контроль учетных записей пользователей), чтобы предоставить административный доступ к установке.
- На экране установки следуйте инструкциям на экране, чтобы завершить процесс установки, и снимите флажки со всех ненужных программ, которые вам может быть предложено установить.Установка последней версии Razer Synapse
- После завершения установки перезагрузите компьютер и посмотрите, устранена ли проблема.
Если проблема с вашим устройством Razer BlackWidow Chroma все еще не устранена, перейдите к следующему потенциальному исправлению ниже.
Исполнение и конструкция
 В редакцию мышь приехала в заводской коробке, внутри которой мы нашли саму Naga, три сменные панели, наклейки с логотипом Razer и комплект документации.
В редакцию мышь приехала в заводской коробке, внутри которой мы нашли саму Naga, три сменные панели, наклейки с логотипом Razer и комплект документации.
Подключается Trinity по USB, кабель здесь не съемный, но достаточно длинный (2,1 м), так что вы точно сможете протянуть его к нужному разъему. Провод в защитной нейлоновой оплетке, которая не позволяет ему перекручиваться.
 Сама мышь из матового чуть шершавого пластика, который обещает долгий срок службы и приятные тактильные ощущения. Девайс удобно лежит в руке — рядом с правой кнопкой есть отдельная площадка для безымянного пальца, чуть ниже — текстурная резиновая вставка. Если у вас небольшая ладонь, она полностью обнимет манипулятор. Геймеры с руками покрупнее смогут обхватить мышку только пальцами.
Сама мышь из матового чуть шершавого пластика, который обещает долгий срок службы и приятные тактильные ощущения. Девайс удобно лежит в руке — рядом с правой кнопкой есть отдельная площадка для безымянного пальца, чуть ниже — текстурная резиновая вставка. Если у вас небольшая ладонь, она полностью обнимет манипулятор. Геймеры с руками покрупнее смогут обхватить мышку только пальцами.
 Клавиши у Razer механические и по словам производителя выдержат до 50 миллионов нажатий. По центру мыши — тактильное колесико с прорезиненным протектором. Позиции прокрутки четкие и разделены звонкими щелчками. Колесико можно наклонять в стороны — по умолчанию на эти клики настроена прокрутка страницы. Логотип Raser на своем законном месте — на спинке грызуна.
Клавиши у Razer механические и по словам производителя выдержат до 50 миллионов нажатий. По центру мыши — тактильное колесико с прорезиненным протектором. Позиции прокрутки четкие и разделены звонкими щелчками. Колесико можно наклонять в стороны — по умолчанию на эти клики настроена прокрутка страницы. Логотип Raser на своем законном месте — на спинке грызуна.
 На нижней части манипулятора — тефлоновые ножки, оптический сенсор, индикатор активного профиля и кнопка для его переключения. Сенсор, кстати, пятого поколения — Pixart PMW 3389DM-T3QU с максимальным уровнем чувствительности 16000 dpi. Разрешение меняется кнопками над колесиком. По умолчанию настроены 5 режимов: 800, 1800, 4500, 9000 и 16000 dpi. Поменять эти значения можно через программу Razer Synapse 3.
На нижней части манипулятора — тефлоновые ножки, оптический сенсор, индикатор активного профиля и кнопка для его переключения. Сенсор, кстати, пятого поколения — Pixart PMW 3389DM-T3QU с максимальным уровнем чувствительности 16000 dpi. Разрешение меняется кнопками над колесиком. По умолчанию настроены 5 режимов: 800, 1800, 4500, 9000 и 16000 dpi. Поменять эти значения можно через программу Razer Synapse 3.
Весит Trinity 120 грамм — не много и не мало, но на 30 грамм меньше Naga Chroma. Так что кому-то мышка может показаться легкой. Однако она хорошо сбалансирована, и ее веса хватает для плавного хода и надежного сцепления с поверхностью. Добавить граммов манипулятору нельзя, никакой системы грузиков или чего-то подобного здесь не предусмотрено.
Что заставляет Razer Synapse не обнаруживать устройства?
Обеспечение распознавания каждого периферийного устройства на вашем компьютере независимо от операционной системы и версии Synapse — непростая задача. Вот почему причины, по которым ваше устройство может не распознаваться, весьма разнообразны:
- Вы используете более старую версию Windows 7 . По сообщениям нескольких пользователей, Windows 7 для дома и образования не поддерживает Synapse должным образом. Поддерживаются все более поздние версии Windows.
- USB-драйверы , с которых вы подключаете мышь, не обновлены или содержат некоторые несоответствия.
- Программное обеспечение Synapse находится в состоянии ошибки . Это происходит чаще, и простая переустановка решает проблему.
- Возможно, вы устанавливаете более старые драйверы для своих продуктов Razer с компакт-диска вместо последних доступных.
- Иногда новые, но нестабильные драйверы могут препятствовать обнаружению устройств, а также могут вызывать высокую загрузку ЦП Razer Synapse.
- Убедитесь, что ваша Windows обновлен до последней версии, поскольку известно, что некоторые версии Windows вызывают проблемы, когда приложение не обнаруживает устройства должным образом или не открывается.
Прежде чем приступить к подробному описанию того, как решить эту проблему, убедитесь, что у вас есть права администратора и активное подключение к Интернету на вашем компьютере.
Основные советы по устранению неполадок:
Прежде чем мы перейдем к конкретным решениям, вам следует попробовать основные советы по устранению неполадок и посмотреть, подходит ли какой-либо из случаев к вам. Это может помочь нам исключить аппаратную проблему без особых усилий.
- Попробуйте подключить периферийные устройства к другому USB-порту . Есть несколько случаев, когда тип порта USB имеет значение, например USB 2.0 и USB 3.0.
- Попробуйте подключить свои устройства к другому компьютеру с установленной Razer Synapse.. Если они обнаруживаются там, это означает, что с вашим компьютером что-то не так, и вы можете двигаться дальше, чтобы исправить проблемы, связанные с программным обеспечением. Если его не обнаруживают, это может быть предупреждающим знаком о физических проблемах с вашим устройством.
Что такое Razer Synapse?
Razer Synapse — это единое программное обеспечение для настройки, выпущенное Razer для настройки и настройки ряда аппаратных средств Razer (RGB-подсветка, макросы клавиатуры, DPI мыши и т. Д.). Synapse официально позволяет пользователям связывать элементы управления или назначать макросы своим устройствам Razer и автоматически сохраняет все пользовательские настройки в облаке. Когда пользователи работают с новыми устройствами Razer, они могут применять к своим устройствам определенные настройки из облачного хранилища без необходимости настраивать их индивидуально.
Перед выполнением любого из рекомендуемых действий по устранению неполадок, перечисленных ниже, лучше всего сначала перезагрузить компьютер. Это действие обновит вашу операционную систему и удалит все поврежденные временные данные, которые могут вызвать проблему.
Есть несколько факторов, которые могут вызвать эту конкретную проблему, от поврежденного программного обеспечения Synapse до устаревшего обновления Windows. Вот шаги по устранению неполадок, которые вы можете предпринять, чтобы решить эту проблему.
Программа Razer Synapse 3
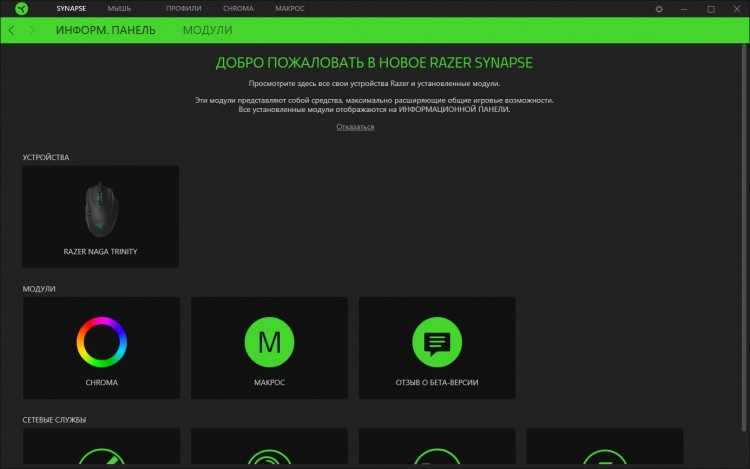 Для настройки Naga Trinity необходимо установить Razer Synapse 3. Программа находится на стадии бета-тестирования и работает нестабильно. В частности, во время испытания манипулятора связь с серверами Razer периодически пропадала. Возможно, дело вовсе не в бета-версии приложения, а в текущей ситуации с блокировками.
Для настройки Naga Trinity необходимо установить Razer Synapse 3. Программа находится на стадии бета-тестирования и работает нестабильно. В частности, во время испытания манипулятора связь с серверами Razer периодически пропадала. Возможно, дело вовсе не в бета-версии приложения, а в текущей ситуации с блокировками.
С помощью Synapse 3 можно настроить большинство новых гаджетов Razer, а вот старые модели софт не поддерживает. В начале работы программа предлагает зарегистрировать свое устройство и завести аккаунт, если у вас его еще нет. В основном окне Synapse 3 есть четыре вкладки: «Мышь», «Профили», «Chroma» и «Макросы», которые служат для настройки кнопок и чувствительности манипулятора, сохранения профилей, управления подсветкой и записи макросов соответственно.
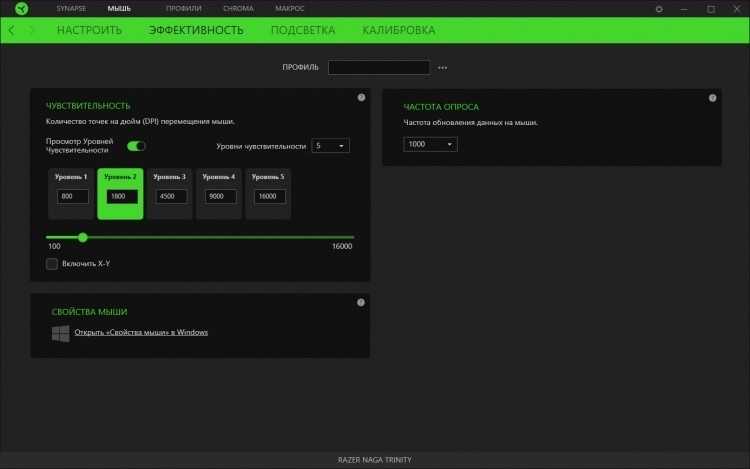 На каждую из клавиш любой панели можно записать свой бинд или выбрать из предложенных: запуск программы, изменение подсветки или чувствительности, макрос… в общем, все, что может потребоваться во время игры. Настройки сохраняются в профиль — всего их пять, но еще больше профилей можно записать в облако.
На каждую из клавиш любой панели можно записать свой бинд или выбрать из предложенных: запуск программы, изменение подсветки или чувствительности, макрос… в общем, все, что может потребоваться во время игры. Настройки сохраняются в профиль — всего их пять, но еще больше профилей можно записать в облако.
В меню «Макросы» все предельно просто — кликаете, записываете, указываете все необходимые свойства и назначаете на нужную клавишу.
В разделах меню «Мышь» предлагается изменить чувствительность и частоту опроса манипулятора (от 100 до 16 000 dpi), откалибровать сенсор под поверхность и отрегулировать высоту отрыва от коврика. В разделе «Подсветка» можно выбрать яркость и эффект свечения. Чтобы настроить подсветку под себя или синхронизировать ее с другими гаджетами Razer, надо перейти во вкладку Chroma.
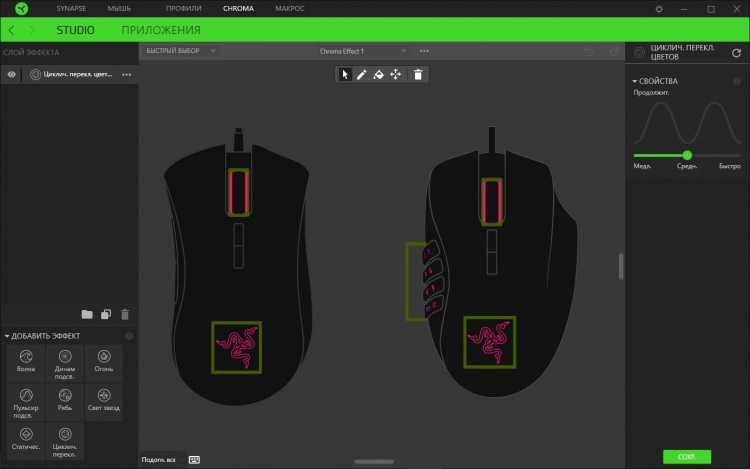 Здесь вы увидите макет мышки, на котором выделены зоны с подсветкой: логотип на спинке, колесико и боковые клавиши 7- и 12-кнопочной панели. Манипулятор поддерживает технологию Razer Chroma, а значит, вы сможете выбрать оттенок из 16,8 млн цветов. Также доступны готовые эффекты. Кроме статического есть динамические режимы, которые заставят мышку менять подсветку с заданным интервалом или по нажатию клавиш. Посмотрев, как выглядят все эффекты, мы вернулись к режиму по умолчанию — плавной волне по всему RGB-спектру.
Здесь вы увидите макет мышки, на котором выделены зоны с подсветкой: логотип на спинке, колесико и боковые клавиши 7- и 12-кнопочной панели. Манипулятор поддерживает технологию Razer Chroma, а значит, вы сможете выбрать оттенок из 16,8 млн цветов. Также доступны готовые эффекты. Кроме статического есть динамические режимы, которые заставят мышку менять подсветку с заданным интервалом или по нажатию клавиш. Посмотрев, как выглядят все эффекты, мы вернулись к режиму по умолчанию — плавной волне по всему RGB-спектру.
Удобство использования
Как упоминалось выше, мне клавиатура нужна для печати и игр – в равной мере. Наверняка не только мне: многие совмещают учебу/работу с играми, общением и творчеством
Поэтому важно, чтобы гаджет не только быстро реагировал на нажатия клавиш, но еще и был достаточно комфортным при использовании в течение многих часов

Что ж, в этом плане Razer Cynosa V2 меня полностью устроила. Для геймеров здесь предусмотрены частота опроса порта 1000 Гц и функция N-key roll over, благодаря которой клавиатура регистрирует нажатие неограниченного количества клавиш.
Определенно, в играх не хватает тактильной отдачи, которую дают механические клавиатуры, однако это не такая уж серьезная проблема. Важнее то, что у меня не возникало ситуаций в одиночных и соревновательных играх, будь то Kill It With Fire, Iron Harvest, Fortnite или CS:GO, когда клавиатура стала причиной поражения. Возможно, для киберспортивных дисциплин она не подойдет, но в домашнем использовании проблем не будет. Примечательно, что каждая клавиша вставляется в отдельный «футляр», поэтому клавиши не болтаются и не люфтят, а нажатия регистрируются как надо.

Что касается набора текста, то при моей скорости печати использование «механики» вызывало (буквально) головную боль из-за стрекотания клавиш. Периодически для работы приходилось подключать низкопрофильную «мембранку», но постоянная смена клавиатур – это не то, чем хочется заниматься каждый день.
Razer Cynosa V2 работает тихо, и, хоть для нажатия клавиш нужно приложить чуть больше усилий, чем при работе с механической клавиатурой на «синих» переключателях, а возвращаются они в исходное положение не так быстро, это небольшая плата за скорость и удобство печати. Однако отмечу еще раз – вам наверняка понадобится отдельная подставка под запястья, так как комплектной подставки здесь нет.
Что такое Razer Synapse?
Razer Synapse от Razer Inc. — это программное обеспечение, которое помогает вам контролировать или назначать макросы любым другим устройствам Razer. Он имеет функцию, которая сохраняет все ваши конфигурации в облачном хранилище. Это позволяет легко переключаться между конфигурациями. Не только это, но и имеет дополнительную функцию, такую как тепловые карты, статистика, аппаратный конфигуратор и т. Д.
Если ваш синапс razer не открывается, то основная причина этой ошибки — отсутствующие, поврежденные или старые драйверы. Итак, в этой статье мы обсуждаем различные методы решения проблемы синапсов, которые не могут обновить проблему для windows 10.
Не работает Razer Synapse 2.0
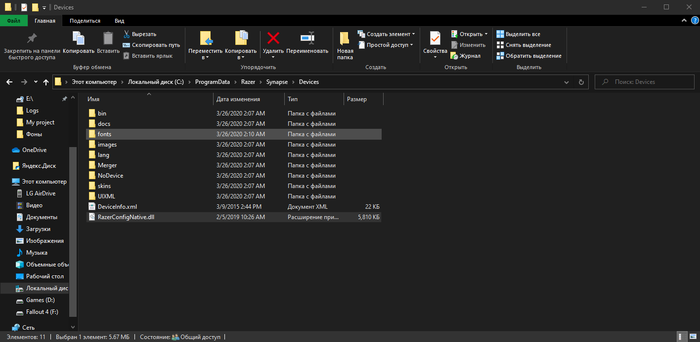
А вот фото с местом где вы сами сможете найти данный файл. (Пы Сы у меня дата другая так как я уже пытался скачать этот же dll со сторонних ресурсов, у вас будет старая дата: 2015)
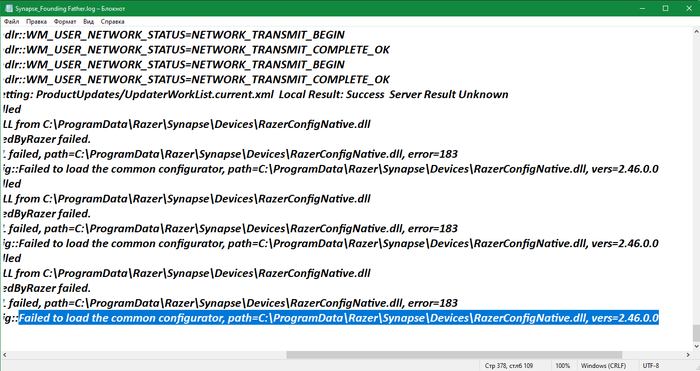
Вот скрин из log файла. Так что явно видно что программа упирается именно в этот конкретный файл.
Итог: Я далеко не самый разбирающийся в этом деле человек, но и мне как небо ясно что со стороны Razer косяк большой, а пользуются утилитой Synapse 2 по прежнему львиная доля пользователей техники вышеупомянутой компании. Официального ответа от них нет и не было, как уже говорил, о проблеме известно ещё с прошлого лета, а по итогу сделано было ничего.
Найдены дубликаты
Вот ты сейчас серьезно?
Есть Razer Synapse 3, а PC Master Race, их основные покупатели, не использует старые устройства.
Я вообще то «legacy».Принц = legacy. Легальный наследник(ибо бывают и «внештанные»). Наследующий корону.
Ремонтировал я девайсы от разер. Какое же гавёное качество изнутри. Даже поделки с непроизносимым названием на китайском с алиэкспресса и то лучше сделаны.
Ну, подписи можно исправить.
Хорошо лежит в руке
Мышка средних размеров, не большая и не маленькая, с симметричным корпусом и лёгким сужением по центру. Я больше люблю мышки потяжелее да поувесистее, поэтому к очень лёгкой Razer Viper пришлось привыкать. Адаптировался я быстро и небольшой вес записать к недостаткам не могу – вопрос личных предпочтений и привыкания.
Причём скромный 70-граммовый вес на прочность конструкции не повлиял: мышь собрана отлично, никаких скрипов. Можно хоть изо всех сил сдавливать пластиковое тельце — Razer Viper производит впечатление прочной вещи.
Правда, в сердцах о стол я не стучал, а ведь в разгаре боя, проиграв сражение, все эмоции первым делом выливаются на мышку.
Корпус чёрный, пластик матовый и шероховатый, а боковины полностью отделаны прорезиненным покрытием, чтобы не скользили пальцы, когда в игре настал самый напряжённый момент из всех возможных. Колёсико тоже с резиновым покрытием, рельефной насечкой и хорошо ощутимым ступенчатым ходом, удобное.
Паракордовый кабель длинный и мягкий, легко изгибается и принимает удобную форму, словно пользуешься не проводной, а беспроводной мышью.
Что заставляет Razer Synapse не обнаруживать устройства?
Распознавать все периферийные устройства на вашем компьютере независимо от операционной системы и версии Synapse — непростая задача. Вот почему причины, по которым ваше устройство может не распознаваться, весьма разнообразны:
- Вы используете старая версия Windows 7. По сообщениям нескольких пользователей, Windows 7 для дома и образования не поддерживает Synapse должным образом. Поддерживаются все более поздние версии Windows.
- В Драйверы USB к которому вы подключаете мышь, не обновляется или содержит некоторые неточности.
- Программное обеспечение Synapse находится в состояние ошибки. Это происходит чаще, и проблема решается простой переустановкой.
- Возможно, вы устанавливаете старые драйверы для ваших продуктов Razer с компакт-диска вместо новейших доступных.
- Иногда новые, но нестабильные драйверы могут препятствовать обнаружению устройств, а также могут вызывать высокую загрузку ЦП Razer Synapse.
- Убедитесь, что ваша Windows обновлено до последней версии, поскольку известно, что некоторые версии Windows вызывают проблемы, когда приложение не определяет устройства должным образом или не запускается.
Прежде чем приступить к подробному описанию того, как решить эту проблему, убедитесь, что у вас есть права администратора и активное подключение к Интернету на вашем компьютере.
Вывод
Из представленного обзора лучших мышек с Алиэкспресс можно составить представление о существующих на рынке тенденциях и многообразии предлагаемых товаров. Выбирать необходимо исходя из тех задач, которые планируется решать на компьютере.
Для игр лучше всего подойдут эффектные модели с большим количеством кнопок и возможностью программирования макросов. Хорошо, если будет предусмотрен функционал для сохранения профилей. Простые однопользовательские игры чаще всего требуют не более 6 кнопок, тогда как участвовать в ролевых онлайн-развлечениях лучше с набором из большего количества переключателей.
Стандартная офисная работа не предполагает использования большого количества кнопок. Так что вполне подойдут относительно недорогие модели с компактными размерами и стильным дизайном
Именно внешнему виду в данном случае уделяется повышенное внимание. Мышка должна хорошо вписываться в интерьер и создавать необходимую рабочую атмосферу


![[в фокусе] самые странные наушники от razer: что не так с nari ultimate](http://navikur.ru/wp-content/uploads/f/b/b/fbb0f397517cc99774b3d8ac2cfab6fe.jpeg)


![[в фокусе] самые странные наушники от razer: что не так с nari ultimate | zone of games](http://navikur.ru/wp-content/uploads/c/f/f/cfff316982bb555bffc6c97fc6786808.jpeg)


![[решено] клавиатура razer не загорается](http://navikur.ru/wp-content/uploads/5/f/6/5f6d88c7aec7e5f38bf59f4d15939134.png)

![[fixed] razer synapse not detecting mouse/keyboard - driver easy](http://navikur.ru/wp-content/uploads/a/b/9/ab9a5535785bd5ec24e003ed41382327.jpeg)






![Синапс razer не открывается на моем компьютере [экспертное исправление] - исправлять - 2021](http://navikur.ru/wp-content/uploads/3/9/2/3925ae4b4e5ec5b29d6453fd1caa3095.jpeg)







![[решено] клавиатура razer не загорается](http://navikur.ru/wp-content/uploads/d/0/0/d00eb5e4cb04008cb55c978490a5144c.png)


![[fixed] razer synapse not detecting mouse/keyboard](http://navikur.ru/wp-content/uploads/1/6/d/16dacb25fee8ee1b5967a5719157d3f1.jpeg)



