7. Как микшировать и записывать аудио в Audacity
После завершения редактирования в Audacity, вы должны смешать все треки вместе, чтобы создать хороший баланс между ними. Чтобы смешать Audacity, используйте два ползунка слева от каждой дорожки, чтобы настроить громкость и панораму .
В общем, держите басовые и басовые инструменты в центре, затем отрегулируйте ползунки громкости, чтобы вы могли четко слышать каждую дорожку.
При микшировании вы также хотите добавить эффекты к трекам, чтобы сделать их лучше вместе. Для этого выберите звуковую область, затем откройте меню « Эффект» и выберите эффект для применения. Лучшие эффекты для использования при смешивании в Audacity включают в себя:
- Графический эквалайзер: изменяет тональность путем регулировки низких, высоких и средних частот
- Компрессор: уменьшите динамический диапазон, чтобы сделать более тихие участки более слышимыми
- Реверберация: создайте ощущение пространства, добавив «комнатный» звук
Audacity не предоставляет выходной канал, поэтому, если вы хотите освоить свой проект, вы должны сначала экспортировать микс. После экспорта импортируйте ваш смешанный аудиофайл в новый проект Audacity, затем примените эффекты к аудиофайлу в целом.
Во время мастеринга ваша цель — вносить тонкие изменения в весь микс. Если вам нужно отредактировать отдельную дорожку, вернитесь к фазе микширования и снова экспортируйте ее. В качестве завершающего этапа освоения используйте эффект Limiter Audacity, чтобы сделать ваш проект сильнее, не искажая его.
Компрессор
Следующий плагин – Компрессор, – он один из самых важных. При этом виде
обработки слабые и тихие звуки делаются громче, а слишком громкие – тише. То есть после проведения
компрессии шепот и громкий вопль будут почти одинаковы по уровню, не придется крутить слайдер
громкости. После окончания работы плагина вы визуально должны увидеть выравнивание сигнала.
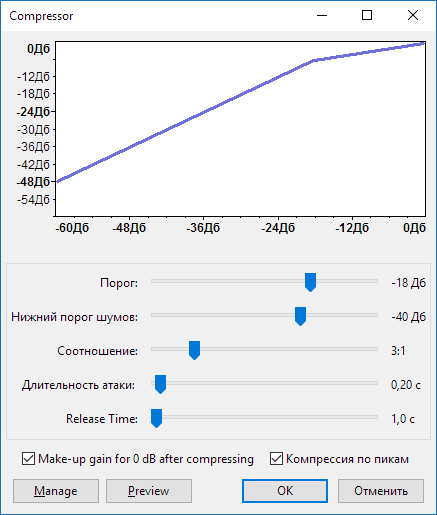 Настройка фильтра Компрессор в Audacity
Настройка фильтра Компрессор в Audacity
Результат действия компрессора может сильно отличаться в каждом конкретном случае. Он может
снизить или поднять общую громкость или же привести к появлению пиков (если не установлена галочка
Компрессия по пикам в настройках плагина). Поэтому, если требуется, можно повторно применить Limiter
или Нормализатор.
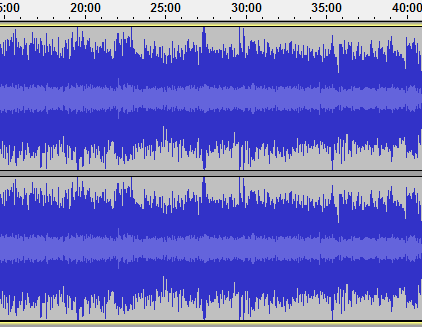 Посмотрите, как Компрессор изменил форму записи. Теперь и писк комара, и рев турбины имеют
Посмотрите, как Компрессор изменил форму записи. Теперь и писк комара, и рев турбины имеют
почти одинаковый уровень. Слушать такой аудиофайл комфортно.
Удаление скачков и пиков
Заходим в Эффекты-Limiter (или Hard Limiter в зависимости от
версии Audacity и плагина). На изображении показаны рекомендуемые параметры. Единственное, с чем
стоить поиграться – Limit to (dB) – собственно он и указывает выше какого уровня
пик будет срезаться. Конкретное значение дать затруднительно, многое зависит от характера звука, но
я рекомендую от -2 до -6 dB.
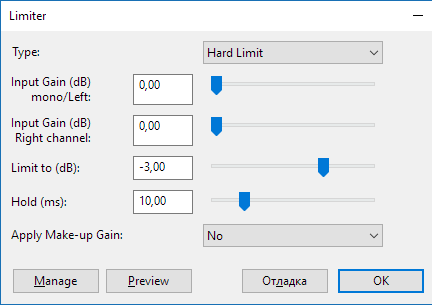 Настройка плагина Limiter (Hard Limiter) в Audacity.
Настройка плагина Limiter (Hard Limiter) в Audacity.
Главный параметр — Limit to (Db)
Сделайте несколько попыток. Контролируйте визуально, чтобы после применения фильтра срезались
только скачки. Если упал уровень основной части, значит вы перестарались со значением Limit
to (dB). В настройках есть кнопка Preview, позволяющая сразу прослушать
обработанный фрагмент.
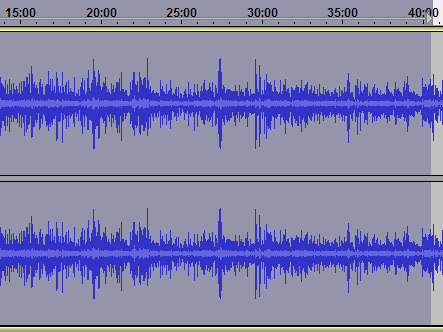 После обработки фильтром Hard Limiter в Audacity. Все пики срезаны, их остатки не превышают
После обработки фильтром Hard Limiter в Audacity. Все пики срезаны, их остатки не превышают
средний уровень.
Как изменить темп песни с помощью редактора АудиоМАСТЕР
Обрезать видео онлайн: лучшие сервисы
Вам нужно срочно замедлить или ускорить песню, и совершенно нет времени на глубокое изучение вопроса изменения темпа аудиопотока звукозаписей? Получить качественный итоговый результат можно быстро, без привлечения опытного звукооператора, воспользовавшись редактором АудиоМАСТЕР. Программа легко устанавливается и работает без тормозов на любом ПК, ноутбуке. Меню на русском языке и интуитивно понятный интерфейс делают такой софт отличным выбором для новичков.
Чтобы ускорить/замедлить аудиозапись:
1. Скачайте программу с официального сайта. Запустите встроенный установщик и следуйте подсказкам. На завершающем этапе инсталляции не забудьте поместить на рабочий стол ярлык редактора.
2. Добавьте аудиофайл в редактор. Запустите программу и в стартовом окне выберите действие «Открыть файл». Найдите на компьютере папку с нужной аудиозаписью и подтяните ее в редактор. С помощью АудиоМАСТЕРА также можно извлечь звук из видеофайла.
3. Измените темп аудиозаписи. В боковом блоке меню есть список действий. Вам нужно выбрать «Изменить темп» и дождаться появления на экране диалогового окна. Далее укажите желаемую скорость, подвиньте ползунок вправо для ускорения песни, влево – чтобы замедлить аудио. Внизу в окошке есть кнопка «Прослушать», которая позволит сразу оценить результат. Максимально уменьшить/увеличить скорость звукозаписи можно в 2 раза.
4. Функция «Плавное изменение темпа». Для изменения скорости песен удобно использовать функцию плавной регулировки тона, которая позволяет сохранить голос исполнителя в первозданном виде. При этом скорость музыкального фона можно менять без ограничений. Чтобы воспользоваться этим инструментом, поставьте галочку возле названия функции в диалоговом окне.
5. Корректировка тональности аудиофайла. Разработчики программы предусмотрели, что пользователя может не устроить итоговый вариант, поэтому предлагают дополнительную функцию «Сдвинуть высоту тона». Для того чтобы ей воспользоваться, откройте соответствующую вкладку в боковой колонке меню и задайте параметр в поле диалогового окна. Для оценки результата нажмите кнопку «Прослушать». Сдвинуть высоту тона можно в большую или меньшую сторону, установив плюсовое или минусовое значение.
6. Сохраните откорректированную песню на ПК. Можно сохранить изменения в оригинальном файле, кликнув иконку дискеты, которая находится на верхней панели. Но тогда вы больше не сможете использовать оригинальную версию аудиофайла. Новая аудиозапись автоматически запишется на место старой.
Если вы хотите в дальнейшем использовать оба файла, тогда нужно экспортировать трек следующим образом. В пункте меню «Файл» нужно выбрать подпункт «Сохранить как» и определить подходящий формат. Откорректированные в редакторе треки можно сохранять, как WAV, MP3, FLAC, WMA и пр. Чтобы получить больше информации по форматам аудио, нажмите на нужную иконку и получите от программы подсказку. Во вкладке также можно настроить каналы, задать тип и цифровой показатель битрейта. После выполнения всех настроек не забудьте нажать кнопку «Сохранить».
Мы рассмотрели только основные возможности программы, оценить практическую ценность других доступных в редакторе инструментов вы можете самостоятельно, скачав софт с официального сайта.
АудиоМАСТЕР — удобная программа, которую легко освоить, даже не имея практических навыков работы с редакторами аудио. Но если этот способ изменения темпа музыки вам не подошел, для обработки файла можно воспользоваться одним из доступных веб-сервисов. По функционалу они не сравнятся с оффлайн редактором, но какие-то простенькие задачи им по силам. Также функция изменения темпа есть в Windows Media Player и других популярных проигрывателях. Редактировать песни можно в FL Studio, но этот профессиональный софт больше подходит для захвата музыки от инструментов, генерации файлов с нуля. Новичку в таком редакторе разобраться будет непросто.
Постоянное сохранение изменений в новом файле
Если вы хотите сохранить сделанные вами изменения, вы можете экспортировать аудио в качестве нового файла. Сделать это:
-
Нажмите файл > экспорт.
-
Чтобы сохранить аудио в определенном формате, щелкните раскрывающееся меню рядом с Сохранить как тип и выберите один из списка. Вы также можете настроить параметры формата, нажав Опции, Это вызовет экран настроек, в котором вы можете изменить параметры качества, битрейт и т. Д.
-
Введите имя для своего файла в Имя файла текстовое поле и нажмите Сохранить.
Если вы видите сообщение о невозможности сохранения в формате MP3, загрузите и установите плагин LAME. Для получения дополнительной информации об установке этого, прочитайте это руководство Audacity по конвертации WAV в MP3 (прокрутите вниз до раздела установки LAME).
Творческое использование для Audacity
С этими советами по редактированию Audacity вы сможете создавать профессионально звучащие музыку или записи с помощью Audacity. Может показаться, что это немного, но Audacity — это мощное программное обеспечение, которое вы можете использовать для самых разных проектов.
Проверьте наш список творческого использования Audacity для вдохновения о том, как использовать свои новые навыки. Существует множество идей для начала работы с Audacity, включая производство музыки, подкасты и даже аудиокниги.
Прочитайте полную статью: 7 подсказок Audacity для лучшего редактирования аудио на бюджете
Настройка Audacity
Чтобы настроить этот замечательный аудиоредактор, обратитесь к пункту меню Правка >> Настроить. В открывшемся меню можно настроить различные параметры, начиная от используемых программой устройств ввода/вывода и заканчивая настройкой интерфейса. Данные настройки разделены на группы и каждая группа располагается на отдельной вкладке. Рассмотрим их более подробно.
Закладка Audio I/O
Устройство записи и воспроизведения звука. В качестве устройства воспроизведения и устройства записи лучше выбрать звуковую карту, как показано на рисунке.Воспроизводить существующие дорожки при записи новой. Отметив эту галочку, вы можете записывать файл при одновременном воспроизведении другого файла. Это удобно, когда, к примеру, надо записывать голос под аккомпанемент.
Аппаратное сквозное воспроизведение — этот режим удобен для самоконтроля записи через наушники.
Закладка Качество
Частоту дискретизации рекомендую установить равной 44100ГЦ — частота аудио CD.
Остальные параметры можно оставить по умолчанию.
Закладка Форматы файлов
При импорте несжатых файлов…
- Если выбрать «Скопировать файл перед изменением безопасности«, Audacity будет работать медленнее, но вы всегда будете иметь копию файла по операциях редактирования.
- «Прочитать напрямую из файла» — более быстрый но менее безопасный режим.
Экспорт в несжатый формат: эта команда позволяет экспортировать проект в несжатые форматы, т.е. форматы, обеспечивающие сохранение данных без потерь.
Настройка экспорта в Ogg: Устанавливает параметры формата Ogg Vorbis. Ogg Vorbis является сжатым форматом, аналогично MP3, но в отличии от MP3 имеющим свободную лицензию. Нормальное качество Ogg Vorbis соответствует «5»
Обратите внимание, что в отличии от MP3 Ogg Vorbis не устанавливает частоту дискретизации потому, что разные фрагменты требуют разную частоту. Однако, повышение качества кодирования всегда приводит к увеличению размера файла
Настройка экспорта в MP3: Эта настройка определяет качество кодирования в MP3. Более высокое качество требует большего размера файла.
Закладка Спектрограммы
Вы можете использовать спектрограммы вместо волнового представления. Вот установки для спектрального представления сигналов.
- Размер FFT: размер быстрого преобразования Фурье (БПФ) (Fast Fourier Transform (FFT) определяет на сколько детально будет показан спектр.
- В оттенках серого: определяет серые спектрограммы вместо цветных.
- Максимальная частота: устанавливайте этот диапазон в пределах от 22050 Hz до 4100 Hz. Многие приложения, например, по распознаванию речи, не требуют слишком высоких частот, по этому этот показатель надо ставить ниже.
python-sounddevice
python – sounddevice – это модуль python для кроссплатформенного воспроизведения звука. Этот модуль предоставляет привязки для библиотеки PortAudio и имеет некоторые подходящие функции для воспроизведения и записи массивов NumPy, содержащих аудиосигналы.
Если пользователь хочет воспроизвести файл WAV, он должен установить NumPy и звуковой файл, чтобы открыть формат аудиофайла в файлах WAV в виде массивов NumPy.
Например:
import sounddevice as sound_device import soundfile as sound_file filename = ' example.wav ' # now, Extract the data and sampling rate from file data_set, fsample = sound_file.read( filename , dtype = ' float32 ' ) sound_device.play( data_set, fsample ) # Wait until file is done playing status = sound_device.wait( )
Оператор sound_file.read() используется для извлечения необработанных аудиоданных, а также частоты дискретизации файла, которые хранятся в заголовке формата файла обмена ресурсами. Оператор sound_device.wait() используется для того, чтобы убедиться, что сценарий завершается только после завершения воспроизведения звука.
Как нормализовать громкость звука в Sound Normalizer 7.0
Эта программа поддерживает пакетные конвертацию и нормализацию.
Запустите программу. В главном окне Звукового нормализатора кликните по кнопке: Пакетный обработчик (стрелка 1).
Во всплывшем окне, укажите, какой тип обработчика нужен вам в данный момент. Т.к. мне необходимо переконвертировать файлы из flac формата в mp3, я выбрал: FLAC (стрелка 1). Поставьте галочку в чекбокс: Развернуть окно Пакетного Обработчика (стрелка 2) и кликните по кнопке: Хорошо (стрелка 3).
В моём случае, файлы в формате Flac находятся в одной папке и я кликнул по кнопке: Папку (стрелка 1).
Если бы мне нужно было переконвертировать файлы в нескольких папках, я бы кликнул по кнопке: Папки, указал бы общую директорию: Музыка и обработчик открыл бы все файлы в формате Flac из всех папок находящиеся в этой директории.
Ну, а если мне нужно было бы обработать файлы выборочно, соответственно, я кликнул бы по кнопке: Файлы и указал, из какой папки и какие именно файлы нужно открыть.
И так, кликаем по иконке: Папку (стрелка 1), указываем нужную папку (стрелка 2) и кликаем по: ОК (стрелка 3).
В открывшемся окне откройте инструмент: Пакетная проверка (стрелка 1). Активируйте радиоточку: Проверить средний уровень (стрелка 2). Кликните по кнопке: Проверить (стрелка 3).
Дождитесь окончания проверки (всплывшее окно обведено рамкой). Стрелкой №4 показан рекомендуемый максимальный уровень нормализации без срезов.
В данном случае — это 92 Дб, запомним на всякий случай. Всплывшее окошко можно закрыть (стрелка 5).
Откройте окно: Пакетная нормализация (стрелка 1). Установите уровень нормализации (стрелка 2), как мы помним, нам было рекомендовано 92 Дб.
Забегая вперёд, скажу, что именно для файлов этой папки самым удачным, средним уровнем без срезов, оказалось значение 95 Дб, даже если активировать функцию: Нормализовать каждый файл по максимальному уровню без срезов.
Откройте окно: Пакетное конвертирование (стрелка 1). Установите выходной формат (стрелка 2), в моём случае это mp3, хотя, и выбор-то не особо велик в этой программе.
Если необходимо сохранить файлы в другую папку (по умолчанию файлы сохраняются в исходную), поставьте галочку в чекбокс: Выходная Папка (стрелка 3), кликните по кнопке: Обзор (стрелка 4), найдите и укажите папку в проводнике компьютера. Кликните по кнопке: Конвертировать (стрелка 5).
Осталось дождаться окончания конвертации.
Недостаток программы: Отсутствие графиков сигнала и индикаторов громкости.
Как сохранять в Audacity?
Независимо от ваших намерений, вы должны уметь сохранить полученный результат. Тут абсолютно нет ничего сложного, всего лишь достаточно нажать комбинацию горячих клавиш Ctrl+S или же выбрать «Сохранить» в меню»
Обратите внимание, что изменения будут записаны в формате AUP, поэтому если вы собираетесь использовать запись в других программах, то рекомендуется выбрать более распространенное расширение. Экспортировать файл можно при помощи меню или нажатием Ctrl+Shift+S
Также имеется возможность изменить место сохранения и название записи. После того как вы все сделали, можете быть спокойны, тем более что при выходе из программы вам будет предложено еще раз перезаписать результат для его дальнейшего использования в Audacity.
4. Обрезка треков
Вы можете вырезать только нужный участок трека чтобы в дальнейшем его сохранить. Для удобства можно изменить масштаб с помощью инструмента увеличить.
Дальше найдите нужный участок, и выделите его, переключившись опять на инструмент Выделение и отметьте часть записи. На звуковой дорожке появиться выделение:
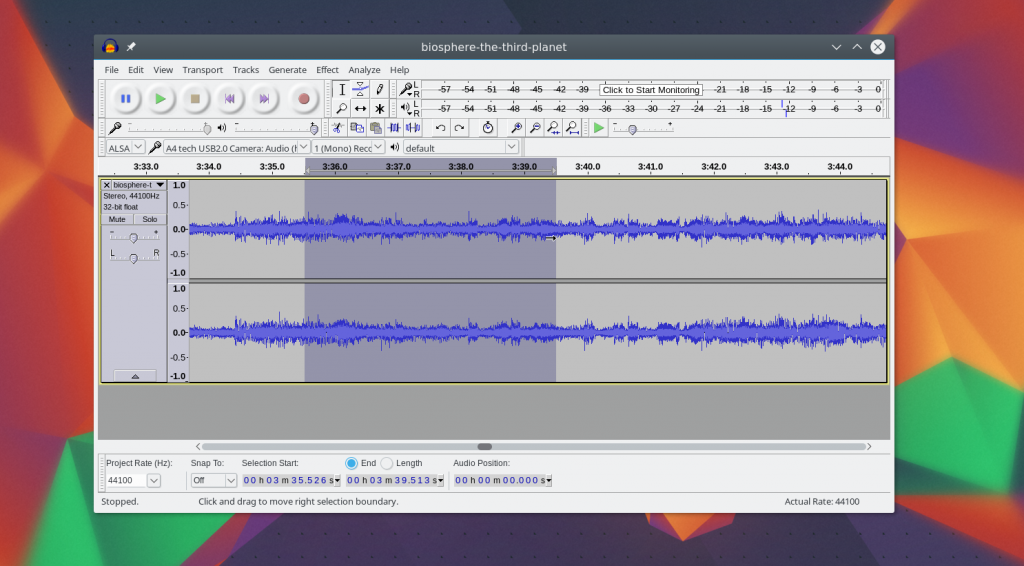
Дальше откройте меню Правка -> Копировать. Затем создайте новый проект и выберите Правка -> Вставить:
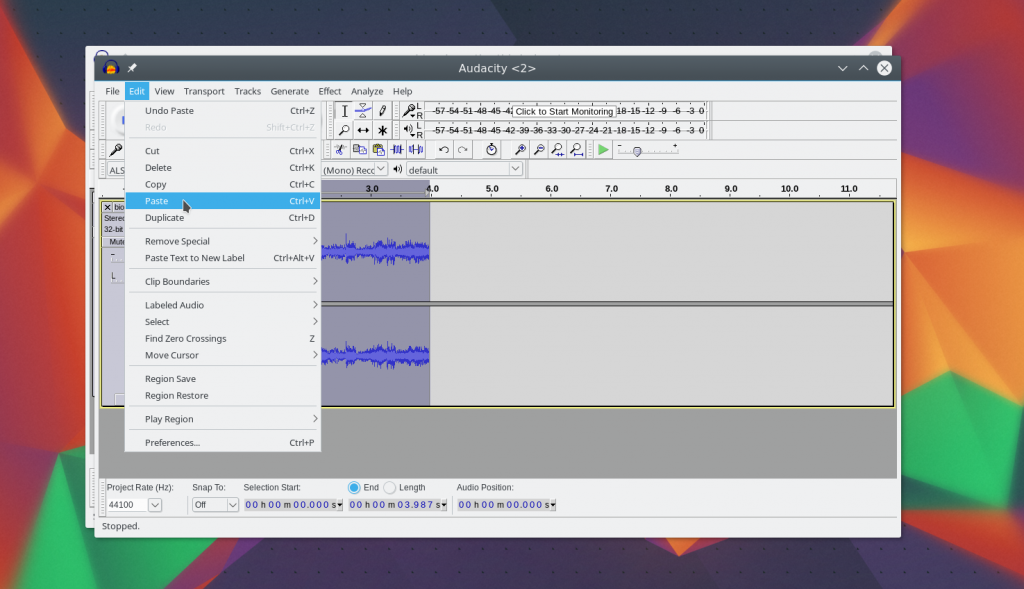
Теперь у вас есть нужная часть записи. Вы также можете пойти другим путем, просто отметить и удалить ненужные. Затем сохранить что осталось. Пользоваться audacity очень просто.
5. Склейка треков
Вы можете соединить несколько треков в один. Для этого с помощью меню Файл -> Импорт загрузите несколько медиафайлов:
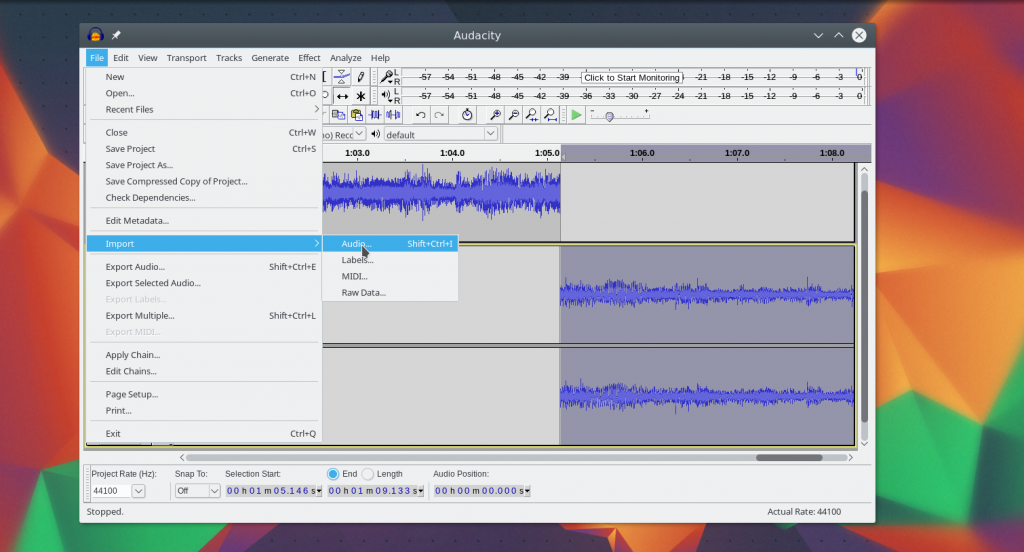
Затем добавляйте их в конец один одного, перемещать треки можно с помощью инструмента сдвига времени.
6. Микширование
Вы можете установить дорожки одна под одной, а затем наложить их так, так чтобы они звучали вместе. Дальше останется только сохранить результат:
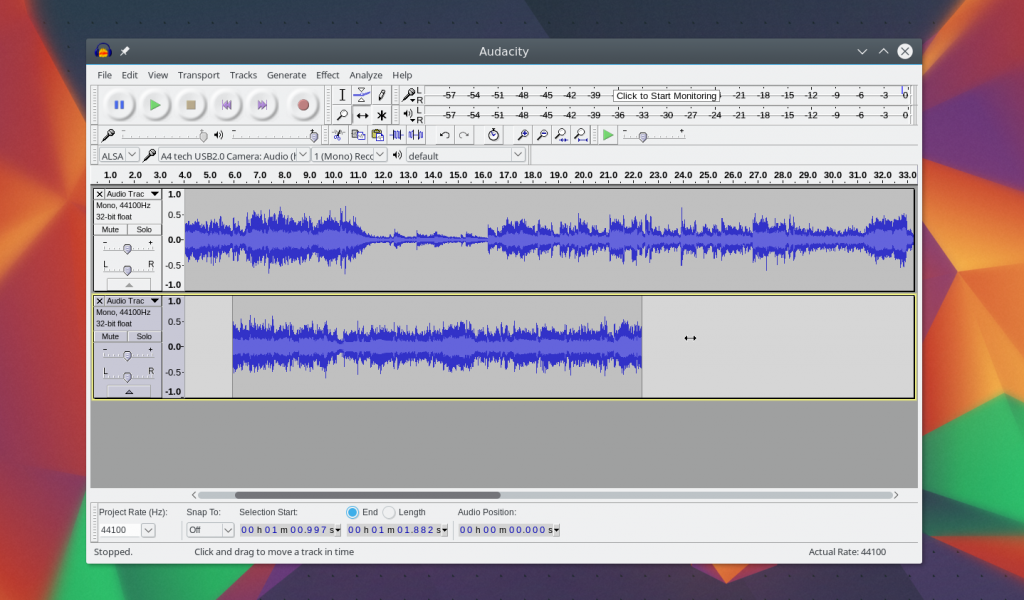
7. Фильтрация шума
Часто в запись попадают сторонние шумы. Поэтому возможно, вам понадобиться использование Audacity для борьбы с шумом. Вам нужен участок записи где есть только шум, отметьте его:
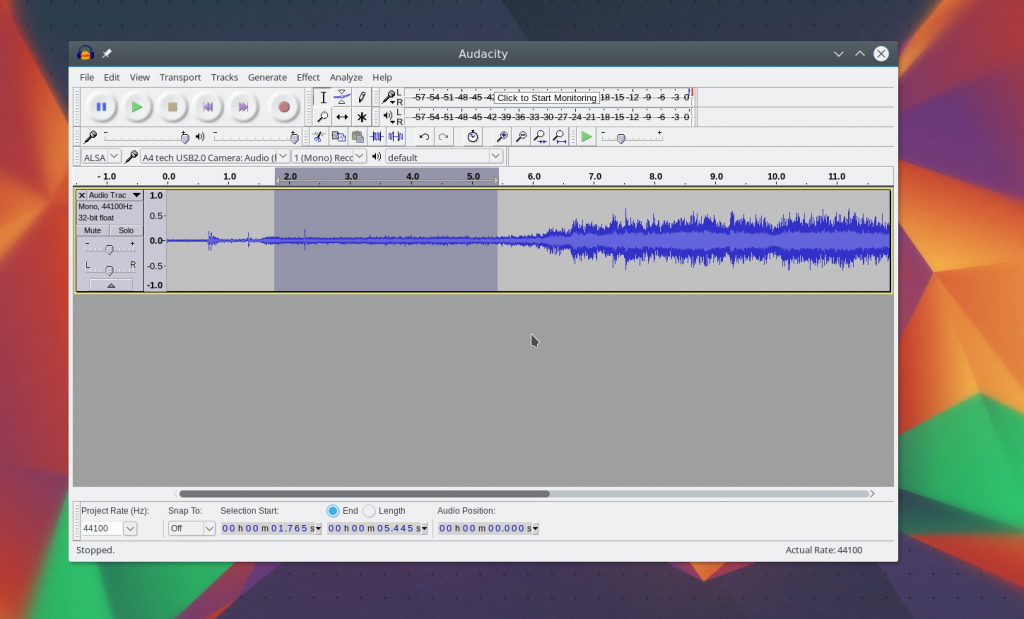
Затем откройте меню Эффекты и выберите Подавление шума:
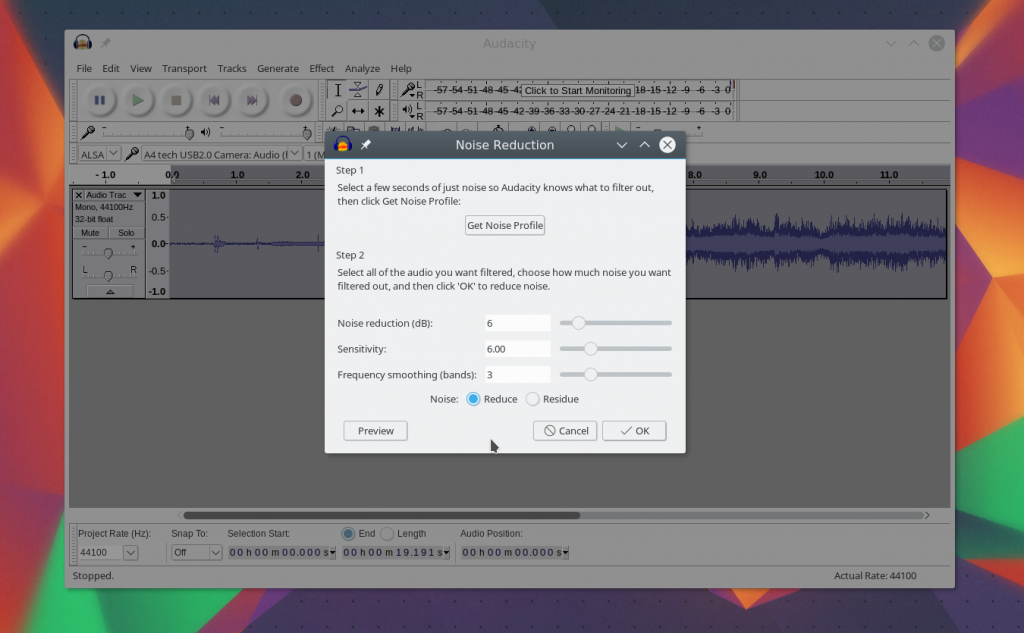
В этом меню выберите Определить профиль шума.
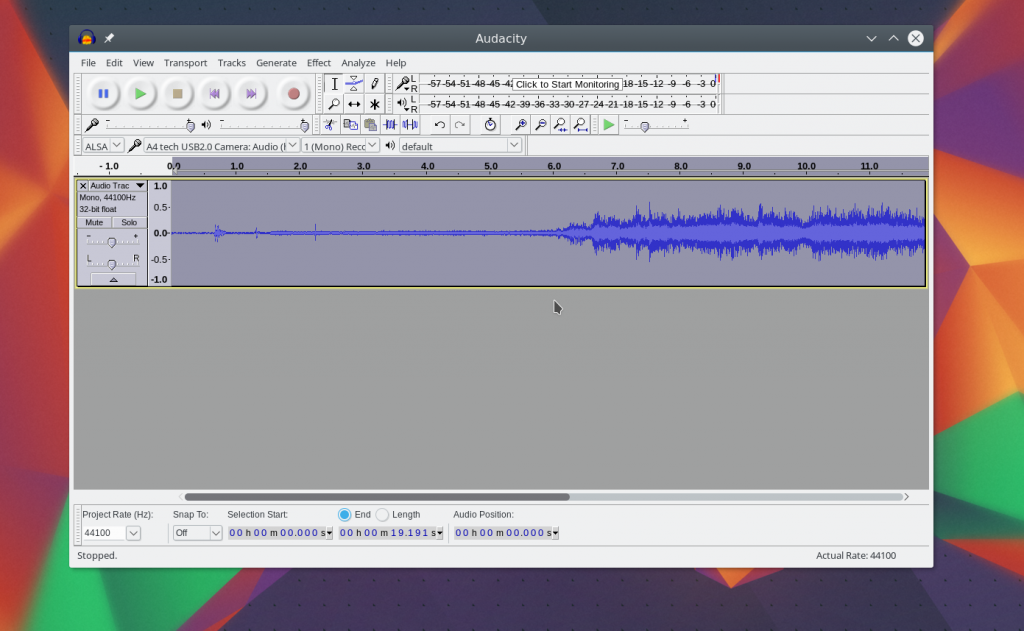
Затем выделите всю дорожку и еще раз откройте окно подавление шума, затем нажмите Ok чтобы убрать шум с записи. Также вы можете регулировать уровень влияния на шум с помощью ползунка dB и нажать Предпросмотр для того, чтобы оценить как будет убран шум.
8. Сохранение результата
Если вы просто сохраните то что получилось, то Audacity сохранит проект. Чтобы получить готовый аудиофайл, его нужно экспортировать. Для этого откройте меню Файл и выберите Экспортировать:
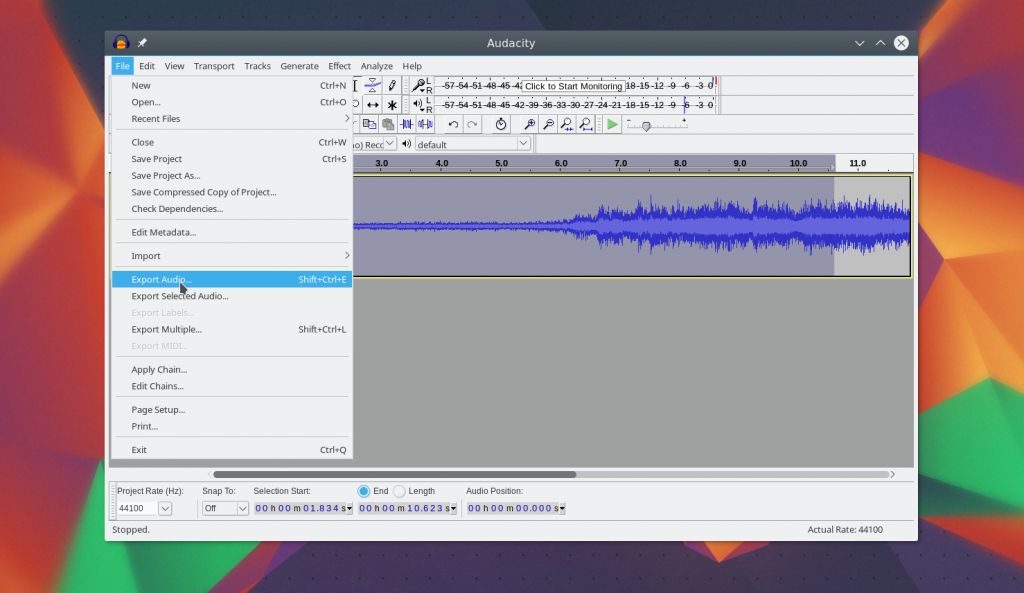
Затем останется только выбрать местоположение и формат файла:
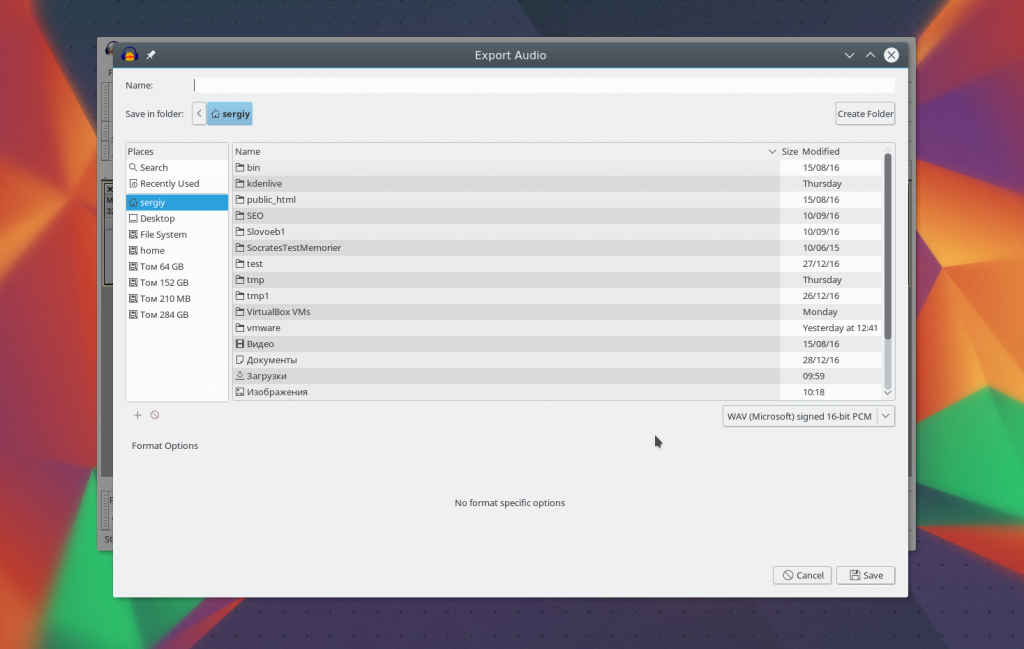
Как вырезать фрагмент из песни в Audacity
Если нужно убрать из трека некоторые лишние части, для выделения повторяем действия, которые описывает инструкция работы в Audacity по обрезке песни, только теперь выделяем те фрагменты, которые не нужны. Выбрав ненужную часть, применяем инструмент в виде ножниц «Вырезать» (Ctrl+X) или жмём клавишу Delete на клавиатуре.
Теперь рассмотрим, как разделить дорожку в Audacity на несколько частей:
- для разбития трека на части выделяем поочерёдно фрагменты, каждый из них вырезаем;
- в меню «Файл» выбираем «Создать проект» (Ctrl+N);
- в новом окне приложения вставляем вырезанный фрагмент кнопкой «Вставить» (Ctrl+V);
- каждый из фрагментов, открытых в отдельных окнах программы, сохраняем по очереди или экспортируем в аудиофайл.
Онлайн-сервисы для изменения тональности
Сегодня любой пользователь интернета может найти и скачать аудиозапись или фонограмму. Но часто случается, что предложенная тональность оказывается не совсем удобной для конкретного исполнителя. Каждый человек обладает собственным исключительным голосовым диапазоном.
Кроме этого, пользователь может столкнуться с необходимостью воспроизвести мелодию на музыкальном инструменте, для чего следует выбрать конкретную тональность с точностью до полутона.
Способ 1: Vocalremover
Это простой и понятный сайт, в функционале которого разберется любой начинающий пользователь. Данный сайт включает в себя целый набор программ для изменения фонограмм. Можно вырезать вокал, поменять темп и тональность, а также воспользоваться онлайн диктофоном. В меню — «Изменить тональность», есть специальный ползунок, «тональность» и возможность прослушать демо.
- В начале работы следует нажать на облачко со стрелкой, вследствие чего появится окно проводника компьютера.
- В появившемся окне необходимо выбрать папку, где хранится запись для транспонирования. Затем на сайте появится выбранная звуковая дорожка, которую можно при желании прослушать. Для удобства рекомендуется поставить галочку в «Переключать в полутонах», так будет легче двигать ползунок.
- При транспонировании тональности более, чем на единицу, качество воспроизведения записи может значительно ухудшиться, но если все же это необходимо, рекомендуется проделать все манипуляции несколько раз подряд.
- Перед скачиванием пользователь может выбрать наиболее предпочтительный формат конечной записи: wav или mp3. При выборе mp3 формата появится выбор размера сохраняемой записи. Следует учитывать, что с повышением качества увеличивается и объем хранимой информации.
Способ 2: Ruminus
Данный сервис позволяет изменить не только тональность звуковой дорожки, но и ее темп, он будет удобен для русскоязычных пользователей.
- Для начала нажимаем кнопку «Выберите файл», затем загружаем запись для работы.
- После этого при помощи ползунка изменяем тональность на желаемую нажатием кнопок «Вверх» или «Вниз».
- Темп аудиозаписи изменяется в процентах, от 0 до 100%. Для удобства на сайте расположена кнопка «Обнулить все значения», если пользователь случайно допустил ошибку.
- Существует возможность одновременного транспонирования и изменения темпа или выполнения этих функций по отдельности.
Способ 3: Onlinetonegenerator
Данный сервис является преимущественно англоязычным, но обладает интуитивно понятным интерфейсом, простым и удобным для пользователя. Кроме транспонирования тональности сайт позволяет обрезать запись и редактировать ее в режиме онлайн.
- Стандартно для начала работы необходимо загрузить аудиозапись, нажав «Выбрать файл». Если вы хотите сохранить файл, то не забудьте отметить галочкой пункт «Save output to downloadable file».
- В отличие от предыдущих сервисов, на сайте доступно гибкое изменение тональности не только в полутонах, но и в процентах. При необходимости численное значение полутонов можно выставить в поле, расположенном ниже. Для изменения тональности необходимо прослушать звуковую дорожку до конца, после чего под надписью «Recordings» появится ссылка для скачивания на компьютер.
- Кнопки «Play» и «Pause» позволяют разбить запись на фрагменты, которые также можно скачать по отдельности.
Способ 4: Audio-cutter
Хочется представить вашему вниманию один из самых популярных сайтов, предназначенных для обработки аудиофайлов. Он позволяет не только загрузить файл с компьютера, но также работает с популярным сервисом Google Drive и позволяет прикрепить ссылку на внешний источник данных.
- Первым пунктом при работе является открытие файла или загрузка файла с помощью вышеперечисленных методов.
- После этого запись можно обрезать, установив плавное затухание для красоты звучания, и, наконец, сохранить на компьютер.
1 ответ
Я смог сделать это с помощью отфильтруйте и затем добавьте начальную задержку к дорожке, используя графический интерфейс MKVToolNix.
Примечание: у этого метода есть недостаток, заключающийся в незначительном изменении высоты звука звуковой дорожки.
Возможно, вы сможете минимизировать или даже полностью устранить это изменение высоты тона, определив добавляемую задержку, добавив ее вручную с помощью фильтра Silence Audacity, а затем с помощью фильтра Change Speed , но поскольку я имел дело с относительно неважной дорожкой аудиокомментариев, немного более глубокого шага было недостаточно для того, чтобы нарушить условия сделки, чтобы я мог тратить дополнительное время на это
Как растянуть звуковую дорожку с Audacity
-
Импортируйте аудиодорожку, которую вы хотите растянуть, в Audacity, используя или Ctrl Alt I.
-
Выберите всю импортированную звуковую дорожку, используя Ctrl A.
-
Выбрать , В появившемся диалоговом окне выберите новую желаемую длину вашей звуковой дорожки (т. Е. Ту длину, на которую вы хотите растянуть звуковую дорожку):
- Нажмите OK и подождите, пока Audacity обработает дорожку — это не займет больше минуты.
Скорее всего, ваша недавно растянутая звуковая дорожка будет не синхронизирована с вашим исходным видео потоком. Из-за того, что растянутое аудио больше не соответствует временным меткам исходного видео, будет невозможно синхронизировать оба вместе так же точно, как оригинал. Это делает весь процесс растягивания аудио для соответствия видео непригодным для миллисекундного аудиоконтента, такого как дабы, но этого может быть достаточно для партитур и аудиокомментариев после их адекватной синхронизации.
Обратите внимание, что в остальной части этого руководства предполагается, что вы микшируете растянутую звуковую дорожку вместе с исходным видеопотоком в контейнер. Если мультиплексировать в контейнер кроме вам нужно будет найти инструмент, который поддерживает добавление задержки в этот контейнер
Синхронизация растянутой звуковой дорожки с помощью MKVToolNix GUI
Загрузите MKVToolNix отсюда . После установки обязательно перейдите по ссылкам для загрузки и установки графического интерфейса MKVToolNix, если это необходимо.
После установки запустите MKVToolNix GUI. Нажмите чтобы импортировать любые потоки, которые вы хотите мультиплексировать, в ваше выходное видео, обязательно добавив свой исходный видео поток и аудиодорожку, которую вы растянули в Audacity. Как только растянутая звуковая дорожка появится в списке дорожек, подлежащих мультиплексированию в выходное видео, выберите ее.
В панели свойств справа добавьте задержку к дорожке в миллисекундах, где 1 секунда = 1000 мс:
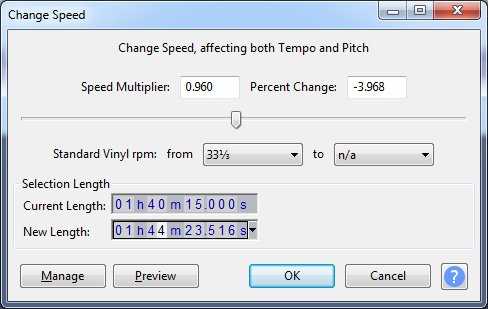
Обратите внимание, что точное значение, которое вам нужно ввести, будет полностью зависеть от вашего видео, поэтому потребуется определенное количество проб и ошибок. Я рекомендую сначала без задержки вставить в видео растянутую звуковую дорожку, а затем просмотреть итоговый вывод, чтобы определить, какая задержка необходима для синхронизации растянутого звука с тем, что вы видите на экране
Чтобы закончить, дайте имя выходному видео в поле, затем нажмите превратить все ваши треки в финал видео.
2019-04-25 21:07
Обзор основных возможностей пакета Audacity
Возможности
Редактор Audacity обеспечивает выполнение следующих функций:
- импорт и экспорт файлов WAV, MP3 (с использованием кодировщика LAME MP3), Ogg Vorbis, FLAC и других форматов;
- запись с микрофона, линейного входа и других источников;
- запись с одновременным прослушиванием имеющихся дорожек;
- запись до 16 каналов одновременно (необходима многоканальная звуковая карта);
- эффекты и расширения как в комплекте поставки, так и устанавливаемые отдельно (LADSPA либо на функциональном языке Nyquist);
- индикаторы уровня записи и воспроизведения;
- изменение темпа с сохранением высоты тона;
- изменение высоты тона с сохранением темпа;
- удаление шума по образцу;
- воспроизведение множества дорожек одновременно (без поддержки многоканального звука — при воспроизведении используются только два канала, в которые микшируются все дорожки);
- сведение дорожек с разными качественными характеристиками с автоматическим преобразованием к заданным характеристикам проекта в режиме реального времени;
- результаты могут сохраняться во множество форматов, обеспечиваемых библиотекой libsndfile.
Поддерживаемые звуковые форматы
Проведем обзор форматов звуковых файлов, с которыми может работать программа Audacity с кратким их описанием.
- Внутренний формат Audacity (AUP). Проекты Audacity хранятся в этом формате. Если вы знакомы с программой Photoshop, то можно провести аналогию между форматами PSD и AUP. Формат позволяет хранить звуковые дорожки, дорожку времени, дорожки для заметок, а также их взаимное расположение. Поскольку данный формат понимает только Audacity, перед распространением звукового файла его рекомендуется сохранить в один из стандартных форматов, приведенных ниже.
- WAV (Формат Windows Wave). Это формат хранения звуковых файлов без сжатия, являющийся стандартным в операционной системе Windows.
- AIFF (Формат Audio Interchange). Это аналог формата WAV для операционной системы Макинтош.
- Формат Sun Au / NeXT. Это основной формат хранения звука для компьютеров Sun и NeXT. Формат предполагает простой алгоритм сжатия с низким коэффициентом. Данный формат широко используется и продолжает использоваться в настоящее время для несложных эффектов, где не требуется высокое качество, в том числе при создании Web-сайтов.
- MP3 (MPEG I, layer 3). Это один из самых популярных форматов сжатия аудиофайлов. Коэффициент сжатия достигает 10:1 при очень слабых искажениях. Audacity может встраивать в себя другие программные средства, которые работают с MP3, например библиотеку LAME.
- Ogg Vorbis. Это новейший сжатый формат, который разрабатывался как свободная альтернатива MP3. Формат менее распространён, но по качеству представления звука превосходит MP3. Экспорт в OGG Vorbis является встроенной функцией программы Audacity. Качество файлов OGG существенно выше, чем MP3, особенно для записей с низкой частотой преобразования.
3. Звуковая дорожка
Нам нужно более подробно рассмотреть звуковую дорожку. Она состоит из таких компонентов:
- Временная шкала — здесь вы можете увидеть общую длину трека и текущий момент;
- Свойства аудио — здесь вы можете менять различные свойства аудио дорожки, с помощью крестика вы можете удалять композиции;
- Скруббер — эта стрелка отмечает текущую позицию. Она появится, когда вы включите воспроизведение;
- Аудио дорожка — визуализирует изменение сигнала на протяжении записи.
Как видите, здесь отображается огромное количество информации. Любые дополнительные аудиодорожки будут расположены ниже, так что вы сможете видеть информацию одновременно из них.
Архитектура [ править ]
Программная архитектура Audacity показывает, как программное обеспечение построено по слоям
На схеме показаны слои и модули в Audacity
Обратите внимание на три важных класса в wxWidgets , каждый из которых имеет отражение в Audacity. Абстракции более высокого уровня возникают из связанных абстракций более низкого уровня
Например, система BlockFile является отражением и построена на wxFiles от wxWidgets. Ниже на диаграмме находится узкая полоса для «Уровней реализации, специфичных для платформы».
И wxWidgets, и PortAudio являются уровнями абстракции ОС. Оба содержат условный код, который выбирает между различными реализациями в зависимости от целевой платформы.
Как обрезать песню в Audacity
С помощью программы легко обрезать музыку, например, если вам нужно убрать долгое вступление или концовку, чтобы затем поставить мелодию на звонок, или в других целях.
Как обрезать музыку в Audacity:
- открываем в программе аудиофайл;
- выбираем участок, предварительно активировав инструмент «Выделение» (используя инструменты масштабирования или начало и конец выделения в строке состояния, это получится сделать точнее, менять масштаб можно путём прокрутки колёсика мышки с одновременно зажатой клавишей «Ctrl»);
- выбранная область будет подсвечена, прослушиваем аудио, чтобы понять, что хотим оставить;
- жмём «Обрезать аудиоданные вне выделенного» (или Ctrl+T);
- в рабочей области останется только нужный отрезок аудиозаписи.
В Audacity можно как обрезать ненужные части, выделив нужный фрагмент, так и отметить, а затем просто удалить те, что не нужны, а сохранить оставшийся.
Обрезка треков
Audacity позволяет вырезать фрагменты аудиофайлов для экспорта в файл требуемого формата. Для точного выбора начала и конца участка используйте инструменты масштабирования либо «Начало и конец выделения» в строке состояния. Изменять масштаб можно при помощи колёсика мыши с зажатым Ctrl.
Для указания фрагмента выбираем инструмент «Выделение», с его помощью отмечаем начало и конец фрагмента. Вследствие нужная область будет подсвечена.

Для сохранения отмеченного фрагмента в аудиофайл необходимо проделать следующие действия:
- Вызываем пункт главного меню «Файл»;
- Подводим курсор к пункту «Экспорт» и выбираем нужный формат;
- Указываем параметры сохранения, в частности, битрейт;
- Сохраняем результат.













![Audacity [linuxmusic wiki]](http://navikur.ru/wp-content/uploads/0/2/7/027ca464cb78a8ee3cf7b9b2c65c54ce.png)


















