Дефис и тире.
В полиграфии существует три очень похожих друг на друга знака: длинное тире, короткое тире и дефис. Из них на компьютерной клавиатуре есть только один — это дефис. Именно его обычно и используют во всех случаях, когда в тексте нужно поставить дефис или тире. Тем не менее следует придерживаться определенных правил пунктуации относительно применения этих знаков.
Так, дефис (-) применяется только внутри слов или между цифрами. Длинное тире (—), ставится между словами в предложении и отделяется от этих слов пробелами. Длинному тире соответствует ссылка-мнемоника —. Короткое тире (–) ставится между цифрами без букв или между словами, которые набраны прописными буквами, а также используется в качестве знака «минус» в математических формулах. Между коротким тире и словами пробел не ставится. Короткому тире соответствует ссылка-мнемоника –.
Применение дефиса и тире показано в следующем примере:
Пример: Спецсимволы — и –
- Результат
- HTML-код
- Попробуй сам »
Веб-страница что-то слишком долго открывается.
Она должна загружаться за 2–4 секунды.
Время – деньги…
Символ
Описание
Мнемоническое имя
Числовой код
неразрывный пробел
 
>
больше чем
>
>
&
амперсанд
&
&
»
прямая двойная кавычка
"
"
‘
апостроф
'
'
левая двойная угловая кавычка
«
«
правая двойная угловая кавычка
»
»
‘
левая одинарная кавычка
‘
‘
’
правая одинарная кавычка
’
’
‚
нижняя одинарная кавычка
‚
‚
“
левая двойная кавычка
“
“
”
правая двойная кавычка
”
”
„
нижняя двойная кавычка
„
„
€
euro
€
€
копирайт
©
©
знак зареrистрированной торrовой марки
®
®
Ставим тире в ячейку
Функционал программы Excel предусматривает установку двух разновидностей тире – короткого и длинного. В некоторых источниках можно встретить обозначение короткого тире как среднего. Можно сказать, что данное утверждение отчасти правильное, так как в случае незнания правил установки, можно вставить символ еще более мелких размеров – «дефис» или «минус». Всего существует два способа, с помощью которых можно установить знак «–» в таблице. Первый случай предусматривает установку путем набора комбинации клавиш. Второй требует вхождения в окно спецсимволов.
Решение проблемы с установкой тире №1: используем комбинацию клавиш
Некоторые пользователи текстового редактора говорят, что установка тире в табличном процессоре может производится аналогичным способом что и в Word, но, к сожалению, это неверное утверждение
Обратим внимание на то, как это выполнить в Ворд:
- Наберите на клавиатуре «2014».
- Зажмите комбинацию клавиш «Alt+X».
После нехитрого выполнения этих действий программа Word автоматически устанавливает длинное тире.
1
Разработчики Excel также позаботились о своих пользователях и создали свой прием ввода длинного тире в таблицу:
- Активируйте ячейку, нуждающуюся в дальнейшей корректировке.
- Зажмите любую клавишу «Alt» и, не отпуская, произведите набор значения «0151» в числовом блоке (он размещен в левой стороне клавиатуры).
- Отпустив клавишу «Alt», на экране увидим отображенное в ячейке длинное тире.
Для набора короткого символа необходимо вместо комбинации цифровых значений «0151» набрать «0150».
2
Данный метод работает не только в Excel, но и в Word редакторе. По утверждениям профессиональных программистов, способ установки тире, используя комбинации клавиш, можно применять и в других html и табличных редакторах.
3
Решение проблемы с установкой тире №2: открытие окна символов
Существует еще вариант, в котором ввод тире осуществляется через вспомогательное окно со спецсимволами.
- Выделите ячейку в таблице, нуждающуюся в редактировании нажатием ЛКМ.
- Перейдите во вкладку «Вставка», расположенную в верхней части программы в панели инструментов.
4
- Если приложение находится в свернутом положении, кликните на крайнюю правую кнопку в верхней части экрана для открытия остальных блоков с инструментами.
- Справа найдите самый крайний инструмент «Символы», расположившийся в блоке «Текст», и кликните по нему.
- Откроется новое окно, где нужно кликнуть по кнопке «Символ».
5
- Нажатием этой кнопки активируется открытие окна с наборами символов. В нем нужно нажать на «Специальные знаки».
6
- Далее можно увидеть длинный список из специальных символов. Как можно увидеть на картинке, первое место в нем занимает «Длинное тире».
7
- Кликните по строке с названием символа и нажмите кнопку «Вставить». Ее найдете в нижней части окна.
- Окно не имеет функции автоматического закрытия, потому после вставки необходимого символа в ячейку закройте окно, нажав на красную кнопку с белым крестиком в правом верхнем углу.
- После закрытия окна видно, что знак длинного тире установлен в нужную нам ячейку и таблица готова для дальнейшей работы.
8
Если нужно установить короткое тире, произведите вышеописанные действия в том же порядке, но в конце выберите «Короткое тире». Не забудьте по окончанию активировать символ, кликнув по кнопке «Вставить», и закройте диалоговое окно.
Знаки препинания
Иногда пользователи, пытаясь поставить пунктуационный знак, получают не совсем то, чего ожидали. Связано это с тем, что разная раскладка клавиатуры подразумевает иное использование сочетания клавиш.
Кириллица
- ! (восклицательный знак) — Shift + 1
- » (кавычки) — Shift + 2
- № (номер) — Shift + 3
- ; (точка с запятой) — Shift + 4
- % (процент) — Shift + 5
- : (двоеточие) — Shift + 6
- ? (вопросительный знак) — Shift + 7
- * (умножение или звездочка) — Shift + 8
- ( (открыть скобку) — Shift + 9
- ) (закрыть скобку) — Shift + 0
- – (тире) – кнопка с надписью «-»
- , (запятая) — Shift + «точка»
- + (плюс) – Shift + кнопка со знаком плюс «+»
- . (точка) – кнопка справа от буквы «Ю»
Латиница
- ~ (тильда) — Shift + Ё
- ! (восклицательный знак) — Shift + 1
- @ (собачка – используется в адресе электронной почты) — Shift + 2
- # (решетка) — Shift + 3
- $ (доллар) — Shift + 4
- % (процент) — Shift + 5
- ^ — Shift + 6
- & (амперсанд) — Shift + 7
- * (умножение или звездочка) — Shift + 8
- ( (открыть скобку) — Shift + 9
- ) (закрыть скобку) — Shift + 0
- – (тире) – клавиша с надписью «-»
- + (плюс) — Shift и +
- = (равно) – кнопка знак равенства
- , (запятая) – клавиша с русской буквой «Б»
- . (точка) — клавиша с русской буквой «Ю»
- ? (вопросительный знак) – Shift + кнопка с вопросительным знаком (справа от «Ю»)
- ; (точка с запятой) – буква «Ж»
- : (двоеточие) – Shift + «Ж»
- [ (левая квадратная скобка) – русская буква «Х»
- ] (правая квадратная скобка) – «Ъ»
- { (левая фигурная скобка) – Shift + русская буква «Х»
- } (правая фигурная скобка) – Shift + «Ъ»
Какие бывают клавиатуры?
Печатая постоянно на одной клавиатуре сложно привыкать к другой, если приходится использовать несколько компьютеров. В магазине электроники сложно выбрать определенную модель, если нет знаний о том, какие виды устройств существуют.
В зависимости от кнопок все клавиатуры разделяются на 3 вида:
-
- Компактные — представляют собой устройства, на которых нет дополнительных цифровых клавиш. Такие клавиатуры удобны на небольшом компьютерном столе и имеют меньшую стоимость.
-
- Стандартные или полноразмерные имеют все описанные клавиши.
-
- Мультимедийные имеют дополнительные кнопки, предназначенные для управления воспроизведением медиафайлов и управления звуком. Также на таких устройствах часто имеется клавиша включения калькулятора и других программ. Есть возможность переназначения клавиш под собственные нужды. На мультимедийных клавиатурах часто имеются разветвители для USB устройств.
Дефис —
Дефис — орфографический знак, разделяющий части слова. Визуально дефис короче тире примерно в два раза. Этот знак используется не только в русской письменности, но и в других языках. Дефис применяется:
- При переносе части слова на новую строку, например: маши-на, се-ло, кару-сель.
- При написании составных слов, например: иссиня-черный, светло-желтый, диван-кровать, северо-запад, плащ-палатка, бета-лучи, жар-птица, купля-продажа; составных фамилий, например: Салтыков-Щедрин, Мамин-Сибиряк; составных географических названий, например: Орехово-Зуево, Гусь-Хрустальный, Алма-Ата.
- При написании сокращений, например: ин-т (институт), изд-во (издательство), пр-во (производство), р-н (район), ст-ца (станица).
- Для присоединения некоторых приставок и частиц к слову, например: по-французски, по-новому, по-собачьи, во-первых, в-десятых, пол-лимона, погляди-ка, покажи-ка.
- При написании частиц
-то,
-либо,
-нибудь, например: кто-то, что-либо, кто-нибудь. - При написании местоимений и наречий, например: кое-кто, когда-нибудь, кое-когда, кое-как, где-нибудь, откуда-нибудь.
- В приложениях, например: Москва-река, Ильмень-озеро, девушка-красавица, Иван-дурак, мать-старушка, ковер-самолет, распродажа-2020.
- В сложных словах, первым элементом которых является числительное, написанное цифрами, например: 15-процентный, 3-летний, 40-летие.
- В сложных порядковых числительных, первая часть которых написана цифрами, например: 50-миллионный, 3-тысячный.
- В порядковых числительных, написанных цифрами с грамматическим окончанием, например: 1-й, 10-й, 127-го, 3-му.
- В лексических образованиях, представляющих собой повторение одного и того же слова, например: чуть-чуть, едва-едва, еле-еле; повторение того же слова или той же основы, но с разными окончаниями или приставками, например: мало-мальски, давным-давно, худой-прехудой, как-никак, черным-черно, рад-радехонек; сочетание двух синонимичных слов, например: нежданно-негаданно, тихо-смирно.
- При написании номеров телефонов, например: +7(499)000-00-00.
Дефис никогда не отделяется пробелами от слов, предшествующих ему и следующих за ним. Единственное исключение, когда после дефиса ставится пробел, это написание нескольких сложных слов с одинаковой второй частью, например: двух-, трех- и четырехкомнатные квартиры, пяти- или девятиэтажный дом, теле-, радио-, видеоспектакли.
- Как поставить дефис в ворде
- Написание дефиса у некоторых вызывает вопросы. Дефис на клавиатуре компьютера набирается при помощи клавиши «минус», которая расположена в верхнем цифровом блоке. На этой же клавише расположен знак нижнего подчеркивания. На клавиатуре с отдельным цифровым блоком клавиша «минус» находится справа.
- Как написать дефис на ноутбуке
- Дефис на клавиатуре ноутбука набирается при помощи клавиши «минус», которая расположена в верхнем цифровом блоке. На этой же клавише расположен знак нижнего подчеркивания.
- Как поставить дефис на смартфоне
- На смартфоне поставить дефис можно с помощью однократного нажатия на клавишу «минус» на цифровой клавиатуре.
Дефис и тире: в чем разница, когда применять
Внешне тире и дефис похожи друг на друга, они пишутся в виде короткой горизонтальной черты разной длины, но отличаются по употреблению.
Дефис применяют в качестве разделения части слов на слоги или частей составных слов (например, «северо-восток», «Соловьев-Седой»). Дефисом пишутся сокращения, присоединяются приставки и частицы (например, «р-н», «по-немецки»). Дефис используется в словах с цифрами (например, «3-й», «10-летие»).
Дефис — орфографический соединительный знак разделения частей слова, пишется в виде коротенькой черты между буквами, без пробелов. Исключение: в словах, состоящих из двух частей, первая и вторая часть слова подставляются к первой части (например, «аудио- и видеодорожка»).
Тире — знак препинания в предложении, разделяет слова в предложении и отделяется пробелами. Тире применяют в прямой речи, между подлежащим и сказуемым, вместо члена предложения, для выделения пауз речи. От других слов в предложении, тире отделяется пробелами.
В текстовых редакторах, в качестве тире применяют так называемые «среднее» (в обиходе среднее тире часто называют «коротким тире») и «длинное» тире:
- Среднее тире — знак называемый «n dash», равный по ширине буквы «N». Среднее тире применяют между числами, например, «3–10». В этом случае, тире не отделяется пробелом. Короткое тире применяется в западной типографике.
- Длинное тире — знак называемый «m dash», равный по ширине буквы «M». Собственно, настоящее, истинное типографское тире — это и есть «длинное тире».
Еще имеется так называемое цифровое тире «figure dash», которое не отличается по длине от среднего тире и используется для разделения цифр. Этот знак вводится посередине высоты цифр. Это не «минус».
Посмотрите на сравнительную таблицу с написанием дефиса, минуса, среднего и длинного тире. Как видно из таблицы длина у знаков разная.
При помощи дополнительных клавиш клавиатуры можно добавить длинное или среднее тире в редактируемый текст. Обязательное условие: клавиша «Num Lock» должна быть включена. Нажмите на клавишу, на клавиатуре загорится индикатор, сигнализирующий о включенном состоянии режима ввода цифр.
Как сделать горизонтальную и вертикальную линии?
Все варианты установки горизонтальной линии описаны в первом разделе статьи.
Чтобы установить вертикальную линию, используйте Способ №1 с некоторыми поправками:
После выбора функции «Границы и заливка» обратите внимание на правую колонку «Образец».
В левой части колонки найдите клавиши управления расположением полосы – горизонтальное или вертикальное – и нажмите на нужное. Выбираем положение полосы горизонтальное или вертикальное. Напечатайте текст
Напечатайте текст.
Способ №2 также подходит для установки вертикальной полосы:
После выбора графы «Абзац» обратите внимание на клавишу «Границы».
Нажмите на стрелку справа от клавиши и выберите расположение границы – нижнее/верхнее или левое/правое.
Напечатайте текст.
Назначение клавиш клавиатуры
Давайте более детально рассмотрим назначение клавиш клавиатуры компьютера с их полным описанием.
Каждая клавиша может выполнять одну или несколько функций:
- Клавиша «пробел» находится снизу клавиатуры и является самой большой. При наборе текста она делает пробел между словами, а при выделенном фрагменте текста заменяет его на пробел, что ускоряет работу в текстовом редакторе. В интернет-браузере выполняет функцию прокрутки вниз.
- Esc при нажатии отменяет последнее действие, закрывает или сворачивает открытые окна.
- Print Screen создает снимок экрана, который вставляется в текстовые и графические редакторы. Полученное таким образом изображение называется «скриншот». Клавиша используется и для вывода изображения с экрана на печать.
- Scroll Lock нужна для включения режима, при котором можно прокручивать страницу вверх-низ клавишами перемещения курсора. Но она работает не на всех компьютерах.
- Pause/Break приостанавливает выполняемый процесс, например, при загрузке компьютера можно сделать паузу и посмотреть системную информацию, но как и предыдущая описываемая клавиша работает не на всех устройствах.
- Insert активирует режим, в котором ввод символов происходит поверх напечатанного. После нажатия происходит печать поверх введенных символов, которые в этот момент начинают стираться. Для отмены действия нужно вновь нажать клавишу.
- Delete обозначается на клавиатуре как Del и нужна для удаления введенных символов в текстовом редакторе или выделенных файлов. Если действие осуществляется в поле ввода текста, он удаляется справа от курсора.
- Home это клавиша, которая осуществляет переход на начало заполненной строки. Если в текстовом редакторе курсор находится в конце предложения, при нажатии указанной кнопки он переместится перед первой буквой в строке. Если нажатие происходит на пустой строке, ничего не происходит. В браузере перематывает страницу на начало (вверх).
- End перемещает курсор в конец строки. В браузере перематывает страницу в самый низ.
- Page Up перелистывает страницу вверх. В некоторых медиаплеерах при нажатии клавиши происходит воспроизведение предыдущего файла в папке.
- Page Down прокручивает страницу вниз, а в плеерах включает медиафайл, являющийся следующим в очереди воспроизведения.
- Backspase используется для удаления символов, находящихся слева от курсора в текстовом редакторе или в поле, предназначенном для введения символов.
- Tab используется для вставки символа табуляции, равного 8 пробелам (формирует абзац, например в Word). Также применяется в сочетании с другими клавишами.
- Caps Lock переключает заглавные буквы на прописные и наоборот.
- Shift при одновременном нажатии с какой-либо буквой делает ее заглавной. Если включен Caps Lock, она будет строчной.
- Alt используется в нескольких сочетаниях клавиш. Вместе с Shift она изменяет раскладку на английскую, если нажать одновременно с ней Tab, произойдет переключение на окно программы, которое было открыто до этого.
- Num Lock включает режим, в котором работают дополнительные цифровые клавиши.
- Enter нужен для перехода на следующую строку в текстовом редакторе, а также для ввода информации и подтверждения действий во многих программах.
- Windows применяется для открытия меню, вызываемого при нажатии мышкой кнопки «Пуск».
- Context располагается около правой клавиши Windows и вызывает контекстное меню, которое отличается в зависимости от используемой программы.
- Клавиши управления курсором перемещают курсор и позволяют прокручивать страницы в браузере.
Как создать тире в Google Docs — Android — 2021
Символ тире — это символ, который некоторые люди добавляют в документы в качестве альтернативы скобкам, но он не включен в большинство стандартных клавиатур QWERTY. Чаще всего на клавиатуре есть черта (-), которая слишком коротка, чтобы заменить ее. Для сравнения, тире (-) — это несколько более длинная горизонтальная линия, которая составляет около трех дефисов вместе взятых Нажатие клавиш Shift и дефиса просто добавляет подчеркивание (_) к документу.
Некоторым пользователям Google Doc может быть интересно, как они могут добавить тире к своим документам, поскольку этот текстовый процессор не содержит удобных горячих клавиш или кнопок на панели инструментов. На самом деле, есть несколько способов добавить штрихи к документам в Документах Google и других текстовых редакторах. Вот как вы можете добавить тире к документам Doc.
Нажмите кнопку Em Dash на клавиатуре iOS
Во-первых, обратите внимание, что на клавиатурах iOS уже есть клавиша «em». Таким образом, вы можете добавить их в статью Google Docs на своем iPad или iPhone
Нажмите кнопку 123 в левом нижнем углу клавиатуры iOS, чтобы открыть новый набор клавиш символов. Затем вы можете выбрать em dash, слегка нажав клавишу дефиса и проведя пальцем вправо. Вы также можете добавить черточки к документам с клавиатурами Android почти так же.
Скопируйте Em Dash в буфер обмена Windows
Если у вас нет удобного устройства iOS, вы можете скопировать их в буфер обмена практически с любой страницы, где она есть. Итак, вот вам тире для копирования: -. Выберите эту черту с помощью курсора и нажмите горячую клавишу Ctrl + C, чтобы скопировать ее в буфер обмена. Затем откройте документ Google Docs, выберите место на странице, чтобы вставить его с помощью курсора, и нажмите Ctrl + V.
Вы также можете скопировать их в буфер обмена с помощью таблицы символов Windows. Чтобы открыть карту символов, нажмите кнопку «Кортана» на панели задач Windows 10. Затем введите «Карта символов» в поле поиска и выберите, чтобы открыть окно «Карта символов» непосредственно под ним.
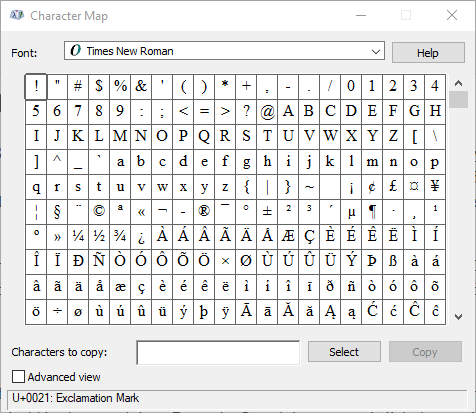
Там у вас есть сетка символов и символов, которые вы можете выбрать для копирования в буфер обмена. Установите флажок « Расширенный вид» и введите «em dash» в поле поиска. Нажмите кнопку « Поиск» и щелкните на панели инструментов, как показано ниже.
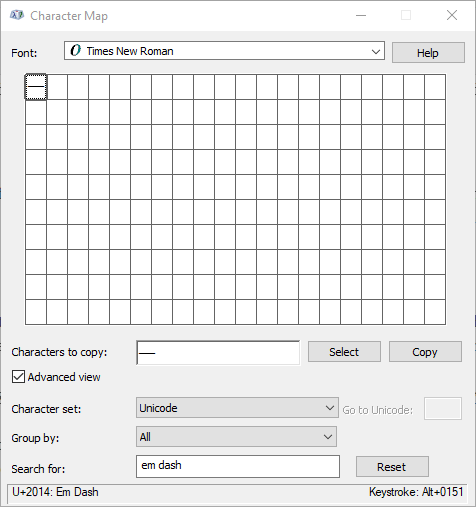
Нажмите кнопку « Выбрать» , чтобы добавить тире в текстовое поле. Затем вы можете скопировать эту черту в буфер обмена, нажав кнопку « Копировать» . Откройте документ в Google Docs и нажмите горячую клавишу Ctrl + V, чтобы вставить тире.
Выберите Em Dash из окна специального персонажа Google Doc
В Google Docs также есть окно символов, с помощью которого вы можете добавлять тире к документам. Чтобы открыть это окно, нажмите Вставить и Специальные символы . Это откроет окно, показанное непосредственно ниже.
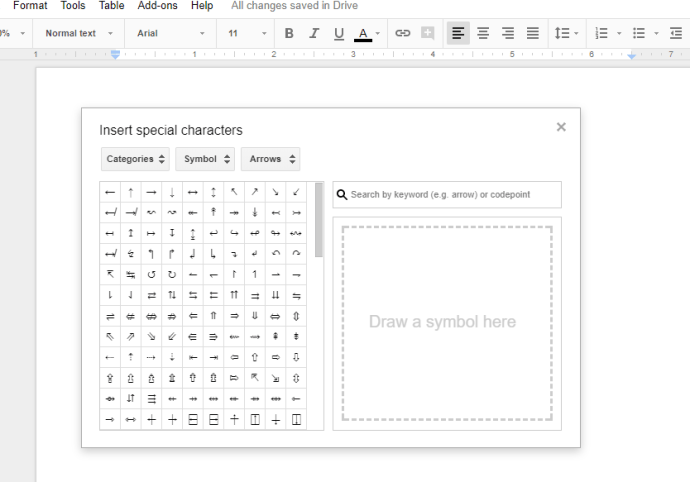
Введите 'Em Dash' в поле поиска. Затем щелкните на панели тире em, чтобы добавить тире в документ, в который вы поместили курсор. Таким образом, вам не нужно копировать эту черту в буфер обмена. Вы также можете выбрать двойную или тройную тире из этого окна.
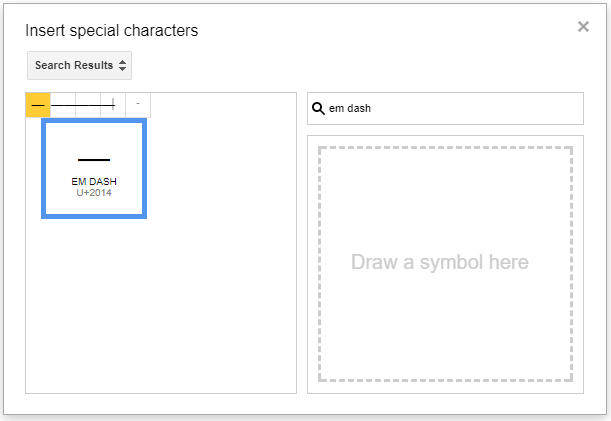
Добавить Em Dash в список автоматической замены
Вы можете настроить Google Docs на автоматическую замену любого символа, введенного с тире. Например, вы можете настроить текстовый процессор, чтобы заменить два дефиса (- -) на тире. Для этого нажмите « Инструменты и настройки», чтобы открыть окно, показанное ниже.
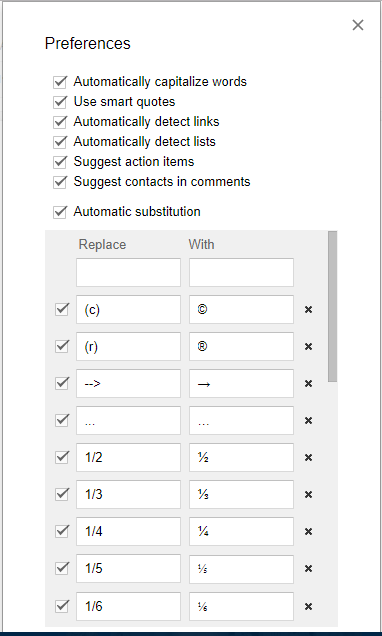
Это окно содержит список автоматических замен, и теперь вы собираетесь добавить к нему тире. Сначала введите двойные дефисы в текстовом поле «Заменить». Затем вставьте тире в текстовое поле «С», как показано ниже.
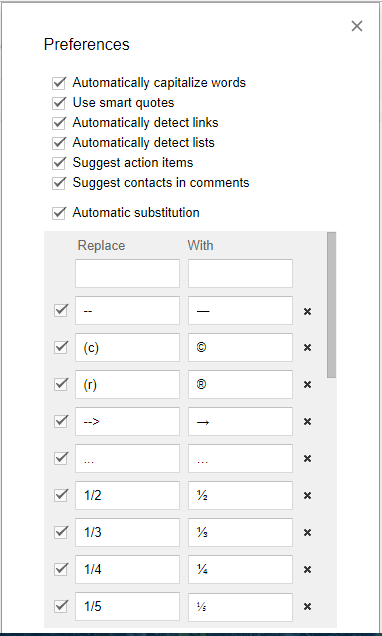
Нажмите клавишу Enter, чтобы закрыть окно. Введите два дефиса в документе Docs и нажмите клавишу пробела. Затем тире будет автоматически заменять двойные дефисы. Если вам когда-либо понадобится ввести двойные дефисы в документе Docs, вы всегда можете временно отменить выбор тире в окне настроек.
Таким образом, вы можете добавить тире в документы Docs, скопировав их в буфер обмена, выбрав их в окне символов Google Doc или введя тире в список замещения. Копирование и вставка тире также добавит их в любой текстовый редактор.
Похожие публикации:
Как сделать длинное тире в Ворде?
Короткое тире в Ворде написать просто: для него есть нужная клавиша на клавиатуре. С длинным приходится сложнее, ведь кнопка, соответствующая символу, отсутствует. Однако есть четыре варианта, как в Word поставить длинное тире, и они актуальны для всех версий редактора.
Автозамена
В текстовом редакторе предусмотрена таблица символов. С её помощью настраивается автоматическая замена: тот знак, который пользователь вводит с клавиатуры, меняется на нужный. В данном случае – на вставку символа длинного тире.
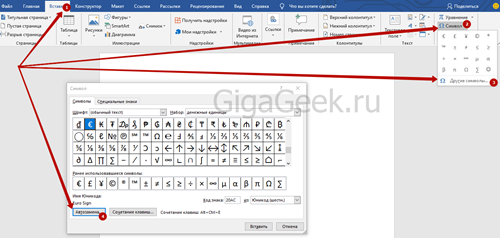
- На верхней панели Ворда откройте раздел «Вставка».
- Нажмите на строку «Символы», затем в открывшемся меню – «Другие символы». Появится таблица со знаками.
- Среди них найдите нужный (чтобы ускорить поиск, поставьте набор «Знаки пунктуации») и щёлкните по кнопке «Автозамена».
- Откроется новое окно. В нём будет два поля: «Заменить» и «Заменить на». В первом впишите те знаки, которые вам удобно заменять: это может быть минус, два дефиса и пробел, сочетание букв и др.
- Жмите «Добавить», затем «Ок».
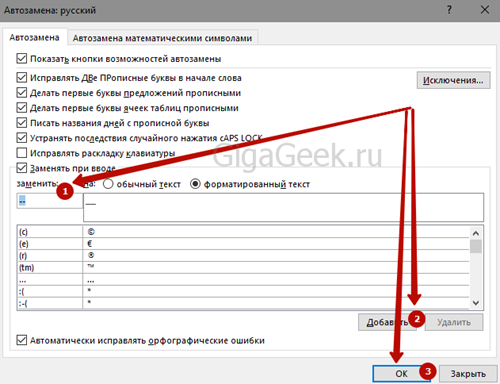
Достаточно ввести выбранное сочетание, чтобы поставилось длинное тире.
Кнопка дополнительные символы
Пользоваться таблицей можно двумя методами, и оба помогают без проблем вставить длинное тире в word-е.
- Повторите 1 и 2 пункт из предыдущего способа, чтобы открыть таблицу.
- Найдите знак, выделите и щёлкните по кнопке «Вставка». Он появится в тексте в месте нахождения курсора.
Комбинация клавиш
Написать символ можно с использованием правильного сочетания клавиш. Щелкните курсором по месту в тексте, где нужен знак. Затем одновременно зажмите на клавиши «Ctrl», «Alt» и «-».
Нажимайте на знак «-», расположенный на цифровом блоке справа. Если комбинация не срабатывает, проверьте, включена ли эта клавиатура. Нажмите на кнопку «NumLock», чтобы включить её. Если цифровая клавиатура отсутствует (как в Макбуке от Эппл), воспользуйтесь экранной версией.
Так же для компьютеров и ноутбуков с ОС MacOS сработает комбинация: «Option» и «-».
Клавиша ALT и специальный код
Также символ ставится по вводу специального кода. Группу Alt-кодов используют для ввода знаков, которые отсутствуют на клавиатуре.
Удерживая «Alt», наберите команду «0151». Для ввода цифр воспользуйтесь цифровой клавиатурой, находящейся справа. После того, как вы отпустите «Alt», в месте, где стоит курсор, появится нужный знак.
Это универсальный способ. Группа Alt-кодов для ввода специальных символов подходит для любого текстового, табличного или html-редактора.
Как сделать среднее тире
Рассмотрим несколько способов поставить среднее тире.
На клавиатуре
Способ 1:
Проще всего сделать среднее тире на клавиатуре, которая имеет дополнительный NUM-блок — это блок цифр с правой части клавиатуры. Если этот блок имеется, активируйте его (нажатие клавиши Num Lock). Далее зажмите Ctrl и нажмите на дефис в блоке NUM. После этого будет установлено среднее тире.
Важно
Во многих программах комбинация клавиш “Ctrl + минус” выполняет некие заданные действия. Например, в браузере уменьшает страницу
При использовании этой комбинации в таких программах, работать простановка среднего тире не будет.
Способ 2:
Как и в первом способе, потребуется клавиатура с NUM-блоком. Активируйте его нажатием на клавишу Num Lock. После этого зажмите клавишу Alt и введите комбинацию цифр “0150”. Появится среднее тире.
Плюс этого способа, в сравнении с первым вариантом, является его универсальность — он работает практически везде.
Способ 3:
Снова будет задействован NUM-блок и определенная комбинация клавиш. Нужно ввести при помощи NUM-блока комбинацию “2013”, а после нажать одновременно сочетание клавиш “Alt+X”. Цифры 2013 превратятся в среднее тире.
Этот способ работает не везде. Но, например, он работает в Word.
В Word
Отдельно рассмотрим способы поставить среднее тире в Word.
Способ 1:
Самый простой способ поставить среднее тире в Word — это воспользоваться автоматической заменой. По-умолчанию приложение Word устанавливает среднее тире, если вы поставили знак дефиса (минус), оставили слева и справа от него по пробелу, а также поставили пробел после первого слова, которое следует за знаком.
Например, при написании фразы “Свобода — это рабство” в Word дефис заменится на тире автоматически после нажатия на клавишу пробел после слова “это”.
Способ 2:
Второй вариант — вставить среднее тире из библиотеки символов Word. Чтобы это сделать, перейдите в верхнем меню программы в раздел “Вставка”. Выберите пункт “Символ”, а далее нажмите “Другие символы”.
Откроется библиотека символов Word. Перейдите в раздел “Знаки пунктуации”, и здесь вы увидите список доступных символов. В том числе, среди них будет среднее тире. Нажмите на него, и после этого нажмите “Вставить”.
Обратите внимание
Около символа будет указано, что это “EN Dash”.
Виртуальная клавиатура компьютера
Это отдельная программа, либо входящее в ПО дополнение. С её помощью осуществляется ввод букв и символов с экрана компьютера при помощи курсора мыши.
Она нужна, например, для сохранности конфиденциальных данных (логина и пароля). При вводе данных с обычной клавиатуры существует риск перехвата информации вредоносными программами-шпионами. Затем, через интернет, информация передаётся злоумышленнику.
Найти и скачать виртуальную клавиатуру можно при помощи поисковых систем, — это не отнимет у вас много времени. Если на вашем ПК установлен антивирус Касперского, запустить её можно через главное окно программы, она входит в его состав.
Советы по выбору клавиатуры
Чтобы понять, какая клавиатура удобнее, попробуйте нажать несколько клавиш, сравнив ощущения. Некоторые устройства слишком громко щелкают во время использования или нажимаются более жестко. При нажатии становится понятно, на какую глубину погружаются кнопки.
Чтобы не устать от шума клавиатуры, для постоянной работы нужно выбирать модели с более «мягкими» клавишами. Стандартные устройства имеют длинный шаг, в то время как ноутбуки отличаются коротким. Это тоже нужно учитывать.
Мультимедийная клавиатура с дополнительными кнопками и разъемами значительно увеличивает степень комфорта при работе за компьютером, поэтому для длительной работы стоит выбирать именно такие модели.
Для профессионалов рекомендуется покупать эргономичную клавиатуру. Такие устройства благодаря изгибу корпуса позволяют работать по несколько часов без появления усталости в руках.
Независимо от того, какая клавиатура выбрана для работы, важно создать комфортные условия. Для этого руки должны быть расположены в комфортном положении
Не стоит забывать и об осанке. Выбор подходящей клавиатуры и соблюдение основных правил работы за компьютером позволят получать от процесса удовольствие.
Друзья! Надеюсь, данная статья была Вам полезной, и теперь Вы знаете назначение клавиш клавиатуры компьютера и будете максимально эффективно их использовать.
 Watch this video on YouTube
Watch this video on YouTube
































