Как очистить кэш и данные на Android
Точную инструкцию для каждого смартфона дать не получится, так как все зависит от производителя и версии ОС, но общие правила будут следующими.
Шаг 1: Запустите «Настройки» и перейдите в раздел «Хранилище» (или найдите его поиском). Так вы сможете узнать, сколько памяти вашего смартфона занято и чем.
Шаг 2. В разделе «Хранилище» найдите «Приложения» (или «Другие приложения») и выберите его. В нем будут перечислены все приложения, а также то, сколько места каждое из них занимает. В некоторых версиях ОС можно найти сортировку приложений по алфавиту или размеру.
Шаг 3: Зайдите внутрь приложения и удалите кэш или данные. Только надо понимать, что это действие необратимо.
Три простых шага для очистки кэша.
В отношении специальных приложений для очистки я очень категоричен и не рекомендую ими пользоваться. Несмотря на их обещания ускорить систему чуть ли не в разы, в лучшем случае они просто сделают то же, что я только что описал. Так почему бы не сделать это самому без установки сомнительных приложений, которые еще и будут собирать ваши данные? Единственное приложение-оптимизатор, которому я доверяю, это Google Файлы, но работает оно именно с хранилищем и чистит в первую очередь мусор. Хотя, на него тоже нельзя слепо полагаться, но оно сделано Google, а к ней доверия куда больше, чем к каким-то левым разработчикам.
Если вы все еще хотите установить подобное приложение, просто помните о том, что они работают в фоновом режиме и используют системные ресурсы. Даже если они что-то ускорят, то сразу замедлят обратно.
Что происходит после очистки кеша?
После очистки файлов кеша вы освободите место для хранения, и приложение продолжит работать в обычном режиме. Однако, поскольку вы стерли данные, используемые для сглаживания производительности, при следующем использовании приложения некоторые элементы будут загружаться медленнее.
Хотя сначала может потребоваться дополнительное время для просмотра, со временем приложение снова накапливает кеш в зависимости от вашего использования. Очистка кеша не должна выводить вас из системы или вызывать какие-либо другие серьезные изменения. Вы не потеряете такие данные, как ход игры, закладки браузера и т. Д.
Если вам нужен более тщательный процесс удаления, см. Наше руководство по очистке кеша и данных на Android .
Как освободить место на консоли PS4 для установки новой игры
Все обладатели Playstation 4 знают, что консоль Sony оснащена жестким диском с внутренним объемом памяти 500 ГБ, поэтому будет много памяти для хранения, хотя некоторые программы занимают слишком много памяти.
Playstation 4 позволяет расширить емкость своей внутренней памяти с помощью диска большего размера, но если не хочется подключать другой диск к консоли, реально освободить место, выполнив следующие действия:
Первое, что предстоит сделать, это выяснить, что занимает память на диске Playstation. Для этого перейти в меню «Настройки»> «Управление системным хранилищем».
Отсюда получится увидеть оставшееся пространство, а также объем данных, используемых приложениями, и снимки экрана и видео, снятые и хранящиеся в галерее, а также темы и данные, сохраненные программы.
Выбрав одну из предыдущих категорий, у пользователя будет доступ к индикации используемого пространства.
Очевидно, что приложения несут основную ответственность за быстрое ухудшение доступного свободного места на Playstation 4. Следовательно, в таких случаях необходимо провести тщательную очистку.
Следуя тому же маршруту, указанному в предыдущем разделе, можно перейти в «Приложения» и продолжить, нажав «Параметры» (с помощью соответствующей кнопки на пульте дистанционного управления) и подтвердив действие с помощью команды «Удалить».
Описанная выше процедура эффективна против самой программы, но не для того, что она хранит
Фактически, они не деинсталлируются после того, как прога исчезнет из массовой памяти, и поэтому важно знать, что в случае, если пользователь решит переустановить снова, в любое время можно возобновить сюжет с того места, где он остановится.
В любом случае рекомендуется продолжить удаление продуктов, установленных через диск, а не продуктов, приобретенных через цифровые сервисы, поскольку последующая переустановка требует не только много времени, но и большого количества новых данных и услуг из-за непрерывной интеграции.
Рекомендуется также очистить резервные копии, которые в конечном итоге сохраняются. В том случае, если пользователь уверен, что больше не захочет переустанавливать их.
Пространство, занимаемое файлами Playstation 4, можно найти в «Настройки»> «Управление системой хранения»> «Сохраненные данные в системном хранилище»> «Удалить».
Перед удалением рекомендуется сделать резервную копию на внешнем носителе через USB, чтобы в случае переустановки можно было начать с того места, где пользователь остановился
Нужно перейти в: Настройки> Приложения для управления сохраненными данными> Сохраненные данные в системном хранилище. После чего перенести все на флешку. Можно взять обычную флешку. Также подойдет внешний жесткий диск, подключенный через соответствующий интерфейс к устройству.
Если также есть подписка Playstation Plus, можно использовать облачное пространство для сохранения в сети. Необходимо перейти зайти в меню. После посетить вкладку с управлением сохраненными сведения, находящимися в системном хранилище. Появится пункт, позволяющий загрузить все из онлайн-хранилища. Таким образом, все загружается на сервер, и система ликвидирует все в конце процедуры. Затем они могут быть легко ликвидированы из сети в нужный момент.
Снимки экрана и видео помещаются в соответствующие папки в галерее, которая находится во внутренней массовой памяти жесткого диска. Чтобы освободить место в этом разделе, нужно перейти в: Конфигурация> Система управления хранилищем> Галерея. Теперь можно просматривать контент, связанный с изображениями и видео, снятыми в игре, и удалять их, отфильтровывая результаты по конкретной программе после выбора соответствующего индикатора значка. Нажать «Параметры» на контроллере Playstation 4 и получить доступ к элементу «Удалить».
Перейти к: Конфигурация> Система управления хранилищем> Темы и отсюда ликвидировать то, что не интересно, или занять место без надобности, понимая, что есть возможность переустановить все снова.
Простые шаги по очистке кеша PS4
Очистить кеш PS4 быстро и легко. См. Пошаговую инструкцию ниже.
- Нажмите и удерживайте кнопку PlayStation на вашем контроллере.
- Выберите Выключить PS4 . Убедитесь, что консоль полностью выключена и не находится в режиме покоя, чтобы процесс работал.
- Отключите кабель питания, находящийся на задней панели PS4. после того, как индикатор питания перед консолью перестанет мигать. Чтобы очистить кэш, шнур питания необходимо отсоединить от самой консоли, а не только от розетки.
- Подождите не менее 30 секунд , прежде чем подключать шнур питания обратно к консоли.
- Включите PS4. Теперь кеш PS4 должен быть очищен, а затем вы можете попробовать запустить игру, чтобы проверить, правильно ли работает система.
Разгон Андроид
Если вам нужно ускорить скорости игры, разгон будет правильным решением.
Разгон — это проверенный способ максимального увеличения производительности, используемый геймерами на компьютерах. Этот способ отлично работает и на смартфонах, если конечно у вас есть root и хорошее приложение для разгона.
Но это несет определенный риск. Производители смартфонов ставят ограничения та тактовую частоту процессора, чтобы предотвратить перегрев, большой расход батареи.
Естественно, не забудьте проверить меню настроек самих игр! Снижение настроек графики часто может увеличить плавность игр и срок работы аккумулятора.
Переключитесь на SKIA Андроид
Если на вашем телефоне стоит Андроид 7.0 или выше, вы можете, попробовать перевести движок рендеринга графического процессора на SKIA, после чего, по отзывам пользователей, FPS в играх увеличивается. Я попробовал на игре Star Wars: Галактика героев и могу подтвердит, что игра стала плавней. Включить режим SKIA, можно в том же режиме разработчика, а также изменить другие настройки, чтобы ускорить скорость работы Андроида.
Пока вы находитесь в режиме разработчика, можете попробовать включить Force 4x MSAA. Это метод сглаживания, который не увеличит FPS в игре, но может сделать их визуализацию более красивой. Но, увеличит нагрузку на батарею и может привести к определенному замедлению смартфона. Тем не менее, изменение этих настроек не принесут вреда телефону. Попробуйте включить их, сравнит, и выбрать то, что вам больше нравиться.
Установка кастомной прошивки на Андроид
Если для вашего смартфона долго не выходят обновления, можно попробовать решить проблему установкой кастомной прошивки.
Обычно в такой прошивке установлены моды созданные сообществом, что увеличивает производительность или добавляет новые функции. Еще кастомная прошивка может обновить ваше устройство до последней версии Андроид, даже если устройство не поддерживается официально.
Но, при этом есть риск. Ведь нужно будет сделать рут, который может убить ваше устройство. Некоторые приложения (например, банковские — Сбербанк) не будут работать. У устройства может пропасть гарантия. Впрочем, если вы уверены в своих технических навыках или у вас старое устройство, этот способ даст новую жизнь старому гаджету и действительно ускорит его.
Стоит ли использовать приложения Android Cleaner?
В Play Store есть много приложений, которые утверждают, что быстро и безопасно удаляют неиспользуемые фотографии, видео и файлы кеша на вашем телефоне. Хотя иногда они могут предоставить полезные услуги, эти приложения обычно не стоит использовать по нескольким причинам:
- Они часто делают ложные заявления, например, очистка файлов кеша значительно увеличит скорость вашего телефона.
- Приложения занимают больше места на вашем телефоне и даже могут снизить производительность из-за постоянной работы в фоновом режиме.
- Часто они полны рекламы и покупок в приложении.
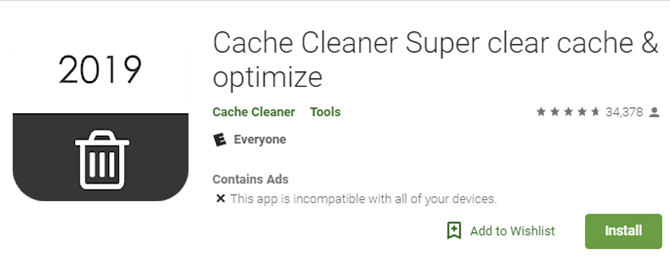
Будьте осторожны, если решите использовать приложения для очистки Android . По возможности избегайте их вообще. Большинство телефонов Android уже имеют какое-то интеллектуальное хранилище, которое удаляет старые файлы, делая ненужные сторонние приложения для этой цели.
Ознакомьтесь с нашим руководством по ускорению Android, чтобы узнать, что действительно работает, а что не так.
Шаг 6: собрать PS4
Если вы довольны своей работой по очистке PS4, самое время собрать все в обратном порядке.
Сначала аккуратно переверните блок питания и поставьте его на место. Вы заметите два зубца в левом нижнем углу; убедитесь, что они совпадают с зазором в блоке питания.
Замените пять винтов, удерживающих его на месте. Помните, что два в нижнем левом и нижнем правом углу — более длинные винты с головкой Филлипса с зажимами. Остальные три винта безопасности.
Затем установите крышку на место. Начните с передней части системы (убедитесь, что у вас нет крышки назад). Слегка надавите на все края системы, чтобы убедиться в ее безопасности. Когда сделано, это не должно покачиваться.
Теперь замените винты TR9 на задней панели PS4. Будьте осторожны при завинчивании их назад, чтобы не повредить их. Если вы решили сохранить наклейки, замените их сейчас. Гарантийный стикер будет выглядеть поцарапанным; это по замыслу.
Теперь ваш PS4 полностью вычищен и снова вместе, но есть дополнительное место, которое вы могли бы проверить быстро.
Как почистить кэш на смартфоне Huawei?
На телефонах Хуавей и Онор присутствует предустановленный инструмент для очистки временных файлов. Чтобы его отыскать, делаем следующее:
- Выйдите на рабочий стол и тапните по «Настройки».
- Пролистайте открывшееся окно вниз и откройте вкладку «Память».
- Под информацией о размере занятого места выберите «Очистка памяти».
- Перейдя в новую вкладку, нажмите по значку шестеренки в правом верхнем углу.
- Убедитесь, что включена функция «Автоудаление» (рубильник переведен вправо, подсвечено синим).
- Выберите «Белый список очистки кэша» и оставьте в них приложения, которые не будут сохранять временные файлы.
- Щелкните на Nova 3 стрелку слева сверху.
- Если вы не хотите вручную выбирать приложения, чей кэш будет удалён, нажмите «Очистить». В противоположном случае, зайдите в «Просмотр свободной памяти и кэши», чтобы выделить программы самостоятельно, и в конце тапните по «Очистить».
Все еще возникают проблемы с поврежденными данными?
Если вы прошли все вышеописанные методы и все еще сталкиваетесь с поврежденными данными, возможно, проблема не в системе.
Обычно это означает, что диск с игрой может быть поврежден, и вам, возможно, придется получить новый. Возможно, виноват ваш жесткий диск. Есть два возможных сценария:
Жесткому диску не хватило места
Встроенный жесткий диск PS4 может быть недостаточно большим для вашего использования. В этой ситуации у вас возникнут проблемы с обновлениями, сохранением игр и установкой новых приложений. Иногда система не сможет решить эту проблему самостоятельно, и файлы будут повреждены в процессе.
Если ваш жесткий диск почти заполнен, вам следует рассмотреть вопрос об освобождении некоторого места или обновлении до более крупного диска.
Жесткий диск поврежден
На жестком диске PS4 иногда могут возникать поврежденные сектора, которые проскальзывают через «Восстановить базу данных», и вам, возможно, придется повторить попытку. В зависимости от количества и распространения поврежденных секторов, это может или не может привести к частым повреждениям данных. Вы можете жить с ним или заменить жесткий диск.
Как очистить кэш встроенными средствами
Избавиться от лишнего мусора в файлах пользователь может при помощи встроенных в операционную систему Android устройств.
Для этого необходимо выполнить следующую пошаговую инструкцию:
- Сначала следует открыть настройки мобильного устройства.
- После вхождения в раздел «Настройки» перейти на закладку «Память»; Если в этой закладке выбрать «Данные кэша» и нажать Ok, то будут удалены данные всех приложений.
- Если нужно удалить кэш в определенном приложении, то в появившемся окне нужно найти вкладку «Приложения».
- Далее пользователю необходимо выбрать интересующего его для очищения программное обеспечение.
- Выбрав конкретную программу, заключительным шагом будет нажать на вкладку «Очистить кэш».
Если после выполнения данной инструкции приложение всё ещё работает некорректно, то можно пойти на более радикальные меры и нажать на функцию «Стереть всё». Данная опция стирает все данные приложение, как бы «переустанавливая» программное обеспечение на абсолютно новый смартфон.
Как очистить PS4 Slim и PS4 Pro
Чтобы почистить вентилятор на PS4 Slim, вам не нужно удалять гарантийный стикер. Снять крышку тоже гораздо проще. Все, что вам нужно сделать, это подтянуть в левом и правом углах на передней панели вашей системы. Потяните за середину, затем сдвиньте крышку назад, и она сразу же откроется.
Отсюда вы сможете увидеть вентилятор, даже если он закрыт заглушкой. Если ваш вентилятор не выглядит слишком грязным (фонарик поможет в этом), вы можете распылять в него немного консервированного воздуха и, вероятно, назвать его днем. Не забудьте использовать ватную палочку, чтобы предотвратить вращение вентилятора.
Для полной очистки вам нужно выкрутить несколько винтов с крышки и блока питания. Поскольку мы сосредоточились на оригинальной PS4, пожалуйста, смотрите видео ниже для инструкций для PS4 Slim.
PS4 Pro похож, но он еще проще. Просто потяните за передний левый и правый углы, чтобы ослабить крышку, затем сдвиньте ее назад. Вы можете увидеть вентилятор, как только вы удалите его, что упрощает базовую очистку.
К сожалению, радиатор скрыт глубоко в PS4 Pro и требует разборки почти всей консоли. Таким образом, вы должны придерживаться очистки вентилятора. Проверьте видео ниже для более подробной информации.
Как очистить кеш Xbox 360
В системном кэше Xbox 360 хранятся такие элементы, как обновления игр, установочные пакеты обновлений системы и изображения игроков от ваших друзей. Проблемы с консолью Xbox 360 часто решаются путем очистки системного кеша. При очистке кеша Xbox 360 не удаляйте следующее:
- ваш тег игрока
- Контент, загруженный вами
- файлы игры
- Обновления программного обеспечения консоли
Очистка кеша удаляет все уже загруженные обновления игры. Вам придется снова загрузить эти обновления в следующий раз, когда вы будете играть в игру.
Первый шаг — зайти в настройки Xbox | Как очистить кеш Xbox One и Xbox 360?
Шаг 1: Нажми на кнопку панель под контролем, доступ настройки и выберите Системные настройки.
— Реклама —
Шаг 2: Выбирать Armazenamento.
Шаг 3: Выделите, но не выбирайте, запоминающее устройство и нажмите кнопку Y в контроле доступа Параметры устройства.
Наблюдение Неважно, какое устройство хранения выбрано. Эта процедура очистит все устройства хранения кешей
Шаг 4: На экране Параметры устройства, Выбрать Очистить системный кеш.
Шаг 5: Когда будет предложено подтвердить обслуживание устройства хранения, выберите Сим.
— Реклама —
Примечание. После успешной очистки системного кеша вы вернетесь к экрану. Устройства хранения данных. нажми на кнопку панель на контроллере, чтобы вернуться в Xbox Home.
Via: Служба поддержки Xbox
Можно ли восстановить данные?
Восстановление игр и данных — это разные вещи, и они не выполняются одинаково. Восстановить первые нетрудно.
Даже в этом случае всегда будет альтернатива подключению универсального контроллера к ПК. Если файл поврежден или деинсталлирован, требуется вернуться в Pstore и снова загрузить его. Оплачивать ничего не нужно, ведь все уже было куплено.
Требуется посетить раздел программы в магазине или в опции «Библиотека», которая также отображается в PStore и где все хранится
Важно помнить о пропускной способности в мегабайтах Интернета, поскольку низкая скорость соединения будет препятствовать процессу
Все реально восстановить с помощью внешнего жесткого диска или с помощью определенных программ.
Понимая, как облака работают в вычислениях, получиться сделать копию, перейдя в раздел «Настройки», затем в «Управление сохраненными данными приложения», а затем в «Данные, сохраненные в системном хранилище», здесь получится просмотреть все, что уже было сохранено.
Затем выбрать в том же разделе «Загрузить в онлайн-хранилище», как только это будет сделано, выбрать, что требуется загрузить, щелкнув поле сохраненных данных, и, наконец, нажать параметры «Выбрать все» и «Загрузить».
Второй способ загрузки данных в облако — активировать автоматическую загрузку, для этого перейти в «Настройки» и нажать опцию «Настройки энергосбережения», после чего выбрать опцию «Установить функции, доступные в спящем режиме».
Когда придет время загрузить, сначала потребуется перейти в «Настройки», а затем войти в раздел «Управление сохраненными данными приложения», здесь появится опция «Данные, сохраненные в онлайн-хранилище». Требуется нажать на нее и сразу после того, как выбрать опцию «Загрузить в системное хранилище», выбрать нужную и закончить, нажав «Загрузить». Готово!
Видео по теме:
Как почистить кэш отдельного приложения?
Причиной очистить данные отдельной программы на смартфонах линейки Хуавей Нова или других, может выступить нарушение их стабильной работы: иконки сайта в браузере отображаются неверно, игра отказывается загружать обновления, клиент социальной сети не отображает переписку. Чтобы почистить и восстановить работоспособность программы:
Зайдите в меню «Настройки».
Щёлкните по «Приложения и уведомления».
Выберите «Приложение».
Найдите необходимый софт и один раз по нему тапните.
Перейдите во вкладку «Память».
Обратите внимание на подсвеченную кнопку «Очистить кэш» и нажмите на неё.
К слову, все вышеописанные примеры совместимы с устройствами на базе Android версии 4, 5, 6, 7, 8 и 9. Присутствуют лишь незначительные отличия в расположении пунктов в меню, продиктованные разными пользовательскими интерфейсами (бренд Huawei использует оболочку EMUI).
Преимущества очистки кеша
Файлы кэша важны, и вам обычно не нужно с ними связываться. Однако иногда бывает полезно вручную удалить файлы кеша с телефона Android.
Вот несколько способов, которыми может помочь очистка кеша на Android:
- В краткосрочной перспективе очистка кеша поможет вам сэкономить место на телефоне. Но это временное решение, поскольку новые файлы кеша создаются все время, когда вы используете приложения.
- Иногда старые файлы кеша могут быть повреждены. Когда это происходит, приложения могут столкнуться с проблемами производительности. Эти проблемы можно решить путем удаления поврежденных файлов кеша.
- Теоретически старые файлы кэша могут представлять угрозу безопасности и конфиденциальности. Веб-страницы, кэшированные в вашем браузере, могут содержать конфиденциальную информацию. Если к этим файлам получит доступ посторонний человек, он может использовать их для получения личных данных.
- Если браузер или другое приложение отказывается получить последнюю версию страницы, очистка кеша может заставить его обновить.
Как работает кэширование SSD?
Независимо от того, как данные кэшируются, файлы, необходимые для запуска программы, будут загружаться с накопителя в соответствии с иерархией различных уровней временного хранилища.
Обычно это начинается с самой быстрой кэш-памяти вплоть до самой медленной кэш-памяти, в зависимости от времени отклика данных. Таким образом, быстро отвечающие файлы отправляются прямо в кеш ЦП, а данные с более медленным откликом поступают в ОЗУ, а затем — по крайней мере, в приведённом ниже примере — жёсткий диск появляется последним.
Хитрость? Хотя жёсткий диск является самым медленным из них — а это означает, что вы не хотите получать доступ к данным, которые находятся там слишком часто, — он также содержит большую часть ваших данных.

Однако, когда кэширование SSD настроено, оно находится между ОЗУ и жёстким диском, поскольку его скорость кеширования выше, чем у жёсткого диска (но всё же медленнее, чем у ОЗУ).

Добавление в систему ещё одного места для поиска данных — вот что делает всё быстрее, поскольку кэш SSD значительно быстрее, чем обычные кеши жёстких дисков.
Как очистить кэш на телефоне
В конце урока я покажу вам как можно заметно освободить место на телефоне и ускорить его работу почистив кэш в мобильных браузерах и настройках приложений ОС Android.
В популярных мобильных браузерах
Google Chrome
1. Запустите браузер, в правом углу нажмите на значок «три точки», выберите «История».
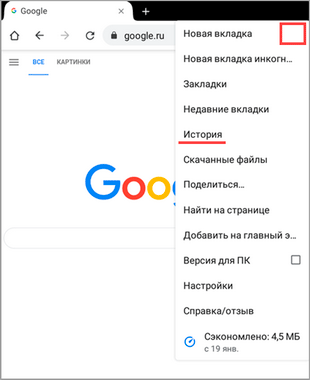
2. В меню истории нажмите на пункт «Очистить историю».
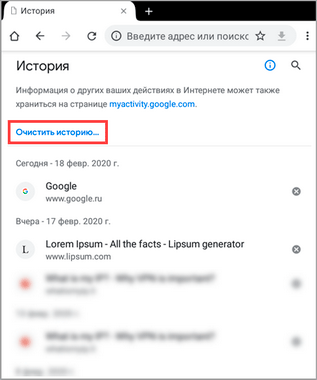
3. Во временном диапазоне укажите «Всё время», и установите галочку в чекбокс «Изображения и другие файлы».
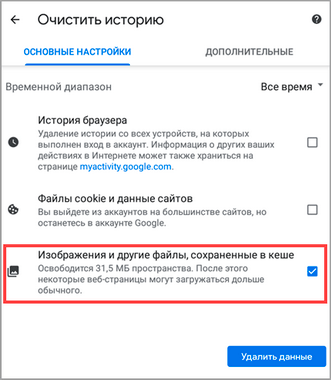
4. Нажмите на кнопку «Удалить данные», и подтвердите удаление коснувшись пункта «Удалить».
Яндекс.Браузер
1. В главном окне программы, нажмите на значок «три точки» и откройте «Настройки».
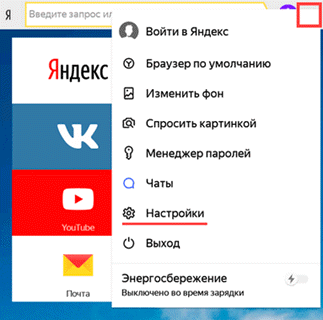
2. Во вкладке «Конфиденциальность» выберите пункт «Очистить данные».

3. Отметьте галочкой пункт «Кэш» и нажмите кнопку «Очистить данные».
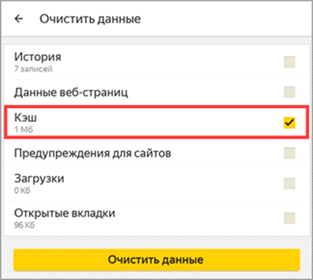
4. На запрос подтверждения очистки, выберите «Да».
Mozilla Firefox
1. В окне браузера нажмите на значок «три точки» и откройте пункт «Параметры».
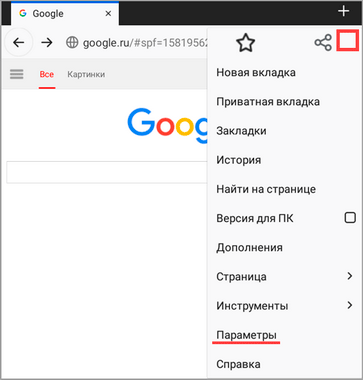
2. В меню настроек откройте пункт «Удалить мои данные».
3. Отметьте галочкой пункт «Кэш» и нажмите «Удалить данные».
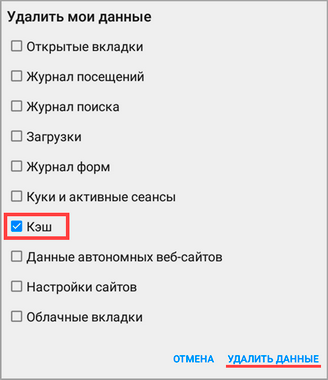
Как очистить кэш в настройках
Мобильные приложения, особенно популярные соц. сети и мессенджеры, сохраняют в свой кэш большое количество данных, для быстрого доступа к ним в момент открытия. Для телефонов с ограниченной памятью чистка кэша приложений может стать спасением.
Способ 1: Конкретного приложения
1. В меню телефона откройте «Настройки».
2. Перейдите в раздел «Приложения».
3. Выберите из списка приложение, кэш которого хотите очистить.
4. Нажмите кнопку «Очистить кеш».
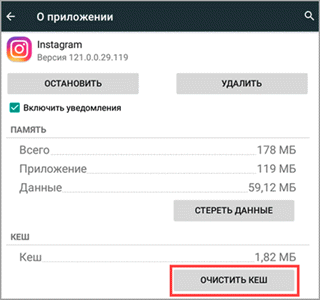
Способ 2: Удаление всего кэша
1. В настройках телефона откройте раздел «Память».
2. Выберите пункт «данные кеша».
3. На запрос «Очистить кеш?» нажмите «Ок».
Очистка кэша с помощью приложений
Рассмотренные приложения можно загрузить в магазине Google Play в строке поиска по названию.
Clean Master
1. Откройте приложение и нажмите значок «Мусор».
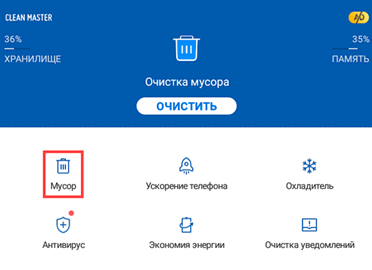
2. Приложение автоматически просканирует телефон и покажет остаточные файлы. Отметьте галочкой вкладку «Ненужный кэш» (для более глубокой очистки можете открыть и выбрать пункты для очистки в остальных вкладках).
3. Для старта очистки нажмите кнопку «Очистить мусор».
CCleaner
1. После запуска приложения нажмите на вкладку «Быстрая очистка».
2. После сканирования, отметьте галочкой пункты очистки кэша и завершите чистку.
Таким образом всего в пару действий можно быстро и эффективно очистить память телефона и ускорить его работу.
Найдите и удалите поврежденный файл вручную
Когда вы увидите экран с ошибкой поврежденных данных, система определит его и сохранит файл в отдельной папке. С помощью нескольких простых шагов вы можете найти файл и удалить его самостоятельно. Чтобы найти его, вы должны:
- Введите «Настройки».
- Найдите меню «Управление системным хранилищем» и перейдите к «Сохраненные данные».
- Перейдите в папку «Media Player».
- В папке вы должны увидеть файл «поврежденных данных».
- Нажмите кнопку «Параметры».
- Выберите «Удалить», чтобы удалить поврежденный файл с вашего диска.
При повторном открытии «Медиаплеера» поврежденный файл больше не должен появляться. Если файл из видеоигры, попробуйте переустановить игру.
Удалить загруженный файл вручную
Если файл был поврежден во время загрузки, он будет отображаться в папке «Загрузки» в виде серого значка со сломанным квадратом.
Чтобы это исправить, вам необходимо:
- Откройте меню «Уведомления» на главном экране.
- Нажмите кнопку «Опции» и выберите «Загрузки».
- Найдите поврежденный файл.
- Нажмите «Опции» еще раз.
- Удалить файл.
Как только вы это сделаете, попробуйте загрузить файл снова.
AeroTweak — программа для оптимизации Windows
Программа состоит из одного файла и не требует установки, её можно запускать прямо с флешки, поддерживается два языка: Русский и Английский. AeroTweak поможет нам настроить более полусотни параметров системы по таким критериям как безопасность, интерфейс, и конечно же — быстродействие. Я буду настраивать систему под себя, а вы мотайте на ус, и можете сделать либо также, либо по своим предпочтениям на основе полученной информации.
Раздел «Windows Explorer»
Перейдём на первую вкладку настроек «Windows Explorer»
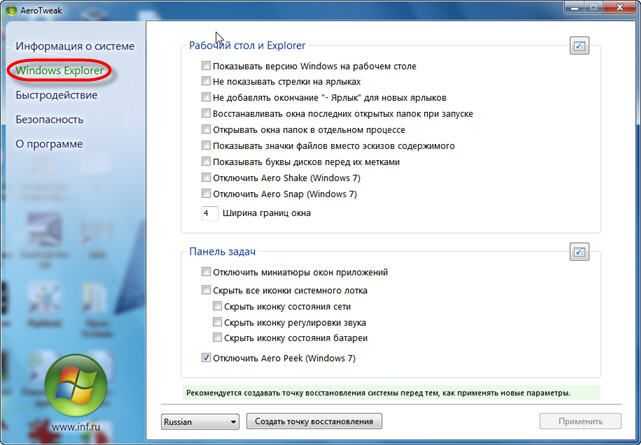
Что нас здесь может заинтересовать:
- «Отключить AeroShake» — отключить функцию интерфейса — сворачивание других окон с помощью удержания заголовка и встряхивания текущего окна.
- Отключить AeroSnap – отключить функцию изменения размера окон при их перетаскивании к краям экрана.
- «Отключить AeroPeek» — кнопочка в системном трэе, при наведении на которую показывается рабочий стол. Мне лично мешает, когда мышка скатывается в правый нижний угол.
Также я обычно ставлю галочки на «Не показывать стрелки на ярлыках» и «Не добавлять окончание Ярлык для новых ярлыков». Всё остальное оставляю по умолчанию, а вы сами смотрите. Сохраняем кнопкой «Применить».
Раздел «Быстродействие»
Программа AeroTweak позволяет настроить некоторые важные системные параметры для увеличения быстродействия:
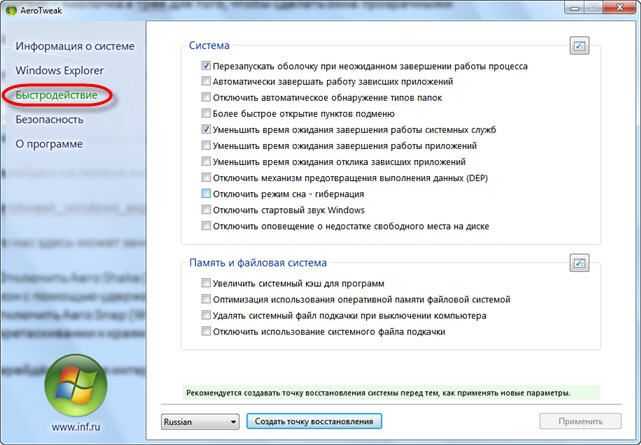
Система:
- «Перезапускать оболочку при неожиданном завершении работы процесса» — перезапуск «Проводника» при ошибках
- «Автоматически завершать работу зависших приложений» — можно поставить
- «Отключить автоматическое обнаружение типов папок» — если вам нравится автоматическое представление папки (значки, таблица, список) основанное на его содержимом можете не отключать
- «Более быстрое открытие пунктов подменю» — я включаю
- «Уменьшить время ожидания завершения работы системных служб» — можно включить чтобы компьютер чуть быстрее выключался
- «Уменьшить время ожидания завершения работы приложений» — то же, но лучше не включать, чтобы не рисковать несохранёнными данными
- «Уменьшить время ожидания отклика зависших приложений» — я включаю, чтобы сэкономить время
- «Отключить механизм предотвращения выполнения данных (DEP)» — если есть проблемы с работой специализированных программ. DEP — это механизм обеспечения безопасности, разработанное чтобы защититься от вирусов и других угроз путем ведения наблюдения за использованием системной памяти программами пользователя.
- «Отключить режим сна – гибернация» — если пользуетесь не отключайте. Гибернация – это режим сна, при котором компьютер полностью выключается, но содержимое оперативной памяти сохраняется на жесткий диск. При следующем включении, рабочее окружение, включая все запущенные программы и документы, полностью восстанавливается.
- «Отключить стартовый звук Windows» — как хотите
- «Отключить оповещение о недостатке свободного места на диске» — мне лично мешает, но кому-то наверное нужно.
Память и файловая система:
- «Увеличить системный кэш для программ» — если памяти более 4-х гигабайт, то поставте галку
- «Оптимизация использования оперативной памяти файловой системой» — можно поставить для увеличения быстродействия
- «Удалять системный файл подкачки при выключении компьютера» — не обязательно, но иногда помогает улучшить производительность
- «Отключить использование системного файла подкачки» — можете отключить, если не запускаете тяжеловесные программы или игры, и имеете много памяти на борту (от 6Гб).
Ну и заглянем в «Безопасность»
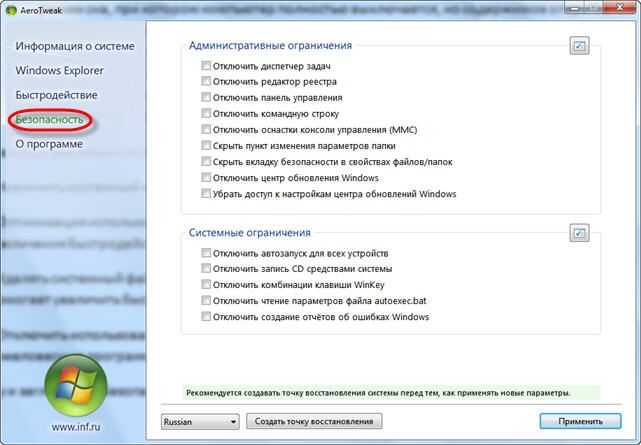
Здесь всё рассчитано на знающего пользователя. Если названия пунктов вам ни о чём не говорят, то вероятно трогать их незачем. Однако, на кое-что нужно обратить свой взор. Если у вас нелицензионная версия Windows 7/8/10, то обязательно поставьте «Отключить центр обновления Windows» и вообще «Убрать доступ к настройкам центра обновлений Windows». Иначе, после 30 дней использования вы рискуете больше не войти в систему.
Если нужна запись CD/DVD-дисков встроенными средствами, то просто не отключайте её, но я лично не вижу в ней пользы
Важно, обязательно выключите автозапуск для всех устройств, чтобы заметно повысить безопасность вашего компьютера. Ещё, если вас достали просьбы отправить отчёт об ошибках в приложениях в Microsoft, отключите это
Применяем сделанные настройки, перезагружаемся и тестируем. Если возникают какие-либо проблемы попробуйте отменить сделанные изменения или откатиться до точки восстановления. Для лучшей оптимизации системы проведите дефрагментацию диска.
Как очистить кеш в Windows 10.
Публикация: 4 Сентябрь 2019 Обновлено: 16 Июль 2020
Чтобы быстро очистить кеш в Windows 10, выполните следующие действия, применимо ко всем версиям Windows 10:
- Используйте очистку диска, чтобы очистить ваш ПК от временных файлов
- Используйте Проводник, чтобы очистить историю Проводника
- Очистить кэш DNS
- Очистить кэш Магазина Windows
- Очистить кэш местоположения
- Используйте Microsoft Edge, чтобы очистить кеш браузера
- Как очистить кэш обновлений Windows в Windows 10.
Microsoft часто предлагает очистить кэш в Windows 10, чтобы ускорить работу вашего ПК и освободить больше места на жестком диске для приложений, игр и файлов. Кэш — это набор временных файлов, используемых приложением или программой Windows 10 или самой операционной системой. В некоторых случаях, если ваш кэш со временем моет быть поврежден или стать слишком большими, это может привести к появлению синего экрана, снижению производительности или вызвать другие непредвиденные проблемы Windows 10.
Если вам не хватает места на диске или вы заметили, что ваш компьютер с Windows 10 работает медленнее, чем обычно, возможно, пришло время очистить кэш в Windows 10. Вот три способа очистить кеш в Windows 10.
Как на Айфоне почистить кэш браузера
На свое оборудование компания Apple установила браузер Safari. Так что процедуру очистки следует начинать именно с этого объекта, ведь браузерами мы пользуемся достаточно часто. Почистить его достаточно просто:
- заходите в настройки смартфона;
- находите нужный софт — обозреватель Сафари;
- после активации прокручиваете все вниз до меню с параметрами;
- выбираете очистку;
- подтверждаете действие в соответствующем окошке.
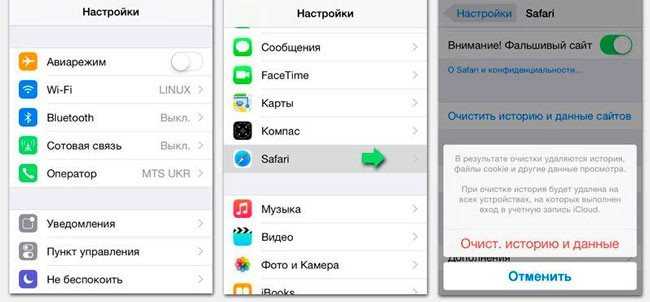
Если знать, как именно почистить кэш, можно в любое время при необходимости контролировать это процесс. Все активные разделы меню будут менять цвет на серый с синего, это говорит о том, что пространство в устройстве освобождается.
Шаг 7: Очистите отсек для жесткого диска PS4 (необязательно)
PS4 имеет отдельный отсек для жесткого диска, который может содержать или не содержать пыли. Проверять не обязательно, но стоит потратить время, пока ваша система отключена.
Чтобы получить к нему доступ, слегка нажмите и сдвиньте блестящую часть вашего PS4 (слева, если смотреть на него спереди) прямо влево. Это снимет крышку и позволит вам получить доступ к отсеку жесткого диска.
Простой винт с головкой Phillips, украшенный значками кнопок PlayStation, удерживает его на месте. Вы можете удалить жесткий диск, если хотите, и удалить пыль в этой области. Затем просто вставьте жесткий диск обратно, закрутите винт и наденьте крышку.


































