Причины исчезновения тома?
Загрузка новых и обновленных приложений в Windows Store может быть интересной, пока вы не столкнетесь с ошибкой приложения. К счастью, существует несколько способов устранения этих ошибок. Простым способом является проверка настроек времени и даты. Зачастую обновления не работают, потому что ваше время и дата неверны.
Если он все еще не работает, попробуйте выполнить следующие другие исправления:
- Сбросьте свой кэш Windows Store с помощью команды WSRESET
- Удаление временных файлов
- Используйте средство устранения неполадок приложений Windows Store для сканирования и обнаружения проблем
- Очистить кеш-память
- Сбросьте компоненты Windows Update
- Редактирование реестра для ошибок подключения
- Перерегистрируйте Windows Store
Почему не распознается USB-флэш-накопитель? Возможные причины
Наиболее вероятные причины, по которым операционная система не может распознать накопитель или его файловую систему, условно можно подразделить на две большие категории: повреждения физического характера и программные сбои.
Физические причины, связанные с нарушениями в работе микроконтроллеров, внешними и внутренними повреждениями, перегревом или переохлаждением, еще множеством негативно влияющих факторов, рассматриваться не будут. В этом случае USB-флэш-накопитель придется просто выбросить. Даже замена микроконтроллера обойдется намного дороже, чем новая флэшка или карта памяти. Иногда могут наблюдаться сбои в работе USB-портов, но здесь выход очевиден: флэшку нужно просто подключить к другому порту.
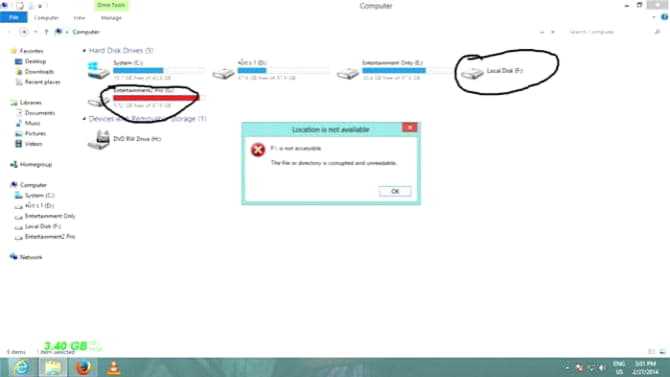
Поэтому остановимся на программных сбоях. Среди наиболее вероятных причин того, что файловая система тома не распознана (флешка не видна при подключении, а если и видна, то работать с ней не представляется возможным), выделяют следующие:
- воздействие вирусов;
- программные сбои в работе микроконтроллера;
- некорректное или неоконченное форматирование;
- неправильное извлечение устройства из порта;
- скачки напряжения;
- неподдерживаемая файловая система;
- устаревшие драйверы для устройства;
- несоответствие стандартов USB-флэшки и порта.
Что касается последнего пункта, проблем заключается в том, что флэшка стандарта USB 3.0 подключается к порту 2.0. Решается такая проблема простым переподключением в нужный порт.
Что такое форматирование дисков?
Форматирование – это программный процесс разметки области хранения данных, которая располагается на твердотельных накопителях флеш-карт или SSD-накопителей и магнитной поверхности жестких дисков.
Существует 2 вида форматирования:
- низкоуровневое , которое выполняется на заводе-изготовителе накопителей;
- высокоуровневое , которое можно выполнить стандартными средствами операционной системы.
Первое является сложным технологическим процессом и без специального оборудования провести его невозможно. Второе же выполняется стандартными средствами операционной системы и может быть произведено любым пользователем. О нем мы и поговорим.
Зачем нужно делать форматирование
Форматировать HDD требуется по нескольким причинам:
- Создание базовой разметки для дальнейшей работы с винчестером. Выполняется после первого подключения нового HDD к ПК, иначе его просто не будет видно среди локальных дисков.
- Очистка от всех сохраненных файлов. За годы работы компьютера или ноутбука на винчестере скапливается огромное количество ненужных данных. Это не только пользовательские, но и системные файлы, которые уже не нужны, но при этом не удаляются самостоятельно.
В результате может возникнуть переполнение накопителя, нестабильная и медленная работа. Самый простой вариант избавления от мусора – сохранить нужные файлы в облачное хранилище или на флешку и отформатировать винчестер. Это в каком-то роде является радикальным методом оптимизации работы HDD.
- Полная переустановка операционной системы. Для более качественной и чистой установки ОС правильнее всего использовать чистый диск.
- Исправление ошибок. Неустранимые вирусы и вредоносное программное обеспечение, поврежденные блоки и секторы и другие проблемы с винчестером нередко исправляются созданием новой разметки.
Данная процедура делится на 2 типа:
- Низкоуровневое. Термин «низкоуровневое форматирование» изначально обозначал несколько другой процесс, и был адаптирован для пользователей. В привычном понимании это полное и безвозвратное затирание информации, в результате которого освобождается все дисковое пространство. Если в процессе были найдены поврежденные секторы, то они помечаются неиспользуемыми, чтобы в дальнейшем исключить проблемы с записью и чтением данных.
На старых компьютерах функция Low Level Format была доступна прямо в BIOS. Теперь, ввиду более сложной структуры современных HDD, эта возможность в БИОС недоступна, и настоящее низкоуровневое форматирование делается один раз — во время изготовления на заводе.
Высокоуровневое. Этот способ по факту единственный доступный среди пользователей. Во время этого процесса формируется файловая система и файловые таблицы. После этого HDD становится доступным для хранения данных. Форматирование на высоком уровне производится после разбиения на разделы, данные о местонахождении всех записанных на винчестер файлов стираются. После него можно полностью или частично восстановить данные в отличие от низкоуровневого, где происходит полное затирание информации.
Кроме этого, существует два вида, которые используются для форматирования внутреннего и внешнего HDD:Быстрое.Занимает не очень много времени, поскольку весь процесс сводится к затиранию данных о местонахождении файлов. При этом сами файлы никуда не исчезают и будут перезаписаны новой информацией — в результате операции происходит обозначение пустого места, куда в дальнейшем могут записываться новые файлы, «вытесняя» собой старые. Структура не оптимизируется, и если есть проблемы, то они пропускаются и не исправляются. Однако такой процесс занимает, как правило, до 1 минуты в зависимости от объема, а данные могут быть восстановлены при помощи специального программного обеспечения частично или полностью.
Полное. Вся информация полностью удаляется с винчестера — секторы перезаписываются нулями, вместе с этим файловая система проверяется на различные ошибки, исправляются плохие секторы (если точнее, они помечаются как непригодные для дальнейшего хранения информации). Все это требует куда больше времени, вплоть до нескольких часов. Однако так ваша информация будет надежно удалена, и ее потом не удастся восстановить даже специальными программами.
Форматирование флешки в NTFS
В этом разделе будет рассказано непосредственно о том, как провести форматирование накопителя в нужную файловую систему.
Самый простой способ
В этом случае будет использоваться встроенная утилита виндовс. Стоит зайти в компьютер, кликнуть ПКМ по флэшке и выбрать пункт «Форматировать».
Здесь требуется выбрать ntfs и здесь же нужно указать имя устройства. Размер кластера можно оставить стандартным. Вообще кластер — это то, сколько места минимально может быть выделено под файл. Если планируется носить множество мелких файлов, то стоит выбрать размер по меньше, а если крупные, то побольше. Однако, в большинстве случае, стандартный кластер устраивает большинство. Далее следует снять галочку с быстрого форматирования, если есть необходимость, чтобы данные нельзя было восстановить. После останется лишь дождаться окончания процесса.
Использование командной строки
Для форматирования следует использовать оператор format. Пользователю потребуется открыть командную строку и ввести такую же команду, как на картинке, вместо Е подставив букву своей флэшки.
Оператор формат записывается в виде FORMAT том
- том – буква форматируемого диска.
- /FS:файловая_система – Здесь указывается FAT, FAT32, NTFS, или UDF.
- /V:метка — Метка тома.
- /Q — Быстрое форматирование. При его использовании нет необходимости в параметре /p.
- /C — для NTFS сжатие всех данных на новом томе.
- /X – Если есть необходимость отключить все обращения к накопителю, то стоит ввести этот параметр.
- /R:редакция — только для UDF.
- /D — Только UDF.
- /A:размер — Заменяет размер кластера по умолчанию, о них говорилось чуть выше.
Форматирование через Управление дисками
Можно клацнуть ПКМ по компьютеру и выбрать Управление, после чего перейти в управление дисками. Здесь следует выбрать флэшку, также нажать по ней ПКМ и выбрать Форматировать, после чего останется лишь все настроить и дождаться окончания процесса.
Используем утилиту diskpart
Можно также воспользоваться другой командой, которая доступна в командной строке. Вводим по очереди:
- diskpart – запуск нужного оператор
- list disk – показывается список всех накопителей, далее будет показано для номера 3 (определяться стоит по объёму).
- select disk 3 (3 — это число, соответствующее нашей флешке)
- attributes disk clear readonly — очистка атрибутов.
- clean – чистка накопителя.
- createpartitionprimary — создание первичного раздела.
- format fs=ntfs
- exit
Используем USB Disk Storage Format Tool
Для начала стоит скачать и запустить программу. В поле Device потребуется выбрать нужную флэшку, после чего задать ее имя и кластер. Дальше останется нажать старт и дождаться окончания форматирования. В случае необходимости быстрого форматирования стоит поставить эту галочку, программа немного отличается от стандартной.
Как отформатировать флешку
На данный момент, флешка – один из основных инструментов при работе с компьютерами. Время дискет давно прошло, компакт диски также постепенно теряют популярность. А флешки – наоборот, продолжают развиваться и пользуются большой популярностью.
При работе с данным носителем информации иногда возникает необходимость форматировать флешку. Например, для того чтобы быстро удалить все файлы или очистить флешку после заражения вирусами Сейчас мы расскажем о том, как отформатировать флешку.
Операционная система Windows позволяет форматировать флешку или любой другой диск прямо из окна «Мой компьютер». Для того чтобы выполнить эту процедуру, подключите флешку к компьютеру и откройте окно «Мой компьютер». Найдите ваш флеш-накопитель и вызовите контекстное меню (правый клик по иконке флеш диска).
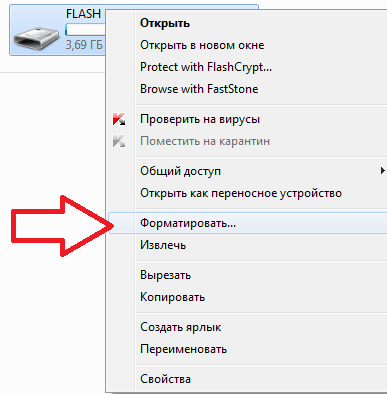
В открывшемся меню нужно выбрать пункт «Форматировать». После этого перед вами откроется стандартное окно форматирования диска. Здесь можно указать настройки, которые будут использованы при форматировании флешки.
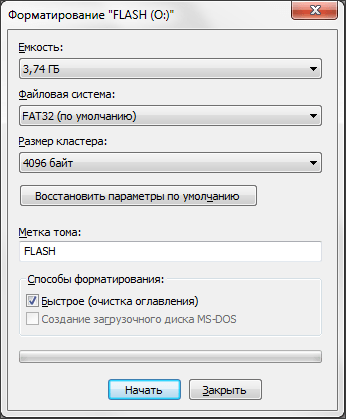
Рассмотрим настройки окна форматирования:
- Первое выпадающие меню – «Емкость». Здесь указана емкость вашего флеш-накопителя. Изменить этот параметр невозможно;
- Следующее выпадающие меню «Файловая система». Здесь можно выбрать одну из доступных для данной флешки файловых систем:
- NTFS;
- FAT;
- FAT32;
- exFAT;
- Последнее впадающие меню позволяет выбрать размер кластера. Этот параметр форматирования флешки лучше оставить по умолчанию;
- Кнопка «Восстановить параметры по умолчанию» возвращает все настройки к стандартным;
- Метка тома — это название флешки, которое будет видно при ее подключении к компьютеру. Можете указать любое удобное название;
- Быстрое форматирование (очистка оглавления) – это форматирование, при котором данные физически не удаляются с накопителя. Вместо этого на диск записывается чистая файловая система и диском можно пользоваться как пустым. Если снять отметку напротив пункта «Быстрое форматирование», то данные будут полностью удалены, но при этом процесс форматирования может занять очень много времени;
После того как вы указали все параметры, можно приступать к форматированию флешки. Для этого достаточно нажать на кнопку «Начать». Если вы включили «Быстрое форматирование», то флешка будет готова всего через несколько секунд.
Как изменить метку тома
Переименование тома легко сделать как из командной строки, так и через проводник Windows или управление дисками.
Откройте «Управление дисками» и щелкните правой кнопкой мыши диск, который вы хотите переименовать. выберите свойства а затем в генеральный вкладку, стереть то, что там, и поместить в свой собственный ярлык тома.
Вы можете сделать то же самое в проводнике Windows с помощью WIN E ярлык. Щелкните правой кнопкой мыши любой диск, который вы хотите переименовать, а затем перейдите в свойства отрегулировать его.
Совет: См. Как изменить букву диска, если вы хотите сделать это через Управление дисками. Этапы аналогичны изменению метки тома, но не совсем то же самое.
Как и просмотр метки тома из командной строки, вы также можете изменить ее, но этикетка вместо этого используется команда.
В открывшемся окне командной строки введите следующее, чтобы изменить метку тома:
этикетка z: Seagate
Как вы можете видеть в этом примере, метка тома Z диск изменен на Seagate , Отрегулируйте эту команду, чтобы она работала для вашей ситуации, изменив письмо на букву вашего диска и имя на то, что вы хотите, чтобы оно было переименовано.
Если вы меняете метку тома на «основном» жестком диске, на котором установлена Windows, вам может потребоваться открыть повышенную командную строку, прежде чем она будет работать. Как только вы это сделаете, вы можете запустить команду следующим образом:
label c: Windows
Чтобы изменить метку тома в реестре, вам необходимо сделать несколько разделов реестра и изменить значение реестра. Это довольно просто, но определенно не так быстро сделать, как вышеупомянутые методы.
Вот что делать:
-
Откройте редактор реестра.
-
В улье HKEY_LOCAL_MACHINE перейдите к следующему ключу:
SOFTWARE Microsoft Windows CurrentVersion Explorer
-
Создайте новый ключ DriveIcons если его еще нет.
-
Нажмите или коснитесь этой клавиши, чтобы выбрать ее, а затем введите еще один ключ внутри нее и назовите ее буквой тома, для которого вы хотите изменить метку.
Например, на изображении выше, я сделал мое чтение F так как это имя моего жесткого диска, я хочу изменить метку тома.
-
Сделайте еще один ключ внутри того, что называется DefaultLabel.
-
Выберите DefaultLabel ключ, чтобы увидеть его (По умолчанию) значение справа. Дважды щелкните или дважды коснитесь этого значения, чтобы открыть Изменить строку окно.
-
Нажмите Хорошо для сохранения изменений.
-
Закройте редактор реестра и перезагрузите компьютер, чтобы изменения вступили в силу.
Не хотите перезапускать? Другой способ сделать изменения — перезапустить проводник. Вы можете сделать это, открыв диспетчер задач и завершая explorer.exe процесса, а затем используя Файл> Запустить новую задачу возможность запуска нового экземпляра типа explorer explorer.exe в этом окне.
Будьте особенно осторожны, чтобы избежать пробелов на шагах 3 и 5. Эти ключи должны быть помечены так, как показано выше, без пробелов, или настройка реестра не будет работать.
Больше о метках тома
Метка тома хранится в блоке параметров диска, который является частью загрузочной записи тома.
Просмотр и изменение меток томов также возможно с помощью бесплатной программы для разделов, но намного проще с описанными выше способами, поскольку они не требуют загрузки сторонней программы.
Могу ли я преобразовать файловую систему FAT32 NTFS в раздел с пользовательским форматированием, не вводя большой ярлык?
Какой должна быть метка тома в управлении дисками?
Метка раздутости или имя тома будет, в частности, уникальным именем, присвоенным вам, фактическим носителем данных, потребителем. Если вы использовали стороннее решение для резервного копирования файлов, каждая часть может быть помечена как «резервная копия», если вы хотите быстро определить внутреннюю часть подключенного диска.
Если человек будет думать, что нахождение и ввод каждого из наших имен текущего уровня звука на диске второй раз – это ситуация при создании FAT32 NTFS, чтобы помочь изменить или отформатировав диск C подальше от командной строки, вы можете сделать это бесплатно. Отличное применение в отношении графического интерфейса брокера валют разделов – AOMEI Partition Assistant Standard позволяет нам легко выполнять операции.
Он позволяет конвертировать из FAT32 в NTFS без форматирования для внешнего жесткого диска, USB-накопителя, SD-карты и т. д. А также может переводить создание обратно в FAT32 без точной разметки. Он включает в себя Мастер создания загрузочных носителей, который позволяет транслировать Windows с загрузочного USB-накопителя или, возможно, даже с загрузочного CD / DVD. Затем подключите его к портативному компьютеру или рабочему столу, введите загрузку Windows BIOS с USB-накопителя или компакт-диска DVD и введите дисковод C. Теперь загрузите следующее бесплатно и посмотрите, как это работает:
A. Преобразование FAT32 в NTFS для внешнего диска
Шаг 1. Установите и запустите программное обеспечение. Щелкните правой кнопкой мыши раздел, который вы хотите преобразовать, но выберите «Преобразовать в NTFS».
Шаг 3. Подтвердите работу и при подтверждении нажмите «Применить».
Б. Просто отформатируйте C
Пошаговое вождение автомобиля 1. Вставьте запоминающее устройство USB из автомобиля в свой компьютер. Установить дополнительно запустить специальное программное обеспечение. Нажмите «Создать загрузочный носитель» и следуйте инструкциям ниже, чтобы создать загрузочный USB-накопитель Windows (тот же метод для создания собственного портативного USB-носителя для Windows 11
Какая отметка для объема?
Когда вы обнаруживаете хорошее в объекте, единицы почти всегда почти всегда катятся. Это означает, что, в частности, если бы все размеры сторон были в дюймах, ответ был бы формой в дюймах или 3 дюймах. Вам нужно знать только одну дилемму, чтобы вычислить объем некоторого куба. Единицы измерения объема – кубические единицы.
PS. Пожалуйста: сделайте резервную копию всех необходимых файлов на USB-накопитель, так как этот процесс удалит с него все данные.
Шаг 2. Перезагрузите соответствующий компьютер и войдите в BIOS, который может загружаться с USB-накопителя.
Шаг 3. Теперь вы дома с точным помощником AOMEI Connect Partition Assistant. Щелкните правой кнопкой мыши раздел C и выберите «Форматировать для разделения жесткого диска компьютера C.
Примечание. Вы можете воспользоваться преимуществами расширенных функций для начинающих, таких как преобразование системного CD – DVD из MBR в почти невозможный привод gpt без потерь, клонирование жесткого диска MBR на GPT SSD и т. Д., Если эти изменения AOMEI Partition Assistant Standard изменят стандартную версию AOMEI Partition Assistant, чтобы вы могли Профессионально – обновленная версия .. .
Various Ways To Fix The Format From Ntfs To Fat32, Enter The Name Of The Current VolumeRóżne Sposoby Na Naprawienie Formatu Z Ntfs Na Fat32, Wprowadź Nazwę Bieżącego WoluminuVerschiedene Möglichkeiten, Das Format Von Ntfs Auf Fat32 Zu ändern, Geben Sie Den Namen Des Aktuellen Volumes EinOlika Sätt Att Fixa Formatet Från Ntfs Till Fat32, Ange Namnet På Den Aktuella VolymenVárias Maneiras De Corrigir O Formato De Ntfs Para Fat32, Digite O Nome Do Volume AtualVerschillende Manieren Om Het Formaat Van Ntfs Naar Fat32 Te Herstellen, Voer De Naam Van Het Huidige Volume InNtfs에서 Fat32로 형식을 수정하는 다양한 방법, 현재 볼륨의 이름 입력Différentes Façons De Corriger Le Format De Ntfs à Fat32, Entrez Le Nom Du Volume ActuelVarias Formas De Arreglar El Formato De Ntfs A Fat32, Ingrese El Nombre Del Volumen ActualVari Modi Per Correggere Il Formato Da Ntfs A Fat32, Inserire Il Nome Del Volume Correnteг.
Diskpart — работаем с дисками и разделами используемые команды
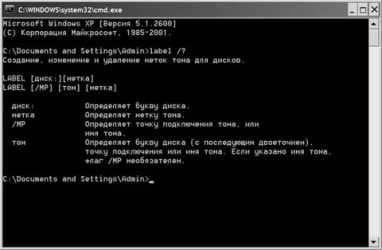
В предыдущих статьях я уже затрагивал работу с diskpart — консольной утилитой, используемой в командной строке windows.
Преобразовывали структуру диска из mbr в gpt и наоборот.
Восстанавливали загрузчик UEFI в Windows и использовали эту команду.
Так же упоминали команду diskpart в статье по всем основным командам для работы в командной строке windows.
Список команд используемых в Diskpart:
ACTIVE — Пометка выбранного раздела как активного.ADD — Добавление зеркала к простому тому.ASSIGN — Назначение имени или точки подключения выбранному тому.ATTRIBUTES — Работа с атрибутами тома или диска.ATTACH — Присоединяет файл виртуального диска.AUTOMOUNT — Включение и отключение автоматического подключения базовых томов.BREAK — Разбиение зеркального набора.
CLEAN — Очистка сведений о конфигурации или всех данных на диске.COMPACT — Попытки уменьшения физического размера файла.CONVERT — Преобразование форматов диска.CREATE — Создание тома, раздела или виртуального диска.DELETE — Удалить объект.DETAIL — Просмотр параметров объекта.DETACH — Отсоединяет файл виртуального диска.EXIT — Завершение работы DiskPart.
EXTEND — Расширить том.EXPAND — Увеличение максимального доступного пространства на виртуальном диске.FILESYSTEMS — Отображение текущей и поддерживаемой файловых систем для тома.FORMAT — Форматирование данного тома или раздела.GPT — Назначение атрибутов выбранному GPT-разделу.HELP — Отображение списка команд.IMPORT — Импорт группы дисков.INACTIVE — Пометка выбранного раздела как неактивного.
LIST — Отображение списка объектов.MERGE — Объединение дочернего диска с родительскими.ONLINE — Перевод объекта, помеченного как «вне сети», в состояние «в сети».OFFLINE — Перевод в состояние «вне сети» объекта, помеченного как «в сети».RECOVER — Обновление состояния всех дисков выбранного пакета.Попытка восстановить диски неправильного пакета и повторная синхронизация зеркальных томов и томов RAID5 с устаревшим плексом или данными четности.
REM — Не выполняет никаких действий. Используется для комментирования сценариев.
REMOVE — Удаление имени диска или точки подключения.REPAIR — Восстановление тома RAID-5 с отказавшим участником.RESCAN — Поиск дисков и томов на компьютере.RETAIN — Размещение служебного раздела на простом томе.SAN — Отображение или установка политики SAN для текущей загруженной ОС.SELECT — Установка фокуса на объект.SETID — Изменение типа раздела.SHRINK — Уменьшение размера выбранного тома.UNIQUEID — Отображение или установка кода таблицы разделов GUID (GPT)или подписи основной загрузочной записи (MBR) диска.
По каждой из команд можно получить справку.
Для начала запускаете командную строку, входите у консольную утилиту командой diskpart.
Набираете в строке команду help и затем через пробел команду по которой необходима справка.
Например справка по команде list будет выглядеть так.
Для получения списка дисков используется команда:
list disk
select disk 0 — в данном случае, выбрать первый диск. Вместо нуля указываем диск который нужно выбрать.
Для получения подробной информации о выбранном диске используется команда DETAIL:
detail disk
В результате отображается подробная информация о диске, выбранном командой до этого командой seleсt.
Список разделов, имеющихся на выбранном диске можно посмотреть с помощью команды:
list partition
Разделы, в отличии от дисков нумеруются начиная с единицы, а не с нуля.
Для выполнения каких-либо действий по отношению к разделу, его нужно также выбрать командой select
select partition 2 — выбрать второй раздел.
Для получения детальной информации о выбранном разделе используется команда:
detail partition
Для получения списка логических томов используется команда:
list volume
Нумерация томов, как и дисков начинается с нуля.
select volume 2 — выбрать том 2
detail volume — отобразить детальную информацию о томе
Назначение буквы скрытому системному разделу
Алгоритм будет такой:
list volume — определяем список томов.
select volume 1 — выбираем Том 1
assign letter=R — назначаем тому букву R:
Если назначение буквы пошло успешно, то отобразится соответствующее сообщение.
Такая процедура может потребоваться при восстановлении загрузчика, проделать это возможно в консольной утилите diskpart — весь процесс с описанием смотрите в этой статье.
Всем Удачи!
Как изменить метку тома?
Открыв окно Мой компьютер двойным щелчком на значке Мой компьютер, щелкните правой кнопкой мыши на значке нужного диска и выберите в контекстном меню пункт Свойства. На вкладке Общие метку тома можно ввести в поле в верхней части окна. Кроме того, метку тома можно задать при форматировании диска.
14.4. Файловая системаWindows7 ( kb.chemtable.com/ru/windows —7 -file-system .htm) В Windows 7 используется файловая система NTFS
, которая, на сегодняшний день, является одной из самых распространенных в мире.
Основой NTFS является MFT (Master File Table – главная файловая таблица). По сути, она представляет собой файл особого формата, который размещен в специальной MFT-зоне раздела. Эта зона доступна только служебным средствам операционной системы или специальным утилитам, обращающимся к винчестеру напрямую. MFT представляет таблицу, в которой перечислены все файлы с основными атрибутами и параметрами безопасности. Но не только. В MFT для каждого файла хранятся адреса секторов, в которых размещается его содержимое. Это очень важная информация, потому что без нее система просто-напросто не знала бы, где находится запрошенный объект и куда нужно переместить читающую головку жесткого диска.
В Windows 7 существует ряд папок, которые называют служебными. По умолчанию они одинаковы у всех пользователей данной ОС. Некоторые из них желательно не трогать, ибо это может привести к сбоям в работе Windows 7. Содержание же других можно изменять без какой-либо опаски.
Вне всяких сомнений – самая важная папка, размещающаяся на активном разделе жесткого диска. В ней хранятся все исполняемые файлы операционной системы, драйвера, модули и пр. А поэтому удалять что-то из этой папки строго не рекомендуется. Стоит отметить, что в некоторых случаях она может иметь и другое название.
Windows.old
Папка со старой операционной системой. Возникает на жестком диске, если установка Windows 7 была осуществлена без его форматирования. Для подавляющего большинства пользователей она не нужна, а поэтому может удаляться совершенно спокойно.
Папка для хранения профилей пользователей. По умолчанию размещается в корне диска с операционной системой. Содержит ряд стандартных папок, а также по одной папке на каждую учетную запись. В них находятся «пользовательские» подпапки, включая рабочий стол (Desktop), документы (Documents), картинки (Pictures), избранное (Favorites) и пр. Их содержание полностью зависит от человека. Другие подпапки используются для хранения служебной информации различных приложений, браузеров и пр.: AppData, ApplicationData, Cookies, Local Settings и т.д. Они скрытые, и изменять их содержимое вручную не рекомендуется.
Папка, в которой размещаются все загрузочные файлы операционной системы. Она скрытая, вносить в нее изменения не стоит.
ProgramData
Еще одна весьма важная скрытая папка. В ней установленные в операционной системе приложения хранят свои данные, установочные файлы и т.п. Удалять из нее, естественно, ничего не нужно.
Recovery
Папка, в которой хранится образ, необходимый для входа в среду восстановления. Она опять же скрытая, изменять ее нельзя.
$Recycle.Bin
По сути, данная папка является «Корзиной» Windows. Именно в нее перемещается вся удаляемая информация. Папка скрытая, однако, удалять можно как ее саму, так и ее содержимое. По сути, это будет равносильно очистке «Корзины» или ее части
Обратите внимание, что на каждом разделе жесткого диска есть своя папка $Recycle.Bin, в которой хранятся файлы, удаленные именно с него
Часто пользователи задумываются о том, в какую файловую систему лучше всего отформатировать флешку. Обычно выбирают ту систему, которая больше всего нравится, однако, все же есть несколько советов. Fat32
работает быстрее, но на такой накопитель нельзя поместить файл размером больше 4 гб. В случае использования накопителя для хранения маленьких файлов и документов лучше будетNTFS . В случае хранения больших файлов, вроде видео или образов, лучше использоватьexFAT . Опыты показали, что в указанных случаях такие файловые системы справляются лучше всего.
В качестве исключения можно отметить, что некоторая техника требует накопители с определенной системой, в этом случае все равно придется форматировать под эти требования. Обычно, старая техника или специализированная требует fat32, остальные же могут пользоваться файловыми системам по усмотрению производителя.
Использование команды FORMAT в командной строке
Format — команда для форматирования накопителей в командной строке, существующая ещё со времён DOS, но исправно работающая и в Windows 10. С помощью неё вы можете отформатировать флешку или жесткий диск, а точнее — раздел на них.
Для флешки обычно это не имеет значения, при условии, что она определяется в системе и видна её буква (так как они как правило содержат лишь один раздел), для жесткого диска может иметь: с помощью этой команды вы можете отформатировать только разделы по отдельности. К примеру, если диск разделен на разделы C, D и E, с помощью format вы можете отформатировать сначала D, затем — E, но не объединить их.
Порядок действий будет следующими:
- Запустите командную строку от имени администратора (см. Как запустить командную строку от имени администратора) и введите команду (пример приведен для форматирования флешки или раздела жесткого диска с буквой D).
- format d: /fs:fat32 /q (В указанной команде после fs: вы можете указать NTFS, чтобы форматировать не в FAT32, а в NTFS. Также, если не указать параметр /q то будет выполнено не быстрое, а полное форматирование, см. Быстрое или полное форматирование флешки и диска).
- Если вы увидите сообщение «Вставьте новый диск в дисковод D» (или с другой буквой), просто нажмите Enter.
- Также вам будет предложено ввести метку тома (имя, под которым будет отображаться диск в проводнике), введите на свое усмотрение.
- По завершении процесса вы получите сообщение о том, что форматирование окончено и командную строку можно будет закрыть.
Что такое форматирование дисков?
Форматирование – это программный процесс разметки области хранения данных, которая располагается на твердотельных накопителях флеш-карт или SSD-накопителей и магнитной поверхности жестких дисков.
Существует 2 вида форматирования:
- низкоуровневое, которое выполняется на заводе-изготовителе накопителей;
- высокоуровневое, которое можно выполнить стандартными средствами операционной системы.
Первое является сложным технологическим процессом и без специального оборудования провести его невозможно. Второе же выполняется стандартными средствами операционной системы и может быть произведено любым пользователем. О нем мы и поговорим.
Расширение разделов диска с помощью Diskpart
Если созданный вами раздел оказался слишком мал, иногда приходится его расширять. Раньше вы могли расширять разделы, используя утилиты сторонних поставщиков. Сейчас DiskPart позволяет расширять существующие разделы так: когда вам нужно расширить последний раздел диска, это можно сделать при помощи команды EXTEND. Последний раздел — единственный, который можно расширить независимо от того, является он основным, дополнительным или логическим диском. Но расширить загрузочный или системный разделы нельзя; кроме того, поддерживается расширение только NTFS-разделов.
Пример расширения диска командной Diskpart
Для расширения последнего раздела диска выполните следующие действия.
- Запустите DiskPart, введя diskpart в командной строке.
- Перечислите диски командой list disk и проверьте наличие неразмеченного пространства.
- Выберите нужный диск, например диск 2, для чего введите select disk 2.
- Перечислите разделы выбранного диска, введя list partition.
- Выберите последний раздел в списке. Например, введите select partition 6.
- Расширьте раздел командой extend size=JV, где N — размер добавляемого пространства в Мб, например:
DISKPART> extend size=1000
Подключение динамических дисков::
Как подключить динамический диск Динамические диски гибче, чем базовые. Не составляет труда.
Создание простых томов и управление ими Работая с динамическими дисками, вы можете создавать.
Управление томами и RAID на динамических дисках При работе с динамическими дисками вы создаете.
Использование параметров команды Convert::
Параметры для команды Convert Чем чаще доступ к файлу, тем ближе тот должен быть размещен к.
Преобразование раздела в NTFS, предварительные проверки Если вы создали раздел или том с файловой системой FAT.
Использование команды Format При форматировании создается файловая система раздела и все.

































