Пользовательский интерфейс MSI
MSI — это файлы базы данных, используемые установщиком Windows. Они содержат информацию о приложении, которая разделена на функции и компоненты, и каждый компонент может содержать данные реестра. Ярлыки MSI содержат пользовательский интерфейс, которые используются для установки, и различные другие данные в виде предварительных условий. Он также может содержать фактические файлы, которые должны устанавливаются самостоятельно, в настоящее время это рекомендуемый способ установки MSI в Windows. Альтернативой является написание программы, которая самостоятельно выполняет установку.
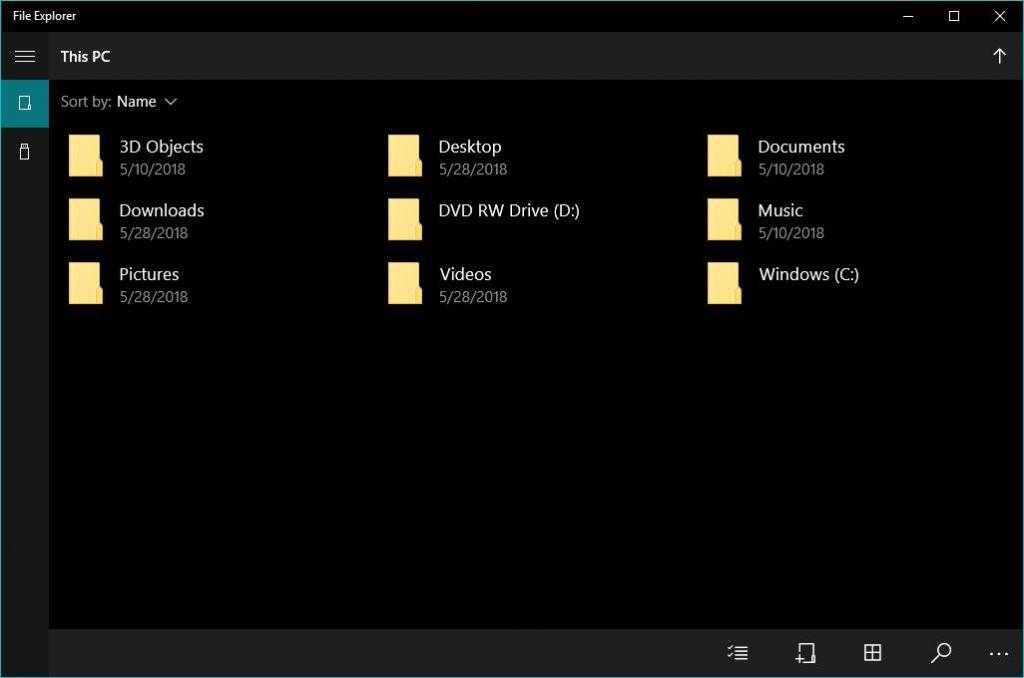
MSI выполняются EXE, который является частью Windows и называется MSIEXEC.EXE. Это приложение считывает данные в MSI и выполняет процесс.
Алгоритм запуска файлов MSI:
- Открывают меню «Пуск» в нижнем левом углу экрана.
- Нажимают «Компьютер», чтобы открыть собственный файловый менеджер Windows 7 с именем Windows Explorer. Он отображает диски и папки на левой панели. Если нажать по одному из дисков или папок, можно увидеть его содержимое на правой панели.
- Нажимают «Организовать» в верхнем левом углу менеджера и выбирают «Папка и параметры поиска» в раскрывающемся меню. Откроется окно «Параметры папки».
- Нажимают «Вид» в верхней части окна «Параметры папки», чтобы просмотреть параметры просмотра.
- Снимают флажок «Скрывать расширения для известных типов» в разделе «Файлы и папки», чтобы увидеть все расширения.
- Нажимают «Применить», а затем «ОК», чтобы применить настройки и закрыть окно «Параметры папки».
- Используют окно проводника, чтобы найти MSI, который нужно выполнить.
- Нажимают «Тип» в верхней части правой панели, чтобы отсортировать файлы по типу, чтобы все MSI отображались вместе. Если «Тип» не отображается в верхней части правой панели, передвигают ползунок представления в «Детали», чтобы отобразить сведения, включая «Тип». Слайдер вида находится в верхнем правом углу окна проводника.
- Дважды нажимают MSI, чтобы запустить приложение установщика Windows.
Расширение .exe Что за формат файлов?
Формат файла.EXE
представляет собой расширение исполнимых файлов, данный формат применяется в таких операционных системах как: DOS, Windows, Symbian. На самом деле расширение EXE нельзя точно назвать форматом, так как оно соответствует целому ряду различных форматов, что делает его очень удобным инструментом и позволяет запускать на исполнение различные программные компоненты, что в свою очередь облегчает работу как программистам, так и пользователям.
Простыми словами — EXE файл это установочный файл программы или компьютерной игры. Для его открытия программы не нужны…
Мы сталкиваемся с данным форматом в случае работы с различными программами и играми, чаще всего файл с расширением.EXE является установочным файлом, той или иной игры или же программы. Но также файлы этого расширения успешно применяются в операционной системе Windows.
Ещё одной особенностью данного типа файла является то что в нём может содержаться не только программный код (то есть сама программа), но также и целый ряд различных метаданных, например, таких как цифровая подпись, ресурсы, ярлыки и многое другое.
Если посмотреть на структуру файла, то можно выделить две части, первая часть это инструкции к выполнению программы, вторая часть сама программа. Наверняка многие сталкивались с этим, когда запускали такой файл, то на экране возникала инструкция, которая говорила нам что следует делать дальше. Это очень часто можно встретить в различных играх, а также в программах.
Как запустить файл EXE в Windows
Для этого не нужны программы, если у вас компьютер на операционной системе Windows — просто кликните два раза по exe файлу и начнется его установка.
Файл ICO
ICO — это файл изображений, который используется для иконок приложений и ярлыков Windows. Файл ICO содержит одно или несколько изображений с различными размерами и глубиной цвета, поэтому их можно использовать с разным разрешением экрана. Традиционно исполняемые файлы содержат иконку в формате ICO, поэтому они отображаются в меню «Пуск» и на ярлыках на рабочем столе. Операционная система позволяет изменить иконку файла или ярлыка, загрузив ее из другого файла *.ICO, *.EXE, *.DLL.
В Windows 10 есть свои иконки, которые находятся в файлах:
- C:\Windows\system32\shell32.dll
- C:\Windows\system32\imageres.dll
- C:\Windows\system32\moricons.dll
- C:\Windows\explorer.exe
Рекомендуемый метод: использование Inno Setup
Inno Setup — это утилита с открытым исходным кодом. с открытым исходным Это активно развивается с 1997 года. Он был создан частично в ответ на актуальный неподходящий InstallShield Express. С тех пор он стал создателем инсталляторов для тех, кто не хочет исследовать собственные опции.
Его самая большая ничья — это гибкость. Inno Setup использует файлы сценариев с расширением ISS («Inno Setup Script») для настройки различных аспектов программы установки: какие файлы включены, где происходит установка, создавать ли ярлыки и т. Д. Файлы ISS используют форматирование, подобное формату файлов INI. и может быть создан с помощью мастера установки Inno.
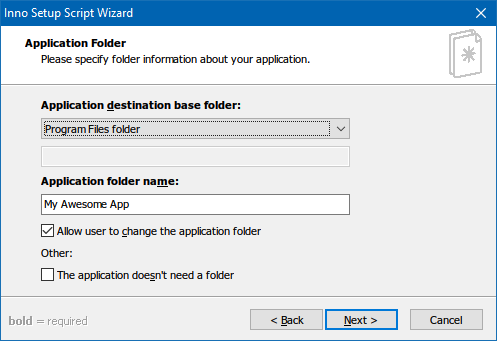
Как создать свой собственный установщик с помощью Inno Setup:
- Запустите приложение Inno Setup Compiler.
- В окне приветствия выберите « Создать новый файл сценария с помощью мастера сценариев» .
- Введите имя приложения и версию приложения. При желании вы также можете указать сведения об издателе приложения и веб-сайте приложения. Нажмите Далее .
- Выберите базовую папку Destination , которая по умолчанию имеет значение Program Files. Введите имя папки приложения , которая является именем основного каталога, куда будут идти ваши установочные файлы. Нажмите Далее .
- В качестве основного исполняемого файла приложения найдите и выберите основной EXE-файл, который запустит ваше приложение. Если вы не устанавливаете приложение, включите. У приложения нет основного исполняемого файла . Затем добавьте файлы и папки в вашу установку с помощью кнопок Добавить файлы… и Добавить папки… . Нажмите Далее .
- На странице «Ярлыки приложений» оставьте значения по умолчанию или измените их в соответствии со своими предпочтениями. Они все говорят сами за себя. Нажмите Далее .
- На странице документации приложения вы можете указать до трех файлов TXT, которые будут отображаться в процессе установки конечного пользователя. Обычно это LICENSE.TXT, INSTALL.TXT и README.TXT, но они могут быть любыми. Нажмите Далее .
- На странице «Настройка языков» сохраняйте английский, но не стесняйтесь добавлять столько языков, сколько пожелаете. Нажмите Далее .
- На странице настроек компилятора вы можете настроить EXE-файл установщика: > Выходная папка пользовательского компилятора, в которой будет находиться полученный EXE-файл установщика. > Имя выходного базового файла компилятора — это имя файла EXE. Значением по умолчанию является setup.exe . > Файл значков пользовательской настройки — это значок, который будет использоваться для установочного EXE-файла. Это должен быть файл ICO, который можно загрузить или преобразовать из PNG.
- Установочный пароль защитит неавторизованных пользователей от использования вашего установщика. Оставьте это поле пустым, чтобы отключить эту функцию.
- Нажмите Готово . Когда будет предложено скомпилировать новый скрипт, нажмите « Да» . Когда будет предложено сохранить сценарий, выберите « Нет», если это файл однократной установки, или « Да», если вы планируете изменить или обновить его позже. Выполнено!
Загрузить — Inno Setup (бесплатно)
Установка программ
Расширения *.EXE и *.MSI ничем не отличаются в плане установки. Скачав такой файл, остается только запустить (нажав Enter или двойным щелчком мыши по файлу) его и начать установку. Процесс установки, как правило, выполнен в виде пошагового мастера, который будет запрашивать у вас различную информацию. Мастер установки программ может быть выполнен по-разному, и может запрашивать разные данные. Иногда в начале установки предлагается выбрать режим — обычный или расширенный. Обычный режим, конечно, проще и больше подходит для новичков. А в расширенных режимах может предлагаться более точный выбор компонентов программы, и другие опции для тонкой настройки.
В процессе установки, обычно есть такие шаги:
- лицензионное соглашение, которое нужно принять;
- выбор папки для установки;
- выбор названия программы для регистрации в системном реестре (можно не менять то, что предложено);
- опции размещения ярлыков на рабочем столе и в меню быстрого запуска;
- возможно, некоторые другие шаги. Различных вариантов очень много, все перечислить в одном списке невозможно.
Рис 1. Выбор языка интерфейса на стадии установки программы.
Рис 2. Почти все программы предлагают выбрать папку для установки, хотя по умолчанию вариант уже предложен и его можно не менять.
Рис 3. Галочки размещения иконки на рабочем столе и пункта программы в меню Пуск. Обычно стоит выбрать и то и другое.
Отдельно нужно обратить внимание на рекламу, которая незаметным образом встраивается в процесс установки программ. Интернет очень коммерциализирован, и при установке программы, нам часто предлагают установить новую домашнюю страницу, новую поисковую систему или панель инструментов в браузер
Также вместе с основной программой, разработчики могут предлагать установить одну или несколько дополнительных программ. Все это, в итоге, очень засоряет систему, и новички потом часто задаются вопросом о том, откуда в компьютере появились те или иные вещи. Рассмотрим несколько примеров, и будем подкованными во время установки программ в будущем:
Рис 4. О ужас, программа установки пытается инсталлировать в браузер новую домашнюю страницу, поменять поисковую систему по умолчанию, и установить в систему две дополнительные программы. А ведь мы хотели только Mail.Ru Агент.
Рис 5. Вместе с программой для общения, предлагается установить дополнительную рекламную программу — архиватор.
Рис 6. Программа установки прячет рекламные опции в настройки, предназначенные для опытных пользователей, в надежде, что вы оставите их без внимания.
Чтобы избежать установки ненужных программ и сервисов в систему, все галочки нужно снять перед тем, как продолжить. Будьте внимательны! Часто разработчики прибегают к хитрым уловкам, и делают все, чтобы вы пропустили те шаги установки, в которых есть вопрос об установке рекламных компонентов.
ResourcesExtract — утилита для распаковки файлов EXE, DLL, OCX и CPL
Исполняемые файлы EXE и DLL по своей сути являются архивами или лучше сказать контейнерами, способными хранить в себе различные типы данных, а не только один программный код. В свою очередь это означает, что подобно другим архивам файлы EXE также могут быть распакованы. Правда, обычные архиваторы здесь не помогут, для распаковки этого типа контейнеров нужны специальные утилиты, например, такие как ResourcesExtract.
Эта маленькая, легкая и очень простая утилита прекрасно справляется с распаковкой файлов. В отличие от профессиональных редакторов ресурсов, обычно используемых программистами и позволяющих «вытаскивать» их исполняемых файлов элементы по отдельности, ResourcesExtract работает как примерно так же как обычный архиватор. Она автоматически перебирает файлы в специальной папке, после чего извлекает данные в указанном пользователем месте.
Программа имеет простой и удобный пользовательский интерфейс, представленный одним единственным окном. Установки экстрактор не требует и может запускаться с любого переносного носителя. Утилита позволяет извлекать иконки, статические и анимированные курсоры, видео в AVI формате, файлы карт, манифестов, документы HTML и некоторые другие типы файлов. Что именно должна искать утилита, можно указать непосредственно в рабочем окне.
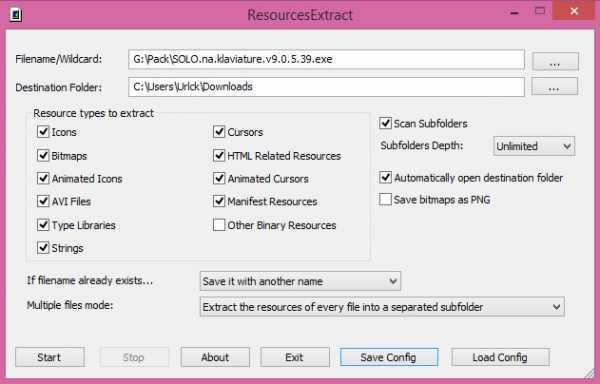
Из дополнительных возможностей приложения стоит упомянуть обработку вложенных директорий (глубина поиска указывается отдельно), конвертирование файлов карт в формат PNG, перезапись исходных элементов. Чтобы распаковать файл, нужно указать к нему путь, задать директорию для сохранения результатов и нажать кнопку старта. После того как элементы будут извлечены, утилита автоматически откроет содержащую их папку.
Опытные пользователи могут запускать приложение в режиме командной строки, выполнять пакетное сканирование файлов. В целом со своей работой данный экстрактор справляется неплохо, в то же время ResourcesExtract несколько уступает Universal Extractor — другой популярной программе для распаковки контейнеров. Распространяется ResourcesExtract бесплатно, рекламы программа не содержит, совместима с ОС Windows 7, 8 и 8.1. Язык интерфейса — английский.
Сайт разработчика: https://www.nirsoft.net/utils/resources_extract.html
Как открыть EXE файл с помощью WinRAR
Применительно к приложению WinRAR существует два вида exe-файлов.
Первый вариант представляет исполняемые модули в чистом виде и не обрабатывается утилитой. Второй тип – самораспаковывающийся SFX-пакет.
Несмотря на возможность извлекать содержимое автономно, что демонстрирует скриншот, такой архив можно также открыть ВинРАРом.
Другие способы обработки архивного exe-файла
Аналогично ситуации с форматом ISO, существует два дополнительных варианта распаковать SFX пакет. Контекстное меню предлагает 4 варианта действий:
- открыть в WinRAR;
- выгрузить в текущую папку;
- произвести декомпрессию в заданный каталог;
- извлечь файлы.
Последний способ приводит к результату, идентичному случаю, когда распаковка осуществляется из архиватора непосредственно.
Появляется окно «Путь и параметры извлечения»
Остается сконфигурировать характеристики и подтвердить декомпрессию нажатием кнопки «OK»
Ошибки при открытии файла
Если при открытии файла возникает ошибка, то скорее всего по трём причинам: файл защищён, файл 16-битный, или это вообще не исполняемый файл.
1. Ошибка: Файл повреждён, сжат упаковщиком или защищён протектором.
Вероятность того, что файл сжат для уменьшения размера, весьма велика. Упаковщиков и протекторов для исполняемых файлов существует не один десяток, и всё время появляются новые. Resource Tuner поддерживает распаковку только одного, зато самого распостранённого упаковщика — UPX. Остальные упаковщики не поддерживаются, и вам придётся самостоятельно заниматься распаковкой файла, прежде чем вы сможете открыть файл для просмотра или редактирования.
Данная ситуация не рассматривается, как ошибка программы. Мы не собираемся ни бороться с попытками других авторов программ защитить свои творения от взлома, ни поддерживать распаковку нескольких десятков разных упаковщиков, среди которых есть и коммерчиские продукты, и самоделки.
Проблема обновления Windows
Ошибки обновления Windows могут возникать по нескольким причинам. Причины включают в себя пиратство Windows, отсутствие основных файлов, проблемы с лицензией и т. Д.
Проблема, однако, не так серьезна. Но если вы все еще хотите установить новейшее программное обеспечение и систему безопасности, вы должны это исправить.
Решения:
Решение довольно простое. Благодаря встроенному обнаружению ошибок и устранению неполадок, в Windows есть собственный механизм, чтобы это исправить.
Но если вы все еще не можете это исправить, я рекомендую пройти через официальное обновление Microsoft Microsft для исправления ошибок здесь .
ОТКРЫТИЕ ISO-ОБРАЗОВ СТАНДАРТНЫМИ СРЕДСТВАМИ WINDOWS (ТОЛЬКО WIN 8 И ВЫШЕ)
Начиная с Windows 8, стандартный файловый менеджер «Проводник» получил возможность открытия ISO-образов. Все, что требуется сделать пользователям Windows 8, 8.1 и 10 — кликнуть по ISO-файлу два раза мышкой. В «Проводнике» будет создан виртуальный DVD-дисковод (рядом с реально существующими «Локальными дисками C, D, E…»).
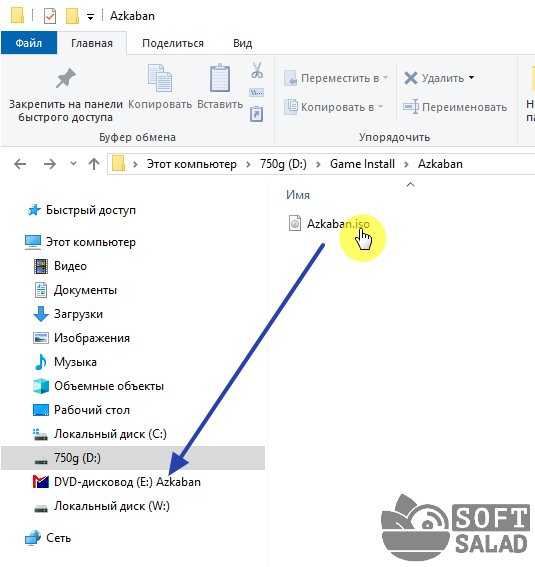
Теперь его — виртуальный DVD-дисковод — можно будет открыть и уже оттуда запустить установочный EXE-файл. Кроме того, все содержимое ISO-образа можно скопировать в любую папку стандартным способом.
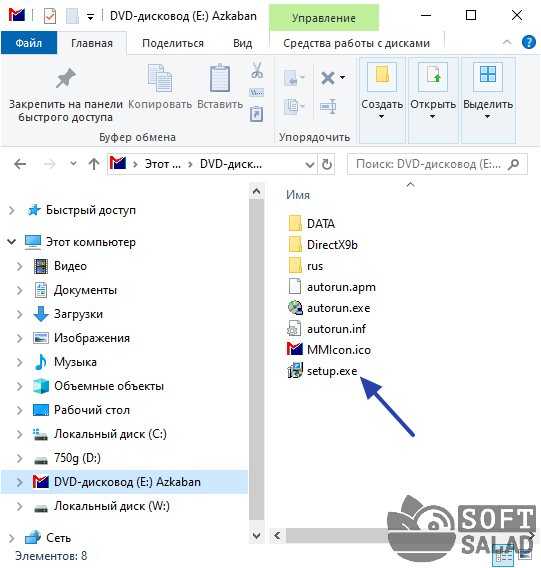
Если файл-установщик отсутствует, возможно, что скачанный ISO-образ не предназначен для установки стандартным способом. Обычно это относится к дистрибутивам операционных систем. Такие ISO-образы предназначены для записи на физические носители — диски или USB-флешки.
После завершения работы с ISO-файлом, кликните по виртуальному DVD-дисководу правой кнопкой мыши и выберите «Извлечь», иначе созданный дисковод так и будет открыт в «Проводнике», а сам ISO-образ нельзя будет удалить с компьютера:
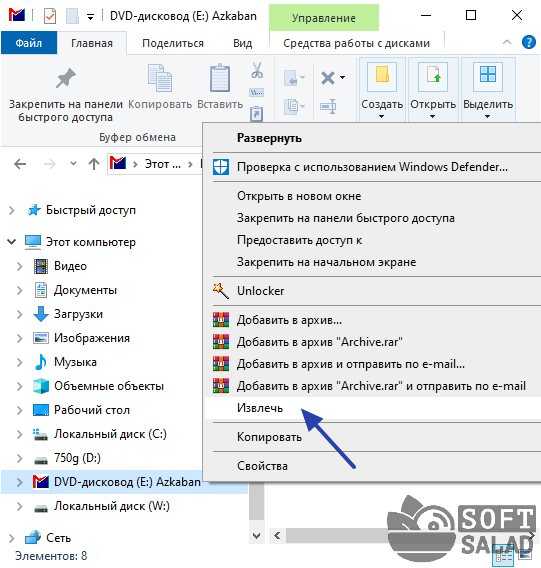
Если ISO-образ не открывается в Windows 8/8.1/10
У некоторых пользователей Windows 8/8.1/10 при попытке открыть ISO-файл может отобразиться сообщение: «Каким образом вы хотите открыть этот файл?».
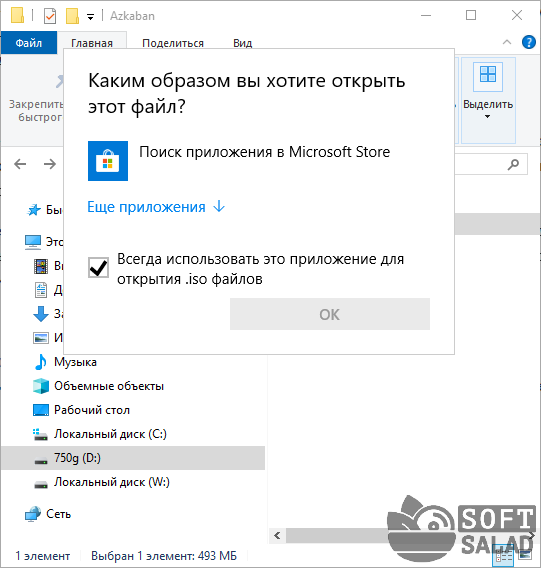
Такое может произойти вследствие некорректных настроек системы (например, при установке каких-то программ). Для устранения неисправности выполните следующее:
- Кликните по надписи «Еще приложения».
- Если в отобразившемся списке программ присутствует «Проводник», выберите его и нажмите «ОК».
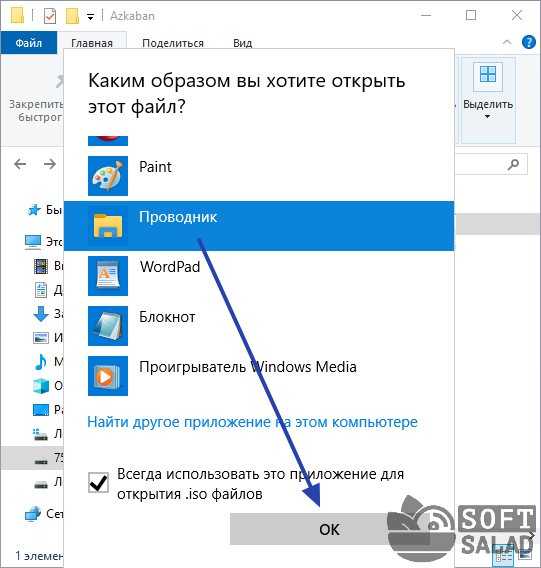
Если «Проводник» отсутствует, кликните по надписи «Найти другое приложение на этом компьютере». Откроется новое окно, в котором нужно войти на «Локальный диск C:» (системный диск, куда установлена операционная система), затем перейти в папку «Windows», выбрать в ней программу «explorer.exe» и нажать «Открыть»:
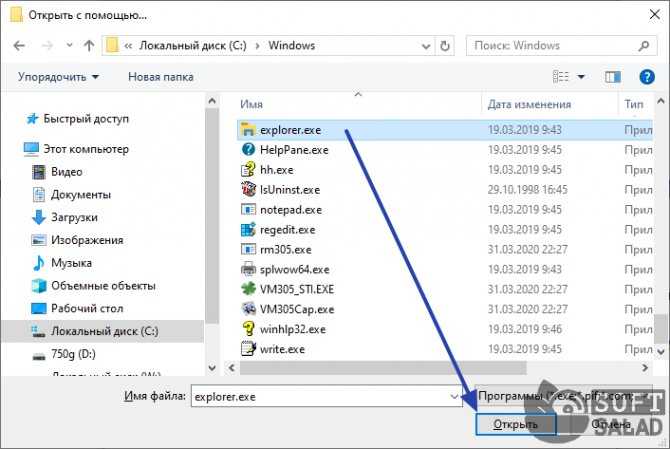
Теперь Windows будет открывать ISO-образы автоматически при клике по ним мышкой.
Как разблокировать exe и msi файлы
Открыв свойства любого скачанного вами установочного файла, вы наверняка обнаружите в атрибутах пункт «Осторожно», в котором будет говорится, что: «Этот файл был получен с другого компьютера и, возможно, был заблокирован с целью защитить компьютера»
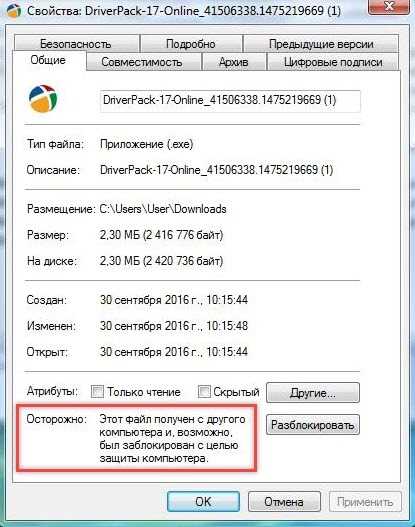
С этого можно сделать вывод, что по какой-то причине система автоматически, файлы которые были скачаны с интернета, распознала как угрозу и заблокировала их.
Разблокировать «exe» файл можно прямо в его свойствах, нажав на кнопку «Разблокировать».
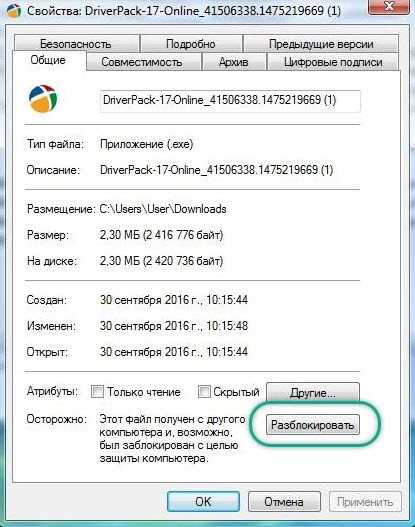
После этого установщик должен работать, как обычно. Правда в дальнейшем так придется поступать с каждым скачанным «exe» или «msi» файлом.
Какой метод подходит вам?
Если ваша программа чрезвычайно проста или вы собираетесь распространять ее среди ограниченного числа людей, используйте метод 7-Zip. Это просто, быстро и практически не требует технических знаний.
Если ваше программное обеспечение несколько простое и вы хотите представить конечного пользователя настоящий мастер установки, воспользуйтесь методом IExpress.
Если у вас сложное программное обеспечение и у вас за плечами большой технический опыт, воспользуйтесь методом Inno Setup. Он самый гибкий, самый мощный и не страдает от проблем, которые мешают IExpress.
Изображение предоставлено: sdecoret, DaGa5 через Shutterstock.com
Решено: как распаковать HP SoftPaq БЕЗ его выполнения — Сообщество поддержки HP
Мне нужно распаковать SP59736.exe (Win8 IDT Audio Driver) без его запуска — компьютер HP друга. Я хочу получить распакованный пакет SoftPaq в папке C: \ SWSetup, где он обычно находится, и переустановить его как устаревшее оборудование. Его там нет, но в диспетчере устройств он установлен — та же версия, что и SP59736.exe. В Windows 10 есть широко известная ошибка, из-за которой в аудиодрайвере IDT была удалена панель управления Beats Audio и, возможно, удалена папка SP59736 в C: \ SWSetup.Windows 10 БЛОКИРУЕТ шаг переустановки, ДАЖЕ с удаленным драйвером IDT в диспетчере устройств, запуском SP59736.exe от имени администратора и ВСЕХ режимах совместимости, поэтому он не будет распаковываться. Драйвер HP Win 8.1 также не устанавливается. Я доказал, что мой обходной путь выполнит Legacy Install и вернет Beat’s Audio, но только с распакованным SP59736. Вот несколько ссылок, которые я нашел, но в них СЕРЬЕЗНО не хватает деталей, особенно того, что делать ДО запуска командной строки (PowerShell) sp59736.exe -pdf -s -e «для предотвращения выполнения файла и вмешательства Windows 10.
https://h40434.www3.hp.com/t5/Commercial-PC-Software/FAQ-23-Unpacking-downloaded- SoftPaqs / td-p / 50467 …
https://social.technet.microsoft.com/Forums/en-US/54231a86-56a8-444b-8601-c9a859d4db0f/anyone-else-w. ..
Как команда PowerShell узнает, где найти SP59736.exe, чтобы ее можно было распаковать в папку C: \ SWSetup?
Спасибо — OUgrad
Открытие файлов Office
Трудно найти пользователя, который никогда не сталкивался с файлами, созданными в программах Word и Excel.
Для работы с ними на Андроид можно использовать приложения от компании Microsoft, выпустившей аналог своего MS Office для популярной смартфонной платформы.
Функциональность пакета практически не уступает настоящим Ворду и Экселю, но для получения полноценных версий придётся подписаться на платный пакет Office 365 (от $100 в год).
На смартфонах с операционной системой Windows Phone мобильный MS Office предоставляется бесплатно.
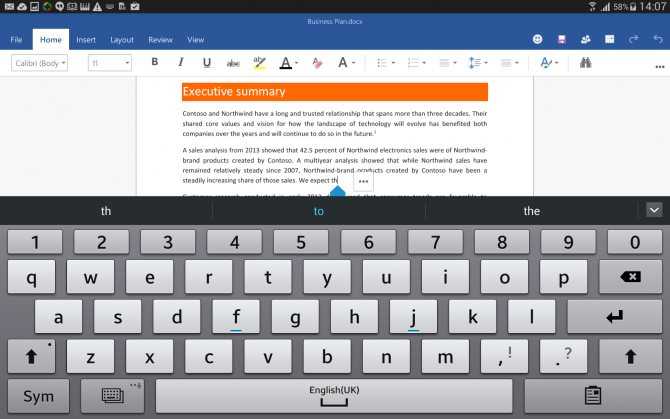
Рис.8. Word ля Android
Возможность открывать и файлы с расширением .doc, .docx, .xls, .xlsx, .ppt и .pptx есть и в программах QuickOffice Connect, Smart Office и Kingsoft Office.
Приложение OfficeSuite, кроме того, поддерживает ещё и работу с документами Open Office.
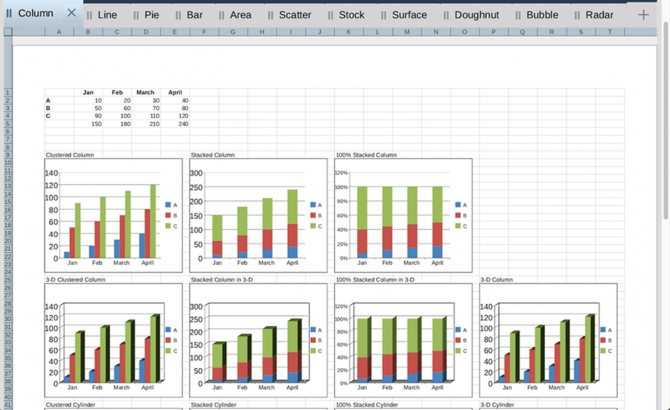
Рис.9. Создание диаграмм в Smart Office
В чем причина проблемы?
Если один из блоков персонального компьютера (стационарного или ноутбука) перестает работать, необходимо проверять встроенные компоненты операционной системы.
Документы с расширением .ехе не запускаются в следующих случаях:
- внесены изменения через Редактор реестра ПК, в частности – нарушена ассоциативная связь между драйверами нескольких систем;
- установленное антивирусное приложение воспринимает файлы с указанным расширением как вирус (некоторые маскируются под документы с идентичным форматом, чтобы «вписаться» в операционную систему);
- некоторые встроенные блоки операционки повреждены частично или полностью.
Пользователь может устранить неисправность самостоятельно, используя приведенные инструкции
Важно последовательно выполнять шаги, по завершении настроек компьютер перезагружают
Используйте средство устранения проблем совместимости программ для Windows 10
В Windows 10 встроено средство устранения неполадок совместимости программ, которое помогает «обнаруживать и устранять распространенные проблемы совместимости».
Он не всегда выясняет, что не так, и большую часть времени, потому что это 16-битная программа, пытающаяся работать в 64-битной Windows, она не может помочь. Но если вы боретесь с 16-разрядной программой в 32-разрядной версии Windows, встроенный модуль устранения неполадок может иногда найти подходящую конфигурацию.
Чтобы узнать, как это работает, узнайте, как заставить ваши старые игры и программное обеспечение работать в Windows 10
Как использовать старые игры и программное обеспечение в Windows 10
Как использовать старые игры и программное обеспечение в Windows 10Старые игры и программы могут бороться с Windows 10. Воспользуйтесь этими советами, чтобы ваши старые игры и программы для ПК работали под Windows 10.
Прочитайте больше
,
ResourcesExtract — утилита для распаковки файлов EXE, DLL, OCX и CPL
Исполняемые файлы EXE и DLL по своей сути являются архивами или лучше сказать контейнерами, способными хранить в себе различные типы данных, а не только один программный код. В свою очередь это означает, что подобно другим архивам файлы EXE также могут быть распакованы. Правда, обычные архиваторы здесь не помогут, для распаковки этого типа контейнеров нужны специальные утилиты, например, такие как ResourcesExtract.
Эта маленькая, легкая и очень простая утилита прекрасно справляется с распаковкой файлов. В отличие от профессиональных редакторов ресурсов, обычно используемых программистами и позволяющих «вытаскивать» их исполняемых файлов элементы по отдельности, ResourcesExtract работает как примерно так же как обычный архиватор. Она автоматически перебирает файлы в специальной папке, после чего извлекает данные в указанном пользователем месте.
Программа имеет простой и удобный пользовательский интерфейс, представленный одним единственным окном. Установки экстрактор не требует и может запускаться с любого переносного носителя. Утилита позволяет извлекать иконки, статические и анимированные курсоры, видео в AVI формате, файлы карт, манифестов, документы HTML и некоторые другие типы файлов. Что именно должна искать утилита, можно указать непосредственно в рабочем окне.
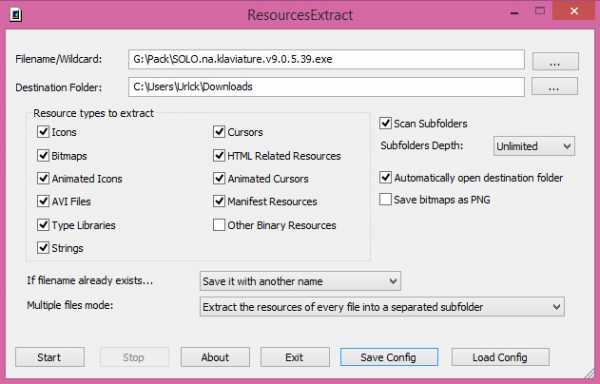
Из дополнительных возможностей приложения стоит упомянуть обработку вложенных директорий (глубина поиска указывается отдельно), конвертирование файлов карт в формат PNG, перезапись исходных элементов. Чтобы распаковать файл, нужно указать к нему путь, задать директорию для сохранения результатов и нажать кнопку старта. После того как элементы будут извлечены, утилита автоматически откроет содержащую их папку.
Опытные пользователи могут запускать приложение в режиме командной строки, выполнять пакетное сканирование файлов. В целом со своей работой данный экстрактор справляется неплохо, в то же время ResourcesExtract несколько уступает Universal Extractor — другой популярной программе для распаковки контейнеров. Распространяется ResourcesExtract бесплатно, рекламы программа не содержит, совместима с ОС Windows 7, 8 и 8.1. Язык интерфейса — английский.
Сайт разработчика: https://www.nirsoft.net/utils/resources_extract.html
































