Содержание:
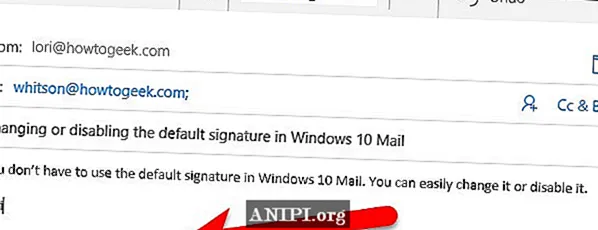
Приложение Windows 10 Mail — это достойный почтовый клиент, который позволяет добавлять другие учетные записи электронной почты в дополнение к вашим учетным записям Microsoft. Однако вы заметите, что все электронные письма, которые вы пишете в приложении Mail, имеют подпись по умолчанию.
Microsoft предполагает, что вы хотите сообщить всем, что используете их почтовое приложение, добавив подпись «Отправлено из почты для Windows 10» ко всем своим электронным письмам, даже не к учетным записям Microsoft. Если вы предпочитаете использовать специальную подпись или вообще не использовать подпись, вы можете легко изменить или отключить подпись для каждой учетной записи.
Для начала откройте приложение «Почта» и щелкните значок шестеренки «Настройки» на вертикальной панели инструментов в нижнем левом углу окна.
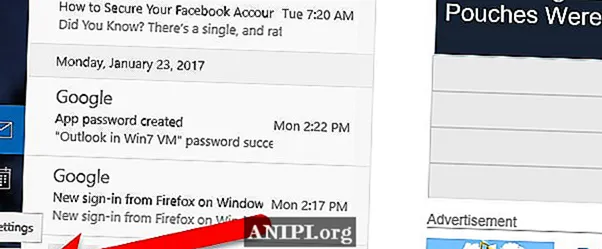
На панели настроек, которая выдвигается справа, щелкните параметр «Подпись».
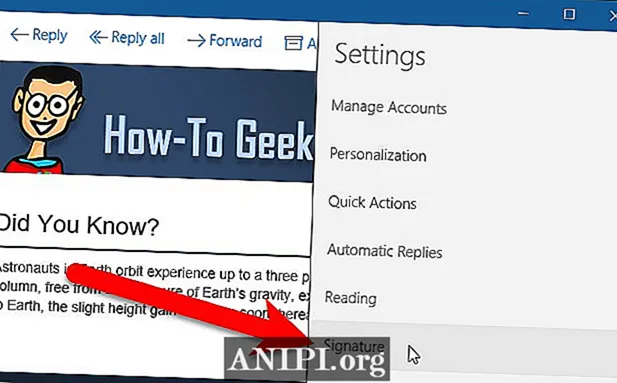
Панель Подпись отображается справа, с параметрами для установки или отключения подписи. Вы можете сделать это отдельно для каждой учетной записи или для всех учетных записей сразу. Выберите учетную запись, для которой вы хотите изменить или отключить подпись, из раскрывающегося списка «Выберите учетную запись».
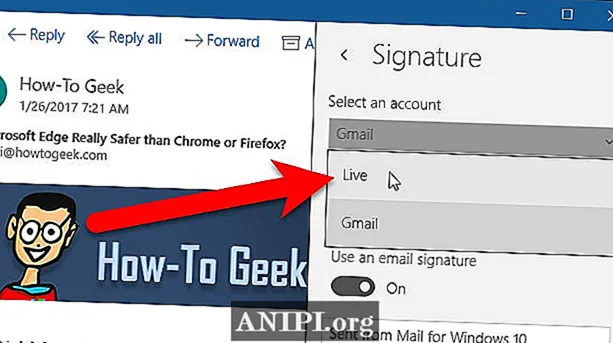
Если вы хотите использовать одну и ту же подпись для всех учетных записей в почте, установите флажок «Применить ко всем учетным записям».
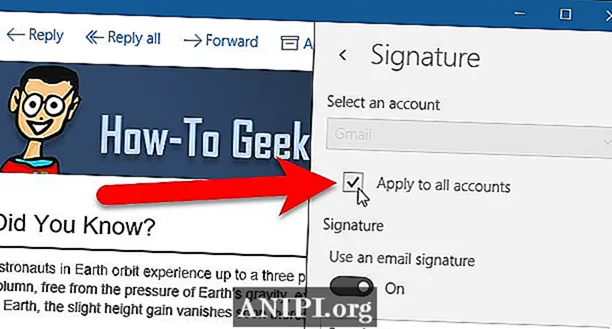
Чтобы отключить подпись для выбранной учетной записи или всех учетных записей, нажмите кнопку ползунка «Использовать подпись электронной почты», чтобы в случае значка «Выключено».
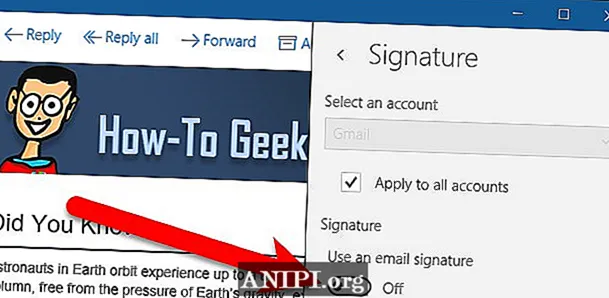
Чтобы использовать настраиваемую подпись в выбранной учетной записи или во всех учетных записях, введите текст в поле под ползунком «Использовать подпись электронной почты». Вы можете ввести несколько строк текста, но не можете добавлять гиперссылки, изменять шрифт или цвет шрифта или добавлять изображения. Щелкните в любом месте слева от панели «Подпись», чтобы закрыть ее.
ПРИМЕЧАНИЕ. Подпись по умолчанию в Mail содержит ссылку на слово Mail, по которой вы попадете на страницу приложения Mail в Microsoft Store. Если вы замените подпись по умолчанию своим собственным текстом, вы потеряете эту ссылку, даже если снова введете сообщение по умолчанию, потому что вы не можете добавлять гиперссылки.
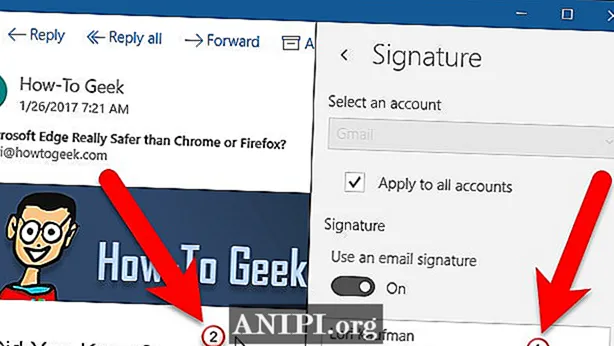
Теперь, когда вы создаете новое сообщение электронной почты, нажимая «Новое письмо» на левой панели…
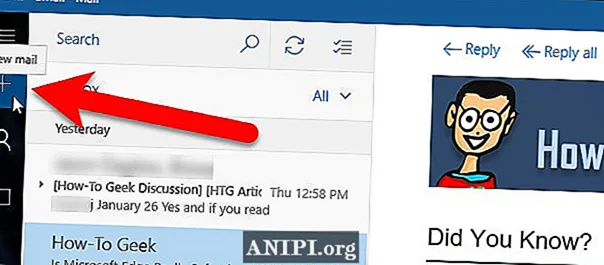
… Вы увидите, что ваша новая подпись автоматически добавляется к новому сообщению или вообще не будет подписана, если вы ее отключили.
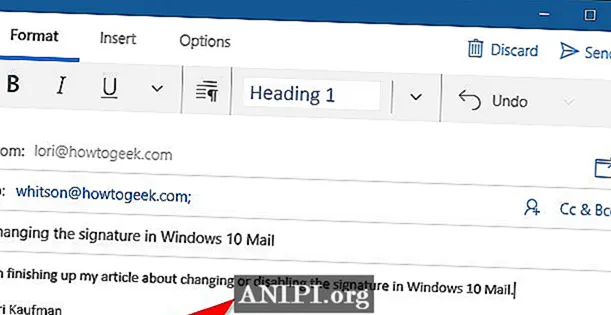
Если вы в настоящее время составляете новое электронное письмо или отвечаете / пересылаете при изменении своей подписи, подпись в этом электронном письме не изменится на новую подпись и не будет удалена, если вы отключили подпись. То же самое и с сохраненными вами черновиками.
Использование вашей подписи в Outlook
Если вы не решили включить свою подпись во все исходящие электронные письма, вам придется вручную добавлять ее в каждое из ваших новых электронных писем. Это довольно легко сделать, так как возможность сделать это легко доступна в новом окне электронной почты.
Запустите Outlook и нажмите «Новое письмо», чтобы создать новое письмо.
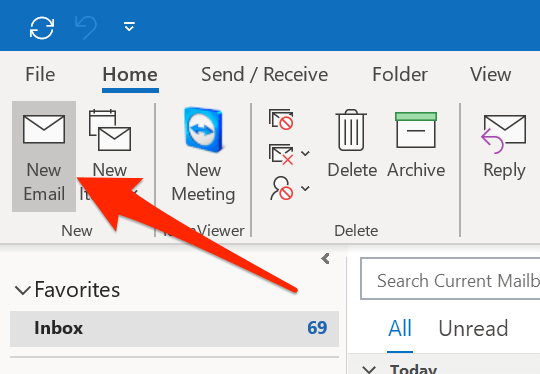
Убедитесь, что вы находитесь на вкладке «Сообщение». Найдите раздел с заголовком «Включить» на вкладке и нажмите «Подпись».
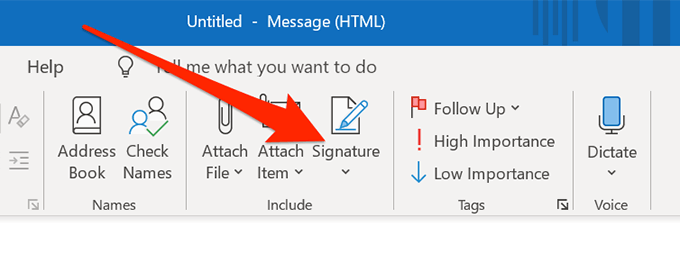
Подпись, которую вы создали ранее, должна появиться в списке. Нажмите на него, и он сразу же будет добавлен в ваш текущий адрес электронной почты.
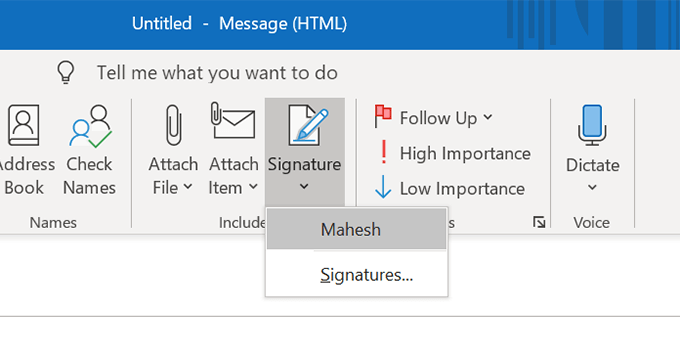
Если вы хотите использовать другую подпись, вы можете нажать на опцию Подписи, чтобы сделать это.
Nine
Nine — единственный платный продукт в обзоре. За 14.99 долларов пользователи получают доступ к приложению с простым интерфейсом, обилием смарт-возможностей, редактор RTF и полноценную поддержку сертификата безопасности SSL. Перечень поддерживаемых провайдеров ограничен: Office 365, Exchange Online, Hotmail, Live.com, Outlook, MSN. Google с недавних пор не поддерживается, равно как и российские поставщики услуг Mail, Rambler, Yandex.
Две причины заплатить за Nine:
- Стабильный доступ к почте в неограниченном количестве аккаунтов на 6 популярных сервисов.
- Удобные виджеты, которые органично интегрируются в Nova и другие распространенные лаунчеры.
Две причины этого не делать:
- В Play Market несложно найти альтернативный софт бесплатно.
- Нет поддержки распространенного Gmail и российских почтовых провайдеров.
Скачать Nine: для iOS | для Android
Blue Mail
На наш взгляд, почтовые клиенты — консервативная и мало меняющаяся сфера развития программного обеспечения. Посудите сами. Среди почтовиков наблюдается затишье. Причем в то время, когда между браузерами идет постоянная «война». Года полтора назад мы писали о почтовых клиентах, с тех пор мало что изменилось. Что тут сказать: обидно, что тот же The Bat, не лишенный недостатков в интерфейсе, никак не обновится и не сменит дизайн.
Интерфейс программы не копирует тему оформления Outlook, а немного склоняется в сторону минимализма
По скорости открытия меню и вкладок можно судить о том, что разработчики уделили внимание оптимизации. Есть «но»
В текущей, предрелизной версии программы встречаются какие-никакие «ляпы». Странно открывается вкладка Attachments — иногда в этом разделе не отображается содержимое. При отказе ввода пароля почтовый клиент напрочь зависает.
Mailbird
Легкое и удобное приложение для работы с несколькими почтовыми ящиками. Скачать почтовый клиент для Виндовс 10 можно здесь.
Имеет бесплатную версию (с ограниченной функциональность) и платную. Позволяет создавать быстрые ответы, шаблоны для них. Поддерживает технологию drag-n-drop. Поиск осуществляется в один щелчок. Позволяет посмотреть профиль контакта в соцсетях. Поддерживает русский интерфейс (следует выбрать при установке).
После установки указываем регистрационные данные с почтового сервера.
И дожидаемся синхронизации.
Здесь же можно подключиться к разным приложениям и работать с ними в одном интерфейсе.
Последняя функция крайне удобна, если вы работаете в dropbox, googledocs и т.д. Все нужное будет собрано в одном месте.
Мы провели небольшой обзор почтовых клиентов для Windows 10. Надеемся, материал будет вам полезен. А если вы хотите узнать, как найти диспетчер задач в windows 10, чтобы управлять запущенными программами, то об этом можно почитать здесь.
Синхронизация
В пользователя есть возможность дополнительно настроить параметры синхронизации каждой учетной записи. Зачастую пользователи полностью отключают синхронизацию данных для всех учетных записей с целью экономии заряда батареи.
Выберите ранее добавленную учетную запись и нажмите кнопку Изменить параметры синхронизации почтового ящика. При необходимости можно загружать новые сообщение хоть каждые 15 минут или при получении.
Рекомендуем загружать новые сообщения на основе уровня использования почтового клиента. Если Вы получите много писем в течении одного для или не будете заходить в свою учетную запись несколько дней, параметры синхронизации учетной записи будет установлена таким образом, чтобы сохранились все данные и получилось сэкономить заряд устройства.
Заключение
Доверенное приложение почты с магазина поддерживает возможность использования нескольких разных учетных записей в Windows 10. Пользователю достаточно добавить нужную учетную запись в приложение почты, чтобы получить возможность читать, и отправлять сообщения. Согласитесь, это значительно удобней чем постоянно открывать окно браузера.
- https://www.white-windows.ru/kak-nastroit-shtatnyj-pochtovyj-klient-windows-10/
- https://besthard.ru/faq/nastroyka-pochty-v-windows-10/
- https://windd.ru/kak-nastroit-pochtu-v-windows-10/
Как настроить штатный почтовый клиент Windows 10
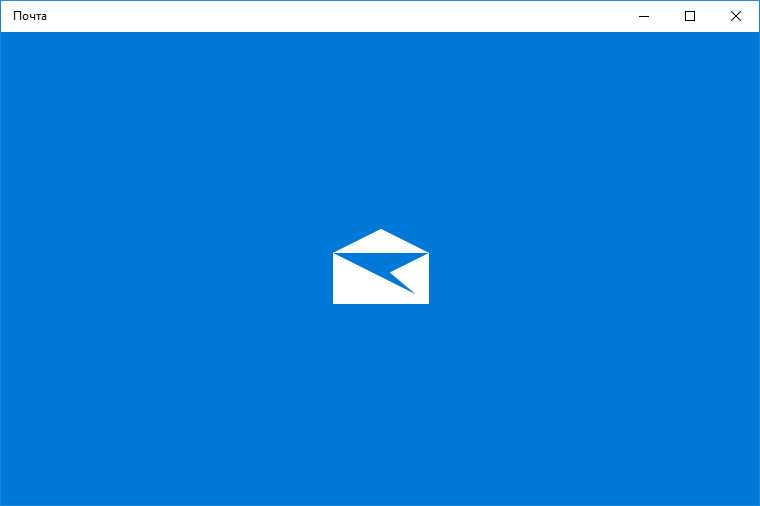
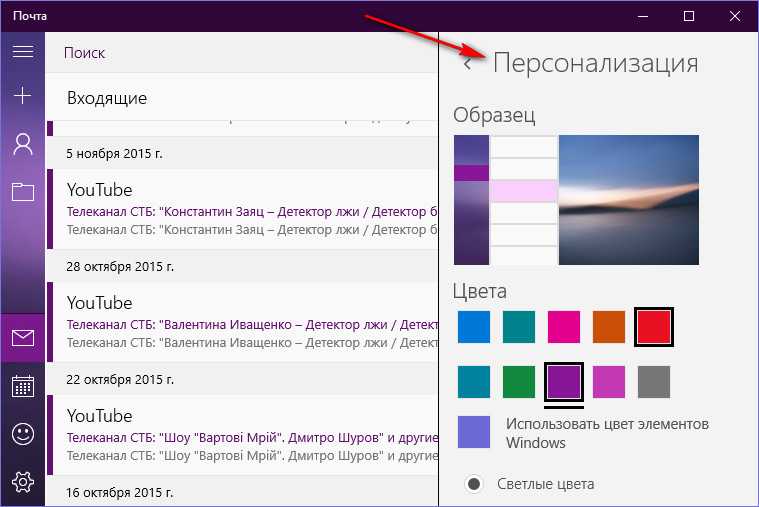
В то же время штатная «Почта» не вышла за пределы специфики Metro-приложений: это мини-почтовик, предусматривающий лишь базовые возможности для нужд обычного пользователя, а акцент в приложении сделан на современный юзабельный интерфейс и удобство работы с сенсорным экраном.
Ниже подробно рассмотрим, как настроить штатный почтовый клиент Windows 10.
Быстрая настройка почтовой учётной записи
При первом входе в приложение «Почта» увидим кнопку «Начало работы», после нажатия которой последует мастер добавления почтовой учётной записи.
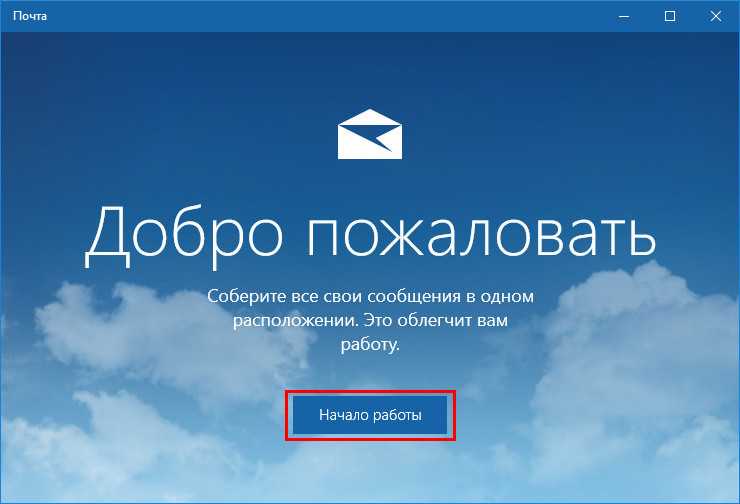
Приложение «Почта» в составе Windows 10 позволяет работать с несколькими почтовыми учётными записями, каждую из них необходимо отдельным этапом добавить в почтовик. Жмём «Добавить учётную запись».
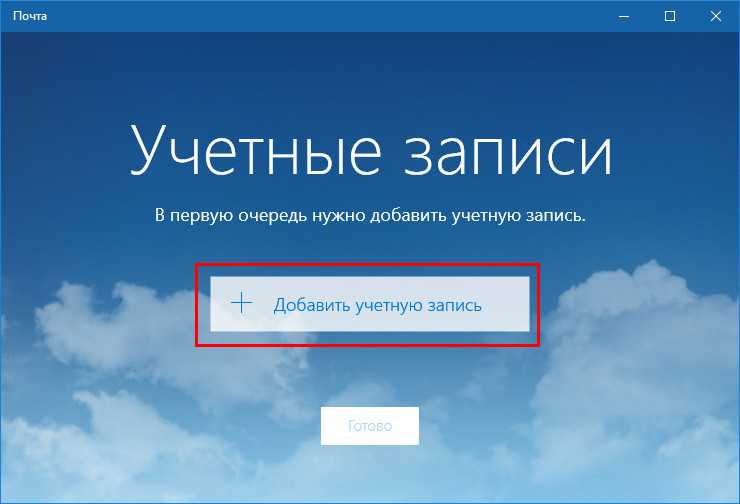
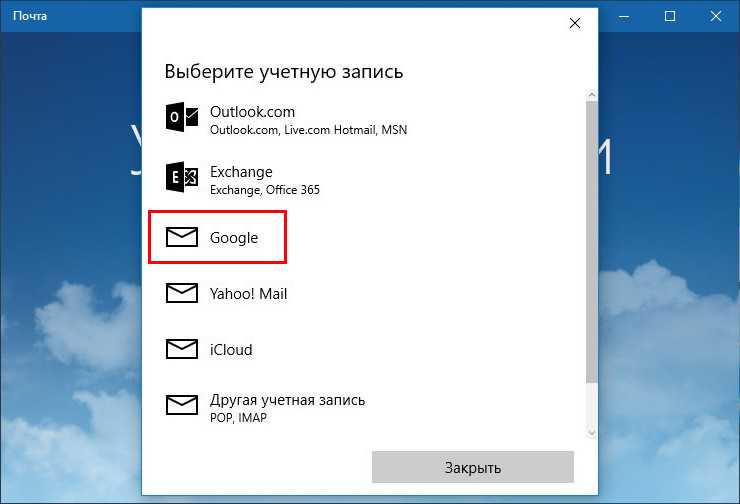
После выбора Gmail увидим стандартное окошко подключения к службе от . Вводим логин – электронный адрес Gmail – и жмём «Далее».
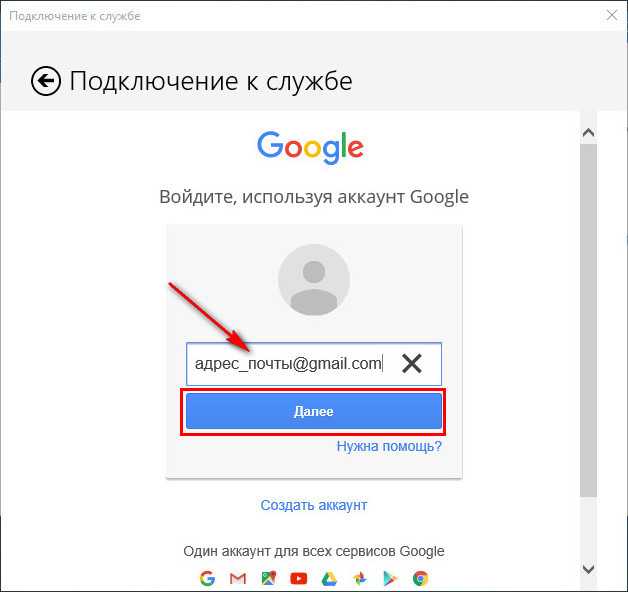
Далее вводим пароль и жмём «Войти».
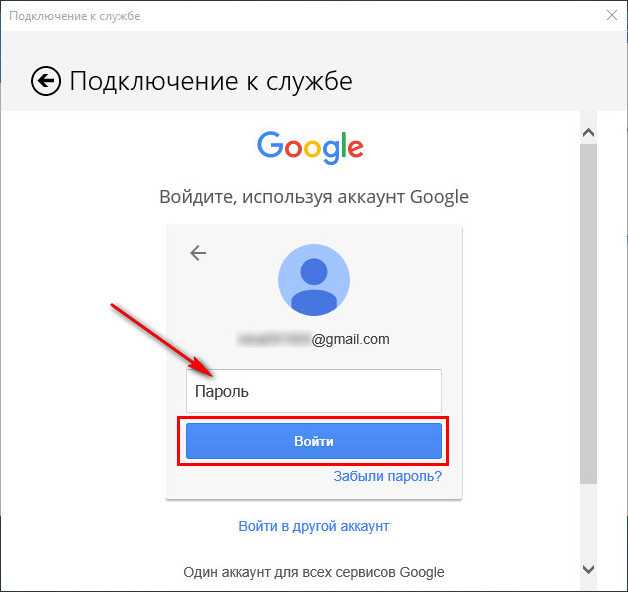
В следующем окошке жмём кнопку «Разрешить», соответственно, разрешающую доступ к данным учётной записи Gmail с приложения «Почта» Windows 10.
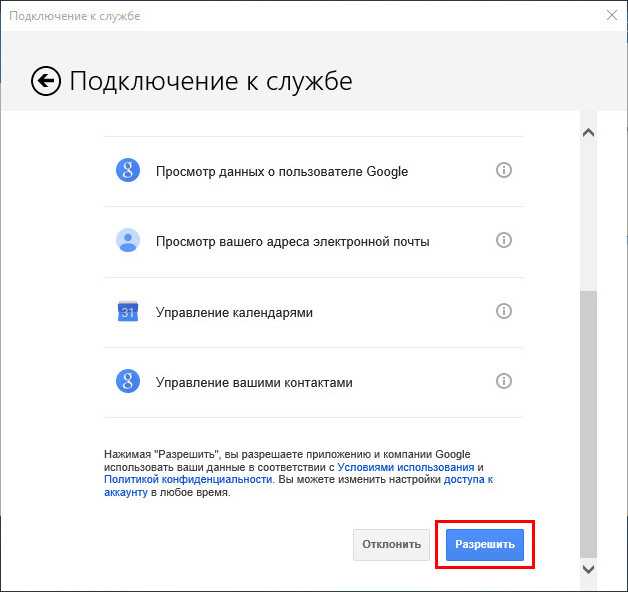
Готово: учётная запись подключена, происходит синхронизация писем.
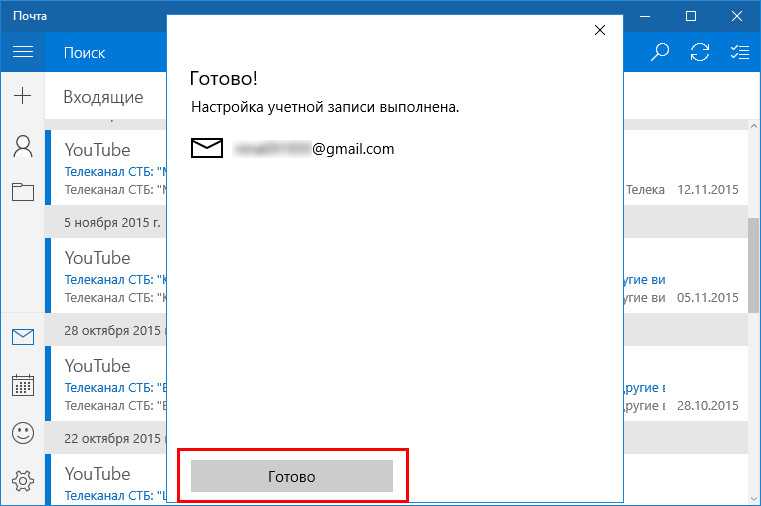
Расширенная настройка почтовой учётной записи
Для добавления ещё одной почтовой учётной записи проследуем в раздел параметров почтовика. Именно там находится форма подключения почтовых учётных записей. Жмём кнопку параметров внизу на левой панели приложения, а в появившемся в ленте справа перечне раздела «Параметры» выбираем «Учётные записи».
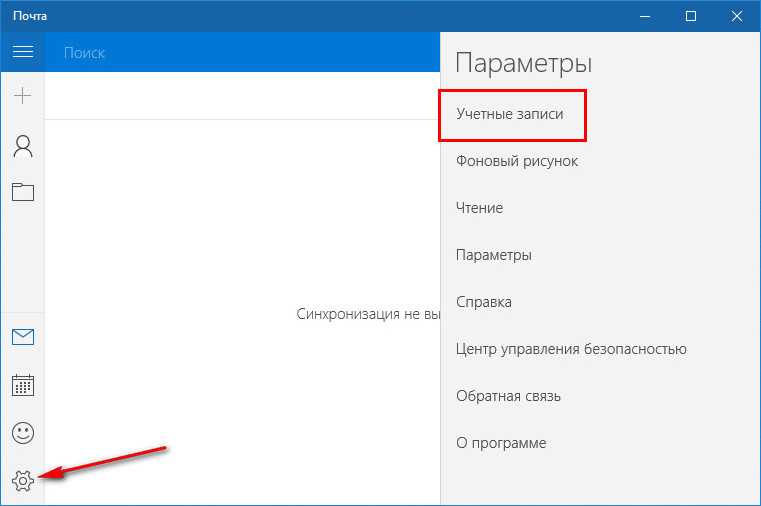
Затем кликаем «Добавить учётную запись».
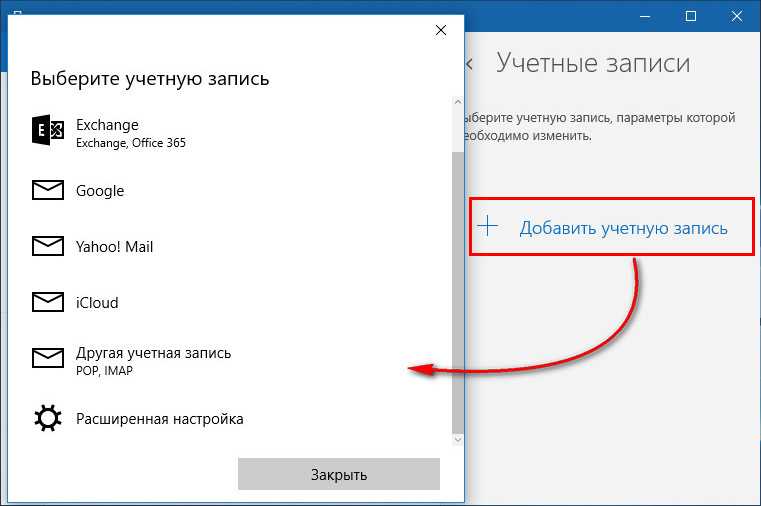
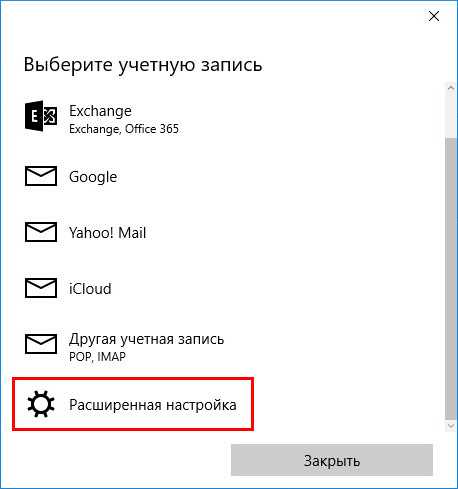
Для примера добавим в приложение «Почта» Windows 10 почтовый ящик популярного почтового сервиса Яндекс.Почта. В следующем окошке выбираем вариант «Интернет-почта».
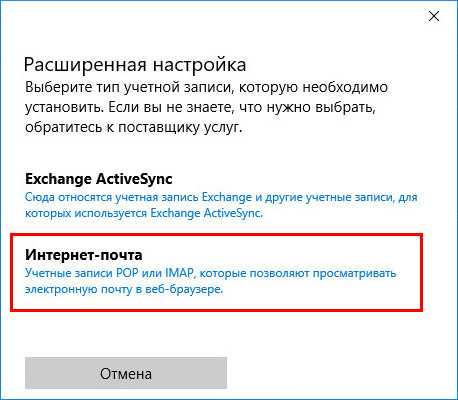
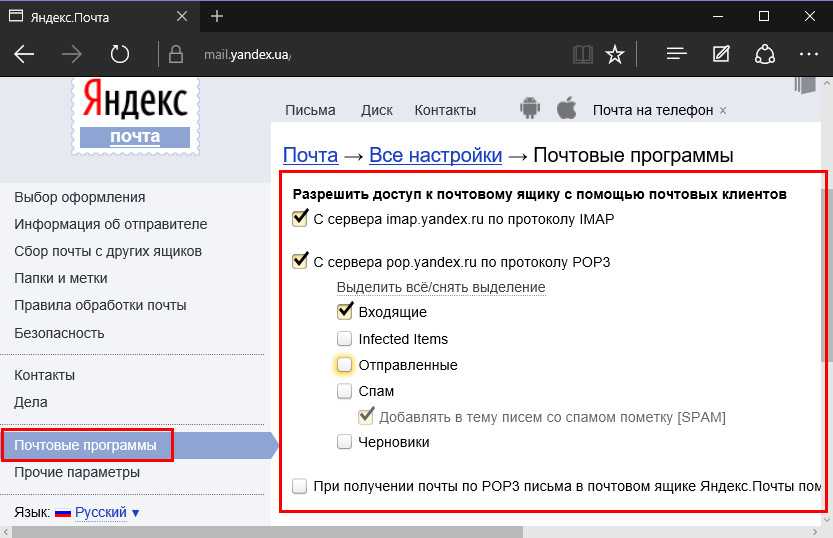
Следующий шаг – выбор протокола почты POP или IMAP. Протокол в дальнейшем определит данные серверов входящей и исходящей почты.
Протокол POP работает, как правило, по принципу выгрузки писем с почтового сервера на компьютер пользователя. Письма по прошествии какого-то времени с почтового сервера удаляются.
Определившись с выбором протокола, следующим шагом узнаем адреса серверов входящей и исходящей почты. Для этого необходимо ввести в поисковик браузера запрос по типу «почтовый сервис + протокол». В нашем случае это будет поисковой запрос «Яндекс.Почта IMAP».
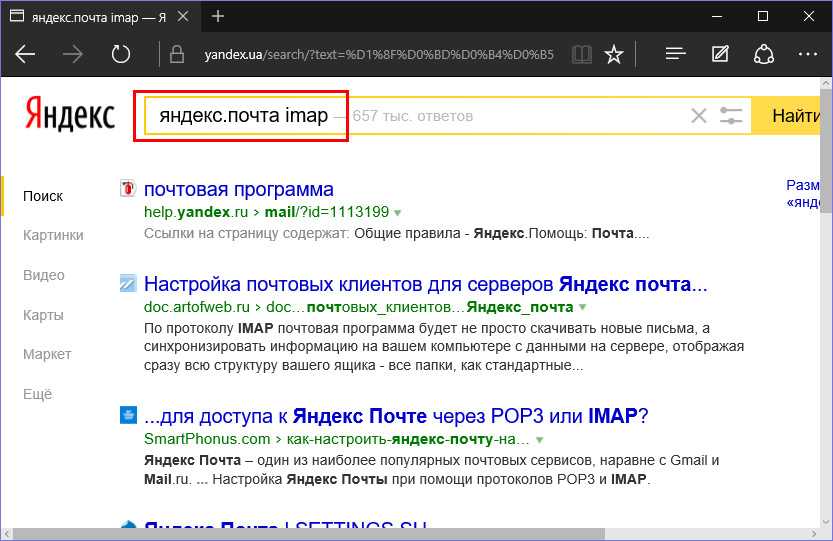
В статьях по такому ключевому запросу будет приведена информация о специфике подключения почты по выбранному протоколу.
Возвращаемся к форме добавления почтовой учётной записи приложения «Почта» и вводим данные: имя учётной записи, имя пользователя, адрес сервера входящей почты. Выбираем тип учётной записи, т.е. протокол POP или IMAP.
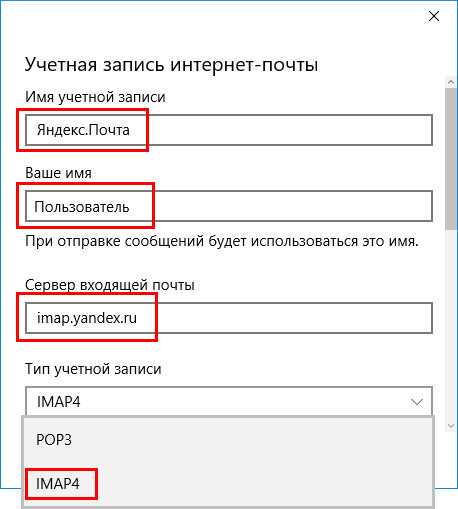
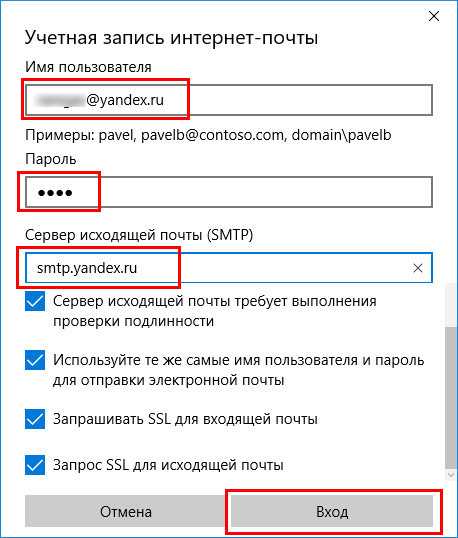
Готово: почтовая учётная запись настроена, происходит синхронизация писем.
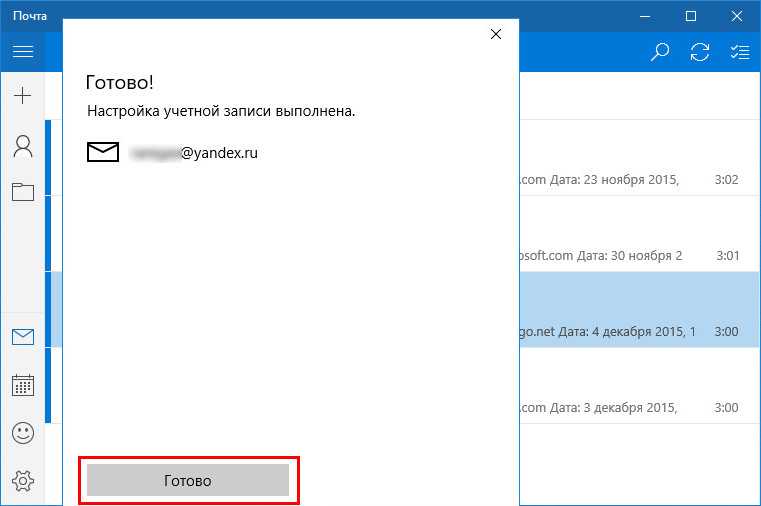
Удаление почтовой учётной записи
Удаление почтовой учётной записи происходит, как и её добавление, в подразделе «Учётные записи» раздела параметров приложения «Почта».
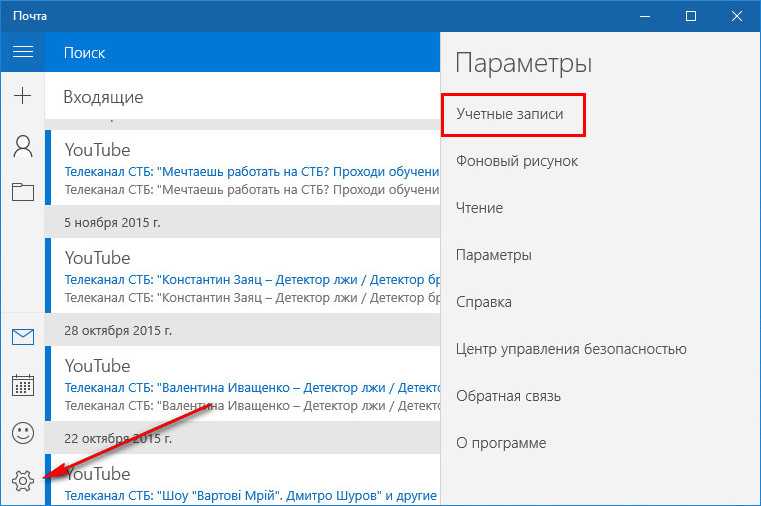
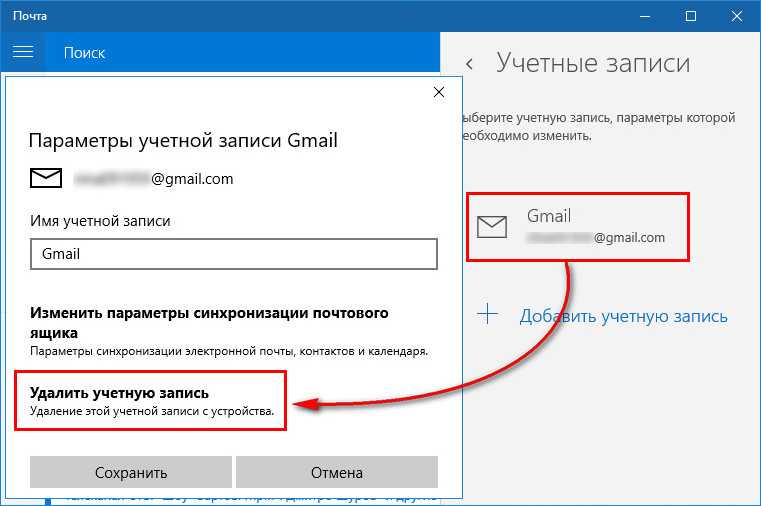
Изменение параметров почтовой учётной записи
Другой вариант действий при клике на почтовую учётную запись в разделе параметров – изменение предустановленных параметров синхронизации почты и некоторых настроек самой учётной записи.
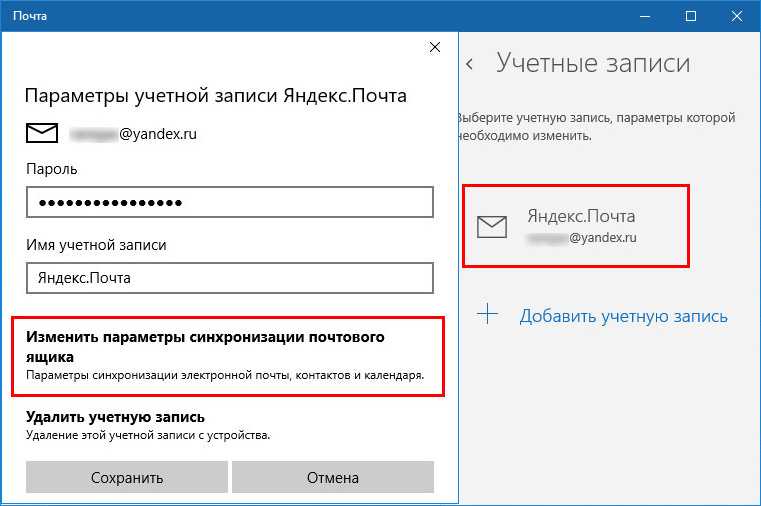
Здесь можно настроить временные отрезки загрузки писем, формат писем, срок давности писем для синхронизации. Синхронизацию почтового ящика и вовсе можно отключить.
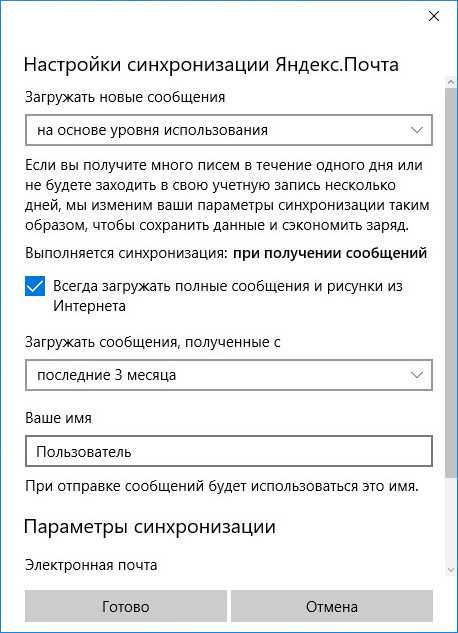
Нажав внизу «Дополнительные параметры почтового ящика», получим доступ к форме для смены адресов и настроек серверов входящей и исходящей почты.
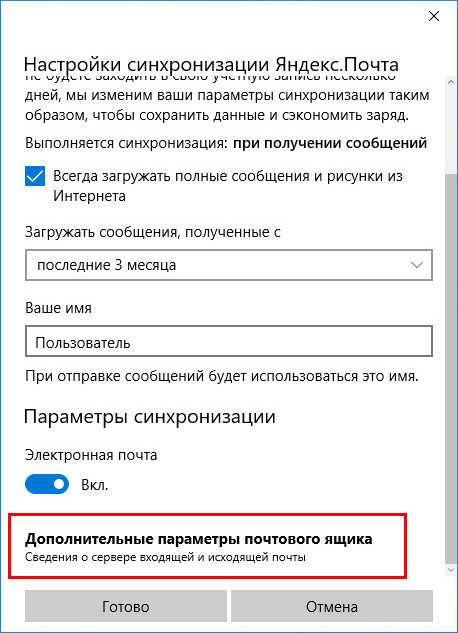
Если вы получаете много писем в Gmail, очень скоро папка «Входящие» заполнится корреспонденций, что называется, Читать далее
Если вы получаете много писем по электронной почте Gmail и вам приходится их просматривать, последовательное Читать далее
Кто бы что ни говорил, а RSS остается и еще долгое время будет оставаться одной Читать далее
Веб-интерфейс Gmail может показаться перегруженным, что ничуть не мешает оставаться Gmail самым популярным почтовым сервисом Читать далее
Thunderbird
Thunderbird от Mozilla является уникальным приложением за счет встроенной системы расширений, которая позволяет расширять функциональность клиента с помощью многочисленных инструментов, созданных сообществом Thunderbird. Продукт предлагает расширения практически для любых задач и для любых сценариев автоматизации.
Мастер настройки клиента поможет импортировать почтовые аккаунты, а мощная поисковая система позволит быстро разыскать необходимую информацию. Если вы работаете с огромными объемами писем, то встроенный менеджер активности, отслеживающий все действия в Thunderbird, будет полезным инструментом. Не помните, в какую папку отправили нужное сообщение? Проверьте журнал и найдите нужное действие.
Чтобы избежать путаницы при написании нескольких сообщений, Thunderbird использует систему вкладок для отображения всем писем в одном окне. Естественно, продукт содержит стандартные инструменты для работы с почтой: адресную книгу, обработчик вложений, спам-фильтр и другие функции, которые делают Thunderbird одним из лучших почтовых клиентов для Windows 10.
Связанные изображения отправляются как встроенные
Эта проблема возникает в основном в более старых версиях Outlook (Outlook 2007 и Outlook 2010), но также может возникать в Outlook 2013 и 2016, если некоторые параметры были перенесены или если кто-то изменил конфигурацию Outlook.
Обычно связанные изображения не должны становиться вложениями – это одно из различий между связанными и встроенными изображениями (больше различий в Изображения в подписях электронной почты – связанные или встроенные?). Однако иногда Outlook автоматически загружает связанные изображения и встраивает их в сообщение. Чтобы изменить это поведение, вам необходимо внести некоторые изменения в реестр.
Примечание: будьте осторожны при редактировании реестра, так как вы можете легко навредить вашему компьютеру или программам, которые вы используете, если не уверены, что делаете. Обязательно всегда создавайте резервную копию реестра перед применением любых изменений.
- Сначала запустите Regedit с помощью комбинации клавиш «Win + R» и введите Regedit.
- Путь, к которому вам нужно получить доступ:
Примечание. X обозначает имеющуюся у вас версию Outlook, например, если у вас Outlook 2016, это будет 16.0.
Когда вы получаете доступ к этому месту, вам нужно либо найти, либо добавить ключ REG_DWORD для отправки изображений с документом и изменить его значение на 0.
Благодаря этому изображения не будут загружены вашим Outlook до отправки сообщения.
Как в Outlook добавить картинку в подпись?
Пользователи приложения Аутлук всегда могут изменить созданную ранее подпись. Например, к тексту удастся добавить изображение. Как поменять настройки в этом случае?
Переходим в раздел «Подпись» и подраздел «Подписи».
Выбираем созданный ранее шаблон и нажимаем на кнопку рисунка.
Находим изображение, кликаем по нему левой кнопкой мыши и подтверждаем действие.
Никаких сложностей с тем, чтобы настроить шаблон снова, не возникнет. Поставить подпись с картинкой в Outlook тоже довольно легко:
Переводим курсор в конец послания.
Нажимаем на вкладку «Подпись» и выбираем отредактированный вариант.
Теперь окончание электронного письма имеет несколько иной вид.
Как сделать подпись в письме
Здравствуйте. На примере прошлых статей мы с вами создали несколько почтовых ящиков на различных сервисах: Google, Яндекс, Mail.ru Благодаря им вы теперь ведете переписку с вашими друзьями, знакомыми, работниками, начальством, различными представителями других фирм, организаций и т.п. И иногда может возникнут потребность в конце письма указывать ваши реквизиты или вашей компании, адрес, телефоны. Если в дружеской переписке это редко встречается, то в деловой переписке это одна из важных частей письма. Подпись можно добавлять самому непосредственно при написании письма. Но согласитесь, если ы пишете каждый день по 10-20 писем, то каждый раз вставлять одну и ту же информацию весьма хлопотно. Можно что-то забыть, перепутать, сделать нечаянно опечатку. Вот тут нам и поможет подпись в электронном письме. Вы один раз заносите ваши данные и они автоматически будут подставляться в конце письме при нажатии кнопки «Отправить». Таким образом, вы будете уверены, что адресат увидит всю нужную информацию о вашей фирме, предприятии и так далее.
Итак, сегодня мы рассмотрим, как создать подпись в электронном письме. Начнем с сервиса Google.
Как создать подпись в Google Mail
Заходим в свой почтовый ящик этого сервиса. Если у вас еще нет подобного ящика, то создайте, прочитав нашу статью Регистрация почты на Gmail.com Открываем Главное меню и выбираем пункт «Настройки»
Откроется страница со всеми настройками. Ищем пункт настроек «Подпись», включаем его и пишем нужную информацию о вас, вашей фирме, компании.
После того как вы создали подпись, спускаемся ниже и нажимаем кнопочку «Сохранить изменения».
Теперь давайте проверим, отправляется ли письмо с подписью. Для этого создаем новое тестовое письмо с любым текстом. В нашем примере это будет просто «Привет».
Как видим, наша подпись автоматически подставляется в письмо. Мы лишь заполняем нужны поля и отправляем адресату.
И вот какое письмо видит адресат.
Все успешно сработало. Подпись стоит в конце письма. Все последующие исходящие письма будут содержать подобную подпись. Согласитесь, намного удобно. Далее мы рассмотрим, как создать подпись в Яндекс Почте и Mail.ru
Как сделать подпись в письме Яндекс Почте
Точно также заходим в Основное меняю и выбираем пункт «Личные данные, подпись, портрет»
На странице настроек Яндекс нам предлагает создать автоматическую подпись, которую он создал исходя из наших настроек. Если вас эта подпись устраивает, то жмите кнопку «Создать подпись». Если вы хотите создать свою подпись, как в нашем примере, тогда в поле чуть пониже вводите свои данные.
Далее указываем к какому адресу привязать эту подпись. И нажимаем «Добавить подпись».
Но это еще не все. Вы можете создать еще подписи под различные переписки. И в процессе написания нового письма выдрать нужную вам подпись. Для этого проследите, чтобы галочка «Разрешить выбор подписи» была установлена.
Теперь создаем новое тестовое письмо.
При наведении мышкой на левую границу возле начала подписи (указано выше на скриншоте), появится маленькая стрелочка, нажав на которую вы увидите список ваших подписей и сможете выбрать нужную вам. А также прямо здесь можно добавить еще одну подпись. После этого письмо можно отправлять адресату.
Если у вас еще нет почты на Яндекс, то смотрите статью Регистрация почты на Яндекс
Как создать подпись в письме на Mail.ru
Для создания подписи в Mail.ru заходим в пункт меню Еще и выбираем Настройки
Далее выбираем ссылку «Имя и подпись»
И добавляем нашу подпись
Как и в Яндексе, Mail.ru также дает возможность создание нескольких подписей. Для создания второй подписи, нажмите кнопку «Добавить имя и почту». Если вам нужна одна подпись, то после ее внесения, нажимаем «Сохранить».
Создаем новое письмо. Наша подпись автоматом поставляется в конец письма. Пишем письмо и отправляем.
Как открыть почтовый ящик на Mail.ru, ознакомьтесь со статьей Регистрация почты на Mail.ru
Если вам понравилась наша статья, поделитесь с вашими друзьями.
Добавить подпись в Outlook для Интернета
В отличие от настольных версий, Outlook для веб-сайтов не слишком перегружен опциями здесь и там, и довольно просто найти возможность добавить свою подпись в приложение. Все, что вам в основном нужно сделать, — это запустить приложение в Интернете, щелкнуть опцию, и все готово.
- Направляйтесь к Outlook для веба и войдите в свою учетную запись, если вы еще этого не сделали.
- Нажмите на значок настроек в правом верхнем углу и выберите параметр «Просмотреть все настройки Outlook».
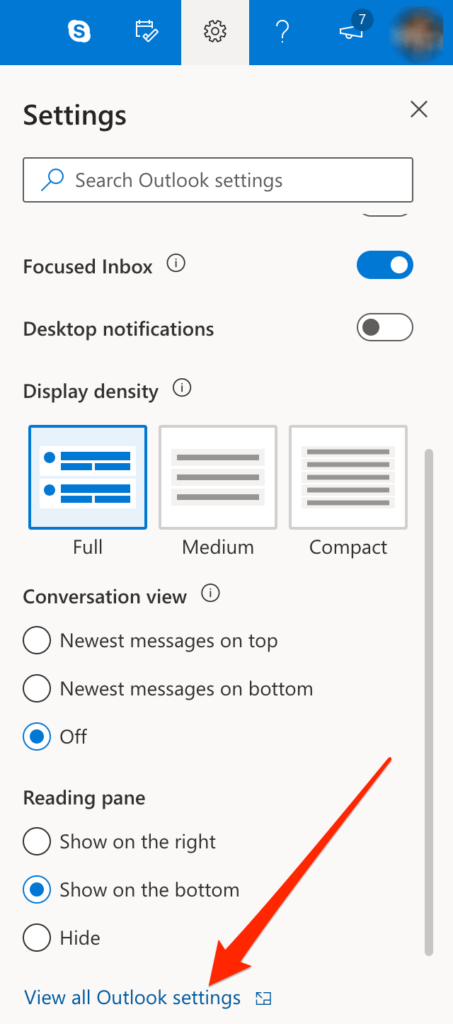
На следующем экране нажмите «Создать» и ответьте на вопросы, доступные на вашем экране.
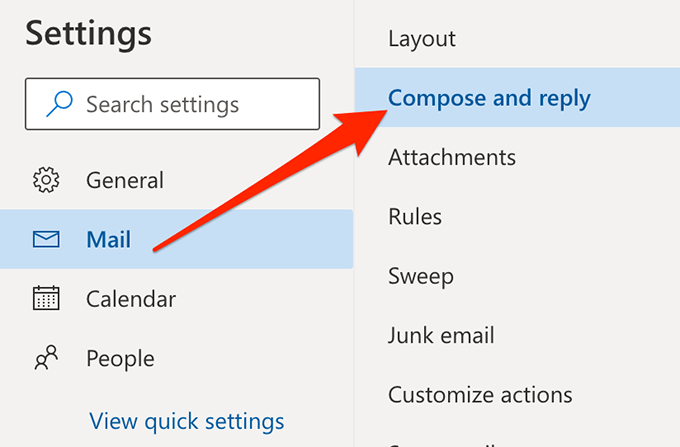
Как только вы это сделаете, вы увидите большую белую коробку на правой боковой панели. Вот где вы можете добавить свою подпись.Введите свою подпись, используйте доступные инструменты для ее форматирования, выберите соответствующие параметры, например, когда включать ее в свои электронные письма, и, наконец, нажмите «Сохранить» внизу.
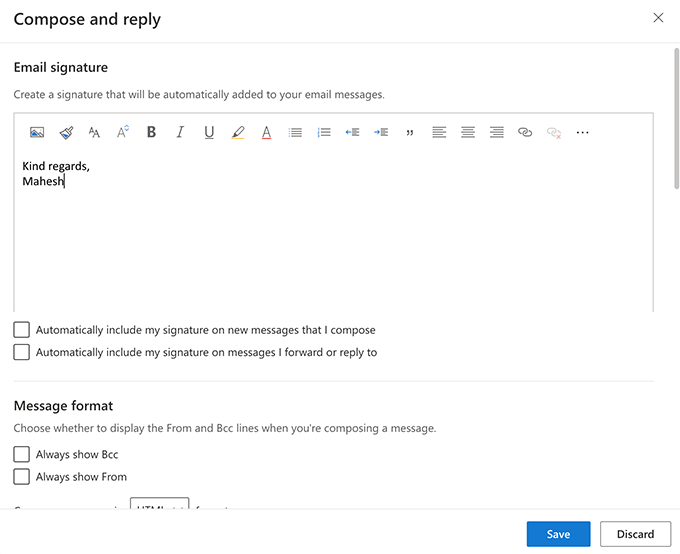
Фишки Windows: Почта
Мне очень нравится приложение Почта — оно простое, лаконичное и удобное. Я хочу показать вам несколько почтовых фишек.
Тонкая настройка уведомлений
Помимо общих настроек уведомлений в параметрах ПК, у современных приложений могут быть свои настройки уведомлений, и в Почте они есть!
- Откройте настройки приложения Почта.
- Выберите Учетные записи, а затем почтовую службу, для которой нужно настроить уведомления.
Увеличить рисунок
Можно отключить уведомления совсем, либо получать их все или только от избранных контактов. Конечно, в этом случае в избранном не должно быть пусто
Избранные контакты
Избранное, как оказалось, очень удобная система сортировки почты. Она позволяет выводить на первый план важные письма от друзей, коллег или родственников, а на втором оставить не столь важную почту (например, рекламные сообщения или уведомления из социальных сетей).
Проще всего добавить в избранное людей, с которыми вы часто общаетесь, поскольку Почта автоматически выводит их список. Просто нажмите на звездочку рядом с именем.
Увеличить рисунок
Совет. Нажмите на избранный или часто используемый контакт, чтобы увидеть все его письма.
Вы можете сделать избранным любой контакт из адресной книги, куда ведет ссылка Просмотр контактов (см. рисунок выше). Если адресата там еще нет, его нужно добавить. При этом вы увидите связь между приложениями Почта и Люди, которое играет роль адресной книги.
Увеличить рисунок
Отдельное окно сообщения
В Windows 8.1, благодаря улучшению функции Snap, письмо можно открыть как отдельное приложение, т.е. поместить рядом с любым другим.
Это удобно, когда нужно одновременно просматривать прочие письма или информацию в другом приложении (например, браузере или новостях).
Для того чтобы открыть письмо в отдельном окне, выберите на панели команд Открыть окно или нажмите сочетание клавиш Ctrl + О. Чтобы вернуть все как было, нажмите на стрелку вверху приложения «Почта».
В примере ниже показана интересная часть из новости, которой я хочу поделиться по почте.
Увеличить рисунок
Удаление аккаунта Outlook
Если вы работаете с учетной записью Microsoft, в приложении Почта автоматически создается аккаунт Outlook. Он стоит первым в списке почтовых ящиков, поэтому при запуске Почты сначала всегда открывается Outlook, и только потом внизу можно переключиться на другую почтовую службу.
Увеличить рисунок
Я не пользуюсь почтой Microsoft, предпочитая Gmail, и поэтому задался вопросом, как убрать Outlook и оставить только Gmail.
Если просто удалить учетную запись Outlook, приложение Почта не запустится, пока вы снова не создадите в нем этот аккаунт. Но есть обходной путь!
- Откройте настройки приложения Почта.
- Выберите Учетные записи – Outlook и снимите флажок синхронизации электронной почты!
Увеличить рисунок
Теперь у меня в почте только аккаунт Gmail. Внизу исчез переключатель между аккаунтами, но если у вас подключены другие почтовые службы, то переключатель останется, конечно.
Увеличить рисунок
Совет по добавлению других почтовых аккаунтов
Если вы хотите добавить почту @mail.ru, но с окончанием, например, @bk.ru, то при простой регистрации у вас просто не получится войти в почту. Чтобы добавить такой адрес, необходимо выбрать почту типа IMAP (как и для mail.ru в принципе), и нажать Показать больше сведений.
Увеличить рисунок
Откроется окно (как на рисунке ниже), где нужно указать серверы IMAP и SMTP почтовой службы. В данном случае адрес @bk.ru получен на mail.ru, поэтому серверы те же: imap.mail.ru и smtp.mail.ru.
Увеличить рисунок
Это схема регистрации подойдет для всех почтовых адресов, у которых доменное имя отличается от сайта, на котором адрес был зарегистрирована.
Горячие клавиши
Опытным путем я обнаружил горячие клавиши, которые можно использовать для ускорения работы в почте:
- CTRL + Q Отметить сообщение, как прочитанное
- CTRL + E Начать поиск
- CTRL + R Ответить на сообщение
- CTRL + U Отметить сообщение, как непрочитанное
- CTRL + O Открыть сообщение в новом окне
- CTRL + A Выделить все сообщения
- CTRL + D Удалить письмо
- CTRL + M Переместить в другую папку
- CTRL + > Следующее сообщение
- CTRL +
Добавление подписи к почте для Windows
Если у вас несколько учетных записей электронной почты, настроенных в Mail для Windows, вы можете настроить отдельную подпись для каждого или использовать ее в своих учетных записях. Чтобы изменить подпись по умолчанию, добавленную к сообщениям электронной почты в Mail для Windows 10:
- открыто Почта для Windows.
- Выберите настройки значок шестеренки в нижнем левом углу «Почта для Windows».
- Открой Подпись раздел.
- Удостовериться Использовать электронную подпись является На.
- Введите нужную электронную подпись в текстовое поле. Стандартный текст, установленный Microsoft, Отправлено из Mail для Windows 10, Перезапишите этот текст, чтобы изменить его.
- Для сохранения подписи щелкните в любом месте за пределами области конфигурации «Почта для Windows».
Почта для Windows автоматически добавляет вашу подпись к любому письму, которое вы сочиняете. Когда вы начинаете новое сообщение, текст подписи появляется внизу, и вы вводите над ним сообщение.
Как изменить подпись «Отправлено из почты для Windows 10»
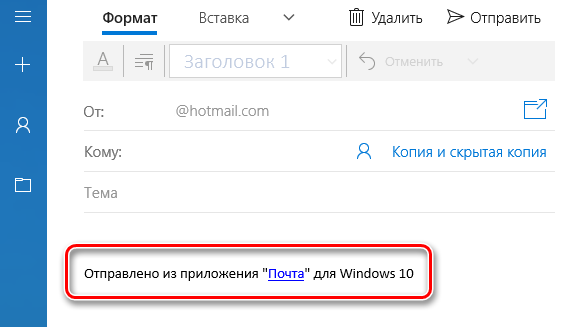
В ОС Windows 10 приложение «Почта» – это приличный почтовый клиент, который позволяет добавить другие учетные записи электронной почты в дополнение к своей учетной записи Майкрософт. Однако, вы быстро заметите, что любые письма, которые вы пишете в почтовом приложении, имеют подпись одну подпись.
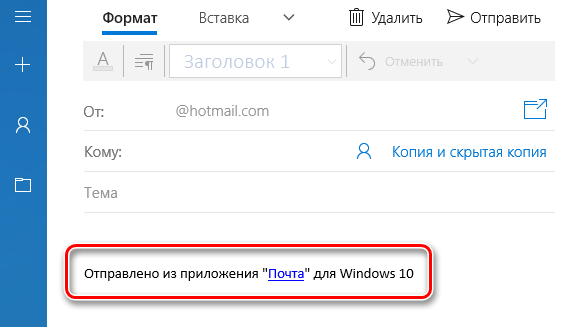
Если вы предпочитаете использовать пользовательскую подпись или вообще не использовать подпись, Вы можете легко изменить или отключить подпись для каждой учетной записи.
Для начала откройте приложение «Почта» и щелкните значок Параметры на вертикальной панели инструментов в левом нижнем углу окна.
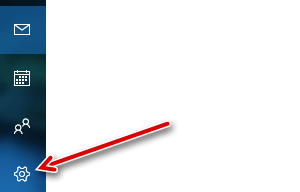
На панели настроек, которая открывается справа, нажмите кнопку Подпись.
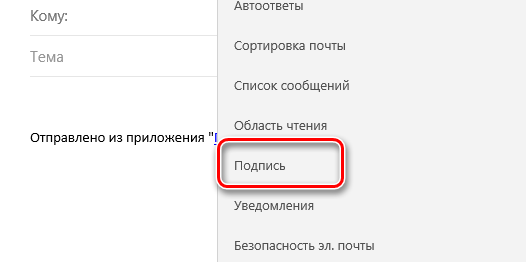
Справа отображается панель подпись с параметрами для установки или отключения подписи. Вы можете сделать это отдельно для каждой учетной записи или для всех учетных записей одновременно. В раскрывающемся списке «Выбор учетной записи» выберите учетную запись, для которой требуется изменить или отключить подпись.
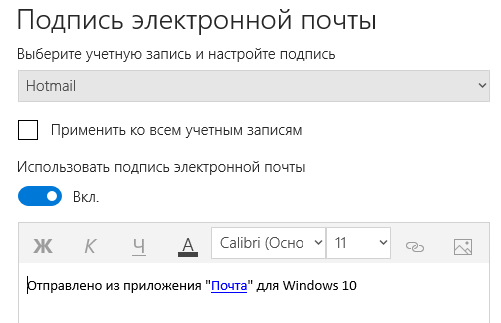
Чтобы отключить подпись для выбранной учетной записи или всех учетных записей, деактивируйте параметр Использовать подпись электронной почты.
Чтобы использовать пользовательскую подпись в выбранной учетной записи или всех учетных записях, Введите текст в поле под ползунком. Можно ввести несколько строк текста, добавить гиперссылки, изменять шрифт или цвет шрифта или добавить изображения. Щелкните в любом месте слева от панели подпись, чтобы закрыть её.
Примечание: подпись по умолчанию содержит ссылку на Word Mail, которая ведет вас на страницу почтового приложения в магазине Майкрософт. Если вы замените стандартную подпись собственным текстом, вы потеряете эту ссылку.
Теперь, когда вы будете создавать новое сообщение электронной почты, нажав кнопку Новое сообщение на левой панели…
. вы увидите, что ваша новая подпись автоматически добавлена к новому сообщению, или вообще нет подписи, если вы её отключили.
Учетные записи IMAP, Exchange и POP в Mail для Windows
Почта для Windows позволяет подключить несколько учетных записей электронной почты, и они могут быть разных типов: в дополнение к классическим (и быстро исчезающим) учетным записям POP, Mail поддерживает IMAP (например, Gmail или iCloud Mail) и Exchange (например, Outlook 365).
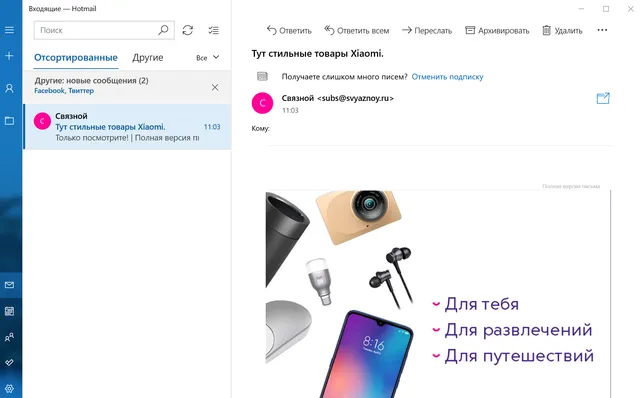
В IMAP и Exchange все сообщения и папки хранятся на сервере, с которым затем синхронизируется почтовое приложение. Когда вы добавляете новую учетную запись, по умолчанию «Почта для Windows» настраивает её на синхронизацию сообщений за последний месяц (или последние три месяца).
Это умная стратегия. Как часто вы просматриваете сообщения, полученные вами более трёх месяцев назад? Таким образом, отсутствие локального хранения этих сообщений на компьютере экономит не только время и полосу пропускания, а также тонны локального дискового пространства, но также избавляет вас от необходимости возиться со старыми сообщениями.
Конечно, «Почта для Windows» позволяет изменить параметры синхронизации, чтобы все сообщения были доступны во всех папках.
Чернильный
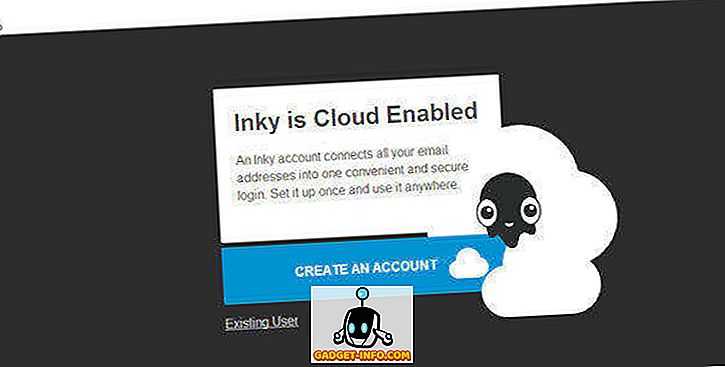
Inky — это еще одно новое почтовое приложение, которое отличается чистым современным дизайном и множеством полезных функций. Он доступен для Windows, а также Mac OS X и iOS, но не для Android. Он позволяет вам получать доступ к своей рабочей и личной электронной почте на одном экране, что упрощает управление электронной почтой, и для организации входящих сообщений доступно множество фильтров. Учетные записи POP и IMAP хорошо поддерживаются, и есть функция автоматической настройки для популярных почтовых сервисов, которая отлично подходит для начинающих. В целом, Inky — это красивое почтовое приложение, которое потенциально является одной из наиболее жизнеспособных альтернатив.
Pros
- Простота установки и использования
- Мобильное приложение доступно для iOS
- Поддерживает POP и IMAP
Cons
- Нет поддержки Exchange
- Отсутствие расширенных функций для использования в бизнесе
Мобильное приложение Microsoft Outlook
Возможность создания собственной подписи также доступна в мобильном приложении Outlook для iPhone, iPad и Android-устройств. Правда, по части оформления она еще более ограничена, чем в веб-версии.
- Вызовите меню приложения, коснувшись изображения своего профиля на его верхней панели.
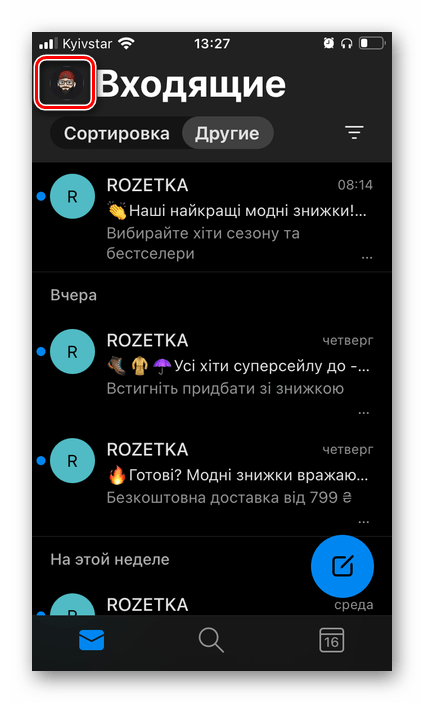
Откройте «Настройки», тапнув по расположенной слева внизу шестеренке.
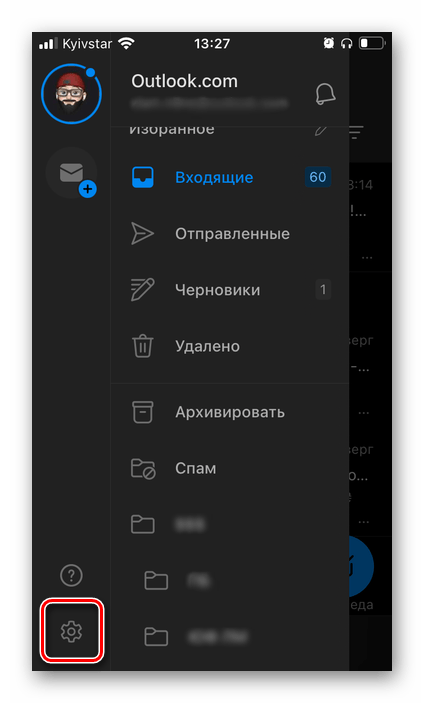
Пролистайте окно параметров вниз
и выберите раздел «Подпись».
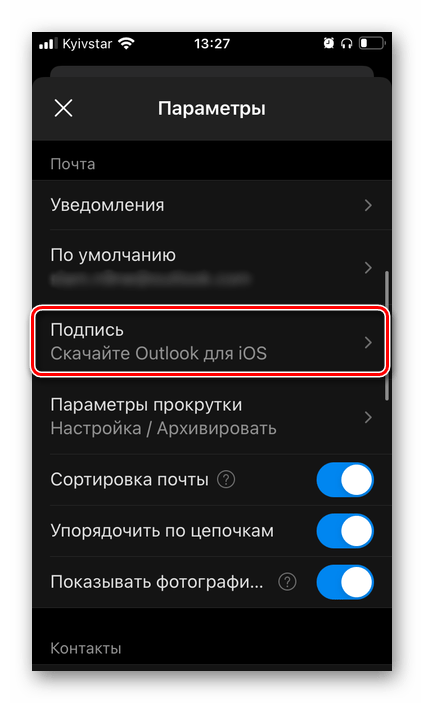
Коснитесь поля для ввода, чтобы вызвать виртуальную клавиатуру. Удалите шаблонную запись «Скачайте Outlook для iOS/Android»
и введите текст собственной подписи.
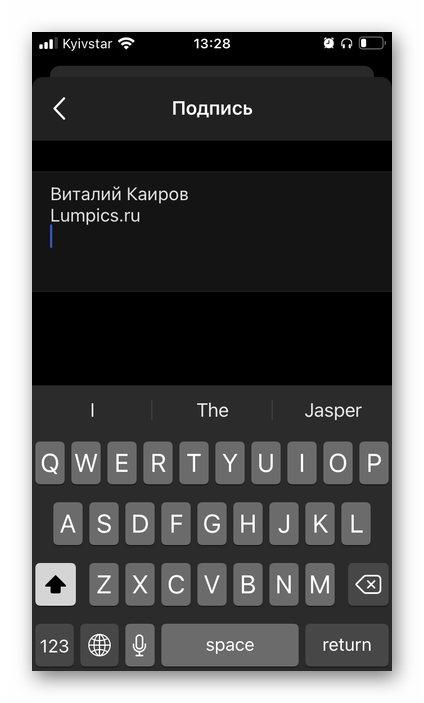
Сохранять ничего не нужно – в успешно внесенных изменениях можно убедиться, если вернуться на шаг назад.
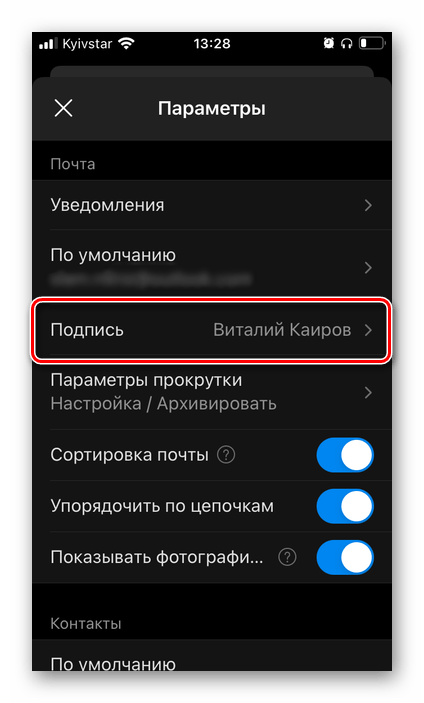
Как изменить подпись в почтовом приложении Windows 10
Почтовый клиент Windows 10 позволяет использовать не только учетную запись Microsoft Outlook, но и добавлять дополнительные, сторонние учетные записи электронной почты. Однако вы заметите, что для всех писем, которые создаются в приложении «Почта», используется стандартная подпись. В Microsoft считают, что неплохо было бы сообщить всем вашим получателям, что для создания письма вы использовали их приложение, вставив подпись «Отправлено с помощью почтового приложения Mail для Windows 10» во все ваши электронные письма, включая письма созданные в сторонних учетных записях, таких как Gmail например.
Если вас не устраивает такой расклад, то вот как изменить подпись в почтовом приложении Windows 10.
Мозилла Тандерберд
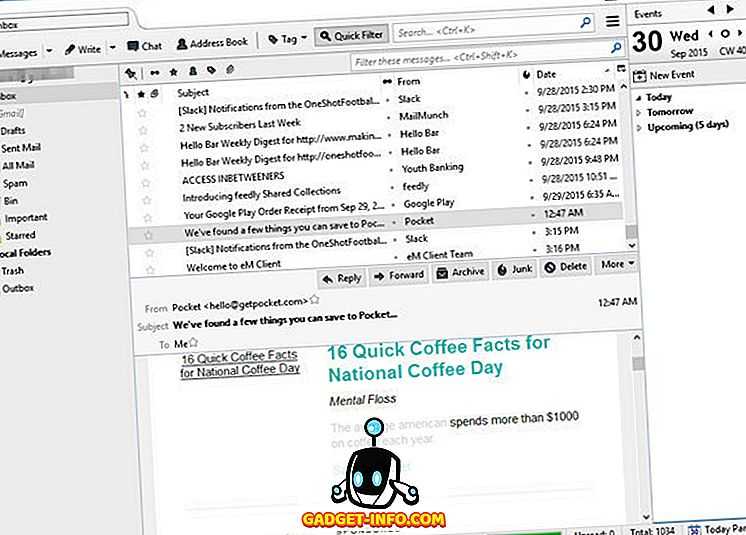
Mozilla Thunderbird — одна из наиболее стабильных альтернатив Outlook; предоставляет множество расширений и имеет хорошую систему безопасности, которая делает его идеальным для бизнес-пользователей или тех, кто заинтересован в конфиденциальности своих данных. Это расширенное приложение для работы с электронной почтой, поэтому имеется множество функций, некоторые из которых не поддерживает даже Outlook. Различные доступные дополнения и темы делают Thunderbird одним из самых настраиваемых почтовых клиентов, и он должен быть в состоянии удовлетворить ваши потребности без каких-либо проблем.
Pros
- Совершенно бесплатно
- Высоко настраиваемый
- Встроенная система безопасности и конфиденциальности
- Множество расширенных функций
- Позволяет импортировать из нескольких почтовых клиентов
Cons
- Не очень хорошо выглядит по умолчанию
- Может быть проблемой для настройки
Outlook 2013 — создаем личную подпись
- Запускаем Microsoft Outlook. Раскрываем меню «Пуск», кликаем по разделу «Все программы»Находим папку «Microsoft Office 2013 », открываем Outlook 2013
- Открываем раздел «Файл» (в верхнем меню) и снова спускаемся в «Параметры». Щелкаем по вкладке «Файл»Открываем раздел «Параметры»
- Снова открываем «Почта» и кликаем по кнопке «Подписи». Переходим в раздел «Почта», щелкаем по кнопке «Подписи»
- Далее снова смотрим последний пункт из версии 2007. К тому же есть возможность добавления гиперссылок (например, на ваш личный блог или сайт компании), а так же визитных карточек. Нажимаем на значок «Вставка гиперссылки»
eM Client
Этот почтовый клиент обладает всеми необходимыми базовыми функциями: календарь, контакты и менеджер задач, а также живой чат между пользователями. Программа позволяет импортировать настройки и содержимое из многих других клиентов электронной почты, поэтому процесс перехода не создаст затруднения. Имейте в виду, что бесплатная версия позволяет импортировать только 2 профиля, тогда как Pro-версия стоимостью 1795 руб. не имеет ограничений импорта.
Что касается встроенных инструментов, то eM Client наверняка предложит полезные для вас возможности: проверка правописания, перевод на другие языки с помощью переводчика Bing, простой обмен событиями календаря и задачами с другими пользователями, гибкая настройка списка контактов для лучшей организации при использовании нескольких почтовых профилей. Встроенный живой чат даже позволяет быстро обмениваться файлами.

































