Воспользуйтесь преимуществом семейной группы Microsoft
Стандартные учетные записи отлично подходят, когда вы не хотите, чтобы другие люди возились с настройками вашего ПК. Но они не учитывают уникальную задачу обеспечения безопасности детей при использовании компьютера. Для этого вам следует попробовать функцию Microsoft «семейная группа» в Windows 10.
Для начала вернитесь к Настройки> Учетные записи> Семья и другие пользователи . Вы можете создать новую дочернюю учетную запись на своем компьютере, но это будет немного проще, если вы нажмете Управление семейными настройками в Интернете , чтобы открыть страницу Microsoft Family Safety. Войдите в свою учетную запись Microsoft, чтобы продолжить.
Если вы настраиваете это впервые, нажмите кнопку Создать семейную группу . Затем вы увидите предложение добавить пользователя в свою семью.
Выберите Участник и введите адрес электронной почты или номер мобильного телефона, привязанный к учетной записи Microsoft вашего ребенка. Заполните CAPTCHA, затем нажмите Отправить приглашение .
Если у вашего ребенка нет учетной записи Microsoft, нажмите ссылку Создать для них внизу. Вы можете создать новую учетную запись Microsoft, используя их существующий адрес электронной почты, или сделать их новой учетной записью @ outlook.com .
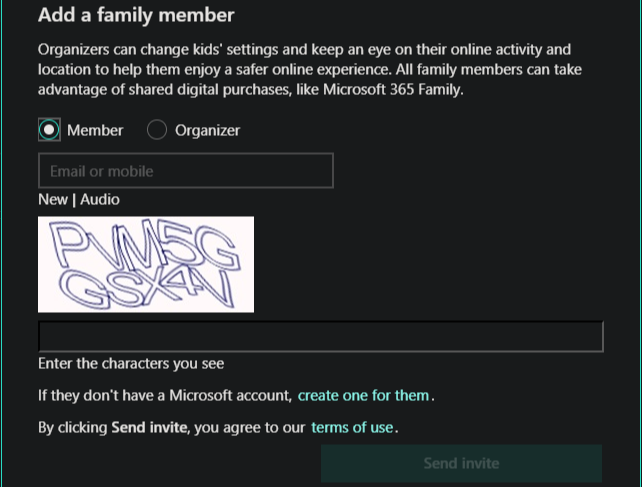
Ваш ребенок получит электронное письмо с приглашением присоединиться ваша семейная группа. Они должны принять это, прежде чем семейные настройки вступят в силу, поэтому убедитесь, что они это сделали. После того, как они примут его и войдут на компьютер со своей учетной записью Microsoft, вы сможете начать использовать для них параметры семейной группы.
Хотя функция семьи также позволяет вам управлять своими детьми на Xbox One и Android, мы сосредоточимся на Windows 10 устройства здесь.
Управление членами вашей семейной группы
После того, как учетная запись вашего ребенка будет принята в вашу семейную группу, вы можете изменить различные параметры работы его учетной записи. Посетите страницу Microsoft Family Management, чтобы настроить это.
Здесь вы увидите каждого члена вашей семьи в списке. Выберите Activity под их именем, чтобы увидеть, какие приложения использовал ваш ребенок, какие веб-сайты он посещал, выполнял поиск в Интернете и время, проведенное за экраном.
Вверху вы увидите следующие элементы для управления ими:
Время экрана: Он позволяет вам выбрать, сколько времени человек может проводить за компьютером, а также какие часы ему разрешено использовать. Вы можете установить ограничение по времени от 30 минут до 12 часов. Он также позволяет вам устанавливать ограничения для каждого дня недели. Так, например, вы можете выделить два часа по пятницам, но разрешить использование только с 7:00 до 22:00.
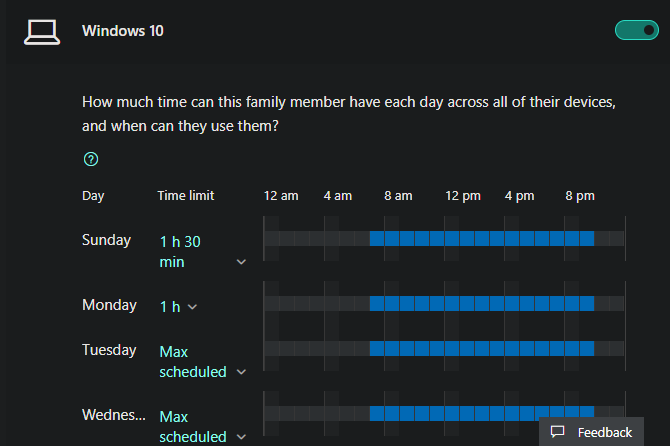
- Ограничения для приложений и игр: Если вы хотите уточнить свои ограничения, используйте эту панель для выбора конкретных приложения и/или игры, которые нужно ограничить. Вы можете увидеть, как часто ваши дети используют приложения в среднем, а затем с помощью настроек, аналогичных приведенному выше меню, выберите, сколько времени они могут проводить и когда им разрешено использовать приложения.
- Ограничения на контент: на этой странице вы можете выбрать возраст вашего ребенка, чтобы автоматически разрешать контент, соответствующий его возрастной группе. Например, 14-летний сможет смотреть Фильмы с рейтингом PG-13 и видеоигры с рейтингом для подростков или ниже.
- Вы также можете выбрать определенные приложения и игры, которые всегда разрешать или всегда блокировать, включая альтернативные веб-браузеры.
- Наконец, вы можете блокировать неприемлемые веб-сайты в Microsoft Edge с помощью ползунка. Включение этого параметра блокирует другие браузеры, и вы всегда можете разрешить определенные веб-сайты, если хотите. Для большего контроля вы можете ограничить доступ только для приложения Приведен список сайтов.
- Расходы: Здесь вы можете запросить у ребенка разрешение на покупку товаров в Microsoft Store, а также отправить вам электронное письмо когда они что-то покупают. Вы также можете положить деньги на счет вашего ребенка, чтобы он мог покупать контент по своему выбору.
- Найдите своего ребенка: Если у вашего ребенка есть устройство Android, вы можете установить приложение Microsoft Launcher, чтобы узнать, где он находится.
Назначение учётной записи
Основной опцией учётной записи считается настройка синхронизации. С другой стороны, это инструмент безопасного использования системы и сохранения настроек на компьютере
Важность этого элемента невозможно переоценить, ведь в первую очередь аккаунт открывает доступ к самой системе
Синхронизация
Наиболее полезным является инструмент синхронизации, который позволяет поддерживать одинаковое состояние системы на разных компьютерах. Это позволяет чувствовать себя как дома за любым компьютером или «забирать работу на дом», без лишних усилий.
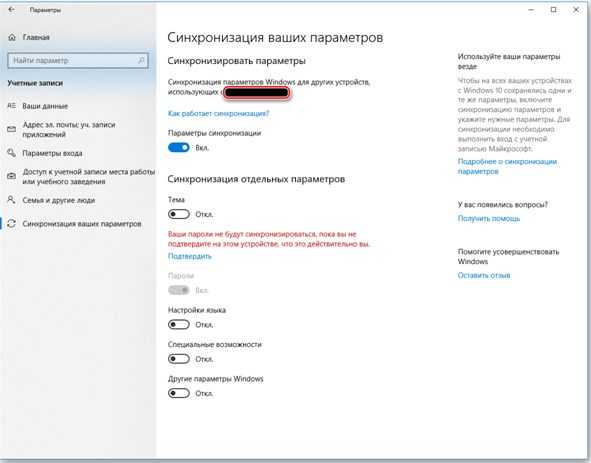
Подробнее о синхронизации можно узнать из отдельной статьи. Максимальную пользу она даёт при наличии нескольких компьютеров под управлением Windows 10, а в идеале при наличии смартфона на Windows Mobile. Тогда функциональные особенности инструмента раскрываются в полной мере.
Другие опции аккаунта
Дополнительной особенностью аккаунтов является ряд функций, предназначенных для ограничения возможностей пользователя. Они особенно полезны на предприятиях или при наличии детей.
Наибольшую гибкость в подобных настройках демонстрирует Windows 10 (поскольку содержит не только механизмы блокировки, но и механизмы слежения за действиями пользователя).
Полный перечень особенностей:
- родительский контроль. Возможность ограничить время или временной промежуток для использования компьютера. Также добавлен ряд инструментом блокирующих те или иные опции системы (подключение к некоторым сайтам или оплата покупок);
- контроль учётных записей. Он же UAC через который можно перекрыть пользователю возможность ставить программы (или запретить установку программ от некоторых производителей, что требует больших усилий);
- расстановка прав. Блокировать изменение отдельных документов или создание новых. Также можно запретить создание документов на конкретных локальных дисках или удаление ранее созданных;
- изменение системных настроек. Можно как создать предустановленный пакет настроек, так и запретить изменять что-либо;
- создание файлов в облаке (только Win10). Позволяет передавать или хранить файлы с помощью выделенного удалённого дискового пространства.
Основная часть опций аккаунта направлена на блокировку некоторых действий. Обычно работа с такими настройками предотвращает непреднамеренную порчу состояния операционной системы (установку лишних программ, которые должны ускорять компьютер, а на деле вредят ему).
Разница между учётными записями
Заключается в используемой версии ОС. Наибольший запас ограничений и особенностей предоставлен в Windows 10, где используется не стандартный аккаунт пользователя, а учётная запись Microsoft, которую нужно регистрировать заранее или создавать при установке.
Что нужно знать:
- windows Учётная запись создаётся на сайте Microsoft. Такой аккаунт является не пользователем Windows (являясь им лишь по совместительству), а скорее отдельным зарегистрированным в сервисах лицом;
- прочие Windows. Пользователь является исключительно пользователем самого компьютера. Устройством его возможности и ограничиваются. Поэтому учётные записи пользователей в старых версиях ОС не являются аккаунтами Microsoft.
Далее будет рассматриваться исключительно учётка от Windows 10. Как её найти и какими параметрами можно управлять с её помощью. Действия над пользовательской учётной записью в системе рассмотрены не будут.
Используйте настройки групповой политики
Групповая политика — это инструмент в профессиональных выпусках Windows, который позволяет вам контролировать все виды учетных записей. Он предназначен для корпоративного использования, но он также может сделать множество удивительных настроек для домашнего использования . Требуемый инструмент официально не доступен в домашних версиях Windows, но вы можете использовать обходной путь для установки редактора групповой политики, чтобы получить его в этих выпусках.
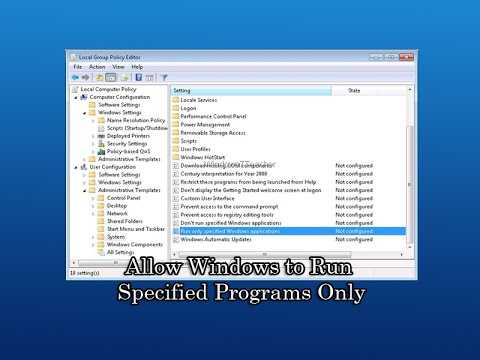
Чтобы получить доступ к редактору групповой политики, нажмите WinKey + R, чтобы открыть диалоговое окно « Выполнить», и введите gpedit.msc . Дважды щелкните любой элемент, чтобы изменить его состояние с Не настроено на Включено или Отключено . Проверьте некоторые из этих настроек, чтобы заблокировать Windows:
- Конфигурация компьютера> Административные шаблоны> Компоненты Windows> Установщик Windows и включите Отключите установщик Windows, чтобы запретить кому-либо устанавливать программное обеспечение запретить пользователям устанавливать программное запретить пользователям устанавливать программное
- Конфигурация пользователя> Административные шаблоны> Панель управления , затем используйте Скрыть указанные элементы панели управления, чтобы удалить некоторые записи, Показать только указанные элементы панели управления, чтобы создать ограниченный список, или Запретите доступ к панели управления и настройкам ПК, чтобы полностью удалить их.
- Конфигурация пользователя> Административные шаблоны> Система содержит Запретить доступ к командной строке и Запретить доступ к инструментам редактирования реестра, чтобы опытные пользователи не могли использовать их в качестве обходных путей. Кроме того, « Не запускать / запускать только указанные приложения Windows» позволяет контролировать, какое программное обеспечение может запускать пользователь.
- Конфигурация пользователя> Административные шаблоны> Система> Параметры Ctrl + Alt + Del позволяют удалить возможность пользователя изменять свой пароль, открывать диспетчер задач, выходить из системы или блокировать ПК.
- Конфигурация пользователя> Административные шаблоны> Компоненты Windows> Проводник файлов может запретить доступ к дискам с «Моего компьютера», если вы не хотите, чтобы учетная запись в файловой системе работала.
- Конфигурация компьютера> Параметры Windows> Параметры безопасности> Политики учетной записи> Политика паролей содержит несколько параметров, которые позволяют ограничивать пароли. Установите Максимальный срок действия пароля, чтобы заставить пользователей менять свои пароли, и Минимальную длину пароля, чтобы люди не могли использовать короткие пароли. Пароль должен соответствовать требованиям сложности, чтобы пароли содержали не менее шести символов и содержали сочетание букв, цифр и символов.
Редактор групповой политики поддерживает множество других настроек, но перечисленные выше позволяют заблокировать основные функции Windows.
Методы переключения между учетными записями в Windows 10
Достичь описанной цели можно несколькими разными способами. Все они простые, а конечный результат будет одинаковым в любом случае. Поэтому можете выбрать для себя наиболее удобный и пользоваться им в дальнейшем. Сразу отметим, что указанные способы можно применять как к локальным учетным записям, так и к профилям Microsoft.
Способ 1: При помощи меню «Пуск»
Начнем, пожалуй, с самого популярного метода. Для его использования вам нужно будет выполнить следующие действия:
- Найдите в левом нижнем углу рабочего стола кнопку с изображением логотипа «Windows». Нажмите на нее. Как вариант, можно использовать клавишу с таким же рисунком на клавиатуре.
2.В левой части открывшегося окна вы увидите вертикальный перечень функций. В самом верху такого списка будет находиться изображение вашей учетной записи. Необходимо кликнуть на нее.
3.Появится меню действий для данной учетной записи. В самом низу списка вы увидите другие имена пользователей с аватарами. Нажимаем ЛКМ на той записи, на которую необходимо переключиться.
4.Сразу после этого появится окно входа в операционную систему. Тут же вам предложат войти в выбранную ранее учетную запись. Вводим при необходимости пароль (если он установлен) и жмем кнопку «Войти».
5.Если вход от имени другого пользователя осуществляется впервые, тогда придется немного подождать, пока система произведет настройку. Это занимает буквально несколько минут. Достаточно дождаться, пока исчезнут уведомляющие надписи.
6.Спустя некоторое время вы окажетесь на рабочем столе выбранной учетной записи
Обратите внимание, что настройки ОС будут возвращены в исходное состояние, для каждого нового профиля. В дальнейшем можно их изменить так, как вам нравится
Они сохраняются отдельно для каждого пользователя.
Если он по каким-то причинам вам не подходит, тогда можете ознакомиться с более простыми методами переключения профилей.
Способ 2: Комбинация клавиш «Alt+F4»
Этот метод более простой по сравнению с предыдущим. Но из-за того, что о различных комбинациях клавиш операционных систем Windows знают не все, он менее распространен среди пользователей. Вот как это выглядит на практике:
1.Переключаемся на рабочий стол операционной системы и нажимаем одновременно клавиш «Alt» и «F4» на клавиатуре.
2.На экране появится небольшое окно с выпадающим списком возможных действий. Открываем его и выбираем строчку под названием «Сменить пользователя».
3.После этого нажимаем кнопку «OK» в этом же окошке.
4.В результате вы окажетесь в начальном меню выбора пользователя. Список таковых будет находиться в левой части окна. Нажимаем ЛКМ на названии нужного профиля, после чего вводим пароль (при необходимости) и жмем кнопку «Войти».
Через несколько секунд появится рабочий стол и можно будет приступать к использованию компьютера или ноутбука.
Способ 3: Комбинация клавиш «Windows+L»
Описываемый далее способ — самый простой из всех упомянутых. Дело в том, что он позволяет переключаться с одного профиля на другой без всяких выпадающих меню и прочих действий.
- На рабочем столе компьютера или ноутбука нажмите вместе клавиши «Windows» и «L».
2.Эта комбинация позволяет моментально выйти из текущей учетной записи. В результате вы сразу же увидите окно входа и перечень доступных профилей. Как и в предыдущих случаях, выбираем нужную запись, вводим пароль и жмем кнопку «Войти».
Когда система загрузит выбранный профиль, появится рабочий стол. Это значит, что можно приступить к использованию устройства.
Вот и все способы, о которых мы хотели вам поведать. Помните, что лишние и неиспользуемые профили можно в любой момент удалить. О том, как это сделать, мы рассказывали детально в отдельных статьях.
Материалы взяты из следующего источника:
Иллюстрация:
Как убрать пароль в Windows 7 через командную строку
Самый быстрый способ отключения пароля на Windows 7. Для этого выполните следующие действия:
- Открываем меню пуск и в окне поиска вводим «cmd» без кавычек.
- Открываем командную строку, вводим команду «net user» без кавычек и нажимаем клавишу «Enter». В окне отобразятся все имеющиеся профили в системе.
- Вводим «net user ‘имя пользователя’ *» без кавычек, где вместо «’имя пользователя’» необходимо вставить текущее имя профиля. Например, вводим «net user Reminaru *» и нажимаем «Enter» для удаления пароля.
- Два раза нажимаем «Enter», чтобы установить пустой пароль и подтвердить это действие.
Как удалить учётную запись пользователя в Windows 10 через Параметры?
Чтобы выполнить удаление пользователя Windows 10 через Параметры, стоит выполнить несколько несложных действий:
Жмём «Пуск», «Параметры» и выбираем «Учётные записи».
Откроется новое окно. В левом меню выбираем «Семья и другие пользователи». В основном окне выделяем учётную запись. Владельцем может быть администратор. В таком случае может потребоваться пароль. Нажимаем «Удалить».
Появится окно с предупреждением об удалении пользователя Windows Подтверждаем выполнение операции.
ВАЖНО! Вместе с учётной записью будут удалены все объекты рабочего стола, папки «Документы», «Видео», «Записи», «Общее». Поэтому, если эти данные представляют ценность, стоит заранее выполнить их копирование
Как выполнить удаление профиля в Windows 10 через командную строку?
Чтобы удалить профиль пользователя в операционной системе Виндовс 10 стоит выполнить следующие действия:
Жмём правой кнопкой мыши на значке «Пуск» и выбираем «Командная строка (Администратор)».
Откроется консоль. Вводим первую команду: net users.
Далее команда для удаления профиля будет следующей: net user Имя_пользователя /delete, где «Имя пользователя» — названием учётной записи, которую нужно убрать.
Ждём удаления профиля.
Удаляем учётную запись в Windows 10 через Панель управления
Если вам необходимо удалить профиль на Windows 10 рекомендуем воспользоваться Панелью управления. Для этого выполняем следующие действия:
Жмём «Пуск» и выбираем «Панель управления». После в новом окне выбираем «Учётные записи пользователей».
Если у вас несколько аккаунтов, то стоит выбрать тот, который необходимо удалить. Внимательно смотрим на имя пользователя в Windows 10. Жмём «Удаление учётной записи».
Появится окошко с предложением сохранить данные профиля. Сохраняем на своё усмотрение. После жмём «Удалить профиль».
Профиль удалён.
Важно отметить, что удаляя профиль через Панель управления можно столкнуться с необходимостью ввести пароль. Если вы не знаете свой пароль, стоит воспользоваться следующими рекомендациями
Как поменять пароль входа Windows 10?
Удаление учётной записи через строку Выполнить
Удалить профиль на Windows 10 можно всего в несколько кликов через строку Выполнить. Для этого выполняем следующее:
Жмём «Win+R» и вводим «netplwiz».
Откроется новое окно. Выбираем запись 2 и нажимаем «Удалить».
После подтверждения выбранного действия другой пользователь будет удалён.
Как заблокировать один из аккаунтов на Windows 10?
Если 2 аккаунт используется редко, но удалять его вы не намерены, можно его просто заблокировать. Для этого следуем инструкции:
Жмём «Пуск», «Параметры», «Учётные записи» и в левом меню выбираем «Семья и другие пользователи».
Протягиваем ползунок вниз. Выделяем аккаунт, который нужно заблокировать и жмём «Блокировать».
После подтверждаем выбранное действие и кликаем «Запретить».
Как в операционной системе Windows 10 получить права администратора?
Как убрать запись Microsoft и включить локальную?
Если вас интересует вопрос, как удалить учётную запись Microsoft, то стоит отметить, что её удалить сложно. Поэтому в Windows 10 добавлен способ изменения записи Microsoft на локальную. Для этого пользователь должен выполнить следующие шаги:
Заходим в «Параметры» и выбираем «Учётные записи». Переходим в раздел «Электронная почта и учётные записи». Выбираем запись с электронной почтой, к которой привязан аккаунт Microsoft. Зачастую его владелец Администратор. Поэтому нужно знать и его пароль. Выбираем «Войти под локальной записью».
- Вводим пароль от профиля Microsoft.
- Вводим пароль и имя локальной записи.
После нужно будет выйти из системы и войти уже под локальной записью и вводом пароля.
Создание новой локальной записи и удаление аккаунта администратора
Создать 2-й локальный аккаунт можно через командую строку. Для этого соблюдаем инструкцию:
Открываем командную строку с правами администратора. Вводим команду для создания новой локалки: net user New_Admin_2 /add.
Чтобы новая запись имела права администратора, нужно ввести команду: net localgroup Администраторы New_Admin_2 /add. Слово «Администраторы» вводим на том языке, на котором аккаунт был указан ранее.
Теперь старый администратор должен быть удалён. Вводим команду: net localgroup Пользователи Old Admin /
Новая локальная запись с правами администратора создана.
О том, как удалить пользователей в Windows 10 смотрите в видео:
Как удалить учетную запись, если в системе их несколько
Бывают ситуации, когда в операционной системе windows существует 2 и более аккаунта, но нужен всего один. Соответственно, лишние нужно стереть. Давайте разберемся как это сделать. Для начала нужно войти под аккаунтом администратора. Естественно, не того, которого будем ликвидировать. С гостевого аккаунта внести какие-либо изменения в систему не получится.
- Нам нужно открыть параметры системы. Для этого используем немного другой вариант, нежели тот, который был применен в прошлый раз. Мы запустим настройки через панель уведомлений. Для этого откройте саму панель и кликните по обозначенной на скриншоте клавише.
- Идем дальше. Нажмите на плитку «Учетные записи».
- Теперь нажмите в левой части открывшегося окна по надписи «Семья и другие люди», а в правой выберите того пользователя, аккаунт которого нужно удалить.
- Когда мы кликнем по выбранной учетной записи, откроется две кнопки. Жмем «Удалить».
- Появится предупреждение о том, что вместе с аккаунтом будут безвозвратно стерты все данные этого пользователя: документы, закачки, объекты на рабочем столе, настройки приложений, фотографии, музыка и т. д. Если мы согласны, то жмем отмеченную на скриншоте кнопку.
Через несколько секунд, в зависимости от количества данных аккаунта, он окажется полностью удален. Ваши файлы затронуты не будут. Немного ниже мы приведем способ, который позволит стереть любую учетную запись и при этом не затрагивать ее данные.






![Работа с локальной учётной записью в windows [gui/cmd] | itdeer.ru](http://navikur.ru/wp-content/uploads/1/6/a/16afb28c9ebd02cbdc9bd2d89591bae7.png)



















![Работа с локальной учётной записью в windows [gui/cmd]](http://navikur.ru/wp-content/uploads/d/b/1/db1a415d93d1bfbd1480248bb226711f.jpeg)






