Плюсы подписки PS Plus
К преимуществам стоит отнести следующие параметры:
- Для подписчиков Playstation Plus доступны бета версии новых игр. Для примера, можно привести возможность раннего запуска различных приложений. Этот функционал очень удобен, ведь попробовать новинки игр можно за несколько месяцев до их выхода в продажу.
- Имеется возможность сохранения прогресса в виртуальное облако, объемом 10 ГБ. Данная функция позволяет не затрачивать собственную память приставки, а это неплохая возможность устанавливать большее количество игр. И различных приложений.
- Получение бесплатных игр. Каждый месяц происходит раздача разнообразных игр. Помимо этого доступны к скачиванию темы оформления, иконки профиля и многое другое. А это позволяет оформить внешний вид системы в уникальном, неповторимом виде.
- Большое количество разных скидок. Для большинства геймеров, это можно посчитать отличным преимуществом. Так как траты на подписку окупят себя в течение пары месяцев. Очень часто скидки предоставляются на новинки, которые вышли в продажу всего пару месяцев назад. А это очень выгодно.
- Наличие доступного мультиплеера. Играть в различные игры через сеть Интернет, против других пользователей? Что может быть лучше. Получение различных достижений, составление топа игроков, получение разных дополнений, и многое другое. Все это становится, возможно, после приобретения подписки.
Каждый вправе самостоятельно решать, как ему будет лучше. В принципе, данная подписка будет очень актуальна тем пользователям, которые тратят на игры большое время. Однако, многие потребители предпочитают покупать игры на дисках, чтобы была возможность поменяться с другими людьми, после прохождения той или иной истории. Но не стоит обольщаться, помимо плюсов, имеется и ряд определенных минусов, о которых говорят покупатели, и они стоят на одном уровне с преимуществами.
Особенности активации и работы с платформой
Полезно знать не только, как добавить в семейный доступ в Стим, но и какие нюансы существуют при работе с платформой.
- Владелец клиента вправе поделиться с 5 друзьями одновременно с авторизацией до 10 устройств.
- Запускать приложение из библиотеки владельца можно только тогда, когда игра не запущена на компьютере друга.
- Если гость запустил игру в «чужой» библиотеке, владелец запустил клиент и выбрал то же приложение, гостю придет уведомление о закрытии игры.
- Если приглашенный применил в игровом процессе читы или запрещенные утилиты, владельца клиента «оштрафуют» и отправят в VAC-бан. Разработчики советуют добавлять проверенных людей.
- Запускать приложения в библиотеке друга нельзя при отсутствии доступа в интернет.
- Владелец библиотеки вправе сделать ограничение к некоторым играм. Настройка доступа к приложениям осуществляется в меню «Управление семейным просмотром».
- Помимо доступа к приложениям, гость получает возможность использовать внутриигровые дополнения, купленные другом.
- Если у владельца полная версия игры с внутриигровыми дополнениями, у гостя – без дополнений, то приглашенный не воспользуется указанным приложением.
- Запускать игры из клиента друга возможно, если компьютер авторизован.
- Приложения, требующие инсталляции дополнений, недоступны для семейного просмотра.
- Поскольку разработчики предусмотрели приоритет, владельцу библиотеки всегда доступны приложения из клиента.
- Подтверждение настройки семейного режима осуществляется путем ввода PIN-кода из электронного письма, пришедшего на e-mail.

Всё готово! Теперь после открытия доступа к играм в расширенном клиенте, настройки платформы и авторизации устройств можно делиться играми с друзьями и семьей.
Если вследствие поломки компьютера, прекращения работы ПО или по какой-то другой причине вы потеряли доступ к аккаунту, то не переживайте! Читайте в нашей статье как восстановить аккаунт Стим.
Пожизненная халявная подписка
Этим методом можно пользоваться на свой страх и риск. Потом не говорите, что я вас не предупреждал.
Так вот, гипотетически, вы можете создавать бесконечное число аккаунтов, но каждый раз надо будет к ним привязывать свой кошелёк, и удалять старые аккаунты.
На каждого пользователя PS Network положена одна пробная подписка. Но вас могут поймать за руку. Ведь при запуске некоторых игр потребуется сделать эту учётку основной.
Как вы думаете, заметят ли в корпорации Sony, что на одну и ту же плойку два раза в месяц регистрируются под разными аккаунтами и забирают халявную подписочку? Думаю, да.
Таких хитромудрых «льготников» фирма жестоко наказывает. Сначала отправят в бан учетку, а потом и саму приставку заблокируют.
Какими преимуществами PlayStation Plus вы можете поделиться?
Вы должны знать, что не все преимущества могут использоваться учетными записями, у которых нет собственной подписки PlayStation Plus. Мы запустим их для вас.
Вот чем вы можете поделиться
- Играть в онлайн мультиплеер
- Играйте в загруженные игры, в том числе купленные со скидкой PS Plus
- Скачивайте и играйте в ежемесячные игры PS Plus, включенные в подписку
Вот что пропустят члены семьи
- Покупка игр по льготному тарифу PS Plus
- Облачное хранилище для игр
- Автоматическая загрузка патчей
- Эксклюзивные пробные версии для раннего доступа только для PS Plus
Нужны ли вашим вторичным учетным записям собственные подписки PS Plus, зависит от вас и ваших конкретных потребностей. Если все, что вам нужно, это играть онлайн и играть во все игры на этой консоли, вы, вероятно, в порядке с одной подпиской. Те, у кого более сложные потребности, могут рассмотреть возможность оплаты более чем одной подписки.
Настройка семейного просмотра:
Мы рекомендуем создать аккаунт Steam вместе с ребенком. Если вы и ваши дети считаете, что использовать все функции Steam без родителей будет сложно, можете ограничить доступ к некоторым контенту и возможностям, используя семейный просмотр. Вы также можете включить семейный просмотр на своем аккаунте Steam, если считаете, что так будет удобнее.
ТОП-20 Лучших фоторедакторов для ПК и мобильных платформ: обзор бесплатных и платных версий
Чтобы включить семейный просмотр:
- Войдите в аккаунт Steam, который будет использовать ваш ребенок.
- Нажмите Steam в верхней строке меню.
- Выберите пункт «Настройки».
- Нажмите «Управление семейным просмотром…», чтобы запустить настройку семейного просмотра.
- Пройдите все этапы настройки, чтобы выбрать контент и возможности, доступ к которым вы хотели бы разрешить в защищенном ПИН-кодом режиме.
- Введите и подтвердите свой новый ПИН-код.
Семейный просмотр:
Аккаунт с включенным семейным просмотром по умолчанию будет запускаться с семейным просмотром. В этом режиме контент и возможности, к которым вы запретили доступ, будут отсутствовать. Чтобы получить доступ к запрещенным возможностям, в клиенте Steam нажмите на кнопку семейного просмотра и введите свой ПИН-код. Тогда семейный просмотр в вашем аккаунте будет выключен до тех пор, пока вы не вернетесь в семейный просмотр (нажав ту же самую кнопку) или не выйдете из аккаунта.
Семейная библиотека:
Если вы хотите разрешить доступ только к части библиотеки аккаунта, она будет выделена в группу под названием «Игры для всей семьи» — это игры, которые вы решили оставить доступными в семейном просмотре.
Чтобы добавить игру в этот список или удалить ее оттуда:
- Войдите в аккаунт.
Затем либо:
Найдите игру в своей библиотеке, нажмите по ней правой кнопкой мыши и выберите «Добавить в игры для семьи» или «Убрать из игр для семьи».
В настройках зайдите на вкладку «Семья» и нажмите «Управление семейным просмотром…», чтобы снова пройти настройку семейного просмотра и выбрать, какие игры должны входить в семейную библиотеку. Чтобы вернуться в семейный просмотр после настройки, нажмите иконку семейного просмотра и подтвердите свое решение.
Авторизация
Для того чтобы открыть семейный доступ в Steam другу, следует авторизоваться на его компьютере. После авторизации человек, которому открыли семейный режим, сможет осуществить просмотр клиента. Чтобы авторизоваться на чужом ПК, следует:
- Открыть платформу.
- Ввести логин и пароль библиотеки, доступ к которой открывается.
- Зайти в раздел настроек.
- Кликнуть на пункт Family.
- Когда откроется окно с добавленными устройствами, выбрать необходимое стационарное устройство.
- Активировать кнопку «Авторизовать».
- Дать название компьютеру.
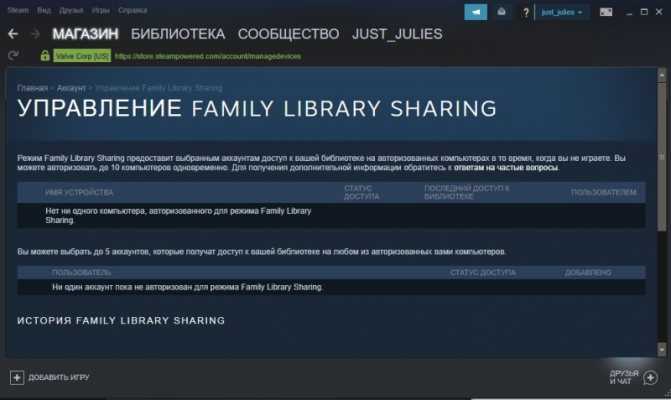
Впоследствии пользователь увидит, какое приложение и кем запускалось из открытой библиотеки.
Настройка семейного просмотра:
Мы рекомендуем создать аккаунт Steam вместе с ребенком. Если вы и ваши дети считаете, что использовать все функции Steam без родителей будет сложно, можете ограничить доступ к некоторым контенту и возможностям, используя семейный просмотр. Вы также можете включить семейный просмотр на своем аккаунте Steam, если считаете, что так будет удобнее.
Чтобы включить семейный просмотр:
- Войдите в аккаунт Steam, который будет использовать ваш ребенок.
- Нажмите Steam в верхней строке меню.
- Выберите пункт «Настройки».
- Перейдите на вкладку «Семья» в левой части открывшегося окна.
- Нажмите «Управление семейным просмотром. », чтобы запустить настройку семейного просмотра.
- Пройдите все этапы настройки, чтобы выбрать контент и возможности, доступ к которым вы хотели бы разрешить в защищенном ПИН-кодом режиме.
- Введите и подтвердите свой новый ПИН-код.
Семейный просмотр:
Аккаунт с включенным семейным просмотром по умолчанию будет запускаться с семейным просмотром. В этом режиме контент и возможности, к которым вы запретили доступ, будут отсутствовать. Чтобы получить доступ к запрещенным возможностям, в клиенте Steam нажмите на кнопку семейного просмотра и введите свой ПИН-код. Тогда семейный просмотр в вашем аккаунте будет выключен до тех пор, пока вы не вернетесь в семейный просмотр (нажав ту же самую кнопку) или не выйдете из аккаунта.
Семейная библиотека:
Если вы хотите разрешить доступ только к части библиотеки аккаунта, она будет выделена в группу под названием «Игры для всей семьи» — это игры, которые вы решили оставить доступными в семейном просмотре.
Чтобы добавить игру в этот список или удалить ее оттуда:
- Войдите в аккаунт.
- Нажмите иконку семейного просмотра.
- Введите ПИН-код, чтобы выйти из семейного просмотра.
Найдите игру в своей библиотеке, нажмите по ней правой кнопкой мыши и выберите «Добавить в игры для семьи» или «Убрать из игр для семьи».
В настройках зайдите на вкладку «Семья» и нажмите «Управление семейным просмотром. », чтобы снова пройти настройку семейного просмотра и выбрать, какие игры должны входить в семейную библиотеку. Чтобы вернуться в семейный просмотр после настройки, нажмите иконку семейного просмотра и подтвердите свое решение.
Процесс открытия
Чтобы включить стим семейный, вам необходимо выбрать пункт «Steam» и далее вкладку «Настройки». Появиться окно настройки клиента Стима. Переходим на вкладку «Cемья», чтобы добавить друзей в Steam.
Здесь происходит все управление семейным просмотром видеоигр. Чтобы ваши знакомые или друзья получили возможность использовать игры из вашей библиотеки, им будет необходимо войти со своего компьютера в учетную запись вашего аккаунта.
Естественно это подразумевает, что вам придется передать свои логин и пароль от стима тем, кому вы хотите предоставить возможность играть в ваши игры.
Если все же возникли проблемы, то доступ к своему акку можно легко восстановить просто обновив пароль. Вы имеете приоритет, перед другими участниками семейного режима, поэтому ваши игры никто не украдет.
Действия друга
- После передачи логина и пароля своему другу, ему нужно выйти из соей учетной записи и зайти в стим под вашими данными
- Далее сработает защита от несанкционированного входа, которая затребует код к вашей учетке Steam. Данный код приходит на адрес электронной почты, привязанной к аккаунту
- Перешлите полученный код своему другу
- Теперь ваш друг повторяет действия по добавлению человека в семейный доступ стим
- В разделе «Семья» появиться его компьютер.
Далее проводим авторизацию нового компьютера и он появиться в семейном списке устройств. Теперь ваш друг имеет возможность получить игры, имеющимся у вас в библиотеке или только разрешенным вами и может их спокойно устанавливать и играть.
Использование проводного соединения вместо Wi-Fi
Использование проводного соединения через кабель Ethernet обеспечит более быструю скорость загрузки, чем соединение Wi-Fi. Прямое подключение обеспечивает большую стабильность и устраняет проблемы с подключением, возникающие на расстоянии от модема и PS4, сколько устройств подключено к Wi-Fi и многое другое.
- Подключите кабель Ethernet к одному из портов LAN на модеме.
- Подключите другой конец того же кабеля Ethernet к порту LAN на задней панели PlayStation 4.
-
Выберите « Настройки» в главном меню PlayStation 4.
-
Выберите Сеть .
-
Выберите Настройка подключения к Интернету .
-
Выберите « Использовать кабель локальной сети» .
-
Выберите Easy .
- Ваша PlayStation 4 автоматически обнаружит сеть из вашего кабеля Ethernet и подключит вас к Интернету.
Если у вас нет возможности использовать проводное соединение, вот несколько шагов, которые вы можете предпринять, чтобы улучшить качество вашего соединения Wi-Fi (без обновления модема или интернет-услуги).
- Отключите ненужные устройства из Интернета. Это включает в себя телефоны, умный дом и тому подобное.
- Переместите вашу PlayStation 4 в комнату, где она ближе к вашему модему.
- Сброс подключения модема. Эти шаги меняются в зависимости от модема, который вы используете, но большинство из них имеют кнопку сброса, для этого нужно всего лишь нажать и удерживать в течение 30 секунд.
Отключение ненужных устройств от модема не позволяет модему подавать ненужные сигналы. Это та же самая концепция сосредоточения внимания на одной вещи одновременно для более сильного корма, а не на нескольких вещах для более слабой. Если к вашему модему подключено не так много устройств и у вас все еще возникают проблемы, возможно, пришло время проверить обновление.
Что нужно сделать
Условия оформления подписки Google Play Pass:
- Используйте устройство с Android 4.4 или более поздней версии. Подробнее о том, как узнать версию Android…
- Установите приложение Google Play 16.6.25 или более поздней версии.
- Находитесь в стране, в которой доступна подписка Play Pass.
- Выберите подходящий способ оплаты. Подробнее о том, как добавить, изменить или удалить способ оплаты…
- Убедитесь, что страна, указанная в аккаунте Google Play, и страна нахождения платежного адреса совпадают. При необходимости измените страну.
- Используйте аккаунт Google. Оформить подписку Play Pass с помощью учебного или рабочего аккаунта нельзя.
- Если вы планируете пользоваться Play Pass всей семьей, необходимо создать семейную группу. Если она уже создана, вы должны быть .
Важно! Перед тем как ребенок установит то или иное приложение или игру, администратор семейной группы должен проверить их.
Как делиться играми на PS4 ?
Чтобы поделиться цифровыми играми на PS4 с друзьями, вам необходимо деактивировать свою учетную запись PSN (PlayStation Network) на собственной PS4 и разрешить той, с которой вы хотите поделиться, активировать вашу учетную запись как его основная PS4. Тогда он сможет играть во все ваши игры на своей PS4. Не волнуйтесь; это официально поддерживается Sony. Поэтому, пожалуйста, не стесняйтесь делиться своими играми для PS4 с друзьями, которым вы можете доверять.
Начнем.
Шаг 1. Деактивируйте свою учетную запись PSN на PS4
Ваша учетная запись PSN может быть просто основной PS4 одновременно только на одной консоли. Поэтому, прежде чем ваш друг установит вашу учетную запись в качестве основной PS4, вы должны деактивировать ее на своей стороне.
Выполните следующие действия:
1) На контроллере PS4 (DualShock 4) нажмите кнопку PS .
2) Вкл. на панели управления PS4 прокрутите вправо, чтобы найти и выбрать меню Настройки .
3) На открытой странице Настройки выберите Сеть PlayStation/Управление учетной записью .
4) На следующей открытой странице выберите Активировать как основную PS4.
5) Выберите Деактивировать .
6) Выберите Да. , чтобы завершить деактивацию.
Шаг 2. Активируйте свою учетную запись PSN в качестве основной PS4 на консоли вашего друга
После того, как вы деактивируете свою учетную запись PSN на своей PS4, ваш друг может установить вашу учетную запись PSN в качестве своей основной PS4, чтобы играть в ваши игры.
Важно: вашему другу необходимо войти в свою PS4 с вашей учетной записью. То есть вы можете сообщить другу свою учетную запись и пароль
Итак, просто поделитесь своими играми для PS4 с тем, кому вы действительно доверяете.
1) На PS4 ваших друзей выйдите из его учетной записи и войдите в свою учетную запись PSN.
2) Перейдите в Настройки .
3) Перейдите в PlayStation Network/Управление учетной записью .
4) Выберите Активировать как основную PS4 .
5) Выберите Активировать .
6) Ваш друг должен увидеть страницу Активировано . Просто нажмите OK .
Теперь ваш друг может войти в свою учетную запись на своей PS4, чтобы наслаждаться всеми вашими играми, поскольку ваша учетная запись установлена в качестве основной PS4 на его консоли. Тем временем он также может играть его собственная игра из библиотеки в его учетной записи.
ПРИМЕЧАНИЕ: вы также можете играть со своими друзьями ‘игры, просто деактивируйте учетную запись PSN вашего друга на его консоли и установите ее в качестве основной PS4 на вашей стороне тем же способом, описанным выше.
Способ от подписчика 2
Еще один способ исправить код ошибки Е-8210604А PSN – корректно отредактировать профиль. Вот как это делается:
В профиле пользователя ввести адрес проживания латиницей: ТОЛЬКО улица (без номера дома), область и почтовый индекс
Внимание: на этой странице должны быть единственными ЦИФРАМИ – почтовый индекс. Сохранить
Но на экране в разделе профиль этот адрес не будет видет. Его можно увидеть только, если нажать на кнопку «изменить» Удалить данные карты для оплаты, если были введены раньше. Ввести еще раз данные (можно использовать автоматические данные GooglePay), но на следующей странице, которая попросит ввести адрес поставить только галочку в окошке рядом с надписью «Использовать адрес проживания», которая позволит автоматически заполнить эти данные. Сохранить. Синхронизация – 1 сутки. После этого можно осуществить оплату.
PlayStation Network (семейный доступ)
Система базируется на трех уровнях: организатор семейного доступа (основная учетная запись), взрослый член семьи и несовершеннолетний член семьи. Сообразно этому, организатором семейного доступа лучше быть человеку, у которого наибольшая коллекция игр в PSN.
В «семью» может входить до 7 разных консолей PS4 и до 7 учетных записей PSN (включая вашу) или до 15 локальных пользователей на одной PS4.
Всеми правами обладает организатор семейного доступа — он может быть только один, и ряд функций доступен лишь ему одному. Например, добавлять новых членов семьи и давать взрослым членам семьи доступ к настройкам родительского контроля.
Взрослый член семьи и родитель/опекун имеют одинаковые права и ограничения, за исключением того, что первый не может поменять настройки родительского контроля для несовершеннолетних членов семьи.
Если вы впервые имеете дело с PlayStation Network, то сразу создайте учетную запись в качестве организатора семейного доступа. В остальных случаях авторизуйтесь и активируйте эту функцию через меню консоли — найдите «Родительский контроль/Управление семьей», вкладку «Управление семьей»:
Когда вы добавляете ребенка, то ему нужно создать отдельный профиль. Для этого в разделе «Управление семьей» найдите «Добавить члена семьи» и «Создать пользователя»:
Введите имя ребенка и его дату рождения, затем настройте права доступа и примите лицензионное соглашение:
Не забудьте, что в меню «Сетевые функции» можно разрешить или запретить ребенку общаться с другими пользователями PSN, а также просматривать материалы, созданные другими игроками.
Когда вы добавляете другого родителя или взрослого члена семьи, на вкладке «Управление семьей» выберите «Добавить члена семьи»:
Вы можете пригласить:
- локальных пользователей данной системы;
- других пользователей PlayStation Network из своего списка друзей;
- отправить сообщение с приглашением, если вы знаете адрес электронной почты, под которым член семьи входит в сеть PSN.
Каждой учетной записи разрешается задать индивидуальные настройки родительского контроля и лимиты расходования средств. Для этого зайдите под учетной записью администратора, откройте учетную запись пользователя через меню «управление сетевым доступом» и прокрутите вниз до пункта «месячный лимит расходов»:
Sony, как и Valve, позаботилась о разноплановом родительском контроле, благодаря чему детям разных возрастов можно настроить доступ к тем или иным играм.
Для этого зайдите под учетной записью администратора, откройте учетную запись интересующего вас пользователя через меню «родительский контроль» и прокрутите вниз до пункта «возрастной уровень для игр».
Изменение настроек семейного просмотра:
Чтобы изменить настройки семейного просмотра:
- Сначала войдите в аккаунт.
- Нажмите иконку семейного просмотра.
- Введите ПИН-код, чтобы выйти из семейного просмотра.
- Откройте меню настроек Steam.
- Перейдите на вкладку «Семья» в левой части открывшегося окна.
- Выберите «Управление семейным просмотром…», чтобы снова запустить настройку семейного просмотра.
- Пройдите все этапы настройки, чтобы выбрать новый контент и возможности для семейного просмотра. Вас также попросят ввести ПИН-код, который вы можете изменить или оставить таким же.
- https://lumpics.ru/family-sharing-in-steam/
- https://brit03.ru/programmy/semejnyj-dostup-stim.html
- https://agepc.ru/internet/igrovye-onlayn-servisy/steam/semejnyj-dostup-v-stim
Плюсы подписки PS Plus
К преимуществам стоит отнести следующие параметры:
- Для подписчиков Playstation Plus доступны бета версии новых игр. Для примера, можно привести возможность раннего запуска различных приложений. Этот функционал очень удобен, ведь попробовать новинки игр можно за несколько месяцев до их выхода в продажу.
- Имеется возможность сохранения прогресса в виртуальное облако, объемом 10 ГБ. Данная функция позволяет не затрачивать собственную память приставки, а это неплохая возможность устанавливать большее количество игр. И различных приложений.
- Получение бесплатных игр. Каждый месяц происходит раздача разнообразных игр. Помимо этого доступны к скачиванию темы оформления, иконки профиля и многое другое. А это позволяет оформить внешний вид системы в уникальном, неповторимом виде.
- Большое количество разных скидок. Для большинства геймеров, это можно посчитать отличным преимуществом. Так как траты на подписку окупят себя в течение пары месяцев. Очень часто скидки предоставляются на новинки, которые вышли в продажу всего пару месяцев назад. А это очень выгодно.
- Наличие доступного мультиплеера. Играть в различные игры через сеть Интернет, против других пользователей? Что может быть лучше. Получение различных достижений, составление топа игроков, получение разных дополнений, и многое другое. Все это становится, возможно, после приобретения подписки.
Каждый вправе самостоятельно решать, как ему будет лучше. В принципе, данная подписка будет очень актуальна тем пользователям, которые тратят на игры большое время. Однако, многие потребители предпочитают покупать игры на дисках, чтобы была возможность поменяться с другими людьми, после прохождения той или иной истории. Но не стоит обольщаться, помимо плюсов, имеется и ряд определенных минусов, о которых говорят покупатели, и они стоят на одном уровне с преимуществами.
Что нужно знать
Сделать семейный просмотр в Steam можно только для десяти устройств одновременно. При этом максимальное количество аккаунтов, которые получают доступ к библиотеке равно пяти. Работать аккаунты могут только на авторизованных устройствах!
Если вы решили открыть семейный доступ в Steam другу, вам необходимо знать несколько важных параметров:
- Можно делиться только библиотекой полностью – отдельные игры открыть не получится (все или ничего);
- Не все игры из библиотеки будут доступны сторонним аккаунтам – это касается контента, обладающего техническими ограничениями. Если для игры нужны дополнительные ключи, аккаунты или подписки, расшарить ее не получится;
- Одновременно пользоваться библиотекой нельзя – только один человек получает возможность играть.
Еще немного поговорим о том, как работает семейный доступ в Steam – столько всего необходимо учесть!
- Чтобы получить контент, необходимо находиться в сети – оффлайн играть не получится (для подключенных пользователей);
- Гость может получить дополнительный внутриигровой контент хозяина профиля, если у него нет основной игры (соответственно, нельзя приобретать дополнительный контент для игрушки, которой он не владеет);
- Получать, зарабатывать или приобретать внутриигровые предметы можно, но ими нельзя делиться – они остаются в собственности пользователя, получившего или приобретшего их;
- Для всех игр действуют региональные ограничения (если они были установлены разработчиком);
- Даже если правила платформы нарушает один из гостей, будет заблокирована вся библиотека – под действие санкций попадает и хозяин профиля.
Последнее правило напоминает – делиться контентом можно с теми, кому доверяешь! Не стоит открывать доступ всем подряд. Пора поговорить о том, как включить семейный доступ в Стиме!
Какими преимуществами PlayStation Plus вы можете поделиться?
Вы должны знать, что не все преимущества могут быть использованы учетными записями, у которых нет собственной подписки PlayStation Plus. Мы их для вас прогоним.
Вот чем вы можете поделиться
- Играйте в многопользовательскую онлайн-игру
- Играйте в загруженные игры, в том числе приобретенные со скидкой PS Plus
- Скачайте и играйте в ежемесячные игры PS Plus, включенные в подписку
Вот то, что члены семьи упустят
- Покупка игр по льготной цене PS Plus
- Облачное хранилище для сохранений игр
- Автоматическая загрузка патчей
- Эксклюзивные пробные версии игр только для PS Plus с ранним доступом
Нужны ли вашим дополнительным учетным записям собственные подписки PS Plus — решать вам и вашим конкретным потребностям. Если все, что вам нужно, это играть в сети и играть во все игры на этой консоли, вы, вероятно, согласны только с одной подпиской. Те, у кого более сложные потребности, могут захотеть рассмотреть возможность оплаты более чем одной подписки.
Регистрация учётной записи, её виды
Создать профиль в PSN можно как с помощью приставки, так и на сайте разработчика, используя компьютер. Типы учётных записей разделяются на Основной и Дополнительный, отличаясь между собой доступом к различным типам настроек. Чтобы зарегистрироваться не нужно указывать платёжную информацию – оплата происходит через встроенный онлайн-кошелёк сервиса, который вы будете пополнять.
Регистрация учётной записи
Основной профиль
Создание учётной записи при первом запуске автоматически активирует PS4 как основную систему и даёт полный контроль над всеми её функциями. Если этого не сделать, то придётся производить активацию вручную. Для первой регистрации в PlayStation Network следуйте приведённой ниже инструкции:
- При запуске и входе в систему выберите «Новый пользователь», «Создать пользователя».
- На следующем экране выберите «Создать учётную запись».
- Заполните личные данные, нажимая «Далее».
- Придумайте свой идентификатор для PSN – его нельзя будет изменить.
- Настройте различные интернет-параметры.
- Зайдите в свой ящик электронной почты и подтвердите её.
- Наслаждайтесь пользованием PS4.
Дополнительные профили
Экран добавления члена семьи на PlayStation 4
У пользователей консолей от Sony есть возможность ограничивать использование устройства младшими членами семьи. Для них создаются отдельные учётные записи, которые не позволяют совершать различные действия, связанные с покупками и просматривать взрослый контент. Чтобы создать такие профили, в настройках Родительского контроля нужно выбрать «Добавить члена семьи» и создать нового дополнительного пользователя.
Игры, для которых не требуется подписка PlayStation Plus
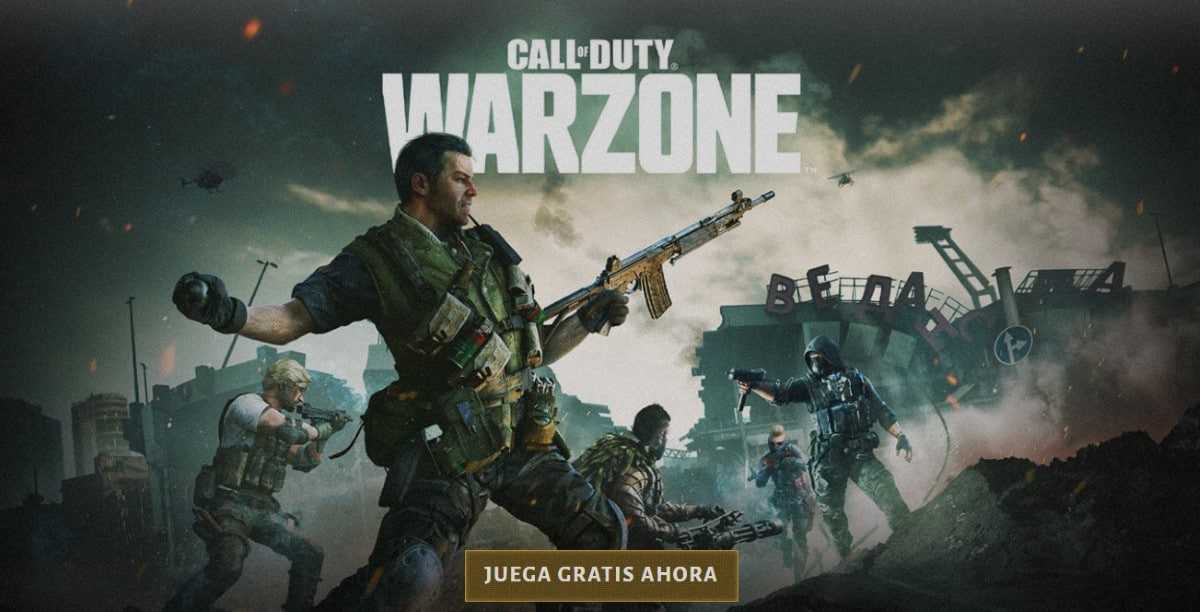
Некоторые разработчики игр позволяют игрокам наслаждаться своими многопользовательскими играми. без необходимости платить за подписку Sony. Дело не в том, что Sony делает исключение, а в том, что именно компании платят Sony доплату за использование этой функции, без которой многие пользователи не могли бы играть.
Call of Duty: Warzone, Fortnite, Rocket League, Warframe, Genshin Impact, Brawlhalla… Это некоторые из игр, в которые можно играть без подписки PlayStation Plus. Все эти игры доступны бесплатно.
Другие названия, такие как Minecraft, PUBG или сага FIFA если им требуется подписка на PlayStation Plus. По совпадению, все эти игры платные и также требуют от нас оплаты подписки.
То, что нужно запомнить
Когда дело доходит до этой функции, существует несколько ограничений. Помимо того, что людям нужна PS Plus для многопользовательской игры и хорошее соединение, эта функция -Только- работает для двух игроков. Несмотря на то, что владеть игрой должен только хост, игра должна быть доступна в странах обоих игроков. Это удерживает людей от игр, которые могли быть запрещены или адаптированы для их родной страны.
В настоящее время он не поддерживает использование PS Camera. Также следует помнить о родительском контроле, поскольку оба игрока должны иметь соответствующие уровни контроля, а возраст обоих игроков должен соответствовать игре.
И, пожалуй, самое неприятное ограничение, если вы планируете длительную игровую сессию, она длится всего 60 минут. К счастью, вы можете использовать Share Play неограниченное количество раз, поэтому вы можете повторно пригласить друга после истечения часа столько раз, сколько захотите.
Что делать, если у меня более одной PS4 или PS5?
К сожалению, если у вас несколько PS4 или PS5, вам понадобится еще одна учетная запись PS Plus для каждой дополнительной консоли. Это связано с тем, что преимущества могут быть разделены только из основной учетной записи с другими учетными записями на той же консоли, и на каждой консоли может быть только одна основная учетная запись.
Это также означает, что второй консоли потребуется собственная копия игр, в которые пользователь хочет играть. Единственный способ обойти это — войти на вторую консоль с учетной записью, которая имеет подписку PS Plus и владеет играми, и вы должны оставаться в этой учетной записи в течение всего сеанса.
Играйте вместе
Вы хотите, чтобы вы и вся ваша семья были в сети со своими учетными записями на PS4? Если все согласны с тем, чтобы делиться своим временем, все, что вам нужно, — это подписка PS Plus. PlayStation Plus не обязательна для использования вашей PS4, но она дает дополнительные преимущества, которые делают ее незаменимой. Хотите ли вы онлайн-игру, бесплатные игры, сохранение в облаке или многое другое, воспользуйтесь подпиской PS Plus, чтобы получить максимум удовольствия от игры.
С PS4 вы можете играть во все новейшие игры, какие захотите. На последней консоли Sony есть множество игр, подходящих для всех возрастов, а PlayStation Plus добавляет еще больше ценности и удовольствия.
Большие преимущества
12-месячная подписка PlayStation Plus
Для онлайн-геймеров и всех, кто находится между ними
За 60 долларов в год PlayStation Plus стоит множества преимуществ, которые вы получаете с ней, наиболее важными из которых являются доступ к многопользовательской онлайн-игре и несколько бесплатных игр каждый месяц.
































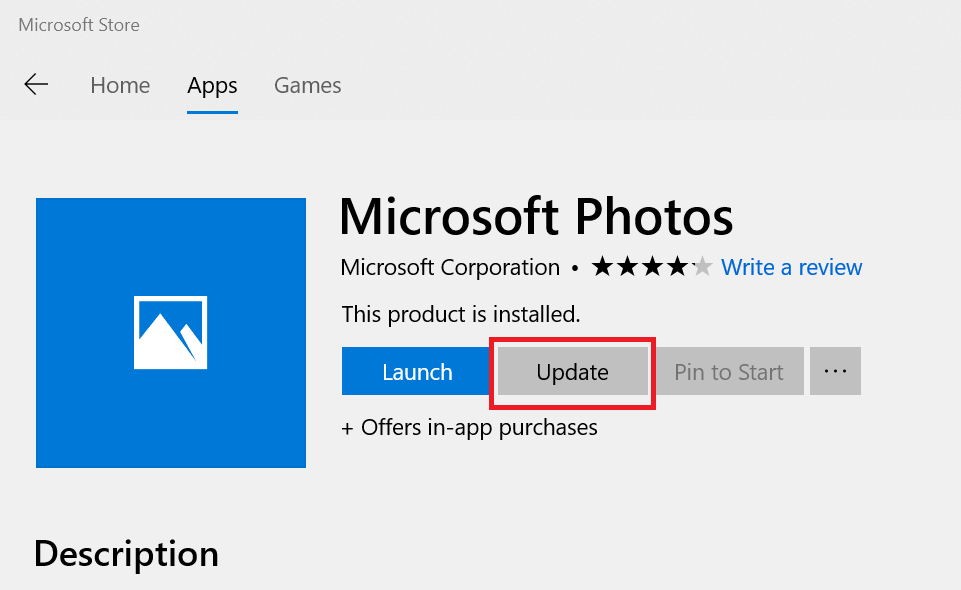
![Как пригласить друзей в escapists 2? [полное руководство]](http://navikur.ru/wp-content/uploads/2/2/b/22b782e59c8e198cefc9f0f8685737af.jpeg)
