Что делать, если ваш контроллер PS3 не подключается
Сделать некоторые основные проблемы
Прежде чем приступить к разборке контроллера PS3, вот несколько шагов, которые вы можете предпринять, чтобы определить источник проблем с подключением:
- Выключите консоль PS3, затем включите ее снова, чтобы увидеть, решит ли это проблему.
- Если возможно, попробуйте подключить контроллер к другой PS3 или подключить другой контроллер PS3 к PS3, чтобы убедиться, что проблема не в самой консоли.
- Убедитесь, что USB-кабель, соединяющий ваш контроллер с консолью, работает.
- Удалите все другие USB-устройства, которые вы подключили к PS3, при попытке синхронизации вашего контроллера.
- При использовании беспроводного контроллера убедитесь, что батарея контроллера заряжена и находится в пределах 30 футов от консоли.
- При попытке синхронизации беспроводного контроллера убедитесь, что у вас не подключено более шести других периферийных устройств Bluetooth к вашей консоли.
Заменить батарею
Если контроллер вообще не включается, проблема, скорее всего, связана с батареей или внутренним оборудованием. Сначала попробуйте извлечь аккумулятор и снова установить его:
- Используйте набор для ремонта очков, чтобы открутить заднюю часть контроллера PS3.
- Ищите одну маленькую батарейку для часов. В официальных контроллерах Sony PS3 он расположен рядом с верхней левой стороной материнской платы.
- Аккуратно извлеките аккумулятор и отложите его на 30 секунд.
- Вставьте аккумулятор и попробуйте снова включить контроллер.
- Если это не помогло, попробуйте заменить старую батарею на новую. Подойдет любая стандартная батарейка для часов.
Сброс вашего контроллера PS3
Если ваш контроллер работает, когда он подключен, но вы не можете играть по беспроводной сети, вы можете попробовать сбросить настройки контроллера:

- Выключите консоль PS3.
- Подключите контроллер к USB-порту на консоли.
- Включите свою PS3.
- Посмотрите на маленькое отверстие на задней панели контроллера рядом с кнопкой плеча L2. Используйте развернутую скрепку, чтобы нажать на крошечную кнопку сброса внутри отверстия.
- Нажмите кнопку PS на контроллере, чтобы повторно подключить его к PS3.
Очистите материнскую плату
Если ваш контроллер по-прежнему не подключается, проблема, скорее всего, связана с материнской платой устройства или другим внутренним оборудованием. Вы можете попытаться очистить материнскую плату сжатым воздухом, но будьте очень осторожны, чтобы не повредить устройство.
Связаться с производителем
Если у вас есть официальный контроллер Sony, на который все еще распространяется гарантия, вы можете обратиться в службу поддержки PlayStation за дополнительной помощью. Если вы не уверены, какой у вас тип контроллера, проверьте номер модели, расположенный на задней панели. Если ваш контроллер был изготовлен другим производителем, обратитесь к ним за дополнительной помощью.
Источник
Как играть с контроллером PS4 на ПК?
На сегодняшний день ещё нет поддержки Plug&Play. После подключения джойстика он не начнёт работать сразу, придётся выполнить ещё несколько подготовительных действий.
Загрузить DS4Windows
Чтобы заставить контроллер работать на компьютере, нужно установить программное обеспечение DS4Windows. Оно многократно облегчает подключение устройства к ПК. Программа обманывает Windows, заставляя систему думать, что к ней подключен геймпад Xbox 360. Как известно, контроллер с Xbox подходит к компьютеру, что не удивительно, учитывая принадлежность Windows и Xbox корпорации Microsoft.
Скачать актуальную сборку утилиты можно с GitHub, на страницу проекта.
Установка DS4Windows
Результатом загрузки будет получение zip-архива. До начала использования любых файлов их нужно разархивировать, нажав ПКМ по архиву и выбрав «Извлечь всё…». Дальше отобразится окно «Проводника», в котором остаётся только указать папку для сохранения извлечённых файлов.
Сразу после завершения разархивации, которая занимает считанные секунды, в целевой директории появится 2 файла:
- DS4Updater.exe – утилита обновления. Если контроллер перестал работать, стоит запустить файл, после чего в систему автоматически добавится последняя версия программы;
- DS4Windows.exe – само ПО для установки геймпада. Его нужно запустить. Спустя несколько секунд Windows научится распознавать DualShock 4 контроллер.
Настройка DS4Windows
Во время первого пуска приложения появится окно с вопросом, куда нужно сохранять все настройки и профили управления джойстика. Конечно, можно выставить собственную схему управления, но заморачиваться не обязательно. По умолчанию данные сохраняются в папке «appdata».
В последнем окне следует выбрать «установить драйвер DS4». Теперь программа автоматически настроит подключение контроллера в Windows 8, 8.1 и 10. Чтобы активировать поддержку джойстика на Windows 7 или старше, нужно ещё нажать на «установить драйвер 360».
Подключение DualShock 4 контроллер к ПК через USB
Прошлый пункт последний в плане настройки, но ещё нужно подключить сам геймпад. Это можно выполнить через USB-шнур или Bluetooth. Чтобы создать подключение через кабель, нужно лишь обзавестись простым кабелем USB-microUSB. Это тот же шнур, что поставляется для подключения смартфона к компьютеру. Осталось только соединить оба устройства кабелем. Программа автоматически обнаружит подключённое устройство и сделает всё необходимое, чтобы контроллер стал пригодным для игр.
Подключение по USB
В случае неполадок с проводным соединением действия будут следующими:
Первым делом проверьте работоспособность кабеля – он имеет разъём Type-C, поэтому подходит практически к каждому устройству с аналогичными портами. Если на втором девайсе наблюдаются проблемы с соединением, неполадка точно связана с кабелем, и он требует замены.
Если выяснилось, что шнур исправен, попробуйте с его помощью подключить геймпад к другому разъёму на корпусе консоли – не исключено, что мог выйти из строя основной используемый порт.
Также проверьте состояние всех коннекторов на кабеле, геймпаде и ПС4 – контакту может мешать загрязнение или окисление
Если таковое будет обнаружено, обесточьте приставку или выключите контроллер, затем осторожно протрите контакты ватной палочкой, смоченной в спирте.
При необходимости произведите сброс или отмену сопряжения устройства, описанные в инструкции для беспроводных подключений.При выходе из строя какого-то из портов оптимальным решением будет отнести проблемное устройство в ремонт.
Теперь пытаемся использовать геймпад от PlayStation 4
Ну, хорошо, вы хотите пальнуть из пушки по воробьям и оживить PlayStation 3 с помощью геймпада от PlayStation 4. Это возможно, мало ли какие причины могут возникнуть
Причём обращаем внимание, работа будет доступна в любом режиме — и с проводом, и без провода
Чтобы выполнить подключение, снова убеждаемся в полном заряде аккумулятора DualShock 4.
В случае необходимо джойстик зарядите
Делаем следующее:
- Запускаем на PS3 «Управление устройствами Bluetooth».
- В открывшемся окне нажимаем на «Регистрация нового устройства».
- При нажатии на кнопку «Начать сканирование» осуществляем поиск внешнего устройства.
- На самом устройстве одновременно нажимаем и удерживаем в нажатом состоянии две кнопки —PS и Share.
- Когда на джойстике замигает белый индикатор, распознавание и установка успешно проведены.
- В этот момент на экране должна появиться надпись Wireless Controller («Беспроводной контроллер»).
Дошла очередь и любого подвернувшегося джойстика
Ну, это слишком сильно сказано — «любой подвернувшийся». Но, действительно, вероятность поиграть есть всегда, особенно если джойстик от Microsoft и правильно выбрать способ подключения (возможно, просто повезёт и вы угадали, благо выбор невелик).
Что касается способа, то их два:
- через кабель;
- через Bluetooth-приёмник.
Кабельное подключение проще и надёжнее
Беспроводное подключение, да ещё «неродного» джойстика, часто заканчивается неудачей, он может не распознаться или консолью, или компьютером.
Для подключения геймпада от компьютера потребуется стандартный набор:
- сама игровая приставка, конечно;
- устройство управления;
- USB-провод или Bluetooth-адаптер.
Если же появилось желание теперь использовать DualShock 3 на компьютере, то тут уже будет не обойтись:
- без программы, решающей проблему, как настроитькнопки управления джойстика —настраиваемреакцию каждой игры на все 8 направлений движения;
- драйверов для джойстика точно под установленную систему.
Итак, подключаться«сторонняя» управляющая периферия к PS3 будет по такому алгоритму:
- Со стороны консоли ничего необычного — включение в сеть и в монитор, включение питания и ожидание полной загрузки.
- Соединяем между собой приставку и джойстик с помощью USB-кабеля.
- Включаем питание джойстика, который также должен быть заряжен.
- Сразу происходит распознавание консолью нового подключённого устройства и его инициализация. Если распознавание неудачно, то вывод один — консоль не имеет драйвера этой периферии, «не знает» её и использовать её не допускает. Есть только один нюанс, который может спасти — возможно, неудача связана с тем, что вы подключаете джойстик в качестве второго. Тогда нужно убедиться, что ставите его как Gamepad 1.
Даже если вы в будущем и этот «неродной» джойстик намереваетесь использовать без проводов, то первичное подсоединение делается через провод. Если всё же и подключение хочется сделать wireless, то поступайте так:
- После включения PlayStation 3 в сеть нужно вставить в его USB-разъём wireless-приёмник.
- Как правило, такой приёмник приобретается отдельно от джойстика.
- Подаём питание как на приставку, так и на джойстик.
- На геймпаде нажимаем всё ту же кнопку PS.
- Консоль попытается установить связь и распознать периферию.
Понять, улыбнулась вам удача или нет, можно очень просто — попробуйте поиграть в любимую игру; если она «дышит», то всё в порядке, устройство подошло
Теперь попытаемся использовать DualShock 3 на компьютере. Порядок действий не отличается от подключения любой другой периферии, учитывая даже такой обычный шаг — вы предварительно должны раздобыть драйвер DS3 для соответствующей системы на ПК. Далее:
- Соединяем между собой DS3 и компьютер через USB-разъём.
- Запускаем драйвер DS3, их несколько, но лучше всего зарекомендовал себя Motioninjoy.
- Входим в управление профилями —Profiles.
- Устанавливаем переключатель выбора единственного режима работы —Selectonemode.
- Следом включаем джойстик.
- Ожидаем его активизации. Если на джойстике загорелся индикатор, он успешно установлен.
- Теперь необходимо провести настройку, лучше всего для этого воспользоваться программой xPadder.
Если вы хотите провести установку удалённо, то потребуется wireless-приёмник в USB-разъёме. Затем:
- Устанавливаем на компьютере драйвер геймпада.
- На ПК, в Устройствах, находим «Bluetooth-джойстик».
- Нажимаем на кнопку «Подключить».
Метод 3. Обновите драйвер контроллера на вашем ПК
Если драйвер вашего устройства включен ваш компьютер отсутствует или устарел, что вызовет проблемы при использовании вашего контроллера PS4. Вы можете попробовать обновить драйвер PS4 на своем ПК, чтобы исправить это.
Прежде всего, вам нужно будет удалить устройство и драйвер на вашем компьютере, а затем переустановите устройство и драйвер , чтобы получить полное обновление.
Примечание : снимки экрана ниже показаны в Windows 10, но исправления применимы к Windows 7 и 8.
Шаг 1. Удалите устройство и драйвер PS4 в Windows.
1) На клавиатуре нажмите клавишу с логотипом Windows. + R одновременно, чтобы вызвать окно «Выполнить».
2) Введите devmgmt.msc и нажмите Enter на клавиатуре.
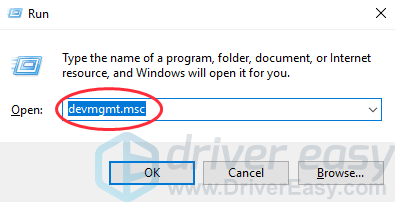
3) Щелкните устройство правой кнопкой мыши и выберите Удалить устройство .
4) Проверьте поле рядом с Удалить программное обеспечение драйвера для этого устройства и нажмите Удалить (если вы используете Windows 7 и 8, нажмите ОК ).
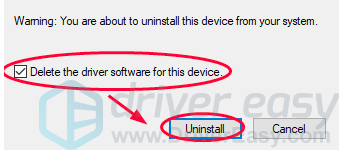
5) Отключите устройство от компьютера и перезагрузите компьютер.
Шаг 2. Переустановите устройство и драйвер PS4 в Windows.
1) После перезагрузки компьютера повторно -подключите PS4 к компьютеру , тогда ваш компьютер обнаружит его и установит устройство за вас.
2) Вам нужно будет установить подходящий драйвер для вашего устройства. Есть два варианта установки драйвера устройства на ваш компьютер.
Советы : поскольку вы используете его для игры на PS4 games рекомендуется установить специальный драйвер, чтобы улучшить вашу работу.
Вариант 1. Вручную : вы можете перейти к на веб-сайте производителя , найдите подходящий драйвер для своего устройства и установите его на свой компьютер. Это может потребовать времени и навыков работы с компьютером.
Вариант 2 — автоматически (рекомендуется) : если у вас нет времени или навыков, вы можете попробовать Driver Easy , чтобы загрузить и установить правильные драйверы.
Driver Easy обнаружит состояние драйверов на вашем компьютере и установите правильные драйверы для вашего ПК
Что еще более важно, с Driver Easy вам не придется ломать голову над определением операционной системы, и вам не нужно беспокоиться об ошибках во время обработки. Это значительно сэкономит ваше время и терпение
Вы можете автоматически обновлять драйверы с помощью или Pro версия Driver Easy. Для версии Pro требуется всего 2 простых щелчка (и вы получите полную поддержку и 30-дневную гарантию возврата денег ).
1) Загрузите и установите Driver Easy.
2) Запустите Driver Easy и нажмите Сканировать сейчас. Затем Driver Easy просканирует ваш компьютер и обнаружит все проблемные драйверы
3) Нажмите кнопку Обновить рядом с названием драйвера, чтобы загрузить и установить правильный драйвер (вы можете сделать это в БЕСПЛАТНОЙ версии).
Или нажмите Обновить все , чтобы автоматически загрузить и установить правильную версию всех проблемных драйверов (вы можете сделать это с помощью Pro версии , и вам будет предложено выполнить обновление, когда вы нажмете «Обновить все»).
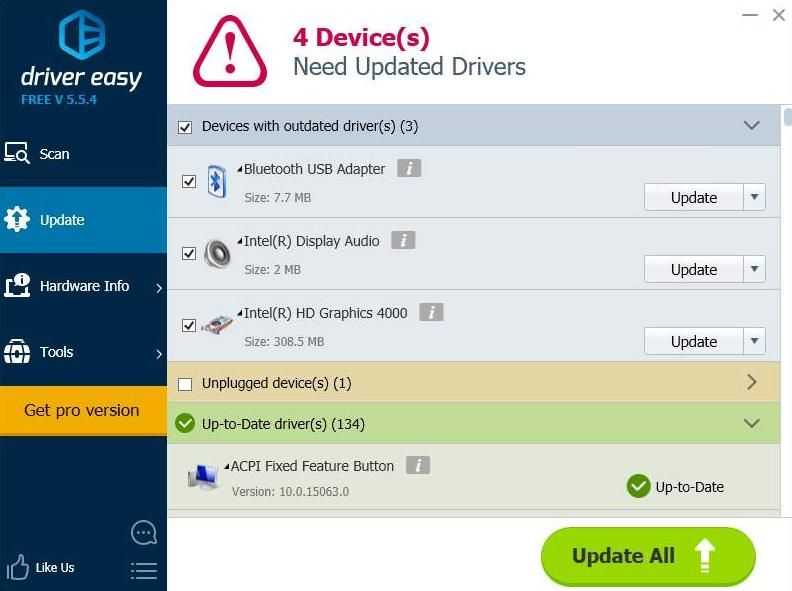
4) Перезагрузите компьютер и попробуйте снова подключить PS4, чтобы проверить, работает ли он.
Еще о чем нужно помнить
Если вы используете Joy-Cons, имейте в виду, что проблемы с подключением может привести к аналогичным проблемам на других устройствах. Проблемы с подключением к левому Joy-Con на Switch были обычным делом в первые дни Switch. Если вы заметили отставание или другие причуды с Joy-Con, вы можете ожидать, что сопряжение с ПК будет немного более привередливым. Кроме того, соединение Bluetooth может быть ненадежным и, как правило, уязвимо для мешающих устройств. Сомнительный Bluetooth — проблема, которая поражает множество аксессуаров, поэтому мы не можем слишком сильно винить Nintendo. Для наиболее простого сопряжения держите границу между Joy-Con и вашим компьютером. Если это становится непоследовательным, попробуйте отрегулировать место, в котором вы держите контроллер.
Если у вас никогда не было проблем с Joy-Con, вероятно, вам повезло, что у вас нет неисправного устройства. Nintendo заявила вскоре после запуска Switch, что исправила проблемы с подключением к будущим поставкам. Поэтому, если вы не купили свою консоль при запуске Switch в 2017 году, вы, вероятно, столкнетесь с меньшим количеством проблем. Или, если вы недавно приобрели другой Joy-Con, вероятно, в нем нет ошибок, присущих более ранним версиям.
Мы можем игнорировать проблемы с подключением, потому что ценим, когда Интернет находит методы взлома новых технологий. У нас есть эмуляторы для игровых консолей на ПК в течение многих лет, но с рождением каждой новой игровой консоли возникают постоянные проблемы адаптации новейших технологий для игр на ПК. Из-за того, что современные контроллеры являются беспроводными, адаптация эмуляторов стала более сложной задачей. В настоящее время они используют популярную технологию Bluetooth.
Большинство компьютеров Mac и ПК с Windows поставляются с картами Bluetooth внутри. У вас может не быть Bluetooth, если у вас устаревшая установка, но большинство современных компьютеров поддерживают Bluetooth.
За пределами области Steam и Pro Controller, и Joy-cons отлично подходят для игры в старые игры, совместимые с DirectInput API и простыми элементами управления. Любой из них может быть лучшим выбором для игры в игры Nintendo на эмуляторе вашего ПК или других устройствах. Вы не можете отрицать, что нет ничего более подходящего, чем играть в олдскульные игры Nintendo с современными контроллерами Nintendo.
Рекомендации редакции
Причины, по которым ваш контроллер PS4 не синхронизируется или не подключается к консоли
Есть несколько причин, которые могут быть связаны с проблемой синхронизации контроллера PS4.
Помехи сигнала Bluetooth.
Sony PS4 использует стандартное соединение Bluetooth для синхронизации беспроводных контроллеров. Если у вас есть несколько устройств Bluetooth, подключенных к вашей PS4, и ваш контроллер вообще не подключается, у вас может быть проблема с помехами сигнала.
Беспроводные устройства, которые используют Bluetooth для подключения, обычно предназначены для устранения возможных помех сигналов от других устройств, но проблемы с подключением все же могут возникать. Вам следует попытаться отключить другие устройства Bluetooth, такие как планшеты, гарнитуры, смартфоны, ПК и т. Д., Чтобы проверить, не вызывает ли какое-либо из них проблему.
Слабый аккумулятор.
Если ваша батарея на вашем контроллере PS4 разряжена, радиус действия Bluetooth может быть сокращен. В других случаях контроллер может вообще не поддерживать хорошее соединение.
То же самое может произойти, если аккумулятор поврежден или больше не держит заряд.
Проблема с прошивкой контроллера.
В некоторых ситуациях причина может быть глубоко в прошивке контроллера PS4. Поскольку на вашей консоли нет настроек для обновления прошивки контроллера, вы можете вместо этого сбросить его. Часто это эффективный способ исправить неисправные контроллеры PS4.
Причины неполадок
С торца в каждый геймпад встроена специальная светодиодная подсветка. В зависимости от игрового режима, она способна менять цветовые сигналы. Когда свечение стабильно, это означает, что устройство сопряжено с консолью и готово к использованию. Однако иногда можно встретить ситуацию, что на приставке ps4 джойстик после подключения мигает белым и не может осуществить синхронизацию.

Рис 2. Белое свечение индикатора
Как правило, после неудачной попытки, подсветка меняет цвет на желтый. Зачастую подобный сигнал означает, что не работает джойстик на консоли ps4.
Среди основных причин можно выделить:
- Возникновение ошибки в процессе синхронизации;
- Сигнал блокируется;
- Сбой в программном обеспечении;
- Ошибка технического характера.
Существует несколько вариантов решения поставленной задачи, которые стоит испробовать по порядку. На практике, ремонт джойстика требуется только в той ситуации, когда ни один из вариантов не дает никаких результатов.
Подключите контроллер PS3 к ПК с помощью пакета драйверов SCP
1. Получите драйверы
Посетите ветку PCSX2 и загрузите последнюю и обновлённую версию драйвера SCP DS. Папка будет в формате 7-zip, поэтому обязательно загрузите и установите утилиту архиватора файлов для программного обеспечения Windows, такого как WinRAR, если у вас её ещё нет.
Извлеките загруженную последнюю версию и последние обновлённые заархивированные папки.
Откройте распакованную папку с последними обновлениями, перейдите в ScpServer \ bin и скопируйте туда все файлы.
4. Вставить и заменить
Откройте распакованную папку последней версии, перейдите к ScpServer \ bin и вставьте туда все файлы, которые вы только что скопировали. Замените файлы в целевой папке, если появится предупреждение.
5. Удалить исходные файлы
Теперь, когда мы настроены, вы можете продолжить и удалить исходные заархивированные папки: папки с последними обновлениями и последней версией. Вы также можете удалить распакованную версию из папки с последними обновлениями. Отсюда всё, что мы будем использовать, — это папка последней версии.
Откройте ScpServer в папке последней версии и скопируйте папку bin.
7. Переименовать папку
Перейдите в C: \ Program Files, создайте папку и назовите её Scarlet.Crush Productions (поскольку они всё равно сделали программное обеспечение) и вставьте папку bin внутрь.
При запросе прав администратора нажмите » Продолжить».
9. Запуск от имени администратора
Откройте вставленную папку bin, щёлкните правой кнопкой мыши приложение ScpDriver и запустите его от имени администратора.
10. Настроить и установить
Перед нажатием кнопки » Установить» убедитесь, что установлены флажки рядом с » Драйвер Bluetooth » (для конфигурации Bluetooth) и » Настроить службу». Если вы хотите запустить контроллер PS3 на ПК под управлением Windows 7 или более ранней версии, нажмите кнопку » Принудительная установка«. Это установит драйверы, которые уже предустановлены в Windows 8 и 10.
11. Определите свой контроллер
По завершении установки нажмите «Выход» и откройте приложение ScpMonitor. Ваш контроллер должен быть обнаружен по умолчанию, так как он был подключён с самого начала. Вы также можете использовать свой контроллер PS3 в играх Steam, если игра поддерживает контроллеры консоли. Это может потребовать от вас игры в «Режиме большой картинки» Steam.
Отключите и снова подключите контроллер, если контроллер не обнаружен. Если вместо «Зарезервировано» отображается «Зарядка», значит, контроллер обнаружен и работает. Перезагрузите компьютер, если ваш контроллер по-прежнему не определяется. Если адрес хоста показывает » Отключён» в программном обеспечении SCP DS3 Monitor после выполнения описанных выше действий, это означает, что Bluetooth не поддерживается.
Подключение к телевизору через RCA кабель (“тюльпаны”)
Если телевизор довольно старый, то в нем, возможно, нету поддержки HDMI. Здесь на помощь придут старые добрые тюльпаны, которые идут в комплекте с консолью. Процедура такая же как и с HDMI – вставляем тюльпаны в разъемы телевизора по цвету, а второй конец в multi out Playstation 3.
Включаем AV канал на телевизоре, затем запускаем приставку кнопкой питания непосредственно с консоли и обязательно держим до второго звукового сигнала иначе ничего не получится. Держать до второго сигнала нужно только самый первый раз. Если телевизор не сломан, с разъемом на консоли все в порядке, и Вы все сделали как описано выше, то вопросов быть не должно. Одна проблема – изображение будет более низкого качества (576p).
Просто используйте USB
Вам действительно нужно использовать беспроводное соединение? Большинство компьютерных геймеров сидят в пределах одного-двух футов от своего компьютера. Так почему бы просто не использовать USB-кабель для прямого подключения? Это не только мгновенное соединение, вам не нужно беспокоиться о разрядке батарей в середине игры, задержках или прерывистом соединении.
Даже если вы не хотите играть через USB, это отличный способ проверить, правильно ли работает сам контроллер. Если вы подключите его с помощью заведомо исправного кабеля, но он по-прежнему не работает, значит, либо контроллер мертв, либо на вашем компьютере возникла серьезная проблема, которая, вероятно, решается наиболее эффективно путем проверки и восстановления поврежденных системных файлов.
Почему происходит проблема отключения?
Многие игроки сообщают, что иногда световая полоса DualSense мигает и пытается подключиться, в то время как в других случаях свет контроллера не включается вообще. Но прежде чем обсуждать решения по устранению этой проблемы, давайте посмотрим, почему эта проблема возникает в первую очередь. Существует два основных способа подключения контроллера PS5 к компьютеру – беспроводной через Bluetooth и проводной через USB-кабель.
Проблемы, связанные с беспроводным управлением через Bluetooth, возникают из-за поврежденного аккумулятора, помех сигнала, проблем с драйвером Bluetooth, проблем с конфигурацией BT на ПК и т. Д. С другой стороны, проблемы с проводным подключением возникают из-за поврежденного USB-кабеля, поврежденного USB-порта, проблемы с драйверами и т. д. В основном люди используют те USB-кабели, которые передают питание или данные. Рекомендуется использовать кабель, который подходит и для того, и для другого.
Следующее, что нужно проверить, это порт USB. Убедитесь, что порт, который вы используете, не загрязнен и полностью исправен. Если вы используете порт USB 2.0, попробуйте переключиться на USB 3.0. Более того, если вы подключаете контроллер к сквозному USB-порту, часто возникают проблемы. Следовательно, используйте порт от корпуса ПК. И попробуйте использовать USB-адаптер хорошего качества, такой как Sony, если только вы его выбираете.
















![Контроллер ps4 мигает белым [решено]](http://navikur.ru/wp-content/uploads/8/8/a/88a1463c161079f5e46e97522b0b29f7.png)











![Контроллер ps4 мигает белым [решено]](http://navikur.ru/wp-content/uploads/0/4/2/042196cf370408bc10e9196753f882a0.jpeg)




