Утилиты и программы для клонирования
Существует много приложений для клонирования. Одни, специально созданы для выполнения такой операции — подойдут для неопытных пользователей, которым важна простота процесса. У других программ более широкая функциональность. В них создание клона диска — лишь одна из множества доступных опций.
Перед началом использования любого приложения подключите новый накопитель к компьютеру. Для этого удобно использовать внешний карман для жесткого диска
Renee Becca
Простая утилита, в которой разберется каждый. С ее помощью клонировать носитель информации можно в несколько кликов. Алгоритм действий состоит из таких шагов:
- установите и запустите приложение;
- выберите в левой панели пункт «Клон». При помощи «Renee Becca» также можно сделать клон только определенных локальных дисков или перенести на новый накопитель лишь операционную систему. Соответствующие пункты размещены ниже в начальном окне программы;
укажите «донора» и «получателя». Чтобы получить полную копию «донора», отметьте галочкой строку «Сделать целевой диск загрузочным …» внизу окна. Слева раскройте список «Больше» и поставьте галочку напротив «Клон всех секторов …». После запустите операцию нажатием на «Клон»;
Acronis Disk Director
выберите «донора»
Важно указать не просто локальный диск, а весь накопитель. Для этого кликните правой кнопкой мышки на строке с этим накопителем и нажмите на «Клонировать базовый диск»;
укажите «получателя». При выборе этого диска помните, что данные на нем будут перезаписаны, а его объем не может быть меньшим, чем размер занятой информации на «доноре»;
чтобы «получатель» был точно таким же, как и «донор», установите галочку напротив строки «Один в один» в следующем окне;
в Acronis Disc Director любые манипуляции с накопителями всегда нужно подтверждать отдельно. Для этого в верхней части окна жмите на «Применить ожидающие операции» — только после этого начнется клонирование;
Macrium Reflect
на начальном экране кликните на «Clone this disk»;
на следующем окне отметьте галочкой все локальные диски на «доноре»;
в нижней части жмите на «Select a disk to clone …» — появится окно выбора, где укажите «донора»;
в завершении операции кликните на «Finish»;
Бесплатная утилита, возможностей которой хватит для клонирования. Она доступна для загрузки на , а после скачивания, инсталляции и запуска выполняйте следующее:
начните клонирование нажатием на «Back up now»;
HDClone
Простое и бесплатное приложение. Для скачивания перейдите на разработчика и выберите версию с русской локализацией.
После установки и запуска последовательно выполняйте такие действия:
укажите «донора». Если нужно клонировать не весь накопитель, а только один из локальных дисков, то отметьте галочкой строку «Показать разделы» и выберите требуемые локальные диски. После кликните на «Далее»;
Укажите «получателя» и снова жмите на «Далее».
появится окно настроек. Можно ничего не изменять и кликать на «Далее»;
появится окно настройки размеров «донора» и «получателя». Достаточно отметить галочкой опцию «Изменить размеры разделов пропорционально» и нажать на «Далее»;
в последнем окне подтвердите начало операции нажатием на «Начать копирование».
Хорошая утилита, имеющая демо-версию, возможностей которой хватит для одноразового клонирования диска. После , установки и запуска приложения выполняйте следующие шаги:
в верхней панели кликните на «Clone» — к сожалению, у программы нет перевода на русский язык;
откроется окно, где будут указаны все накопители, подключенные к компьютеру. Здесь нужно отметить галочкой «донора». Локальные диски, которые относятся к нему, будут выбраны автоматически;
чтобы клонировать только определенные локальные диски (к примеру, диск С, где находится Windows), снимите выделение с них кликом левой кнопки мышки. После окончательного выбора донорских разделов жмите на «Next»;
в следующем окне укажите «получателя» и жмите на «Next»;
конечный этап — проверьте корректность выбранных дисков и запустите клонирование кликом на «Proceed».
Acronis True Image
По выбору пользователя может выполнять клонирование отдельных разделов, файлов или целого диска. Хорошо совместима как со старыми версиями Windows, так и с Windows 8.1
Чтобы создать клон диска с помощью Acronis True Image, достаточно загрузить компьютер с флешки или DVD, на которую записана программа, и запустить мастер клонирования.
Достоинства Acronis True Image:
- многофункциональность;
- русскоязычный интерфейс и интуитивно понятные настройки;
- автоматический и ручной режим работы;
- возможность выбора данных для переноса, в том числе невидимых в проводнике Windows и защищенных от копирования;
- высокая скорость работы.
Недостаток у этой программы такой же, как у Paragon Drive Backup — платная лицензия. Ее цена составляет 1700 рублей.
Создание резервной копии в Macrium Reflect
В инструкции будет рассматриваться создание простой резервной копии со всеми разделами, которые необходимы для загрузки и работы системы. При желании, вы можете включить в резервную копию и разделы с данными.
После запуска Macrium Reflect программа автоматически откроется на вкладке Backup (резервная копия), в правой части которой будут отображены подключенные физические накопители и разделы на них, в левой части — основные доступные действия.
Шаги по созданию резервной копии будут выглядеть следующим образом:
- В левой части в разделе «Backup tasks» нажмите по пункту «Create an image of the partitions required to backup and restore Windows» (Создать образ разделов, необходимых для резервного копирования и восстановления Windows).
- В следующем окне вы увидите отмеченные для резервного копирования разделы, а также возможность настроить место сохранения резервной копии (используйте отдельный раздел, а еще лучше — отдельный накопитель. Резервную копию можно записать и на компакт-диски CD или DVD (она будет разбита на несколько дисков). Пункт Advanced Options позволяет настроить некоторые дополнительные параметры, например, установить пароль на резервную копию, изменить параметры сжатия и другие. Нажмите «Next» (Далее).
- При создании резервной копии вам предложат настроить график и параметры автоматического резервного копирования с возможностью выполнять полное, инкрементальное или дифференциальное резервное копирование. В этой инструкции тема не затрагивается (но могу подсказать в комментариях, если необходимо). Нажимаем «Далее» (график без изменения параметров создан не будет).
- В следующем окне вы увидите информацию о создаваемой резервной копии. Нажмите «Finish» для начала резервного копирования.
- Укажите имя бэкапа и подтвердите создание резервной копии. Дождитесь завершения процесса (может занять продолжительное время при наличии большого объема данных и при работе на HDD).
- По завершении вы получите резервную копию со всеми необходимыми разделами в одном сжатом файле с расширением .mrimg (в моем случае исходные данные занимали 18 Гб, резервная копия — 8 Гб). Также при настройках по умолчанию в резервную копию не сохраняются файлы подкачки и гибернации (на работоспособность не влияет).
Добавить в заметки чтобы посмотреть позже?
Как видите, всё очень просто. Столь же просто и процесс восстановления компьютера из резервной копии.
Решите, что нужно сделать
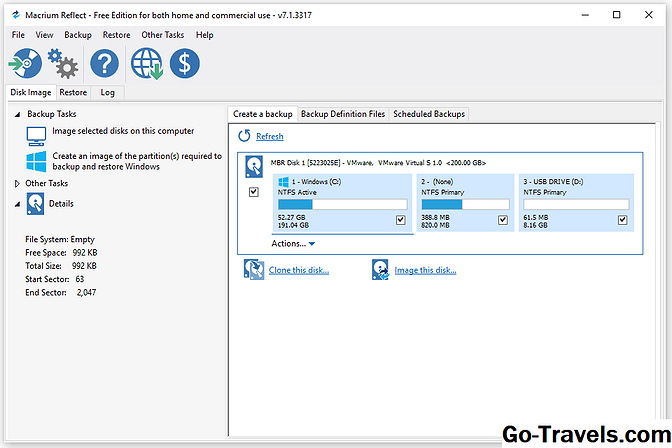
Macrium Reflect может создавать резервные копии всех разделов на жестком диске для полной полной резервной копии, или вы можете создать резервные копии только разделов, необходимых для работы Windows.
Другими словами, если у вас есть несколько частей вашего жесткого диска, разделенных на отдельные вещи, такие как фильмы, музыка и т. Д., И вы хотите, чтобы все это было резервное копирование, тогда вы хотите выбрать опцию полного диска. Нажмите Изображение этого диска.
Однако, если вы просто хотите убедиться, что вы снова можете заставить Windows работать, если что-то произойдет с системными файлами, тогда вы должны выбрать этот параметр. Нажмите Создайте образ разделов (ов), необходимых для резервного копирования и восстановления Windows.
Установка Macrium Reflect Free Edition
Нужда в клонировании системного накопителя может возникнуть по разным причинам:
- всё чаще пользователи производят апгрейд дисковой подсистемы, устанавливая на компьютер более быстрый SSD диск, причём именно в качестве системного, что связано с ограничениями таких носителей по количеству операций записи. Учитывая, что такие твердотельные накопители уже практически сравнялись в цене с традиционными винчестерами, такой переход приобретает черты массового;
- синхронизация работы на нескольких ПК. Причина не столь распространённая, но, например, в рамках корпоративных проектов такая возможность требуется не так уж редко. Впрочем, вы и сами можете чувствовать себя более независимым, если у вас появится возможность работать в привычной среде на разных устройствах – например, стационарном ПК и ноутбуке;
- создание резервной копии. Здесь много объяснений не требуется – у многих на компьютере содержится большой массив важных данных и установленных программ, потеря которых грозит большими неприятностями, прежде всего финансовыми. Понятно, что некоторые данные можно хранить в облаке, но не все. При этом определённая часть юзеров не пользуется облачными хранилищами из принципа, не доверяя им. В таких случаях наличие резервного накопителя является надёжной гарантией того, что никаких неприятных эксцессов не случится.
Бесплатная утилита Macrium Reflect как раз и позволяет выполнять такие задачи, как клонирование дисков и создание их резервных копий. Последняя функция, хоть в принципе и выполняет то же самое, что и при клонировании, использует немного другой алгоритм, поэтому бекап создаётся быстрее, чем клонирование. Разумеется, клонирование будет оправданным, если текущая версия операционной системы работает «как часики». Если же сбоит, Macrium Reflect не поможет, некорректная работа ОС возобновится и на новом диске – поможет только форматирование и установка Windows с нуля с инсталлированием драйверов и всего остального софта.
Paragon Drive Backup Personal
Совет! Для работы с Paragon Drive Backup не нужно читать инструкции и вникать в суть различных настроек — все функции выполняют “мастера”, каждое действие которых сопровождается подсказками.
Сильные стороны Paragon Drive Backup:
- множество режимов копирования данных;
- поддержка любых файловых систем;
- возможность выборочного клонирования отдельных разделов и файлов;
- высокая скорость работы;
- поддержка любых типов жестких и твердотельных накопителей;
- интуитивно понятный русскоязычный интерфейс;
- поддержка Windows 8.1 и 10.
К недостаткам этого замечательного инструмента можно отнести его платность. Стоимость лицензии составляет $39.95.
Macrium Reflect
Бесплатная программа Macrium Reflect позволяет клонировать целые диски (как жесткие, так и SSD) или отдельные их разделы, причем независимо от того, какой марки ваш диск. Кроме этого, вы можете создать образ отдельного раздела диска (в том числе с Windows) и позже использовать его для восстановления системы. Также поддерживается создание загрузочных дисков восстановления на базе Windows PE.
После запуска программы в главном окне вы увидите список подключенных жестких дисков и SSD. Отметьте диск, на котором находится операционная система и нажмите «Clone this disk» (Клонировать этот диск).
На следующем этапе в пункте «Source» уже будет выбран исходный жесткий диск, а в пункте «Destination» потребуется указать тот, на который нужно перенести данные. Также вы можете выбрать только отдельные разделы на диске для копирования. Все остальное происходит автоматически и не сложно даже для начинающего пользователя.
Другие программы для переноса Windows 10 на SSD и особенности их использования
Есть масса других программ, позволяющих перенести Windows 10 на SSD. Но при их использовании есть существуют некоторые нюансы. Например, Intel Data Migration больше не поддерживается и не находится на официальном сайте: придется использовать другие источники программы для простого переноса системы на SSD от Intel (сам процесс переноса полностью тот же, что и при использовании Acronis True Image).
Что касается следующих программ, в них существовала возможность бесплатного переноса системы в ранних версиях, а в последних она стала доступной только после приобретения лицензии. Но: загрузив старую версию программы (нужные версии я укажу ниже, о том как это сделать в инструкции: Как скачать оригинальные старые версии программ), а иногда — слегка иную программу того же разработчика, вы можете выполнить перенос бесплатно.
MiniTool Partition Wizard Free
Функции переноса ОС на SSD в программе MiniTool Partition Wizard Free были бесплатными до определенной версии программы, в последних же обновлениях их заблокировали и перенос недоступен без приобретения лицензии. Однако, если вы найдете старую версию программы (например, 11.6), то в ней такая функция присутствует бесплатно и работает исправно.
Подробно о шагах, необходимых для миграции Windows 10 на SSD в этой программе: Как перенести Windows 10 на SSD или другой диск в MiniTool Partition Wizard Free.
Aomei Partition Assistant Standard Edition
Aomei Partition Assistant Standard — удобная программа на русском языке для работы с дисками, в сегодняшней бесплатной версии которой функция «Перенос ОС на SSD или HDD» недоступна. Другая функция — «Копия диска» тоже отказывается работать. Однако, эта же функция (Копия диска) исправно работает в версии 6.6 программы (для дисков MBR будет работать и пункт «Перенос ОС на SSD или HDD).
EaseUS ToDo Backup Free
У разработчика EaseUS есть бесплатная версия программы для работы с разделами дисков — Partition Master, но в ней функции переноса системы на SSD недоступны без лицензии. Однако, если с официального сайта easeus.com загрузить другую программу, EaseUS ToDo Backup Free, то в процессе установки вы увидите предложение на один месяц включить полную версию Home.
Клонирование диска с помощью macrium reflect 2021
Используйте эти шаги для клонирования двух дисков с помощью программы Macrium Reflect в Windows 10.
Клонирование диска можно выполнить, когда Windows 10 полностью загружена и работает, но перед продолжением рекомендуется закрыть все запущенные приложения.
1)
Откройте Macrium Reflect .
2)
Нажмите на вкладку Резервное копирование в левой панели.
3)
Нажмите на вкладку «Создать резервную копию» с правой стороны.
4)
Нажмите кнопку «Клонировать этот диск».
5)
В разделе «Место назначения» щелкните параметр «Выбрать диск для клонирования».
6)
Выберите целевой (новый) диск.
7)
Нажмите кнопку Далее два раза, чтобы пропустить опцию расписания.
![]()
Нажмите кнопку Готово.
9)
Нажмите кнопку ОК.
10)
Нажмите кнопку Продолжить и закрыть.
После того как вы выполните эти шаги, программа Macrium Reflect продолжит клонировать данные (побитово) из источника на целевой диск. После завершения процесса переноса ОС, необходимо либо заменить старый диск на новый (скопированный), или отключить клонированный диск и поместить его в безопасном месте, если это резервная копия.
Установить Macrium Reflect
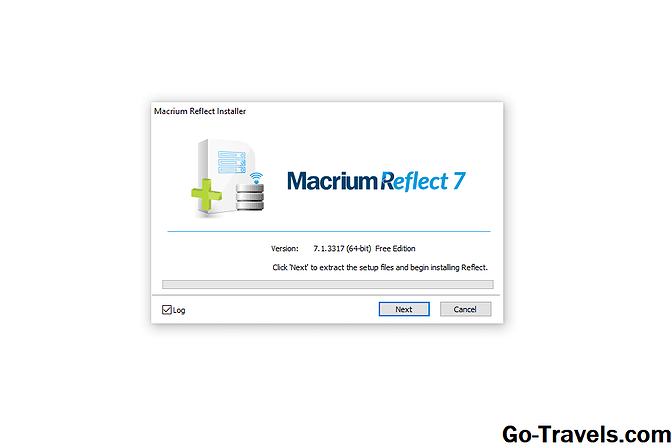
Теперь, когда Macrium Reflect загружается, вы можете установить его с помощью пошагового мастера. Если программа еще не открыта для экрана, который вы видите выше, запустите файл из места загрузки, выбранного на шаге 6 выше.
Эти шаги очень просты в использовании, потому что большинство из того, что вы делаете, — это щелчок по установщику с параметрами по умолчанию.
- Нажмите следующий на первом экране.
- Нажмите следующий на экране, который читает «Добро пожаловать в Macrium Reflect Free Edition Setup Wizard».
- Примите лицензионное соглашение, а затем нажмите следующий.
- Выбрать Главная на экране «Лицензионный ключ», а затем нажмите следующий.
- Выбрать нет на экране «Регистрация», а затем нажмите кнопку следующий.
- Вы можете при желании зарегистрироваться для получения обновлений от Macrium о своих продуктах, если не хотите получать от них электронные письма, но это не обязательно для использования программного обеспечения для резервного копирования.
- Нажмите следующий на экране «Пользовательская настройка».
- Если вы хотите, вы можете выбрать или отменить выбор параметров, которые вы видите на этом экране. Например, если вы хотите установить программу для всех пользователей на компьютере и / или сделать ярлык на рабочем столе для программы, выберите эти параметры.
- Нажмите устанавливать.
- Установка может занять некоторое время, но на данный момент вам не нужно щелкнуть что-нибудь еще, чтобы вы могли уйти, пока он заканчивается.
- Нажмите Конец в конце установки, чтобы открыть Macrium Reflect.
- Если вам предоставлен экран «Регистрация электронной почты», либо заполните эту информацию, либо щелкните Не напоминай мне.
А если диск полностью затереть?

Теоретически даже в этом случае иногда остаётся возможность восстановить данные. Под полным затиранием диска мы понимаем перезапись всей поверхности нулями. Такая функция есть, например, у приложений Eraser, SDelete, Freeraser, Overwrite, Secure Delete, CCleaner и др.
Чаще всего затирания вполне достаточно. После этого данные на диске не обнаружат уже перечисленные DiskDigger, Photorec, Foremost и т.д.
Но есть методика магнитной микроскопии. Чувствительное оборудование позволяет определить состояние каждого бита на диске до перезаписи.
На самом деле эта методика крайне редко на практике даёт возможность восстановить файлы. Если хотя бы в 2-3% битов информация восстановится с ошибками, никакого смысла в процедуре не будет. Так что если речь идёт не о коротком текстовом пароле от кошелька с тысячей биткоинов, пробовать не стоит.
Кстати, в прошивку SSD обычно встраивают утилиты, которые выполняют самоочистку. Они запускаются автоматически после подачи питания или когда диск активно не используется, и затирают, изменяют или переносят файлы, которые система пометила как уничтоженные. Это делается для ускорения работы системы. А заодно и уничтожает улики.
С другой стороны, методы, изначально разработанные для HDD, на SSD могут не работать. Исследователи из Калифорнийского университета в Сан-Диего, показали, что после удаления утилитами для безопасного стирания на диске остаётся 67-75% данных якобы стёртых файлов.
Полезные ссылки
- DumpIt– создание дампа физической памяти Windows.
- Live RAM Capturer– создание дампа RAM, в том числе защищенный анти-отладочной или антидампинговой системой.
- FTK Imager– просмотр и клонирование носителей данных в Windows.
- FTK Imager CLI for Mac OS– консольная версия утилиты FTK Imager для mac
- EnCase Forensic Imager– утилита для создания доказательных файлов EnCase.
- EWF MetaEditorутилита для редактирования метаданных EWF (E01).
- Forensics Acquisition of Websites– браузер для захвата веб-страниц для проведения расследований.
- Mail Viewer– просмотр почты Outlook Express, Windows Mail/Windows Live Mail, базы данных сообщений Mozilla Thunderbird и отдельных файлов EML.
- bstrings– поиск в двоичных данных, умеет работать с регулярными выражениями.
- floss– утилита для автоматической деобфускации данных из двоичных файлов вредоносных программ.
- Defraser– поиск полных и частичных данных о мультимедийных файлах в нераспределенном пространстве.
- bulk_extractor— поиск e-mail, IP-адресов, телефонов в файлах на диске.
- Encryption Analyzer– анализ защищенных паролем и зашифрованных файлов.
- photorec— извлечение данных и файлов изображений.
- Forensic Image Viewer– получение данных из изображений.
- iPBA2– анализ резервных копий iOS.
- SAFT– поиск SMS, журналов звонков и контактов на Android-устройствах.
- KeeFarce— извлечение паролей KeePass из памяти.
- Rekall— анализ дампов RAM.
- volatility— анализ образов физической памяти.
- RecuperaBit— восстановление NTFS-данных.
- python-ntfs— анализ NTFS-данных.
- chrome-url-dumper— извлечение данных из Google Chrome.
- hindsight— анализ истории Google Chrome/Chromium.
Перенос с помощью программы acronis true image
Acronis True Image – самая популярная программа, с помощью которой можно осуществлять перенос ОС на SSD-носитель. Её единственный недостаток заключается в том, что она платная, однако при покупке SSD-диска в комплекте с ним идёт ключ активации к данной программе. Итак, для переноса проделайте следующее:
- Запустите программу, после чего откройте системную вкладку «Инструменты».Открываем системную вкладку «Инструменты»
- Кликните на «Клонировать диск».Кликаем на «Клонировать диск»
- Выберите режим «Вручную». Вам нужен именно этот режим, если вы планируете переносить именно операционную систему, а не все файлы сразу.
- Выберите исходный диск. В данном случае это «Диск 1».Выбираем исходный диск
- Выберите ваш SSD-диск (в данном примере это «Диск 2»), на который будут перемещены нужные файлы.Выбираем SSD-диск
- Далее вам нужно исключить ненужные файлы, поставив напротив них галочку. Так как вы переносите файлы операционной системы, которые хранятся на системном диске C, поставьте галочку напротив всех остальных дисков и нажмите «Далее».Исключаем ненужные файлы, ставим напротив них галочку
- Структуру дисков менять не обязательно. Здесь вы можете просто ничего не менять и сразу перейти к следующему этапу, нажав «Далее».Нажимаем «Далее»
- Теперь вам покажут сводные данные. Здесь вы можете перепроверить, всё ли верно сделали. Если вы где-то ошиблись, то нажмите «Отмена», чтобы сделать откат. Если всё верно, то кликните на «Приступить», чтобы начать автоматический процесс копирования. Он займёт примерно 10-20 минут.Нажимаем на «Приступить», чтобы начать автоматический процесс копирования
Если у вас нет возможности заплатить за пользование программой и ключ к ней не шёл в комплекте с SSD-диском, то можете воспользоваться следующими программами:
- Macrium Reflect (полностью бесплатная);
- Seagate Disk Wizard (бесплатная, но работает только с SSD-дисками от Seagate);
- Samsung Data Migration (бесплатная, но работает только с устройствами Samsung).
У них аналогичный функционал и похожий интерфейс, поэтому в отдельной инструкции они не нуждаются. Если вам всё было понятно с Acronis True Image, то и с остальными программами тоже не возникнет трудностей.
Общая информация
Клонированием (копированием) называется процесс переноса операционной системы с одного накопителя на другой. При этом сохраняется полная структура и содержимое.
После завершения вы получаете полную копию своего старого жесткого диска с уже установленной Windows и всеми приложениями. Единственная разница между старым и новым носителем заключается в том, что вы не сможете воспользоваться функцией отката системы или переустановить ее в режиме обновления.
Подготовка
Перед тем, как приступать к работе, рекомендую проверить работоспособность компьютера или ноутбука.
Для этого выполните следующее:
Если используется ноутбук, то обязательно зарядите аккумуляторную батарею.
Убедитесь, что ПК исправен и ничто не мешает его работе
Отдельное внимание следует уделить старому HDD и оперативной памяти. Они должны работать без ошибок.
На всякий случай сохраните ценную информацию на флешке или в облаке.
Если ваш ноутбук не имеет возможности установки второго носителя, то стоит приобрести специальный «бокс» или отдельные адаптеры SATA-USB для подключения нового носителя к USB порту. Стоит отметить, что в таком случае значительно замедлится процесс переноса, поскольку USB значительно проигрывает по скорости интерфейсу SATA.
Длительность
Длительность переноса напрямую зависит от следующих моментов:
- Ограничения используемого приложения.
- Объем накопителя. Чем он больше, тем дольше продлится процесс.
- Типы накопителей. Здесь играет роль обе стороны: принимающая и отдающая. Максимальная скорость достигается при использовании SSD с обеих сторон, в противном случае слабым звеном станет HDD (SATA) или HDD подключенный по USB интерфейсу. Скорость рассчитывается исходя из слабого звена.
Обычно длительность клонирования винчестера с объемом 1 ТБ составляет 30-50 минут. В то время как с SSD на SSD (256 ГБ) – 5-10 минут. При использовании USB носителя время может растянуться до 2 часов.
Восстановление Windows 10 из резервной копии
Восстановить систему из резервной копии Macrium Reflect тоже не сложно
Единственное, на что следует обратить внимание: восстановление в то же расположение, где находится единственная Windows 10 на компьютере невозможно из запущенной системы (т.к. будут заменяться её файлы)
Чтобы восстановить систему потребуется сначала либо создать диск восстановления, либо добавить пункт Macrium Reflect в меню загрузки для запуска программы в среде восстановления:
- В программе на вкладке Backup откройте раздел Other Tasks и выберите пункт Create bootable rescue media (создать загрузочный диск восстановления).
-
Выберите один из пунктов — Windows Boot Menu (будет добавлен пункт Macrium Reflect в меню загрузки компьютера для запуска ПО в среде восстановления), либо ISO File (создается загрузочный ISO файл с программой, который можно записать на флешку или компакт-диск).
1С упп справочник номенклатура
Выбор SSD
Подробно о том, как выбрать SSD-диск для компьютера описано в статье «Выбираем SSD диск для компьютера». В моем случае приоритетными были три параметра:
- количество циклов перезаписи до отказа;
- тип памяти;
- производитель.
Что касается объема, если вы собираетесь использовать SSD только для установки Windows 10, выбирайте модели от 120 Гб и больше.
Существует несколько причин.
- Для стабильной и нормальной работы SSD-диска на нем должно оставаться до 20% свободного пространства от общего объема. Если использовать модель на 64 ГБ (по факту ее объем будет немного меньше – 58-60 Гб), доступным для активного использования окажется всего 40-45 Гб. Рекомендации Microsoft по поводу свободного места для Windows 10 на диске: 16 Гб для 32-разрядной и 20 Гб для 64-разрядной ОС. А это уже половина указанного пространства.
- После установки нового билда или обновления Windows 10 на системном диске остается копия старой ОС, которая используется при восстановлении. Это дополнительные 15-20 Гб.
- Рядовой юзер кроме браузера и аудио-, видеоплееров использует различные программы, утилиты. Для их установки также нужно достаточно много места (у меня это – порядка 8 ГБ). Для геймера или человека, занимающегося обработкой видео, понадобится еще больше свободного пространства на системном диске.
Поэтому в современных условиях минимальный объем SSD-накопителя, который используется в устройстве для установки ОС, составляет 120 Гб.
</ol>
Дополнительная информация
После того, как вы перенесли Windows и файлы, не забудьте либо поставить загрузку с нового диска в BIOS или отключить старый диск от компьютера.
Клонирование жесткого диска представляет собой процедуру полного копирования и переноса файлов, содержащихся на HDD. К такой операции в основном прибегают при замене источника хранения информации на более емкий.
Клонирование данных позволяет получить новый жесткий диск, полностью идентичный предыдущему. Процедуру можно провести вручную, однако в зависимости от объема носителя информации, она может занять несколько дней. Ускорить процесс позволяют специализированные программы, которые позволяют создать точную копию жесткого диска.
Как создать резервную копию с Macrium Reflect
Если мы хотим создать резервную копию с помощью Macrium Reflect, мы перейдем в меню вверху Восстановление . Сделать резервную копию нашего Microsoft операционной системы, щелкните Резервное копирование Windows опцию.
Эта программа автоматически обнаружит все разделы, связанные с загрузкой Windows (загрузка и данные). Все, что нам нужно сделать, это войти в папку назначения. Если возможно, лучше сделать резервную копию на другом жестком диске. Таким образом, если произойдет сбой оборудования, мы не потеряем данные. Следующее, что нам нужно сделать, это нажать Далее .
Затем появится этот экран:
Что мы собираемся сделать, так это нажать Далее, но если вы хотите создать задачу для регулярного резервного копирования, мы нажмем на Добавить расписание .
Здесь мы можем установить частоту, день и время, когда эта задача будет выполняться. Если мы не хотим, чтобы вы делали что-либо, просто нажмите на Далее , и он предложит нам краткое изложение работы, которую нужно сделать.
После нажатия на Завершить , появится этот экран, и мы нажмем OK :
Здесь вы можете увидеть, как происходит резервное копирование.
Теперь мы ждем завершения процесса, который может занять больше или меньше времени, в зависимости от размера программ и файлов на нашем жестком диске. Также есть возможность сделать то же самое с файлами и папками. Единственное, что мы можем делать только 30 дней, механика была бы такой же, но для этого было бы интересно иметь платную версию.


































