Сброс Apple Watch без пароля
Если вы не можете вспомнить свой пароль или предыдущий владелец не стер устройство должным образом, прежде чем передать его вам, еще не все потеряно. Вы по-прежнему можете выполнить сброс к заводским настройкам, подключив Apple Watch, если у вас есть зарядный кабель. (Без подключенного зарядного кабеля и зарядки часов следующие шаги не сработают.)
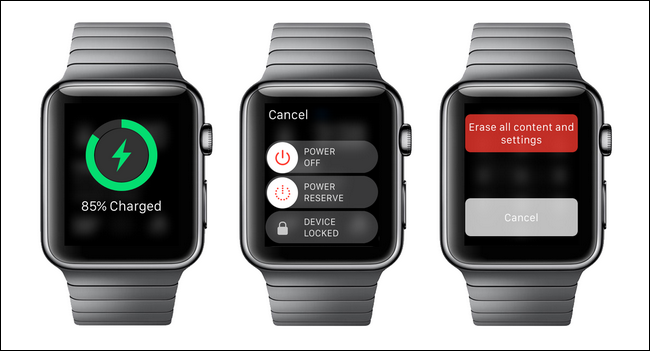
Подсоедините Apple Watch к кабелю для зарядки, а затем нажмите и удерживайте боковую кнопку на часах, пока не появится меню выключения питания. Нажмите и удерживайте экранную кнопку «ПИТАНИЕ ВЫКЛЮЧЕНО», пока не появится экран «Удалить все содержимое и настройки». Нажмите кнопку «Удалить все содержимое и настройки», чтобы завершить сброс Apple Watch.
На что способны Apple Watch при наличии Wi-Fi
Apple Watch без связанного с ними iPhone не поражают своими возможностями. Однако если поблизости есть Wi-Fi, функционал их становится заметно шире
Удивительно даже почему на этом не заострили внимание во время презентации
Apple Watch могут автоматически подключаться к любой Wi-Fi сети, в которых когда-либо был зарегистрирован связанный с ними iPhone. Оказывается, что даже если ваш iPhone недосягаем, а Apple Watch все еще смогут иметь доступ в сеть, вы сможете использовать некоторые из их функций:
Пользоваться Siri
Голосовой ассистент, при наличии подключения к сети, сможет давать ответы на целый ряд основных вопросов. Наподобие:
- Сколько времени в Новосибирске?
- Какая столица Монголии?
- Каково население в Казахстане?
- и другие.
Это также означает, что у вас останется возможность проверять с помощью Siri Погоду и Биржевые котировки.
Создавать Напоминания и События календаря
Вы без проблем добавите напоминания и события. Они будут храниться локально до тех пор, пока вы снова не подключите часы к своему iPhone. Примечательно, что если Напоминания создаются с указанием временной метки, Apple Watch известят вас в требуемое время и без связи с iPhone.
Управлять Apple TV
Apple Watch без подключения к iPhone также могут управлять телевизионной приставкой от Apple. Только они должны быть предварительно для этого настроены.
Принимать сообщения
И самое главное! Даже если смартфон, связанный с Apple Watch, внезапно отключится, часы продолжат получать сообщения. И более того, с них даже можно будет отправлять ответы.
Все это демонстрирует, что Apple Watch куда более работоспособный и продуманный девайс, чем можно было подумать. Надеюсь, что это не последние приятные открытия его дополнительных возможностей.
Сброс iPhone, iPad, iPod
Давайте сначала поговорим о жестком сбросе, который фактически не стирает данные и не сбрасывает настройки. Полный сброс происходит, когда вы нажимаете и удерживаете Дом кнопка (круговая кнопка) и Сила Кнопка расположена вверху или справа одновременно до перезагрузки телефона.
Это полезно, если ваше устройство не работает должным образом и похоже на то, когда вам нужно перезагрузить компьютер с Windows, потому что оно работает. После полного сброса на вашем телефоне можно сбросить различные настройки.
Нажать на настройки, перейти к генеральный, прокрутите до конца и нажмите на Сброс,
Основными вариантами использования большинства людей являются: Сбросить все настройки, Стереть все содержимое и настройки а также Сбросить настройки сети,
Сбросить все настройки — Это сбросит все настройки под настройки приложение. Это означает, что вы потеряете данные Wi-Fi, соединения Bluetooth, настройки «Не беспокоить», настройки клавиатуры, уведомления, обои, настройки конфиденциальности и т. Д.
Он НЕ удалит ваши данные или приложения. Это означает, что вся ваша музыка, видео, фотографии, приложения, iMessages, учетные записи электронной почты, календари и т. Д. Останутся на телефоне. При сбросе всех настроек вы получите несколько предупреждений, но не волнуйтесь, ваши данные будут в безопасности.
Сбросить настройки сети — Эта опция просто сбрасывает все, что связано с вашими подключениями Wi-Fi и LTE. Если у вас возникли проблемы с подключением, попробуйте этот вариант.
Стереть все содержимое и настройки — Это заводская опция сброса, которая уничтожит все на вашем iPhone, iPad или iPod. Используйте эту опцию только в том случае, если вы уверены, что у вас есть все резервные копии, и если вы хотите стереть устройство, чтобы передать его кому-либо или продать.
Вы также можете использовать эту опцию, если вы заинтересованы в выполнении чистой установки iOS. Например, если вы обновили свой телефон с iOS 7 до iOS 8 до iOS 9, и у него просто много проблем, вы можете сделать резервную копию телефона, стереть все, а затем восстановить из резервной копии
Обратите внимание, что если вы выполняете чистую установку более новой версии iOS, чем та, которая была установлена изначально, вы не сможете восстановить резервную копию
Например, когда выйдет iOS 10 и вы сотрете свой iPhone перед обновлением до iOS 10, вы не сможете восстановить резервную копию iOS 9, так как ваш телефон теперь работает под управлением iOS 10. Выполнить чистую установку iOS 10, когда выходит, сначала нужно обновить, затем создать резервную копию, затем стереть, а затем восстановить.
Обратите внимание, что для того, чтобы стереть телефон, вам придется отключить Найди мой айфон первый. Вам, вероятно, также придется ввести пароль iCloud
Ваш телефон будет перезагружен, и как только он будет удален, вы увидите Привет или желанный экран.
Сначала вам нужно будет выбрать свой язык, затем свою страну, затем выбрать сеть Wi-Fi, затем включить или отключить службы определения местоположения, затем добавить пароль, если хотите, и, наконец, выбрать способ настройки телефона. Итак, теперь давайте поговорим о восстановлении вашего телефона.
Помните: почта, даже электронная – общественное место
Не храните на электронной почте документы, пароли и важную информацию. Доведите привычку до автоматизма: получили данные или пароли по емейл – сохранили на флешку или забили в специальные программы, которые их шифруют – удалили из почты. Не забывайте также чистить папку «удалённые письма» и «отправленные письма».
Как защитить компьютер от вирусов, рассылаемых по почте? Не открывайте вложения неизвестного формата, а также файлы с расширениями .exe, .htm, .html, и любые другие подозрительные файлы. Возьмите за правило вообще не открывать вложения от неизвестных отправителей, которых Вы ничего не просили присылать.
Желательно не пользоваться почтовыми клиентами типа Outlook. Если компьютер окажется в ремонте, все специалисты сервиса смогут прочитать Вашу почту. Лучше зарегистрировать электронную почту на бесплатных сервисах Yandex, Mail, Rambler и хранить письма на данных сайтах, без загрузки на компьютер.
Внимание! Чем сложнее Вы придумаете пароль, тем меньше шансов, что почтовый ящик смогут взломать. Если же Вы привыкли использовать Outlook – настройте в нем хранение почтовых сообщений на сменном носителе, а не жестком диске
Если же Вы привыкли использовать Outlook – настройте в нем хранение почтовых сообщений на сменном носителе, а не жестком диске.
Как узнать, что находится в резервной копии iPhone
Допустим, у вас есть резервная копия iTunes, и вместо того, чтобы восстанавливать ее на iPhone или iPad, вы хотите посмотреть, что в ней, и извлечь ее файлы на свой компьютер. Лучший способ сделать это с помощью iPhone Backup Extractor, который извлекает эти файлы (даже удаленные!) В обычном, доступном формате.
Просматривать резервную копию iTunes легко с помощью нескольких щелчков мыши, используя бесплатную версию iPhone Backup Extractor:
-
Загрузите и установите iPhone Backup Extractor , а затем откройте его. Он работает на ПК и Mac.
-
С левой стороны вы увидите браузер резервного копирования iTunes, который отображает все резервные копии в папке резервного копирования iTunes по умолчанию. Выберите резервную копию iTunes, с которой вы хотите работать, нажав на нее. Если файл резервной копии зашифрован, вам будет предложено ввести пароль, необходимый для доступа к нему.
Если у вас есть резервная копия iTunes, расположенная где-то еще, вы можете нажать кнопку и сообщить iPhone Backup Extractor о дополнительных местах для поиска резервных копий.
Если резервные копии не появляются, это означает, что у вас нет резервной копии, созданной для учетной записи вашего ПК или Mac. Это легко и бесплатно создать, и у нас есть инструкции о в этом руководстве. Если вы используете резервные копии iCloud, вы можете скачать резервную копию iCloud и преобразовать ее в резервную копию iTunes с помощью нашего руководства .
Резервные копии iTunes отображаются в iPhone Backup Extractor
-
После загрузки резервной копии вы увидите информацию о резервной копии iTunes и несколько вкладок для просмотра и редактирования различных ее частей.
Как вы можете видеть на скриншоте здесь, iPhone Backup Extractor покажет вам всевозможную информацию о вашем iPhone, включая прошивку, IMEI, и будет ли это старый классический iPhone, новейший iPhone, или что-то среднее между ними.
Вы также узнаете, сколько контактов хранится в резервной копии вашего iPhone, содержит ли резервная копия все фотографии, которые вы снимали, и хранятся ли эти сентиментальные SMS-сообщения для хранения.
Обзорный экран iPhone Backup Extractor
Выберите вкладку «Предварительный просмотр», и вы сможете увидеть большинство основных типов данных, доступных в вашей резервной копии.
Создание, восстановление и восстановление данных из iTunes звучат сложнее, но этого не должно быть. У нашего экстрактора резервных копий iTunes есть четыре режима для восстановления данных:
-
Обзорный режим : простая в использовании сводка данных iPhone, экспорт в PDF, HTML и CSV одним щелчком
Обзор iPhone Backup Extractor обобщает основные типы данных в резервной копии iTunes, показывая набор значков приложений. Нажатие на любой из значков немедленно начнет экспорт данных этого приложения, и у вас есть выбор форматов для этого.
iPhone Backup Extractor в режиме обзора
-
Режим предварительного просмотра: для предварительного просмотра основных данных iPhone, таких как сообщения, контакты и звонки
«Режим предварительного просмотра» позволяет взглянуть прямо на данные, хранящиеся в резервной копии iTunes: они отображаются аналогично тому, как они будут отображаться на iPhone или iPad. Наш предварительный просмотр включает в себя данные, которые были удалены до резервного копирования, поэтому вы увидите даже больше, чем если бы вы просто восстановили резервную копию. Подробнее о том, как это работает, см. Наш раздел о ниже. Вы можете выбрать записи в предварительном просмотре и затем нажать «Извлечь», чтобы экспортировать их на свой компьютер.
iPhone Backup Extractor показывает фотографии в «режиме предварительного просмотра»
-
Режим просмотра приложения : для извлечения данных сторонних приложений из резервных копий iTunes
В нашем режиме «Просмотр приложений» отображаются все приложения, которые вы установили в момент создания резервной копии iTunes. Он показывает список этих приложений, и если вы выберете приложение, оно позволит вам сразу же получить файлы этих приложений. Этот режим особенно полезен, когда вы хотите узнать больше о том, как приложение хранит данные, или если вы хотите получить файлы из приложения, которое мы не выделяем в обзоре. Легко! Вы можете экспортировать файлы из «Представления приложения» одним щелчком мыши.
iPhone Backup Extractor в режиме просмотра приложений
Подключение к поддерживаемой сети Wi-Fi
Часы Apple Watch могут подключаться к сетям Wi-Fi в следующих случаях.
- Устройство iPhone, в данный момент подключенное к часам по Bluetooth, подключалось к указанной сети ранее.
- Сеть Wi-Fi соответствует стандарту 802.11b/g/n (2,4 ГГц).
Например, часы Apple Watch не подключаются к сетям Wi-Fi (5 ГГц) или к общедоступным сетям, для использования которых требуется вход, подписка или профиль. Когда часы Apple Watch подключаются к поддерживаемой сети Wi-Fi, а не к iPhone, в Пункте управления появляется значок Wi-Fi .
Включение и отключение Wi-Fi
- Нажмите в нижней части экрана и удерживайте нажатие.
- Подождите, пока откроется Пункт управления, затем смахните вверх.
- Нажмите значок Wi-Fi . Он станет темным, и устройство отключится от всех сетей, к которым было подключено.
Отключение от сетей Wi-Fi возможно только на моделях Apple Watch (GPS + Cellular). После отключения от сети Wi-Fi часы Apple Watch не будут автоматически подключаться к ней снова, пока не будет выполнено одно из указанных ниже действий.
- Вы включите функцию Wi-Fi в программе «Пункт управления».
- Ваша геопозиция изменится.
- Наступит 05:00 по местному времени.
- Устройство будет перезапущено.
Резервное копирование iPhone, iPad, iPod
Перед сбросом или восстановлением чего-либо, вы всегда должны сделать резервную копию на случай, если что-то понадобится вам позже или что-то пойдет не так. Я предлагаю сделать резервную копию как для iCloud, так и для iTunes. Если у вас недостаточно места в iCloud, тогда будет достаточно сделать локальное резервное копирование в iTunes. Начнем с резервного копирования iTunes.
резервные копии iTunes
Резервное копирование в iTunes больше не требуется, если вы делаете резервную копию своего телефона в iCloud, но я обнаружил, что по-прежнему полезно создавать локальную резервную копию каждые несколько месяцев.
iCloud — это здорово, но у него много глюков, которые могут привести к его сбою именно тогда, когда вам это нужно больше всего. Кроме того, Apple скупа на свои 5 ГБ свободного места. Вы даже не можете хранить одну резервную копию полного 16 ГБ iPhone с таким большим пространством, поэтому обязательно используйте iTunes, если вы не уверены, что ваш телефон должным образом копируется в iCloud.
Откройте iTunes, подключите устройство Apple, а затем нажмите на Резервное копирование сейчас кнопка.
Когда вы сделаете это, вы получите сообщение с вопросом, хотите ли вы зашифровать резервную копию или нет. Если вы решите не шифровать резервную копию, конфиденциальные данные, такие как данные о состоянии вашего здоровья, данные homekit и сохраненные пароли, не будут сохранены в резервной копии. Вы также можете просто проверить Зашифровать резервную копию iPhone перед резервным копированием, убедитесь, что резервная копия зашифрована.
Когда вы восстанавливаете незашифрованную резервную копию на свой телефон, вам придется снова вводить все свои пароли и т. Д. Поэтому, если вы когда-либо восстанавливали резервную копию iCloud, а не обычную резервную копию iTunes, вы могли заметить, что вы этого не делаете после восстановления необходимо ввести все ваши пароли.
Единственное, что вы должны помнить о зашифрованных резервных копиях, это то, что вам нужно будет использовать пароль для шифрования резервной копии. Чтобы выполнить восстановление, вам понадобится тот же пароль. Если вы забудете об этом, вы не сможете восстановить эту резервную копию, поэтому будьте осторожны и сохраните пароль где-нибудь записанным.
Вы также можете получить сообщение с вопросом, хотите ли вы перенести покупки в свою медиатеку iTunes. Вы должны нажать Трансфер Покупкаs, иначе вы можете пропустить музыку, приложения, мелодии звонка и т. д., когда вы собираетесь выполнить восстановление позже.
Также обратите внимание, что вы можете оставить Опция автоматического резервного копирования установлен в ICloud и просто выполняйте ручное локальное резервное копирование время от времени. iCloud должен сделать резервную копию вашего телефона автоматически, но вы всегда можете выполнить резервное копирование iCloud вручную, перейдя в настройки, ICloud, Резервный а затем нажав на Резервное копирование сейчас, Он также должен показать вам дату и время последнего резервного копирования iCloud
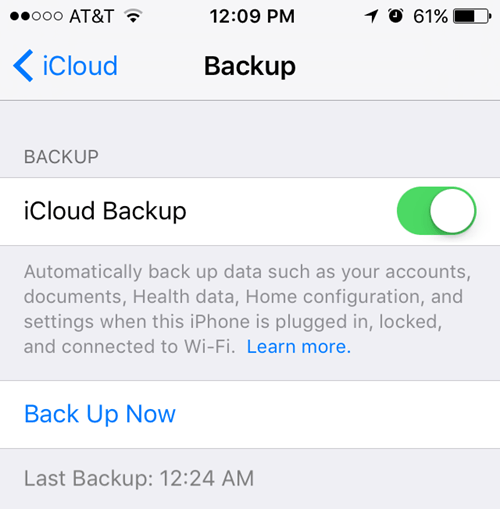
Теперь, когда у вас есть правильное резервное копирование, мы можем выполнить его перезагрузку. Существует несколько способов перезагрузить устройство Apple, поэтому давайте поговорим об этом.
2011: Dell EMC European Disaster Recovery Survey
Dell EMC опубликовала результаты исследования European Disaster Recovery Survey 2011, проведенного по заказу EMC. Исследование показало, что 74% европейских компании не уверены, что смогут полностью восстановить системы и данные после аварии и более половины компаний (54%) теряли данные или сталкивались с перебоями в работе ИТ в течение последних 12 месяцев. Результаты исследования указывают, что компаниям нужно сосредоточить усилия на резервном копировании и восстановлении после аварий, чтобы гарантировать непрерывность бизнес-процессов, как в случае природных катастроф, так и типичных сбоев в работе ИТ.
Подготовленный по заказу EMC независимым исследовательским агентством Vanson Bourne отчет анализирует состояние резервного копирования и аварийного восстановления данных в европейских компаниях и позволяет оценить, насколько хорошо компании защищены от потери данных и перебоев в работе ИТ. European Disaster Recovery Survey 2011: Data Today Gone Tomorrow: How Well Companies Are Poised For IT Recovery.
Выводы на основе исследования:
Риск сохраняется и сбои чаще происходят из-за проблем ИТ, а не природных катастроф.
Исследование показало, что самые серьезные проблемы не связаны с форсмажорными ситуациями. Три типичных причины потери данных и перебоев ИТ систем следующие:
- Неисправность оборудования: 61%
- Сбой в энергоснабжении: 42%
- Сбои в работе программного обеспечения: 35%
При этом только 7% случаев потеря данных или сбой ИТ систем были вызваны природными катастрофами, и 8% — злонамеренными действиями персонала компании. Независимо от причины потери данных или сбоя ИТ систем, 44% компаний после таких инцидентов пересмотрели свои процедуры резервного копирования и восстановления данных. Более того, 27% компаний после аварии увеличили свои затраты на технологии для резервного копирования и восстановления.
Экономические последствия: потери прибыли из-за перебоев в работе ИТ систем.
Исследование дало количественную оценку потерь бизнеса от простоев ИТ систем. Основной ущерб был вызван:
- Падением продуктивности сотрудников: 43%
- Упущенной прибылью: 28%
- Задержкой разработки новых продуктов: 27%
Из-за сбоя систем в среднем компании потеряли два рабочих дня, что соответствует потере 28 391 человеко-часов в компании, где работает около двух тысяч человек.
В среднем по Европе 49% компаний должны иметь план восстановления данных после аварий в соответствии с условиями страхования бизнеса или требованиями законодательства. Применяя правильный подход к резервному копированию и восстановлению данных после аварий, компании могут сократить расходы на страхование. Более четверти опрошенных компаний получили от своего страховщика предложение уменьшить взносы на страхование в зависимости от применяемой ими стратегии резервного копирования и восстановления ИТ систем после аварий.
Распутывая ленту: 40% компаний по-прежнему полагаются на ленту, но большинство из них хотят отказаться от нее.
Как показывают результаты исследования, в среднем компании тратят 10% своего ИТ-бюджета на резервное копирование и восстановление данных. Причем 29% компаний считают, что эти расходы недостаточны. 40% компаний по-прежнему используют ленту для резервного копирования и восстановления данных и ежегодно в среднем тратят €74 000 на транспортировку, хранение, проверку и замену кассет с лентой. В 10% компаний, где лента используется для восстановления данных после аварий, сотрудники хранят дома ленты с резервными копиями.
80% компаний, использующих ленту, хотели бы отказаться от нее. В списке основных причин, по которым эти компании хотят применять другой подход к резервному копированию, назывались:
- Низкая скорость восстановления данных с ленты — 39%
- Требуется более быстрое резервное копирование и восстановление 33%
- Низкая надежность ленты 26%
Новый подход к резервному копированию данных помогает компаниям быть готовыми к типичным сбоям в работе ИТ систем и к более крупным авариям. Исследование показало, что обычно компании увеличивают инвестиции в построение систем резервного копирования и восстановления данных после аварий, которые привели к убыткам и потерям рабочего времени. БОльшая осведомленность о типичных проблемах и их экономических последствиях поможет компаниям заранее пересмотреть свою стратегию резервного копирования и восстановления данных для обеспечения потребностей бизнеса.
Начало работы с данными резервного копирования iPhone
Мы разделили это руководство на разделы, чтобы помочь вам быстро найти нужную информацию.
Мы рекомендуем проверить часто задаваемые вопросы, так как мы покрываем огромное количество информации там. Мы, наверное, слышали ваш вопрос раньше. В верхней и нижней части этой страницы вы увидите информацию о том, как связаться с нами. Наша команда поддержки — и фактически вся команда — видят и отвечают на вопросы пользователей. Мы любим помогать, так что не будь чужаком.
Если у вас нет резервной копии iTunes, или вы не знаете, есть ли у вас это руководство, это поможет вам найти или .
Наконец, слово на нашем программном обеспечении iPhone Backup Extractor. Бесплатная версия включает в себя огромную сумму. Он будет перечислять ваши резервные копии, просматривать все, что в них, извлекать четыре файла за раз и многое другое. Вам не нужно покупать лицензию, чтобы иметь возможность делать большинство вещей в этом руководстве, но если вы копаете то, что мы делаем или хотели бы разблокировать больше приложения, мы действительно ценим вашу поддержку.
Давайте начнем! Если вы хотите подписаться на видео, мы добавили его ниже
Как переключить учетную запись LTE вашего Apple Watch на новый iPhone

Если вы приобрели LTE Apple Watch, у вас, скорее всего, будет сотовый тариф для этих Apple Watch, подключенный к учетной записи вашего iPhone. Хорошие новости: вам не нужно переносить план при переходе на новый iPhone. Просто следуйте инструкциям выше, и у вас все будет готово.
Это связано с тем, что номер телефона и тарифный план вашего iPhone остаются прежними, даже если вы переключаетесь на новый iPhone (с новой SIM-картой внутри него).
Однако, если вы переезжаете на новый носитель вместе с вашим новым iPhone, вам нужно будет зарегистрироваться у своего нового оператора, чтобы найти самый простой способ переключения. Скорее всего, вам нужно будет сделать следующее:
- Отмена ваш существующий тарифный план Apple Watch, позвонив текущему оператору (но пока не отменяйте свой тарифный план iPhone).
- Следуйте за своими новый инструкции оператора по настройке вашего нового плана и iPhone и переносу старого номера (если применимо).
- Настройте Apple Watch, следуя инструкциям выше.
- Добавить новый сотовый аккаунт на ваши Apple Watch.
Не храните важную информацию на компьютере
Некоторые из нас хранят информацию прямо на рабочем столе или других незащищённых местах. Помните – хранить информацию на жетском диске компьютера – грубейшая ошибка. К чему это ведёт?
Во-первых, компьютер не вечен и может сломаться в самую неподходящую минуту. Вы не сможете продолжить работу и потеряете все данные. Здесь на помощь приходят флешки, внешние жесткие диски и другие носители. Вставили флешку в другую машину и работаете, пока верный друг в ремонте.
Во-вторых, Ваша информация будет доступна мастерам, которые станут чинить компьютер. По условиям ремонта техники – мастерская ответственность за данные, оставленные на компьютере – не несет. Кому они могут попасть и как будут использованы – неизвестно.
В-третьих, один взлом и Вы тратите на починку не только деньги, но и нервы: ведь там и пароли от админок сайтов, у кого-то и платёжные пароли от кошельков, и файлы платежной системы Вебмани.
Как разорвать синхронизацию
Для того чтобы сопряжение было разорвано, смартфон и часы должны быть расположены близко друг к другу. После этого войдите в приложение «Мои часы», выберите Apple Watch и выберите значок i, а затем “Разорвать пару”.
Не все знают, что стереть контент и настройки можно без использования айфона, а непосредственно через операционную систему WatchOS.
Войдите в «Настройки», затем в «Основных» сотрите всю информацию, которая была на устройстве до данного момента. Обычно процесс очистки занимает несколько минут. Обязательно сделайте резервную копию всех файлов. В дальнейшем это поможет избежать потери нужной информации.
Компьютерный стол – Ваша крепость
Правила безопасности в Интернете очень важны. Но не забывайте и про человеческий фактор. Если Вы работаете дома, то лучше приобрести компьютерный стол с закрываемым на замок ящиком
Тогда важные документы не изрисуют дети и не сжуют домашние животные ? Для особо важной информации, например, финансовых документов можно приобрести небольшой домашний сейф
В паранойю впадать, конечно, не надо. Но знания о том, как обезопасить компьютер, никогда не будут лишними. В целом все предложенные правила просты, а их соблюдение не отнимает много времени.
Рекомендуем
 Продвижение сайта услуг в поисковых системах: как правильно сделать?
Продвижение сайта услуг в поисковых системах: как правильно сделать?
Продвижение в поисковых системах – один из самых дешевых каналов для привлечения клиентов на сайт услуг, персональный проект, блог и т.д. Но …
Как зарегистрировать электронную почту быстро и бесплатно?
Электронная почта позволяет обмениваться письмами и файлами между пользователями Интернета. Принцип ее работы похож на обычную почту. Вначале Вам …
Сброс Apple Watch
Если вы сбрасываете часы без пароля (или часы, для которых у вас есть пароль и вы можете разблокировать его), процесс будет следующим.
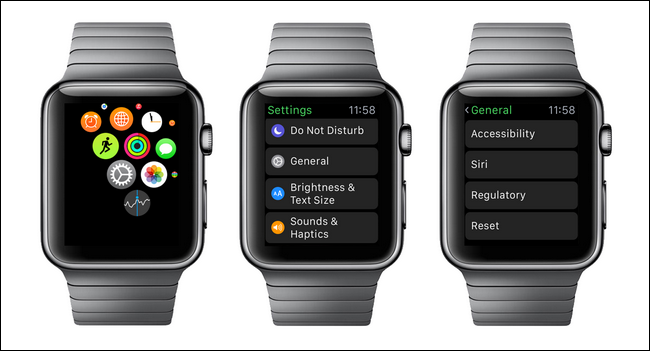
Чтобы отсоединить и сбросить настройки часов с самих часов, нажмите заводную головку часов, чтобы открыть меню приложения, а затем выберите значок «Настройки» (маленькая шестеренка). В меню настроек выберите «Общие», а затем «Сброс».
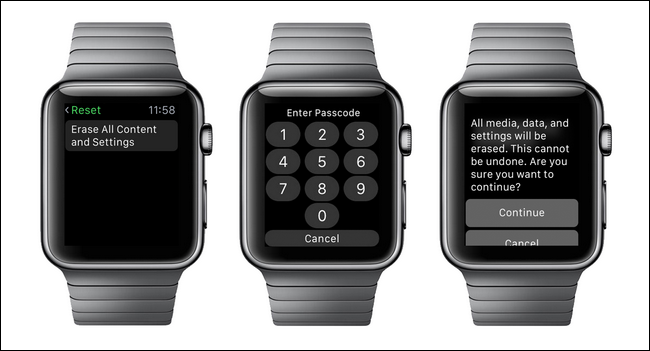
В меню «Сброс» выберите «Удалить все содержимое и настройки». Вам будет предложено ввести пароль (если он у вас включен), а затем будет предупреждено, что все носители, данные и настройки будут удалены. Выберите «Продолжить», чтобы восстановить заводские часы.
Другие существующие ограничения
К сожалению, не все часы, подключенные к одному и тому же iPhone, будут работать одновременно. Только одни Apple Watch могут быть активными в любой момент времени. Если остальные часы, которые были связаны, Wi-Fi версии, они будут работать так же, как и, когда iPhone нет рядом. Они могут продолжить изучение некоторых инструментов или выполнение некоторых измерений и даже доступ к определенным приложениям, если у них есть соединение Wi-Fi, но если, например, они получают звонок, он не будет получен на часах.
В случаях Apple Watch LTE , которые оснащены eSIM, их можно использовать относительно нормально. Возможно, они не загружают данные на iPhone в настоящий момент, пока они не будут активированы в приложении, но он сможет принимать звонки и подключаться к Интернету. Пожалуй, главный недостаток здесь в том, что не все компании позволяют делиться тарифными планами , поэтому вам придется связаться со своим оператором, чтобы узнать больше об этом, поскольку в конечном итоге это не фактор, который зависит от ваших устройств Apple.
Как создать пару с Apple Watch повторно
Как подключить Apple Watch к iPhone. Полная инструкция.
Apple Watch — настройка и первое впечатление
mi band 2 не подключается, синхронизация фитнес браслета с телефоном
Xiaomi Mi Band 1S не подключается / не синхронизируется ► РЕШИЛ ПРОБЛЕМУ ПРОСТО!
Почему телефон не видит Bluetooth гарнитуру
iFhone 8 Commercial Leaked!
GoPro Hero 4, 5 и 3: Как подключить камеру GoPro к iphone (айфону) и обновить прошивку (firmware)
НОВАЯ ЖИЗНЬ СТАРОГО ТВ: ВОЗМОЖНОСТИ СОВРЕМЕННЫХ МЕДИАПЛЕЕРОВ
Как подключить Sony SmartWatch, если они не поддерживаются вашим смартфоном
GoPro Hero 4 — как подключить к телефону — #31
Также смотрите:
- Как установить на звонок мелодию для Айфона
- Как передать фотографии с Айфона на ноутбук
- Message iPhone что это
- Как сбросить пароль на Айфоне app store
- Установка mac os на Macbook с диска
- Скачать vfeed как на Айфоне для Андроид
- Как перекинуть фото с фотоаппарата на Айфон
- Как подтвердить почту на Айфоне
- Как скачать старую версию скайпа на Айфон
- iPhone 4 не входит в dfu mode
- Как почистить Айфон от царапин
- Как настроить банковскую карту в Айфоне
- Как вернуть фото на Айфон после обновления
- Как настроить разрешение экрана на Айфоне 6 тайвань
- Экран горит синим цветом на Айфоне
Главная » Выбор » Как создать пару с Apple Watch повторно iphones-4g.ru
Как восстановить Apple Watch
Прежде, чем пытаться настроить и восстановить данные Apple Watch из последней резервной копии, убедитесь, что выполнили указанные выше действия по их сохранению. Если недавняя резервная копия данных и настроек часов (через резервную копию iPhone) была сделана, то остаётся просто пройти процесс установки новых Apple Watch:
1. Выполните циклическое переключение между экранами настройки, чтобы часы Apple Watch были видны в видоискателе камеры. Выберите язык, ориентацию часов и создайте пароль.
2. Затем вам будет предложено либо настроить Apple Watch в качестве нового устройства, либо восстановить из старой резервной копии.
3. Выберите вариант восстановления из резервной копии. Если все сделано правильно, на часы будут перенесены данные последнего резервного копирования, выполненного с iPhone.
































