Подключиться через DS4Windows | драйвер контроллера ps4
Контроллер PS4, проводной или беспроводной, должен иметь возможность подключаться к системе через собственный порт USB или через Bluetooth. Но всегда будут исключения. Если у вас есть контроллер PS4, который не подключается, используйте приложение под названием DS4Windows.
- Убедитесь, что контроллер НЕ подключен в систему.
- Затем скачайте и запустите DS4Windows.
- Теперь извлеките папку, а затем запустите файл DS4Windows.exe.
- Выберите место, где хотите сохранить профиль Программные файлы или AppData.
- Нажмите на «Установите драйвер DS4».
- Разрешите установку драйвера, а затем перезапустить систему.
- Запустите приложение иподключить контроллер (если он проводной) или вы также можете нажать и удерживать кнопку PS4 и Поделиться (если он беспроводной).
- Направляйтесь к Вкладка Контроллер в приложении, и он должен показать контроллер. Теперь вы можете использовать его для также играть в игры.
Если вы хотите отключить / отключить контроллер PS4 от Windows 10, выполните следующие простые шаги:

- Сначала откройте DS4Windows и нажмитеСтоп.
- Направляйтесь к Настройки> Устройства> Bluetooth а затем включите и выключите Bluetooth.
- Если вы хотите повторно подключить контроллер PS4, просто запустите DS4Windows и нажмите кнопку PS на контроллере.
Посторонние контроллеры
Существует также возможность присоединения к игровой приставке PlayStation 4, вообще, любого контроллера. Это несложно.
Перед тем как подключить любой геймпад к PS4, вам нужно просто-напросто выбрать одно из специальных устройств, предназначаемых как раз для решения этой задачи.
Некоторые из них представлены ниже.
Cronusmax
По информации из сети способен законнектить любой контроллер с любой приставкой. Во всяком случае проверена способность его к подсоединению друг с другом детищ Майкрософт и Сони в любом направлении. С ПС4 работает без проводного соединения. В остальных же случаях требуется кабель. Цена на торговых площадках стартует от сорока долларов.
Контроллер для PS4 Cronusmax
Titan One
Практически аналогичен предыдущему. В том числе и беспроводной работой с PS4. Отличается частыми обновлениями и ценой от 55 долларов США.
Контроллер для PS4 Titan One
Почему ваш контроллер PS5 не подключается к консоли?
Если ваш контроллер PS5 DualSense не работает и вообще не соединяется с консолью, это может быть связано с одной из следующих причин.
Контроллер сопряжен с другим устройством.
Если ваш контроллер PS5 подключен к другому устройству, например к ноутбуку или ПК, он не сможет автоматически подключиться к консоли PS5. Вам необходимо сначала разорвать пару, прежде чем снова синхронизировать с консолью.
Если у вас дома более одной консоли PS5, убедитесь, что этот контроллер не подключен к другой консоли, которая может быть вне поля зрения. Чтобы упростить задачу, рассмотрите возможность отключения других устройств, которые ранее были сопряжены с этим контроллером.
Помехи сигнала Bluetooth.
Другие устройства Bluetooth могут потенциально привести к проблемам сопряжения с вашей консолью PS5 и контроллером. Несмотря на то, что современные устройства Bluetooth предназначены для минимизации помех, они не обладают полной защитой и могут не установить хорошую связь, если помехи сигнала слишком сильны.
Прошивка PS5 устарела.
Для других пользователей основная причина, по которой их контроллер PS5 DualSense может не работать нормально, может быть из-за устаревшей прошивки. Убедитесь, что вы проверяете наличие обновлений консоли, прежде чем снова синхронизировать контроллер.
Неизвестная аппаратная неисправность контроллера.
Как и любое электронное устройство, ваш контроллер PS5 может выйти из строя, если его оборудование будет повреждено. Если этот контроллер ранее работал правильно, но затем прекратил подключение после случайного падения, это может быть из-за неисправного оборудования.
Проблемы с кабелем или портом USB-C.
Если вы впервые синхронизируете контроллер с PS5 и он по какой-то причине не подключается, это может быть вызвано неправильным кабелем USB. В некоторых случаях проблема связана с портами USB-C на консоли или с тем, который находится в самом контроллере.
Вердикт
В этом посте содержится подробное руководство по загрузке и установке драйвера контроллера Xbox One для Windows 10, надеюсь, это поможет.
Если вам нужно восстановить удаленные или потерянные файлы с Windows 10, USB, SD / карты памяти, внешнего жесткого диска и т. Д., Вы можете попробовать чистый и бесплатный MiniTool Power Data Recovery.
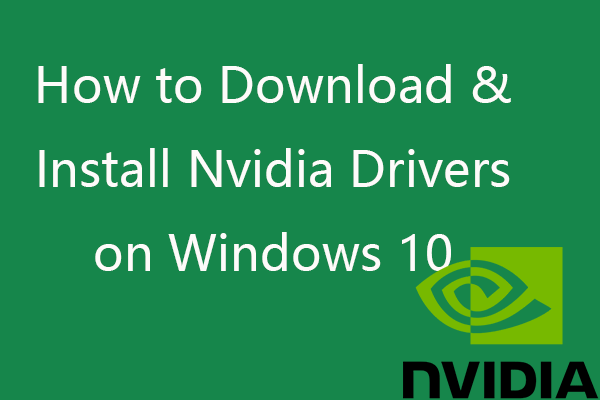 Как загрузить и установить драйверы Nvidia для Windows 10 — 4 способа
Как загрузить и установить драйверы Nvidia для Windows 10 — 4 способа
Из этого поста вы узнаете, как бесплатно загрузить драйверы Nvidia для Windows 10 4 способами. Загрузите, установите и обновите драйверы Nvidia GeForce в Windows 10.
Прочитайте больше
Этап 3: Установка дополнительных драйверов
Если игра не связана с платформой Steam, например, приобретена и установлена в другом сервисе, придется скачать дополнительное ПО. Таких программ несколько, но принцип их работы мало чем отличается. Рассмотрим настройку Dualshock 4 в Windows 10 на примере приложения DS4Windows.
Загружаем последнюю версию приложения.
Если необходим русификатор, нажимаем «Languages».
В списке выбираем русский язык.
Распаковываем архив с русификатором и копируем папку «ru-RU» в каталог, куда был распакован архив программы.
Как настроить звук в айфоне для наушников
Запускаем файл DS4Windows.
Устройство должно отобразиться во вкладке «Контроллеры».
Если оно не определилось, переходим во вкладку «Настройки» и жмем «Установить контроллер/драйвер».
В окне приветствия нажимаем «Установите драйвер для DS4».
После завершения установки нажимаем «Готово». Если манипулятор обнаружен не будет, повторно подключаем его.
Если во вкладке «Контроллеры» геймпад определился, можно запускать игру. При этом есть возможность создать пользовательский профиль – изменить раскладку, настроить тачпад, световую панель и др. Для этого открываем вкладку «Профили» и жмем «Новый».
Делаем все необходимые изменения, указываем имя профиля и сохраняем его.
Теперь Dualshock 4 готов для работы на компьютере с Windows 10. Программу DS4Windows нужно будет запускать каждый раз, когда необходимо воспользоваться геймпадом.
Источник
Суть и причина проблемы при возникновении ошибки с кодом 10
Компания «Prolific» прославилась в сети не своими чипами, а дисфункцией своих драйверов, возникающей при переходе пользователя с Windows 7 b 10. Как я уже упоминал выше, некоторые драйвера к чипам «Prolific» работают только с Виндовс 7 и ниже. И прекращают работать с более модерными версиями ОС (8,10). Многие же пользователи, перейдя с 7 на 10 версию Windows, обнаружили, что их устройства с чипами «Prolific» перестали работать. А в Диспетчере устройств рядом с названием «Prolific usb-to-serial comm port» красуется восклицательный знак, сигнализирующий о возникшей ошибке с кодом 10.
Проблемный драйвер
Другим же фактором возникновения проблемы является подделка чипов «Prolific» малоизвестными китайскими производителями. Как и в случае настоящих чипов, фейковые чипы имеют тот же Vendor ID (VID_067B) и тот же «Product ID» (PID_2303), потому отличить подлинник от подделки бывает сложновато.
Для устранения фейковых чипов «Prolific» выпустила новые драйвера, которые не работают с ненастоящими чипами, делая их бесполезными. Одновременно данное решение привело к отказу от драйверной поддержки более ранних адаптеров компании.
Поэтому 64-битные драйвера «Prolific», распространяемые «Майкрософт» через службу обновлений Windows, версий 3.4.67.325, 3.4.25.218, 2.1.51.238, 3.4.62.293 не будут работать с большинством адаптеров. А в «Диспетчере устройств» пользователь будет видеть восклицательный знак и код ошибки 10. Или, в качестве альтернативы, вы не будете видеть ошибок в самом ДУ, но ваше устройство попросту не будет работать.
Ручная регистрация PS4 на компьютере
Если вы хотите подключиться к PS4, которая не является вашей основной, вы можете вручную зарегистрировать (связать) ее с вашим компьютером.
Подключите PS4 и компьютер к одной сети.
На PS4 выберите > > .
На этом этапе на экране появляется восьмизначный код
Обратите внимание на этот код, так как он вам понадобится в ближайшее время. Кроме того, таймер отсчета начинается с 300 секунд, а значит, у вас есть пять минут, чтобы завершить процесс регистрации
- Запустите приложение PS4 Remote Play на компьютере, нажмите .
- Нажмите в левом нижнем углу.
Примечание: Если не отображаются в нижнем левом, выполните следующие действия:
- Нажмите кнопку
- Выберите
- Нажмите в области «изменить подключения PS4».
Введите восьмизначный код, указанный ранее.
Теперь система должна подключиться, и вы увидите уведомление на PS4 о том, что вы присоединились через Remote Play
Примечание: некоторые игры не поддерживают Remote Play.
Установка драйверов для Dualshok 4
Для того, чтобы контроллер Dualshok 4 работал как нужно не только в Steam, нужно установить специальные драйвера самостоятельно. Система должна определить ваш геймпад как Xbox 360 Controller, так как прямая поддержка Dualshok 4 в операционной системе Windows просто-напросто отсутствует.
Шаг 1. Нужно скачать программу DS4WINDOWS с официального сайта, затем разархивировать её.
Шаг 2. Запустите установочный файл (файл .exe).
Запускаем устновочный файл .exe
Шаг 3. Перейдите во вкладку «Settings», затем выберите «Controller/DriverSetup».
Открываем вкладку «Settings», затем выбираем «Controller/DriverSetup»
Шаг 4. Нажмите на «Install the DS4 Driver».
Нажимаем на «Install the DS4 Driver»
Шаг 5. После этого во вкладке «Controllers» нажмите «Start».
Во вкладке «Controllers» нажимаем «Start» и ожидаем завершения процесса поиска
Устранение неполадок
Чтобы вышеприведенные неполадки устранить вам потребуется:
- Зайдите в безопасной режим и приступите к установке самой новой версии программного обеспечения для ps4.
- Также есть еще один способ, для которого вам будет нужен работающий контроллер. Хорошо если у вас есть запасной, а если нет, то возьмите у знакомых. С помощью него зайдите в настройки>устройства>Блютуз устройства. А затем нажимаем «удалить все неработающие устройства.» Затем на неработающем джостике нажмите на «Share» и подержите несколько секунд, и так пока не увидите, что он загорелся. Потом на экране появтяся два устройства. Используйте работающий джостик и выберите с его помощью второй, потом произойдет соединение с приставкой. Затем вы увидите уведомлением с предложением привязать устройство к аккаунту. Нажмите «да» и все будет готово.
Надеемся, что наша статья помогла вам справиться с проблемами работой джостика PS4. Просто придерживайтесь вышенаписанных рекомендаций и вы сможете самостоятельно починить джостик.
Подключение геймпада от PS4 к компьютеру через Bluetooth, USB

Это простейший метод, предполагающий использование специального адаптера Sony Bluetooth, который японские разработчики выпустили в конце 2021 года. Вот как это выглядит:

Устройство совместимо с компьютерами под управлением как Windows, так и MacOS. Его стоимость около 30 долларов. Но есть минус: к ПК можно подключить не более одного джойстика DualShok 4.
достаточно провести следующие манипуляции:
- Возьмите USB-адаптер Sony и вставьте его в любой свободный USB-порт;
- Если вы используете Windows 10, драйверы должны быть установлены автоматически, вам просто нужно подождать пару минут. Для Windows 7 может потребоваться загрузка определенного программного обеспечения с официального сайта разработчиков (ссылка и QR-код доступны в полной документации);
- Теперь просто нажмите кнопку PS на контроллере, и мы сможем использовать устройство в компьютерных играх. Единственное предостережение — вы должны задать назначения клавиш в настройках конкретного приложения.
Далее мы рассмотрим другие способы избавиться от наличия потоков. А пока расскажу об еще одном доступном варианте.

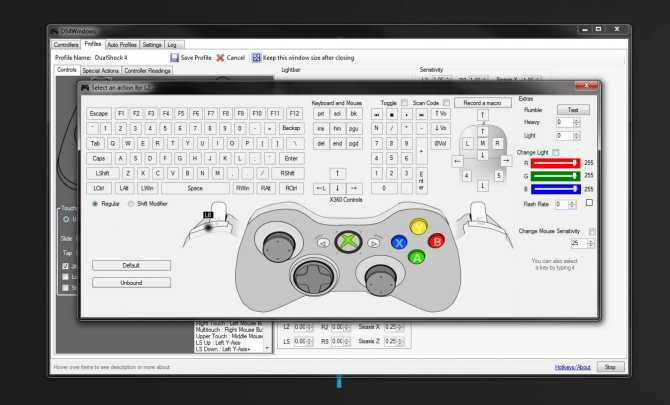
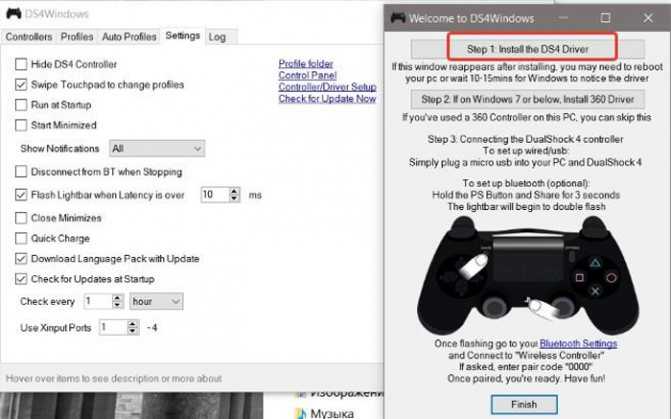
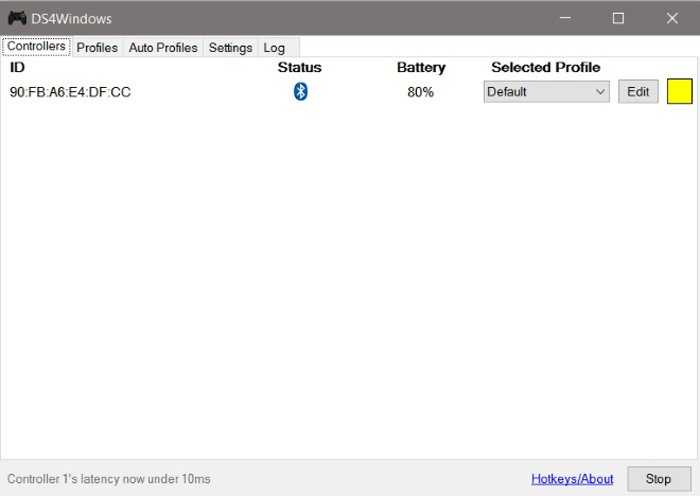
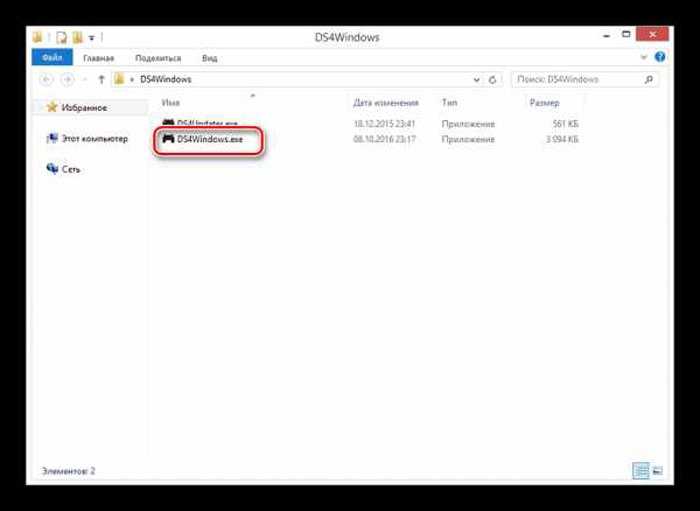
Как подключить геймпад от PS4 к PC?
Когда Sony впервые объявила о том, что джойстик DualShock 4 будет совместим с ОС Windows, геймеры по всему Интернету приветствовали это известие. К сожалению, просто подключить его к компьютеру и начать играть не всегда получится. Хотя контроллер PS4 распознаётся Windows, существующие игры могут глючить или вовсе не работают с ним автоматически.
Windows поддерживает использование геймпад PS4 для PC, но так как у Microsoft есть своя консоль, то официально они поддерживают лишь свои контроллеры, а дуалшокерам придётся немного потанцевать с бубном.
Что нужно для подключения?
- Собственно сам контроллер.
- Стандартный USB кабель.
После подключения геймпада – он будет распознан системой и вы возможно даже сможете его использовать в некоторых приложениях и играх (например Steam и некоторые игрушки).
Если просто подключить девайс к компу, то набор некоторых функций джойстика работать не будут, такие как:
- сенсорная панель (но работает как кнопка),
- гироскоп,
- вибрация,
- встроенный микрофон и динамик,
- разъем для гарнитуры.
Unpair / Remove Controller from PC
If the PS4 controller has been previously paired to your PC via Bluetooth but it’s no longer being detected, you should remove the controller from your PC’s list of previously-paired or connected devices. Afterward, reconnect the controller to your computer. Follow the steps below to get it done.
Step 1: Launch the Windows Settings menu and select Devices.
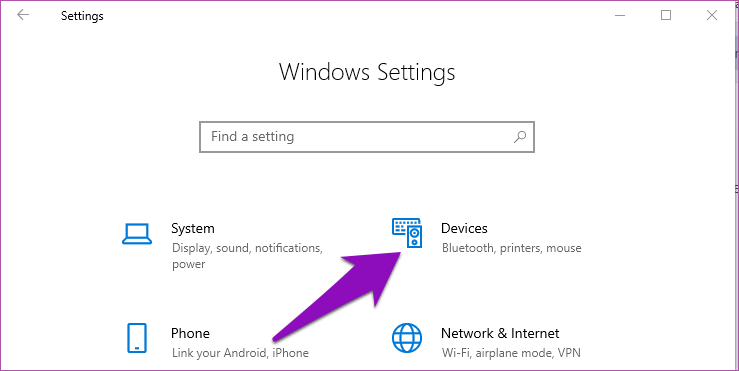
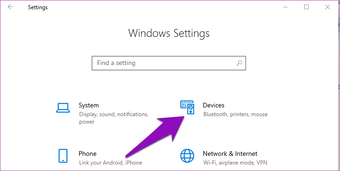
This should automatically land you on the ‘Bluetooth & other devices’ section.
Alternatively, you could right-click on Bluetooth from the Action Center and select ‘Go to Settings’.
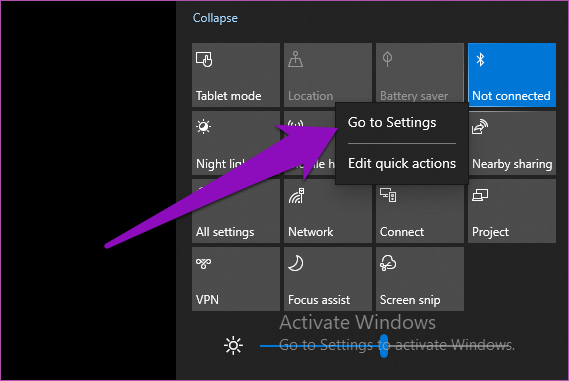

This will redirect you to the ‘Bluetooth & other devices’ section of the Windows Settings menu.
Step 2: Locate the paired PS4 controller (labeled Wireless Controller) in the ‘Mouse, keyboard, & pen’ section and click on it.

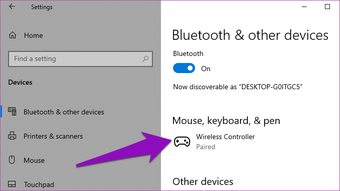
Step 3: Tap Remove Device to unpair the controller from your computer.
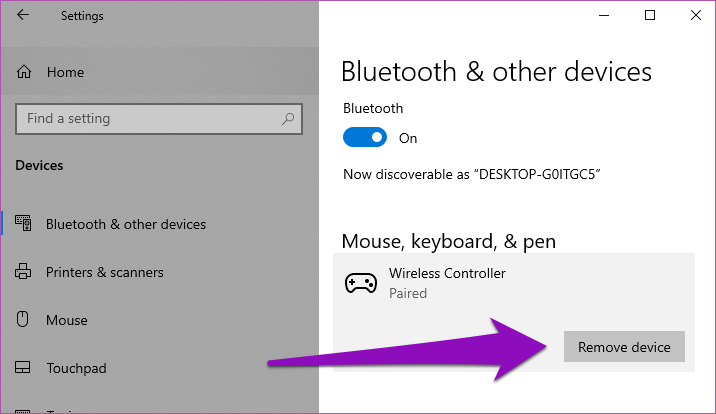
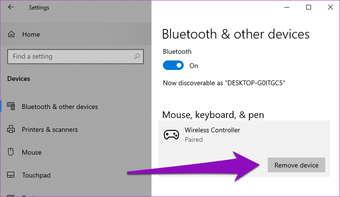
Step 4: Tap Yes on the confirmation prompt to remove the controller from your PC.
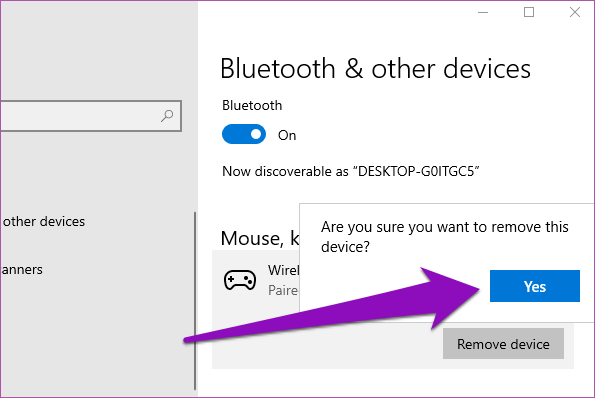
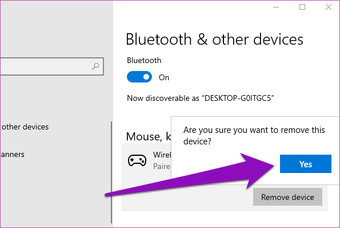
Re-pair the controller to your computer and check if it detects it. Follow the steps outlined below to connect your PS4 controller to your Windows PC via Bluetooth.
How to Connect PS4 Controller to PC via Bluetooth
Step 1: First, put the PS4 Controller in pairing mode by holding the Share button and PS button simultaneously for about 5 seconds until the LED light blinks a blue light.


Step 2: Open the Bluetooth settings menu and tap ‘Add Bluetooth or other devices’.
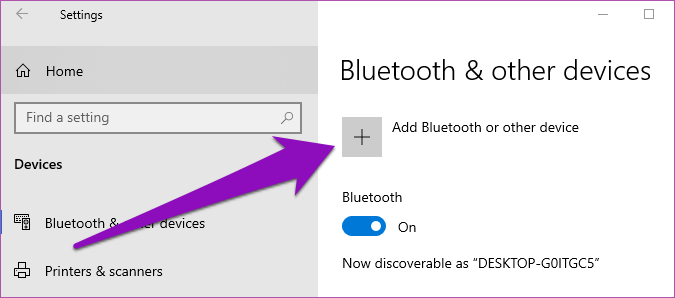
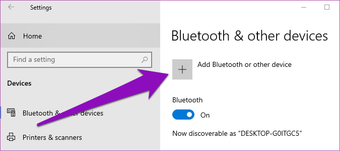
Step 3: On the new window, select Bluetooth.
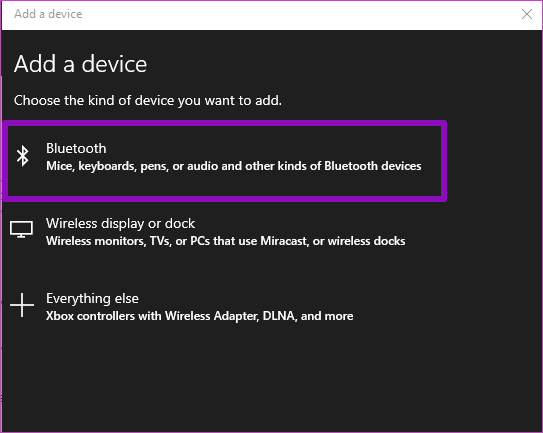
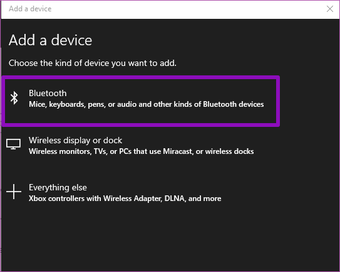
Make sure the PS4 controller is still in pairing mode. Your computer should now detect the controller. If it doesn’t, proceed to the next troubleshooting fix (Method #3). Otherwise, continue to Step #4 below.
Step 4: Next, select Wireless Controller.
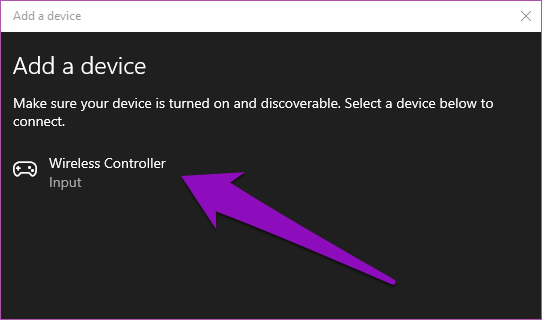
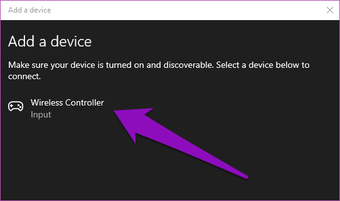
Your computer should connect successfully to the controller.
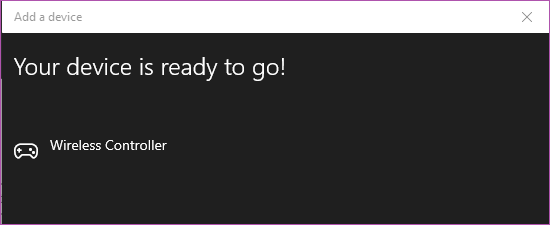
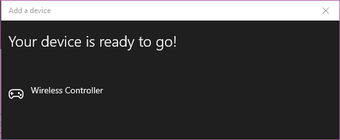
Варианты подключения Dualshock 4 к ПК
Существуют два основных метода подключения Dualshock 4 к компьютеру — беспроводной (через Bluetooth) и проводной (через кабель USB)
Важно отметить, что основным считается именно беспроводное подключение. Итак, рассмотрим каждый из доступных вариантов
Способ 1: Dualshock 4 USB Wireless Adapter
Компания Sony очень упростила задачу подключения своего геймпада к компьютеру, выпустив специальный аксессуар. Он выглядит так
Благодаря этому адаптеру вы сможете подключить к вашему ПК или Mac геймпад Дуалшок 4. Для этого вам потребуется:
- Приобрести сам адаптер.
- Подключить аксессуар к компьютеру, следуя приложенной инструкции.
Данный способ предпочтительнее, поскольку благодаря ему вы сможете пользоваться всеми функциями Dualshock 4 – вибромотором, сенсорной панелью, гироскопом, разъемами для гарнитуры и собственно беспроводным режимом работы. В довесок к этому идет и возможность использовать геймпад для PlayStation Now (облачного сервиса, который позволяет играть на компьютере игры с PS3 и PS4).
Способ 2: Подключение через Steam
Этот способ чуть сложнее, но позволяет обойтись без покупки недешевого адаптера. Чтобы воспользоваться им, проделайте следующее:
- Войдите в Steam
- Нажмите на иконку с изображением контроллера вверху справа.
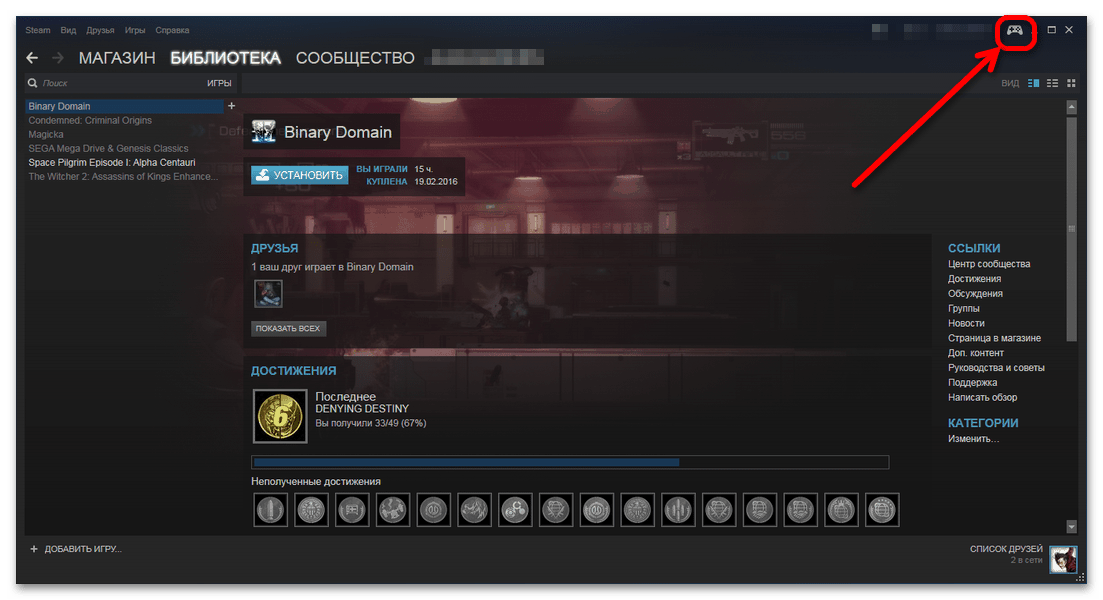
- Когда откроется режим Big Picture Mode, войдите в настройки этого режима.
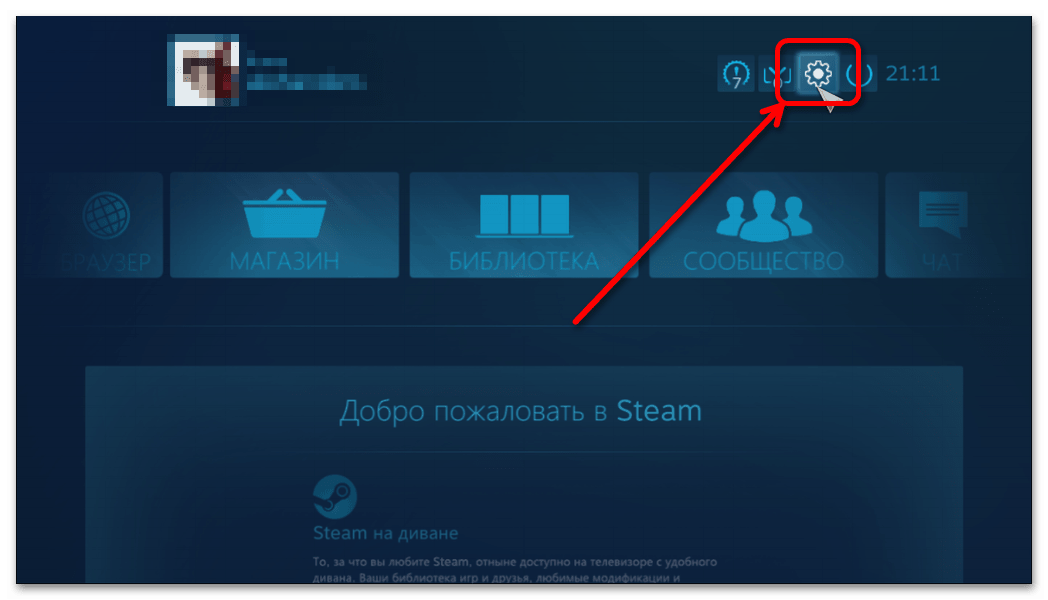
- В настройках войдите в «Настройки контроллера».
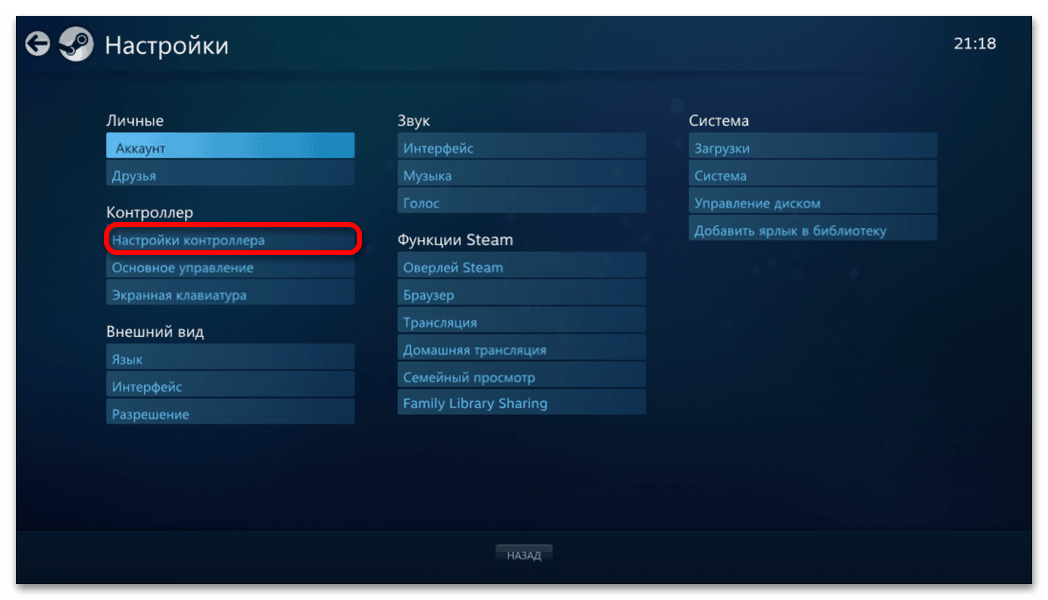
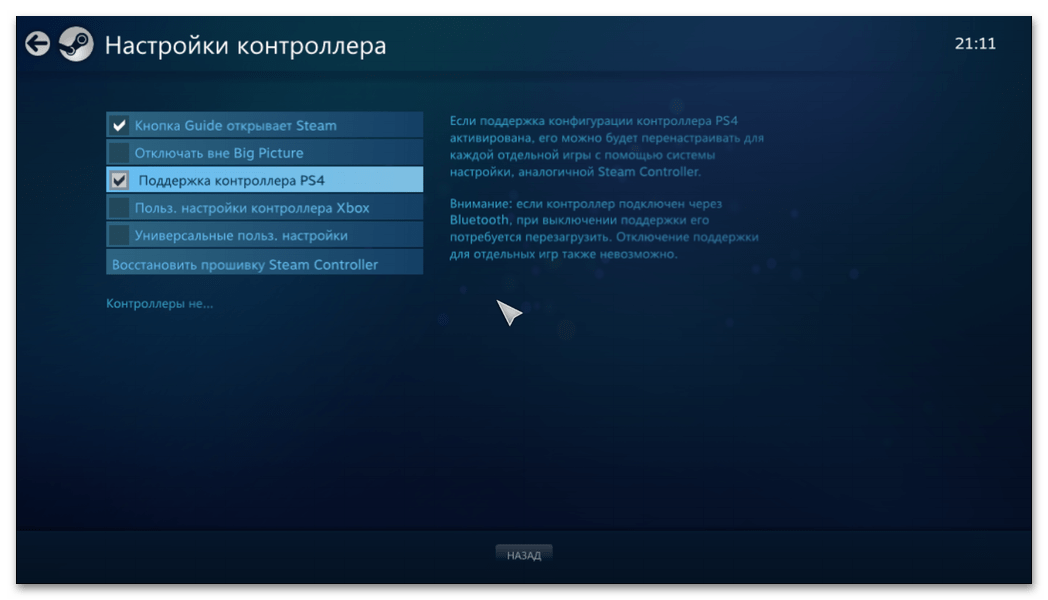
- Затем подключите ваш Dualshock 4 любым способом (через кабель или через Bluetooth). Как только вы это проделаете, Стим автоматически откроет окно персонализации, в котором вы можете настроить, например, действия и чувствительность гироскопа, а также переназначить клавиши геймпада.
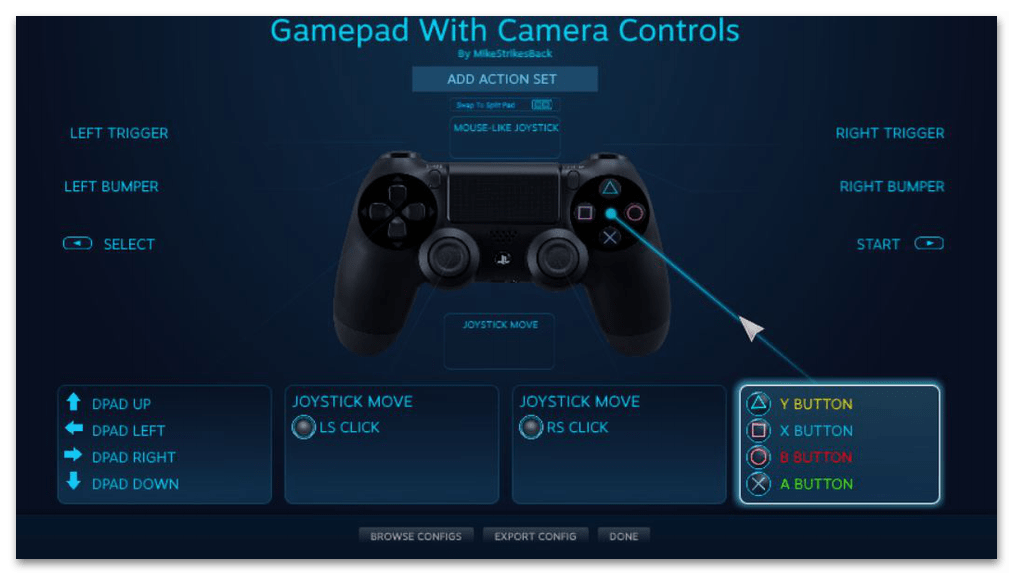
Как и в случае с DualShock 4 USB Wireless Adapter, вам также доступен весь функционал вашего контроллера. Минусами этого способа является необходимость предварительной настройки большинства игр, которые есть у вас в библиотеке Steam, а также невозможность пользоваться Дуалшоком 4 в PlayStation Now.
Способ 3: Драйвера DS4Windows
Этот способ сложнее, чем оба предыдущих, и рассчитан больше на продвинутого пользователя. Он заключается в установке специальных драйверов, которые позволят играм распознавать Dualshock 4. Для этого вам понадобится:
- Скачать DS4Windows. Перед этим убедитесь, что у вас установлены последние версии Microsoft .NET Framework и DirectX, а также есть права администратора.
- Распаковать и запустить. Перед вами откроется такое окно:
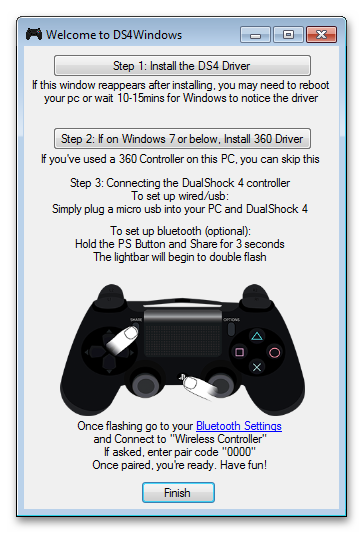
- Будьте внимательны – пункт «Install DS4 Drivers» нужно нажимать только если у вас Windows 8 и выше! Если же у вас Windows 7, нажимайте второй пункт.
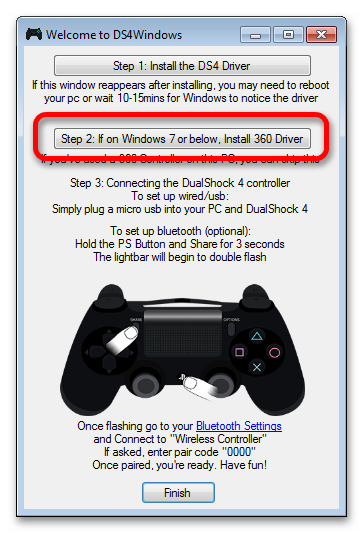
- Подождите, пока установятся драйвера, и перезагрузите компьютер.
- Снова запустите DS4Windows и подключите ваш Dualshock 4 любым удобным способом.
- Затем вам предстоит настройка профиля управления. Подробно останавливаться на ней не будем, это материал для отдельной статьи. Просто взгляните на скриншот:
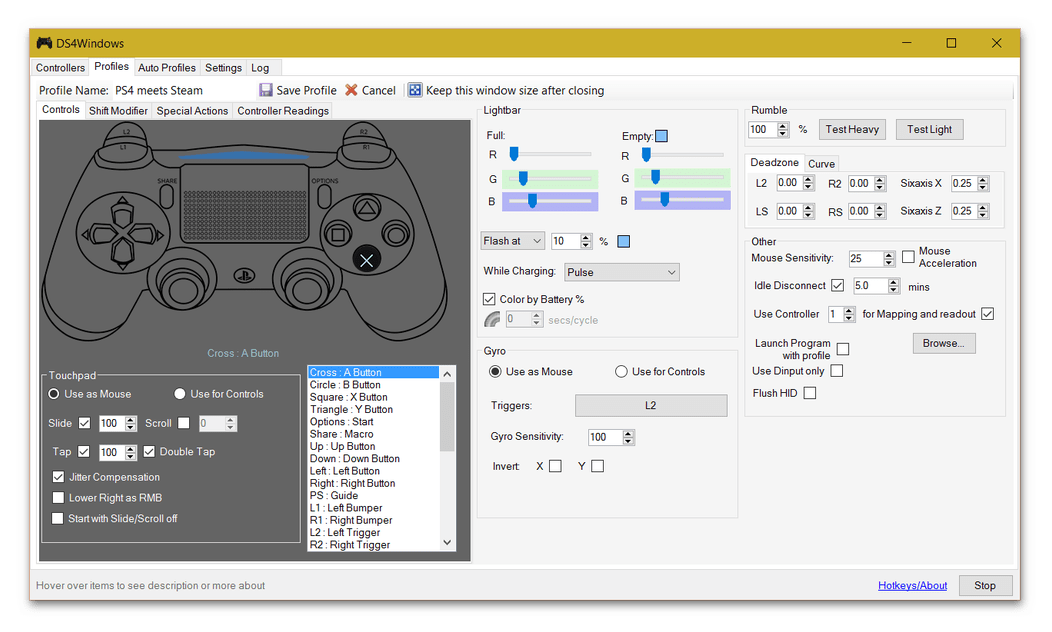
Повторимся – этот способ рассчитан на продвинутого пользователя. Если такой метод для вас слишком сложен, можете воспользоваться способами 1 и 2.
Способ 4: Простое подключение
Самый простой и в то же время самый неудобный способ подключения Дуалшока 4 к компьютеру. Для этого вам нужно:
- Найти любой кабель microUSB-USB.
- Подключить кабель к геймпаду.
- Подключить геймпад к ПК.
Скорее всего, Windows распознает новое игровое устройство и оно будет работоспособным. Однако такой способ подключения накладывает ряд ограничений:
- Dualshock 4 распознается как DirectInput-устройство. DirectInput – устаревший метод взаимодействия, который будет работать только в старых играх.
- Дополнительный функционал Dualshock 4 (например, вибрация и сенсорная панель) будет недоступен.
Однако если вы планируете играть в проверенную временем классику – такой способ вполне ваш выбор.
Мы показали вам самые популярные и удобные способы подключения геймпада Дуалшок 4 к ПК. Каждый из них имеет разный функционал и свои особенности. Попробуйте каждый из предложенных способов – уверены, вы найдете для себя подходящий. Надеемся, что помогли вам!

Как заставить геймпад работать правильно?

1) Драйверы Dualshock 4 для компьютера
В большинстве случаев, используя современную операционную систему, например Windows 10, драйверы не потребуются и джойстик будет распознан автоматически.
Однако, это не всегда может быть так гладко, и для таких случаев, когда геймпад не будет распознан или будет распознан с ошибками существует, как минимум два драйвера:
Причем второй вырос из первого, когда тот был еще на стадии тестирования. Скачать драйверы вы можете по указанным ссылкам выше, или посетив официальные ветки поддержки: раз, два.
Помимо самих драйверов вам необходимо проверить, установлены ли в вашей системе следующие компоненты и при необходимости установить (или обновить) их:
Порядок установки DS4Tool:
После того, как установка будет закончена, подключите DualShock 4 к компьютеру через USB или Bluetooth. Имейте в виду, USB является гораздо более надежным выбором, поскольку некоторые чипсеты Bluetooth не поддерживаются этим программным обеспечением. Контроллер распознаётся в приложении (ScpServer), и в большинстве случаев функционирует идентично девайсу от Xbox 360. Тем не менее, некоторые игры имеют проблемы совместимости, так что может потребоваться установить флажок «Скрыть DS4 Controller».
Нажав на кнопку «Настройки», можете открыть окно с несколькими ползунками. Здесь можно изменить цвет и интенсивность световой панели DS4, переключить её на индикатор батареи, настроить вибрацию и включить тачпад, чтобы управлять указателем мыши.
Можете посмотреть данное видео, чтобы было понятнее:
700кб, когда актуальная версия уже больше одного мегабайта. Помните, что работа над приложением продолжается. В настоящее время необходимо вручную запускать программу каждый раз, когда хотите запустить игру. В будущих обновлениях это возможно будет исправлено.
2) Использование джойстика с помощью прграммы Xpadder
У этого способа есть два неоспоримых преимущества:
Но и недостатки тоже есть:
Настройка Xpadder для Dualshock 4
На представленном ниже видео идёт настройка для джойстика от Xbox, но так как программа универсальная, то описанные действия подходят и для вашего DS4.
https://youtube.com/watch?v=QnXW798jW0o
Так же советую почитать эту статью, в которой так же представлено очень подробное описание настроек программы Xpadder для работы с Dualshock 4.
3 совета по исправлению геймпада Xbox One, не работающего на ПК
Совет 1. Если вы используете USB-кабель для подключения контроллера Xbox, вы можете отключить и подключить USB-кабель, чтобы попробовать. Вы также можете попробовать другой USB-кабель, чтобы проверить, работает ли контроллер.
Совет 2. Если драйвер контроллера Xbox One отсутствует или устарел, это может привести к тому, что контроллер Xbox не подключится к ПК. Следуйте приведенному выше руководству, чтобы обновить драйвер для контроллера Xbox One, а затем проверьте, правильно ли работает контроллер Xbox One на вашем ПК.
Совет 3. Если вы используете беспроводной адаптер Xbox для подключения контроллера, вы можете перейти в Диспетчер устройств, чтобы обновить драйвер адаптера и проверить, работает ли он.
Часто задаваемые вопросы
# 1 — Как исправить ошибку CE-34878-0?
Существует несколько способов исправить распространенную ошибку CE-34878-0 для PS4. Самый быстрый способ, которым вы можете легко воспользоваться, — это перезапустить консоль и контроллер Dualshock 4.
Если простой перезапуск не помогает, вы можете попробовать проверить наличие обновлений прошивки для PS4. Устаревшее системное программное обеспечение PS4 может вызвать проблему по техническим причинам. Другие методы включают в себя сброс настроек PS4 до заводских настроек или инициализацию PS4.
# 2 — Почему моя игра продолжает вылетать на PS4?
Это происходит в основном из-за неисправных и поврежденных жестких дисков, проблем с сетью, устаревшего системного программного обеспечения и других технических причин. Трудно сказать, в чем именно причина сбоя игры.
Иногда проблема может возникать из-за устаревших файлов игры или плохого жесткого диска.
# 3 — Как исправить ошибку CE 34788-0 на PS4?
Эта ошибка появляется, когда вы пытаетесь загрузить обновленный файл PS4 с USB-накопителя, но из-за поврежденных файлов или неправильных файлов обновление не может быть установлено. Вот как вы можете попробовать исправить ошибку CE-34788-0 на PS4.
Откройте браузер в своей системе и выполните поиск в Google, страницу системного программного обеспечения PS4 на ПК или Mac. Затем на новой странице прокрутите вниз, найдите и щелкните « Выполнить новую установку системного программного обеспечения ». Следуйте инструкциям на экране, чтобы загрузить полный и правильный установочный файл.
# 4 — Что означает код ошибки CE-34878-0 на PS4?
Ошибка указала на то, что игра, в которую вы играете, вылетела по неизвестным причинам. Многие способы могут вызвать сбой игры на консоли PS4. Одна из самых популярных причин — плохие сектора жесткого диска, плохое и медленное подключение к Интернету, устаревшее системное программное обеспечение PS4 и многое другое.
Вы можете легко попытаться решить проблему, выполнив простую перезагрузку системы. Есть вероятность, что простая перезагрузка может решить проблему.
# 5 — Почему Fortnite вылетает на PS4 2021?
Игра может легко вылететь из-за технических проблем, таких как поврежденный кеш PS4 или плохие сектора жесткого диска. Игра может давать сбой на вашей консоли, потому что по какой-то конкретной причине она не может получить доступ к определенному файлу, что приводит к сбою.
Быстрое решение этой проблемы — перезагрузка консоли. Таким образом, кеш будет очищен и может решить раздражающую проблему.
# 6 — Как исправить надоедливый код ошибки Warzone CE-34878-0 на PS4?
Как и в любой другой игре, если Call of Duty: Warzone не может получить доступ к определенному файлу на жестком диске PS4 из-за технических проблем, это может привести к простому сбою.
Поскольку сама Warzone печально известна сбоями, вы можете попробовать проверить наличие обновлений, установить любое недавнее обновление, если оно доступно. Другие исправления включают восстановление базы данных PS4 или восстановление заводских настроек на PS4.
# 7 — Удалит ли игры при инициализации PS4?
Да, при выполнении полной инициализации будет удалено все, что есть в системном хранилище. Более того, он также удалит все данные пользователей из хранилища, такие как скриншоты и видео. Перед попыткой полной инициализации убедитесь, что ваши данные полностью зарезервированы.
# 8 — Почему AC Valhalla продолжает рушиться?
AC Valhalla — одна из популярных игр, которая вылетает, если во время работы игра сталкивается с технической проблемой из-за аппаратного или программного обеспечения PS4.
Если игра не может получить доступ к своим основным файлам из-за, скажем так, плохих секторов жесткого диска, вы, скорее всего, увидите сбой.
Что необходимо для использования Remote Play?
- Компьютер
- PlayStation 4 (с системным программным обеспечением 3.50 или более поздней версии)
- Контроллер DualShock 4
- кабель USB
- Доступ к PlayStation Network
- Подключение к интернету со скоростью загрузки не менее 5 Мбит/сек (рекомендуется 12 Мбит/сек)
Если ваш ПК или Mac имеет встроенный микрофон или поддерживает микрофон на гарнитуре, Remote play может отправить сигнал на PS4, чтобы вы могли присоединиться к голосовому чату. Включите микрофон или выключите его, щелкнув на значок микрофона на экране. Если вы не знакомы с ревизиями PS4, то тут подробно о них.
| Динамик и микрофон подключены к: | Звук в игре | Вывод голосового чата | Ввод голосового чата |
| Слышен ли звук в игре? | Слышат ли меня друзья? | Слышу ли я друзей? | |
| PC/Mac/Android | + | + | + |
| DS4 (CUH-ZCT1) через провод к ПК |
— |
— |
— |
| DS4 (CUH-ZCT1) через беспроводной адаптер к ПК | + | + | + |
| DS4 (CUH-ZCT2) через провод к ПК | + | + | + |
| DS4 (CUH-ZCT2) через беспроводной адаптер к ПК | + | + | + |
Самый лучший, но дорогой способ
Особенностью описанных выше методов является то, что в их основе лежит проводное подключение. Однако если у вас есть какой-либо Bluetooth адаптер, то вы сможете подключить свой Dualshock 4 к ПК беспроводным способом. Но в любом случае это не отменяет того факта, что подключение контроллера может вызвать у вас трудности и занять драгоценное время. Да и к тому же предыдущий метод отчасти является «нелегальным».
Что же делать тем людям, которые хотят играть на ПК с Dualshock 4, при этом подключая его максимально быстро, без каких-либо проблем, без внезапных отключений, без провода и с возможностью переназначения кнопок?
Ответ на данный вопрос дала сама Sony, выпустив свой официальный адаптер – Беспроводной USB-адаптер Dualshock 4.
Сразу же стоит упомянуть минус данного аксессуара – за него придётся заплатить. Да, все перечисленные выше методы были полностью бесплатными, но в то же время крайне спорными в плане удобства подключения и использования. Тем временем Dualshock 4 USB Wireless Adaptor является ультимативным решением в том случае, если вы хотите получить от использования своего геймпада от Sony с ПК исключительно лишь положительные эмоции, избежав различных проблем.
Как подключать DS4 через беспроводной USB-адаптер
В таком случае вам останется лишь зайти в Steam, где нужно будет, опять же, подружить контроллер с магазином и его играми. После этого вы можете навсегда забыть о каком-либо дискомфорте при подключении или возможных вылетах.
Чтобы в следующие разы подключать геймпад к ПК, вам нужно будет просто вставить адаптер и нажать на кнопку PS. И да, в таком случае не забывайте следить за уровнем заряда вашего Dualshock 4, так как он может разрядиться в самый неудачный момент.
Так что если вы не хотите буквально мучиться при подключении геймпада от Sony, лучше купите этот беспроводной USB-адаптер – вы не пожалеете. Конечно, его цена колеблется в пределах от 1400 до 2000 рублей, но по удобству эксплуатации и сэкономленному на подключении времени он окупается крайне быстро.
И кстати, в данном случае нет ничего зазорного в том, чтобы сэкономить и купить данный адаптер Б/У. Вероятность того, что вам продадут сломанный, крайне мала. Перед приобретением просто протестируйте его. Если геймпад подключается – берите. На вторичном рынке можно найти такой адаптер за 700-800 рублей, что очень дёшево.
Залипают кнопки на DualShock 4
Залипающие кнопки могут быть проблемой, даже если ваш джойстик всегда в чистом состоянии. Кнопки могут залипать и отлипать с разной периодичностью, в зависимости от частоты использования. Если кнопки не отлипают после обычных нажатий, помогут следующие действия:
Возьмите тряпочку из микрофибры и смочите ее каплей изопропилового спирта;
Протрите тряпочкой внешние края кнопок. Протирайте их хорошенько, чтобы убрать скопившуюся грязь с кнопок;
Теперь попробуйте нажать кнопки на геймпаде.
Если проблема все еще есть, то необходимо разобрать геймпад для более основательной чистки. Посмотрите это видео, чтобы узнать, как почистить DualShock 4.
Внимание: если ваш джойстик еще на гарантии, то она будет аннулирована после разбора геймпада. Прежде чем разбирать контроллер, убедитесь, что гарантийный срок истек или починить джойстик по-другому невозможно





![Fix: ps4 controller not connecting to pc [bluetooth / driver error]
windowsreport logo
windowsreport logo
youtube](http://navikur.ru/wp-content/uploads/d/e/c/dec8fae4bdcda3b7f3637d76e5256387.png)





![Ps4 remote play не будет работать в windows 10 [expert fix] - gadgetshelp,com](http://navikur.ru/wp-content/uploads/d/a/0/da02cdb2ebdb42cd8d17636e4123ec35.png)
















![Ps4 remote play не будет работать в windows 10 [expert fix]](http://navikur.ru/wp-content/uploads/2/8/a/28aca9213d6819072e0ef6dce612f960.png)





