Шаг 1. Начните с автоматической синхронизации
Во-первых, убедитесь, что Outlook установлен на вашем компьютере и iPhone, а затем войдите в систему с одинаковой учетной записью Outlook на всех ваших устройствах. Outlook бесплатен для iOS, но для версий Mac и ПК требуется подписка на Office 365 , поэтому убедитесь, что у вас есть это, прежде чем начать.
Microsoft сделала синхронизацию ваших календарей очень простой. Если вы вошли в систему с той же учетной записью Outlook, любые изменения, внесенные в календари, будут синхронизированы со всеми вашими устройствами. Это означает, что если вы добавите новое событие или встречу на вашем компьютере, например, через несколько секунд оно появится на вашем iPhone. Нет необходимости выполнять повторную синхронизацию каждый раз, когда вы создаете новое событие календаря Outlook или меняете время встречи. Просто.
Синхронизируйте Outlook с Календарем Google
Если вы хотите поддерживать оба календаря в актуальном состоянии, а не просто синхронизировать один с другим, вы можете сделать это тоже. Так же, как вы можете синхронизировать Календарь Google с Outlook, вы можете сделать это наоборот и синхронизировать Outlook с Календарем Google.
В качестве примера я начну с шагов для Outloo, установленных на вашем компьютере из пакета Office, а затем расскажу, как это сделать для Office 365.
- Откройте Outlook и выберите календарь.
- Выберите Опубликовать этот календарь из инструментов ленты.
- Outlook Web Access с открытым в вашем браузере. Войдите в него.
- Выберите календарь на открывшейся странице OWA. Сделайте календарь общедоступным, чтобы вы могли поделиться им.
- Выберите Сохранить, чтобы сохранить настройки.
- Скопируйте ссылку в следующем окне. Вы должны увидеть два, один HTML и один ICS. Скопируйте ссылку ICS.
- Войдите в свой Календарь Google через браузер.
- Выберите «Мои календари» слева и нажмите значок «+» рядом с «Добавить календарь друга».
- Выберите From URL и вставьте URL, где написано «URL календаря».
- Выберите Добавить календарь.
Календарь Google теперь должен заполняться записями календаря Outlook. Поскольку вы подписались на календарь, он должен регулярно опрашиваться на предмет изменений, как и для электронной почты.
Для Outlook в Office 365 этот процесс практически одинаков для части Google, но отличается для части Outlook:
- Выберите значок шестеренки на панели инструментов Office 365, чтобы войти в настройки.
- Выберите Поделиться.
- Введите свой адрес Gmail в «Отправить» и выберите «Отправить».
- Откройте почту и скопируйте URL-адрес, заканчивающийся на «reachcalendar.ics».
- Войдите в свой Календарь Google через браузер.
- Выберите «Мои календари» слева и нажмите значок «+» рядом с «Добавить календарь друга».
- Выберите From URL и вставьте URL, где написано «URL календаря».
- Выберите Добавить календарь.
Как и в Outlook, Календарь Google должен регулярно опрашивать календарь Office 365. В зависимости от того, как настроена установка Office 365, может потребоваться изменить разрешения для Календаря Google, чтобы иметь возможность читать календарь Office.
Для этого выберите «Мои календари в Office», а затем «Разрешения». Выберите выбранные параметры обмена и нажмите «Сохранить».
Если вы домашний пользователь, вы сможете сделать это без каких-либо проблем. Если вы на работе, у вас может не быть разрешения на изменение общего доступа или каких-либо настроек Office. В таком случае вам нужно будет проконсультироваться с вашей ИТ-командой.
Синхронизация Календаря Google с Outlook и наоборот — это простой способ использовать несколько приложений для управления балансом между работой и личной жизнью и сохранением организованности.
Лучшие вдохновляющие цитаты и высказывания понедельника
“Хорошо, понедельник. Давай сделаем это!”
“Восстаньте и атакуйте день с энтузиазмом.
“Сегодня понедельник, не забывай быть крутым!”
“План на понедельник: пейте кофе, будьте крутыми, игнорируйте негатив.”
“Понедельник. Новое начало. Прими это!”
“Понедельники для новых запусков.”
“Удовольствие от работы делает работу безупречной ». — Аристотель
“По понедельникам чудес не бывает ». — Эми Нефцгер
“Новый понедельник. Новая неделя. Новые цели.”
“Это понедельник. Время захватить мир.”
“Либо ты управляешь днем, либо день тебя управляет ». — Джим Рон
“Худшая часть моих понедельников — это слышать, как ты жалуешься на понедельники.”
“Найдите работу, которая вам нравится, и вы будете добавлять по пять дней к каждой неделе ». — Х. Джексон Браун, младший.
“Это понедельник. Я счастлив. Я был благословлен. Бог собирается творить удивительные вещи на этой неделе.”
“Понедельник — отличный шанс стать слишком занятым, чтобы умереть ». — Станция Рой
“Понедельник — это новое начало. Никогда не поздно окунуться и начать новое путешествие к успеху.”
“Счастливый понедельник. Сегодня прекрасный день.”
“Люди могут быть отличными конкурентами в воскресенье и друзьями в понедельник ». — Кейси Стоунер
“Это понедельник. Получите новую перспективу. С каким бы препятствием вы ни столкнулись, это не навсегда.”
“Находить радость в работе — значит открывать для себя источник молодости ». — Перл С. Бак
“Когда вы просыпаетесь утром, подумайте о том, какая это привилегия — быть живым, думать, наслаждаться, любить… »- Марк Аврелий
“Нанимайте не человека, который делает вашу работу за деньги, а того, кто делает ее из любви к ней ». — Генри Дэвид Торо
“Понедельник представляет собой новое начало недели. Это день, когда сланец с предыдущей недели очищается. Это день новых начинаний.”
“Ваши утренние мысли в понедельник задают тон всей вашей неделе. Смотрите, как вы становитесь сильнее и живете полноценной, счастливой и здоровой жизнью ». — Германия Кент
“Понедельник — день тишины, день всего белого маша, священного для луны ». — Читра Банерджи Дивакаруни
“Просыпайтесь каждый понедельник, зная, что на этой неделе вы можете создать что-то потрясающее.”
“Это твое утро понедельника
Помните, что вы можете справиться со всем, что вам бросает эта неделя.”
“Утро — важное время дня, потому что то, как вы проводите утро, часто может подсказать вам, какой у вас будет день ». — Лемони Сникет
“Работодатели наиболее счастливы по понедельникам
Наиболее счастливы сотрудники по пятницам ». — Мококома Мохоноана
“Самый большой азарт не в победе в воскресенье, а в выплате зарплаты в понедельник ». — Арт Руни
“Каждое утро, открывая глаза, я говорю себе: я, а не события, могу сделать меня сегодня счастливым или несчастным. Я могу выбрать, какой именно. Вчера умерло, завтра еще не наступило. У меня всего один день, сегодня, и я буду счастлив в нем », — Граучо Маркс.
“Понедельник — начало рабочей недели, которая дает новые возможности 52 раза в год! »- Дэвид Двек
“Утром в понедельник я посвящаю себя утверждению, что все мужчины созданы придурками ». — Х. Аллен Смит
“Напоминаю всем, что сегодня понедельник, на всякий случай, если кто-то из вас настроен слишком оптимистично.”
“Сегодня понедельник, но это также новый день, новая неделя, и в этом заключается новая возможность для чего-то особенного.”
“Если вы начнете неделю с позитивного настроя в понедельник, будет намного легче бороться с негативом в остальную часть недели.”
“Понедельник — это просто напоминание о том, что выходные прошли, и осталось всего несколько дней до наступления следующих выходных.”
“Лучше всего получается для людей, которые извлекают максимум из того, что складывается ». — Арт Линклеттер
“Когда вы начнете делать то, что действительно любите, неважно, понедельник это или пятница; вы были бы так рады просыпаться каждое утро, чтобы работать над своими увлечениями », — Эдмон Мбиака
“Всего одна маленькая положительная мысль утром может изменить весь ваш день ». — Далай Лама
“А как насчет понедельника? Возможно, однажды мы будем смотреть на вещи одинаково и носить забавные туфли ». — Кевин Далтон
“Это понедельник. Новая неделя. Бог делает что-то новое. Новые двери. Новые перерывы. Новые блага. Подготовьте свой ум. Расширьте свое видение.”
Включение и выключение синхронизации с календарем Outlook в Планировщике с помощью PowerShellTurn off or on Outlook calendar sync in Planner using PowerShell
-
Откройте PowerShell и выполните следующую команду, чтобы отключить синхронизацию с календарем Outlook для Планировщика.Open PowerShell and run the following command to turn off Outlook calendar sync for Planner:
Возобновление синхронизации с календарем Outlook в ПланировщикеTo turn Outlook calendar sync back on in Planner:
Примечание
Вам потребуется выполнить вход с помощью учетных данных Azure Active Directory.You’ll need to sign in using your Azure Active Directory credentials.
-
Проверка параметровTo verify your settings:
- В PowerShell выполните команду .In PowerShell, run:
- В Планировщике выберите Планировщик > Мои задачи.In Planner, go to Planner > My Tasks. Щелкните многоточие (…). Синхронизация с календарем Outlook включена, если вы видите команду Добавить «Мои задачи» в календарь Outlook. В противном случае она отключена.Select the ellipses (…). Outlook calendar sync is enabled if you see the Add «My Tasks» to Outlook calendar command, and disabled if you don’t.
Мотивирующие цитаты понедельника для счастливого рабочего дня
Начните неделю с правильного пути и будете рады новому началу и возможностям, которые открывает для вас предстоящая неделя? Рабочая неделя может быть тяжелой для всех из-за проблем на рабочем месте. По понедельникам вам нужен заряд энергии, чтобы начать неделю.
Предлагаем вам: 300 цитат и высказываний по уходу за собой
- “Ваш единственный предел — это вы.”
- “Возможностей не бывает, вы их создаете ». — Крис Гроссер
- “Не позволяйте вчера занять слишком много места в сегодняшнем ». — Уилл Роджерс
- “Дорога к успеху всегда строится »- Лили Томлин
- “Ничего не получится, если вы этого не сделаете ». — Майя Анжелу
- “Разум, обеспокоенный сомнениями, не может сосредоточиться на пути к победе ». — Артур Голден
- “Пусть вас не преследует чувство уныния, и, в конце концов, вы обязательно добьетесь успеха ». — Абрахам Линкольн
- “То, что нам кажется горькими испытаниями, часто оказывается замаскированным благословением ». — Оскар Уальд
- “Будущее принадлежит тем, кто верит в красоту своей мечты ». — Элеонора Рузвельт
- “Чтобы начать, нужно перестать говорить и начать делать ». — Уолт Дисней
Предлагаем вам: 100 самых вдохновляющих цитат о личном росте
️
27 август 2021 г.
Поделиться своим календарем с кем-то внешним
Если вы хотите поделиться календарем с кем-то, кто работает за пределами вашей организации, процесс очень похож. Откройте календарь в Outlook, а затем нажмите «Главная»> «Поделиться календарем»> «Календарь».
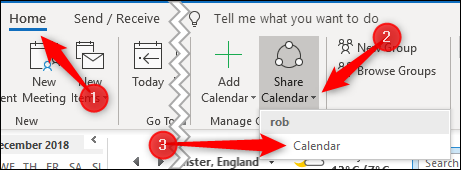
Если вы используете Outlook для нескольких учетных записей, убедитесь, что вы выбрали календарь для учетной записи, которой хотите поделиться.
Откроется окно «Свойства календаря» на вкладке «Разрешения», показывающее, кто в данный момент имеет доступ к вашему календарю.
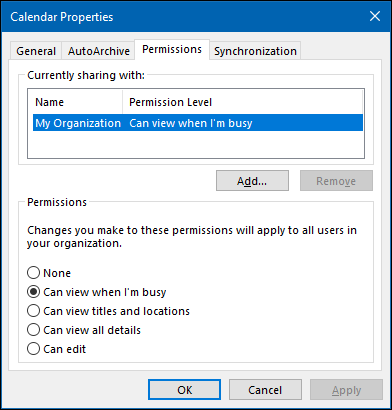
Чтобы поделиться своим календарем с кем-либо, нажмите кнопку «Добавить».
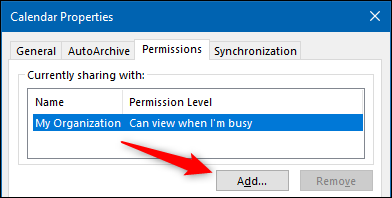
Это откроет вашу адресную книгу. В раскрывающемся списке «Адресная книга» нажмите «Контакты».
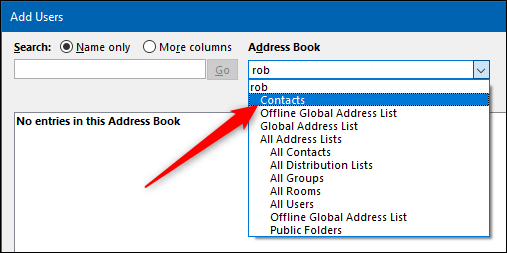
Это отобразит все внешние контакты в вашей адресной книге. Если вы хотите поделиться своим календарем с внешним лицом, и они не отображаются здесь, вам нужно сначала добавить их в качестве контакта.
Добавьте человека, с которым вы хотите поделиться своим календарем, и нажмите «ОК».
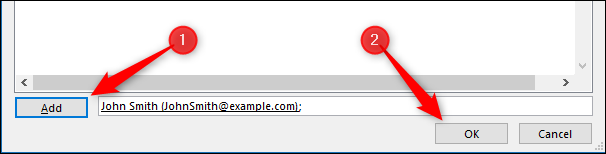
Выбранный вами человек будет добавлен в окно «Разрешения». По умолчанию они имеют уровень разрешений «Может просматривать все детали», который вы можете изменить, если хотите. В отличие от обмена с людьми в вашей организации, вы не можете предоставлять внешним людям права «Можно редактировать» или «Делегировать».
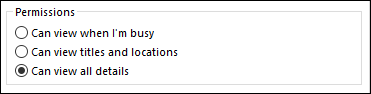
Когда вы закончите, нажмите «ОК», чтобы поделиться своим календарем.
То, как получатель принимает ваше приглашение на просмотр календаря, отличается от процесса, которым вы делитесь с кем-то внутри вашей организации.
Человек, которым вы поделились своим календарем, получает электронное письмо.
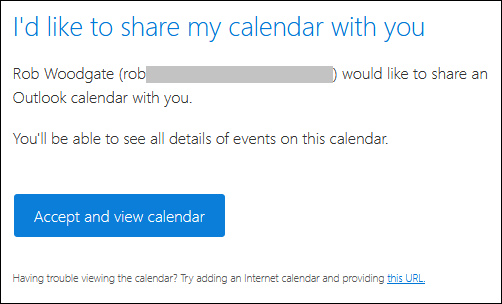
Если они нажмут «Принять и просмотреть календарь», они будут перенаправлены на Outlook.com для входа в учетную запись Microsoft, где будет доступен общий календарь.
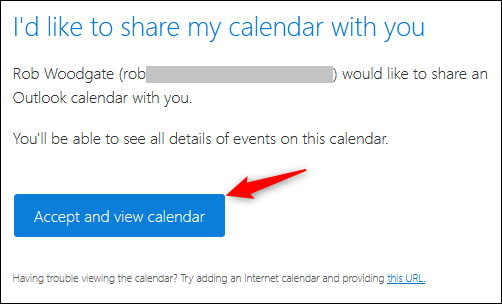
Этот процесс довольно прост, но не сильно поможет, если ваш получатель использует продукт не от Microsoft.Мы покажем вам, как добавить общий календарь в календарь Google, так как это самое популярное приложение для работы с календарем, но вы можете добавить общий календарь практически ко всем приличным календарным приложениям, которые вы хотели бы упомянуть.
В нижней части электронного письма находится ссылка «этот URL».
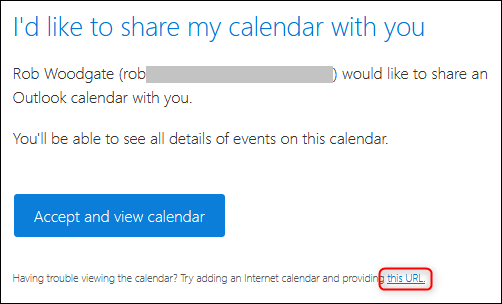
Щелкните правой кнопкой мыши этот URL и выберите «Копировать местоположение ссылки» (или эквивалентную команду в зависимости от того, какую программу вы используете для просмотра почты).
Откройте Календарь Google, щелкните три точки рядом с «Добавить календарь» и выберите «С URL».
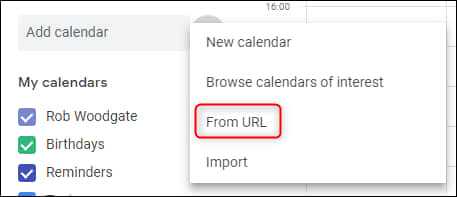
Вставьте скопированный URL-адрес из электронного письма и нажмите «Добавить календарь».
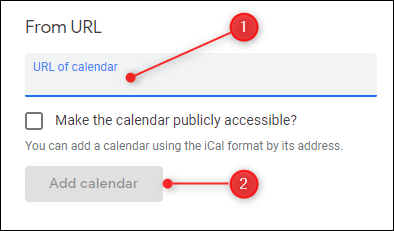
Календарь появится в списке «Другие календари» слева.
Это не очень дружелюбный формат, особенно, если нужно показать более одного общего календаря. Вы можете переименовать его, наведя указатель мыши на имя, щелкнув три точки, которые появляются в конце, а затем нажав «Настройки».
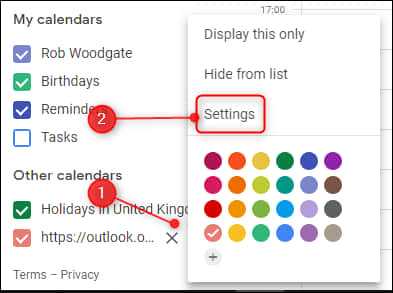
Измените поле «Имя» на то, что вы хотите, и нажмите стрелку «Назад» рядом с «Настройки».
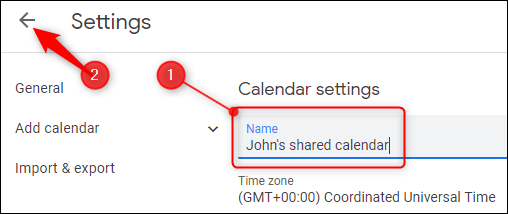
Теперь у вас есть более дружелюбное название календаря.
URL-адрес, скопированный из электронного письма, является URL-адресом общего календаря в формате iCalendar (.ics), который, несмотря на сходство имен, не имеет ничего общего с Apple. Вместо этого это открытый формат информации календаря, который существует уже более 20 лет. Каждое приложение календаря, которое вы, скорее всего, будете использовать, будет принимать календарь в формате .ics, поэтому, пока мы проходили процесс добавления этого в календарь Google, ссылка должна работать в Apple Calendar, Yahoo! Календарь, Lightning для Thunderbird или любое другое приложение, которое вы используете.
Установка приложения Календарь Outlook
- Перейдите на страницу приложения Календарь Outlook в Каталоге приложений Slack.
- Нажмите Добавить в Slack.
- Нажмите Allow (Разрешить), чтобы предоставить Календарю Outlook доступ к Slack.
- Следуйте подсказкам, а затем нажмите Open Slack (Открыть Slack), чтобы вернуться в рабочее пространство.
- В приложении Календарь Outlook на вкладке Главная нажмите Connect Calendar (Подключить календарь), чтобы добавить свой календарь.
Совет. Если у вас план Enterprise Grid от Slack, вы можете установить приложение Календарь Outlook на уровне организации и добавить его в любые рабочие пространства, которым нужен доступ к Календарю Outlook, на Панели администратора.
Как выбрать календари для синхронизации
Если вы отслеживаете несколько календарей, скорость работы Outlook можно увеличить, включив синхронизацию только для нужных календарей. Чтобы определить, какие календари можно синхронизировать, выполните следующие действия:
-
Нажмите на значок GSSMO на панели задач Windows.
- Значок GSSMO обычно отображается на панели задач возле часов. Нажав на него, можно перейти к настройкам GSSMO.
- Если значок GSSMO не отображается, он мог быть автоматически скрыт системой Windows. Нажмите на белую стрелку вверх на панели задач, чтобы отобразить все значки.
- Примечание. Значок GSSMO отображается, только если инструмент GSSMO запущен.
- Нажмите Выбрать календари для синхронизации.
В диалоговом окне будут показаны все календари, связанные с вашим аккаунтом G Suite.
- В диалоговом окне Выбор календарей для синхронизации установите флажок для нужного календаря, чтобы он появился на панели навигации календаря Outlook. Снимите флажок для календаря, чтобы убрать его с панели навигации. Это также поможет ускорить работу Outlook./li>
Работа с To-Dos
Когда дело доходит до создания задач, и Напоминания, и Задачи делают это довольно просто. С напоминаниями, просто нажмите значок в виде «+», введите то, что вы хотите, и вы готовы идти. Благодаря Google Tasks эта огромная кнопка «Добавить новую задачу» позволяет быстро создавать задачи.
Оба приложения также предоставляют возможность добавлять заметки к своим задачам, указывать время для получения уведомлений и даже задавать повторение определенных задач (ежечасно, ежедневно, еженедельно и т. Д.). Напоминания также предоставляют опцию, которая позволяет вам расставить приоритеты для задач, что делает приятное прикосновение.
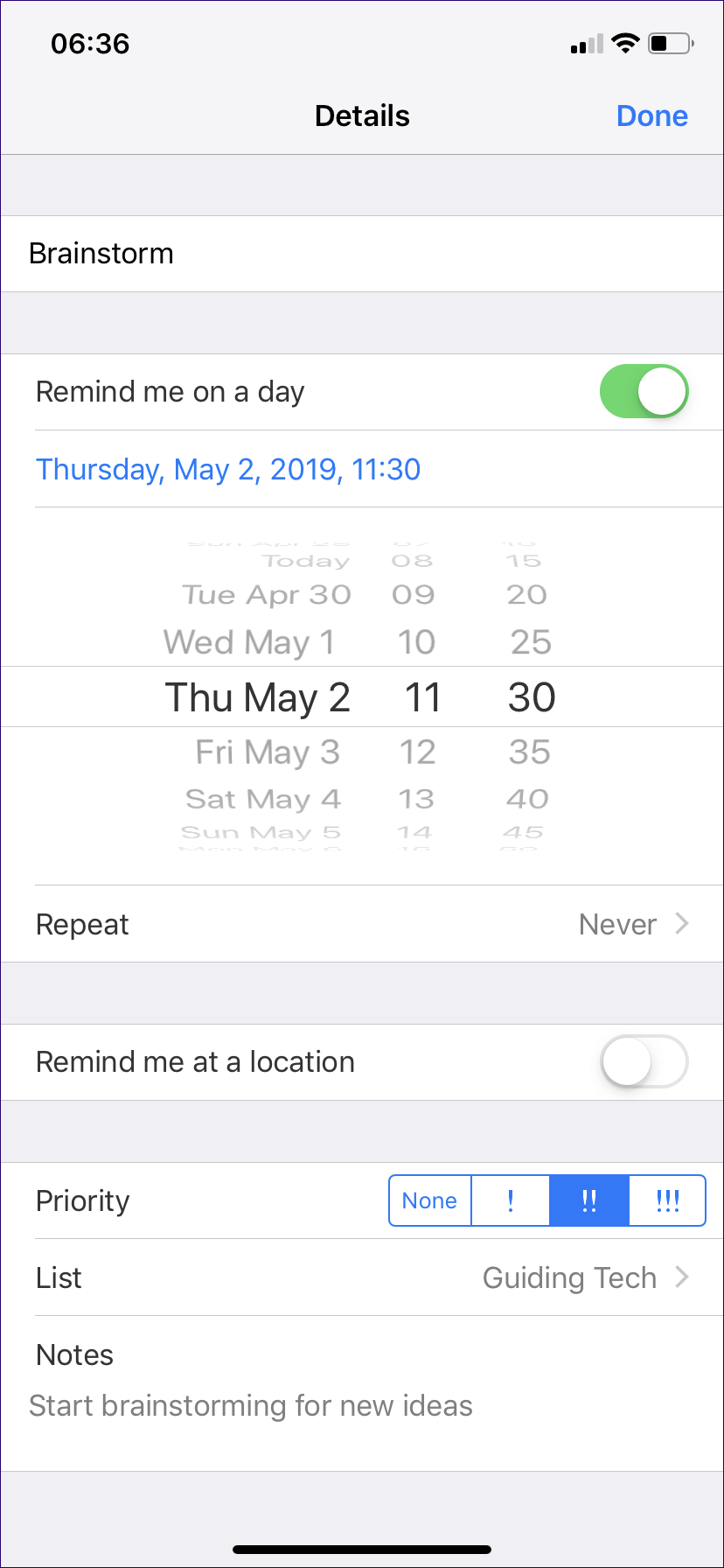
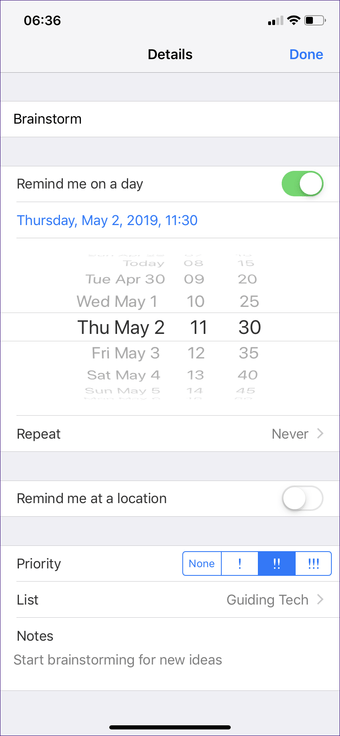
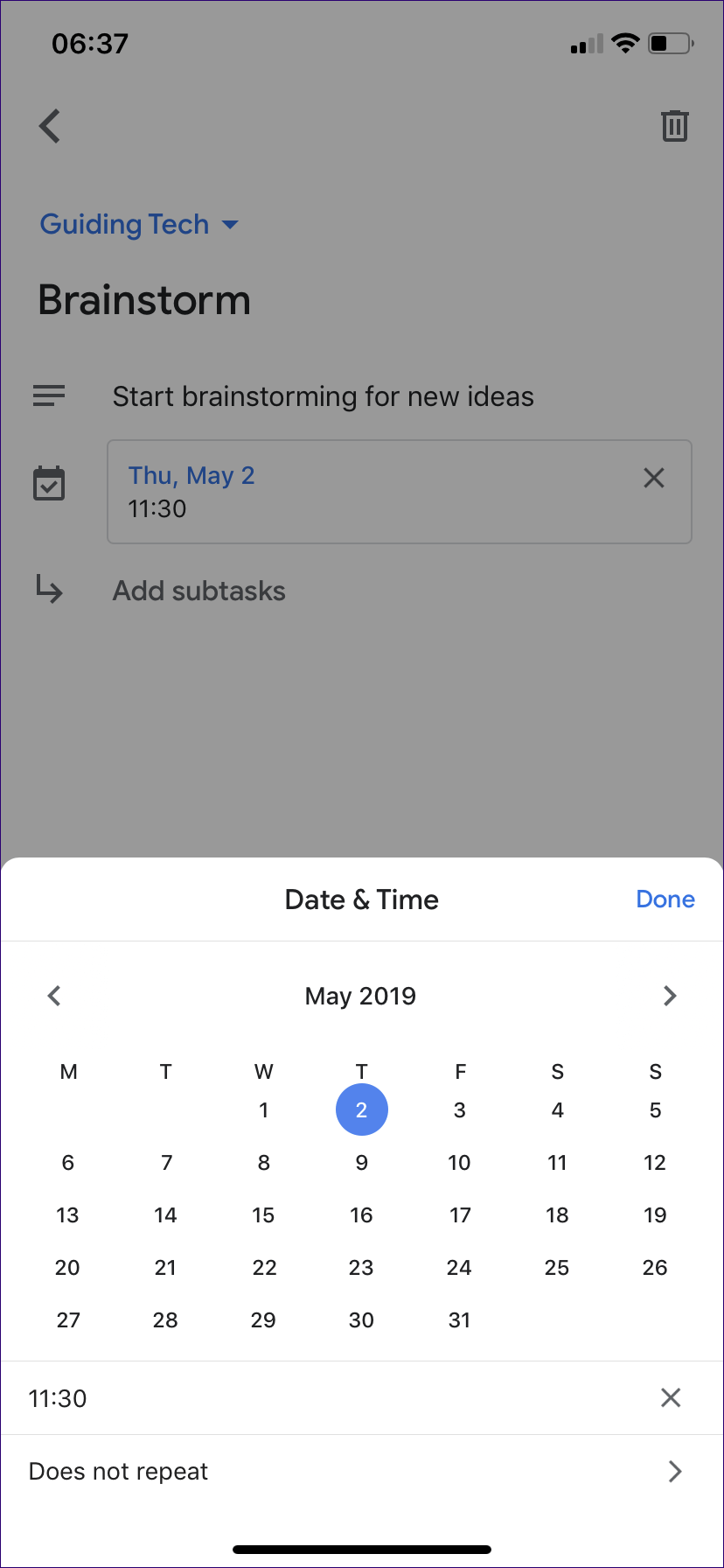
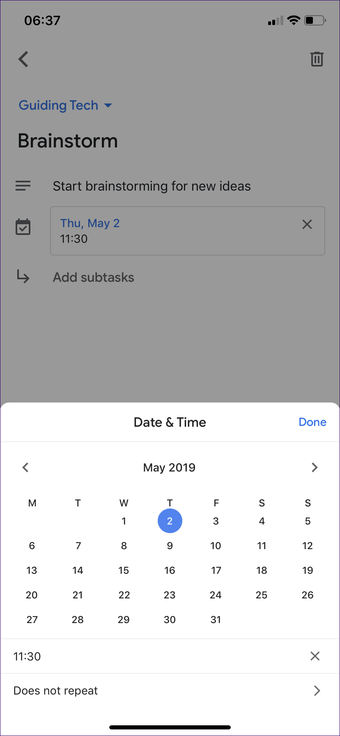
Но здесь Reminders на самом деле имеет превосходство над Задачами — напоминания на основе местоположения. С помощью этой функции вы можете указать приложение, которое будет уведомлять вас о том, что нужно делать, когда вы входите или покидаете местоположение. Его очень легко настроить, и он работает феноменально хорошо.
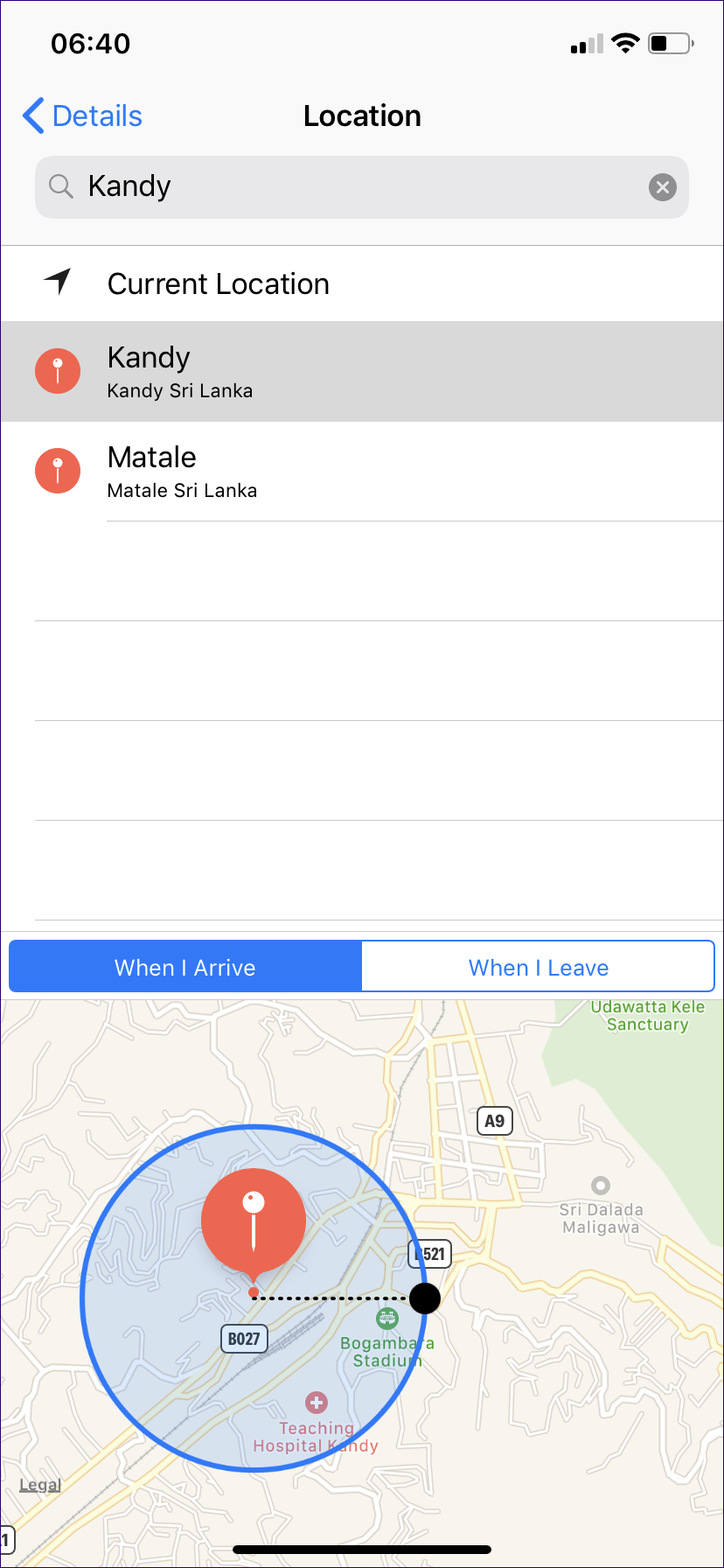
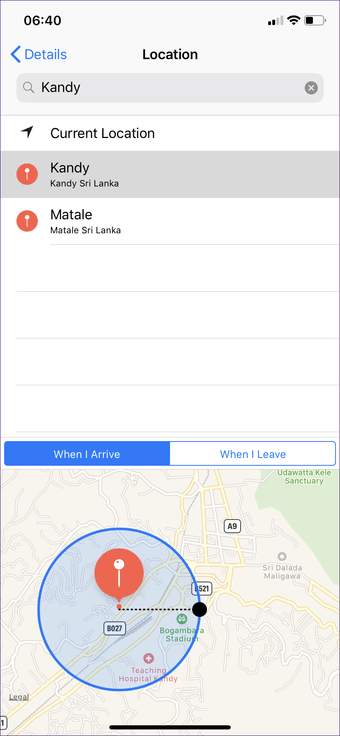
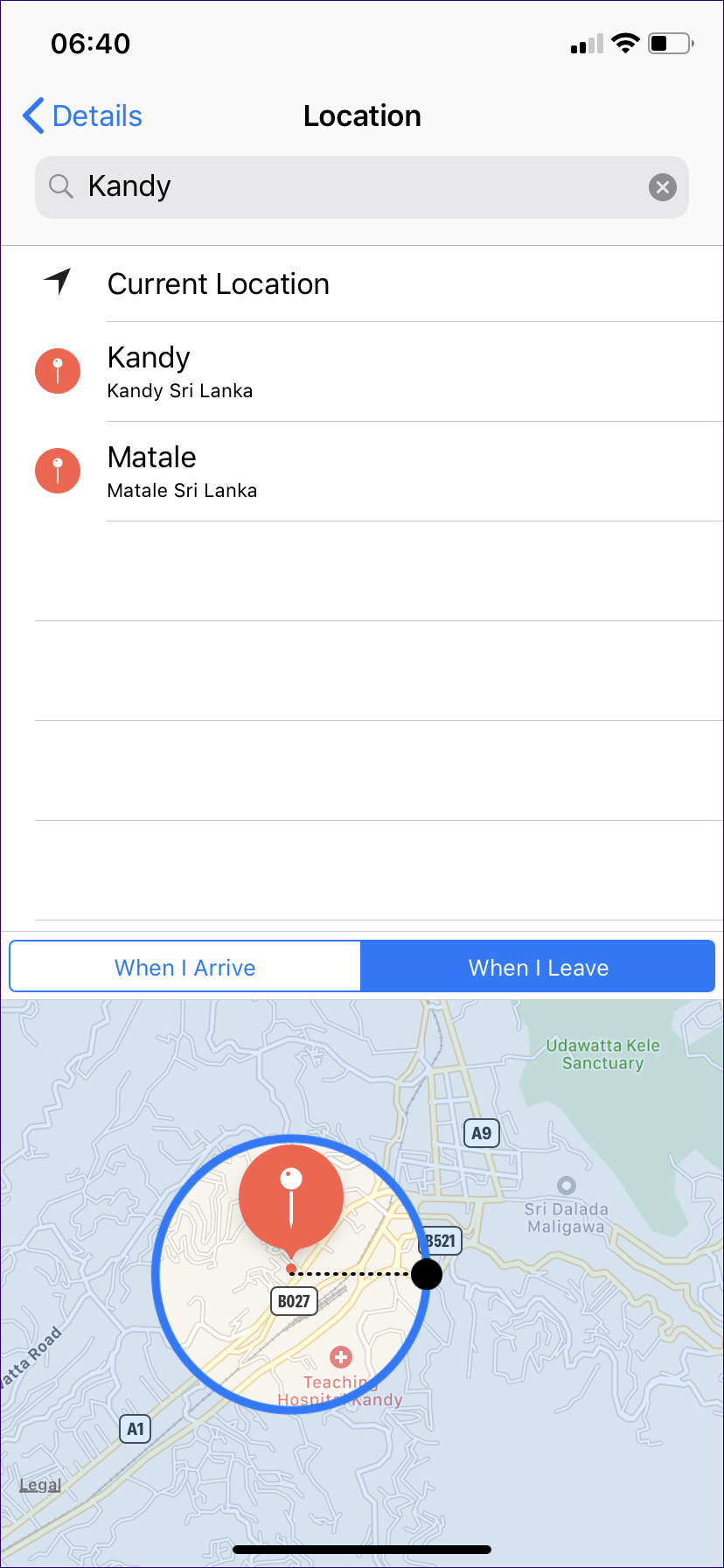
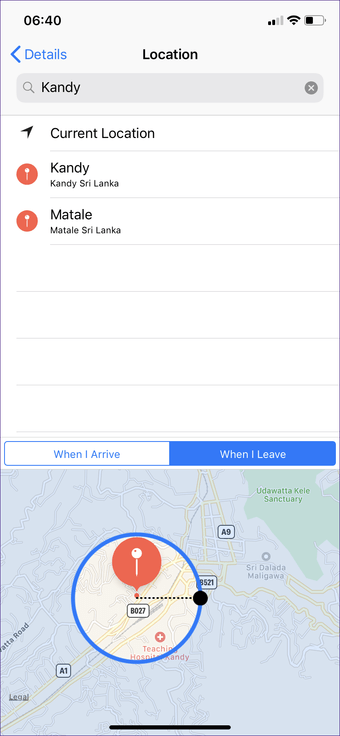
И возможности в значительной степени бесконечны. Например, вы можете установить напоминание для своего списка покупок, который будет отображаться, когда вы находитесь в непосредственной близости от местного супермаркета. Феноменальная.
Как импортировать календарь Outlook в Google
Можно также сделать что-то другое и импортировать календарь Outlook в Календарь Google. Если вы хотите сделать это, сначала войдите в свою учетную запись Outlook.
В строке меню вверху нажмите настройки значок винтика.
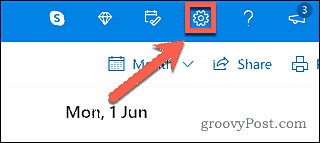
Нажмите на Просмотреть все настройки Outlook вариант в самом низу меню.
В меню настроек Outlook нажмите Календарь вкладку, затем нажмите на Общие календари вариант.
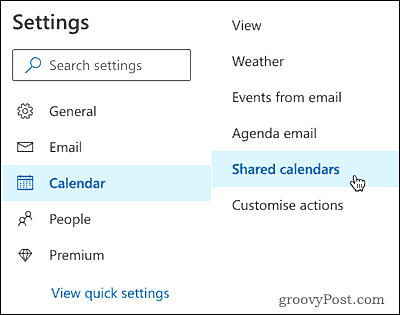
в Опубликовать календарь раздел, нажмите на Выберите календарь, затем выберите календарь, который вы хотите синхронизировать.
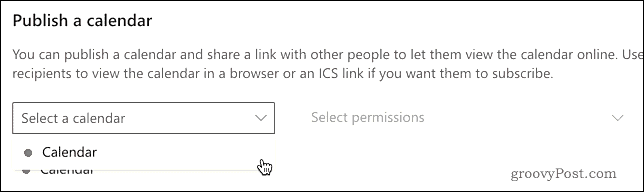
Установите разрешения для Можно просмотреть все детализатем нажмите Публиковать кнопка.
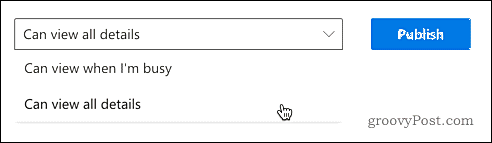
Ваш календарь Outlook теперь будет общедоступным, что позволит вам экспортировать его в Календарь Google.
Для этого нажмите на ICS ссылку, затем нажмите Копировать ссылку скопировать его в буфер обмена.
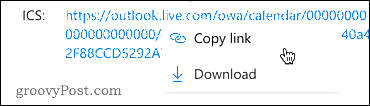
Теперь вы готовы импортировать календарь Outlook в Календарь Google, поэтому для начала откройте Календарь Google.
В левом меню нажмите значок плюса (+) сразу после Другие календари вариант.
Выбрать С URL из появившегося списка меню.
Вставьте ссылку Outlook в URL календаря затем нажмите Добавить календарь добавить календарь в свой почтовый ящик.
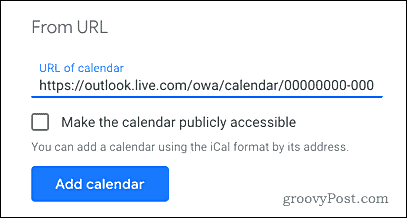
Если процесс прошел успешно, вы сможете просматривать события и уведомления Outlook в Календаре Google.
Любые новые события, созданные в Outlook, будут синхронизироваться с Календарем Google, хотя ожидайте задержки для синхронизации. Как и в случае с методом Google Calendar-to-Outlook, это только один способ, поскольку события, созданные в Google Calendar, не синхронизируются с Outlook.
Использование других инструментов синхронизации
Не используйте другие инструменты синхронизации календарей
Если вы синхронизируете мероприятия календаря между программой Outlook и аккаунтом Google Workspace с помощью функции синхронизации Google Календаря, инструмент GWSMO необходимо отключить. Использование двух инструментов синхронизации в одном аккаунте Google Workspace может привести к дублированию данных или их повреждению. Мы рекомендуем использовать для синхронизации календарей только GWSMO.
Если вы используете функцию синхронизации Google Календаря или другой инструмент синхронизации только в личном аккаунте Google (заканчивается на @gmail.com), у вас не должно возникнуть проблем с GWSMO.
Google, Google Workspace, а также другие связанные знаки и логотипы являются товарными знаками компании Google LLC. Все другие названия компаний и продуктов являются товарными знаками соответствующих компаний.
Поделиться календарем Outlook
Поскольку мы собираемся показать календарь Outlook в Google Календаре, нам нужно сначала получить ссылку из календаря Outlook. В предыдущих версиях Outlook можно было публиковать свой календарь из клиента Outlook на ПК, но с момента появления Office 365 Microsoft позволяет Вам обмениваться календарем с людьми за пределами Вашей организации только с помощью веб-приложения Outlook.
Войдите в свою учетную запись Office 365 и перейдите в Outlook, нажав иконку приложения Outlook (или девять точек в верхнем левом углу и выбрав значок Outlook).
Нажмите Параметры > Просмотреть все параметры Outlook.
Откройте Календарь > Общие календари.
В разделе «Публикация календаря» выберите календарь, которым Вы хотите поделиться (если у Вас есть только один настроенный Календарь, он будет называться «Календарь»), выберите «Может просматривать все сведения» во втором раскрывающемся списке и нажмите «Опубликовать».
Это действие создаст две ссылки: ссылку HTML и ссылку ICS. Ссылка HTML позволяет пользователям просматривать Ваш календарь в браузере, а ссылка ICS позволяет людям импортировать Ваш календарь в свою программу календаря.
Нажмите на ссылку ICS, и появится меню. Выберите опцию «Копировать ссылку», чтобы скопировать ссылку в буфер обмена.
Поделитесь своим календарем Outlook с (почти) кем угодно
Вы можете легко поделиться своим текущим календарем Outlook с кем-либо внутри организации или за ее пределами, отправив им по электронной почте копию. Хотя это обеспечивает моментальный снимок всех ваших встреч и запланированных событий, недостатком является то, что он не будет обновлен, если вы внесете какие-либо изменения.
Эта функция в настоящее время не поддерживается в Outlook для Mac.
Чтобы отправить кому-то свой календарь:
-
Откройте календарь Outlook.
-
Нажмите Календарь электронной почты в разделе «Общий доступ» на вкладке «Главная» в Outlook для Office 365, Outlook 2016, Outlook 2013 или Outlook 2010. Если вы используете Outlook 2007, щелкните Отправить календарь по электронной почте в навигационной панели.
-
Выберите календарь, который хотите разделить Календарь выпадающего списка в диалоговом окне «Отправить календарь через электронную почту».
-
Выберите диапазон дат, который вы хотите предоставить в Диапазон дат список. Вы также можете установить собственный диапазон или предоставить общий доступ к календарю.
-
Выберите количество деталей, которые вы хотите предоставить в подробность список. Варианты включают полную информацию, ограниченную информацию или доступность.
-
Выберите Показывать время в пределах моих рабочих часов при необходимости установите флажок. Нажмите ссылку «Установить рабочие часы», чтобы изменить рабочее время.
-
Нажмите Шоу в разделе «Дополнительно» для просмотра и применения дополнительных параметров, таких как макет и включение вложений.
-
Нажмите Хорошо.
-
Введите имя человека, которому вы хотите отправить календарь в к поле.
-
Измените тему и при необходимости добавьте сообщение в теле.
-
Нажмите послать.
Получатель может открыть вложение календаря в Outlook или других программах календаря. Файл откроется как новый календарь, который можно просмотреть рядом с существующим календарем получателя. Кроме того, получатель может перетаскивать элементы календаря в и из полученного календаря.
Создание встреч, собраний и событий
Встречи, собрания и события имеют несколько сходств. У всех них есть дата и время начала и окончания, тема и место. Вы можете создавать повторяющиеся встречи, собрания и события.
Встречи — это блоки времени, которые можно пометить как свободное, занятое, под вопросом, вне офиса или работу в другом месте.
События похожи на встречи, за исключением того, что по умолчанию они длится не менее одного полного дня.
Собрания — это встречи или события с другими участниками.
В папке Календарь выберите Новая встреча, Новое собрание или Нажмите Кнопка Новые элементы и выберите Событие на весь день, чтобы начать работу. Дополнительные сведения см. в статью Создание и расписание встречи, собрания или события.
Выполнение несмежных Даты
Если вы хотите тo персонализировать свой виндоус 10 календарь Outlook для выполнять несмежную дату вы в первую очередь должны обеспечить, чтобы «Панель навигации» осуществляются с помощью нажатия “Вид”- “Панель навигации” из меню. Нажмите Ctrl + Click для множественного выбора даты в левом верхнем углу.
Печать расписания
Печать рабочих назначения может быть полезно, если вам нужно иметь расписание на вашей стороне. Это легко выполнить, если вы точно знаете, как сделать это быстро. Руководство уже здесь:
- Выбрать “Файл”- “Распечатать” из основного меню;
- Принятие решения о стиле и периодов;
- Включить или удалить личные встречи;
- Настройка других вариантов печати, и нажмите кнопку “Распечатать”.
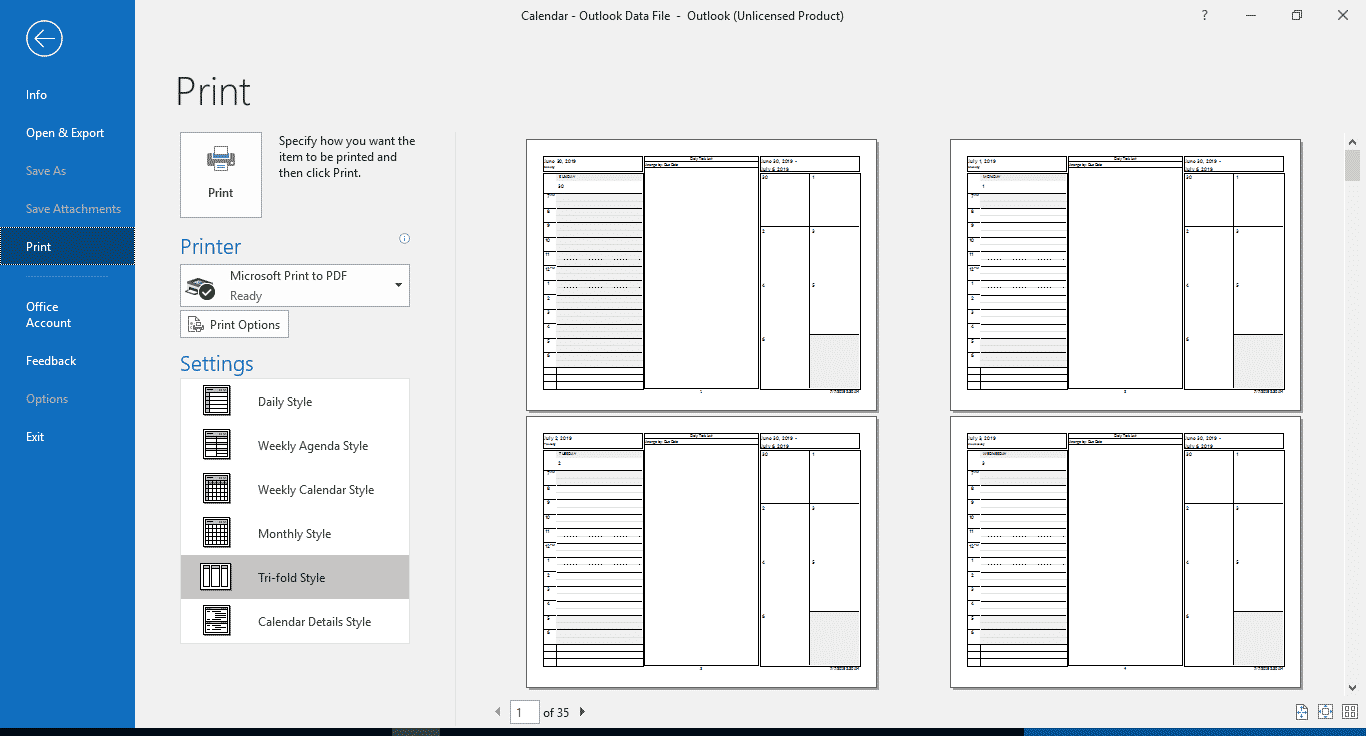
Та же процедура применяется, если вы хотите распечатать несмежную Дату.






























![Как исправить расплывчатую камеру iphone [руководство по устранению неполадок]](http://navikur.ru/wp-content/uploads/0/f/a/0fa5d2317c2c8c52f97ef35f69db96ba.jpeg)