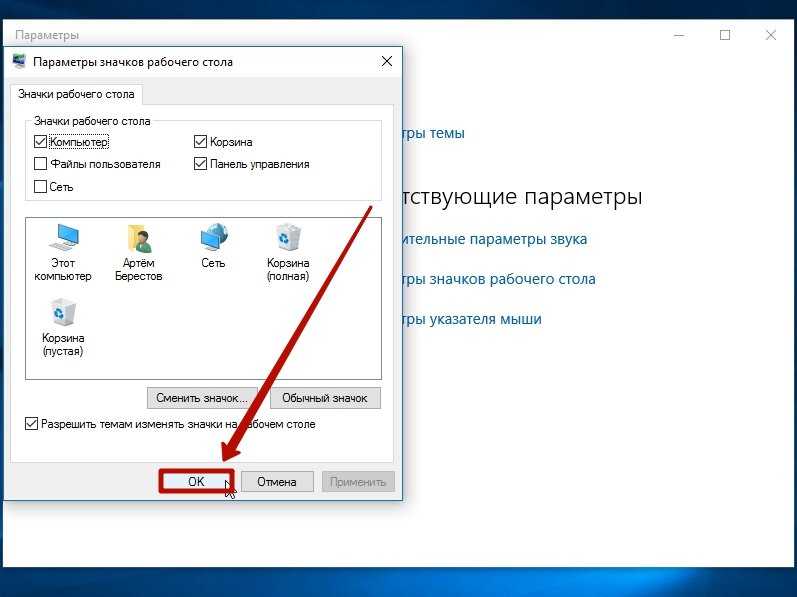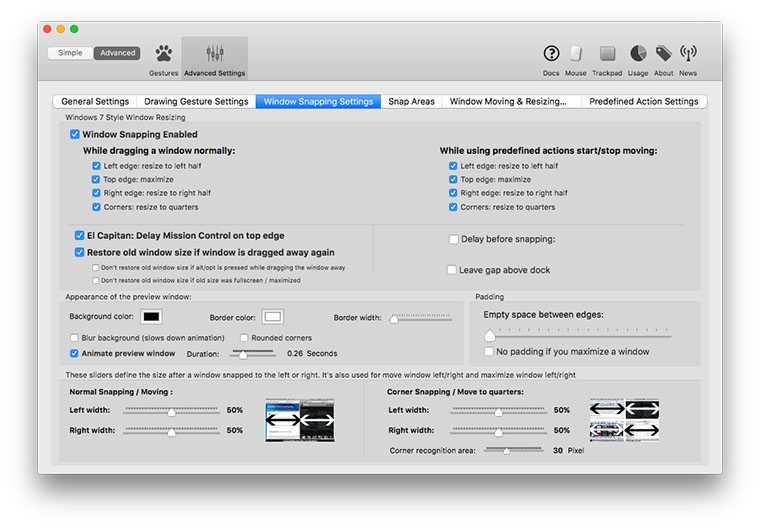Почему нельзя создать папку «con» в Windows – легенда
Почему-то до сих пор Windows ассоциируют с Биллом Гейтсом, приписывая именно ему все основные недостатки системы. А ведь основатель компании давно уже отошел от ее управления, занимаясь в основном благотворительностью. Сегодня Билл Гейтс считается чуть ли не самым богатым человеком в мире. Но когда-то давно никто не мог предугадать в странном мальчике будущего гуру мира ИТ. Уже тогда Гейтс выделял для себя математику, игнорируя при этом другие предметы, неинтересные ему. Ровесники подсмеивались и откровенно издевались над чудаковатым одноклассником, дав ему прозвище «con». На подростковом сленге это означает «заучка» или попросту «ботаник».
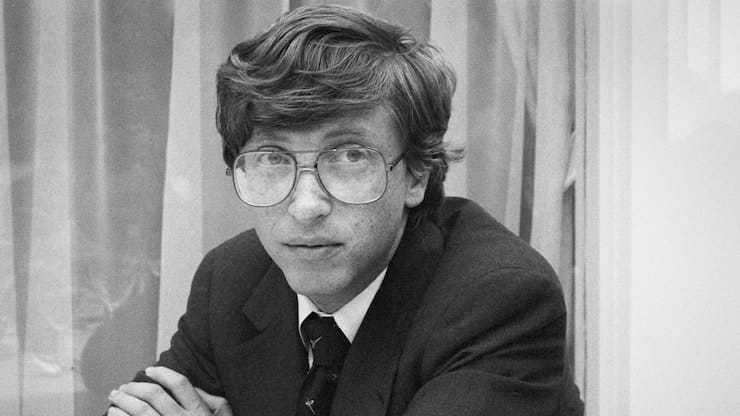
В жизни часто так бывает, что подобные гонения со стороны школьников мотивируют молодых людей раньше обретать самостоятельность и стремиться получить определенный статус. Тем самым человек хочет доказать всему миру его неправоту в отношении себя. Возможно, именно обида на ровесников и привела к тому, что Гейтс запретил создавать в Windows папку с ненавистным ему словом. Правда, такая версия все же сомнительна. Билл Гейтс своей судьбой и так доказал всем, что «ботаник» превратился в успешного и богатого человека, чья история успеха изучается в бизнес-школах по всему миру.
Структурирование информации
Всем известная техника, заключающаяся в том, что информация делится на части для более глубокого изучения и максимально продуктивного запоминания
При этом важно грамотно структурировать материал, сгруппировав блоки по темам и подтемам.. Приведем небольшую аналогию
Если нам необходимо перенести груз весом в 100 кг, у нас есть два варианта:
Приведем небольшую аналогию. Если нам необходимо перенести груз весом в 100 кг, у нас есть два варианта:
- сэкономить время и перенести в один заход все 100 кг, но при этом надорвать спину, уронить что-либо и повредить ценный груз;
- разбить 100 кг на равные части и сделать 5 – 10 заходов, потратить на это чуть больше времени, но остаться здоровым и обеспечить целостность и сохранность того, что мы переносим.
Так же и с информацией: лучше разбить ее на части, чем попытаться зазубрить все и сразу, но при этом ничего не понять и не запомнить важных деталей.
Именно так мы учили стихи: сначала одно четверостишье, затем другое, а после объединяли обе части в одно целое.
И еще несколько простых советов, которые помогут быстро запомнить новую информацию:
- Делайте перерыв каждые 20 минут, ведь мозгу тоже необходим отдых. Ударные темпы освоения материала в итоге приведут к тому, что Вы забудете даже то, что знали до этого.
- Не отвлекайтесь на посторонние дела. Выделите 2 часа свободного времени исключительно на изучение информации, а вот в перерыве можете выпить чаю или послушать спокойную расслабляющую музыку.
- Помните о том, что мозг наиболее активно работает в период с 8 до 10 утра и с 8 до 11 вечера. К тому же во время сна активно осуществляется синтез информации. Вот почему повторяемый перед сном материал запоминается лучше, а вовсе не потому, что мы кладем книгу под подушку.
- Ходите: это усилит кровообращение и обогатит мозг кислородом, что положительно скажется на процессе запоминания.
- Не тратьте силы на обучение, если плохо себя чувствуете, или у Вас болит голова. Вы все равно ничего не запомните, сколько бы ни учили.
- Если Вы устали, поспите. Даже получасовой сон повышает эффективность запоминания материала в 2 – 3 раза.
- Не откладывайте на завтра то, что можете сделать сегодня. Грамотно распределите время, чтобы ежедневно осваивать равное количество информации, а не в ночь перед экзаменом стараться прыгнуть выше головы.
Просмотр и упорядочение файлов и папок
Открывая папку или библиотеку, можно изменить вид файлов в окне. Например, можно увеличить (или уменьшить) пиктограммы или выбрать такое представление, которое будет отражать для различных файлов различные типы сведений. Чтобы внести такие изменения, воспользуйтесь кнопкой Представление на панели инструментов.
С каждым нажатием левой части кнопки «Вид» меняется представление файлов и папок благодаря циклическому переходу между пятью различными представлениями:
- «Крупные значки»;
- «Список»;
- «Подробно», в котором отображаются несколько столбцов с данными о файле;
- «Плитка» с уменьшенными значками;
- «Содержание», в котором отображается часть содержимого файла.
Если нажать стрелку в правой части кнопки «Вид», будет доступен еще больший выбор. Перетащите ползунок выше или ниже, чтобы точно настроить размер значков файлов и папок. Значки изменяют размер по мере перемещения ползунка.
Библиотеки предоставляют больше возможностей благодаря функции упорядочения файлов различными способами. Например, если нужно упорядочить файлы в медиатеке по жанру (таким как Jazz и Classical):
- Нажмите кнопку Пуск и выберите пункт Музыка.
- В области библиотек (над списком файлов) меню Упорядочить по и выберите Жанр.
Первый способ создания папки на сервере
тут.
Для того, чтобы сделать папку на сервере(програмно) нам потребуется:
Первое в этом способе мы должны правильно прописать правильно путь до папки — также
Не буду подробно рассказать всё, что можно прочитать по выше идущей ссылке, повторим вкратце — нам нужен путь до это :
Выведем этту глобальную($_SERVER) переменную через echo
<?
echo $_SERVER;
?>
Результат:
home/domen/dwweb_ru/www
Как живой пример мы рассматривали картинку логотипа. Предположим, что мы хотим создать новую папку именно в этой папке, в которой и лежит данный файл :
https://dwweb.ru/___file_cms/img/logo.png
Убираем из этого пути домен и название файла. Добавляем полученный огрызок пути и добавляем к выше приведенной переменной. И получим путь до папки на сервер, где лежит данная картинка.
<?
echo $_SERVER.’/___file_cms/img/’;
?>
Функция, которая умеет создавать папки на сервере.
У нас есть путь, у нас есть функция. Теперь надо скормить путь нашей функции:
@mkdir($_SERVER.’/___file_cms/img/’);
Подробнее читай здесь.
Выгрузка файла на удаленный компьютер
Шаг 1. Подключитесь к удаленному компьютеру
Запустите соединение с вашего устройства на удаленный компьютер и щелкните по значку !M удаленного рабочего стола, чтобы открыть его меню (рис. 6).
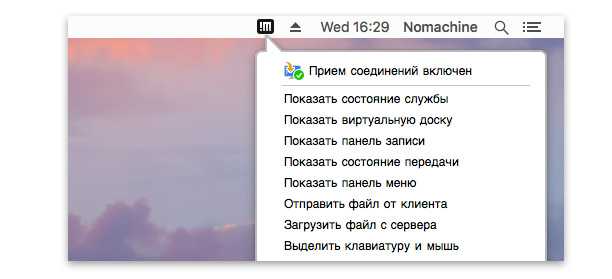
Рис. 6. Щелкните по монитору Monitor удаленного рабочего стола для отображения меню
Шаг 2. Выберите файл, который желаете переместить
Нажмите «Отправить файл с клиента» и выберите «На этот компьютер» (в качестве последнего выступает удаленный компьютер, к которому вы только что подключились) (Рис. 7).
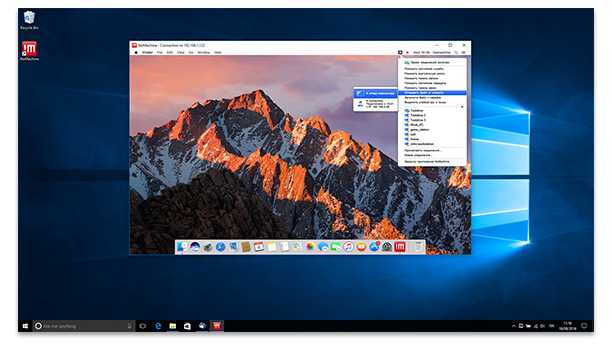
Рис. 7. При выборе параметра «На этот компьютер» начнется передача файла с локальной клиентской машины на удаленный компьютер
При этом всплывет окно локального диспетчера файлов/проводника, с помощью которого следует перейти к папкам вашего локального компьютера и выбрать передаваемый файл (Рис. 8).
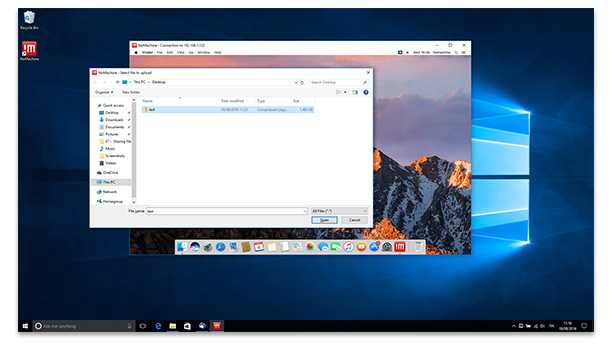
Рис. 8. Выберите локальный файл, который желаете передать на удаленный рабочий стол
Шаг 3. Выберите папку назначения
После этого всплывет второе диалоговое окно, в котором можно выбрать папку назначения на удаленном ПК или компьютере Mac, в которой следует сохранить передаваемый вами файл (Рис. 9).
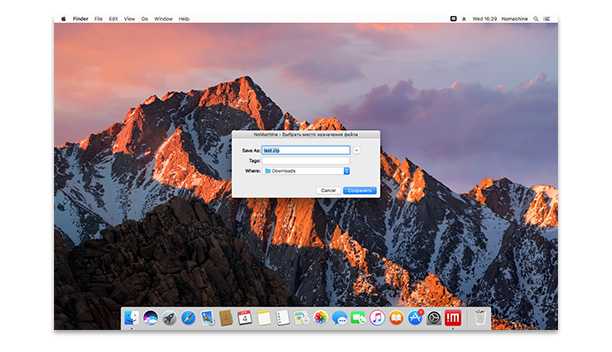
Рис. 9. Выберите папку назначения на удаленном рабочем столе, в которую необходимо переместить новый файл
Шаг 4. Передача файлов завершена
Вот и все! Для доступа к переданному на ваш удаленный компьютер файлу выберите «Показать состояние передачи» в мониторе Monitor (Рис. 10).
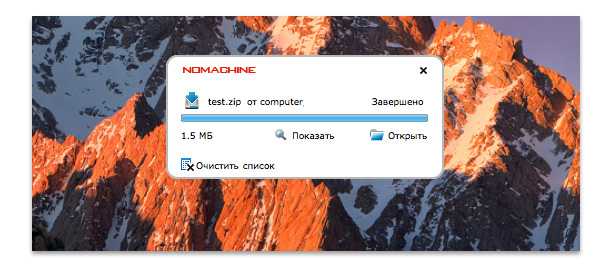
Рис. 10. При нажатии «Показать состояние передачи» на мониторе удаленного рабочего стола отобразится состояние всех перемещений файлов на ваш удаленный компьютер
Как удалить папку с рабочего стола
Для этого открываем ранее созданную папку. Далее нажимаем и удерживаем на иконку приложения, после чего перетягиваем ее за пределы папки.
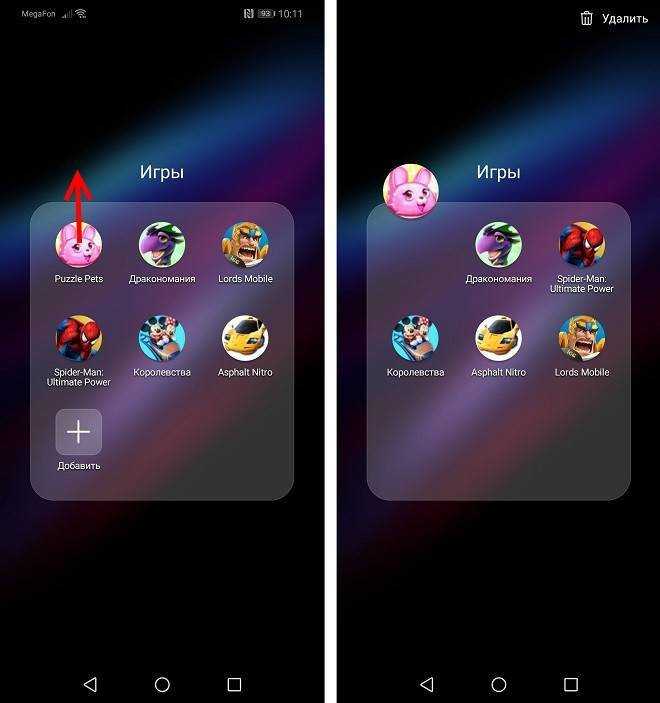
Когда в папке останется одно приложение — она исчезнет.
- https://infohuawei.com/razbor-voprosov/kak-sozdat-papku-na-honor/
- https://huawei-wiki.com/kak-sozdat-papku-na-rabochem-stole-honor-i-huawei.html
- https://4apk.ru/faq/apps/huawei-sozdaem-papku-na-rabochem-stole.html
- https://phone-insider.com/kak-sozdat-papku-na-rabochem-stole-android.html
- https://phonegeek.ru/faq/kak-sozdat-papku-na-huawei
ПОДЕЛИТЬСЯ Facebook
tweet
Предыдущая статьяКак создать аккаунт Google на смартфоне либо планшете под управлением Android
Следующая статьяКак создать приложение для iOs самостоятельно: пошаговая инструкция
Как создать папку на компьютере
Создание папки – не такой сложный процесс, и большинство, наверняка, знает, как это делается. Тем не менее, существует несколько способов создания новой папки, и каждый применяется при определенных условиях. Создать папку можно либо на рабочем столе, либо где-нибудь на диске. На рабочем столе папка всегда под рукой, однако будет занимать место на диске с системой. Поэтому, если в папка рассчитана на хранение тяжелых файлов, то лучше перейти в каталог диска на компьютере, на котором много месте, и там создать папку. В этой статье мы расскажем о трех способах, как создать папку на компьютере.
Как создать папку с помощью графического интерфейса
Самый простой способ создать папку – кликнуть правой кнопкой мыши на свободном поле, будь то рабочий стол или папка.
В открывшемся меню наведите курсор на пункт “Создать” и выберите “Папку”.
Далее введите название папки и нажмите “Enter”. Если нужно изменить название папки, дважды (с паузой между кликами) нажмите на название, и когда оно подсветится синим и появится курсор, введите новое название и нажмите “Enter”.
Также можно нажать на папку правой кнопкой мыши и выбрать “Переименовать”.
Вы можете создавать несколько папок внутри папки. Например, общая папка называется “Фото с отпуска”, а внутри папки “фотографии с моря”, “фотографии в горах”.
Как создать папку с помощью командной строки
Использование командной строки постепенно уходит на второй план, многие задачи намного проще выполнять с помощью графического интерфейса. Однако, иногда без командной строки просто не обойтись. В командной строке можно выполнить абсолютно все задачи, в том числе – создать новую папку на компьютере. Чтобы это сделать, нажмите сочетание клавиш “Win+R” и введите в поле “cmd”.
Для создания новой папки воспользуемся командой MD. Выглядит это следующим образом:
MD C:\Name
В данном случае C:\ – место создания папки, оно может выглядеть и как C:\…\…\, если хотите поместить папку глубже в каталог. Name – название создаваемой папки. После записи команды нажимаем “Enter”, папка успешно создана.
Результат:
Как создать папку с помощью powershell
С помощью языка powershell также можно создать новую папку на компьютере. Обычно этот способ используется при написании скриптов. Скрипт – сценарий, который пишут администраторы для автоматизации администрирования системы. Запустив его, начнется исполнение указанных в нем команд. Например, можно сделать скрипт, который каждый день будет автоматически создавать новую папку на компьютере.
Итак, открываем блокнот или любой другой текстовый редактор. В появившемся окне пишем следующую команду:
New-Item -Path «C:\New Folder» -ItemType Directory
Сохраняем этот файл в расширении *.ps1. После этого запускаем получившийся скрипт двойным нажатием, папка New Folder будет создана на диске C. Конечно, при повседневных задачах вы вряд ли будете пользоваться этой возможностью, однако при написании скриптов это одна из основных функций.
Результат:
Как создать папку на рабочем столе
Как мы утверждали ранее создать папку процесс не сложный. Для этого:
1) Переходим на рабочий стол, свернув все окна.
2) Теперь нажимаем правой кнопкой мыши на пустое пространство на рабочем столе.
3) В появившимся окне выбираем пункт «Создать», а затем «Папку».
Готово.
Итоги
Создание папки на компьютере уже не является чем-то сложным. Мы привыкли их создавать буквально в два клика, используя графический интерфейс. Однако, иногда возникает необходимость создать папку через командную строку или powershell. При написании скрипта на языке powershell, указанная нами команда обычно является лишь одной строчкой большого кода полноценного скрипта. Теперь, когда вы знаете, как создавать папку на компьютере, можете использовать простой графический интерфейс, или потренироваться на двух более сложных и интересных способах.
FAQ / Инструкции
- 60
Третий способ создания папки на сервере
Аналогично, что и в первом варианте создания папки на сервер, нам потребуется эта же программа, либо любая другая, которая так умеет, перемещаемся на левую сторону программы. где — мы видим наш проводник, как на компьютере — опять нажимаем ПКМ — и повторяем все те манипуляции, что и в первом случае!
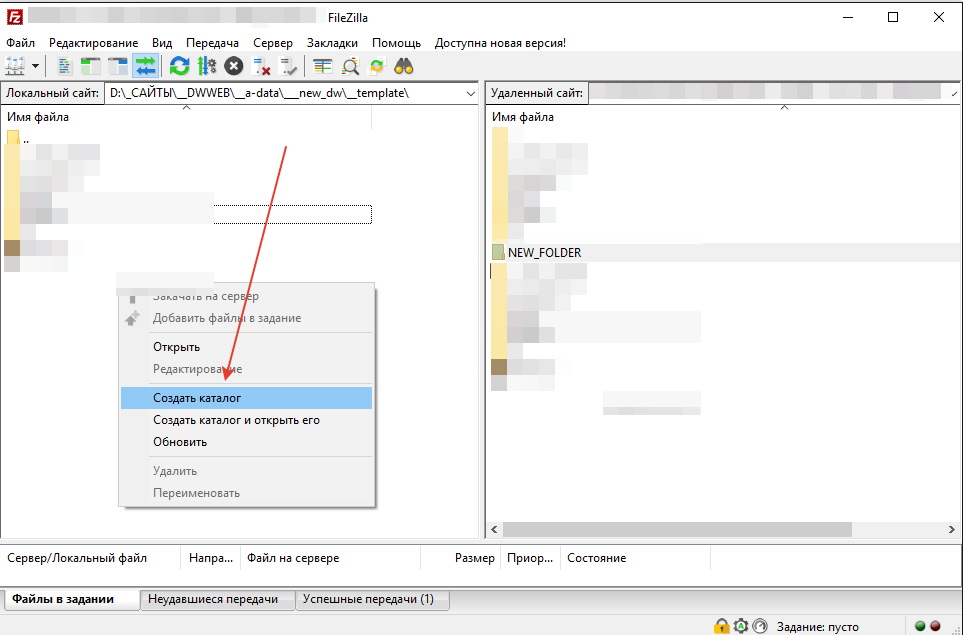 Третий способ создания папки на сервере
Третий способ создания папки на сервере
Когда вы создали новую папку, то просто берем и перетаскиваем новую папку с компьютера на сервер! Папка на сервер создается автоматически под этим же названием!
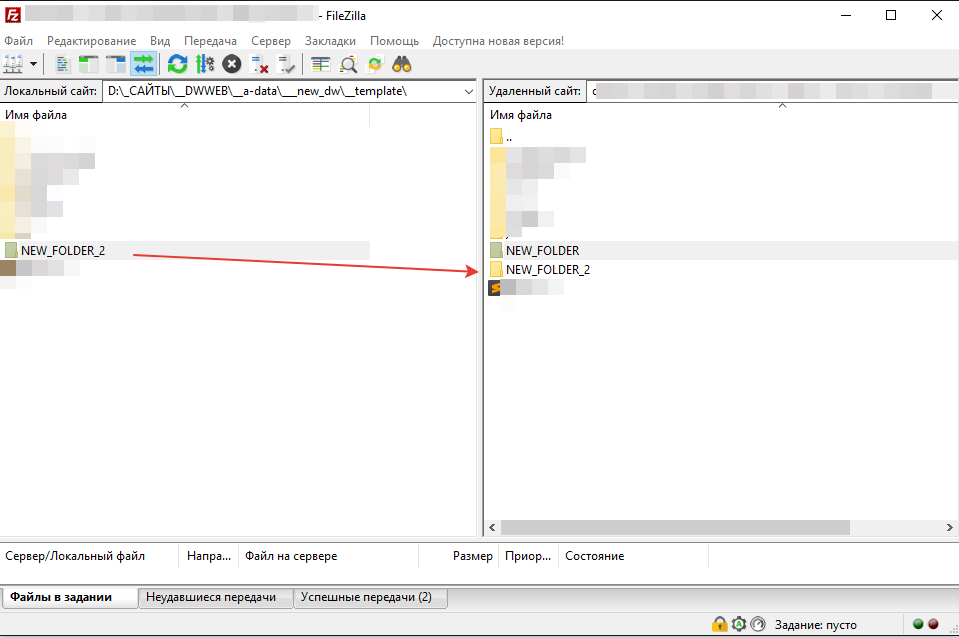 Третий способ создания папки на сервереЛогично спросить
Третий способ создания папки на сервереЛогично спросить
Зачем нужен третий способ создания папки на сервере — если видно, что придется сделать на несколько телодвижений больше!?
Ответ:
Например, вам нужно сделать несколько папок, в одной папке, и еще поместить туда несколько файлов, логично, что намного легче переместить одну папку на сервере с десятком папок внутри, чем создавать заново каждую новую на сервере!
Вопросы студентам
1. По какой причине вы решили выбрать специальность?
2. Что является для вас самым сложным в учебе?
3. Расскажите о плюсах и минусах студенчества.
4. Изменились ли вы духовно и психологически после того, как стали студентом?
5. Ведете ли вы работу над собственными ошибками?
6. Какой у вас девиз или принцип по жизни?
7. Как близкие люди относятся к вашему выбору?
8. Занимаетесь ли вы исследовательской работой?
9. Как проводите свободное время?
10. Продолжите фразу «Быть студентом — значит…».
11. Сможете ли вы согласиться на работу не по специальности, если она будет высокооплачиваемой?
12. Что, прежде всего, должен уметь студент?
13
Насколько важно сейчас иметь высшее образование?
Метод Фейнмана
Ричард Фейнман – физик-теоретик и лауреат Нобелевской премии – сформулировал алгоритм обучения, позволяющий быстрее и глубже изучать любую тему.
Этот простой метод основан на объяснении нового и сложного материала понятным и простым языком, облегчающим запоминание.
Суть методики можно свести к трем простым пунктам:
- Тезисно выписываем все, что знаем по теме, которую необходимо выучить.
- Выделяем «пробелы» в знаниях и восполняем их, причем новую информацию следует записывать максимально простым языком, не содержащим сложных терминов и длинных предложений.
- Объединяем всю имеющуюся информацию в одну простую и интересную историю, изложить которую на листке бумаги необходимо так, чтобы ее понял восьмилетний ребенок. А затем пересказываем ее.
Используйте сравнения, визуализацию (сопровождайте записи схемами, графиками, рисунками). Помните о том, что 90% информации мы воспринимаем посредством зрения.
Можете записать свой рассказ на диктофон или любой другой гаджет, что поможет обнаружить во время пересказа «белые пятна», которые необходимо снова проработать.
Вы можете возразить, что этот метод давно используется и без Фейнмана, и будете абсолютно правы. Все новое – давно забытое старое. Фейнман систематизировал, структурировал и дополнил этот простой, но эффективный метод запоминания.
Прибегнув к методу Фейнмана, из самого скучного и неинтересного материала можно сделать интересную и увлекательную историю, которую поймет и запомнит как взрослый, так и ребенок.
Как создать папку горячими клавишами
Примеры буду приводить для Windows 10, поскольку версии 7 и XP уже изжили себя.
Этот вариант самый простой и быстрый, недаром клавиши называют горячими: Ctrl+Shift+N.
Нажмите волшебное сочетание горячих клавиш. Папка с названием «Новая» появится на компьютере там, где вы находитесь в данный момент, будь то Проводник, Рабочий стол, какая-либо папка. Останется лишь переименовать ее.
Этот метод отличный, только не каждый запоминает нужные сочетания кнопок, сама этим грешу. Попробуем пользоваться мышью.
Создать папку в Windows 10 из контекстного меню
Правой клавишей мышки мы пользуемся достаточно часто. Всплывающее меню появляется при наведении курсора на объект (файл, рабочая область, папка), при последующем нажатии правой кнопкой – это контекстное меню. Оно нам и понадобится.
Перейдем к конкретным действиям:
Windows создаст Новую папку.
Пока подсвечено синим, имя только что созданной папки можно заменить своим. Напишите желаемое название, нажмите Enter (ввод). Если случайно нажмете Enter без переименования, она зафиксируется с названием по умолчанию «Новая папка». Впоследствии ее легко переименовать.
Создание папки из Проводника
Разработчики предусмотрели способ, который запомнит даже школьник, даже бабушка. Перейдите на нужный диск или в папку. Взгляните на верхнее меню. Там отображаются все доступные пользователю операции. В нашем случае интересен значок «Новая папка» (смотрите картинку выше).
Нажмите его, и вуаля, она появилась. Как обычно подсвечена синим зона, доступная для редактирования. Впишите имя, по которому будете ее искать.
Как создать папку на рабочем столе
Обычно так делают, чтобы иметь быстрый доступ к файлам. Процесс аналогичный во всех версиях Windows.
Если случайно нажали Enter и зафиксировали название по умолчанию, переименуйте ее:
Целесообразно располагать на Рабочем столе только Ярлыки папок, программ, файлов. Значки будут служить для открытия элементов непосредственно с Рабочего стола.
Как создать ярлык? Найдите нужную папку, кликните правой кнопкой мыши, опуститесь курсором вниз, «Создать», потом «Ярлык».
Появится значок ярлыка «Название папки-ярлык». Зажмите его левой клавишей мышки, перетяните на Рабочий стол. Ярлык содержит информацию о местоположении папки, обеспечивает быстрый доступ к ней двойным кликом мышки. Нажатие на значок не сработает, если папку переместить в другое место компьютера, на иной диск. Тогда придется создать для нее новый ярлык.
Заключение
Теперь, когда точно известно, как создать папку на компьютере, вы сможете организовать файлы в системе, логично построить рабочие процессы.
Как создать папку на Honor 9 и 10 – пошаговая инструкция
Как я уже сказал ранее, папки позволяют организовать пространство на рабочем столе и рассортировывать необходимые приложения по группам. К примеру, мы хотим поместить приложения Фонарик и Компас в одну папку.
- Необходимо нажать и удерживать значок приложения Компас и перетянуть его на значок приложения Фонарик.
- Новая папка создана и теперь ее можно переименовывать и добавлять в нее другие приложения.
- Чтобы переименовать папку нажимаем на нее — папка откроется, и в открывшейся папке нажимаем на её название.
- Чтобы добавит другие значки в папку — просто перетягиваем их в нее. Или нажимаем на папку и жмем «Добавить». Далее помечаем значки которые мы хотим перенести в папку и жмем ОК.
- Пустые папки или папки содержащие всего один значок создать нельзя.
Общие вопросы для интервью
1. Что или кто является самой большой гордостью в вашей жизни?
2. Расскажите о переломном, судьбоносном моменте.
3. Какие 3 книги вы бы посоветовали прочитать каждому человеку?
4. Расскажите о своем самом сильном страхе.
5. Расскажите о планах на ближайшее будущее.
6. Какое свое достоинство вы считаете наиболее ярким и полезным?
7. Хотите ли вы поменять что-либо в вашей жизни?
8. Можно ли с уверенностью сказать, что вы — счастливый человек?
9. Считаете ли вы себя удачливым?
10. Возникало ли у вас желание начать все с чистого листа?
11. Является ли мечтательность хорошим качеством?
12. Расскажите о самом лучшем совете, который принес вам хорошие результаты.
13. Случалось ли вам когда-нибудь делать что-то, что противоречит вашим принципам?
14. Чему бы вы хотели научиться в будущем?
15. Расскажите о своем идеальном дне.
16. Как вы реагируете на критику в свой адрес?
17. Расскажите о самом большом провале, который когда-либо случался в вашей жизни?
18. Без чего вы не сможете обойтись ни дня?
19. Расскажите о самом трудном решении, которое вы когда-либо принимали.
20. Опишите свой характер пятью разными словами.
21. Расскажите о своей первой работе.
22. Что вы предпочтете: выполнять любимую работу и получать за это мало денег или делать то, к чему у вас не лежит душа, и достойно этим зарабатывать?
23. Хотели бы вы изменить прошлое, если бы могли?
24. О воплощении какого желания вы бы попросили золотую рыбку, если бы поймали ее?
25. На какой поступок вам не хватило смелости?
26. Какой будет ваша жизнь спустя 15 долгих лет?
27. О каком поступке вы жалеете?
28. Если бы вы знали о том, что через 3 дня вас не станет, то как бы вы провели эти 3 дня?
29. О чем бы вы спросили президента страны?
30. Какую сверхъестественную способность вы хотели бы иметь?
31. От какой привычки хотели бы отказаться?
32. Если бы вы написали книгу, то какое название вы бы дали ей?
33. Снились ли вам когда-нибудь вещие сны?
34. Может ли одиночество быть полезным?
35. Верите ли вы в то, что наказание неизбежно настигнет каждого, кто заслуживает его?
36. Поделитесь ближайшими творческими планами.
37. Какую одежду вы считаете самой комфортной?
38. Как думаете, являетесь ли вы образцом для подражания?
39. Какие свои детские мечты вы смогли сделать реальностью?
40. С какой знаменитой личностью вы можете себя сравнить?
41. Расскажите о самом интересном, необычном подарке, который когда-нибудь был сделан вам.
42. Что обязательно должен сделать каждый человек хотя бы 1 раз в жизни?
43. Кем вы восхищались в детстве?
44. О чем бы вы хотели забыть?
45. Перечислите самые яркие ваши минусы.
46. Какую пользу вы можете принести обществу?
47. Чему бы вы научили своего ребенка?
48. Успех — это везение или работа над собой?
49. Как вы относитесь к людям, которые говорят правду в лицо?
50. Если бы вы имели возможность встретиться с собой маленьким, то что бы вы себе сказали в этом случае?
Правая кнопка мыши, чтобы создать папку
Чтобы создать новую папку 7, кликните правой кнопкой мыши по Рабочему столу (там, где ничего нет) или по свободной поверхности окна папки. После этого появится выпадающее окно, которое называется контексным меню. Такое название меню объясняется тем, что список команд в таком меню полностью зависит от контекста (или от объекта). Другими словами, кликая правой кнопкой мыши по разным объектам, получим разные контексные меню, отличающиеся набором предлагаемых действий.
Рис. 1. После клика ПКМ (правой кнопкой мыши) появляется меню, где есть “Создать” и далее “Папку”
В появившемся контексном меню выбираем команду «Создать». Появляется еще одно меню, в котором кликаем «Папку».
После этого папка создана, правда, с незатейливым именем Новая папка:
Рис. 2. Создана папка со стандартным именем “Новая папка”
Осталось подумать над именем папки. Можно оставить, конечно, имя «Новая папка», которое автоматически предлагает система Windows. Но это плохая привычка, так как у Вас при такой привычке может появиться много папок с названием «Новая папка». Отличаться такие папки будут порядковыми номерами: «Новая папка» «Новая папка» (2) «Новая папка» (3) и т.д.
Поэтому вместо слов «Новая папка» следует ввести более подходящее название и после ввода имени папки, как обычно, нажать Enter. Вот и все – папка создана.
Как переименовать папку
Папку можно переименовать в любое время, а не только в тот момент, когда Вы ее создаете. Чтобы это сделать, кликаем по имени папки правой кнопкой мыши. В появившемся меню выбираем “Переименовать”. Появится поле с именем папки, в котором надо напечатать другое имя файла по своему усмотрению.
Для имени папки работают те же правила, которые используют для имени файла.
Легкий способ зашифровать документ Microsoft Word
На любой отдельный документ, созданный вами в Microsoft Word , можно поставить шифрование.
После создания файла Word или Excel войдите в меню «Офиса». Далее нажмите на «Подготовить», раскроется подменю, где выбираем «Зашифровать документ».
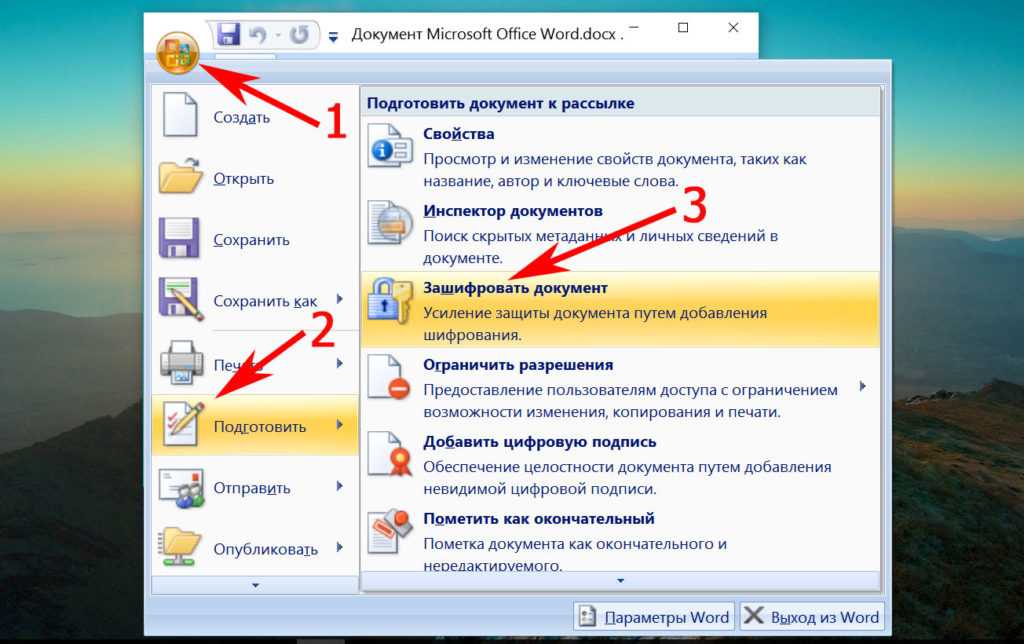
В окошке прописываете придуманный вами пароль безопасности. Подтверждаем его повторным набором.
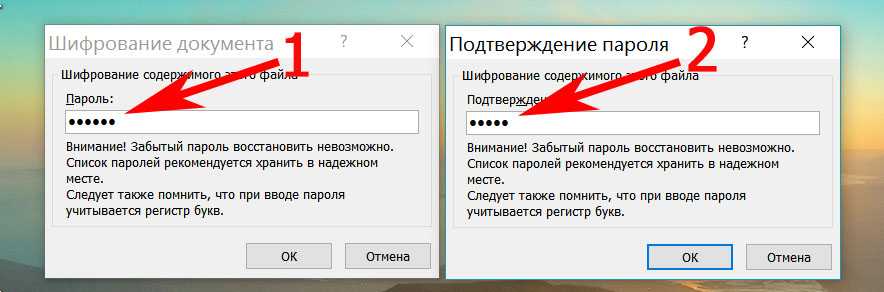
Готово, теперь при открытии данного документа будет выскакивать окошко, требующее ввода пароля.
Данный вариант хорошо подходит пользователям, которые хранят ключи на Word файле. К примеру, вам нужно будет реализовать удаленный доступ к другому ПК. Код входа можно записать на Word документ и запаролить при помощи данного способа.
Сохранить файл и создать новую папку 7
Когда Вы сохраняете файл первый раз или выбираете опцию «Файл» – «Сохранить как…», то посмотрев внимательно, можно увидеть прямо в самом окне кнопку «Новая папка»:
1 – кликаем ЛКМ (левой кнопкой мыши) по кнопке «Новая папка» (1 на рис. 3).
2 – Вместо стандартного названия «Новая папка» (2 на рис. 3) вводим подходящее название и жмем на Enter. Папка создана, теперь можно в этой новой папке сохранять файл.
3 – Для этого кликаем «Открыть» (3 на рис. 3), после чего новая папка будет открыта:
Рис. 3. Прежде чем сохранить файл, создаем новую папку.
Остается только сохранить в этой папке файл. Для этого вводим имя файла в окне «Имя файла», проверяем тип файла, при необходимости его меняем и кликаем по «Сохранить».
Видеоформат описанных выше способов “Как создать новую папку Windows 7”:
Как открыть новую папку?
Открыть папку или файл в окне папки можно следующими способами: 1. Дважды щелкнуть значок папки или файла. 2. Левой кнопкой мыши кликнуть по значку папки или файла, таким образом значок будет выделен, после этого нажать на Enter.
Горячие клавиши для окон
В заключение приведу некоторые полезные горячие клавиши по работе с окнами:
Больше горячих клавиш можно найти в Справке Windows 7, если ввести в окне поиска Справки запрос «сочетания клавиш» или «горячие клавиши».
4 варианта, как создать новую папку в Windows XP, приводятся здесь.
Упражнения по компьютерной грамотности:
Инструкция по созданию папки
Например, пользователю нужно сгруппировать отдельные элементы. В таком случае потребуется создать папку, где все эти элементы и приложения будут находиться.
Для создания папки на Хонор потребуется одну иконку перетащить на другую, после чего автоматически будет создана папка с названием «Папка 1». Например, «Темы» и «Huawei Device». Первоначально иконки выглядят так:
Если потянуть одну иконку на другое приложение, затем отпустить палец, то будет следующая картина:
Таким образом, пользователь создал папку. Если нажать на нее, то высветятся все элементы, расположенные внутри:
Если в папку необходимо добавить еще какое-нибудь приложение или несколько программ, то это легко сделать. Владелец устройства должен, находясь в папке, нажать на значок «+» — «Добавить». После этого высветятся приложения, которые можно внести в список.
После того, как нужные приложения отмечены, то следует нажать «Ок». Программы будут в папке. С помощью этого способа можно также удалить ненужные приложения.
Кроме того, можно сменить и название папки. Для этого нужно нажать на название и удерживать пару секунд до появления возможности переименовать папку:
Предоставить общий доступ к папке используя проводник.
Если в способе выше мы предоставляли доступ к общим папкам, то в этом способе мы покажем как сделать общедоступной любую папку (или файл) на вашем компьютере. К примеру у нас на каком-то диске лежит папка к которой мы хотим быстро открыть доступ всем компьютерам в сети, или определенным пользователям:
1.Открываем Проводник => находим папку, доступ к которой нужно предоставить => нажимаем на нее правой клавишей мыши и выбираем «Свойства»
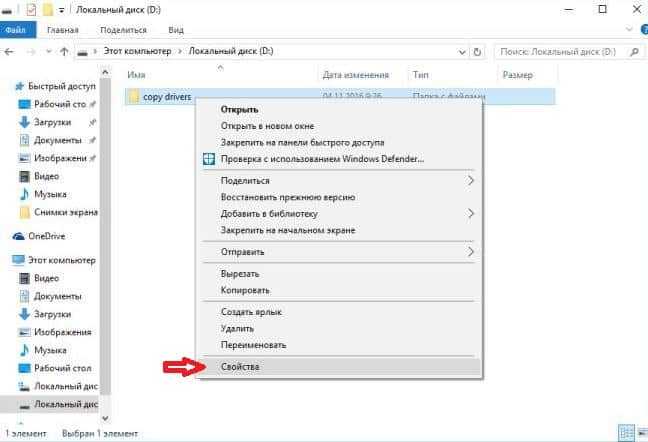
2.Откройте вкладку «Доступ» => зайдите в «Расширенная настройка..»;
3. Поставьте галочку в поле «Открыть общий доступ к этой папке», также ниже вы можете поставить ограничение на количество одновременных подключения пользователей к папке. Если сейчас нажать на «ОК» — общий доступ к папке будет открыт, но подключающиеся пользователи смогут только просматривать файлы в папке, без права удаления и редактирования. Если вы хотите предоставить доступ с возможностью удалять и изменять файлы в папке — нажмите на «Разрешения»
4. В этом окне можно дать полный доступ всем пользователям — выбрав «Все» вверху => поставив галочку в «Полный доступ» возле разрешить и нажав «ОК». Если вы хотите дать права на редактирования не всем, а только определенному пользователю — нажмите «Добавить»;
5.Нажмите на «Дополнительно»;
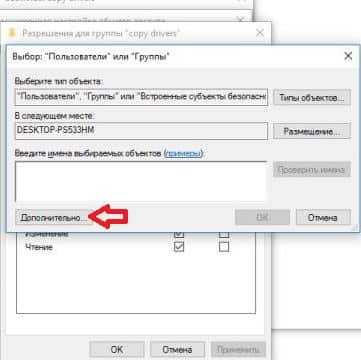
6.Нажмите «Поиск» и высветится список всех пользователей, которые есть в системе => выберите нужного и нажмите «ОК»;
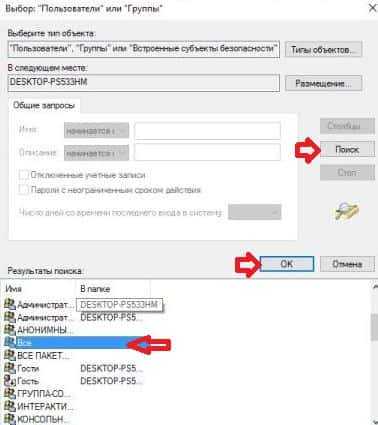
7. Еще раз «ОК»;
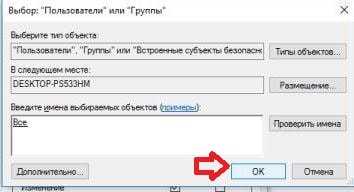
8.Поставьте нужные разрешения пользователю и нажмите «ОК» во всех открытых окнах.
Почему Windows запрещает создавать папку «con» на самом деле
Для поиска ответа на этот странный вопрос стоит обратиться к истории компании Microsoft. Ее операционная система MS-DOS вышла в 1981 году. Окончательно разработка продукта закончилась в 2000 году, к тому времени вышло уже 8 версий операционной системы. На тот момент MS-DOS являлась главным продуктом компании, сделав ее одним из лидеров растущего ИТ-рынка. Постепенно Microsoft из небольшой компании превратилась в огромную корпорацию.
А тогда в MS-DOS слову «con» был придан важный функционал – имя являлось служебным и было зарезервировано системой для устройств ввода и вывода. В современных версиях Windows имя «con» по прежней памяти считается системным. Надо сказать, что оно не единственное такого же рода. Нельзя называть каталоги словами nul, aux, prn и некоторыми другими подобными. В свое время эти имена тоже были выделены MS-DOS для своих функций. Например, слово nul для системы это «ничто», своеобразная «черная дыра». Так что очевидно, что проблема с созданием папки «con» в Windows имеет не личностный мотив (хотя это была бы красивая история), а банальные исторические ограничения системы.

- Как ускорить Windows 10, 8 или 7, отключив ненужные службы операционной системы.
- Как автоматически переключать язык (раскладку) на клавиатуре в macOS или Windows.
- Что можно сделать из старого монитора? 12 идей.
Блокнот
Стандартный текстовый редактор Windows не способен помочь в данной ситуации – он автоматически дописывает расширение после названия документа, даже если его не ставить.
Рассмотрим, как создать файл без расширения txt через любой более функциональный аналог Notepad’а. Им может быть AkelPad, Notepad++, Sublime Text и иной подобный текстовый редактор. Рассмотрим на примере последнего, с остальными всё будет точно так же.
- Скачиваем приложение с официального сайта, инсталлируем и запускаем его.
- Жмём Ctrl + S либо вызываем команду «Сохранить» через пункт главного меню «Файл».
- Вводим название документа, в поле «Тип…» указываем «AllFiles (*.*)» и кликаем «Сохранить».
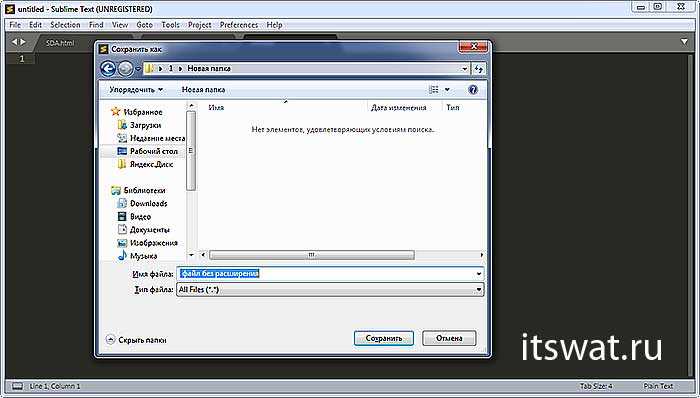
Как создать папку при помощи комбинации клавиш клавиатуры
Прежде всего нужно перейти в категорию, где будет размещаться будущая папка. Этим местом может служить проводник, рабочий стол или любая свободная директория на локальном диске. Непосредственно процесс создания проходит следующим образом:
Такой простой способ, позволяет создавать новые элементы без использования мышки. Это может пригодиться, если она сломана или отсутствует. Дополнительным преимуществом является высокая скорость создания, ведь при помощи комбинации горячих кнопок, все необходимые действия происходят оперативно и позволяют значительно ускорить работу в операционной системе.
В заключение — советы интервьюеру
Любой грамотно и вовремя заданный вопрос влечет за собой новые идеи, которые могут повести интервью по совершенно неожиданному и небанальному сценарию.
Советы интервьюеру:
- не повторяйтесь;
- относитесь к собеседнику без лишнего пиетета, достаточно толерантного и уважительного отношения;
- не бойтесь задавать респонденту неудобные вопросы; если он говорит на конфликтные темы, старайтесь докрутить их до конца, не оставляя недомолвок и полутонов;
- сведите к минимуму пустые и водянистые вопросы, на которые сложно получить четкие ответы;
- старайтесь оставаться в тени: герой вашей истории — респондент, а вы лишь ее автор;
- не перевирайте интонации и стиль общения респондента: интервью должно читаться так, будто его слушаешь: с шутками, паузами и инверсиями — это гарантирует получение максимального контакта между читателем и героем.
Соединив всю имеющуюся информацию о респонденте, целесообразно адаптировать вопросы конкретно под него
Важно заинтересовать человека нетипичной беседой, направить разговор в нужное русло, плавно и незаметно вывести на откровенность, особо не нарушая личное пространство. Ведь интервью с человеком — это не только правильно выстроенная беседа, это настоящее искусство дипломатии!
Регистрируйтесь на eTXT, выполняйте заказы на различные темы, изучайте материалы по теме и берите интервью у экспертов — и тогда ваши работы высоко оценят как читатели, так и заказчики!