Содержание:
Steam — одно из лучших приложений для игровой платформы.Он позволяет покупать и загружать различные игры, принадлежащие различным разработчикам по всему миру. Steam доступен для Windows, Mac и Linux. Однако приложение не совсем без ошибок. Есть много проблем, которые нужно решить. Хотя многие проблемы Steam и Games можно решить, предоставив Steam административные привилегии. Поэтому он станет для вас хорошим выбором, если вы регулярно сталкиваетесь с ошибками и проблемами со Steam.
Мы можем предоставить Steam административные привилегии, найдя файл steam.exe и изменив его владельца. Мы можем указать Windows запускать файл Steam.exe с правами администратора, пока он работает. Таким образом, если мы запустим игру из Steam, она также будет работать от имени администратора, что уменьшит многие проблемы. Нам нужно предоставить Steam административные привилегии, потому что он пишет и читает с нашего жесткого диска, что является наиболее частым случаем, когда ему требуются административные разрешения. Ниже приведены инструкции по запуску Steam от имени администратора.

Игры в Steam
Если вы знаете, как запускать Steam в качестве администратора в Windows, вы можете быстро решить некоторые незначительные проблемы Steam и вернуться к тому, для чего вы установили Steam: игры на ПК. Если вам нужны новые игры, вы можете попробовать новые игры Steam бесплатно, благодаря бесплатной игре в выходные и пробные версии популярных игр.
Владельцы Steam Link могут транслировать свои компьютерные игры с самого Steam на телевизор. Если вы хотите продемонстрировать свои игровые навыки, вы можете даже подумать об использовании Steam Broadcasting в качестве альтернативы другим платформам, таким как Twitch, чтобы поделиться своим игровым процессом с другими энтузиастами.
Решения в Steam уже запущена ошибка
Существует ряд потенциальных решений, которые вы можете сделать, чтобы исправить уже запущенную Steam ошибку. Давайте обсудим каждый из них ниже.
-
Принудительно выйти из приложения Steam.
Перезагрузка клиента Steam часто является эффективным способом обновления приложения и устранения ошибок. Пробовать принудительно выйти запустить приложение Steam через приложение Task Manager и посмотреть, решит ли это проблему. Просто откройте диспетчер задач, найдите и щелкните правой кнопкой мыши приложение Steam на вкладке «Процессы», а затем нажмите Завершить задачу. Если запущено несколько программ Steam, обязательно закройте все.
-
Обновление Steam.
Если вы не обновляли Steam в течение некоторого времени, обязательно установите доступное обновление клиента прямо сейчас. Сделайте то же самое для своих игр. Вам, вероятно, не нужно делать этот шаг, если ваш компьютер все время подключен к Интернету, но если вы играете в игры Steam только изредка, обязательно обновите его, прежде чем снова запускать Steam..
-
Отключить режим совместимости для Steam.
Если перезапуск и обновление Steam не решат проблему, возможно, программа работает в режиме совместимости. Чтобы снова запустить Steam в режиме совместимости, выполните следующие действия:-Перейти к вашей Папка Steam. Обычно это находится в C: \ Program Files \ Steam \. Если у вас другой путь установки, перейдите туда и откройте папку Steam.-Щелкните правой кнопкой мыши на Steam.exe и выбрать свойства.-Нажать на Совместимость табуляция.-Снимите все флажки и нажмите Применять.-Нажмите на Показать настройки для всех пользователей кнопка.-Убедись никто из этих флажков, и нажмите Хорошо.-щелчок Хорошо закрыть все открытые диалоговые окна.
-
Удалите и переустановите Steam.
Если отключение Steam в режиме совместимости не решит проблему, вам следует рассмотреть возможность удаления и установки Steam снова. Некоторые пользователи сообщают, что переустановка была единственным решением, которое им помогало. Вероятно, это связано с отсутствием файла Steam или повреждением некоторых данных Steam.. Вот шаги, которые нужно сделать, чтобы переустановить Steam:-Принудительно выйти из Steam, как описано выше.-Перейти к вашей Папка Steam. Обычно это находится в C: \ Program Files \ Steam \. Если у вас другой путь установки, перейдите туда и откройте папку Steam.-Удалите все файлы в этой папке, кроме SteamApps папка и Steam.exe (Если «exe» не виден, ищите черно-белый значок Steam).-После того как вы удалили файлы, перезагрузите компьютер.-Перейти к вашей Папка Steam и запустите Steam, нажав Steam.exe.
ВАЖНЫЙ: После того, как вы определили причину проблемы, обязательно включите программное обеспечение безопасности.
Расследовать на предмет возможного заражения вирусом или вредоносным ПО.
В некоторых редких случаях Steam может продолжать зависать, не открываться или не подключаться к серверам из-за вируса или вредоносного ПО. Ниже приведены контрольные признаки того, что вы должны знать, заражен ли ваш компьютер вирусом или вредоносным ПО, которое атакует Steam:
- случайные объявления появляются при запуске или открытии Steam
- браузер открывается и приводит к объявлению или веб-сайту при нажатии чего-либо в Steam
- «Доступ запрещен: у вас нет разрешения на доступ к http://steamcommunity.com на этом сервере». ошибка продолжает появляться
Если на вашем компьютере появляются какие-либо из этих признаков, а также значительное снижение производительности системы, возможно, на вашем компьютере установлено вредоносное программное обеспечение. Вы должны очистить или удалить вирус, прежде чем снова использовать Steam.
Некоторые сторонние инструменты «удаления вирусов» на самом деле сами являются вредоносными программами, поэтому будьте осторожны при получении помощи в удалении вирусной инфекции. Проведите исследование, посетив официальные сайты и используйте только официальное антивирусное или защитное программное обеспечение..
Запуск программ с правами администратора и не только с помощью PsExec или NirCmd
Для опытных пользователей (а скорее даже не для них, а для администраторов), понимающих стоящие перед ними задачи и готовых разобраться, может оказаться полезной утилита PsExec, доступная в составе PsTools на Microsoft Sysinternals — https://docs.microsoft.com/en-us/sysinternals/downloads/psexec. Обычно её используют для запуска инструментов на удаленной машине, но можно применить и на локальном компьютере.
Например, с помощью psexec, мы можем запустить программу от имени администратора (в том числе из bat-файла) без запроса контролей учётных записей следующим образом (первый вариант для запуска от имени Администратора программы, не требующей повышения прав по умолчанию, второй — для программ, которым это требуется, например, regedit):
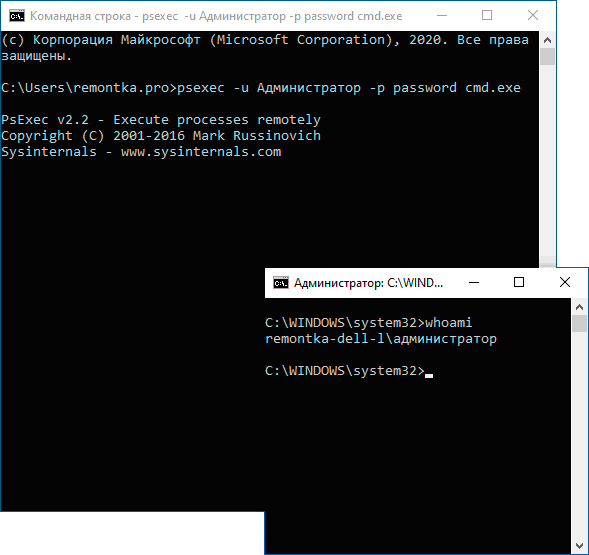
Это лишь примеры, не рекомендую такое применение. Для работы приведённой команды встроенная учётная запись администратора локального компьютера должна быть активна и иметь пароль (в команде — password), иначе потребуются дополнительные настройки локальной политики безопасности. Существуют и иные варианты реализации необходимых действий в psexec, включая запуск программ от имени системного аккаунта и не только. Ещё одна утилита командной строки с иными возможностями, но также позволяющая выполнить запуск приложения с повышенными правами — NirSoft NirCmd.
А вдруг и это будет интересно:
Почему бы не подписаться?
Здравствуйте. На вкладке «Совместимость» применяется к программе (даже если мы на ярлыке настраивали). В дополнительных свойствах ярлыка — только к ярлыку (с других ярлыков этой же программы и с EXE будет запускаться «обычно» )
Что такое вылет?
Причин тому, что игра вылетает при запуске может быть огромное количество и здесь мы приведем только самые распространенные примеры ошибок. В отличии от ситуации, когда игра не запускается совсем, что обычно обусловлено отсутствием необходимых файлов, вылеты могут быть вызваны как аппаратными, так и программными сбоями.
Если при запуске игра отзывается, но спустя короткое время снова вылетает на рабочий стол, стоит, в первую очередь, искать способ решения конкретно вашей ошибки. Часть ответов вы сможете найти в других статьях на нашем сайте.
Но что делать, если игра вылетает, не выдавая при этом сообщений об ошибке, по которым можно было бы идентифицировать проблему? В таких случаях сложно сразу определить, почему это происходит.
Запуск программы с правами администратора
Все программы, так или иначе работающие с системными файлами, сами просят повышения уровня доступа при запуске. Если им отказать, то процесс запуск закончится и программа закроется. О том, что программе нужны особые привилегии, сообщает иконка в виде щита на её ярлыке.
Если вы заранее знаете, что определённой программе понадобятся права, то можете воспользоваться нижеописанными нестандартными способами, чтобы сразу запустить её со всеми разрешениями.
Через контекстное меню
Кликнув по ярлыку или запускающему файлу программы правой клавишей мыши, вы вызовете контекстное меню. В нём будет пункт, позволяющий выполнить загрузку с нужными правами. Он помечен значком в виде жёлто-синего щита. Нажав на него, вы откроете программу с полным доступом.
Через функцию проводника
Открывая приложения через проводник, вы можете выбрать вкладку «Управление» в верхнем части окна и использовать кнопку в блоке «Запуск», чтобы загрузить его с нужными разрешениями.
Через системную поисковую строку
Самый удобный способ найти приложение — ввести его имя в системной поисковой строке и воспользоваться результатами поиска. При этом в данном окошке можно использовать схему ту же схему, что была с ярлыком — кликните правой клавишей мыши по иконке и выберите соответствующий пункт в контекстном меню.
Через меню «Пуск»
В меню «Пуск» есть список всех программ, установленных на компьютере. Используя его, найдите подходящее приложение и кликните по нему правой клавишей мыши. В появившемся меню разверните вкладку «Дополнительно» и укажите, что хотите выполнить запуск с правами администратора.
Через панель быстрого доступа
Ярлыки, прикреплённые к панели быстрого доступа, также можно использовать для наших целей. Кликните правой клавишей по программе, а потом той же кнопкой по её названию, в открывшемся меню выберите нужный вариант запуска.
Через свойства (активация постоянного запуска с повышенными правами)
Если вы хотите, чтобы определённое приложение каждый раз включалось с повышенными правами, не спрашивая разрешения у вас, выполните следующие шаги:
Готово, вы выдали разрешение на все дальнейшие запуски. Если когда-нибудь захотите, чтобы приложение снова стало присылать уведомление с запросом на права, вернитесь к параметрам и снимите установленную галочку.
Через реестр (активация постоянного запуска с повышенными правами)
Если вышеописанный способ вам не подошёл или в список самостоятельных программ нужно внести много приложений, то можно воспользоваться альтернативным методом — изменить параметры реестра:
Повторите вышеописанный шаг для всех программ, которые должны запускаться с особыми правами без вашего согласия, а после перезагрузите компьютер, чтобы изменения вступили в силу.
Исправить ошибку в Steam
Далее мы увидим серию шагов, которые мы можем предпринять, чтобы решить проблему Steam при установке или обновлении игры.
Очистить кеш загрузок Steam
Проблема с обновлением или установкой игры в Steam может быть связана с кешем. И дело в том, что приложение поддерживает кеш загрузки на нашем ПК, который хранится в небольших фрагментах, которые после завершения загрузки объединяются и преобразуются в большой. В результате может случиться так, что эти небольшие файлы были повреждены, поэтому они могут вызвать ошибки, препятствующие их полной загрузке.
Мы можем попытаться исправить это очистка данных локального кеша , заставляя Steam захватывать новые. Это то, что мы можем сделать прямо из его интерфейса. Для этого мы открываем приложение, нажимаем на вкладку Steam и выбираем «Параметры» в верхней вкладке интерфейса. Позже мы нажимаем «Загрузки» и нажимаем кнопку «Очистить кеш загрузок». Нажмите OK и перезапустите Steam, чтобы увидеть, решена ли проблема.
Изменить регион загрузки
У Steam есть игровые серверы, разбросанные по всему миру, так что, подключившись к ближайшему серверу, мы можем скачивать быстрее. Однако может случиться так, что есть проблема с подключением к этим серверам , поэтому мы должны изменить регион загрузки на другое место.
Для этого запускаем приложение и нажимаем на вкладку Steam и «Параметры». Позже заходим в раздел «Загрузки» и смотрим на раздел «Регион загрузки». Щелкните, чтобы открыть раскрывающееся меню, и появятся ближайшие местоположения. Например, в Испании мы можем выбирать между серверами в Малаге и Валенсии, а также другими серверами в разных странах. Пробуем сменить сервер и перезапустить приложение.
Измените путь к папке загрузки
Когда мы устанавливаем Steam, программа отвечает за сохранение наших игр по пути:
Проблема может быть связана с проблема с папкой или жестким диском , поэтому мы можем попробовать переместить файлы в другой раздел и установить игру. Для этого открываем приложение, нажимаем на вкладку Steam и «Параметры». В новом окне мы нажимаем «Загрузки и нажимаем» на «Папки библиотеки Steam».
Затем мы нажимаем кнопку «Добавить папку библиотеки» и выбираем новое место. Мы перезапускаем приложение и проверяем, решает ли ошибка изменение местоположения загрузок.
Восстановить папку библиотеки
Ошибка может быть связана с проблема при чтении папки нашей библиотеки . Поскольку все игры хранятся в одной папке, у нас возникают проблемы с их обновлением, поэтому мы должны сказать Steam, чтобы он приступил к их восстановлению.
Для этого мы открываем приложение, нажимаем на вкладку Steam в верхнем левом углу, а затем на «Параметры». В новом окне нажмите «Загрузки» и нажмите «Папки библиотеки Steam». Затем мы находим папку библиотеки игр и щелкаем ее правой кнопкой мыши, чтобы выбрать «Восстановить папку библиотеки».
Как только это будет сделано, Steam позаботится об открытии окна командной строки для восстановления файлов, которое автоматически закроется по завершении. После завершения ремонта мы проверяем, была ли устранена ошибка.
Проверьте файлы игры на наличие ошибок
У Steam есть собственный инструмент для проверить файлы игры. С его помощью он сравнивает наши файлы, хранящиеся локально, с последней версией, которая хранится на серверах Steam. Таким образом, нет необходимости переустанавливать какую-либо игру, поскольку она проверена последним доступным обновлением, устраняя любые возможные ошибки в них.
Для проведения проверки открываем приложение и в левой верхней части нажимаем «Библиотека». Слева мы увидим список всех доступных игр. Ищем игру, которая выдает ошибку, и нажимаем на нее правой кнопкой. В меню выбираем «Свойства».
Наконец, нажмите «Локальные файлы» и выберите «Проверить целостность файлов игры». Приложение начнет процесс сравнения файлов и автоматически загрузит все недостающие записи. По завершении мы проверяем, устранила ли это ошибку.
Переустановите Steam
Если ничего из вышеперечисленного не помогло, и у нас по-прежнему возникают проблемы с ошибкой при установке или обновлении игры, возможно, это внутренняя проблема приложения. Следовательно, мы можем выбрать удалить приложение и переустановить его снова.
Чтобы удалить приложение, мы можем сделать это из Панели управления Windows. Для этого пишем панель управления в поле поиска меню «Пуск» и выбираем ее. Позже мы нажимаем «Удалить программу» в разделе «Программы».
Теперь нам нужно только найти Steam в списке, щелкнуть по нему правой кнопкой мыши и выбрать «Удалить». Один удален, скачиваем установочный файл с его веб-сайт Честного ЗНАКа и запустите его, чтобы снова сделать его доступным, надеюсь, теперь, без ошибок.
Игры в Steam
Если вы знаете, как запустить Steam от имени администратора в Windows, вы можете быстро решить некоторые из более мелких проблем Steam и вернуться к тому, для чего вы установили Steam: для игр на ПК. Если вам нужны новые игры, вы можете попробовать новые игры Steam бесплатно благодаря бесплатным выходным и пробным версиям популярных игр.
Владельцы Steam Link могут транслировать свои компьютерные игры из самого Steam на свой телевизор. Если вы хотите продемонстрировать свои игровые навыки, вы можете даже подумать об использовании Steam Broadcasting в качестве альтернативы другим платформам, таким как Twitch, и поделиться своим игровым процессом с другими энтузиастами.
— END —
Блокировка файла hosts
Это затруднение может возникнуть из-за установки нелицензионной версии игры – в файл «Hosts» вносятся ненужные изменения, блокирующие процесс запуска на Windows 10.
Вам необходимо сделать следующее:
- Откройте диск С и перейдите к директории «Windows»;
- Последовательно откройте следующие папки «System32» – «Drivers» – «etc»;
Найдите документ, названный «Hosts» и запустите его с помощью блокнота;
Отыщите в тексте строку «127.0.0.1 localhost» и удалите все содержимое, стоящее после этого значения;
Сохраните внесенные изменения.
Убрали ненужные изменения, но ошибка все равно выскакивает? Давайте разбираться!
Steam не запускается. Ошибка при запуске. Решение
Steam установилась, но попросту отказывается работать. Как быть?
Выдает ли Steam какую-нибудь ошибку после вылета? Если да, то какой у нее текст? Возможно, она не поддерживает вашу видеокарту или какое-то другое оборудование? Или ей не хватает оперативной памяти?
Помните, что разработчики сами заинтересованы в том, чтобы встроить в игры систему описания ошибки при сбое. Им это нужно, чтобы понять, почему их проект не запускается при тестировании.
Обязательно запишите текст ошибки. Если вы не владеете иностранным языком, то обратитесь на официальный форум разработчиков Steam. Также будет полезно заглянуть в крупные игровые сообщества и, конечно, в наш FAQ.
Если Steam не запускается, мы рекомендуем вам попробовать отключить ваш антивирус или поставить игру в исключения антивируса, а также еще раз проверить соответствие системным требованиям и если что-то из вашей сборки не соответствует, то по возможности улучшить свой ПК, докупив более мощные комплектующие.
Как всегда запускать программу от имени администратора
Если есть необходимость всегда запускать программу от имени администратора, то описанные выше способы будут неудобны. Вместо этого можно прибегнуть к некоторым хитростям, которые позволяет решать эту задачу намного быстрее.
Итак, если вам нужно, чтобы программа всегда запускалась с правами администратора, то проще всего решить эту проблему через свойства ярлыка. Для этого кликаем правой кнопкой мыши по ярлыку, выбираем пункт «Свойства» и в открывшемся окне нажимаем на кнопку «Дополнительно». В результате должно открыться еще одно небольшое окно, в котором нужно активировать опцию «Запуск от имени администратора», после чего все окна нужно закрыть нажатием на кнопку «ОК». В результате, при запуске данного ярлыка приложение всегда будет запускаться с повышенными правами.
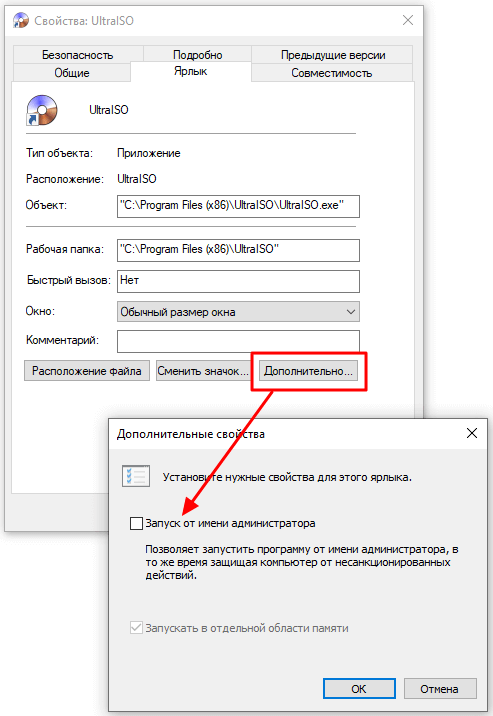
Кроме этого, есть альтернативный вариант, который работает точно также. В данном случае нужно открыть свойства ярлыка, перейти на вкладку «Совместимость» и включить опцию «Запускать эту программу от имени администратора». Включение этой опции работает аналогично, при каждом запуске приложения оно будет стартовать с повышенными правами.
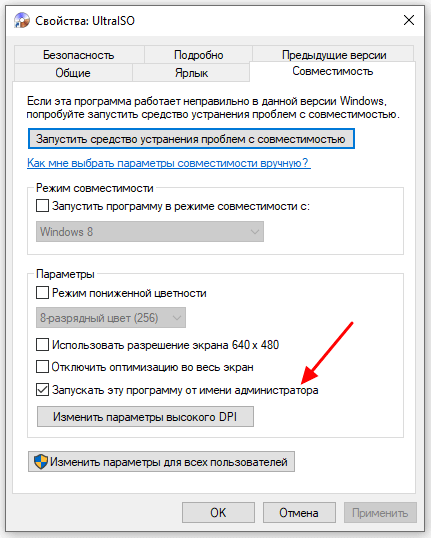
Использование настроек для ярлыков очень удобная возможность, с помощью которой можно легко и быстро запускать программы с повышением прав избегая дополнительных действий и экономя время.
Steam не устанавливается. Прекращена установка. Решение
Перед тем, как начать установку Steam, нужно еще раз обязательно проверить, какой объем она занимает на диске. Если же проблема с наличием свободного места на диске исключена, то следует провести диагностику диска. Возможно, в нем уже накопилось много «битых» секторов, и он банально неисправен?
В Windows есть стандартные средства проверки состояния HDD- и SSD-накопителей, но лучше всего воспользоваться специализированными программами.
Но нельзя также исключать и вероятность того, что из-за обрыва соединения загрузка прошла неудачно, такое тоже бывает. А если устанавливаете Steam с диска, то стоит поглядеть, нет ли на носителе царапин и чужеродных веществ!
Как исправить ошибку в Стим
Для того, чтобы исправить ошибку, вы можете попытаться просто переименовать папку на пути к Steam, в которой имя не соответствует требованиям. Есть способы, которые помогут вам быстро определить текущее расположение папки Steam.
Этот путь находится в верхней строке окна. Запомните его или не закрывайте эту папку, чтобы видеть, где она расположена. Чтобы дать папке новое имя, нужно снова нажать ПКМ и выбрать «Переименовать». После этого попробуйте запустить Steam. Если ошибка «Cannot run from a folder path with non-ASCII characters» снова появляется, переходим к следующему способу.
10 ответов
Лучший ответ
Вы используете для запуска программы от имени конкретного пользователя:
80
Kerrek SB
25 Июл 2011 в 02:54
Используйте полный физический диск \ путь к целевому пакетному файлу в ярлыке Свойства.
Это не работает в Windows 10, если вы используете дополнительные диски, как я пытался сделать сначала …
Samiamias
9 Дек 2018 в 09:51
Когда вы используете аргумент , он запрашивает пароль один раз, а затем никогда не запрашивает его снова. Даже если вы поместите его в другую программу, он не будет запрашивать пароль. Пример вашего вопроса:
5
Anonymous
23 Мар 2021 в 17:41
-
Мои эксперименты показывают, что команда runas должна включать домен администратора (по крайней мере, в настройках среды моей организации):
Если вы еще не знаете домен пользователя с правами администратора, запустите экземпляр командной строки от имени пользователя с правами администратора и введите следующую команду:
-
Ответы, предоставленные как Керрек С.Б. , так и Эд Гривз , будут выполнять целевой файл от имени администратора, но, если файл является командным сценарием (файл .bat) или сценарием VB (файл .vbs), который пытается работать в среде обычного пользователя, входящего в систему (например, изменяя записи реестра), вы можете не получить желаемых результатов, потому что среда, в которой фактически запускается сценарий, будет принадлежать пользователю с правами администратора, а не пользователь с нормальным входом! Например, если файл представляет собой сценарий, который работает с кустом реестра HKEY_CURRENT_USER, затронутым «текущим пользователем» будет пользователь с правами администратора, а не пользователь с обычным входом.
5
pstraton
3 Дек 2019 в 20:06
Конвертируйте ваш командный файл в .exe с помощью этого инструмента: http://www.battoexeconverter.com/, тогда вы можете запустить его как администратор
5
xxedxx
5 Апр 2013 в 14:56
Затем
6
mattn
30 Июн 2017 в 09:26
Вы можете использовать nircmd.exe команда поднять
Справочник по командам NirCmd — поднять
Только для Windows Vista / 7/2008: запускать программу с правами администратора. Если содержит один или несколько пробелов, вы должны заключить их в кавычки.
Примеры:
PS: я использую его на win 10, и он работает
8
Dheeraj Bhaskar
16 Май 2017 в 12:25
Если вы можете использовать стороннюю утилиту, вот утилита командной строки .
Исходный код и двоичные файлы доступны на GitHub.
Это описание использования:
12
aphoria
24 Мар 2021 в 13:22
Просто добавьте это в начало вашего файла летучей мыши:
Он повысится до уровня администратора, а также останется в правильном каталоге. Проверено на Windows 10.
54
Sire
26 Сен 2018 в 12:24
Другой ответ требует, чтобы вы вводили пароль учетной записи администратора. Кроме того, запуск под учетной записью в группе администраторов отличается от запуска от имени администратора , см .:
Инструкции для Windows 7
Чтобы работать от имени администратора, создайте ярлык для командного файла.
- Щелкните правой кнопкой мыши командный файл и нажмите «Копировать».
- Перейдите туда, где вы хотите, чтобы ярлык
- Щелкните правой кнопкой мыши фон каталога
- Выберите «Вставить ярлык»
Затем вы можете установить ярлык для запуска от имени администратора:
- Щелкните правой кнопкой мыши ярлык
- Выберите Свойства
- На вкладке «Ярлык» нажмите «Дополнительно».
- Установите флажок «Запуск от имени администратора».
- Нажмите ОК, ОК
Теперь, когда вы дважды щелкните ярлык, он запросит подтверждение UAC, а затем Запуск от имени администратора (который, как я сказал выше, отличается от запуска под учетной записью в группе администраторов)
Проверьте снимок экрана ниже
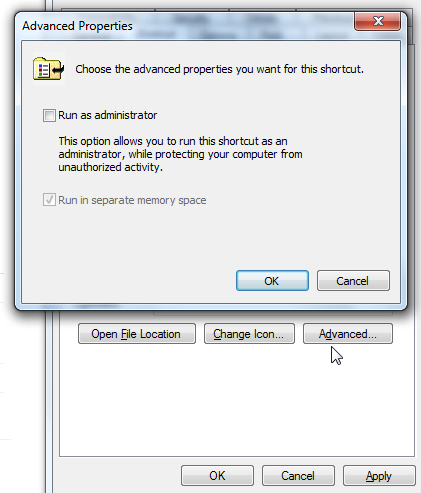
Примечание. Когда вы сделаете это для запуска от имени администратора, текущий каталог (путь) не будет таким же, как у файла bat. Это может вызвать некоторые проблемы во многих случаях, когда файл bat ссылается на относительные файлы рядом с ним. Например, в моей Windows 7 текущим каталогом будет SYSTEM32 вместо местоположения файла bat! Чтобы обойти это, вы должны использовать
Или лучше
Чтобы убедиться, что каталог cur находится по тому же пути, что и файл bat.
387
Danny Beckett
11 Ноя 2018 в 02:34






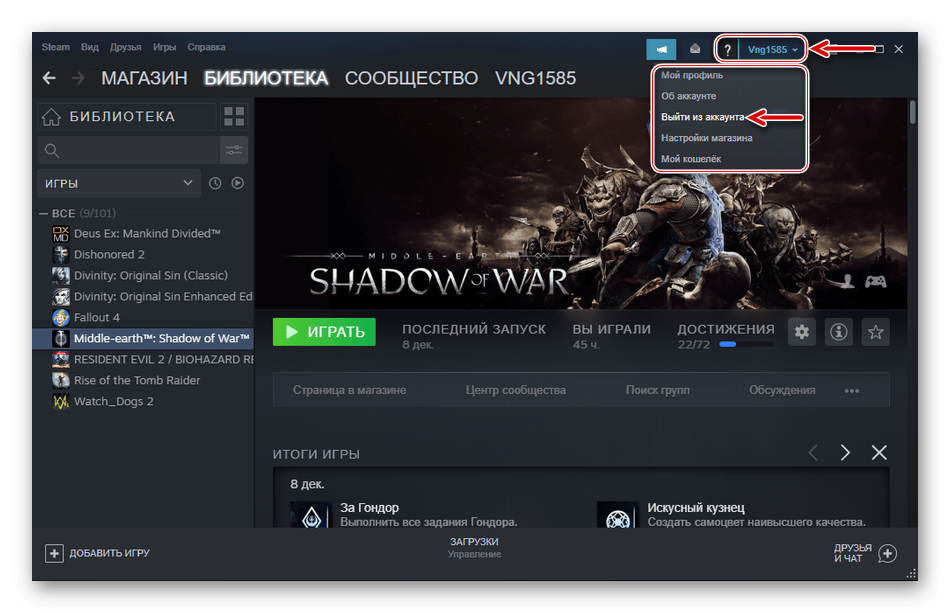











![Ошибка [fatal error] в steam - что делать](http://navikur.ru/wp-content/uploads/c/5/d/c5d0769cb11ae460331264cdb7c67882.jpeg)






![Ошибка [fatal error] в steam - что делать](http://navikur.ru/wp-content/uploads/b/5/a/b5a3f74501ecc6c90a1d8a93d17967ac.jpeg)





