Сохранение вложений из нескольких писем
Некоторые полученные письма могут содержать в себе вложения: файлы, картинки, видеоролики и т. п. Можно сохранять вложения каждого письма по очереди, но есть другой вариант:
- Выделите письма, вложения которых необходимо сохранить, разверните вкладку «Файл» и выберите функцию «Сохранить вложения». Нажимаем кнопку «Сохранить вложения»
- Развернётся окошко со списком найденных вложений. Отметьте те, которые хотите сохранить, и кликните по кнопке «ОК». Указываем, какие вложения нужно сохранить
- Укажите путь, по которому будут отправлены вложения из писем. Указываем, куда сохранить вложения
Как создать почтовую папку Outlook
Чтобы хранить почту в месте, отличном от основного почтового ящика, создайте папки в Outlook. Добавить папки очень просто. Назовите их по своему усмотрению и организуйте папки в иерархии с помощью подпапок.
Перетаскивайте отдельные сообщения из папки «Входящие» или любой другой папки в новые папки, которые вы создаете для организации электронной почты. Вы также можете щелкнуть сообщение правой кнопкой мыши и выбрать Переехать, и выберите папку, в которую хотите переместить электронное письмо.
Вы даже можете настроить правила в Outlook для фильтрации писем от определенных отправителей в папку, чтобы вам не приходилось делать это вручную.
-
На левой панели навигации Outlook Mail выберите свой входящие папка.
-
Щелкните правой кнопкой мыши и выберите New Folder.
-
Введите имя папки в появившемся поле.
-
Press вводить.
-
Чтобы создать подпапку, выберите папку, в которой она должна находиться, и следуйте приведенным выше инструкциям.
Настройка Outlook
Microsoft Outlook – это популярное, простое в использовании приложение, которое позволяет легко организовать персональную и групповую работу в интернете. Программа используется для обмена почтой, планирования деловых встреч и заданий, ведения списка нужных контактов. Является одной из самых популярных, что вполне заслуженно. Ее разработкой занималась корпорация Microsoft, автор всем известного набора офисных приложений и множества других программ и цифровых технологий. Но для правильной работы программу необходимо настроить в зависимости от используемого почтового сервиса. Настройка Outlook довольно проста, справится с ней даже малоопытный человек. В статье приведены примеры конфигурации для Mail.Ru и Yandex. Но сперва несколько слов о других возможностях этой программы.
Что такое вложение в электронной почте
Простое электронное письмо представляет собой неформатированный текст. Вложение – это прикрепленный к сообщению файл. Обычно так пользователи пересылают друг другу то, что нельзя скинуть в виде обычного текста – картинки, видео, архивы, презентации и пр.
Вложения могут быть представлены в виде двоичного или форматированного текстового файла. При отправке они кодируются, а при получении декодируются.
К электронному письму можно прикрепить несколько вложений. Однако многие почтовые сервисы устанавливают ограничения на размер пересылаемых файлов.
Например, в Гугл почте (@gmail.com) суммарный вес всех вложений не должен превышать 25 МБ. В противном случае файлы будут закачаны на Google Диск, а получатель письма получит ссылку на них.
Почему прикрепленный файл не открывается и как это исправить? Рассмотрим шесть возможных причин.
Экспорт писем
Экспорт позволяет сохранить как письма, так и остальные элементы, находящиеся в Outlook, в отдельный несжатый файл в формате pst. Полученный файл можно использовать так же, как архив, но при этом его не нужно будет разархивировать.
- Находясь во вкладке «Файл», перейдите к подразделу «Открыть». Открываем раздел «Открыть»
- Выберите функцию «Импорт» или «Импорт и экспорт», зависимо от версии программы. Нажимаем кнопку «Импорт»
- Отметьте вариант «Экспорт файлов». Выбираем действие «Экспорт файлов»
- Укажите, что хотите создать файл в формате pst. Указываем формат pst
- Выберите отдельные папки, подлежащие экспорту, или отметьте самый верхний раздел и поставьте галочку напротив слов «Включить вложенные папки». Указываем, какие папки нужно экспортировать
- Укажите путь, по которому будет определено место для хранения файла с экспортируемыми письмами. Указываем, куда сохранить файл с экспортируемыми файлами
- Если хотите, то установите пароль на файл, но это необязательно. Устанавливаем пароль на файл
- В итоге вы получите файл, с помощью которого можно перенести письма на любой компьютер, имеющий программу Outlook. Экспортируемый файл получен
Как создать список контактов в Outlook на Mac
Откройте Outlook на своем Mac и будьте готовы создать свой список контактов.
- Выбрать люди в левом нижнем углу окна Outlook.
- Нажмите Новый список контактов с ленты.
- Дайте вашему списку имя.
Вы также можете выбрать файл > новый > Список контактов из строки меню.
Чтобы добавить контакты в свой список, просто начните вводить в название а также Эл. почта поля во всплывающем окне. Если вы добавите имя, которое распознается как существующий контакт, вы увидите предложение для этого контакта. Затем вы можете просто выбрать его, чтобы добавить этот контакт в список.
Если вы добавляете новые контакты, просто введите их имена и адреса электронной почты. Перед выходом вы также можете назначить категория в группу с ленты. Вы увидите варианты, такие как семья, друзья и команда.
Когда вы закончите добавлять участников в список, нажмите Сохранить и закрыть с ленты.
Кнопка нового списка контактов недоступна на Mac?
Если вы не можете нажать кнопку «Новый список контактов» на ленте раздела «Люди», это простое исправление.
- Нажмите прогноз > предпочтения из строки меню.
- Выбрать генеральный,
- Снимите флажок рядом с Скрыть на моем компьютере
Как сделать резервную копию в Microsoft Outlook
Сделать резервную копию в Microsoft Outlook очень просто. Резервные копии хранятся в файлах PST (Personal Storage Table), которые можно открывать непосредственно в Outlook. Вот как его создать.
Откройте Microsoft Outlook на своем компьютере, нажмите «Файл» на ленте, а затем выберите «Открыть и экспортировать»> «Импорт / экспорт».
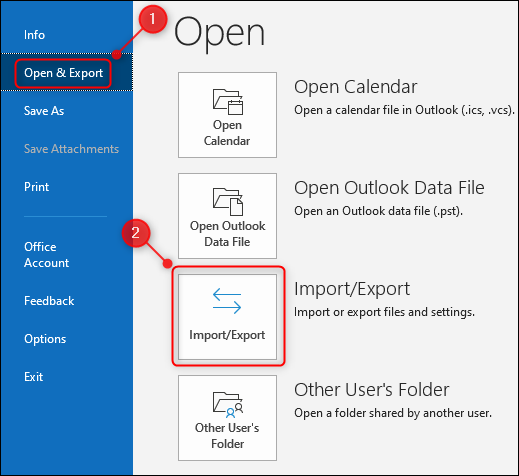
Щелкните «Экспорт в файл», а затем нажмите кнопку «Далее».
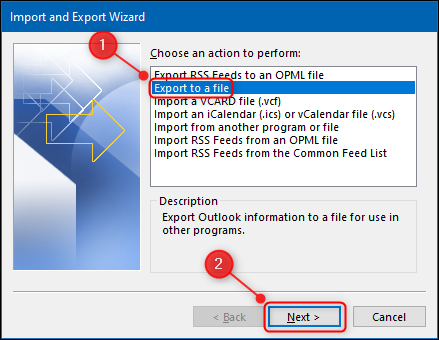
В следующем окне выделите «Файл данных Outlook» и нажмите «Далее», чтобы продолжить.
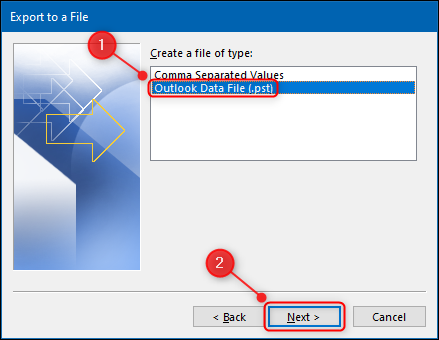
Вы можете выбрать отдельную папку, например «Архив», но если вы хотите сделать резервную копию всех своих писем, щелкните имя своего почтового ящика, убедитесь, что установлен флажок «Включить подпапки», а затем нажмите «Далее».
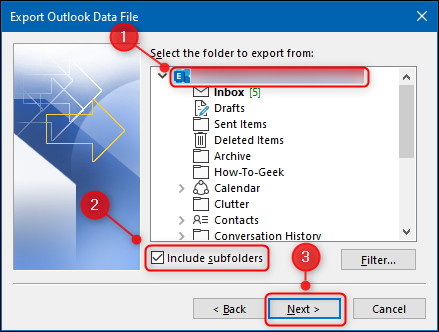
По умолчанию ваш файл будет называться «backup.pst» и храниться в папке Microsoft Outlook Windows по умолчанию, но вы можете изменить расположение и имя файла.
Если вы сохраните файл с тем же именем, что и другой файл PST в этом месте, электронные письма будут сохранены в том же файле. Для этого и предназначен раздел «Параметры»; выберите, заменять ли повторяющиеся электронные письма, создавать повторяющиеся электронные письма или не экспортировать повторяющиеся электронные письма вообще. Когда вы закончите, нажмите «Готово».
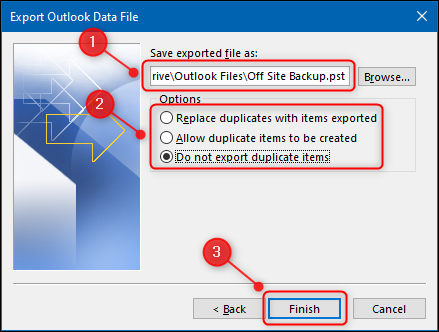
Outlook создаст файл PST в указанном вами месте. Метаданные, такие как свойства папки (представления, разрешения и параметры автоархивации), правила сообщений и списки заблокированных отправителей, не экспортируются.
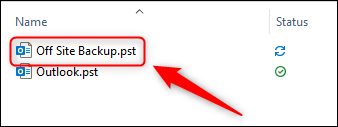
Используйте функцию резервного копирования как внешнюю резервную копию, чтобы освободить место в вашей учетной записи IMAP или переместить электронную почту в другую учетную запись или Microsoft Outlook на другом устройстве.
Использование условного форматирования в Outlook
Условное форматирование позволяет вам устанавливать правила форматирования для электронных писем Outlook. Вы можете установить различные цвета, шрифты и стили для ваших сообщений электронной почты, как они появляются в вашем почтовом ящике. Для начала вам нужно создать новое правило условного форматирования.
В Outlook нажмите View> View Settings в Текущий вид категория. В окне Расширенные настройки просмотра, нажмите Условное форматирование,
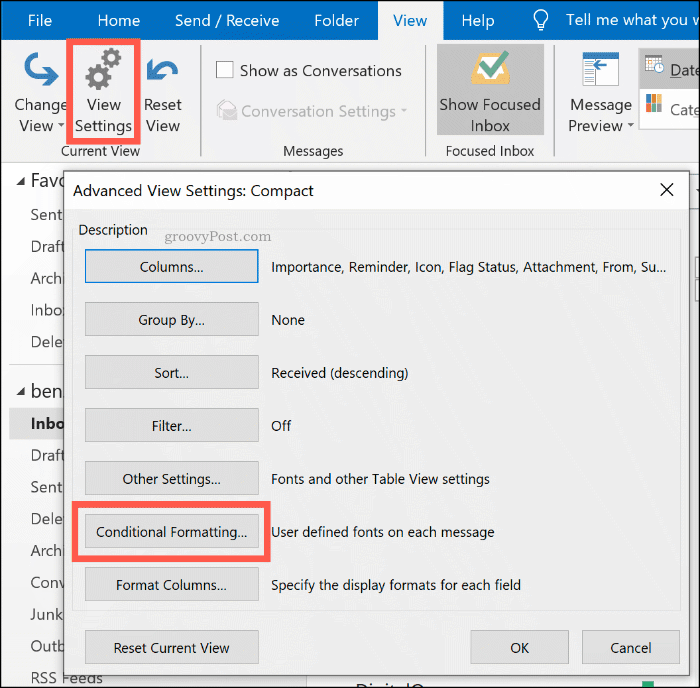
Создание нового правила условного форматирования
Как вы увидите из Условное форматирование В окне настроек Outlook уже использует правила условного форматирования для определенных сценариев. Например, непрочитанные электронные письма будут отображаться синим текстом с использованием шрифта Segoe UI.
Чтобы добавить собственное правило условного форматирования, нажмите добавить.
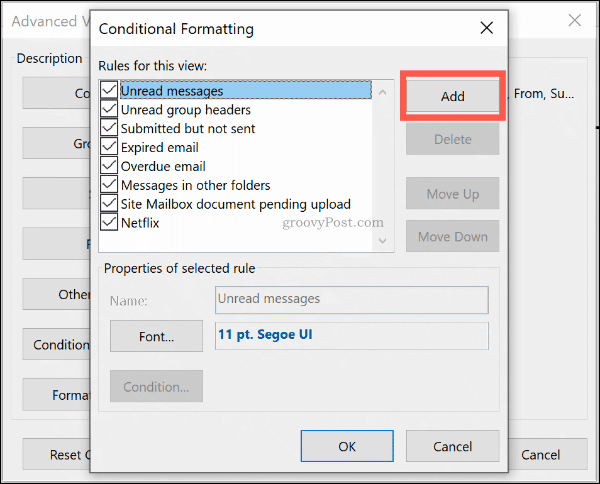
Дайте подходящее имя своему правилу, затем нажмите Шрифт чтобы настроить параметры форматирования, такие как шрифт, цвет и размер.
Ok чтобы подтвердить настройки шрифта.
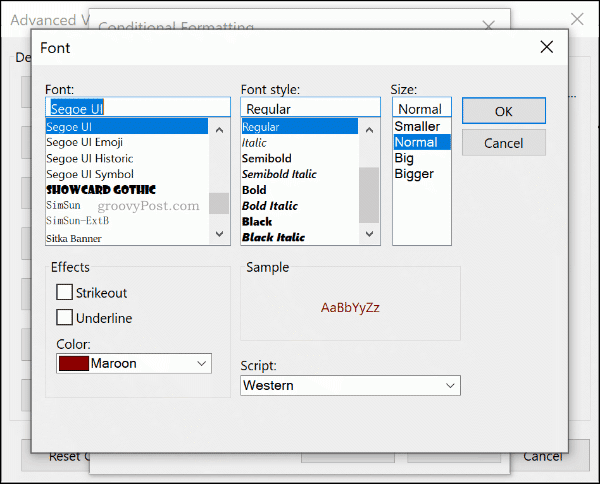
Как только стиль форматирования для вашего правила установлен, нажмите кнопку Условие .
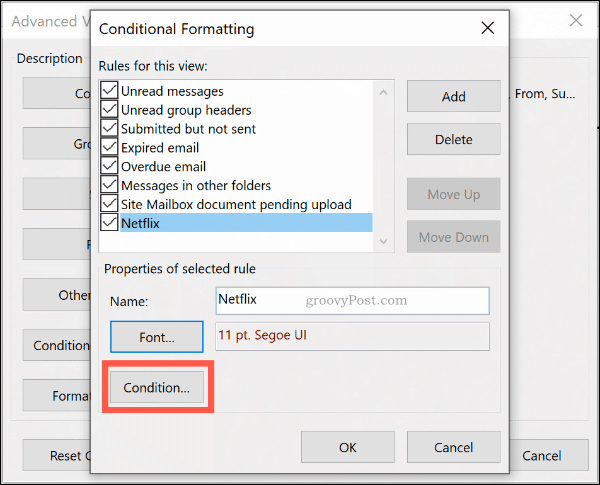
Отсюда вы можете установить правило, которое будет применяться автоматически к электронным письмам, содержащим определенные ключевые слова, или к электронным письмам, отправленным на определенные адреса электронной почты или с них.
Форматирование по адресу электронной почты
Чтобы добавить правило, которое применяется к электронным письмам от определенного отправителя, введите адрес электронной почты в поле от, разделяющее несколько адресов электронной почты точкой с запятой. Вы можете применить это ко всем электронным письмам, отправленным с одного сайта, набрав @ domain.com, заменив domain.com правильным доменным именем.
Вы также можете сделать это для электронных писем, которые вы отправляете, а не получаете, введя адрес электронной почты в поле Отправить.
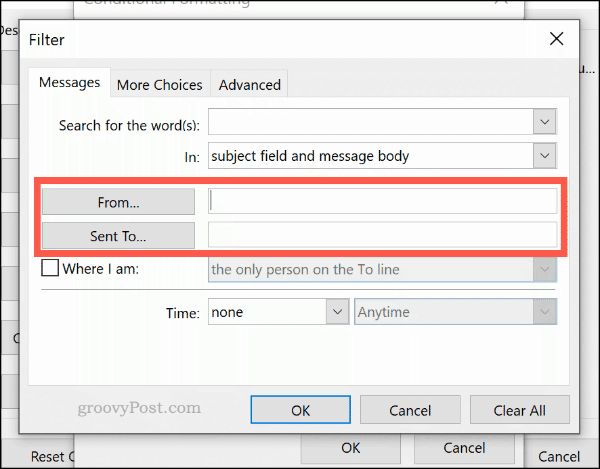
Форматирование с помощью поиска по ключевым словам
Чтобы применить правило условного форматирования к электронным письмам, содержащим слова, введите ключевое слово (или ключевые слова) в поле Поиск слов.
Выберите Только предметное поле в раскрывающемся меню ниже, чтобы выполнить поиск только в выбранной области ключевых слов или Поле темы и тело сообщения Возможность поиска по всей электронной почте.
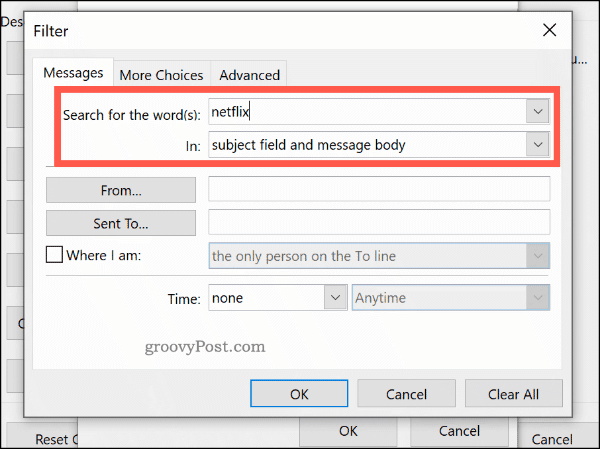
Расширенные правила условного форматирования
Вы можете создать дополнительные сложные правила форматирования в Вкладки больше вариантов и продвинутый
Отсюда вы можете применить новое правило к электронным письмам по их статусу чтения, важности, флагу отслеживания, размеру и т. д
Например, чтобы настроить правило, применимое только к непрочитанным письмам, щелкните Только предметы, которые, затем выберите Не прочитано из выпадающего меню.
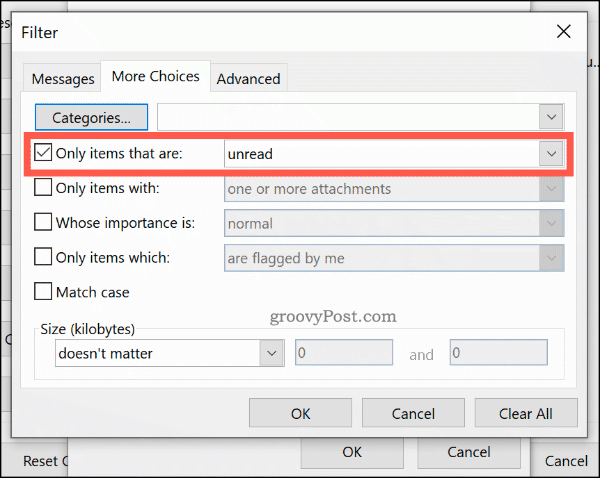
На вкладке продвинутый вы можете создать определенный поиск для вашего правила, используя почти все доступные данные Outlook. Нажатие на поле опция дает вам сотни вариантов на выбор. Наиболее распространенные поля перечислены под Часто используемые поля.
Добавить в список чтобы добавить этот расширенный критерий поиска к правилу форматирования. В приведенном ниже примере показан расширенный поиск по всем электронным письмам, содержащим «Ben» в поле содержание.
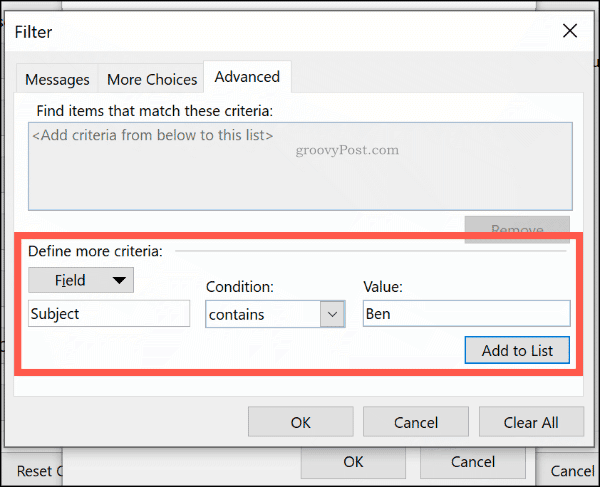
Когда вы будете довольны своим правилом, нажмите Ok затем подтвердить Ok.
Второй способ создания директории
Существует ещё один способ создания папки в программе Microsoft Outlook. Для этого, кликаем в левой части окна по любой из существующих уже директорий, которые установлены в программе по умолчанию. Это папки: «Входящие», «Отправленные», «Черновики», «Удаленные», «RSS-каналы», «Исходящие», «Нежелательная почта», «Папка поиска». Выбор на конкретной директории останавливаем, исходя из того, для каких целей потребуется новая папка.
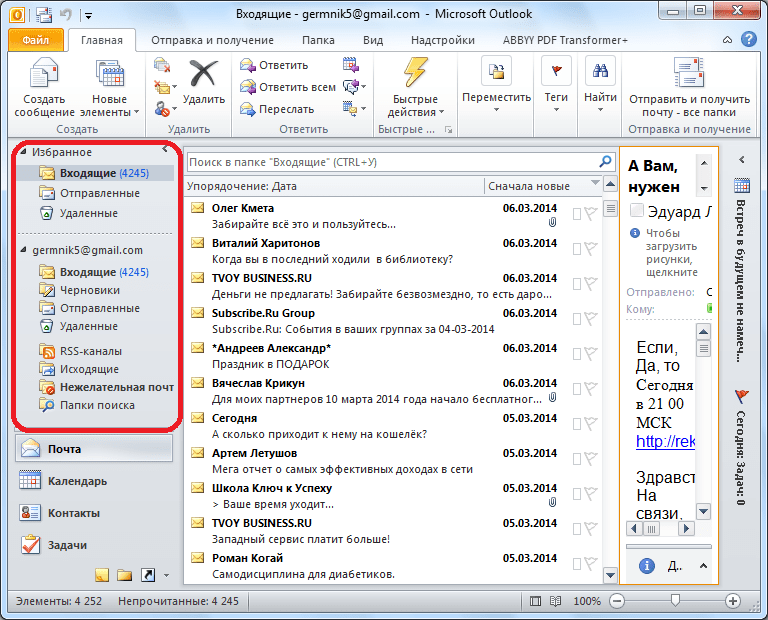
Итак, после клика по выбранной папке, появляется контекстное меню, в котором нужно перейти в пункт «Новая папка…».
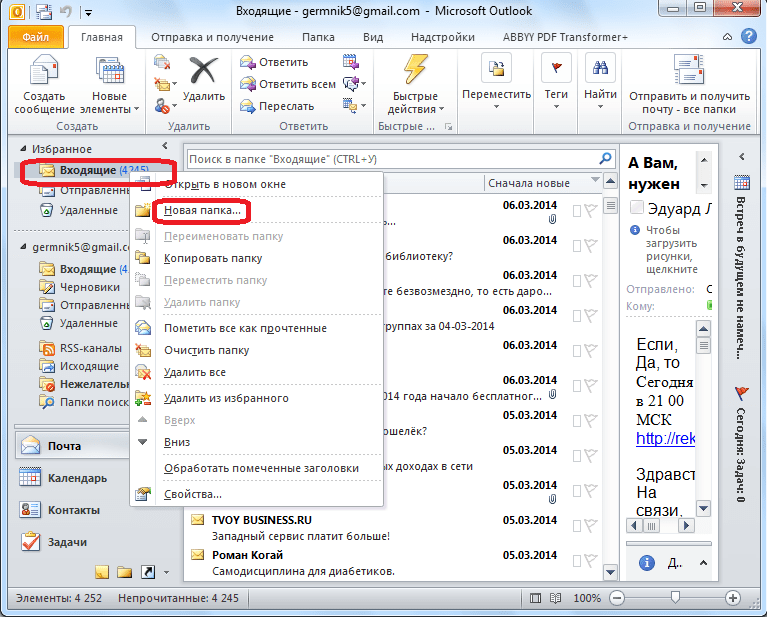
Далее, открывается окно создания директории, в котором следует провести все действия, описанные нами ранее при обсуждении первого способа.
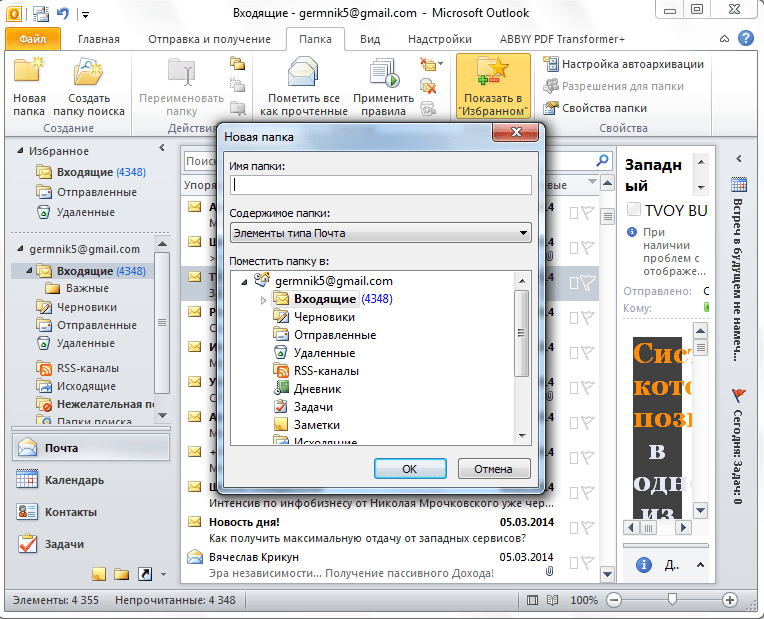
Различия между группой контактов, списком контактов, группой электронной почты и списками рассылки
На самом деле нет разницы между группой контактов, списком контактов, группой электронной почты или списком рассылки, когда речь идет о Microsoft Outlook. Термины используются взаимозаменяемо.
На самом деле, сайт поддержки Microsoft Office теперь предлагает термин «группа контактов», а не «список рассылки»:
Само приложение Outlook использует термины Группа контактов (Windows) и Список контактов (Mac) на своей ленте, в своих меню и в своих документах поддержки. Итак, по мере продвижения по шагам ниже, эти фразы вы будете видеть чаще всего.
И прежде чем перейти к шагам, если вам нужна помощь в экспорте контактов Outlook
Как экспортировать контакты Outlook в любое место
Как экспортировать контакты Outlook в любое местоВам нужно экспортировать контакты Outlook и не знаете, с чего начать? Мы покажем вам, как экспортировать из Outlook и импортировать в пункт назначения.
Прочитайте больше
в какой-то момент, проверьте наш гид.
Использование категорий для цветовых кодов сообщений
Для организации сообщений вы также можете применять категории. Вы можете использовать цветовые коды по умолчанию или персонализировать их, задав настройки вашей категории. Для этого в Outlook.com выберите сообщение и выберите классифицировать > Управление категориями. В диалоговом окне «Категории» вы можете добавлять или удалять категории и указывать, хотите ли вы, чтобы они отображались в списке «Избранное».
Чтобы настроить предпочтения категории в Outlook, выберите Главная > классифицировать > все категории. У вас будет возможность добавлять категории, удалять категории, переименовывать категории и назначать для категорий горячие клавиши.
Чтобы применить цвет категории к электронному письму:
-
Откройте письмо в списке сообщений.
-
Выбрать классифицировать в группе Теги на вкладке Главная.
-
Выберите категорию, которую вы хотите применить к электронному письму. Цветовой индикатор появляется рядом с электронным письмом в списке сообщений и заголовком открытого письма.
В качестве альтернативы:
-
В списке сообщений щелкните правой кнопкой мыши сообщение электронной почты, которое хотите отнести к категории.
-
Выбрать классифицировать в появившемся меню.
-
Выберите категорию, которую хотите применить к электронному письму. Цветовой индикатор появляется рядом с письмом в списке сообщений и заголовком открытого письма.
Подходит ли электронное сообщение более чем к одной категории? Примените несколько цветовых кодов к этому сообщению электронной почты.
Формирование группы контактов
Интересуясь, как создать рассылку в Outlook, прежде всего, следует определиться, кому вы желаете или обязаны согласно своей должностной инструкции перенаправлять важные письма. Все эти пользователи, в большинстве случаев, уже внесены в список контактов Outlook, но с целью экономии времени их полезнее всего объединить в одну общую группу.
Составление списка
Сделать мгновенную рассылку, если заранее сформировать список деловых партнёров, совершенно несложно. По этой причине вашей первоначальной задачей является создание такого полезного для вас списка контактов, а для этого тщательно изучите рекомендации опытных пользователей, как создать список рассылки в Outlook.
Запустите почтовое приложение Outlook, в нижней части окна с левой стороны вы легко обнаружите меню «Контакты», кликните по нему.
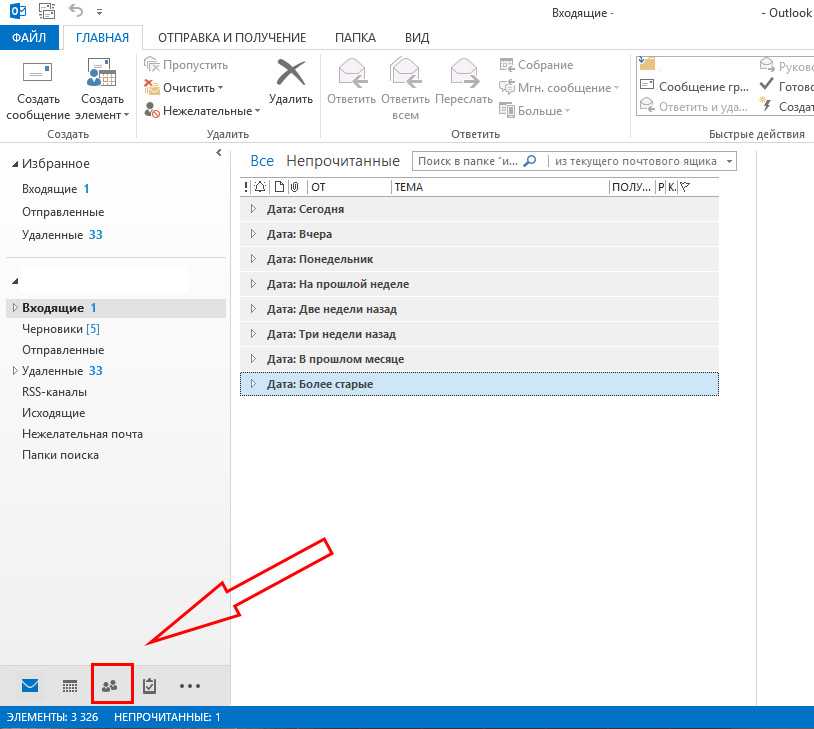
Теперь на горизонтальной ленте меню найдите и нажмите кнопку «Создать группу контактов».
Почтовое приложение предложит вам указать имя создаваемой вами группы.
Имя вы можете придумать любое, только учтите, если вы намерены создать несколько групп для разных случаев, то название каждой должно быть таким, чтобы вы в спешке их ни в коем случае не перепутали, и не разослали письма не по назначению.
Когда имя вы придумали и уже вписали в строку, кликните по следующей кнопке «Добавить участников».
Почтовое приложение сразу же предложит вам несколько вариантов добавления пользователей, среди которых выберите первый вариант, ориентированный на добавление получателей сообщений из контактов самого приложения Outlook.
В открывшемся новом окне остаётся выделить нужные контакты, после чего нажать кнопку «Участники». Таким образом, вы сможете создать список всех тех, кому вы должны направлять определённую корреспонденцию.
Не забудьте в завершении формирования перечня контакта нажать на «OK», в противном случае в результате вашей забывчивости список не сохранится, вам придётся вновь проделать все эти манипуляции.
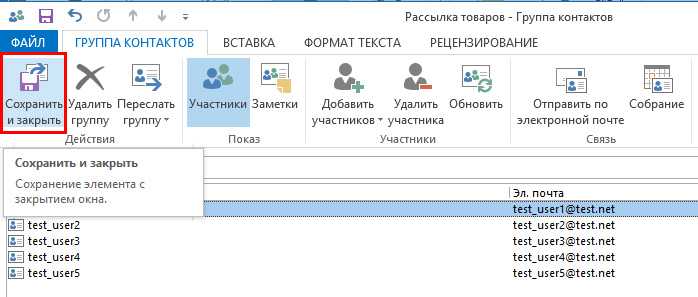
Указав членов группы, не забудьте сохранить изменения
Если же вы только начинаете работать в таком приложении, в адресной книге Outlook у вас не будет значиться ни один электронный адрес, вам придётся при создании перечня партнёров вводить эти адреса вручную. Не поленитесь и потратьте время один раз, а в следующий раз вы уже сможете оценить пользу проделанных вами манипуляций.
Как разослать корреспонденцию
После того как вам удалось сформировать список всех получателей, с которыми приходится ежедневно поддерживать плотный контакт через почтовый ресурс, остаётся вникнуть, как сделать рассылку в Outlook созданной группе.
В этом также нет ничего сложного, вы очень быстро всё освоите и с первого раза запомните.
Создайте новое сообщение или откройте письмо, которое необходимо отослать всем указанным вами ранее партнёрам. В поле «Кому» просто введите имя, которое вы сами придумали для группы. Все электронные адреса всех партнёров будут добавлены автоматически. Вы их не будете видеть, поскольку в адресной строке будет отображаться только имя группы.
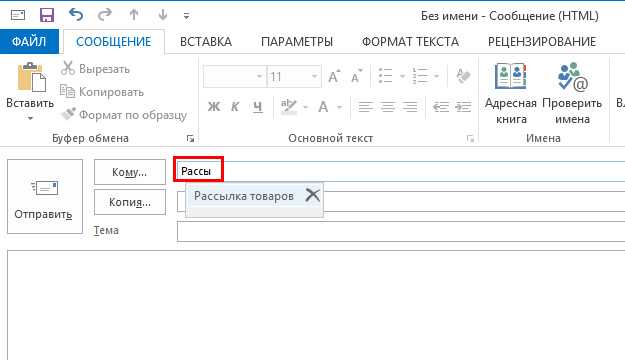
Впишите первые символы из названия — и группа будет предложена автоматически
Чтобы письмо ушло по назначению, нажмите «Отправить», все участники мгновенно получат сообщение от вас.
Может случиться и так, что вам потребуется перенаправить корреспонденцию этим участникам, но за исключением нескольких.
В этом случае первоначально всё сделайте, как описано выше, а после того, как в адресной строке уже будет указано имя группы, обратите внимание на рядом находящийся небольшой плюсик. Нажмите на этот плюсик, сразу после этого раскроется весь перечень получателей
Если требуется кого-то удалить в связи с тем, что он не нуждается в этом конкретном письме, уберите его из контактов получателей и сразу отправляйте письмо
Нажмите на этот плюсик, сразу после этого раскроется весь перечень получателей. Если требуется кого-то удалить в связи с тем, что он не нуждается в этом конкретном письме, уберите его из контактов получателей и сразу отправляйте письмо.
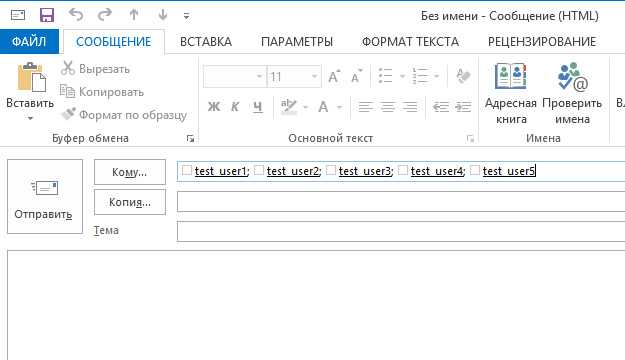
Нажмите на плюсик, чтобы открыть полный список получателей
Как видите, ничего сложного нет ни при создании списка группы, ни при непосредственном перенаправлении корреспонденции нет. Outlook — отличное почтовое приложение, которое таит в себе массу удивительных возможностей, облегчающих выполнение задач, поэтому познавайте его и облегчайте свой труд, повышая одновременно результативность.
Составьте электронную почту группы Outlook в Windows
После того, как вы создадите свою группу электронной почты в Outlook, у вас есть несколько способов отправить участникам сообщение.
Написать письмо из почтового раздела
В разделе «Почта» Outlook вы можете отправить электронное письмо той группе контактов, которую вы создали, выполнив следующие действия.
- Нажмите Новый email-адрес,
- в к поле, начните вводить имя, которое вы дали группе контактов. Или вы можете нажать к Нажмите кнопку и найдите группу или выберите имя группы из списка.
- Когда вы увидите группу, выберите ее и нажмите Хорошо,
Написать письмо из раздела «Люди»
Если вы находитесь в разделе «Люди» Outlook, щелкните группу контактов в своем списке. Затем выберите Значок электронной почты и откроется новое письмо с группой, заполненной в к поле для вас.
Зачем нужна архивация почты?
Причин для того, чтобы сжимать собственные почтовые архивы несколько. Первый момент — безопасность. Архив шифруется, отправляется «в облако», где ему уже не грозят злоумышленники. Вторая ситуация — необходимость рационализировать место с архивом. Особенно актуальный момент, когда организация крупная и попросту не получается содержать все письма в распакованном виде. Малым организациям это не настолько актуально, однако для крупного бизнеса и централизованных госучреждений совет однозначно окажется ценным.
Абсолютный плюс архивации в Outlook— централизация аккаунтов и возможность проводить гибкую политику разрешений работы с почтой.
Как узнать размер почтового ящика
Перед тем, как заархивировать почту в Outlook необходимо проверить размер почтового ящика.
Есть два основных пути:
- используя возможности веб-интерфейса;
- через интерфейс самой программы.
Чтобы узнать размер почты через веб-интерфейс нужно выполнить следующее:
- Входим в свой почтовый ящик через браузер.
- Нажимаем значок настроек (обычно это стандартная пиктограмма шестеренки), ищем там параметры.
- В параметрах учетной записи и будет обычно отражаться заполняемость самого ящика.
В Аутлуке же процедура выглядит несколько иначе:
- Требуется кликнуть по пункту «Файл».
- Размер ящика прописан во вкладке «Сведения» в виде наглядного графического прогресс бара.
Как выйти из почтового ящика Gmail
Выйти из личного почтового ящика, если нам действительно это необходимо, можно, выйдя из своего профиля Google:
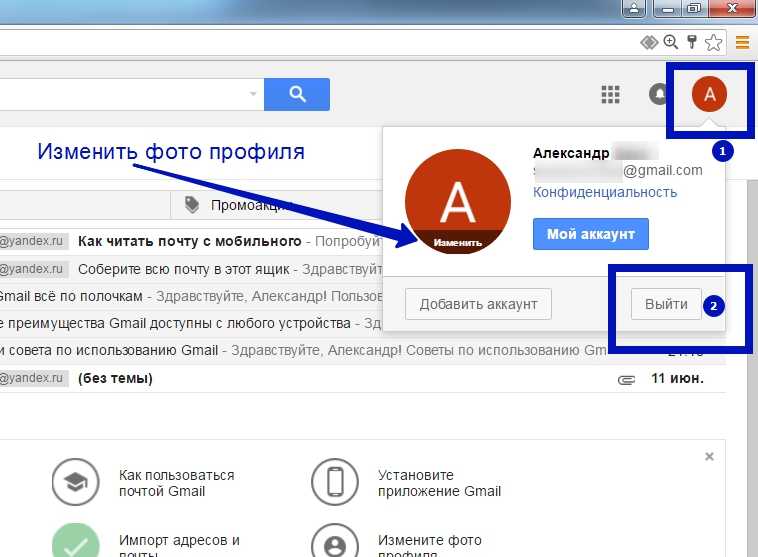
Кстати, здесь же мы можем и сменить фото профиля в системе Google. Обновленное фото смогут увидеть все получатели будущих писем!
В целом, ящик Gmail содержит еще массу других полезных настроек, о которых мы не рассказали в этой статье. К примеру, в системе есть плагины и расширения к почте и браузерам, которые оптимизируют работу с корреспонденцией. Отыскать эти плагины можно в «Настройках» — «Лаборатория».
В опциях «Настройки» — «Пересылка и POP/IMAP» можно наоборот, установить отправку входящих писем на другие почтовые адреса.
Для настройки подписей к письмам используем опцию «Подпись», что находится в «Настройках» внизу вкладки «Общее». Здесь же можем подключить функцию «Отмены отправки» с задержкой по времени.
Дополнительно можем настроить папку «Входящие», подключить автоматическое удаление нежелательных писем, скомбинировать письма и отсортировать их. Приходящие из социальных сетей или форумов сообщения можем раскидать по разным папкам, настроить автоответчик, а также решить массу других подобных задач. Возможности Gmail так велики, что все их не уместить в рамки одной, пусть даже объемной, инструкции!
Сохранение и сброс настроек Outlook
Все внесённые в Outlook изменения записываются в файл Outcmd.dat, расположенный в папке: Основной_диск:ПользователиИмя_учетной_записиAppDataRoamingMicrosoftOutlook. Чтобы сбросить параметры Outlook до значений по умолчанию, перенесите этот файл в любую другую папку, предварительно закрыв саму программу. Когда вы запустите Outlook снова, файл Outcmd.dat не будет найден и создастся заново, соответственно, не имея настроек, внесённых пользователем.
Чтобы перенести или сохранить совершенные вами настройки Outlook, скопируйте этот файл в надёжное место, не удаляя его из основной папки. Вы можете перенести его на другой компьютер, чтобы изменить настройки Outlook на нём.
Основные настройки Outlook на этом завершены. Вы можете добавить дополнительные почты, если они у вас имеются. И не забывайте отключать автономный режим, так как во время того, когда он включён, Outlook не проверяет в автоматическом режиме поступающие письма, из-за этого вы можете пропустить важные входящие сообщения.
Вкладка Общие
Некоторые общие свойства папки можно изменить на вкладке Общие (General), изображенной на рис. 7.12.

Рис. 7.12. Вкладка Общие диалогового окна Свойства папки
Ниже приведен список параметров папки, которые можно определить при помощи этой вкладки.
- Имя (Name). В этом текстовом поле можно изменить текущее название папки. Данное поле неактивно для стандартных папок.
- Тип (Туре). Поле описывает тип хранимой информации.
- Место (Location). Поле содержит имя родительской папки, т. е. той, в которую вложена текущая папка.
- Описание (Description). Текстовое поле служит для более детального описания папки.
- Помещая в эту папку, использовать (When posting to this folder use). Данный раскрывающийся список позволяет выбрать типы элементов, которые могут быть размещены в этой папке. Помимо естественного в этом случае типа Контакт, можно выбрать специальные формы пользователя. (Подробно о формах будет рассказано в главе 19 «Разработка форм».)
- Автоматически создавать представления Microsoft Exchange (Automatically generate Microsoft Exchange views). Приложение Microsoft Exchange не может непосредственно использовать формы Outlook. При установке данного флажка генерируются формы, которые могут быть использованы клиентами Microsoft Exchange.
- Размер папки (Folder Size). Нажатие этой кнопки вызывает одноименное диалоговое окно, в котором можно получить информацию о размере папки, а также о размере вложенных подпапок.


































