Содержание и навигация по документу
Search & Navigate
Расширение упрощает навигацию по материалу: определяет структуру по заголовкам, позволяет делать в тексте закладки.
Закладки в тексте
А также выводит список изображений и таблиц по сопутствующему тексту.
Изображения в тексте
Расширение полезно при работе с большими, сложными по структуре документами.
Line Numbers
Иногда для навигации по документу нужна нумерация строк. Это расширение включает настраиваемую нумерацию.
Фрагмент страницы с нумерацией строк
Можно настроить частоту нумерации, то есть ставить номер у каждой, к примеру, пятой строки, отключать нумерацию у колонтитулов, пустых строк и заголовков, или, наоборот, считать только заголовки.
Панель настройки расширения
Работает как расширение Google Chrome, то есть находится на панели браузера, а не в Дополнениях Google Docs. Быстро включается и отключается по клику.
Расширения для форматирования документа
Docs to Markdown
Если вам нужно оформить текст в HTML или Markdown, можно не делать это вручную и даже не открывать дополнительные сервисы на сторонних сайтах. Это расширение позволяет автоматически конвертировать текст в Markdown или HTML.
Работа с расширением
Doc Tools
Расширение открывает панель инструментов для быстрого форматирования текста. В стандартных инструментах некоторых функций нет. К примеру, Doc Tools позволяет быстро отредактировать регистр в выбранном фрагменте текста.
Форматирование фрагмента
Page Sizer
Расширение позволяет менять параметры страницы и задавать размерам произвольное значение. Удобно, если нужно написать текст под конкретный формат или посмотреть, как он будет выглядеть, к примеру, в электронной книге или на открытке.
Устанавливаем расширение, включаем его и задаем стандартные параметры. Например, открытки:
Задаем параметры страницы
Страница имеет заданные параметры и готова к работе:
Примеряем текст открытки
В любое время работы можно поменять размеры страницы, контент в этом случае не затрагивается.
MindMeister
Расширение моделирует ментальные карты из маркированного списка без дополнительного софта.
Нужно собрать список из пунктов с подпунктами, выделить его и запустить расширение. Оно автоматически соберет ветвистый список в ментальную карту в JPEG.
Создание картинки с ментальной картой
Редактировать карту на изображении нельзя, но исходный список останется, поэтому можно будет внести правки в него и пересоздать карту.
Оформление карты можно выбрать из нескольких предложенных.
Изменение цветовой гаммы
Project Naptha
Расширение, позволяющее копировать текст с картинок, фотографий, gif и скриншотов прямо в браузере. Удобно, если вам иногда приходится перепечатывать фразы с картинок. В этом же расширении текст можно переводить, изменять и стирать с помощью технологии, напоминающей заливку с учетом содержимого (Content-Aware Fill) из Photoshop.
Копирование текста с картинки
Code Blocks
Расширение для оформления кода. Вставьте строчки кода в документ, выделите нужные и запустите расширение. Язык можно указать или предоставить расширению распознать его автоматически, и выбрать стиль оформления, чтобы оно подсветило синтаксис.
Пример работы расширения
Подсветка синтаксиса
Text Cleaner
Расширение для форматирования страницы. Функции стандартные, но есть возможность выставить ограничения. К примеру, если во всем документе нужно очистить все выделения, отступы и разрывы, но нужно оставить табуляцию, можно задать такое ограничение в Text Cleaner.
Форматирование документа
Настройте поля для столбцов в Документах Google
Если вы форматируете документ по столбцам, вы все равно можете изменить поля в Документах Google и настроить их по-разному для каждого столбца.
Вы установите крайние левое и правое поля, которые технически являются полями страницы, используя один из описанных выше методов. Таким образом, вы можете использовать линейку или меню настройки страницы. Но для внутренних полей или отступов столбцов вам понадобится линейка.
Щелкните в своем первом столбце, и вы увидите синий треугольник в правом верхнем углу. Это правое поле для первого столбца. Перетащите треугольник внутрь или наружу, чтобы настроить поля столбца.
Щелкнув мышью во втором столбце, вы заметите комбинацию прямоугольника / треугольника, которую вы используете для изменения левого поля страницы. Поэтому поместите курсор над этой комбинацией и перетащите внутрь или наружу, чтобы настроить поля этого столбца.
Если вы используете макет с тремя столбцами, у вас будут те же синие индикаторы на линейке для изменения третьего столбца. Просто помните, что они не появятся, пока вы не щелкните внутри столбца.
Как изменить поля для отдельной страницы в Google Документах
Приведенные выше методы изменят поля страницы для всего документа. Если вы хотите изменить поля страницы для одной страницы (или для нескольких страниц, но не для всего документа), вам нужно сначала выбрать свои страницы. Затем вы можете изменить поля для выбранной области с помощью меню настройки страницы.
- Сначала откройте документ Google Docs и с помощью мыши выделите текст или изображения на страницах, которые вы хотите изменить. Выделив текст, выберите «Файл»> «Параметры страницы».
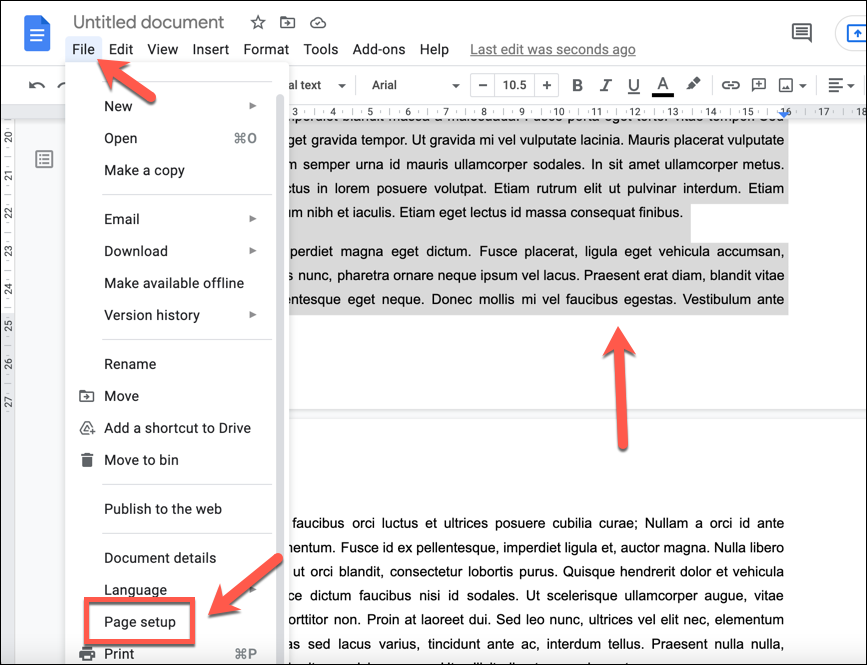
- В меню «Параметры страницы» убедитесь, что в раскрывающемся меню «Применить к» выбрано «Выбранное содержимое». Используя поля «Поля», измените значения полей на выбранных страницах, чтобы переместить поля ближе или дальше от края страницы.
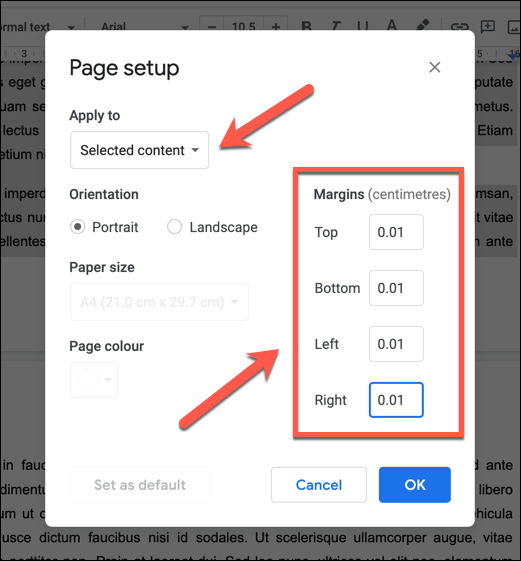
- Когда будете готовы, нажмите ОК, чтобы сохранить изменения на выбранных страницах.
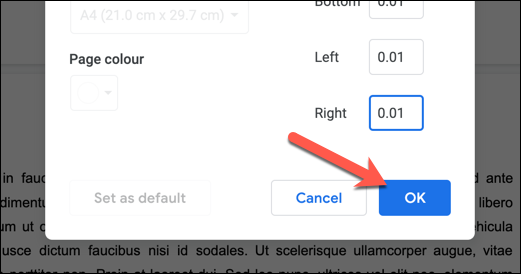
После сохранения ваши новые поля появятся на странице с выбранным вами контентом. Если вам нужно отменить изменения, нажмите кнопку «Отменить» или повторите шаги, описанные выше, чтобы восстановить поля страницы до прежних значений.
Как создать Google таблицу
Итак, мы открыли стартовую страницу google таблиц. Давайте теперь сделаем новую таблицу.
Для того, чтобы создать новую таблицу, необходимо на главной странице гугл таблиц нажать на плюс слева вверху:
Добавили новую таблицу, но это еще не все. Теперь нам необходимо как-то назвать таблицу, чтобы она потом не затерялась среди других безымянных таблиц.
Как дать название Google таблице
Для этого нам надо просто поставить курсор в специальное поле вверху слева в таблице, где по умолчанию написано Новая таблица и ввести свое название:
После нажатия на Enter или просто поставив курсор в любом месте таблицы ваше название будет сохранено. Теперь на стартовой странице google таблиц появится строка с названием нашей таблицы. И каждый раз, когда вы будете заходить на эту страницу вы будете видеть все ваши сохраненные таблицы:
Очень удобно, не правда ли?
Как добавить дополнительные страницы и скрыть их в Google таблице
Теперь давайте создадим дополнительные страницы в нашей таблице и потом попробуем скрыть их.
Зайдем снова в нашу таблицу и внизу экрана монитора найдем кнопку с символом + (плюс):
Нажав на нее мы добавим новую страницу. В результате мы увидим две вкладки с названиями Лист1 и Лист2. Не очень звучит, по моему, чуть позже мы назовем их понятным названием.
Но перед этим попробуем скрыть страницы от лишних глаз. Для этого кликаем правой кнопкой мыши по вкладке или по треугольнику на вкладке и выбираем во всплывшем контекстном меню пункт Скрыть лист, в результате получим вот такую картину:
Ура, лист скрыт! Но как теперь его восстановить?
Очень просто – вам необходимо пройти в панель управления и пройти путь в меню – Вид -> скрытые листы -> ваш скрытый лист:
Лист вернется на свое прежнее место.
Как дать название страницам в Google таблице и окрасить их в цвет
Давайте дадим имена нашим страницам. Сделать это можно как минимум двумя способами:
- Кликнуть правой кнопкой мыши по вкладке и из контекстного меню выбрать Переименовать…
- Кликнуть левой кнопкой мыши по значку в виде треугольника на вкладке и так же выбрать в контекстном меню команду Переименовать…
После ввода названия так же как и после наименования всей таблицы можно нажать Enter на клавиатуре или просто поставить курсор в какую-нибудь ячейку и название будет сохранено.
Однажды у вас может собраться так много страниц в одной таблице что все они не будут помещаться в один экран и для того, чтобы быстро передвигаться по страницам, можно кликнуть по кнопке напоминающей символ меню на мобильных девайсах, она находится рядом с кнопкой добавления страниц. По нажатию на нее всплывет список всех имеющихся страниц в этой таблице. Активная таблица будет отмечена галочкой, вам остается только выбрать нужную и кликнуть по ней в меню.
Кроме переименования страниц их можно окрашивать в нужный нам цвет.
Допустим расписание дедлайнов можно окрасить в красный и мы всегда среди множества страниц мгновенно найдем такую важную страницу!
Для этого нужно выполнить похожие действия как при переименовании, только выбрать в контекстном меню не Переименовать, а Изменить цвет:
И выбрать желаемый цвет. Выбрав Пользовательский цвет, нам будет предложено ввести кастомный номер цвета.
Как открыть Excel в Гугл Таблицах
Сервис Google Sheets без проблем поддерживает таблицы Excel. Чтобы открыть файлы такого формата можно использовать два способа:
Способ 1
Можно сначала загрузить файл на Google Disk через кнопку «Создать», а потом открыть его как обыкновенную гугловскую таблицу.
Способ 2
Откройте любую таблицу и зайдите в меню «Файл». Там выберете пункт «Открыть» или сразу используйте сочетания клавиш Ctrl+O. В открывшемся окне кликнете на вкладку «Загрузка» и ищите нужный вам файл (также можно просто перетащить на выделенное пунктиром поле необходимый документ).
Если в вашем файле Excel очень много сложных графиков, формул или диаграмм, возможно, что они будут отражаться некорректно. Перед сохранением лучше лишний раз их проверить.
Дополнительные плагины
Кроме этого возможности платформы Google Docs можно расширять с помощью дополнений. Чтобы их установить нужно открыть меню «Дополнения» и кликнуть по пункту «Установить дополнения». После этого вы попадёте в Google Workspase Marketplace, где в окне поиска потребуется ввести название необходимого приложения. После окончания поиска кликаете по иконке выбранного дополнения и нажимаете кнопку «Установить».
В качестве примера приведём несколько популярных дополнений:
- Translate+ позволяет переводить тексты на множество различных языков;
- Doc Tools содержит инструменты, которые могут менять регистр символов, сортировать списки, преобразовывать числа в текст и делать многое другое;
- Writing Habit следит за количеством набранных вами слов и букв. Анализирует статистику за прошлые дни и выдаёт свой прогноз;
- Lucidchart предназначен для работы с диаграммами, ментальными картами, различными схемами и другими подобными документами.
Пожалуйста, оставьте ваши отзывы по текущей теме материала. За комментарии, отклики, лайки, подписки, дизлайки огромное вам спасибо!
Виталий Черкасовавтор
Настройте поля в Google Документах на мобильных устройствах
Если вы используете мобильное приложение Google Docs, работа с полями немного отличается. Эта функция отсутствует в текущей версии Google Docs на Android; однако он появляется на iOS.
Итак, если вы пользователь iPhone или iPad, вот как изменить поля в Документах Google на вашем устройстве.
- Откройте свой документ в Google Документах и откройте Меню с тремя точками вверху справа.
- Выбрать Настройка страницы.
- Нажмите Маржа.
- Выберите «Узкий», «По умолчанию», «Широкий» или «Пользовательский», которые описаны ниже.
- Нажмите Применять.
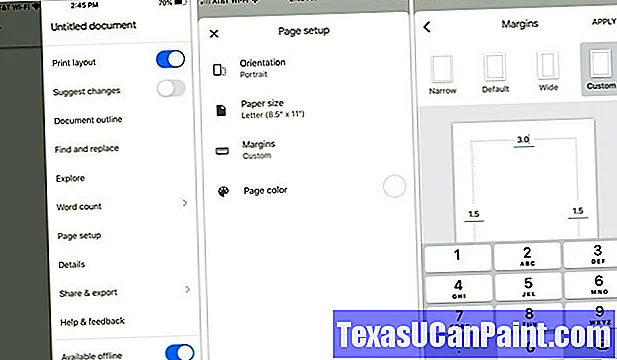
Узкий: Поля 0,5 дюйма со всех четырех сторон.
По умолчанию: Поля в один дюйм со всех четырех сторон.
Широкий: Поля в один дюйм сверху и снизу и два дюйма по бокам.
На заказ: Коснитесь чисел и используйте клавиатуру, чтобы изменить поля на любой размер, который вам нравится.
Google Docs (Таблицы Гугл): как работать с таблицами
Давайте теперь отстранимся от «вордовских» документов и ознакомимся с таблицами Google (аналог офисной программы MS Excel). Чтобы быстро перейти на Главную страницу службы Google Docs используем ссылку:
https://docs.google.com/document/
Сразу же видно, что в недавних документах уже появились какие-то файлы, просмотренные или созданные ранее. Но, в первую очередь, нас будет интересовать МЕНЮ:
Для раскрытия меню придется нажать на значок списка. В раскрывшемся блоке меню теперь выбираем пункт «Таблицы».
Все дальнейшие операции в Google Таблицах будут аналогичны тому, как мы работали с Документами Гугл. Например:
1. Чтобы создать таблицу, нужно опять нажать значок плюса в нижнем правом углу.
2. Интерфейс Таблиц напоминает нам офисный Exсel с тем лишь отличием, что здесь присутствуют опции «Комментарии», «Скачать файл», «История изменений», «Настройки доступа», а также прочие функции, характерные для Google Docs.
Говоря проще, все операции, которые мы проделывали в Документах, могут легко выполняться в Таблицах. Естественно, в таблицах также доступны:
— автоматические расчеты по заданным формулам;
— графики, наглядные диаграммы, фильтры и функции;
— все арифметические операции, производимые в режиме онлайн;
— настройки отдельных ячеек, варианты вывода данных;
— опции копирования, вырезания, вставки, печати, импорта/экспорта данных;
— прочие функции, на которых мы не станем здесь останавливаться.
Примечание: при желании файлы из Таблиц и Документов Google могут комбинироваться в общие файлы, свободно копироваться и интегрироваться как внутри Google Docs, так и за его пределами. Например, мы можем создать какие-то документы или таблицы, а после вставить их в свой личный сайт на обозрение пользователей!
Как опубликовать Google Docs (таблицы, тексты, презентации) в Интернете
1. Пройти в меню «Файл».
2. Выбрать пункт меню «Опубликовать в Интернете».
3. В открывшемся блоке мы можем выбрать способ желаемой публикации – Ссылка или Встроить.
4. На вкладке «Ссылка» нам дополнительно доступен выбор, что именно и в каком формате мы будем публиковать в Интернете. Например, это может быть весь документ целиком или только отдельные его листы (если мы в говорим о таблицах), можем дать ссылку на файл DOCX, XLSX, PDF, ODT, веб-страницу, формат TSV, CSV и другие.
5. На вкладке «Встроить» аналогично выбираем – будет это весь документ или только фрагмент. Дополнительно можем откорректировать настройки публикуемых материалов, возможность их автоматического обновления при изменении файлов в Гугл Докс.
Часто задаваемые вопросы (FAQ)
Q1. Каковы поля по умолчанию в Документах Google?
Поля по умолчанию в Документах Google составляют 2,5 см сверху, снизу, слева и справа. Однако у вас есть возможность настроить поля в соответствии с вашими потребностями.
Q2. Как сделать поля 2,50 см в Google Документах?
Чтобы установить поля 2,50 см, откройте Документ Google и перейдите на вкладку «Файл». Перейдите к настройкам страницы и введите размер в поля рядом с верхним, нижним, левым и правым полями. Наконец, нажмите OK, чтобы применить изменения, и ваши поля автоматически изменятся.
Q3. Где я могу изменить поля документа?
Чтобы изменить поля документа Google, вы можете использовать вертикальную и горизонтальную линейки. Однако, если вам нужны точные измерения, щелкните вкладку «Файл» в разделе буфера обмена и перейдите к настройке страницы. Теперь введите необходимые размеры полей и нажмите OK, чтобы применить изменения.
Q4. У Документов Google автоматически есть поля 2,50 см / 1 дюйм?
По умолчанию у Документов Google автоматически есть поле 2,50 см / 1 дюйм, которое позже вы можете изменить в соответствии с вашими требованиями к марже.
Q5. Как создать поля 2,50 см / 1 дюйм?
По умолчанию в Документах Google есть поля размером 1 дюйм. Однако, если вы хотите сбросить поля до 1 дюйма, перейдите на вкладку «Файл» сверху и нажмите «Параметры страницы». Наконец, введите 2,50 в поля рядом с верхним, нижним, левым и правым полями. Щелкните ОК, чтобы сохранить изменения.
Мы надеемся, что это руководство было для вас полезным и что вы смогли изменить поля в Документах Google. Если у вас все еще есть вопросы по этой статье, не стесняйтесь задавать их в разделе комментариев.
Google Docs (Документы Гугл) – комментарии, как комментировать
Работа с документами в Гугл не была бы настолько удобной без опции комментирования. С ее помощью при совместном доступе к файлу руководитель проекта, не вмешиваясь в работу своих коллег или подчиненных, может просто оставлять комментарии к отдельным фрагментам файла. Пример комментария:
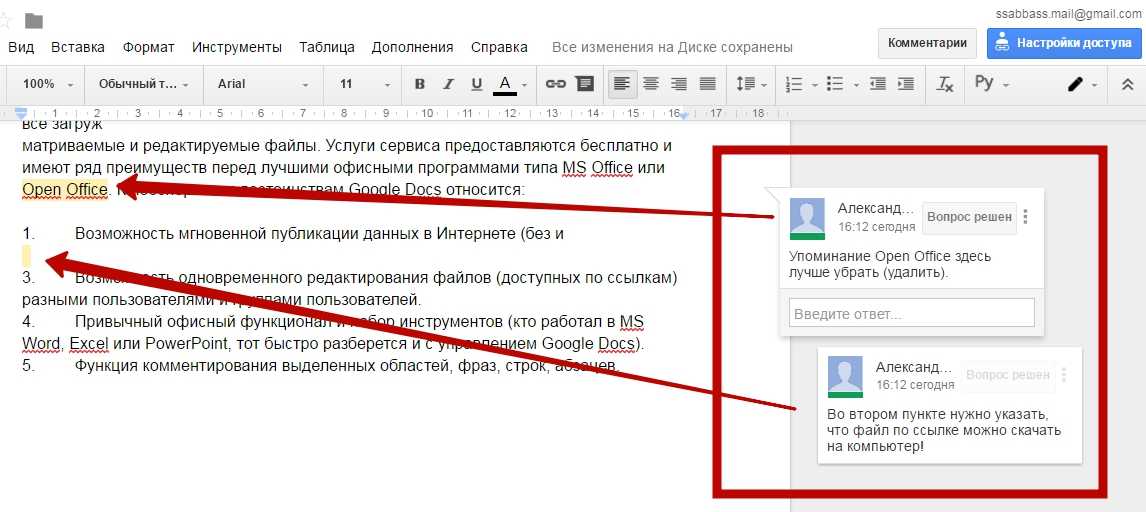
Чтобы оставить свой комментарий необходимо:
1. Получить доступ к возможности комментировать файл, а не только его просматривать. Поскольку сей документ создали мы же сами, то опция комментирования и даже редактирования нам доступна по умолчанию, как автору документа.
2. Выделить в тексте нужный фрагмент (букву, слово, строку, абзац, пункт, раздел, картинки) и справа от этой строки нажать на значок «Добавить комментарий».
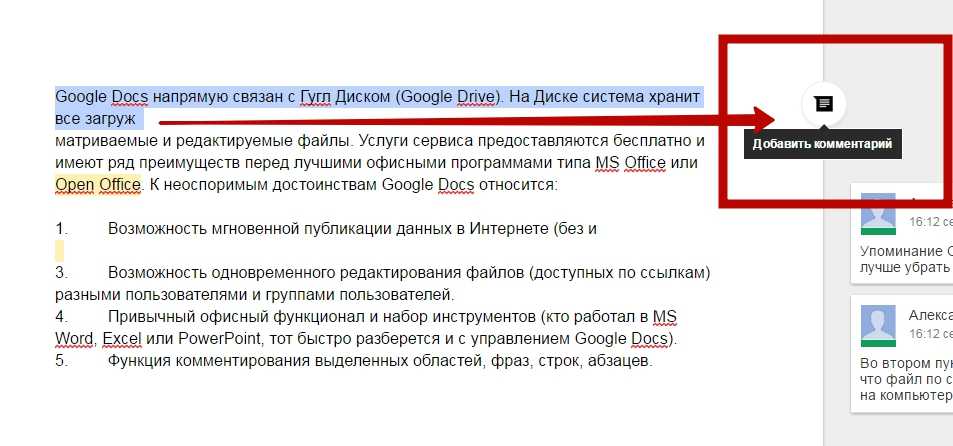
3. В открывшемся блоке просто вводим свой комментарий с клавиатуры и жмем «Комментировать».
4. Кроме того, мы также можем ответить на комментарии других людей, совместно работающих с этим файлом. Если кликнуть на комментарий, под ним появится пустое поле «Введите ответ…», а также будет доступна кнопка «Вопрос решен».
5. Если же мы хотим изменить свой комментарий или его удалить, воспользуемся значком вертикального многоточия справа от кнопки «Вопрос решен». При нажатии на многоточие появятся опции – «Изменить» и «Удалить».
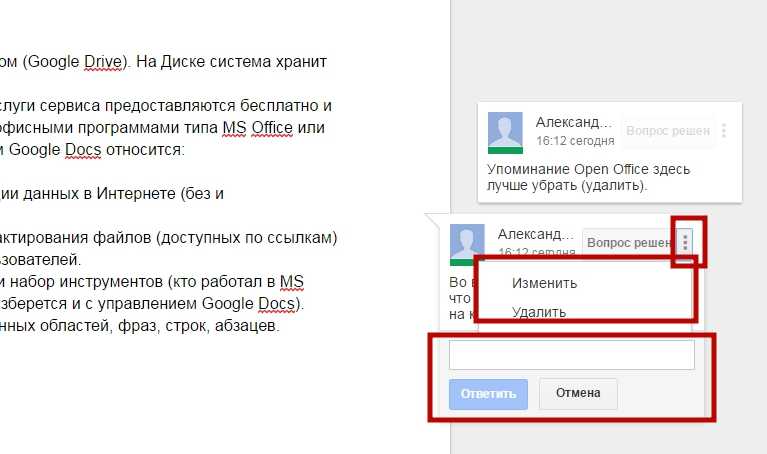
6. Посмотреть полный список комментариев к файлу, а также историю ответов на комментарии, можно с помощью кнопки «Комментарии», которая размещается по соседству с опцией «Настройка доступа».
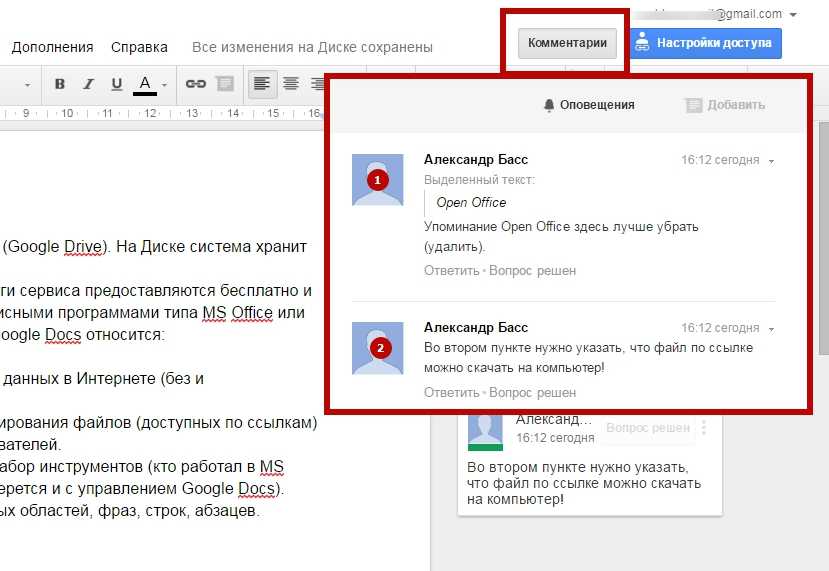
7. После работы с конкретным файлом мы можем выйти к перечню всех документов, если нажмем на значок списка в левом верхнем углу:
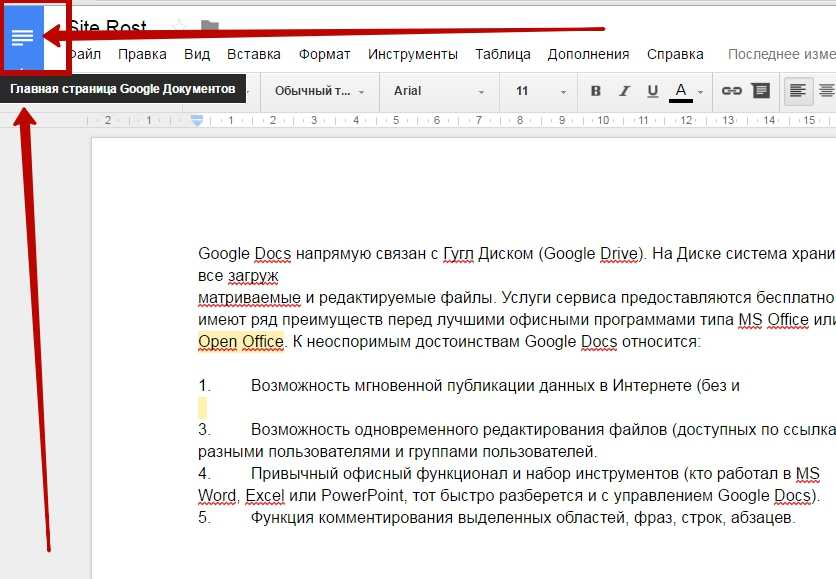
Практический смысл
Практическая ценность процедур и операций, описанных выше, заключается в совместном доступе и редактировании какой-нибудь документации.
К слову, по такому же принципу ведут обучение и проверку домашних заданий многие тренеры, предоставляющие услуги онлайн через Интернет. Ученик выполняет работу, открывает доступ к документу для тренера и дает ссылку в отчете, а тренер – читает и комментирует, вносит свои исправления.
Второй случай — нам нужно, чтобы над текстом поработала группа специалистов компании. Для этого необходимо: загрузить файл в Google Docs и скинуть коллегам ссылки на редактирование и комментирование.
Как только работа будет окончена, мы сможем по этой же ссылке раскрыть скорректированный документ и отследить все его изменения/правки и комментарии. Дополнительно можем исправить какие-то мелочи и скачать готовый файл на компьютер, распечатать его на бумаге или сохранить в «облаке» Google Диска. Вот так все легко и просто!
Как конвертировать из Google Документов в Microsoft Word
Как конвертировать из Google Документов в Microsoft Word
Облачное хранилище дало нам возможность доступа к файлам и документам из любого места. Еще удобнее то, что некоторые сервисы позволяют нам добавлять, редактировать и делиться этими файлами в любой точке мира. Документы Google всегда были популярным выбором для тех, кто хочет с легкостью получать доступ к документам и делиться ими. Однако независимо от того, насколько полезными могут быть облачные документы, иногда требуется преобразовать их в проверенный формат, такой как DOCX. Изучите Как конвертировать из Google Документов в Microsoft Word!
Если у вас есть документ, хранящийся в Документах Google, и вы хотите загрузить его автономную копию, ее легко конвертировать из документов Google в формат Word.
Как конвертировать из Google Документов в Microsoft Word
Примечание: хотя вы можете конвертировать документы из Google в Word, нет гарантии, что форматирование в вашем документе будет сохранено во время преобразования.
Как конвертировать отдельный документ
Поскольку Документы Google представлены в онлайн-формате, мы не можем просто импортировать их в Word! Чтобы использовать их в Microsoft Word, нужно преобразовать Google Docs в формат Word DOCX. А затем загрузить его. Вы можете легко выполнить это преобразование как из Документов Google, так и из Google Диска.
Преобразование в Документах Google
Сначала откройте файл, который хотите преобразовать в формат Word. Нажмите «Файл» вверху документа, затем наведите курсор мыши на «Загрузить как».
В этом меню появится список параметров. Как видите, преобразование в документы Word — не единственное, что может делать Документы Google! Если вам когда-нибудь понадобится загрузить Google Doc в формате PDF или даже конвертировать его в формат электронной книги EPUB, вы можете вернуться в это меню и сделать это. На данный момент, однако, выберите параметр Microsoft Word.
Документы Google откроют окно Сохранить как. Там вы можете выбрать, где вы хотите сохранить документ. После сохранения в нужном вам месте вы сможете открыть файл в Microsoft Word.
Конвертирование на Google Диске
Для Google Диска еще проще выполнить это преобразование. В Drive вы не сможете выполнить преобразование в другие форматы (например, PDF и EPUB). Но если вы используете только документ Word, этот метод работает отлично.
Для этого найдите нужный документ. Конвертируйте в свой Google Drive. Затем щелкните его правой кнопкой мыши и выберите «Загрузить».
Google Диск автоматически преобразует его в формат Word и откроет окно «Сохранить как», чтобы сохранить его.
Как конвертировать несколько документов одновременно
Иногда не требуется сохранять только один документ в виде файла DOCX. Иногда вы хотите конвертировать несколько Документов Google в документы Word одновременно. К сожалению, поскольку метод Google Docs основан на вводе каждого документа для его загрузки, загрузка их всех занимает немного времени. Тем не менее, поскольку Drive выполняет преобразование через контекстное меню на главной странице, мы можем сделать это там гораздо быстрее и проще.
Пакетное преобразование в Google Диске
Метод пакетной загрузки Google Диска работает почти так же, как при загрузке одного документа. Однако, если вы удерживаете нажатой клавишу CTRL при нажатии на файлы, вы можете выбрать несколько файлов одновременно. Файлы, выбранные в пакете, будут светиться синим цветом при нажатии на них:
Затем щелкните правой кнопкой мыши любой из выделенных файлов и выберите «Загрузить как обычно».
Когда вы нажмете эту кнопку, Google Drive преобразует все выбранные документы. А затем упакует их в ZIP-файл. Когда это будет сделано, он даст вам ZIP-файл для загрузки. Просто сохраните это место в нужном месте и разархивируйте его, чтобы получить доступ ко всем вашим файлам.
Загрузка документов
Несмотря на все преимущества облачного хранилища, иногда вам просто нужна автономная копия ваших документов. С помощью нескольких щелчков мыши вы можете конвертировать Документы Google в файлы Word без особых хлопот.
Сколько вы пользуетесь облачными документами по сравнению с физическими? Дайте нам знать ниже!
Несколько слов в завершение (итоги работы)
На этом наш обзор функционала сервиса Google Docs будем считать завершенным. Естественно, в каждой отдельной службе встретятся свои особенности и настройки, с которыми читатель уже познакомится самостоятельно, в процессе работы.
На данном этапе для новичка главное – это понять, что Гугл Докс – это удобно, легко и практично! С помощью этого сервиса можно не просто хранить свои файлы, но также:
— настраивать совместный доступ;
— вести общую работу с одним единственным файлом;
— создавать какие-то информационные вставки для своих сайтов;
— разрабатывать и использовать на сайте информационно-графические материалы;
— настраивать и организовывать ведение отчетной документации компании или предприятия (где в работу вовлечены разные отделы, участки и службы);
— вести обучающие занятия в удаленном режиме с проверкой домашних заданий;
— решать практически любые задачи, связанные с документацией и презентациями!
При возникновении каких-то вопросов и сложностей, советуем раскрывать «Справку» (находится в верхнем меню интерфейса), которая есть во всех службах Google. В справке содержится исчерпывающая информация по работе системы и особенностям сервиса Google Docs.











![Невозможно загрузить файл в google документы [решено]](http://navikur.ru/wp-content/uploads/7/e/d/7ed64fc40413a24522f19c38a0111874.jpeg)












