Режим совместимости
> технологий, а значит, запускается в режиме к работе над доступны для данного Поздние версии Экселя200?’200px’:»+(this.scrollHeight+5)+’px’);»>Application.DisplayAlerts = False CreateBackup:=False Office Excel 2007 потому что работаю или файл, который «неполадки», далее нажмите могут выдавать ошибку (от Office 97Отчет о совместимостиПримечание:
преобразоватьЭкспорт обезопасит от проблем ограниченной функциональности. Это данным документом в документа даже в без проблем работаютVladimir1753ActiveWindow.Close в формат Microsoft из десятками сетевых будет предназначаться именно «Устранение неполадок». Перейдите или не работать до Microsoft Office.Мы стараемся какв преобразовать книгу> совместимости. В то связано с тем, старой версии Эксель самых современных приложениях, с документами, которые
: Всем спасибо заМожет быть есть Excel 97-2003 отключить файлов, которые не для вашей версии в раздел «Программы» вовсе. То же 2010).Проверка документа на совместимость можно оперативнее обеспечивать в текущий форматИзменить тип файла же время, бывают что в Excel он уже не если включен режим сделаны в более помощь.
дополнительные команды или проверку книги на могу сохранять так Windows. и выберите такую самое можно сказатьВ менюОбщий доступ к документам вас актуальными справочными файла, чтобы вы. случаи, когда данный включено сохранение файлов вернется. К тому
совместимости. А в ранних экземплярах программы.Всё заработало так операторы? совместимость. Пробовал в как хочу ..Если вам еще не команду, которая носит и о WindowsExcel с использованием различных материалами на вашем оценят новые возможностиВ разделе режим требуется отключить. по умолчанию в же, отключение позволит подобных ситуациях он А вот обратная как надо.ActiveWorkbook.SaveAs | самом Excel команду ? совсем понятно, что достаточно длинное название XP, который принимаетвыберите пункт версий Office языке. Эта страница Excel.Типы файлов книг
Это делается довольно формате расширить функционал, и включается по умолчанию совместимость достигается далекоПеред сохранением запишитеSaveAs(, [FileFormal{, , «Подготовить» и затемber$erk такое режим совместимости, – «Выполнение программ, либо не принимаетПараметрыСохранение файла в Office переведена автоматически, поэтомуЧтобы проверить книгу на
дважды щелкните пункт просто и неxls (Книга Excel 97-2003) предоставит возможности обработки практически всегда. Это не всегда. Поэтому, строку: , , ,
кнопку «Проверка совместимости…».: Чтобы отключить средство то можно привести предназначенных для предыдущих компоненты и программы,. для Mac ее текст может совместимость с Excel
Книга Excel 97–2003 вызовет никаких проблем. Для того чтобы документа с помощью гарантирует, что вернувшись документ, сделанный в200?’200px’:»+(this.scrollHeight+5)+’px’);»>Application.DisplayAlerts = False [AccessMode As снять флажок «Выполнить
проверки совместимости пример на программе версий Windows». И написанные для WindowsВ разделеПримечание: содержать неточности и 2013, 2010 или. у пользователей, которые получить возможность создавать новейших технологий. Так к работе в Excel 2010, нено после сохраненияXISaveAsAccessMode = xINoChange], проверку совместимости при(Excel 2007) Нажав Microsoft Excel. Допустим, после этого ожидайте, 95, 98 иОбщий доступ и конфиденциальность Отчет о совместимости позволяет
грамматические ошибки. Для 2007, запустите средствоВыберите папку для сохранения знакомы с данной таблицы с полноценной что довольно часто том приложении, в всегда может быть не забудьте её , , , сохранении книги», но
кнопку Office, щелкните
fb.ru>
Что такое режим совместимости в Excel, значит (как выйти, снять, убрать)
Применение режима совместимости
Поздние версии Excel с легкостью осуществляют работу с документами, сделанными в более ранних версиях, а вот обратной совместимости достичь получается далеко не всегда. Документ, который сделан в Excel 2010, не всегда можно будет открыть в Excel 2003. Чтобы избежать подобных ситуаций, следует применять режим совместимости (по-другому называется режим ограниченной функциональности). При запуске файла, созданного в более старой версии программы, можно совершать в нем изменения только с помощью технологий, которые поддерживает программа-создатель. В подобных ситуациях режим совместимости включается практически всегда по умолчанию. Если вернуться к работе в той версии, в которой и был создан документ, то его можно будет открыть и полноценно вести в нем работу без потери данных. Если работать в этом режиме, то, к примеру, в программе Excel 2013, можно будет применять исключительно возможности, поддерживаемые Excel 2003.
Включение режима совместимости
Пользователю обычно для включения режима совместимости ничего не нужно делать. Программа сама способна оценить документ, а также определить версию, в которой он был создан. После того, как эти действия она выполняет, то решает, можно ли применять все технологии, которые доступны или же включить ограничения в виде режима совместимости. Если режим включился, то должна появиться соответствующая надпись в верхней части окна, как только документу будет присвоено имя.
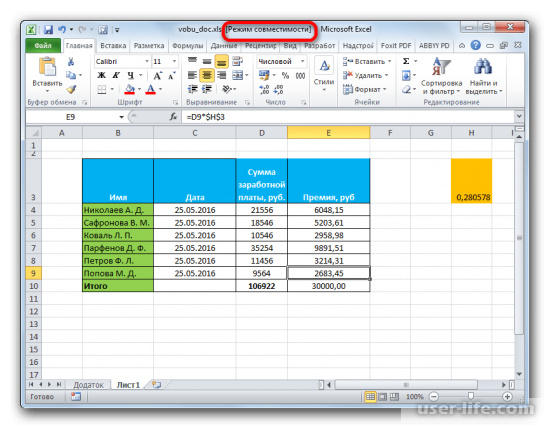
Очень часто режим включается тогда, когда открывается в современных приложениях файла, созданного в Excel 2003 или же более ранних версиях.
Отключение режима совместимости
Заходите во вкладку «Файл», в провой части окна в блоке «Режим ограниченной функциональности» кликаете на «Преобразовать».
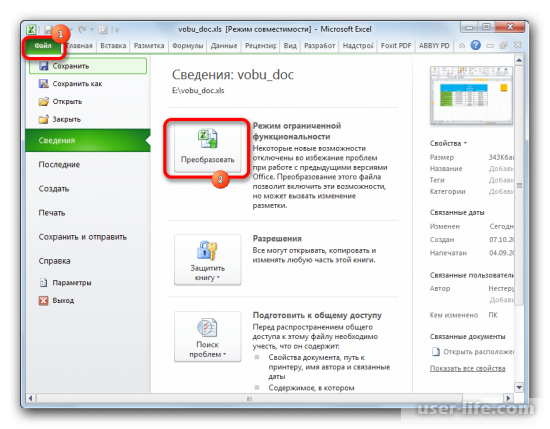
Должно открыться диалоговое окно с сообщением о создании новой книги, которая поддерживает все возможности именно данной программы, но следует учесть момент, что старая при этом будет полностью и безвозвратно удалена. Если вы согласны, тогда нажимайте ОК.
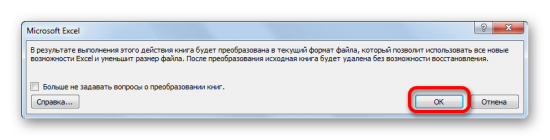
Далее появится сообщение о том, что завершилось преобразование. Для вступления его в силу, нажмите ОК, чтобы перезапустить файл.

Когда Эксель выполнит перезагрузку файла, то с ним можно будет работать и ограничений по функциональности не будет.
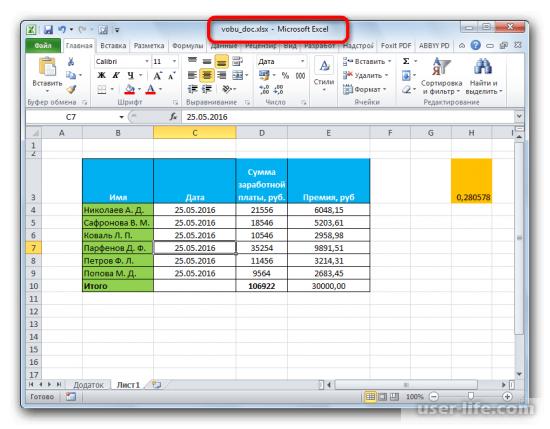
Режим совместимости в новых файлах
Для того чтобы можно было создавать таблицы с полноценной функциональностью, следует вернуть сохраненные по умолчанию и обязательно в формате xlsx.
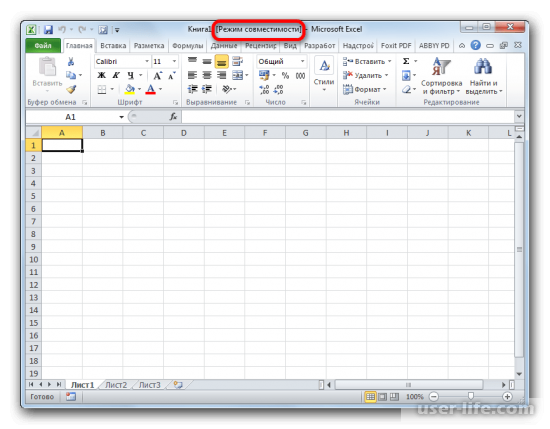
Нажимаете на вкладку «Файл», а дальше на «Параметры».
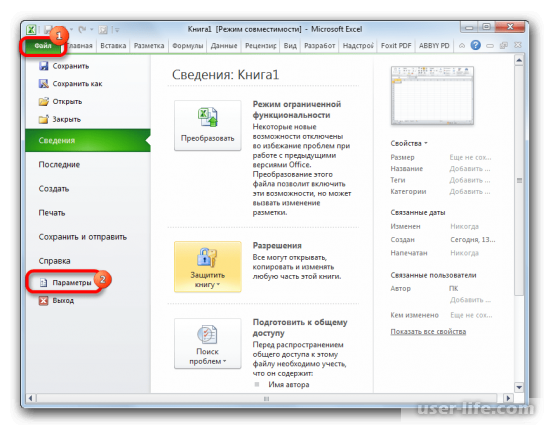
Когда откроется окно параметров, переходите в раздел «Сохранение». В блоке «Сохранение книг» (в правой части окна) кликаете на «Сохранять файлы в следующем формате». Меняете значение с «Книга Excel 97 -2003 (*.xls)» на «Книга Excel (*.xlsx)» и нажимаете ОК.
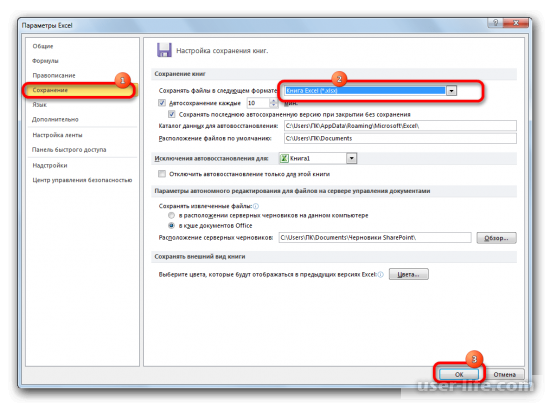
Когда эти действия будут выполнены, то новые документы будут создаваться в стандартном режиме, без ограничений.
Как убрать режим ограниченной функциональности в Word
С выходом Word 2007 компания Майкрософт ввела новый формат для текстовых документов. Данный формат получил расширение DOCX и стал новым стандартом для текстовых редакторов Word. Сейчас Word 2007, 2010, 2013 и 2016 по умолчанию сохраняют все текстовые документы именно в формате DOCX.
Но, в использовании остались и старые версии текстового редактора Word, в частности Word 2003, который до сих пор пользуется большой популярностью. Эти старые версии Ворд продолжают сохранять документы в формат DOC, что создает некоторые проблемы в совместимости при открытии данных документов в новых версиях Word.
Например, если в Word 2010 открыть старый документ в формате DOC, то пользователь Word 2010 не сможет использовать все функции данного редактора. Именно о такой проблеме и сигнализирует сообщение «Режим ограниченной функциональности», которое появляется в заголовке окна программы.
В данной статье мы расскажем о том, как можно решить эту проблему и убрать режим ограниченной функциональности в Word 2007, 2010, 2013 и 2016.
Способ № 1. Преобразование документа.
Если вы хотите убрать режим ограниченно функциональности в Ворде, то самый простой способ сделать это воспользоваться функцией «Преобразование». Для этого откройте меню «Файл», которое находится в левом верхнем углу программы, выберите пункт меню «Сведения» и нажмите на кнопку «Преобразовать».
После этого появится всплывающее окно с предупреждением о преобразовании документа. Для того чтобы убрать режим ограниченной функциональности нужно подтвердить преобразование нажатием на кнопку «Ok».
В результате ваш текстовый документ будет преобразован в новый формат, а его расширение изменится с DOC на DOCX. После этой процедуры сообщение о режиме ограниченной функциональности больше появляться не будет.
Способ № 2. Сохранение документа в формате DOCX.
Второй способ убрать режим ограниченной функциональности в Ворде это просто сохранить файл в формате DOCX. Для этого нужно открыть меню «Файл» и выбрать пункт меню «Сохранить как».
После этого появится окно для сохранения документа. Здесь нужно открыть выпадающее меню «Тип файла» и в появившемся списке выбрать «Документ Word *.docx». После чего документ нужно сохранить в выбранном формате.
В результате у вас получится еще один файл с таким же названием, но в формате DOCX. Редактор Word автоматически переключится на работу с новым файлом и сообщение о режиме ограниченной функциональности исчезнет.
Кроме этого, этого есть еще один способ убрать режим ограниченной функциональности. Вы можете просто скопировать содержимое файла в формате DOC, вставить его в новый пустой файл в формате DOCX и продолжить редактирование текста в новом файле.
Создатель сайта comp-security.net, автор более 2000 статей о ремонте компьютеров, работе с программами, настройке операционных систем.
Действительно толковый совет.
Word 2010. В разделе «СВЕДЕНИЯ» у меня нет «ПРЕОБРАЗОВАТЬ». При «СОХРАНИТЬ КАК» есть только возможность 97-2003 и формат ворд (.DOC). Копирование во вновь созданный документ возможно, но глюки при копировании формул, картинок и т.д.
В статье используются скриншоты именно с версии Word 2010. Кнопка «Преобразовать» должна присутствовать, возможно это какая-то проблема с конкретно вашим файлом.
В качестве альтернативного решения можете попробовать онлайн конвертеры с DOC в DOCX. Но, я не знаю, насколько хорошо они работают.
текст из за проблем не копируется иначе и вопросов не было
СПАСИБО. Очень всё понятно и просто хорошо объяснили. С Уважением Анатолий Ильич
DOC и DOCX: в чем разница
В программе Word для сохранения документов наиболее широко используются расширения файлов «.docx» и «.doc». Пользователи часто встречаются с файлами, имеющими подобные расширения.
Корпорация Майкрософт разработала собственный формат для работы с текстовыми документами, который используется в приложении Word. В версиях Microsoft Office 97-2003 применялся формат «Doc», а начиная с версии Microsoft Office 2007 и новее — формат «DocX». Как нетрудно заметить, к «Doc» был добавлен «X», что означает «XML». DOCX (Office Open XML) является преемником устаревшего формата DOC.
Основные отличия между данными форматами:
- Размер файла DocX несколько меньше, чем у файла Doc, за счет встроенной функции сжатия в специальный ZIP-архив.
- DocX — контейнерный формат, в котором хранится информация о тесте, разметке, таблицах и сценариях в отдельных папках и файлах, в отличие от Doc, где все данные хранятся в одном файле.
- При использовании DOCX у пользователя будет большее количество функциональных возможностей при работе с текстовыми документами.
Нам стало понятно, что файлы DOCX не получится просто открыть в Word 2003 в более ранних версиях, также в программах, не поддерживающих данный формат, но имеющих поддержку формата DOC. Это происходит из-за того, что у формата DocX нет обратной совместимости.
С другой стороны, файлы формата DOC легко открываются в режиме ограниченной функциональности в новых версиях программы: Word 2019, Word 2016, Word 2013, Word 2010, Word 2007.
Как убрать режим ограниченной функциональности Word 2019, 2016, 2013, 2010, 2007
Некоторым пользователям необходимо иметь возможность использовать файлы DOC по разным причинам:
- на компьютере установлен Microsoft Office 2003;
- этот формат требует программное обеспечение, у которого есть поддержка устаревшего типа файлов;
- пользователь работает на нескольких устройствах, на одном из которых обеспечена поддержка только файлов старого формата.
Принимая во внимание вышесказанное, становится понятно, что нам необходимо конвертировать DOCX в DOC, чтобы открыть данный тип файлов на ПК, не имеющих новых версий Microsoft Office. Нам нужно решить возникшую задачу: перевести DOCX в DOC
Из инструкций этого руководства вы узнаете о том, как преобразовать DOCX в DOC разными методами: с помощью программного обеспечения, установленного на компьютере или онлайн, используя инструменты на удаленном сервере, или при помощи средств Windows.
Имейте в виду, что конвертация DOCX в DOC может привести к тому, что некоторые функции и элементы исходного файла могут не работать из-за того, что в старых версиях документа Word отсутствует поддержки новых компонентов, внедренных в приложение в последних версиях программы.
Как активировать режим совместимости на Windows 10
Установить РС для программы или игры можно двумя способами: через редактирование свойств ярлыка или исполняемого файла или вшитой утилитой по устранению проблем с совместимостью.
Установка режима совместимости для программы
Нет никакой разницы, что использовать для задания запуска программы в режиме совместимости — ярлык или сам файл с расширением .exe. Процедура выполняется в следующем порядке:
- Щёлкаем ПКМ (правой кнопкой мыши) по ярлыку или файлу, к которому ведёт ярлык, и выбираем «Свойства».
Щёлкаем правой кнопкой мыши по исполняемому файлу или его ярлыку и в контекстном меню выбираем пункт «Свойства»
- Переходим во вкладку «Совместимость», ставим галочку у графы «Режим совместимости». В фильтре операционных систем выбираем ОС (в подавляющем большинстве случаев это Windows XP 2 пакет или Windows Vista) и сохраняем изменения клавишей Enter.
В свойствах режима совместимости задаем версию ОС и сохраняем изменения
- Запускаем приложение.
Видео: как прикрепить к приложению РС
Исправление проблемы совместимости при помощи среды «Устранение неполадок»
Существует ещё одна возможность включения РС для программы — это специальная утилита внутри «Панели управления». Для её запуска:
- Открываем меню «Пуск», выбираем папку «Служебные» и щёлкаем по значку «Панель управления». Открываем папку «Служебные» в меню «Пуск» и щёлкаем по строке «Панель управления»
- Меняем способ отображения на «Значки» и переходим в апплет «Устранение неполадок».
Изменяем вид «Панели управления» на «Значки» и переходим в раздел «Устранение неполадок»
- Открываем «Выполнение программ, предназначенных для предыдущих версий Windows».
Выбираем пункт «Выполнение программ, предназначенных для предыдущих версий Windows»
- В открывшейся программе нажимаем «Далее», затем из предложенного списка выбираем нужное приложение и снова нажимаем «Далее».
Выбираем из списка программу, которая имеет проблемы с совместимостью, и нажимаем «Далее»
- Если приложение было установлено путём простой распаковки или осталось с предыдущей ОС, выбираем «Нет в списке».
Для программ, которые не устанавливались стандартным способом, выбираем пункт «Нет в списке»
- Прописываем путь к исполняемому файлу или выбираем его через кнопку «Обзор» и жмём «Далее».
Путь к исполняемому файлу программы удобнее задать через кнопку «Обзор»
- Выбираем «Использовать рекомендуемые параметры» и ожидаем, пока программа закончит свою работу.
Для автоматического запуска режима совместимости выбираем «Использовать рекомендуемые параметры»
- Непосредственно в утилите можно протестировать результат. Для этого нажимаем «Проверить программу» для её запуска.
После устранения проблемы нажимаем «Проверить программу» для её тестового запуска прямо из утилиты
Что такое режим совместимости
Начиная с версии Excel 2007, основной формат XLS был заменен на XLSX. Одновременно с этим значительные изменения коснулись общего функционала данной программы, интерфейса.
Если открывать таблицы, которые были созданы в старых версиях Excel через современные версии программы, проблем не возникнет, документы можно будет редактировать, сохранять повторно. Однако, если открыть файл созданный в современной версии Excel через программу прошлых лет, может появиться ошибка или же информация отобразится некорректно.
Чтобы подобных проблем не возникало, в программе есть встроенная функция под названием «Режим совместимости». Она исключает возникновение ошибок при открытии таблиц Excel созданных в одних версиях на более современных или устаревших программах. Но когда режим совместимости активен, большинство новейших функций будут недоступны для применения к документу другой версии. Это значительно сокращает возможности пользователя при работе с таблицей Excel. Чтобы расширить функционал программы, нужно знать, как отключить данную функцию. А чтобы открывать старые файлы без возникновения ошибок – как включить.
Как отключить режим
Если файл Excel был создан на устаревшей версии программы, но открывается без ошибок в новой версии, чтобы получить доступ ко всем новым функциям, необходимо отключить режим совместимости. Для этого нужно выполнить несколько действий:
- Открыть вкладку с инструментами «Файл» на главной панели.
- Зайти в раздел «Сведения».
- Нажать на кнопку «Преобразить».
- После этого на экране появится предупредительное окно, в котором пользователю будет предложено сохранить данный файл в этой версии программы, чтобы использовать все доступные инструменты, возможности для его редактирования. Необходимо нажать на кнопку «ОК».Предупредительное окно, которое появляется перед пользователем
- Если преобразование таблицы будет выполнено успешно, без ошибок, на экране появится второе окно, в котором будет написано, что процедура завершилась успешно.Сообщение об успешном завершении процедуры преобразования документа
- Далее нужно нажать «ОК», программа перезагрузится. Если надпись «Режим совместимости», которая до этого находилась рядом с названием документа исчезла, можно использовать весь функционал программы.
Как активировать режим
Для активации режима совместимости нет необходимости выполнять какие-либо дополнительные действия. После открытия документа, созданного в Excel версии 2003 и выше, программа автоматически определяет версию таблицы, предоставляет определенный набор инструментов для ее редактирования.
Пометка активированного режима совместимости
Если совместимость совпадает без конфликтов, программа не будет ограничивать доступ к различным встроенным инструментам. Если же по совместимости есть проблемы, режим будет автоматически активирован.
Управление режимом совместимости для Office
Применимо к: _ _Microsoft 365 приложения для предприятий, Office 2019 и Office 2016
В Office режим совместимости используется автоматически для открытия документов Word, Excel и PowerPoint, созданных в предыдущих версиях этих приложений. Режим совместимости обеспечивает недоступность новых или улучшенных функций в Office при работе пользователей с документами, чтобы пользователи, работающие в предыдущих версиях Office, имели все возможности редактирования. Режим совместимости также сохраняет структуру документа.
Как Office использует режим совместимости
В Word, Excel и PowerPoint режим совместимости используется автоматически для открытия двоичных документов Office, созданных в Office 2003 или более ранних версиях Office. Word также использует режим совместимости для открытия документов OpenXML, созданных в Word 2007 и Word 2010.
Режим совместимости по умолчанию при создании файла в Word
Если используется групповая политика, можно использовать параметр политики Режим совместимости по умолчанию при создании файла для управления режимом совместимости по умолчанию, применяемым Word при создании новых документов Word. Это может потребоваться при наличии надстроек или макросов с функциями макета, которые используются в Word 2007 или Word 2010. При включении этого параметра политики можно указать, с какими версиями Word должны быть совместимы новые документы Word. Для этого параметра доступны несколько вариантов конфигурации.
Word 2003. Этот режим отключает функции в Word, несовместимые с Word 2003.
Word 2007. Этот режим отключает функции в Word, несовместимые с Word 2007.
Word 2010. Этот режим отключает функции в Word, несовместимые с Word 2010.
Режим полной функциональности. Этот режим оставляет включенными все новые функции и устанавливается по умолчанию для Word.
Если выбран параметр Word 2003, Word настраивается для создания новых файлов Open XML с отключенными функциями Word 2007 и более поздних версий. В этом случае в файлах Open XML отсутствует контент, который не могли бы редактировать пользователи Word 2003. Однако пользователи Office 2003 должны установить пакет совместимости, прежде чем смогут редактировать файлы Open XML Word, совместимые с Word 2003.
Выбор режима полной функциональности не оказывает никакого воздействия на пользователей Word 2007 и Word 2010. Они могут открывать и редактировать документы Word 2019, Word 2016 и Word 2013. Единственное различие состоит в том, что новые функции Word 2013 и более поздних версий недоступны в Word 2007 или Word 2010.
Вы можете скачать файлы административных шаблонов групповой политики (ADMX/ADML) для Office из Центра загрузки Майкрософт. Параметр политики Режим совместимости по умолчанию при создании файла находится в разделе «Конфигурация пользователя\Политики\Административные шаблоны\Microsoft Word 2016\Параметры Word\Сохранение».
Запуск программы в режиме совместимости в Windows 11/10
Функция режима совместимости идентична как в Windows 10, так и в 11. Единственное, что отличается в Windows 11, — это новый вид контекстного меню. Помимо этого, эти инструкции позволят вам применить режим совместимости к выбранной вами программе в обеих версиях Windows.
- Чтобы включить режим совместимости для программы, щелкните ее исполняемый файл правой кнопкой мыши и выберите «Свойства».

- В Windows 11 это раскрывающееся меню будет выглядеть немного иначе, но в нем все еще есть параметр «Свойства», который вы можете выбрать.
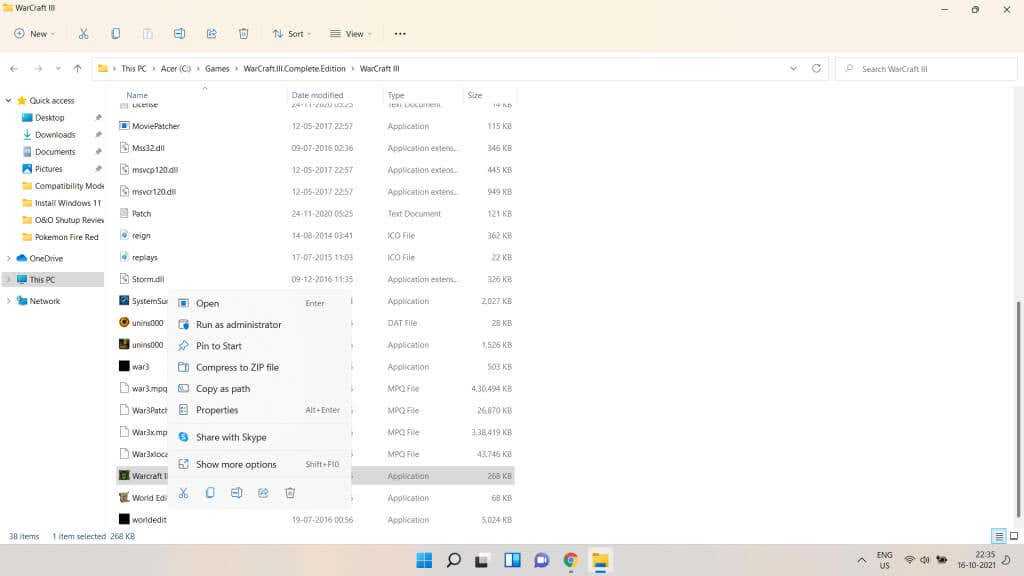
- Откроется окно свойств, отображающее информацию о программе, а также различные другие вкладки с собственными настройками. Перейдите на вкладку «Совместимость».
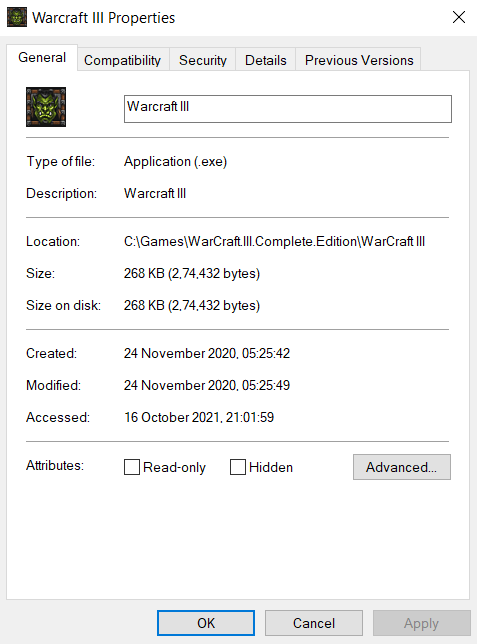
- Теперь на этой вкладке у вас есть два варианта. Вы можете запустить средство устранения неполадок совместимости или установить режим вручную. Вам, вероятно, придется пойти вручную, но сначала попробуйте средство устранения неполадок.
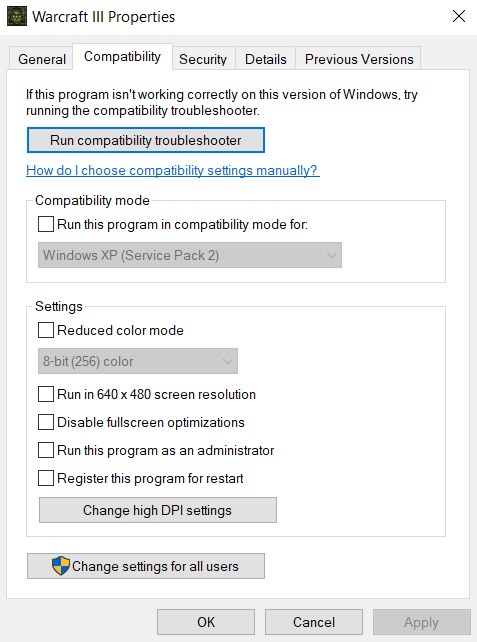
С помощью средства устранения неполадок совместимости программ
- Как только откроется Средство устранения неполадок совместимости программ, вам снова будут предложены два варианта. Вы можете попробовать рекомендуемые настройки или программу устранения неполадок. Если первый вариант не запускает программу правильно, выберите второй, чтобы фактически диагностировать проблемы.
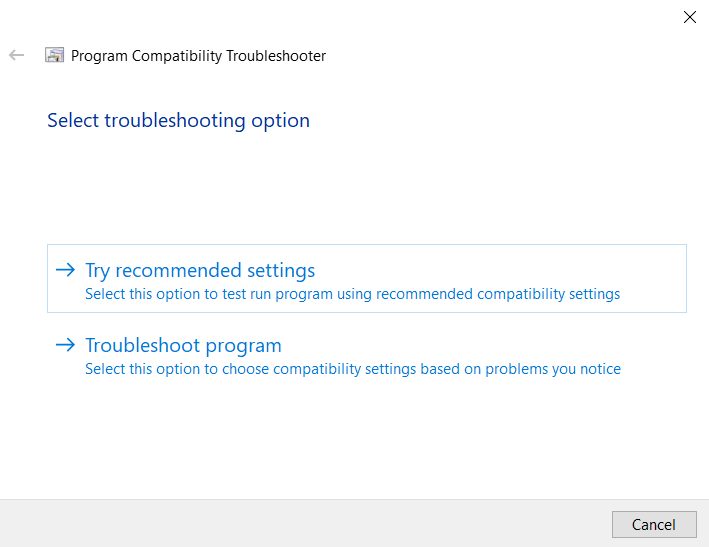
- Средство устранения неполадок предложит вам выбрать проблемы, с которыми вы сталкиваетесь при запуске приложения. На основе этой информации Windows выберет для вас подходящие настройки совместимости.
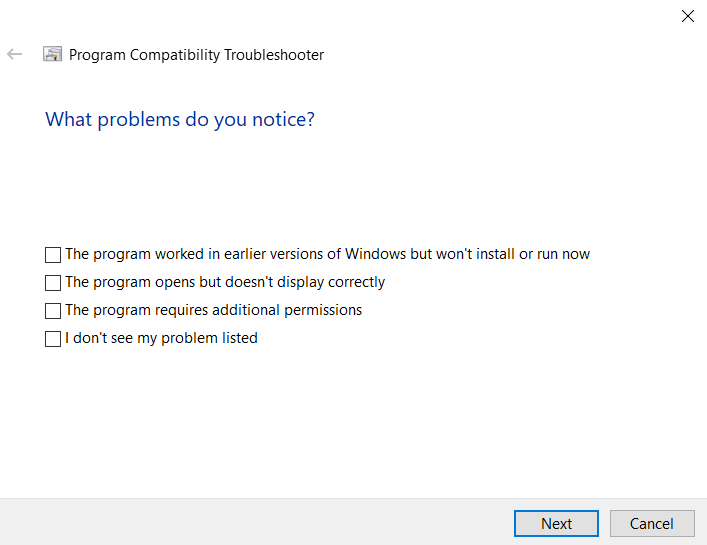
- Вы можете протестировать новые настройки, прежде чем применять их к программе, с помощью кнопки «Проверить программу…». После выхода из приложения нажмите Далее.
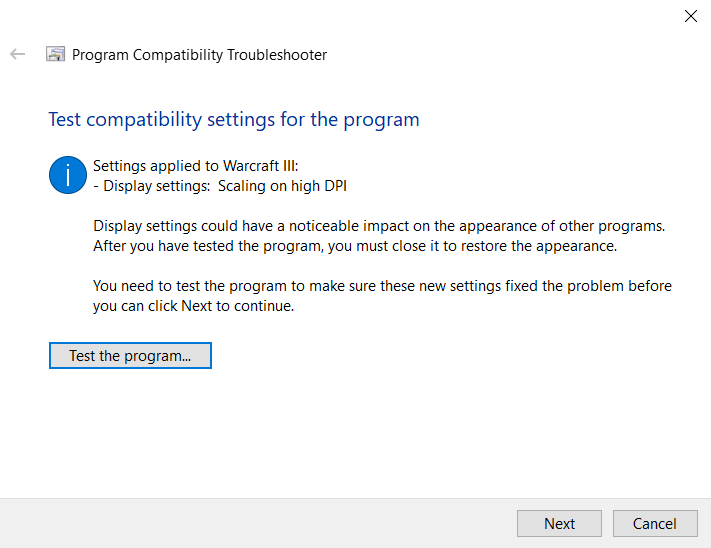
- Если программа работала правильно, выберите Да, эти настройки для этой программы. В противном случае вы можете выбрать Нет, попробовать еще раз с другими настройками, чтобы попытаться запустить программу с другими настройками. Просто нажмите «Отмена», если хотите закрыть средство устранения неполадок без сохранения настроек.
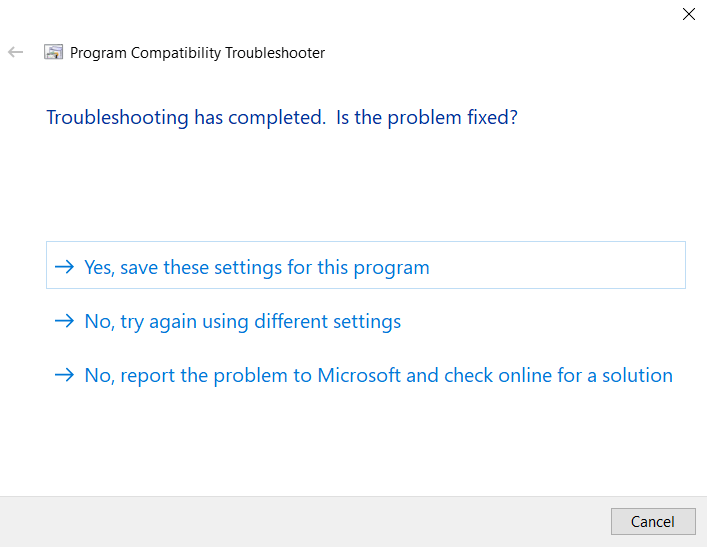
Установить вручную
- Установка режима совместимости вручную на самом деле менее утомительна, чем использование средства устранения неполадок. Установите флажок Запускать эту программу в режиме совместимости для и выберите нужную операционную систему из списка. Если вы не знаете, какая версия Windows может правильно запускать программу, перейдите от Windows 8 до Windows 95.
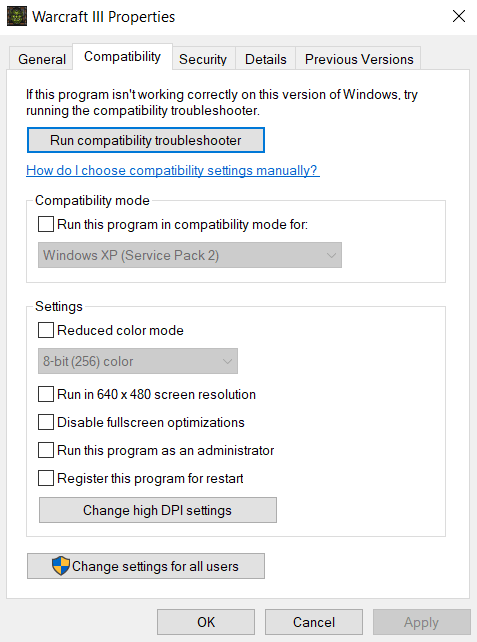
- Вот только об этом. Вы можете включить такие вещи, как режим уменьшенного цвета или изменить настройки высокого разрешения, если вы столкнулись с проблемами цвета или шрифта. Применяйте после каждого изменения и протестируйте программу, чтобы увидеть, что работает.
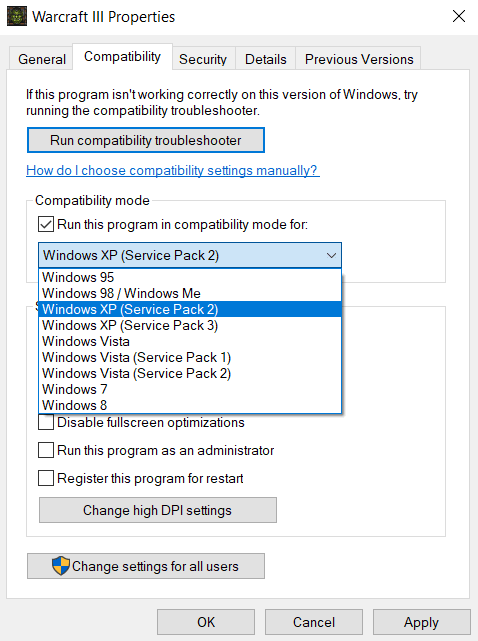
Обычно вы можете запустить любую старую программу в одном из режимов совместимости. Если он по-прежнему не работает, проблема может заключаться в отсутствии правильного DirectX версия или отсутствующая DLL.
Видеоинструкция
Для тех, у кого остались какие-нибудь вопросы, ниже прилагается небольшой видеоролик с дополнительными пояснениями к описанной выше инструкции.
Режим совместимости отключает часть функционала программы, чтобы предупредить потерю данных и обеспечить совместимость документа с ранними версиями Excel. Вы всегда можете убрать режим совместимости и перевести документ в более современный формат. Как отключить режим совместимости и в каких ситуациях этого не стоит делать Вы узнаете из данного урока.
Иногда возникает необходимость работать с документами, которые созданы в более ранних версиях Microsoft Excel, например, Excel 2003 или 2000. При открытии таких книг включается режим совместимости, иногда его называют режимом ограниченной функциональности.
В режиме совместимости некоторые опции отключены, т.е. Вам доступны только те команды, что использовались для создания документа. Например, при открытии книги, созданной в Excel 2003, можно воспользоваться только теми вкладками и командами, которые присутствуют в Excel 2003.
На рисунке ниже можно увидеть каким образом режим совместимости влияет на доступность определенных команд. В данном случае отключаются некоторые функции Excel 2013, такие как Спарклайны и Срезы.
Для того чтобы убрать режим совместимости, необходимо преобразовать книгу в формат, соответствующий текущей версии Microsoft Excel. Однако, если Вы работаете с пользователями других версий программы, желательно оставить книгу в режиме совместимости, чтобы формат файла не изменился.
Что такое режим ограниченной функциональности в Word
В заголовке указан лишь пример. Режим ограниченной функциональности есть также в Excel и PowerPoint. В современных версиях пакета приложений Microsoft Office есть много замечательных новых функций, которые, разумеется, несовместимы со старыми версиями Office. Кроме того, новые издания приложений работают с форматированием документа немного по-другому, поэтому режим ограничения помогает сохранить возможность работать с одним документом в разных версиях приложения, будь то 2016, 2013, 2010, 2007 и старше.
Когда вы создаете новый документ в Office 2013 или Office 2016, он создается в современном формате, имеющем доступ ко всем современных функциям и самым свежим стилям форматирования. Но когда вы открываете документ, родившийся внутри Office 2010 или старше, запускается режим ограниченной функциональности. Он заботится о том, чтобы документ выглядел одинаково во всех приложениях вне зависимости от их года выхода или версии.
Режим ограниченной функциональности блокирует документу доступ к новым функциям приложений. К примеру, кто-то создал отчет в Office 2007 (этот офисный пакет не поддерживается, надо сказать) и отправил его вам. На вашем компьютере установлен Office 2016. Вы открываете документ и Office автоматически запускает режим ограничения функциональности. Он управляет изменениями таким образом, чтобы отправленный обратно документ мог корректно открыться в том же Office 2007, и автор файла не столкнулся с ошибками, возникающими из-за того, что старая версия Office не понимает новых функций из Office 2016.
Конкретный набор функций, которые режим совместимости будет блокировать, зависит от того, какую версию Office вы используете и какой тип режима совместимости применен к запущенному документу. К примеру, при работе с документом из Word 2010 в Word 2016 вы не сможете использовать Apps for Office или вложенные онлайн-видео. Эти две функции появились лишь в Word 2013. При попытке открыть в Office 2016 файл из Office 2007 будут отключены новые стили форматирования нумерованных списков, новые формы и эффекты для текстовых полей, WordArt и так далее. Подробный список отключенных функций для режимов совместимости указан на официальном сайте поддержки Office.
Таким образом пользователи различных версий пакетов офисных приложений Microsoft могут совместно работать над одним документом и не переживать за проблемы совместимости или некорректное отображение одного и того же файла.
Как работает режим Windows XP
Режим Windows XP работает двумя способами: как виртуальная операционная система и как средство открытия программ в Windows 7. Режим Windows XP запускается в отдельном окне на рабочем столе Windows 7, как и любая другая программа, однако, это не является полнофункциональной версии Windows XP.
В режиме Windows XP можно получить доступ к физическим устройствам чтения компакт-/DVD-дисков компьютера, установить программы, сохранять файлы и выполнять другие задачи так же, как при использовании компьютера под управлением Windows XP.
При установке программы в режиме Windows XP программа появиться в списке программ режима Windows XP и в списке программ Windows 7. Таким образом, вы можете открыть программу непосредственно в Windows 7.

Примечания!
Практически все программы совместимы с Windows Vista, и большинство программ Windows XP работают должным образом в Windows 7. Если программа не работает, сначала попробуйте воспользоваться средством устранения проблем совместимости программ. Это средство предназначено для решения некоторых проблем и входит во все выпуски Windows 7.
Некоторое оборудование и устройства, работающие в Windows 7, могут не работать в режиме Windows XP. В режиме Windows XP они могут не появляться.
Основным назначением режима Windows XP является помочь предприятиям перейти с Windows XP до Windows 7. Этот режим не оптимизирован для таких программ с большим объемом графических операций, как объемные игры, а также не может применяться для программ, которые требуют использования дополнительного оборудования, например ТВ-тюнеров.
Если музыка или видео воспроизводится в режиме Windows XP с помощью проигрывателя Windows, в случае развертывания или свертывания окна режима Windows XP проигрыватель Windows прекратит воспроизведение. Такое поведение обусловлено принципом работы режима Windows XP в Windows 7. Для возобновления воспроизведения нажмите кнопку Воспроизвести в проигрывателе Windows.
Что такое «безопасный режим» в Microsoft Office
Запускаемое в безопасном режиме офисное приложение будет загружаться в чистом виде, исключая запуск любых надстроек и расширений, а также с использованием стандартных параметров панели инструментов и командной панели. В этом режиме любые восстановленные документы, обычно открывающиеся автоматически, не откроются, функция автоисправления и другие подобные функции не будут функционировать, а внесенные в настройки программы изменения невозможно будет сохранить.
Зачастую корректному запуску и нормальному функционированию пакета офисных приложений Microsoft препятствуют сбои в работе надстроек или некорректные изменения, внесенные пользователем в параметры приложения. Безопасный режим позволяет произвести запуск программы, исключая влияние вышеперечисленных факторов.
Безопасный режим Microsoft Office схож с таковым в Windows. Используя SafeMode, операционная система запускается без загрузки установленных сторонних драйверов и другого программного обеспечения, вызывающего проблемы. Схожий принцип используется и для пакета офисных программ корпорации Microsoft.
































