Как получить доступ к временным файлам в Windows 10
Большинство временных файлов Windows хранятся в папке Temp. Расположение папки Windows Temp может отличаться для разных компьютеров и пользователей.
Временная папка / расположение файлов Windows
Обычно временные файлы в Windows 10 хранятся в одном из следующих мест ниже.
- % systemdrive% Windows Temp
- % userprofile% AppData Local Temp
Однако, когда вы щелкаете C: Windows Temp папки, вы получите сообщение о том, что у вас в настоящее время нет разрешения на доступ к этой папке. Нажмите «Продолжить», чтобы получить постоянный доступ к этой папке. Вы можете нажать Продолжить, чтобы получить доступ к папке Temp и просмотреть временные файлы в Windows 10.
Кроме того, вы также можете перейти на C: Users имя пользователя AppData Local Temp для поиска и просмотра временных файлов в Windows 10. Если вы не видите папку Temp, она может быть скрыта. Вы можете показать скрытые файлы в Windows 10, чтобы раскрыть их.
Как получить доступ к временным файлам в Windows 10 с самого начала
Еще один простой способ просмотреть временные файлы в Windows 10 — использовать Windows Search.
- Вы можете нажать на Начинать меню, поле поиска, значок Кортаны или нажмите Windows + S для вызова Windows Search.
- Затем введите % темп% в поле поиска и нажмите Открыть , чтобы быстро открыть папку Windows Temp.
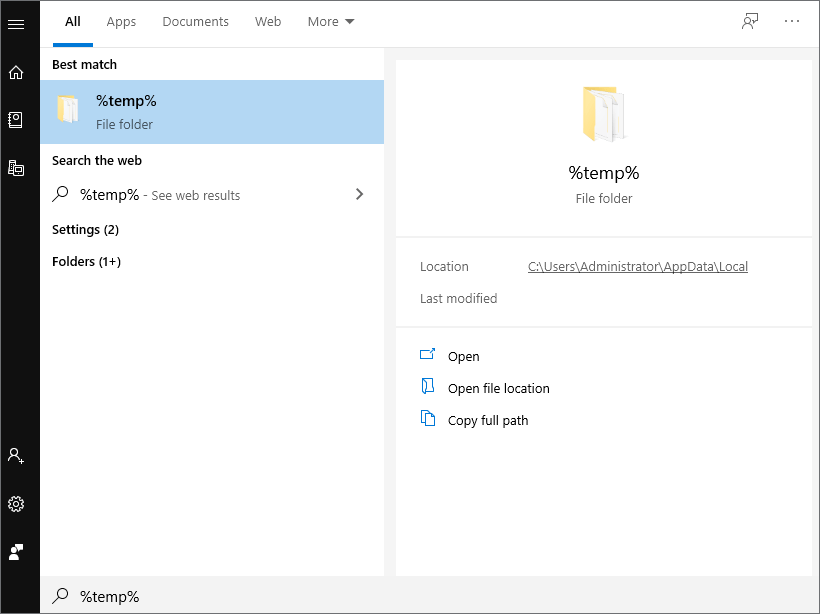
Как удалить временные файлы в Windows 10 — 3 способа
Если вы хотите удалить ненужные временные файлы в освободить место на диске в Windows 10 вы можете использовать 3 способа, указанные ниже.
Способ 1. Удалить временные файлы Windows из проводника
- Вы можете получить доступ к папке Temp в проводнике, посетив папку Windows Temp выше.
- Выберите все ненужные файлы в папке Temp и нажмите Удалить ключ, чтобы удалить их.
- Нажмите Пропускать если появится Используемая папка окно, чтобы продолжить удаление выбранных временных файлов.
- Очистите корзину, чтобы навсегда удалить временные файлы в Windows 10.
Способ 2. Как удалить временные файлы в Windows 10 с помощью CMD
- Нажмите Начинать или поисковая строка , тип cmd , щелкните правой кнопкой мыши Командная строка , и выберите Запустить от имени администратора .
- В окне командной строки вы можете ввести rd% temp% / s / q команда или тип rd ‘C: Users Имя пользователя AppData Local Temp’ / s / q для удаления папки Temp в Windows 10. Замените Username в командной строке на имя пользователя вашей учетной записи.
/ S в этой команде означает удаление файлов и папок, а команда / q означает удаление всех вложенных папок и файлов. Это приведет к удалению папки Temp со всеми вложенными папками и файлами.

Как принудительно удалить файл / папку Windows 10? Если вы не можете удалить файл / папку в Windows 10, проверьте, как принудительно удалить файлы / папки, которые не удаляются с помощью cmd.
Способ 3. Удалить временную папку / временные файлы с очисткой диска
- Щелкните значок Поисковая строка на панели задач или щелкните Начинать меню, тип очистка диска , и выберите Очистка диска , чтобы открыть утилиту очистки диска.
- Выберите диск, который нужно очистить, и нажмите ОК.
- Выберите типы файлов, которые вы хотите удалить, в Файлы для удаления и нажмите ОК.
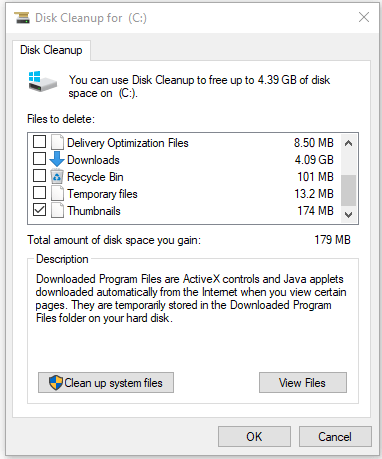
Где хранятся временные файлы
Файлы, автоматически создаваемые после установки или удаления ПО, размещаются на системном диске, как правило именуемом «Диск С».
В качестве папок для хранения используют следующие каталоги:
- C:\Windows\Temp;
- C:\Пользователи\All Users\TEMP;
- C:\Пользователи\«Имя пользователя»\AppData\Local\Temp.
В этих папках находятся и другие временные файлы, появляющиеся после обновления компонентов операционной системы, а также документы, скачанные из интернета.
При этом стоит обратить внимание на то, что сторонние программы и приложения, установленные на другие логические диски компьютера, создают отдельные папки, но название остается тем же – «Temp»
Удаление временных файлов в браузере Internet Explorer
Открываем «Свойства обозревателя». Это можно сделать в самом обозревателе — нажмите Сервис и выберите Свойства обозревателя. Или Пуск — Панель Управления — Свойства обозревателя.
Отмечаем «Удалить журнал обозревателя при выходе», не забывая нажать Применить, и жмем «Удалить»
Отмечаем пункты, которые будут удаляться при выходе обозревателя. Если в предыдущем окне нажать кнопку «Параметры», то можно ограничить место на диске для временных файлов и проследить путь, где хранятся временные файлы.
Следует закрыть Internet Explorer, чтобы очистить файлы Cookie, сохраненные во время текущего просмотра и все еще находящиеся в памяти
Это особенно важно при использовании общедоступного компьютера
Расположение папки временных файлов Интернета
Работа в Интернете может привести к определенным угрозам безопасности. Вы можете столкнуться с вредоносными программами на вашем компьютере, или троянский загрузчик тайно загрузит нежелательную программу, или вы даже можете обнаружить, что ваш браузер взломан! Невинно нажимая на ссылку в электронном письме или даже вводя неверный веб-адрес, вы можете обнаружить, что ваш браузер посещает «враждебный» сайт.
Вообще говоря, в Windows 7 процессы выполняются с уровнями целостности, определенными функцией MIC (обязательный контроль целостности). «Защищенный режим» Internet Explorer, работает как процесс с «низкими привилегиями». Это предотвращает запись в Internet Explorer областей файловой системы или реестра, для которых требуются более высокие права! Затем происходит следующее: Windows создает набор папок и файлов для использования с Internet Explorer в защищенном режиме.
Эти папки и файлы имеют тот же уровень Низких привилегий, что и Internet Explorer. Эти 4 папки с «низкими привилегиями», используемые Internet Explorer в Windows при повседневной работе, – это «Кэш», «Куки», «История» и «Temp».
Windows 7/8 также создает Виртуальные папки для хранения файлов, которые Internet Explorer пытается сохранить в защищенных местах. Таким образом, вместо того, чтобы вызывать сбой надстройки при попытке записать файл данных в папку Windows или Program Files, Windows 7 или Vista перенаправляет операцию записи в виртуальный эквивалент. Таким образом, программа продолжает работать, считая, что она записала файлы в системную папку; мало понимая, что данные фактически были записаны в виртуализированную скрытую папку, которая отражает фактический путь и хранится в папке «Временные файлы Интернета».
Аналогичным образом, если есть какая-либо попытка записи в реестр, она перенаправляется в область с низким уровнем целостности реестра.
Управление интернет-кешем
Для управления Интернет-кешем откройте Internet Explorer> Свойства обозревателя> Инструменты> Свойства обозревателя> Вкладка «Общие»> История просмотра.
Контроль, как Internet Explorer должен использовать кэш
У вас есть 4 варианта:
Примечание. Даже после обновления страницы у вас создается впечатление, что ваш IE, кажется, читает из кэша, как, например, чтение вчерашних новостей, когда он должен загружаться заново, просто нажмите и удерживайте клавишу Shift, а затем нажмите, чтобы Refresh.
Всегда полезно очищать кэш время от времени, в зависимости от ваших привычек просмотра. Сделайте это еженедельно или хотя бы ежемесячной привычкой. Вы можете использовать утилиту очистки диска или Quick Clean, чтобы сделать это.
Перейдите сюда, чтобы узнать, почему создаются временные файлы в Windows, и здесь, чтобы прочитать о папке «Расположение файлов cookie» в Windows 7/8. Папка установщика Windows – это еще одна системная папка, о которой вы можете прочитать.
Дополнительные рекомендации по удалению временных файлов
Статья подходит к логическому финалу, но у нас осталось еще несколько советов:
Не удаляются временные файлы Windows 10. Папка Temp и не должна полностью исчезать с системы, но ее вес после чистки становится значительно меньше. Если никаких изменений не последовало, стоит запустить CCleaner с правами администратора или перейти к другому способу удаления файлов.
- Как часто чистить? В ежедневной процедуре нет потребности, достаточно проводить сканирование и удаление 1 раз в 1-2 недели в зависимости от регулярности и активности использования компьютера.
- Почему не ускоряется система после чистки данных? Проблема замедления ПК требует комплексного подхода, одной лишь очистки недостаточно. Порой системными методами не обойтись, требуется модернизация оборудования.
Временные файлы не являются каким-то злом, которым их часто преподносят. Напротив, они помогают системе работать значительно быстрее. Однако, избыток подобных данных действительно вреден. Чтобы предотвратить скопление данных за многие недели работы, их стоит чистить. Все необходимые инструменты для их удаления описаны в текущем материале.
Очистка кэша интернет браузеров
Каждый раз при входе на веб-страницы браузер добавляет их и другие файлы в свой кэш. Для стабильной работы интернета требуется периодическая очистка кэша, при этом для каждого вида браузера предусмотрен индивидуальный процесс очистки.
ВFirefox нужно зайти в Меню, которое находится в правом верхнем углу, затем Журнал, Удалить историю, в окне всей истории выделить Кэш и нажать Удалить сейчас.
В меню Хром нужно открыть раздел Дополнительные инструменты, потом Удаление данных о просмотренных страницах, Очищение истории, выбрать Изображения и другие элементы сохраненные в кэше, после чего очистить.
В браузере Опера меню расположено в левом верхнем углу. После его открытия требуется перейти во вкладку История, потом очистить историю, в новом окне выбрать Кэшированные изображения и файлы и очистить историю их посещения.
В результате таких действий происходит очистка папки temporary internet files.
Настройки SSD для Windows 10
Очистка диска вручную
Самым простым вариантом чистки системы служат стандартные функции Windows 10. Поначалу стоит попробовать очистить реестр при помощи стандартного способа через параметры:
- Щелкаем левой кнопкой мыши по значку Пуска слева внизу, выбираем пункт «Параметры» и в открывшимся окне переходим в систему.
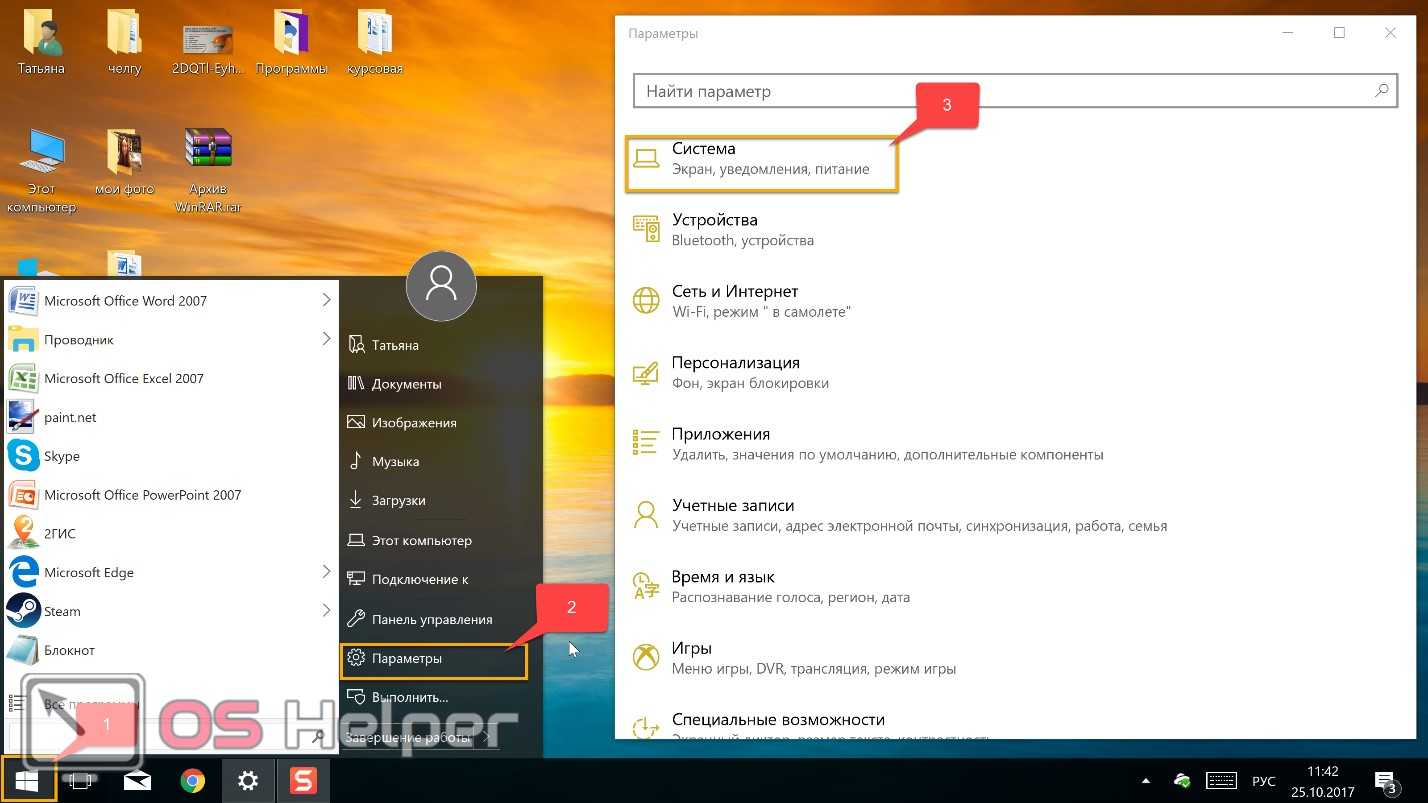
- Используем плашку «Хранилище». Выбираем жесткий диск, где следует почистить временные файлы (обычно таковым является тот раздел, на который установлена операционная система Windows).
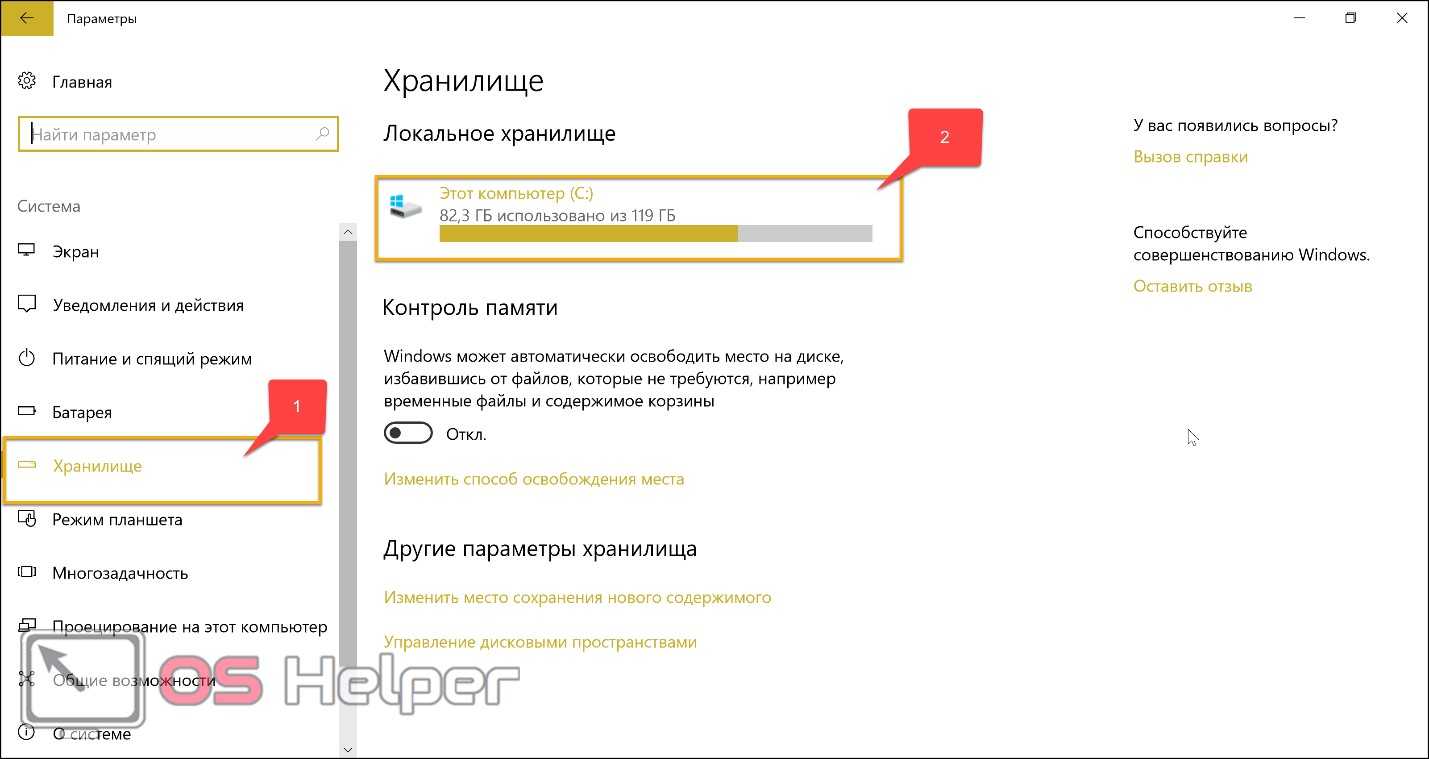
- Далее переходим во «Временные файлы».
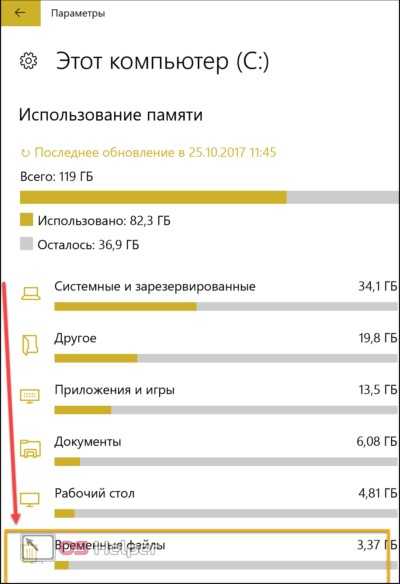
- Отмечаем галочку напротив плашки «Временные файлы» и нажимаем «Удалить файлы».
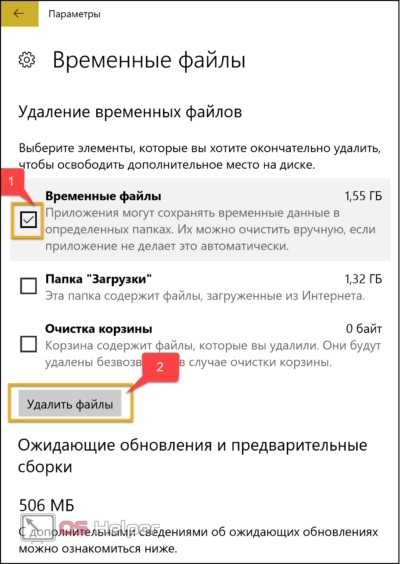
После выполненных действий временная память будет очищена, а свободное место на жестком диске заметно увеличится.
Существует еще один стандартный вариант очистки диска в Windows 10, который основан на использовании утилиты «Выполнить», запускаемой от имени администратора. Чтобы реализовать данный метод, достаточно выполнить следующие шаги:
- Вызываем нашу программку путем нажатия клавиш Win+ R. В открывшимся окне необходимо ввести команду
cleanmgr
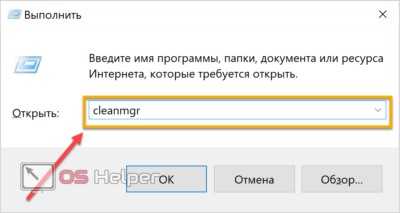
Откроется дополнительное окно очистки
В нем стоит обратить внимание на пункт «Временные файлы» и убедиться в том, что напротив нужного пункта стоит галочка. Осталось только нажать на «Очистить системные файлы» и реестр будет очищен.
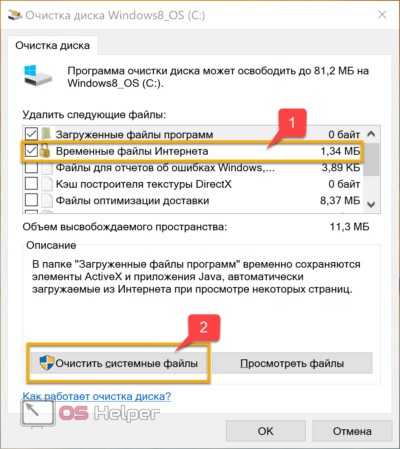
Теперь вы знаете, как удалить временные файлы в Windows 10 при помощи стандартных методов. Они являются не единственными, так как можно воспользоваться еще и специальными программами для очистки компьютера от мусора. Об этом и пойдет разговор ниже.
Открываем файл HEIC в Windows 7 и более ранних версиях Windows 10
В ранних Windows 10 и в других более старых операционках просмотреть изображения HEIF в «Фотографиях» не получится описанным выше приёмом. Но выход есть – скачать и установить другое расширение. Например, CopyTrans HEIC.![]()
Этот плагин имеет широкий функционал для работы с файлами HEIC. Так он подготавливает Средство просмотра фотографий Windows (Предшественник приложения «Фотографии») к работе с изображениями в форматах «.heif» и «.heic». Но еще он добавляет полезную функцию «Конвертировать в JPG» в контекстное меню правой кнопки мыши. Чтобы воспользоваться ей, вам нужно только найти нужную фотографию и в контекстном меню выбрать этот пункт. Новый формат файла тут же сохранится в исходную папку. Всего два клика – и вы получаете формат JPG, который подходит для большинства приложений, браузеров и веб-ресурсов.
Какие бывают временные файлы в windows 10
Файлы, которые приложения хранят на вашем компьютере для временного хранения информации называют временными. Тем не менее, в Windows 10 существует множество других временных типов файлов, в том числе те, которые остались после установки новой версии системы, журналы обновления, отчеты об ошибках, временные установочные файлы Windows и многое другое.
Как правило, эти файлы не вызывают каких-либо проблем, но они могут быстро заполнять свободное пространство на жестком диске. Со временем это может быть причиной, препятствующей установке новой версии Windows 10, или причиной, по которой вам не хватает места.
Как почистить компьютер с Windows 10 от мусора с помощью приложения
Нехорошей особенностью папки Temp является то, что в неё заносятся только те файлы, которые система оценила как временные. А Windows 10 не всемогущ и большое количество системного мусора он таковым не считает и оставляет лежать на месте. Можно конечно удалять весь этот хлам вручную, тщательно выискивая по тёмным уголкам вашей системы, но намного проще и практичнее будет скачать специальное приложение, способно всё почистить всего в пару нажатий.
Очистку системы при помощи стороннего приложения, мы рассмотрим на примере программы CCleaner, которая является наиболее простой и мощной среди всех своих аналогов.
- Загрузите бесплатную утилиту CCleaner по этой ссылке и установите её.
Приложение бесплатно
- Запустите CCcleaner и нажмите «Очистка».
Нажмите «Очистка»
- Теперь откройте вкладку «Реестр» и запустите поиск проблем.
Запустите поиск проблем
- Нажмите «Исправить выбранное».
Нажмите «Исправить выбранное»
- Лучше сохраните резервные копии, на всякий случай.
Лучше сохраните
- Нажмите «Исправить отмеченные». По завершении перезагрузите компьютер и удалите резервные копии.
По завершении перезагрузите компьютер и удалите резервные копии
Использование утилиты очистки диска для удаления временных файлов
В Windows 10 также имеется встроенная программа «Очистка диска» (которая присутствует и в предыдущих версиях ОС). Она может удалить и те временные файлы, которые доступны при очистке с помощью предыдущего способа и некоторые дополнительные.
Для ее запуска можно использовать поиск или нажать клавиши Win+R на клавиатуре и ввести cleanmgr в окно «Выполнить».
После запуска программы, выберите диск, который нужно очистить, а затем элементы, которые нужно удалить. Среди временных файлов здесь представлены «Временные файлы Интернета» и просто «Временные файлы» (те же, что удалялись предыдущим способом). Кстати, вы также безопасно можете удалить и компонент RetailDemo Offline Content (это материалы, для демонстрации Windows 10 в магазинах).
Возможно вас заинтересует: Как изменить шрифт Windows 10
Для начала процесса удаления нажмите «Ок» и дождитесь завершения процесса очистки диска от временных файлов.
С использованием утилиты “очистка диска”
В Windows 7, 8 и 10 есть специальный инструмент «Очистка диска», который позволяет удалять большинство второстепенных данных, не являющихся обязательными для функционирования ОС.
Как удалить системные файлы temp Windows 10:
- Нажимаем на Пуск или поиск, вставляем в поисковую строку cleanmgr и открываем единственный найденный файл.
- Выбираем логический диск, подлежащий чистке.
- Ждем завершение непродолжительного сбора информации (длительность зависит от объема накопителя и его пропускной способности).
- В появившемся окне устанавливаем флажки возле пункта «Временные файлы Интернета» и «Временные файлы».
- Жмем на кнопку «Ок»
После окончания процедуры, система лишится большинства временных файлов.
Можно ли удалить содержимое папки Temp
В папке Temp содержаться временные файлы, сохранённые на системном диске без уведомления пользователя. На самом деле, временные файлы появляются только после непосредственного участия пользователя. Например, в процессе установки драйверов происходит распаковка установщика и автоматический его запуск с папки Temp.
Теперь насчёт того можно ли удалить папку Temp и её содержимое. Полностью удалять папку Temp однозначно не рекомендуется, особенно в папке Windows. А от её содержимое нужно изредка подчищать, так как системный диск будет сильно забиваться. В принципе опытные пользователи могут с лёгкостью вручную очистить временные файлы, а новичкам рекомендуем использовать средства очистки.
Автоматически удалять временные файлы в Windows 10 версии 1809 или более ранней
Используйте эти шаги для автоматического удаления файлов, тратящих пространство, с помощью Storage Sense в Windows 10 версии 1809 или более ранних выпусках:
- Откройте Настройки.
- Нажмите на Система.
- Нажмите на Хранилище.
- Включите тумблер хранения.
После выполнения этих шагов Windows 10 автоматически удалит временные файлы и те файлы, которые находились в корзине более 30 дней.
Вы также можете щелкнуть ссылку «Изменить способ освобождения места», чтобы запланировать автоматическую очистку, или запустить хранилище по требованию, чтобы освободить место в Windows 10.
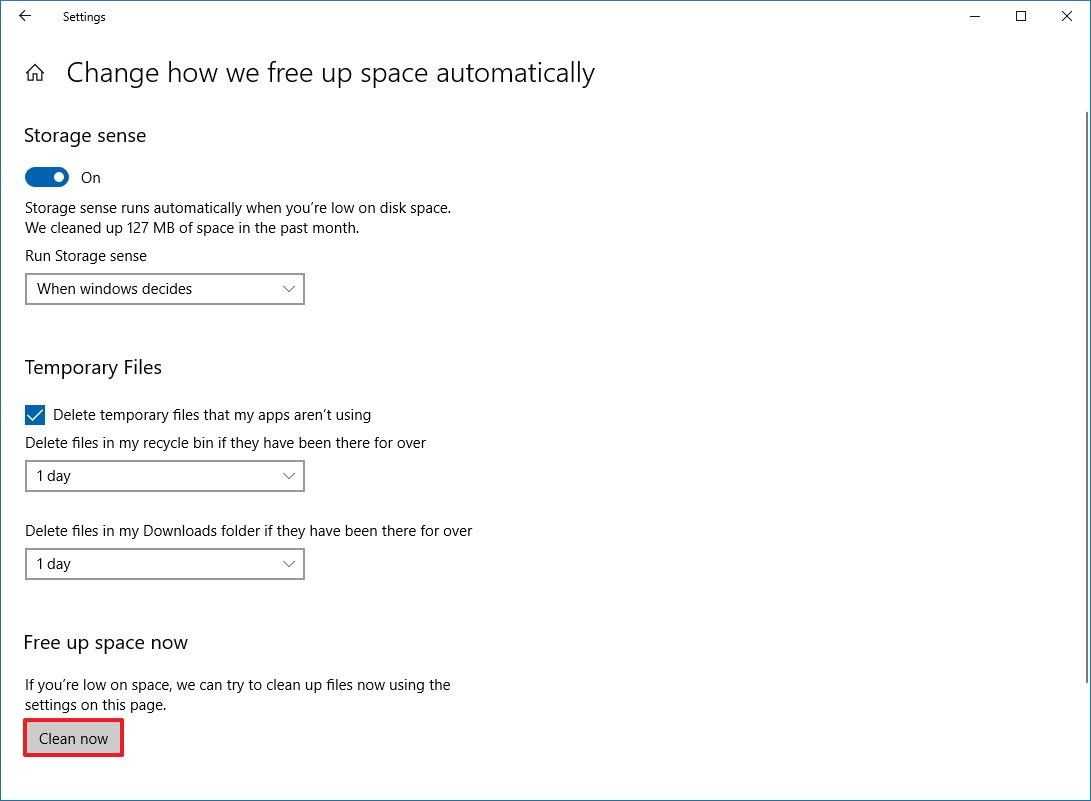
Как удалить временные файлы с помощью очистки диска
Если вы получаете сообщение о том, что на вашем устройстве недостаточно места, вы также можете использовать инструмент «Очистка диска» для удаления временных файлов, чтобы освободить место на вашем компьютере.
Чтобы удалить временные файлы из Windows 10 с помощью очистки диска, выполните следующие действия:
- Откройте проводник.
- Нажмите на Этот компьютер.
- Щелкните правой кнопкой мыши диск с установкой Windows 10 и выберите «Свойства».
- Нажмите кнопку Очистка диска.
- Нажмите кнопку Очистить системные файлы.
- Проверьте элементы, которые вы хотите удалить. Например, временные установочные файлы Windows, файлы журнала обновления Windows, корзина, временные файлы и система создания отчетов об ошибках Windows.
- Нажмите ОК.
- Нажмите Удалить файлы, чтобы завершить задачу.
После того, как вы выполните эти шаги, файлы будут окончательно удалены с вашего компьютера, освобождая место для новых файлов.
Как правильно и безопасно удалить временные файлы в Windows 10
Избавиться от временных файлов в Windows 10 можно несколькими способами. Рассмотрим каждый из них.
Через окно «Параметры»
В Windows 10 есть новая функция для сканирования содержимого жёстких дисков и последующей очистки отдельных файлов и разделов. Воспользоваться ей можно в окне «Параметры»:
Видео: как удалить временные файлы через окно «Параметры»
С помощью специальных утилит для очистки диска
Безвозвратно стереть временные файлы могут и сторонние утилиты, предназначенные для очистки систем от мусорных файлов. Одной из самых известных является CCleaner, разработанная компанией Pirifrom. Ей можно пользоваться бесплатно. Интерфейс переведён на русский язык и интуитивно понятен.
Чтобы удалить временные файлы с помощью CCleaner:
Нажимаем на «Очистка». Подтверждаем своё действие, кликая по «Продолжить».
Ждём, когда она закончится. После завершения в окне появится информация об объёме памяти, который был освобождён во время очистки.
Кроме CCleaner, для очистки временных файлов системы можно использовать такие программы, как Advanced Systemcare, Reg Organizer и другие.
Видео: как очистить систему от временных файлов с помощью CCleaner
За счёт встроенного сервиса «Очистка диска»
В десятой версии осталась доступна встроенная утилита для удаления мусорных файлов под названием «Очистка диска». Она поможет найти и стереть временные файлы, которые не были удалены в окне «Параметры».
Видео: как удалить временные файлы с помощью «Очистки диска»
https://youtube.com/watch?v=uS6kCvFBHws
Ручная очистка системных папок с временными файлами
Разделы с временными файлами, которые создают утилиты и ОС, хранятся на системном диске. Каждый пользователь Windows 10 может открыть эти папки и убрать оттуда файлы. Однако делать это стоит после завершения работы в приложениях и перед выключением компьютера.
Видео: как стереть файлы в папках Temp
Стереть временные объекты приложений и ОС можно без каких-либо последствий в виде сбоев и медленного запуска программ. Процедура только ускорит работу компьютера. Для удаления можно использовать как встроенные сервисы Windows, так и сторонние утилиты, например, CCleaner или Advanced Systemcare.
Работа и удаление временных файлов в хранилище windows
Операционная система Windows 10 имеет в своем распоряжении таким инструментом, как «Хранилище». С его помощью можно легко просканировать все диски и, проанализировав содержимое, провести тщательную и качественную очистку компьютера от «мусора». Результатом таких действий станет повышенная скорость быстродействия машины.
Чтобы воспользоваться этой утилитой, нужно нажать одновременно на клавиатуре кнопки Win I, сразу же нажать кнопку «Система» в появившемся окне и перейти на вкладку «Хранилище».Выбираем желаемый диск для очистки и изучаем данные про него. Находим параметр о темпоральных бинарах и щелкаем по нему левой кнопкой мыши.В открывшемся окне выбрать пункт «Временные файлы». Щелчок левой кнопкой мыши.После проведенных действий и последнего щелчка мышью окно можно закрыть, на выполнение задачи программы это не повлияет.
Где находится папка Temp в Windows 10
По умолчанию папки Temp находятся на системном диске в нескольких расположениях. Все пользователи могут найти папку Temp у себя на локальном диске, где установлена система. Ниже смотрите конкретные расположения папки Temp на системном диске. Правда, перед поиском не забудьте включить отображение скрытых папок в Windows 10.
- C: Windows Temp
- C: ProgramData Temp
- C: Пользователи Имя_пользователя AppData Local Temp
Зачастую вредоносные программы попадаю в папку Temp и даже после удаления при первом же подключении к Интернету устанавливаются в фоновом режиме. Найти папку с временным содержимым можно выполнив команду %temp% в окне Win+R.
В текущем расположении можно в принципе воспользоваться сочетаниям клавиш Ctrl+A для выделения всех файлов и выполнить удаление. При этом некоторые приложения могут начать некорректно работать или вовсе прекратить работу.
Автоматически удалять временные файлы в Windows 10 версии 1903 или более поздней
Кроме того, вы можете использовать «Storage sense», чтобы автоматически освободить место, удалив эти временные файлы и содержимое из корзины.
Используйте эти шаги для автоматического удаления файлов, тратящих пространство, с помощью Storage Sense в Windows 10 версии 1903 или более поздних:
- Откройте Настройки.
- Нажмите на Система.
- Нажмите на Хранилище.
- В разделе «Хранение» включите тумблер.
После того, как вы выполните эти шаги, «Storage sense» удалит большинство временных файлов, а также те файлы, которые находились в корзине более 30 дней.
Кроме того, вы всегда можете щелкнуть по кнопке Configure Storage Sense или запустить ее сейчас, чтобы настроить параметры очистки или запустить Storage Sense по требованию.
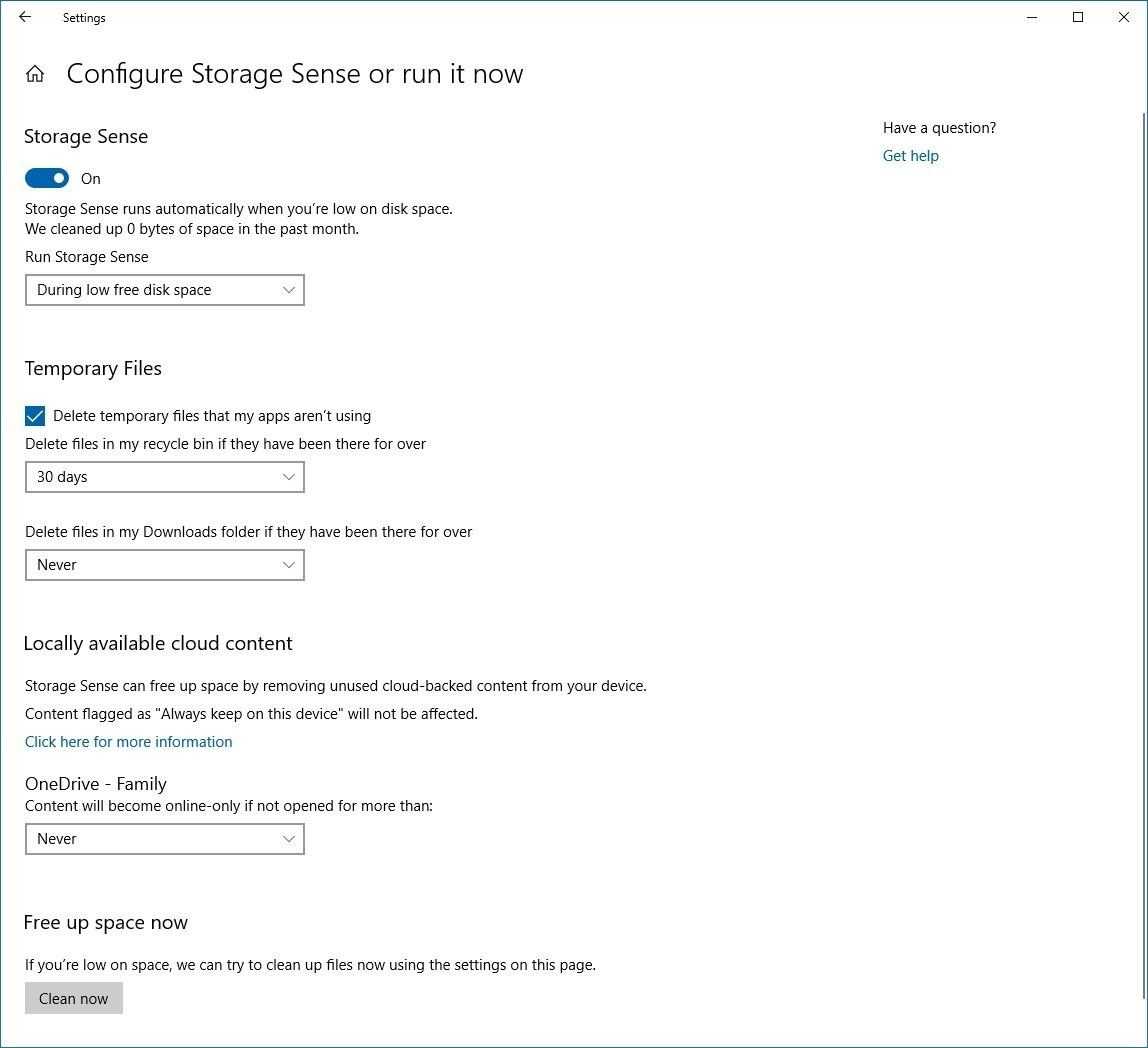
Что такое HEIF и HEIC?
Формат HEIF создает изображения с меньшим размером файла и более высоким качеством изображения по сравнению со старым стандартом JPEG. Другими словами, HEIF лучше, чем JPEG. Новый формат изображения основан на формате сжатия видео высокой эффективности, также известном как HEVC или H.265.
Но HEIF — это не только размер файлов. Изображения HEIF предлагают множество функций, которые недоступны в формате JPEG. Например, прозрачность и 16-битный цвет. Вы можете применять такие изменения, как вращение, обрезка, титры и наложения к изображениям HEIF и они будут сохраняться без изменения основного изображения. Это означает, что вы можете отменить эти изменения позже, если хотите.
Если вы снимаете фотографию на iPhone или iPad, то эта фотография сохраняется в файле изображения с расширением .HEIC. HEIC — это формат контейнера, который может хранить звуки и изображения, закодированные в формате HEVC.
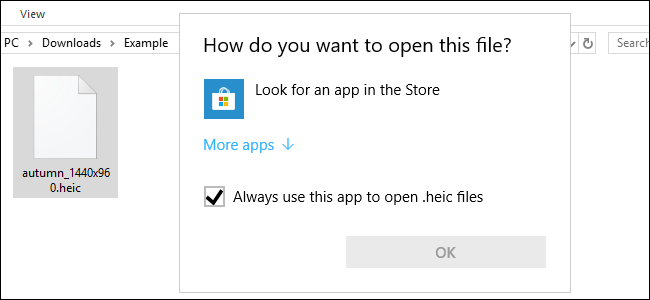
Открытие и конвертация с помощью программы
1. Загрузите и установите CopyTrans HEIC для Windows. Этот инструмент обеспечивает полную поддержку изображений HEIC в операционных системах Microsoft.
2. Теперь вы сможете открывать файлы HEIC в Проводнике Windows 10 (или Windows Explorer в Windows 7) стандартной программой для просмотра изображений.
Возможно вам придется перезагрузить компьютер или, по крайней мере, выйти и войти в систему.
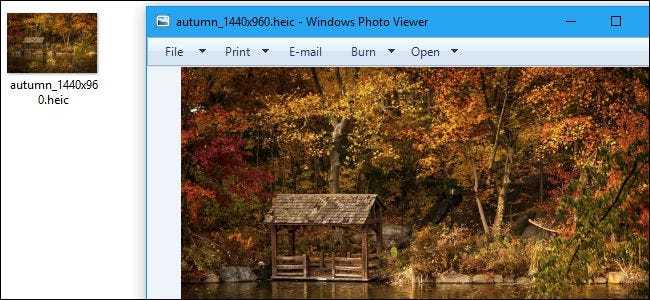
CopyTrans HEIC также позволяет вам преобразовать файл в JPEG. Нажмите правой кнопкой мыши на файл и в контекстном меню выберите Convert to JPEG with CopyTrans. Вы получите копию изображения в .JPEG в той же папке.
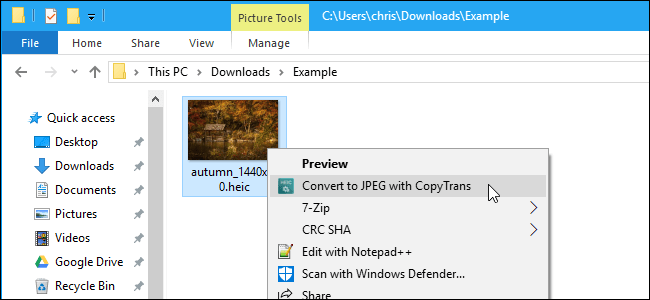
Glary utilities
Еще одной интересной программой является Glary Utilities. Этот софт обеспечивает пользователя не только функциями очистки, но и предлагает возможность лично настраивать время сканирования (периодичность выставляется по желанию). Другим преимуществом является то, что программа очищает папку Filerepository, в которой содержатся старые версии драйверов (далеко не каждое приложение очищает указанную папку, обременяя систему ненужными файлами). А чтобы воспользоваться самой утилитой, выполните следующие действия:
- Запускаете установочный файл и ждете, пока приложение инсталлируется. Активируете утилиту при помощи ярлыка на рабочем столе.
- В открывшимся окне нажимаете на значок щетки и жесткого диска, расположенного снизу.
- Начнется проверка системы, а после ее окончания нажмите на «Начать очистку». Все ненужные файлы будут удалены.
Как видите, в использовании штатных инструментов Windows 10 и дополнительных плагинов ничего сложно нет. Пользуйтесь нашими рекомендациями и положительный результат не заставит себя долго ждать.































