Как вставить дату и время?
Есть и такая опция в WordPad. Страницы с датой и временем могут понадобиться при выполнении какой-то специфической работы. Некоторые пользователи добавляют ее для того, чтобы не запутаться в этапах создания документа. В любом случае такая опция имеется и нужно знать все о том, как ее использовать.
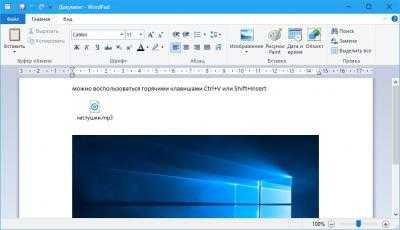
Для вставки этого компонента нужно следовать следующей инструкции:
- В главном окне (в верхней его части) ищем пункт «Дата и время» и щелкаем по нему.
- Откроется окно с выбором формата даты.
- Выбираем нужный формат и нажимаем «ОК».
- Дата и время появятся в том месте, где в данный момент находится курсор.
Вот и вся премудрость. Как уже говорилось, интерфейс данной программы предельно прост, запутаться в нем невозможно. А теперь подведем итоги. Обобщим полученную информацию о данном приложении.
Текстовые процессоры: все форматирование для печати
Текстовые процессоры предназначены в первую очередь как инструменты для письма, а не только для ввода текста. Файлы, созданные с помощью текстового процессора, предназначены для чтения, редактирования и часто печати, часто со сложным форматированием и параметрами структуры.
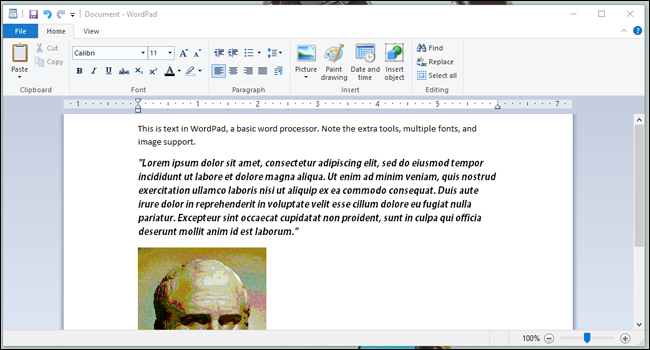
Текстовые процессоры выводят данные в определенные форматы, предназначенные для печати или чтения другими программами обработки текста. Инструменты форматирования в текстовых процессорах включают надежные параметры как для печати, так и для цифрового вывода с поддержкой вставки гиперссылок, изображений, таблиц и иногда даже более экзотического контента, такого как видео. Большинство из них совместимы как со своими собственными проприетарными форматами, такими как расширение .doc для Microsoft Word, так и с более общими, не зависящими от платформы форматами, такими как .rtf Real Text Format.
Как ни странно, текстовые процессоры также могут читать и редактировать форматы файлов, предназначенные для текстовых редакторов, например .txt
Пользователи могут добавлять в эти простые текстовые файлы столько содержимого, сколько захотят, но при их сохранении следует соблюдать осторожность. Сохранение в исходном формате уничтожит любое форматирование, добавленное в более сложную программу обработки текста, но сохранение в более надежный формат файла сделает файл больше и несовместим с исходным текстовым редактором
Вообще говоря, если вы открываете файл .txt или что-то еще без форматирования, вам следует делать это в Блокноте, чтобы избежать возможности сохранения его в несовместимом файле.
Что произойдет, если Microsoft Office не активирован или не лицензирован?
Microsoft Office является золотым стандартом офисных приложений. Хотя существует множество удивительных бесплатных альтернатив Microsoft Office, ни одна из них не приблизилась к этой реальной сделке. Теперь у многих пользователей возникают такие вопросы: что происходит, когда пробная версия заканчивается, а Microsoft Office не активируется? Можете ли вы использовать нелицензионную копию Office навсегда? Как долго вы можете использовать это? В этом посте есть ответы на все вопросы.
Вы установили пробную версию или попытали счастья с нелицензионной копией Microsoft Office 2021 или Office 365 в своей системе? Это руководство расскажет вам точно, как долго вы можете использовать Microsoft Office без активации и что произойдет, если Microsoft Office не активирован.
Бесплатная пробная версия Microsoft Office
Пробная версия Microsoft Office бесплатна в течение одного месяца без каких-либо условий. Но пользователь должен заплатить за повторяющуюся ежемесячную подписку после окончания пробного периода, который стоит $ 9,99/месяц + применимые налоги. Поскольку пользователь должен предоставить реквизиты платежа, чтобы получить пробную версию, эта информация связана с его учетной записью Microsoft. Но пользователь не взимает ни одной копейки за весь месяц, когда Microsoft Office не активирован.
Особенности редакции Windows 10 Pro (Профессиональная)
Если вы используете свой ПК для бизнеса, Windows 10 Pro имеет дополнительные функции по сравнению с Windows 10 Home
Наиболее важной функцией профессиональной версии, является возможность присоединения к домену, включая Azure Active Directory для единого входа в облачные службы и применения групповой политики
Вы также получите Hyper-V для виртуализации, функцию шифрования диска BitLocker, корпоративную версию Internet Explorer, Remote Desktop, бизнес версию магазина, контейнеры Enterprise Data Protection и ограничение доступа (чтобы использовать ПК в качестве терминала). Пользователи Windows 10 Professional могут получать обновления из Центра обновления Windows для бизнеса, который включает опции для планирования обновлений, чтобы они не перегружали ПК в важные рабочие часы.
Существуют способы подключения ПК с Windows Home к серверу, но если вам нужен привычный бизнес-ПК, Windows 10 Pro — это то, что вам нужно. Большинство компьютеров и ноутбуков предназначенных для бизнеса, поставляются с Windows 10 Pro.
История Microsoft Word Кто ее создал и когда был выпущен первый выпуск?
Как мы знаем, это приложение теперь является частью Microsoft Office, компьютерного пакета, охватывающего весь основной рынок настольных инструментов. Он появился в 1989 году на Mac, а затем в 1990 году на Windows. С тех пор он содержит известную программу Microsoft Word, в которой более чем одна из них выиграла от ориентации на обработку текста.
Но следует отметить, что это была часть другого офисного пакета, известного в то время как MS-DOS. Компьютерная операционная система, основанная Microsoft Corporation, из QDOS и обычно используется в оборудовании производства IBM. Оттуда были созданы разные версии для разных систем, таких как DOS, Apple Macintosh и Windows, причем последняя наиболее часто используется.
Origin
Его первая версия была разработана программистами Чарльзом Симони и Ричардом Броди, сотрудниками Xerox. Первая версия этого инструмента была создана в 1981 году, но в 1983 году началась его коммерциализация, известная как Word 1.0 и доступная для систем Xenix и MS-DOS. Хотя последовали и другие версии, ни одна из них не была признана его пользователями.
Причина, по которой в 1986 году Microsoft заключила соглашение с Atari (американской компанией по производству видеоигр) о запуске Word в одной из своих первых команд; Atari ST. В 1988 году под названием Microsoft Write оно было распространено, но без надежды на какое-либо обновление.
В Windows это началось в 1989 году, где было проще работать. Уже в 1990 году, когда была представлена версия Windows 3.0, начался ее успех. Где они постепенно улучшали свои услуги, до такой степени, что сегодня это известно как стандарт Office. Такой успех был достигнут в 1990 году, когда была запущена Windows 3.0.
Evolution
Как мы видели ранее, эта программа работала в основном в MS-DOS, и, хотя она кажется странной, ее первая версия была выпущена для Mac, а позже-для Windows; Когда он появился, он был крещен как Слово 1.0. Следует отметить, что версии для MS-DOS были в обновлении 6.0.
Один из любопытных фактов о его эволюции заключается в том, что Microsoft Office не включал версию 13, это потому, что они не были сделаны предрассудками по поводу этого числа в отношении неудачи. И поскольку у них было это сначала, они не хотели проходить это снова. Итак, версия 12 была разработана в 2007 году, а версия 14-в 2010 году.
Также не было Microsoft Office 2013 для Mac, потому что версия Windows была разработана для сенсорных устройств.
Другой момент заключается в том, что с 2003 года Microsoft не включала известные «пасхальные яйца» в свои приложения. Это с учетом того, что в предыдущих версиях после определенных шагов можно было открывать игры или любопытные изображения. в этом.
В чем разница между текстовыми редакторами Блокнот и WordPad
Большинство пользователей считают Microsoft Word стандартом для печати документов в Windows. Но знаете ли вы, что каждая версия Windows на самом деле включает в себя два других основных инструмента для редактирования текста?
Блокнот и WordPad часто остаются незамеченными, но оба могут пригодиться для определенных целей. Давайте посмотрим, для чего нужны Блокнот и WordPad, чем они отличаются, и каковы их лучшие альтернативы.
Блокнот
Блокнот — это простой текстовый редактор Windows. Он существует с первых дней существования ОС. Откройте его, и вы увидите простую белую страницу, где вы можете печатать. Когда вы сохраняете файл вместе с ним, единственной опцией является .txt , то есть простой текстовый формат. В отличие от файлов DOCX, обычный текст не имеет форматирования, такого как цвета, заголовки или гиперссылки.
Все виды программного обеспечения используют текстовые файлы для сохранения настроек конфигурации. Отсутствие форматирования означает, что их легко импортировать и анализировать независимо от операционной системы.
Для большинства людей Блокнот удобен как очень быстрое место для записи заметок, таких как дата встречи, когда вы разговариваете по телефону. Вы можете использовать его как временное место для хранения скопированного текста, который вы не хотите потерять. Это также полезно для удаления скопированного текста любого форматирования. Блокнот может пригодиться для написания основных скриптов (например, пакетных файлов) и простого кода, такого как HTML. Но для этих целей гораздо лучше использовать превосходную альтернативу Notepad.
WordPad
Большинство людей хотя бы слышали о Блокноте, даже если они не часто им пользуются, но WordPad кажется более неизвестным. Это несмотря на его включение в Windows, начиная с Windows 95. WordPad имеет гораздо больше возможностей, чем Notepad, так как это текстовый процессор, а не текстовый редактор. Он имеет интерфейс, похожий на Microsoft Word, с лентой вверху.
Если вы пишете только что-то простое, WordPad может выполнить свою работу. Он поддерживает жирный, курсив, подчеркнутый и зачеркнутый шрифт. Вы также можете добавить маркеры, изменить выравнивание текста, настроить межстрочный интервал и добавить изображения.
В WordPad отсутствуют многие удобные функции, такие как проверка орфографии, стили шрифтов одним щелчком, функции разбиения на страницы, инструменты для справок, поддержка комментариев и многое другое. Таким образом, он не подходит для профессиональных писателей, для набора текста или сотрудничества с другими.
В отличие от Блокнота, WordPad предлагает несколько типов экспорта. По умолчанию используется RTF (Rich Text Format). Это общий формат для сохранения форматированного текста (который относится к тексту с базовым форматированием, таким как полужирный шрифт, маркеры, пользовательские шрифты и т. Д.), Который могут открываться многими программами. Он также может быть сохранен в DOCX для совместимости с Microsoft Word или форматом ODT, который работает с LibreOffice.
Если вам нужно набрать базовый документ и у вас больше ничего нет, WordPad справится с этой задачей. Это также может пригодиться для открытия файлов форматированного текста, созданных в других программах, если они не установлены.
. Проверка наличия нескольких копий Office
Активация может завершиться неудачно, если у вас установлено несколько копий Office. Удалите все версии Office, которые вы не используете, перед тем как устранять неполадки.
-
Откройте панель управления, следуя указанным ниже инструкциям для своей операционной системы.
-
Windows 10. На панели задач в поле Поиск в Windows введите Панель управления, в результатах поиска выберите Панель управления, а затем щелкните элемент Программы и компоненты.
-
Windows 8.1 или 8. Щелкните правой кнопкой мыши Пуск (в левом нижнем углу), выберите Панель управления и нажмите Программы и компоненты.
-
Windows 7. В меню Пуск выберите пункт Панель управления и щелкните элемент Удаление программы.
-
-
В правом верхнем углу диалогового окна Программы и компоненты в поле Поиск: Программы и компоненты введите слово Office.
Возможно, появится несколько установленных версий, например:
Если отображается несколько версий, щелкните правой кнопкой мыши те, которые вы не используете, и выберите Удалить.
Если указана только одна версия, вы можете перейти к разделу Шаг 3. Проверьте статус подписки на Microsoft 365.
-
Когда удаление завершится, перезагрузите компьютер.
-
Откройте приложение Office и выполните вход, если появится соответствующий запрос.
-
Если по-прежнему не удается активировать Office, попробуйте выполнить восстановление по сети, как описано в статье Восстановление приложения Office. Если это не поможет, перейдите к следующему шагу.
Вкладки
Вкладки — основные разделы Word.
Основные вкладки:
Вкладка Файл
Вкладка Файл содержит команды, необходимые для работы с документом в целом (сохранение, печать и др.), а также параметры настройки программы Word.
Раздел Сведения — сведения о файле (дата создания, автор и т.д.) и его защите.
Раздел Создать — создание нового документа (пустого или из предложенных шаблонов).
Раздел Открыть — открытие существующих документов Word, а также список последних открытых файлов.
Раздел Сохранить и Сохранить как — сохранение открытого файла.
Печать — отправка документа на печать.
Общий доступ — настройка совместной работы с документом, а также его отправка по электронной почте и публикация.
Экспорт — сохранение документа в формате PDF, XPS и других форматах.
Закрыть — закрытие текущего документа без выхода из Word.
Учетная запись — настройка учетной записи пользователя, подключение дополнительных аккаунтов (Facebook, OneDrive, YouTube и др).
Параметры — настройки Word.
Вкладка Главная
Вкладка Главная — наиболее часто используемые команды, связанные с редактированием документа и форматированием текста.
Вкладка Вставка
Вкладка Вставка — команды для вставки в документ различных объектов (таблицы, колонтитулы, формулы, символы и прочие).
Вкладка Разработчик
Вкладка Разработчик — работа с макросами и полями. По умолчания данная вкладка скрыта. Для ее отображения необходимо перейти:
Файл — Параметры — Настроить ленту — Рецензирование (поставить галочку).
Вкладки Конструктор и Макет
Кроме основных вкладок в документе могут появляться дополнительные вкладки (при активации тех или иных функций): Конструктор и Макет, которые содержат дополнительные инструменты, используемые в рамках выбранной функции.
Что такое блокнот?
Блокнот — это простой текстовый редактор Windows. Он существует в той или иной форме с первых дней существования ОС и настолько прост, насколько вы можете себе это представить. Откройте его, и вы увидите простую белую страницу, где вы можете печатать на свой вкус.
Вы не найдете много вариантов, доступных в Блокноте. файл меню содержит обычные открыто, Сохранить, а также Распечатать команды, в то время как редактировать имеет несколько основных инструментов, таких как поиск / замена и поиск с помощью Bing.
Единственные параметры настройки Блокнота отображаются в Формат меню, где вы можете переключать перенос слов и менять шрифт. Перенос слов предотвращает прокрутку текста вне экрана, если вы не нажимаете Войти сделать новую линию.
Все это может показаться слишком простым, но в этом-то и заключается смысл Блокнота. Когда вы сохраняете файл с ним, единственная опция .текст, который является простым текстовым форматом. В отличие от файлов DOCX из Word или файлов RTF, обычный текст не имеет форматирования, такого как цвета, заголовки или гиперссылки.
Все виды программного обеспечения используют текстовые файлы для сохранения настроек конфигурации. Отсутствие форматирования означает, что их легко импортировать и анализировать независимо от операционной системы. Несмотря на все это, Блокнот имеет некоторые скрытые трюки в рукаве
8 удивительных хитростей в Windows Notepad
8 удивительных хитростей в Windows NotepadНезаметный блокнот Windows полон сюрпризов. Вы захотите всегда держать эту древнюю программу Windows под рукой после того, как мы продемонстрировали вам некоторые приемы, которые она может выполнить.
Прочитайте больше
,
Использует для блокнота
Для большинства людей Блокнот удобен как очень быстрое место для записи заметок, например даты встречи, когда вы разговариваете по телефону. Вы можете использовать его как временное место для хранения скопированного текста, который вы не хотите потерять. Это также полезно для удаления скопированного текста любого форматирования.
Блокнот может пригодиться для написания основных скриптов (например, пакетных файлов) и простого кода, такого как HTML. Но для этих целей гораздо лучше использовать превосходную альтернативу Notepad. Мы немного поговорим об этом.
Создание нового документа в редакторе
Теперь поговорим о том, как создать новый документ в WordPad. Здесь ничего трудного нет, так как интерфейс у программы предельно простой и интуитивно понятный. Да еще и на русском языке.

Алгоритм действий будет такой:
- Открываем меню «Пуск» и перемещаемся в каталог «Стандартные — Windows».
- Здесь ищем пункт «WordPad» и щелкаем по нему.
- Откроется главное окно программы. Здесь щелкаем в верхней части пункт «Файл» и выбираем «Создать».
- Сразу же появится «лист» с курсором.
Вот и все. Можно не выполнять столь длинную цепочку действий, после открытия программы «Вордпад» нужно нажать комбинацию клавиш «Ctrl+N». Можно начинать писать текст, форматировать его, добавлять таблицы, диаграммы и картинки. Как видите, процесс создания нового документа предельно прост. Теперь перейдем к следующему этапу.
AkelPad
На первый взгляд этот редактор ничем не отличается от стандартного, но это не так, он имеет функцию предпросмотра открываемого файла. А самое главное преимущество данной программы в том, что при отсутствии нужной функции её просто можно написать самому и вставить в редактор, чего обычный «Текстовый блокнот», естественно, не умеет. Эта функция очень полезна для тех, кто хорошо знаком с основами программирования
Текстовых редакторов сегодня великое множество, каждый из них, обладая различным набором функций и возможностей,
способен удовлетворить любого пользователя и его требования по работе с текстом. Начиная от простых редакторов, имеющих в своём арсенале только основой набор функций, до профессиональных.
Я преимущественно пользуюсь OpenOffice.org 3.4.1 редактор – скачать, удобный и понятный.
Как правило, в любом компьютере и с любой операционной системой, уже установлены некоторые редакторы текста, такие как «Блокнот» и « WordPad ». Для ознакомления с них и начнём
Блокнот
Блокнот наиболее простой текстовой редактор, который позволит создать страницу текста и произвести его основное форматирование.
Открыть программу можно из меню «Пуск», выбрать «Все программы» >> «Стандартные» >> «Блокнот».
Откроется окно с программой.
В «Блокноте» это чистый лист, куда вы можете вписать любой текст.
Вверху будет предложено меню для работы с текстом. Нажав левой кнопкой мыши по выбранному пункту, откроется расширенное меню с перечнем действий и функций, которые предлагает редактор.
Чтобы выполнить какое-нибудь действие, наведите курсор на желаемое и щёлкните левой кнопкой мыши. Также напротив каждого пункта выпадающего меню указано, как можно выполнить данное действие используя клавиши на клавиатуре.
Выпадающее меню имеет структурирование пунктов по смыслу выполняемых действий с документом. Если приглядеться, то мы увидим горизонтальные линии разделяющие меню по группам.
Все редакторы имеют общий схожий базовый набор функций меню как минимум, далее набор расширяется в соответствии со спецификой и возможностями редактора.
«Блокнот» самый простой редактор, программа тем самым потребляет мало ресурсов, не создает лишнюю нагрузку на компьютер и не занимает много места на диске.
Но в этом редакторе не получится вставить в текст изображение или картинку, таблицу или какой-нибудь другой объект. Чтобы это сделать придётся воспользоваться другим, более расширенным текстовым редактором.
WordPad
Открыть текстовой редактор «WordPad» на компьютере можно обычным стандартным способом из меню «Пуск».
Этот текстовой редактор также как и «Блокнот» установлен на компьютере по умолчанию.
«WordPad» по своим функциональным возможностям гораздо шире чем «Блокнот». На верхней панели размещены значки инструментов для редактирования текста и форматирования страницы, разделённые вертикальными линиями по группам.
Появилась внизу ещё панель управления, где можно отслеживать параметры документа, а также некоторые другие функции, например масштабирование.
Добавлено и сохранение документов в нескольких вариантах форматов и так далее. Но принцип работы в различных редакторах одинаковый, через меню и панели инструментов. Тем более, что при наведении курсора на выбранный пункт, как правило, появляется подсказка о назначении инструмента.
Более «навороченные» текстовые редакторы потребуют, конечно, большего времени для изучения, но со временем всё становится ясным и понятным.

Доброго дня или ночи мои постоянные читатели и случайно заглянувшие искатели полезной информации. Сегодня поговорим о том, где находится текстовый редактор на вашем компьютере. Именно этот вопрос я часто получаю в сообщениях. Давайте для начала разберёмся, что такое текстовые редакторы и сколько их обычно бывает на ПК. А уж потом я расскажу вам о том, как открыть и начать работать в трёх самых популярных из них, как правило, присутствующих на любом компьютере.
Windows 10 Education
В учебное издание Windows 10 включены все корпоративные функции Enterprise. Как объясняет Microsoft, это фактически вариант Windows 10 Enterprise, который предоставляет настройки по умолчанию для конкретного образования. В прошлых версиях это включало отключение Cortana по умолчанию, но она присутствует в текущих сборках. Windows 10 Education также отключает советы и предложения, которые являются только рекламными объявлениями.
Помимо этих настроек по умолчанию, единственным значительным изменением для издания Education является то, что он стоит значительно меньше, чем версия Enterprise. Это помогает школам снизить издержки, все еще получая мощную версию Windows, которая позволяет им блокировать игры и неприемлемый контент на компьютерах, которые используют студенты. Хотя на компьютере должен быть установлен Windows 10 Pro для обновления до Enterprise, это не относится к изданию Education. ПК с Windows 10 Home может перейти на Windows 10 Education, что еще больше сократит расходы на школы.
Ключевые отличия
- Первое принципиальное различие возникает в вариантах форматирования. В Блокноте вы можете увеличить размер шрифта и изменить стиль, но не можете выделять жирным шрифтом, курсивом, подчеркиванием, цветом, увеличивать или уменьшать отступ, межстрочный интервал и настройку абзаца, что доступно в WordPad.
- Вставка изображений и объектов, рисование рисунков доступно в WordPad, но недоступно в Блокноте.
- Вы можете вставить дату и время в свои документы с помощью WordPad. Вы также можете сделать то же самое в Блокноте, но это можно сделать вручную.
- Основной формат файла Блокнота — .txt, а формат файла WordPad — .rtf.
- В дополнение к базовому формату .rtf, WordPad также предлагает пять дополнительных форматов файлов.
- Вы можете открывать файлы Блокнота в WordPad, но файлы WordPad не могут быть открыты в Блокноте, пока он не будет сохранен в формате .txt.
- WordPad специально разработан для написания документов, документов и писем, а основная цель Блокнота — создавать и писать документы HTML для веб-сайтов, скриптов или компьютерных программ.
- Блокнот подходит для написания и создания простых документов, а WordPad — для написания разработанных документов, документов и списков.
Формат распространения
WordPad – бесплатная программа, которая, начиная с Windows 95, поставляется вместе с операционной системой. Word же является платной программой. Никогда не существовало ее бесплатных версий, как и не существует их в данный момент. Вопрос о том, каковы различия между Microsoft Word и WordPad, аналогичен вопросу о различиях между калькулятором и полноценным компьютером. И то, и другое – вычислительные машины, но первая является куда более совершенной. То же самое наблюдается и здесь. Спектр применения Microsoft Word выходит далеко за пределы личных интересов конкретного человека. Его применяют множество крупнейших корпораций для решения серьезных и больших задач. В расширенных офисных пакетах в дополнение к нему идут различные услуги и сервисы (например, место в облачном сервисе), упрощающие работу с серьезными проектами. Естественно, за такой мощный инструмент разработчики просят платить.WordPad же подойдет разве что для создания текстовых документов, которые однако, можно сделать чуть более красивыми и презентабельными, чем те, которые создаются совсем уж простыми редакторами вроде Блокнота. Также WordPad хорошо выручает в ситуациях, когда нужно быстро просмотреть DOCX-файл, а на компьютере нет программы Word. Конечно, могут возникнуть проблемы с отображением, но в большинстве случаев они несущественны и почти не мешают просмотру. Естественно, программа абсолютно бесплатна. Согласитесь, было бы странно требовать деньги за такое приложение. Никаких дополнительных сервисов к нему не предоставляется, поскольку в этом попросту нет необходимости.
Что такое текстовый редактор и где он находится?
Текстовый редактор – это программа, предназначенная для набора, редактирования, копирования и сохранения текста в виде документа одного из следующих форматов – txt, doc, docx, rtf и других. В любой версии операционной системы изначально имеются два текстовых редактора – «Блокнот» и Wordpad. Они оба служат для одной и той же цели, но совершенно разные по рабочему функционалу. Наиболее востребована пользователями программа для редактирования текста от компании «Майкрософт», которая называется Word. Она имеет более обширный инструментарий и соответственно больше возможностей.
Где они все находятся? Сами программы спрятались в системной директории на служебном диске С, но для того чтобы получить к ним доступ необязательно вручную искать их exe-файлы в недрах системы. Можно воспользоваться одним из следующих стандартных способов запуска простых программ:
- Через «Пуск». В XP версии и более ранних редакциях, если такие ещё встречаются в обиходе, необходимо раскрыть пусковое меню, перейти к перечню всех программ и отыскать требуемый редактор («Блокнот» найдётся в разделе «Стандартные»). В более поздних операционках (от 7 до 10) нужно ввести название в поисковую строку, расположившуюся в нижней части пускового меню, а затем осуществить запуск двойным щелчком по ярлычку нужного варианта из результатов поиска.
- Посредством создания нового документа нужного формата. Для этого необходимо обратиться к рабочему контекстному меню системы, которое вызывается одним правым щелчком мыши по пустому пространству рабочего стола. В отобразившемся перечне доступных команд выбираем «Создать» и запускаем наиболее подходящую программу из возможных вариантов («Текстовый документ», он же «Блокнот» или Word).
Wordpad
Плавно переходим к программе Wordpad, которая находится там же, где и остальные текстовые редакторы. Её также можно запустить стандартными способами или из окна «Выполнить», вписав туда название, но метод с командной строкой не работает.

После включения мы можем наблюдать окно программы, функционал которой является жёсткой отборкой самого необходимого из редактора Word – можно создавать и сохранять, копировать, вставлять, менять шрифты и настраивать абзацы, вставлять в документ изображения и объекты, а также уменьшать или увеличивать масштаб отображения текста.
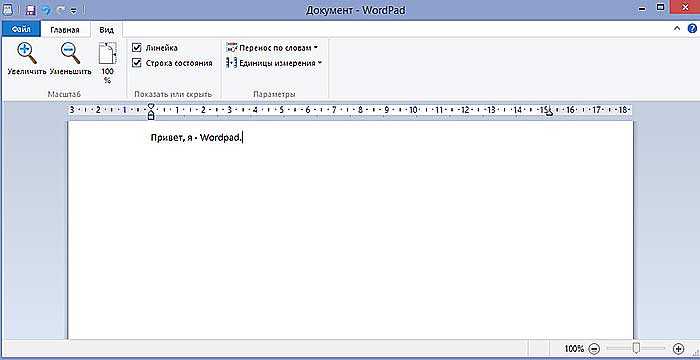
Друзья, с чувством, с толком, с расстановкой переходим к самому используемому на сегодняшний день текстовому редактору под названием Word, где находится максимально большой набор инструментов из всех рассматриваемых нами программ. Данная программа запускается всего двумя способами – из «Пуска» и созданием нового документа, но для ускорения и облегчения этих процессов можно создать ярлык на панели задач или попросту на рабочем столе.
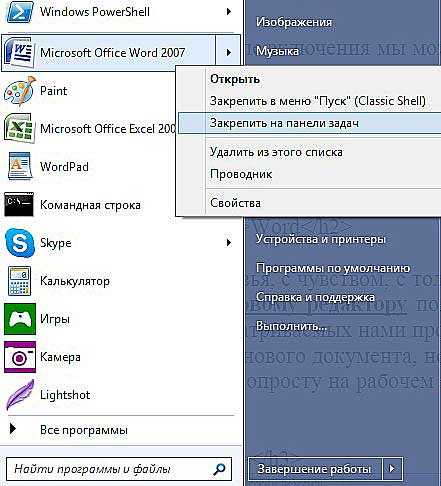
После запуска редактора мы увидим активное окно, в центре которого расположен чистый лист бумаги, а над ним богатый набор инструментов, позволяющий проводить с текстами и документами в целом различные манипуляции, такие как:
- создание, сохранение, печать, отправка и публикация;
- смена шрифтов, стилей и абзацев;
- добавление списков, таблиц, рисунков, клипов, диаграмм;
- разделение документа на страницы;
- добавление закладок, гиперссылок, надписей, колонтитулов и графических объектов;
- выбор ориентации, цвета и подложки;
- создание рамок на границе листа;
- проверка правописания и многое другое.
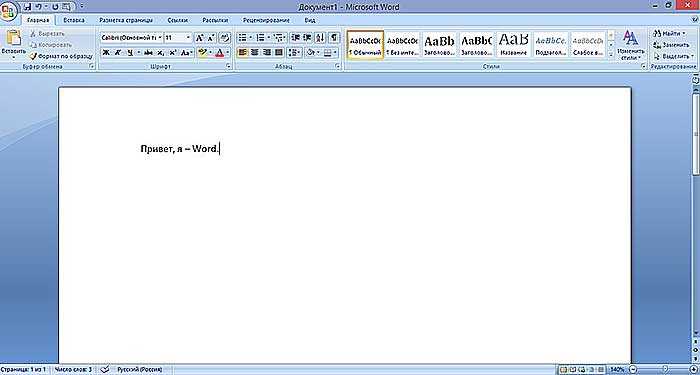
Блокнот и комп: удобно, но затенено
Из всех стандартных приложений в Windows Notepad и WordPad, вероятно, не являются наиболее используемыми. Хотя их стоит учитывать в определенных ситуациях, если вы в конечном итоге будете их использовать чаще, мы рекомендуем заменить их более мощной альтернативой. Вам это ничего не будет стоить, и они позволят вам работать намного эффективнее.
Если вам интересно узнать больше об этом, ознакомьтесь с почти забытыми программами Windows, которые на удивление все еще существуют
8 наиболее забытых программ для Windows все еще существуют сегодня
8 наиболее забытых программ для Windows все еще существуют сегодняМногие программы, которые когда-то были популярными, исчезли в безвестности. Вы можете быть удивлены тем, какое древнее программное обеспечение вы все еще можете загрузить в 2016 году.
Прочитайте больше
,
Узнайте больше о: Блокнот, Текстовый процессор.
Основные функции WordPad
Что такое WordPad в компьютере, мы уже разобрались. Пришло время рассмотреть его основные функции и возможности. Много времени на это не уйдет, так как особо богатым функционалом данный редактор не отличается.
Вот основные функции и возможности приложения:
- Создание документов. Программа WordPad позволяет написать и сохранить текст в формате TXT. Это самый простой формат. Есть ещё возможность сохранения в DOC. Тогда сохранится и форматирование текста.
- Редактирование. Приложение позволяет отредактировать уже готовый текст. Однако не факт, что оно правильно распознает шрифт и кодировку. Придётся всё настраивать самому.
- Вставка картинок. Данная утилита имеет и такую опцию. Но если в Microsoft Word операция вставки картинок в текст строго регламентирован и все получается с первого раза, то в WordPad эта опция реализована немного криво.
- Поддержка различных кодировок. Самая полезная функция данного редактора. В принципе, он может прочитать любой текст. Только нужно правильно подобрать кодировку вручную. Плюс — текст придется заново форматировать.
- Создание таблиц. Данный редактор поддерживает создание простых таблиц. Но, в отличие от Microsoft Word, он не имеет такого универсального и удобного инструмента для их создания. Все приходится рисовать вручную.
- Вставка объектов. Опция полезна для создания диаграмм и графиков. Однако создать такой сложный элемент в данном редакторе — то еще приключение. Слишком крутую диаграмму он все равно не позволит сделать.
- Печать документа. Чуть ли не единственная опция, которая реализована нормально в WordPad. Печатает он неплохо. Хотя здесь все зависит от настроек принтера. Сам редактор в процессе печати участвует мало.
Таковы основные функции и возможности программы WordPad. Конечно же, хорошо, что такое приложение находится в списке стандартных программ и идет в комплекте с операционной системой. Но функционал его не столь богат, как у платных приложений.
Давайте продолжим наш обзор и вкратце рассмотрим, как работать с программой WordPad.
Microsoft Word, мощный текстовый редактор
И, наконец, мы находим третье предложение от самой Microsoft — популярный Word. Это очень полезный текстовый процессор для создания документов большого объема и сложности. Он адаптируется ко всем видам использования этого типа, от самых простых до профессиональных.
Это один из Офисные программы и один из самых используемых в мире. Текстовые документы можно легко форматировать благодаря всем доступным функциям. В этом почти документы могут быть сохранены как . DOC , при этом он поддерживает все виды текстовых документов. Кроме того, Word имеет ряд очень полных и настраиваемых панелей инструментов. Короче говоря, здесь мы найдем все, что нужно для индустрии публикации текстов.
В отличие от Блокнота и WordPad, Word предоставляет такие инструменты, как средства проверки орфографии и грамматики или расширенные функции письма. Он предоставляет нам специальные возможности склеивания и подходит для всех видов работ, как деловых, так и личных. Также мы можем использовать шаблоны для создания писем, приглашений, плакатов, каталоги , брошюры и т. д.
Заключение
Редакторы документов — это наиболее широко используемый вид прикладных программ.
Текстовые редакторы имеют множество режимов, команд и особенностей, не вошедших в данную работу. Невозможно описать в рамках одной работы все особенности поведения программ, требующих подчас от пользователя большой сноровки и опыта. Множество тонких вопросов верстки, таких как выравнивание по вертикали, или особенностей набора формул, таблиц и сложных индексов само по себе заслуживает отдельного рассмотрения.
Таким образом, пронаблюдали своего рода «эволюцию» программ, позволяющих пользователю работать с текстовыми файлами: от простого текстового редактора, предлагающего минимальный необходимый набор функций по созданию и обработке текстовых файлов, с помощью которого можно производить лишь базовые операции с текстом, до современного текстового процессора Microsoft Word, содержащего огромный набор всевозможных функций и возможностей, позволяющих создавать документы очень высокого качества. Соответственно, разница между документами, созданными в этих редакторах, будет огромна. Понятие «текстовый редактор» уже не удовлетворяет возможностям таких программ как Microsoft Word — в данном случае вводится новый термин — текстовый процессор.
Постоянное развитие и совершенствование текстовых процессоров максимально приближает их по возможностям к издательским программам. Именно это и пронаблюдали на примере современного текстового процессора Microsoft Word, занимающего едва ли не главное место в автоматизированном офисе.


































