Как восстановить файл с помощью встроенной утилиты
Если ошибки непосредственно при работе программы, она автоматически сохраняет введённые изменения и помечает «dwg» проект как повреждённый.
После восстановления работоспособности Автокада автоматически запускается проверка, и вносятся исправления для достижения корректности работы.
Но если проверка не была запущена, можно осуществить её вручную, для этого:
- Откройте раздел меню «А» (левый верхний угол) и перейдите в строку «Утилиты».
- В развернувшемся списке кликните по строке «Проверить».
- В ответ на запрос команды об исправлении обнаруженных ошибок нажмите «ДА».
- Если что-то найдено, будут автоматически внесены исправления.
Как проверить совместимость компьютера с Windows 11
Если пользователь уверен, что его система соответствует всем вышеуказанным критериям, необходимо выполнить специальную проверку устройства. Для этого потребуется сделать несколько простых действий:
- Загрузите и установите по указанной ссылке приложение «Проверка работоспособности ПК Windows» (PC Health Check от Microsoft), которое оценит текущее состояние PC.
- Запустите программу после установки.
- Нажмите на синюю кнопку «Проверить сейчас». Пользователь получит соответствующее уведомление во всплывающем окне, если текущее устройство окажется совместимым с Windows 11.
Фатальная ошибка при сохранении проекта
Намного реже появляется фатальная ошибка при попытке сохранить чертеж, именно поэтому мы поставили способы решения этой неполадки на последнее место в нашем сегодняшнем материале. В каждом уже рассмотренном разделе было большое количество различных способов, однако в такой ситуации мы можем предложить всего три доступных варианта. Давайте начнем с разбора первого и самого эффективного.
Способ 1: Проверка и восстановление чертежа
Сейчас необходимо попробовать проверить чертеж на наличие ошибок и восстановить его, поскольку во многих ситуациях именно небольшие системные сбои и провоцируют вылет программы при сохранении. От вас потребуется только воспользоваться системными консольными командами.
- Активируйте командную строку, кликнув по ней ЛКМ.
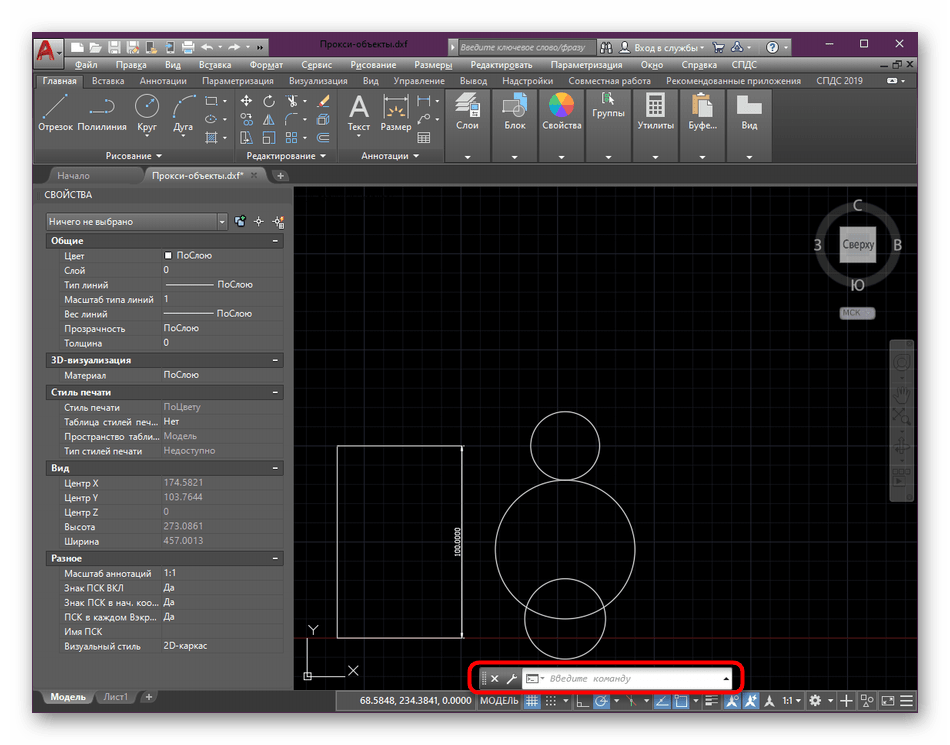
Введите команду ПРОВЕРИТЬ и нажмите на Enter.
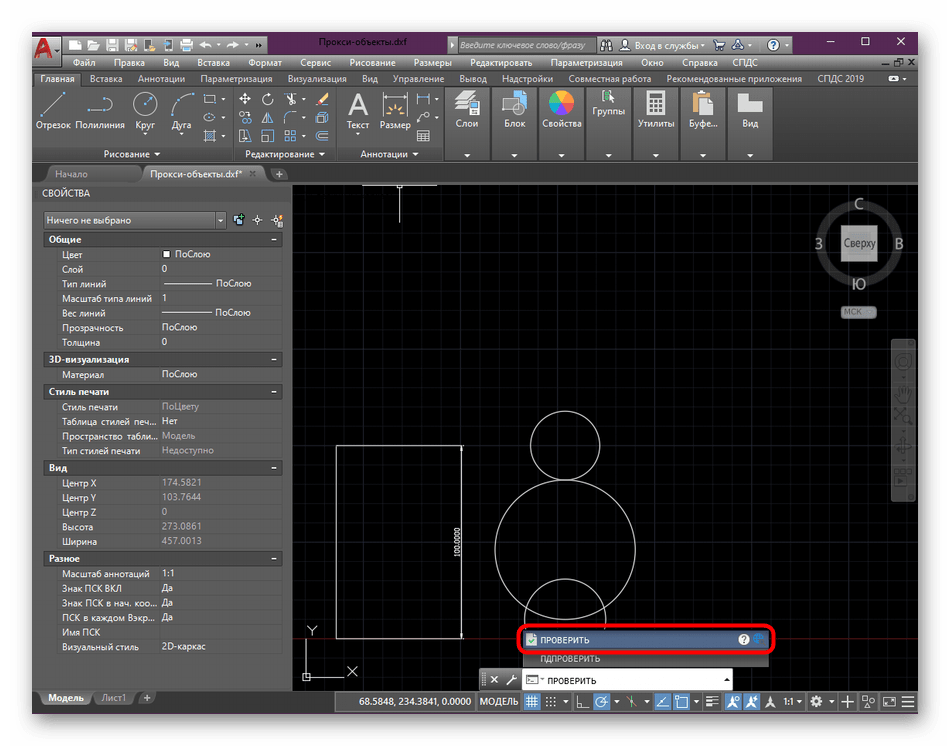
При появлении уведомления «Исправить все обнаруженные ошибки» выберите вариант Да .
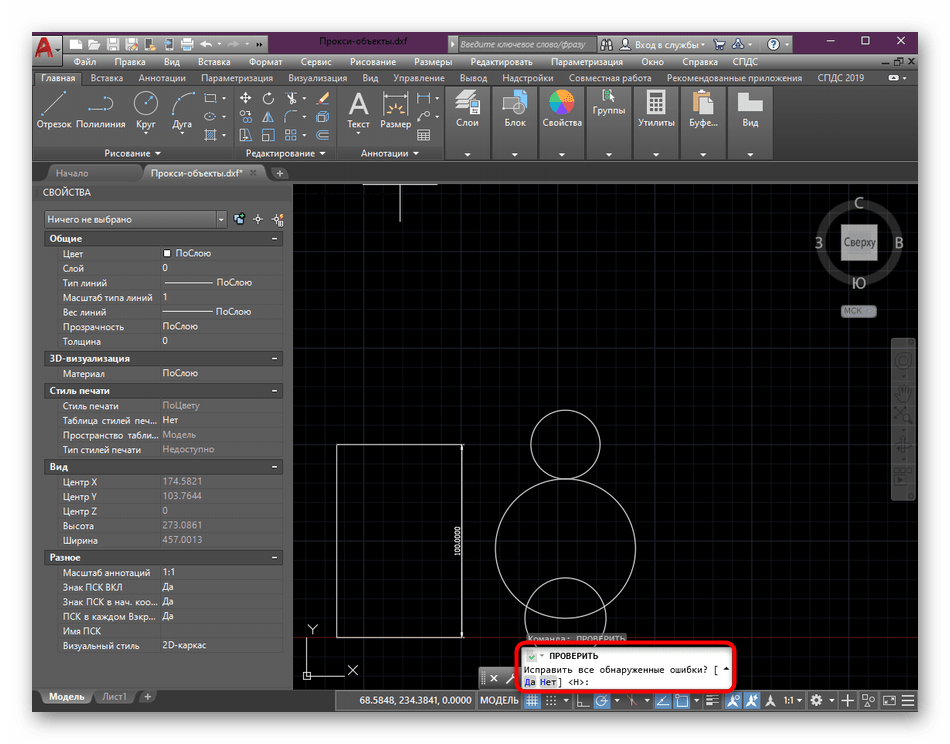
По завершении операции используйте PURGE для удаления неиспользуемых именных объектов.
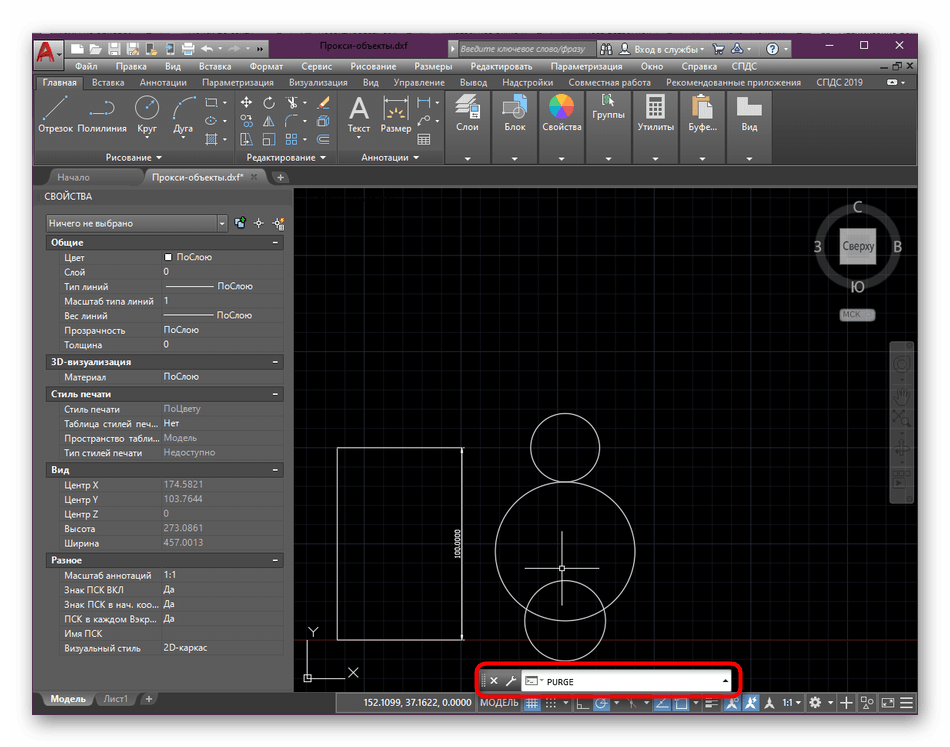
Откроется отдельное меню, в котором следует нажать на «Удалить все».
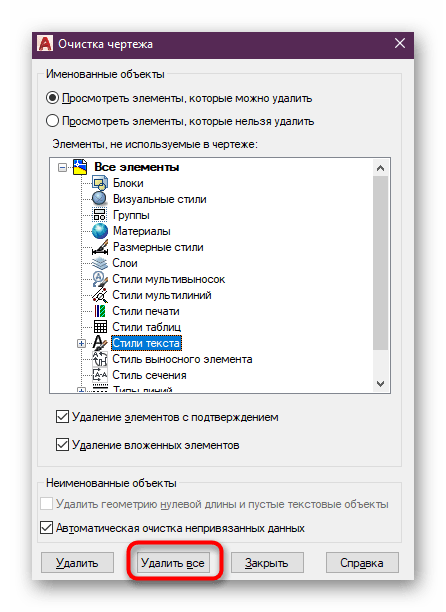
Напоследок останется только ввести -ОЧИСТИТЬ .
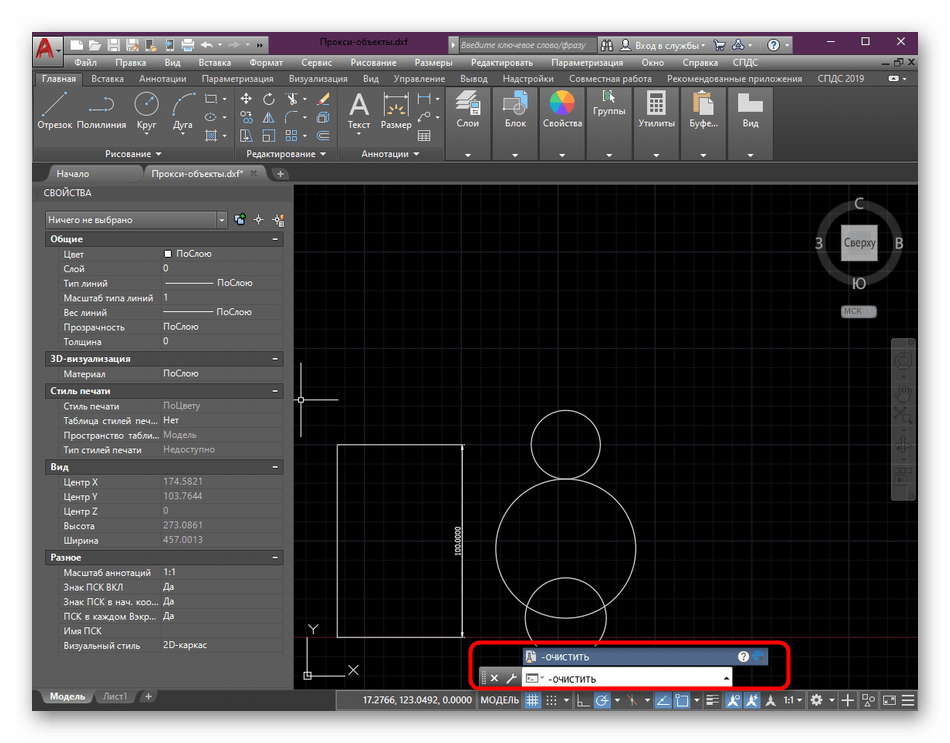
Появится поле, где нужно вписать -R или R , чтобы удалить зарегистрированные приложения.
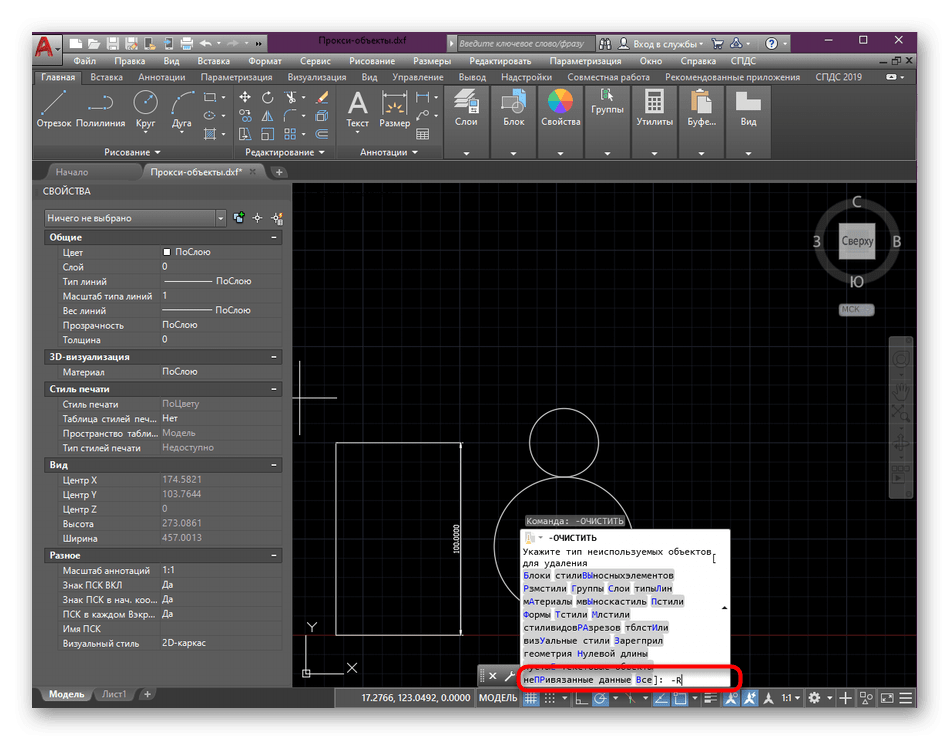
Только после успешного выполнения этой инструкции стоит заново сохранить проект с помощью кнопки быстрого доступа или горячей клавиши Ctrl + S.
Способ 2: Сохранение отдельного блока
Иногда в чертеже присутствует какой-то блок, мешающий корректному сохранению. Возможно, он был неправильно создан или поврежден во время работы с чертежом, однако из-за него и выскакивает фатальная ошибка. Сейчас нужно сохранить блок на диск отдельно и восстановить чертеж, что делается так:
- Напишите в консоли команду _WBLOCK , а затем нажмите на Enter. В появившемся окне сохраните выбранные блоки.
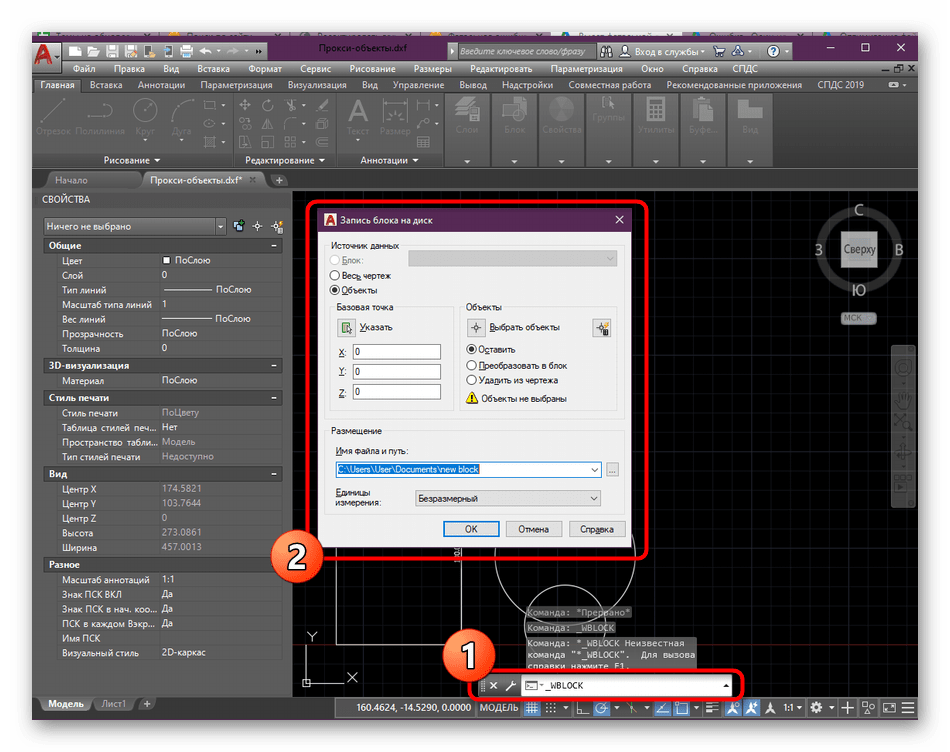
Снова воспользуйтесь командной строкой, где введите _RECOVER .
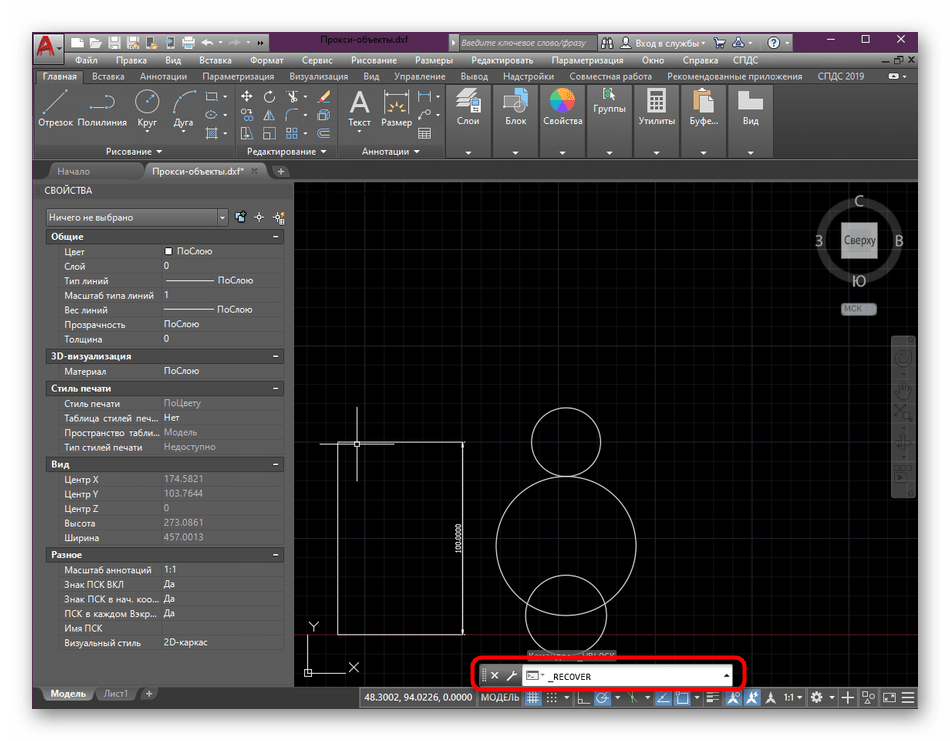
В открывшемся обозревателе укажите файл для перезаписи.
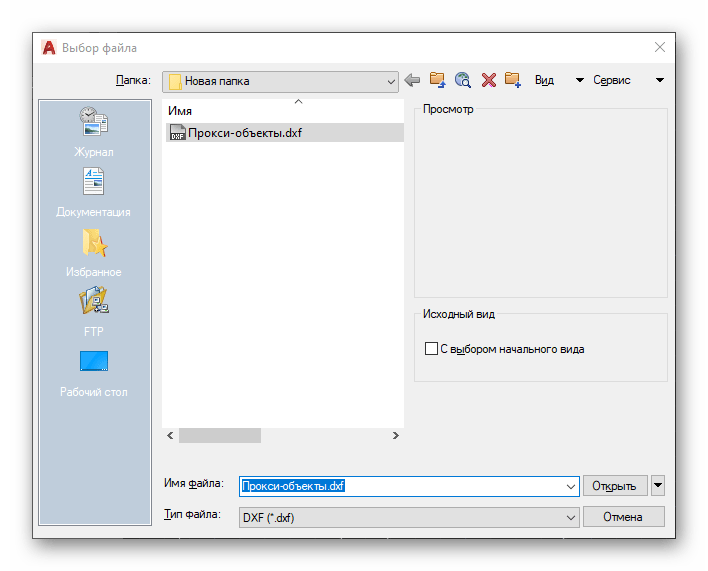
Способ 3: Установка последних обновлений
Не всегда получается работать в актуальных версиях AutoCAD либо же пользователь получает чертежи, которые были созданы в устаревших сборках. В любом случае всегда требуется следить за выходом обновлений и устанавливать их, ведь нововведения приносят не только дополнительные функции, они устраняют известные ошибки, в том числе и появляющиеся при сохранении. Перейдите по указанной ниже ссылке на страницу официального сайта Autodesk, где вы получите детальную информацию обо всей процедуре получения обновлений.
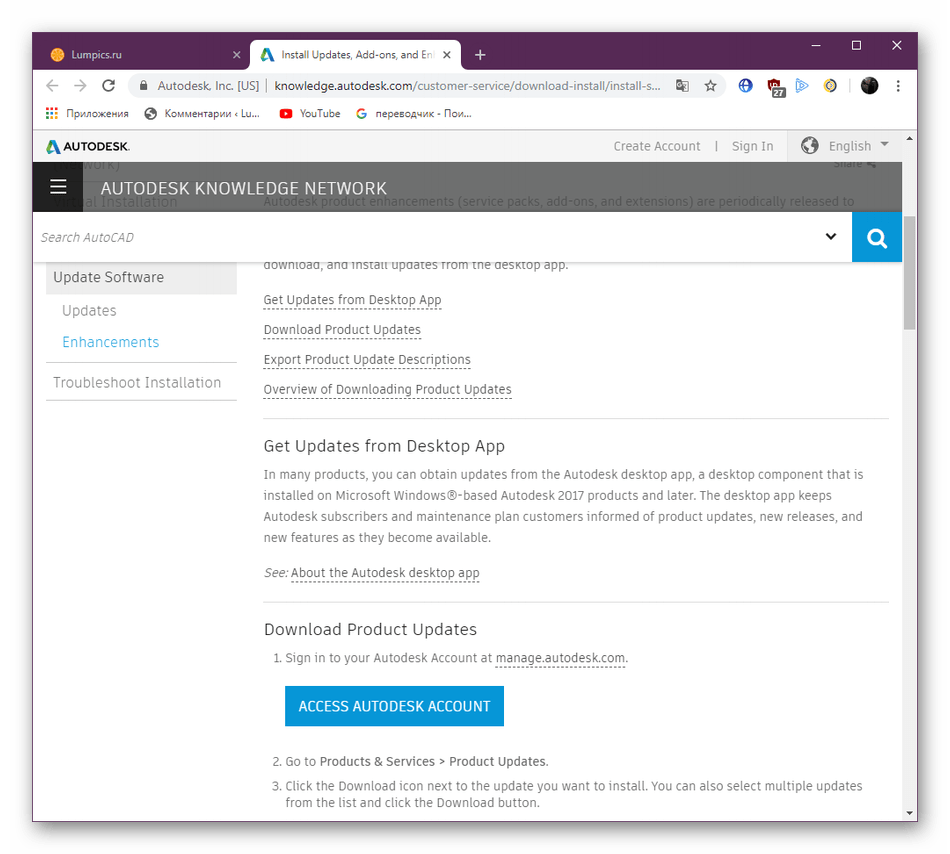
Помимо этого, обратите внимание на завершающий абзац предыдущего раздела про ошибки при печати. В нем детально описаны ситуации неполадок с файлами, которые изначально были созданы в других САПР
Выше вы были ознакомлены со способами решения фатальной ошибки, которая появляется в разных условиях. Осталось только выбрать свой вариант и найти оптимальный метод для решения путем перебора присутствующих руководств.
Помимо этой статьи, на сайте еще 12381 инструкций. Добавьте сайт Lumpics.ru в закладки (CTRL+D) и мы точно еще пригодимся вам.
Источник
Дополнительные причины и варианты исправления фатальных ошибок
1. Аварийное завершение autocad при печати документа
Для исправления, удалите папки «А:UsersUZVERAppDataRoamingAutodesk» и «А:UsersUZVERAppDataLocalAutodesk» с последующей переустановкой «Автокад».
2. Изменение значения ключей в реестре
Откройте редактор реестра «Выполнить» + команда «regedit».
Запуск редактор реестра regedit.exe
Пройдите «HKEY_CURRENT_USERSoftwareAutodeskAutoCADR0.0ACAD-8000:409WebServicesCommunicationCenter», где «R0.0» – это версия вашего программного обеспечения.
В двух параметрах «LastUpdateTimeHiWord» и «LastUpdateTimeLoWord» измените значение на 8 нулей.
Изменение значения ключей Автокада в реестре
3. Не сертифицирована видеокарта
Маловероятная, но возможная причина.
Проверьте наличие актуальности драйверов видеокарты и обновитесь до последней версии.
Проверьте, сертифицирована ли ваша видеокарта для работы с продукцией компании «Autodesk».
Проверить это можно на официальном сайте в разделе «Сервисы», где можно также скачать проверенные версии драйверов для определённых фирм (AMD или Nvidia) и моделей видеокарт.
4. Сбой драйвера дисплея
Вызван данный сбой плотностью или установленным размером штриховки, что приводит к некорректной работе драйвера.
Для начала можно воспользоваться методом из способа выше и обновить драйверы программного обеспечения.
Далее, следует изменить значение переменной «HPMAXLINES», которая и регулирует максимальное количество линий штриховки. По умолчанию установлено значение в «1 000 000», попробуйте протестировать работу программы, убирая, к примеру, по одному «0».
Изменение значения переменной «HPMAXLINES»
5. Чрезмерное значение переменной НАСТРВИД
Системная переменная «НАСТРВИД» регулирует внешний вид дуг, окружностей, сплайнов и т. д. И если установлен высокий процент зумирования, это может в итоге привести к торможению процесса регенерации чертежа и к аварийному завершению работы.
Итак, данные перечисленные одиннадцать вариантов не являются исчерпывающим списком, некоторым пользователям помогают, на первый взгляд, абсолютно банальные решения, к примеру:
- переустановка ПО и запуск с учётной записи администратора;
- удаление обновлений «KB2859537» и «КB2872339»;
- списание проблем на недостаточную мощность компьютера (на объём видеокарты, оперативку) с проведением апгрейда;
- запуск в режиме совместимости и т. п.
В связи с этим при столкновении с сообщением в Autocad «фатальная ошибка» не стоит паниковать, решения есть, и как можно удостовериться из всего вышеописанного, их множество.
Некоторые пользователи сталкиваются с ошибкой «Unhandled e0434352h Exception» в Autocad различных версий. Проблема может проявляться при простом запуске программы, при открытии уже созданного чертежа(DWG-файл) либо во время создания нового чертежа. В сегодняшней статье мы попытаемся с вами найти решение для этой ошибки.
Что вызывает фатальную ошибку ограничения памяти WordPress
Веб-серверы устанавливают ограничение на объем памяти. Ограничение памяти является необходимой функцией для защиты серверов. Веб-серверам требуется достаточно памяти для одновременного запуска многих приложений.
Если память, используемая PHP-скриптами, не ограничена, плохо написанный скрипт может использовать всю память. Это приведет к сбою сервера и сделает ваш сайт и все другие сайты на этом сервере недоступными.
Поскольку WordPress состоит из скриптов, написанных на PHP, он связан ограничениями памяти, установленными для PHP-скриптов.
Таким образом, если одному из ваших скриптов требуется больше памяти, чем может быть выделено, у него заканчивается память, и вы видите ошибку WordPress allowed memory size exhausted.
Когда это происходит, вы почти всегда можете проследить проблему до плагина или в некоторых случаях до темы. Маловероятно, что ваши основные скрипты WordPress потребуют больше, чем выделенная память для запуска.
Сканер недоступен когда он используется другим приложением
ОС Windows 7 (x86)Сканер HP ScanJet 3800
Все прекрасно работало, а сейчас внезапно при сканировании любым приложением, ОСь выдает ошибку следующего содержания:
Произошла ошибка при настройке свойств сканера. Если запущена другая сканирующая программа, дождитесь ее завершения и повторите попытку.
Пробовал перетыкать в другие порты, удалять полностью из системы с дровами, ребутался, убивал лишние процессы, ничего не помогает.
цитата: aronov-sergey:попробуй обновить флеш плейер, если не обновится, то проблемы где-то там)))) обновился без проблем
пойду тыркну сканер в другой комп
Добавление от 07.12.2012 16:27:
На другом компе все работает.Где бы в системе копнуть? Гуглил ошибку, бесполезно.
ReliceНеопознанных нет. Сканер удалял с галкой на драйверах.
Вряд ли поможет, попробуй отключить и остановить службу загрузки изображений.
Попробовать загрузиться с полноценного Live СD c XP, поставить драйвер и посканировать.
И скорее всего это проблемный кабель.
Был схожий случай с МФУ HP — сначала рандомно «терялся», потом вообще перестал обнаруживаться.Хождение по кругу привело к замене кабеля, хотя на другом компе работало.
valery_sevХождение по кругу привело к замене кабеля, хотя на другом компе работало.
Кабель конечно тоже может попортиться слегка, но если причина окажется в кабеле, по скорее всего первопричина не в нём, а в поплывшем качестве питания у компьютера или сканера.
Да кабель новый, качественный с феритовым кольцом, на двух других компах с ХР сканер работает. Тут тоже работал, и блин спустя неделю перестал. Со службой сканеров игрался — не помогло.
Винду обновлял, много через windows update, может взаимосвязано? И еще вот в AHCI перевел, спустя неделю от установки, правда пробовал грузить выставляя в биосе IDE, но не помогло. Вот и думаю, может это взаимосвязано.
Всё! Нашел виновника всех проблем! Проклятый Finereader! Только его воткнул — и тут же перестал работать сканер выдавая туже самую ошибку! Надеюсь для кого-нибудь информация будет полезной!Он видимо как-то в системе загребает под себя монопольно права на сканер, через него самого сейчас попробовал — работает. Через любое другое приложение или винду — ошибка:«Произошла ошибка при настройке свойств сканера. Если запущена другая сканирующая программа, дождитесь ее завершения и повторите попытку.».
Ну всё, дело решено, фух.
Есть идеи как без удаления этой проги решить траблу?
Добавление от 11.12.2012 13:21:
Главное интересный момент, через сам файнридер сканер работает, при условии что в нем в настройках галка стоит на интерфейс самого файнридера. Если ставить галку на интерфейс сканера (виндовый вылазит), выскакивает таже самая ошибка.
Добавление от 11.12.2012 13:25:
удалил фотошоп, а эта падла осталась висеть в действиях на кнопку сканировать, неужели корявый фотошоп виновник?
Добавление от 11.12.2012 13:34:
Блин, удаление всех этих программ, результатов не дало. Похоже остается пока единственный вариант — сканировать через интерфейс не самой винды, а любой другой проги, только вот в большинства программ используется интерфейс виндятины.
Причины ошибки 552
- Поврежденная загрузка или неполная установка программного обеспечения Opera Web Browser.
- Повреждение реестра Opera Web Browser из-за недавнего изменения программного обеспечения (установка или удаление), связанного с Opera Web Browser.
- Вирус или вредоносное ПО, которые повредили файл Windows или связанные с Opera Web Browser программные файлы.
- Другая программа злонамеренно или по ошибке удалила файлы, связанные с Opera Web Browser.
Ошибки типа Ошибки во время выполнения, такие как «Ошибка 552», могут быть вызваны целым рядом факторов, поэтому важно устранить каждую из возможных причин, чтобы предотвратить повторение ошибки в будущем
«Ошибка установки 1603: при установке произошла ошибка, которая возникает при первой ошибке» в процессе установки программного обеспечения Autodesk
Support
Проблема
Во время установки программы Autodesk мастер установки прерывает работу и выводит следующее сообщение:
Установка не завершена. Не удалось установить некоторые программы. «Ошибка установки 1603. Во время установки возникла неустранимая ошибка».
Решение
Для временного решения этой проблемы выполните указанные ниже действия. Если действие не дает нужных результатов, перейдите к следующему.
Если для установки программы Autodesk используется функция «Установить сейчас», скачайте полный пакет установки с помощью функции Загрузка через браузер или Загрузить сейчас, а затем повторите попытку установки.
Файлы, оставшиеся от предыдущих установок
- Выполните полное удаление программы, чтобы удалить все файлы и папки, оставшиеся от предыдущих установок.
- Попробуйте установить программное обеспечение еще раз при помощи способа Скачать.
Файл заблокирован и не может быть перезаписан
Определенный файл на компьютере заблокирован или процесс установки пытается перезагрузить компьютер из-за ошибки заблокированного файла. Чтобы убедиться в том, что заблокированный файл не вызывает ошибку, закройте все приложения, работающие в фоновом режиме, перезагрузите компьютер и запустите установку еще раз.
Папки Windows Temp заполнены
Не очищена системная папка Temp. Это временная папка, куда при установке распаковываются файлы и откуда они запускаются. Если в папке Temp недостаточно свободного пространства или находится слишком много файлов, это может привести к конфликту с файлами установки.
Очистите папку Temp по умолчанию и освободите пространство на жестком диске, удалив ненужные файлы.
- В меню «Пуск» Windows введите %TEMP% в поле «Найти программы и файлы».
- В папке Temp нажмите сочетание клавиш CTRL + A, чтобы выбрать все находящиеся в ней файлы и папки, и удалите их.
Недостаточно места на диске
Эта ошибка возникает на компьютерах, где недостаточно свободного места на диске для установки и хранения файлов отката. Это пространство обычно требуется на корневом диске, даже если установка выполняется на другой диск.
Убедитесь в наличии свободного пространства на корневом диске компьютера. Это пространство необходимо в процессе установки для распаковывания файлов в папку Temp и хранения данных для отката в папке Windows на компьютере. Несмотря на то что установка может выполняться на другой диск, требуется хотя бы в два раза больше пространства на корневом диске (на котором установлена операционная система Windows), чем пространство, необходимое для установки программы.
Файлы настройки повреждены при извлечении
Выйдите или отключите конфликтующие и конкурирующие программы, включая сканеры вирусов, текстовые редакторы, электронные таблицы, веб-браузеры, служебные программы и т. д. Затем запустите программу установки еще раз.
На целевом компьютере отключена функция создания короткого имени файла
Включите поддержку создания имен 8.3 ( например, коротких имен файлов ) на целевом компьютере. Перейдите к следующей записи реестра:
Нулевое значение (0) для NtfsDisable8dot3NameCreation позволяет использовать функцию создания коротких имен файлов. Значение один (1) отключает данную функцию.
Чтобы внесенные в реестр изменения вступили в силу, перезагрузите целевой компьютер. Сделайте это до повторного запуска программы установки.
Примечание. Если на целевом компьютере функция создания коротких имен файлов обычно отключена, ее можно отключить после завершения установки, вернув параметру NtfsDisable8dot3NameCreation исходное значение и перезагрузив компьютер еще раз.
Autodesk Installation Diagnostic Assistant (AIDA)
Утилита Autodesk Installation Diagnostic Assistant (AIDA) помогает определить исходную причину ошибки 1603 и предложить возможное решение.
В крайнем случае проверьте журнал установки на предмет того, что установщику не удается установить несколько компонентов, например библиотеки C++, основной продукт, .NET. Это может указывать на то, что установка блокируется параметрами безопасности. Отключите антивирусное программное обеспечение и переустановите программу.
Как удалить игру из библиотеки Steam, как удалить игру из Cтима
4 декабря 2015 года в Steam появилась возможность удалять игры из аккаунт. В данной статье мы расскажем, как избавить свою библиотеку и компьютер от говняных игр, навсегда удалив их из сервиса и из своей памяти.
Стандартное удаление игры с компьютера через Стим
1) Откройте клиент Стим;
2) Перейдите во вкладку «Игры»;
3) Выберите раздел «Библиотека игр»;
4) Найдите в списке игру, которую хотите удалить из компьютера, после чего нажмите на нее правой кнопкой мыши;
5) Нажмите «Удалить содержимое…».
Удаление игры из библиотеки Steam навсегда
2) Войдите в свой аккаунт;
3) В верхней части экрана выберите раздел «Поддержка»;
4) Впишите название игры, которую хотите удалить, в поле для ввода:
5) Кликните по появившейся игре, после чего нажмите «Я хочу навсегда удалить эту игру со своего аккаунта»;
6) Подтвердите действие, нажав «Да, удалить перечисленные игры с моего аккаунта».
Внимание! Если вы покупали игровой комплект, а не отдельное приложение, удалить можно только весь комплект целиком
Вопрос/ответ
Вопрос: Все ли удалится? Ответ: Нет, ачивки останутся в аккаунте.
Вопрос: А вернут ли мне деньги за игру после удаления? Ответ: Нет, еще чего! Деньги никто возвращать не будет. Все равно ты в любой момент сможешь восстановить свою игру!
Вопрос: Что насчет достижений? Останутся ли они после удаления игры? Ответ: Ага, достижения, ачивки и игровое время останется, не переживай.
Вопрос: Что делать, если взломали аккаунт и удалили все игры? Ответ: Смените пароль и восстановите все игры по мануал, описанному выше.
Вопрос: Если я удалю игру и снова восстановлю ее, то ВАК-бан останется или исчезнет? Ответ: Останется.
Вопрос: Можно ли восстановить игру, удаленную при помощи службы поддержки Steam? Ответ: Статус удаления в этом случае иной. На оф. сайте подписка отображается, но при попытке восстановления DLC из этой подписки нет кнопки восстановления, как для удаленного вручную товара.
Расширенная информация
Ниже приведен список наиболее часто встречающихся исключений для процессоров в диапазоне от 00 до 0F.
02 = прерывание NMI
Прерывание 2 зарезервировано для аппаратного немаскируемого состояния прерывания. Нет прерываний исключений через прерывание 2.
06 = неверный код операции
Вызывается одним из следующих условий.
- Процессор пытается декодировать битовую комбинацию, которая не соответствует какой-либо законной компьютерной инструкции.
- Процессор пытается выполнить инструкцию, которая содержит недопустимые операнды.
- Процессор пытается выполнить инструкцию в защищенном режиме во время работы в режиме виртуального 8086.
- Процессор пытается выполнить префикс LOCK с помощью инструкции, которую нельзя заблокировать.
07 = не доступен неисправность
Эта ошибка может возникнуть, если математический сопроцессор отсутствует. Эта ошибка также может возникать, когда используется математический сопроцессор и выполняется переключение задач.
11 (0Bh) = ошибка отсутствует
Отсутствующее прерывание позволяет операционной системе реализовать виртуальную память через механизм сегментации. Ошибка 0B возникает, когда этот сегмент недоступен.
13 (Odh) = общая ошибка защиты
Вызывается любым условием, которое не охватывается другими исключениями процессора. Исключение означает, что эта программа была повреждена в памяти, что привело к ее немедленному завершению.
14 (Oeh) = Ошибка страницы
Происходит при нарушении правила защиты подкачки. Другими словами, при сбое извлечения извлеченные данные являются недопустимыми или код, выдавший ошибку, нарушил правило защиты для процессора.
17 (11h) = Ошибка проверки выравнивания
Используется только на 80486 компьютерах. Вызывается, когда код, выполняющийся с привилегией вызова 3, пытается получить доступ к операнду слова, который не делится на четыре, или длинному вещественному или временному реальному, адрес которого не делится на восемь.
Ошибка с текстом Unhandled e06d7363h Exception
Фатальная ошибка в автокаде с данным текстом — одна из самых часто встречаемых.
Ниже будут приведены четыре основных способа, применяемых для исправления
1. Наличие неправильной версии файла в DLL
Если при работе с программой при открытии вкладки «Файл» появляется ошибка и происходит закрытие приложения — значит, это именно тот случай, и проблема кроется в «Microsoft DLL», а именно в «MFC80U.dll».
В программе выполните команду «ПАРАМЕТРЫ» и обратите внимание на вкладку «Открыть и сохранить».
В строке «Количество последних файлов» пропишите значение «0», нажмите «ОК» и перезапустите ПО.
Если данный вариант не решил проблему, в реестре, в ветке AutoCAD найдите и удалите ключ «Recent File List».
Замените повреждённую версию «MFC80U», установив заново пакет «Microsoft Visual C++».
2. Недостаточно памяти
Дело в том, что в случае, если каким-либо файлом (в данном ПО это acad.exe) используется памяти больше 2 Гб, система автоматически его закрывает.
Поэтому если недостаточно памяти в размере 2 Гб, следует увеличить объём выделенной памяти, но учитывая, что в 32-битных операционных системах максимальный объём выделяемой памяти не может превышать 3 Гб.
Делается это следующим образом:
- Для Win Vista/7/8/10:
- запустите командную строку с правами администратора;
-
введите команду «bcdedit /set IncreaseUserVa 3072».
- Для Win XP:
откройте «Свойство системы» и перейдите на вкладку «Дополнительно».
- откройте раздел «Загрузка операционной системы» и далее «Параметры»;
- в области «Загрузка операционной системы» выберите «Изменить»;
- в открывшемся «boot.ini» (перед изменением сохраните резервную копию) скопируйте строку «multi(0)disk(0)rdisk(0)partition(2)\WINDOWS=»Microsoft Windows XP Professional» /fastdetect» и поместите её под исходную строку.
ВАЖНО. Текст «boot.ini» может различаться, поэтому копируйте именно из файла, а не приведённый текст в статье.
- в скопированной строке после «Professional» допишите 3GB и продублируйте ещё раз после кавычек, закрыв с двух сторон слэшем «/»;
- сохраните документ в том же расширении, перезагрузите компьютер и при запуске выберите «3GB».
Если недостаточно памяти и из 3 Гб, то следует перейти на 64-битную операционную систему.
3. Отключена служба FNPLicensingService
Данная служба, если пояснять простыми словами, отвечает за правомерность запуска исполняемых файлов, проверяя их на лицензирование, и обычно входит в состав продукции «Adobe».
Если служба отключена, попробуйте снова запустить её, открыв раздел «Службы» (команда «services.msc»). В свойствах службы возможно установить тип запуска в автоматическом режиме.
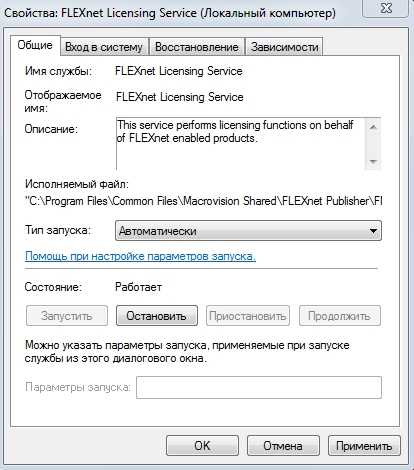
Свойства службы FNPLicensingService
4. Некорректно работает служба проверки цифровой подписи
Обычно подобная ситуация возникает при проведении инсталляции, запрашивая подтверждение цифровой подписи, дабы избежать подобного, следует отключить данный функционал.
Нажмите «WIN+R» или меню «Пуск» – «Выполнить» и введите команду «acsignopt».
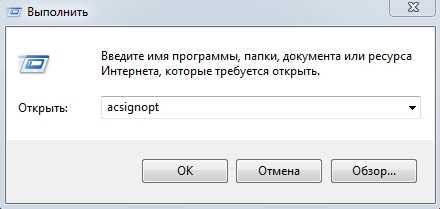
Запуск команды acsignopt
Откроется окно «Параметры проверки цифровой подписи», где необходимо снять флажок с пункта «Проверять цифровые подписи и отображать специальные значки».
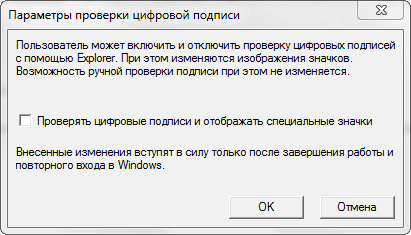
Рекомендуется после отключения, полностью удалить «Автокад» и заново провести установку.
Все эти четыре варианта применимы и к «unhandled e0434352h exception».
Как узнать о наличии TPM 2.0 в компьютере
Если после проверки компьютера появится только одно уведомление об отсутствии TPM-модуля, то необходимо проверить BIOS на наличие этой технологии. Для Intel необходимо переключиться на TPM, а для AMD проверить PSP fTPM в BIOS.
Почти каждый современный процессор оснащён технологией TPM, поэтому перезагружаем компьютер и нажимаем клавишу «Del» для входа в BIOS. В редких случаях могут использоваться кнопки «F1», «F2», «F9» и другие комбинации. Ниже представлены самые популярные варианты включения TPM в BIOS на материнских платах различных компаний:
- ASUS. Переходим в раздел «Advanced» и открываем один из трёх имеющихся разделов в зависимости от версии BIOS («Trusted Computing», «TPM State» или «TPM Device Selection»). На устройствах AMD после перехода в меню «Advanced» необходимо последовательно перейти в «AMD fTPM configuration» и «TPM Device Selection», где выбрать «Firmware TPM». На более старых прошивках BIOS (ASUS B450 и младше) необходимо перейти в «PCH-FW Configuration» и открыть «TPM Device Selection».
- Gigabyte. Для устройств AMD открываем «Settings» и нажимаем на «AMD CPU fTPM». В ином случае переходим в «Peripherals» и используем пункт «Trusted Computing».
- MSI. Поочерёдно открываем разделы «Setting», «Security», «Trusted Computing» и «Security Device Support MSI BIOS». В редких случаях нужно выбрать «Platform Trust Technology», «PTT» или «fTPM».
- Asrock. Для Intel необходимо перейти в «Advanced» и открыть «Trusted Computing». Для AMD последовательно используем пункты «Advanced», «CPU Configuration» и «AMD fTPM switch». В редких случаях могут присутствовать разделы «Platform Trust Technology (PTT)». При отсутствии указанных выше вариантов используйте «Security» и откройте пункт «Intel platform trust technology в BIOS Asrock».
- Dell. В ноутбуках этой фирмы необходимо перейти в раздел «Security» и нажать на «TPM Security». Затем устанавливаем галочку справа и применяем изменения. После этого устанавливаем значение «Active», снова применяем изменения и выходим.
- HP. На устройствах этой компании необходимо перейти в раздел «Security» и открыть «TPM Device». В этом меню должно быть выбрано значение «Available» и установлен маркер возле «TPM State». При наличии версии BIOS Aptio необходимо перейти в «Advanced», выбрать «Trusted Computing» и открыть раздел «Security Device Support».
- Lenovo. На ноутбуках этой фирмы необходимо открыть «Security» и перейти в раздел «Security Chip». При наличии BIOS Aptio последовательно открываем «Advanced» и «TPM Support».
После включения модуля TPM проверить статус его работы на своём устройстве можно при помощи следующих действий:
- Зажмите комбинацию клавиш «Win+R».
- В открывшемся окне вводим «tpm.msc» без кавычек и нажимаем «ОК».
- Находим раздел «Сведения об изготовителе TPM» и нажимаем «Версия спецификации», чтобы узнать текущую версию модуля.
Фатальная ошибка при отправке в печать
Немного реже фатальные ошибки с различными кодами появляются при попытке отправки документа в печать через использование виртуального или физического принтера. В такой ситуации все приведенные выше методы никак не помогут, а пользователю придется подбирать другие оптимальные варианты. Мы подготовили четыре самых популярных решения. Примените каждое из них, чтобы выявить подходящее.
Способ 1: Подключение PMP-файла
PMP-файл в свойствах принтера определяет нестандартные настройки печати. По умолчанию он не подключен к обычным устройствам, однако мы рекомендуем быстро подсоединить его, проверив эффективность текущего метода. По факту нестандартные параметры не применяются, однако они позволяют отправить чертеж в печать, не получив при этом фатальных ошибок. Вся процедура подключения выглядит так:
- Зайдите в AutoCAD и через панель быстрого доступа перейдите в раздел «Печать». Сделать это можно и нажатием на горячую клавишу Ctrl + P.
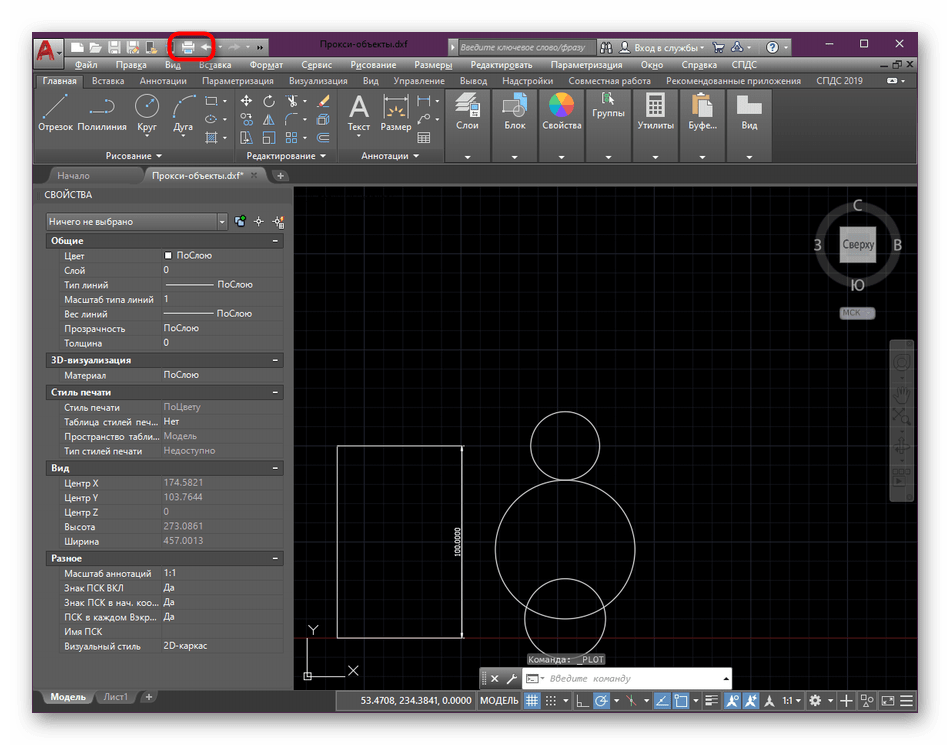
Разверните список со всеми принтерами, чтобы выбрать подходящий.
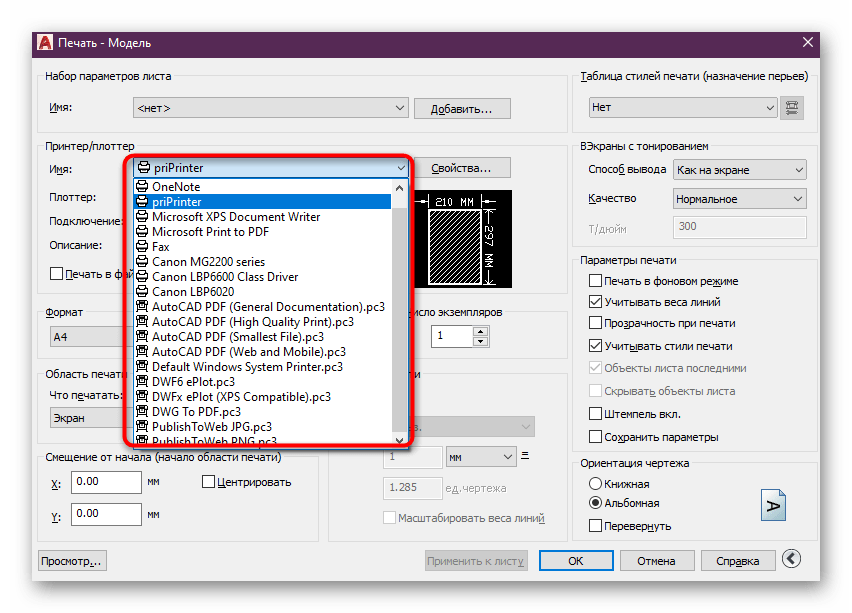
Перейдите в его свойства, нажав на соответствующую кнопку.
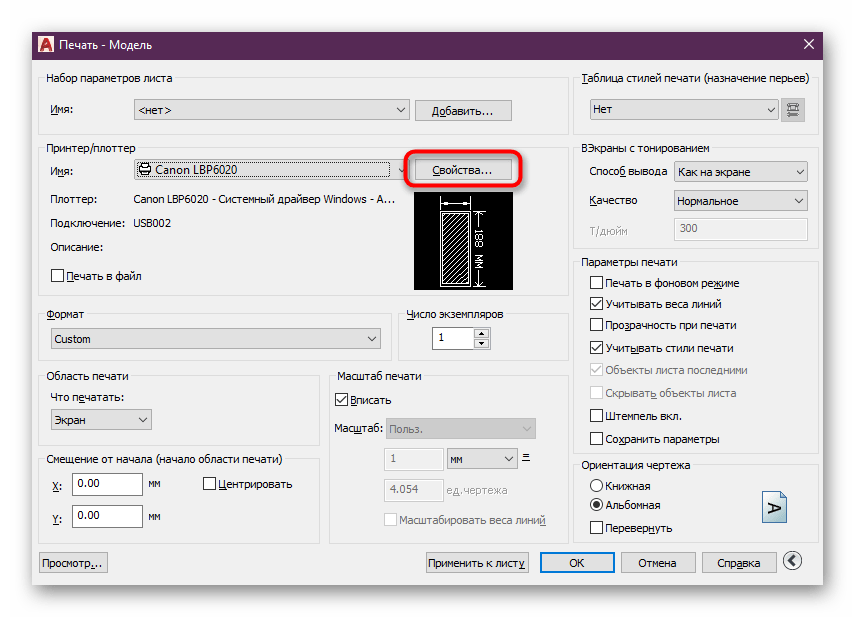
В самом низу свойств кликните по разделу «Имя PMP-файла».
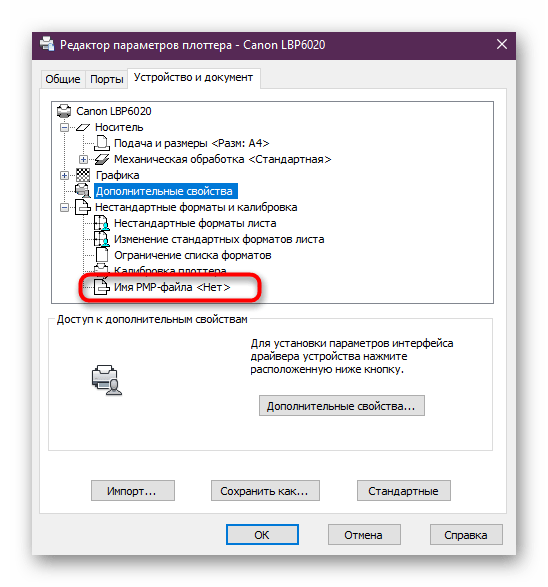
Щелкните по кнопке «Подключить», чтобы осуществить поставленную цель.
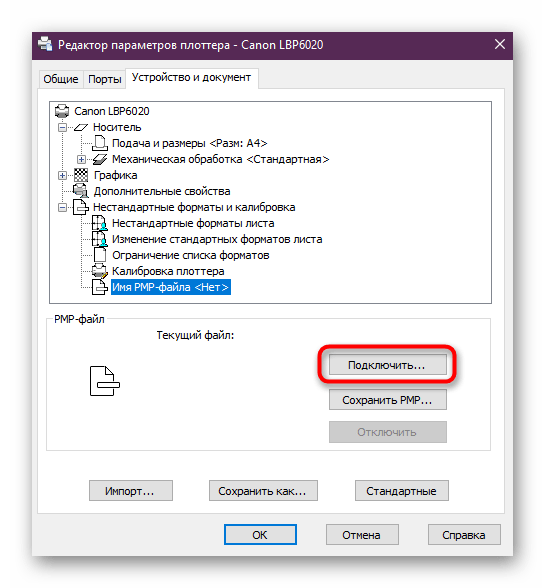
Откроется меню со стандартными PMP-файлами. Здесь выберите любой вариант, поскольку на данном этапе это не имеет абсолютно никакого значения.
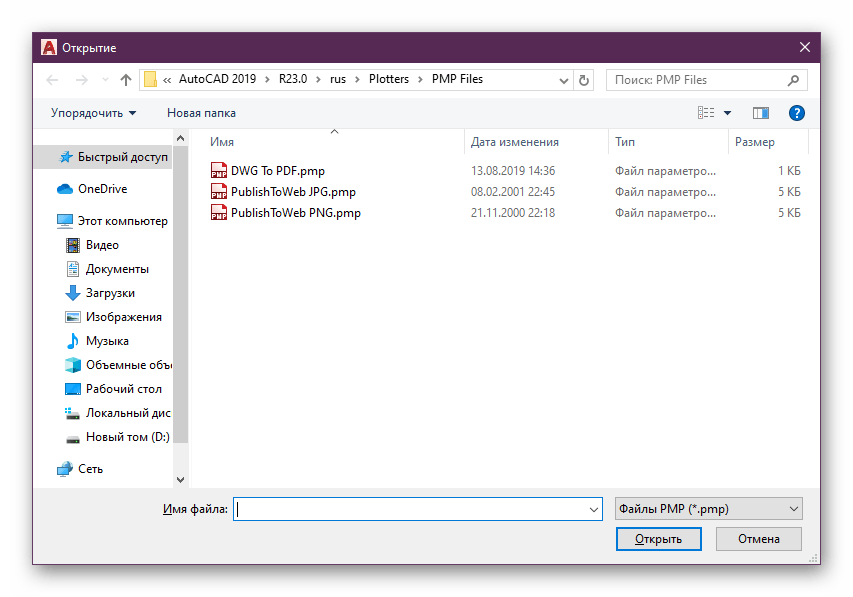
Подтвердите изменения, нажав на «ОК», а затем попробуйте заново отправить проект в печать.
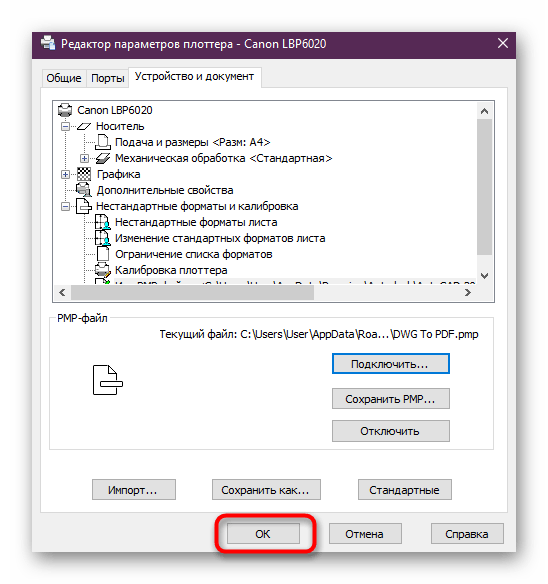
Если метод действительно оказался рабочим, просто оставьте выставленные настройки и продолжайте комфортную работу с программным обеспечением. В противном случае потребуется отключить PMP-файл, чтобы проверить следующие способы.
Способ 2: Настройка буфера печати
Отправка чертежа в печать происходит через специально отведенный буфер. По умолчанию в него отправляется весь проект в целом виде, что иногда провоцирует появление конфликтных ситуаций. Следует попробовать изменить значение переменной, чтобы в буфер отправлялось только название чертежа, и узнать, поможет ли это избавиться от фатальной ошибки.
- Активируйте командную строку, кликнув по ней левой кнопкой мыши.
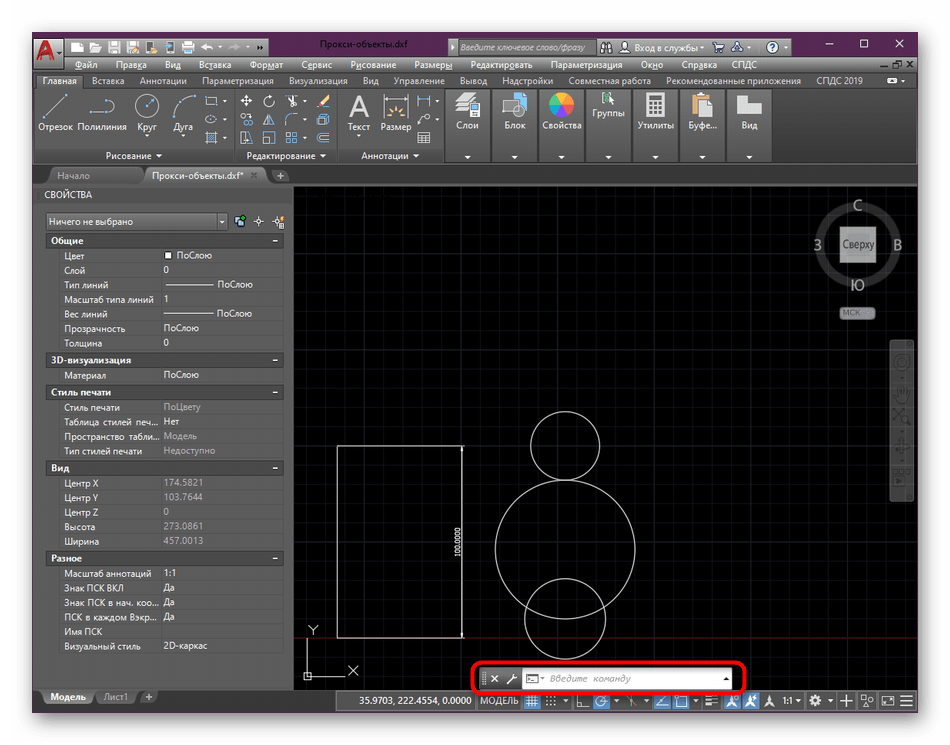
Впишите команду _FULLPLOTPATH и нажмите на клавишу Enter.
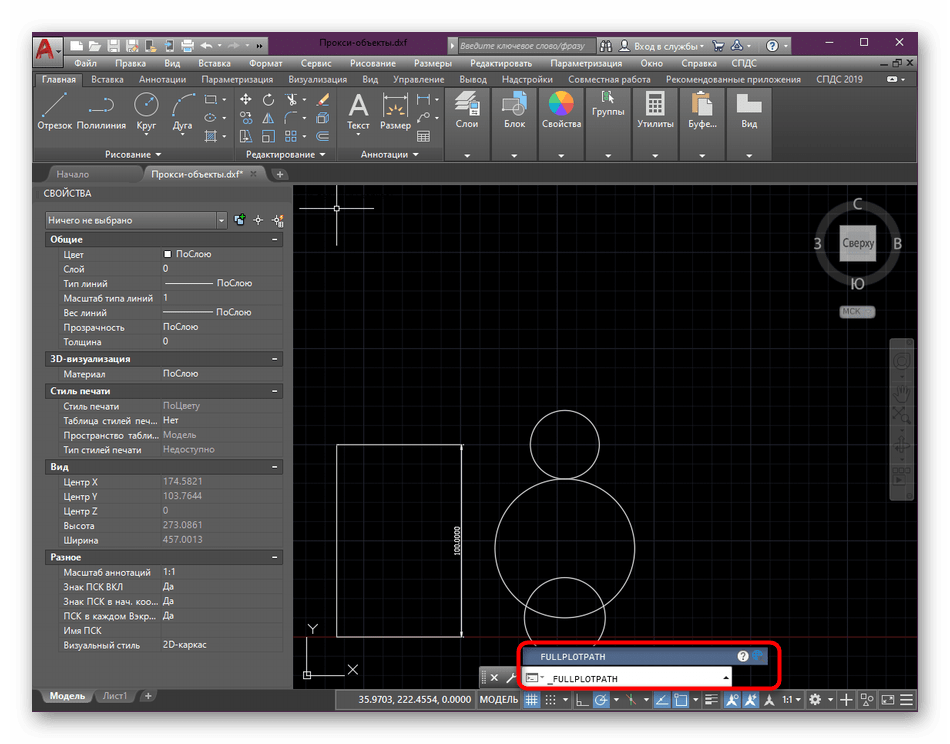
Измените значение переменной на и еще раз нажмите на Enter.
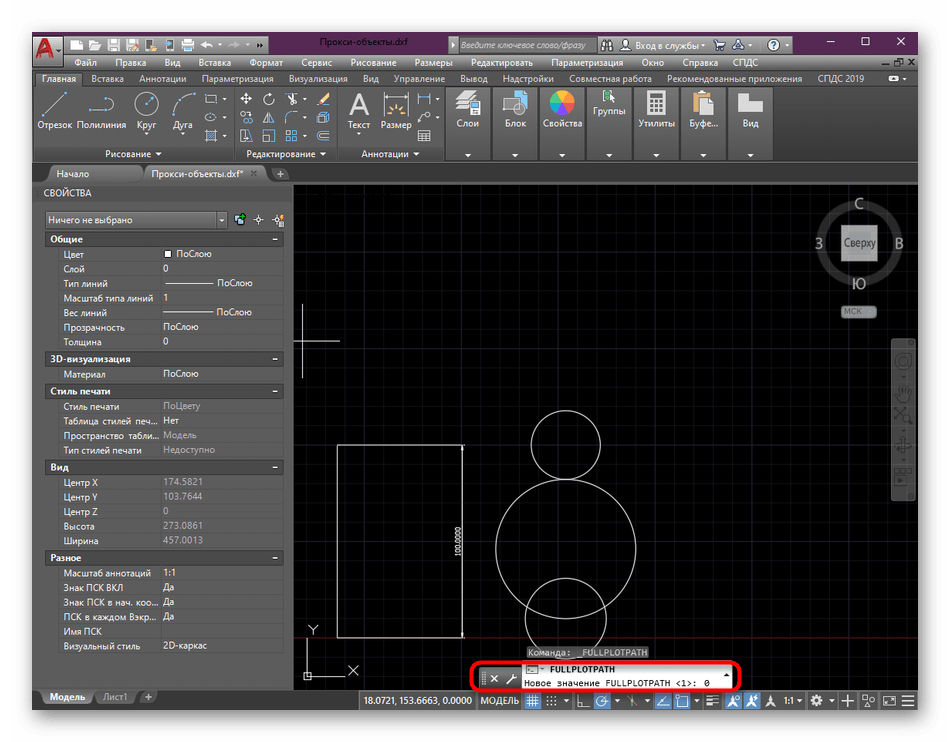
Убедитесь в том, что изменения прошли успешно, а уже после этого отправьте документ в печать.
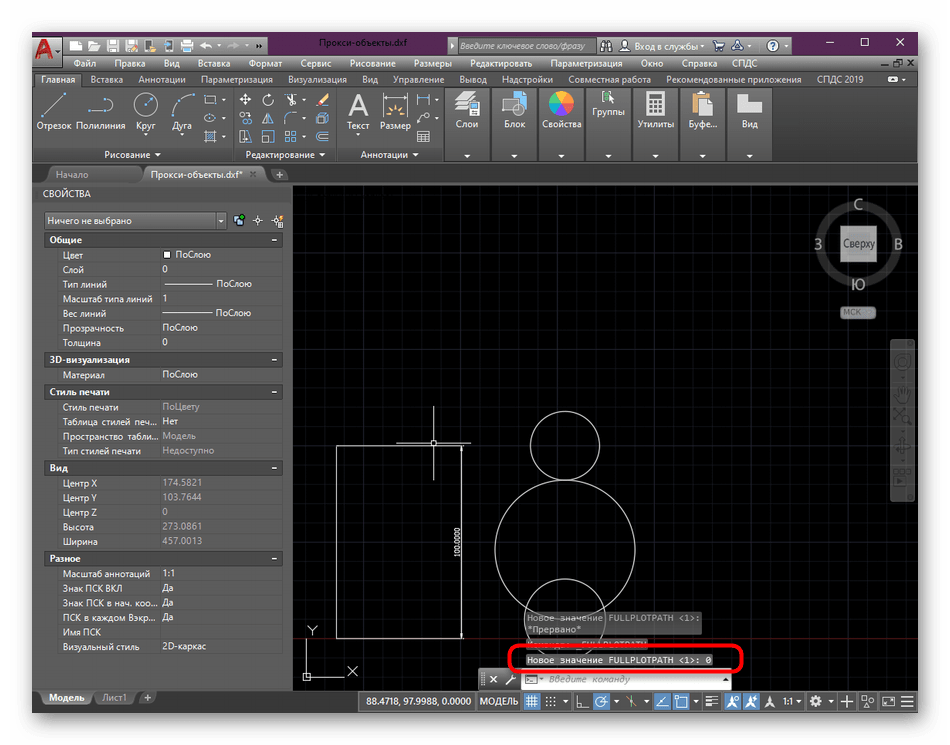
В этой ситуации поступить нужно точно так же, как и в предыдущем варианте — если результат появился, оставьте значение переменной на , иначе поменяйте обратно на 1.
Способ 3: Установка СПДС GraphiCS Enabler
Сразу отметим, что использовать данный метод надо только в тех условиях, когда вы уверены, что в чертеже присутствуют объекты, созданные в СПДС модуле, но в вашей версии программы он отсутствует. Тогда поможет скачивание специальной утилиты, позволяющей распознать объекты и корректно отправить их в печать. Ее инсталляция осуществляется так:
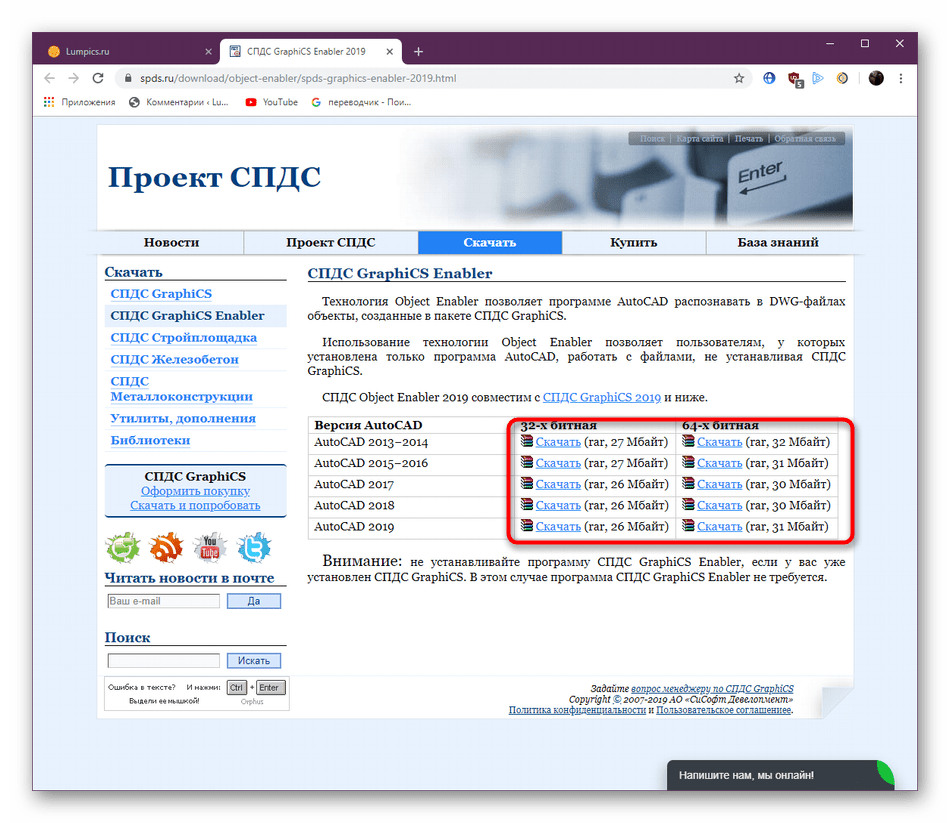
После скачивания откройте полученный архив.
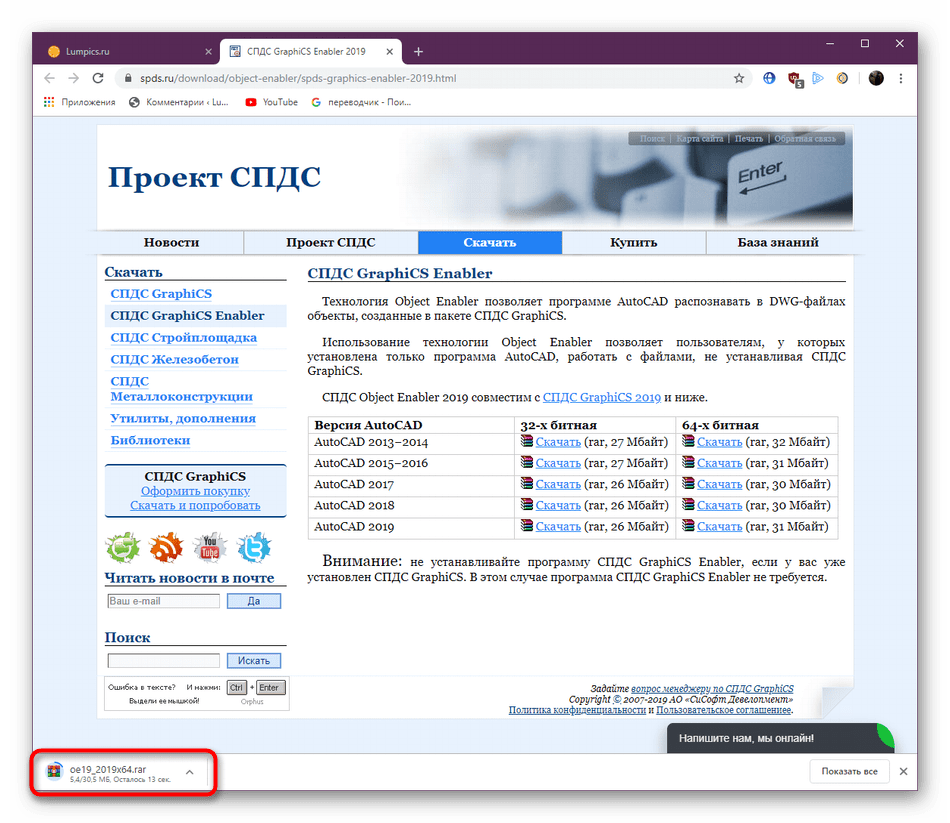
Запустите исполняемый файл, находящийся внутри.
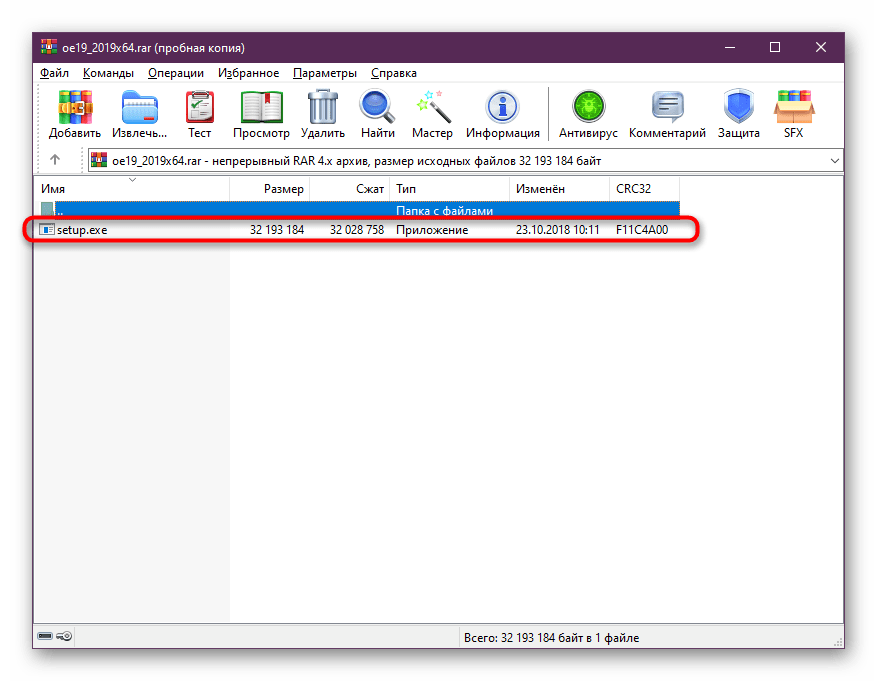
Следуйте простой инструкции по установке, а уже после этого перезапустите AutoCAD и отправьте документ в печать повторно.
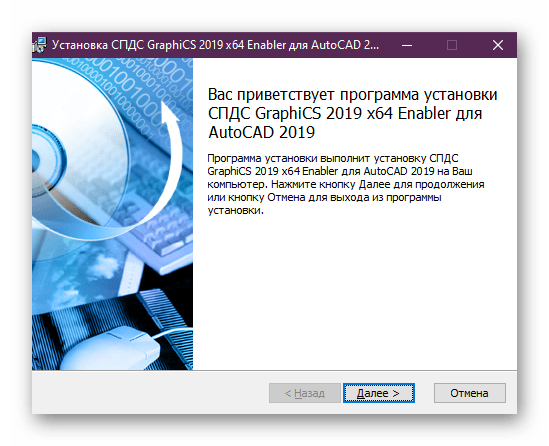
Способ 4: Корректировка масштаба
Иногда неопытные пользователи во время черчения проекта допускают ряд ошибок, некоторые из них связаны с пренебрежением масштаба чертежа. Рабочее пространство может масштабироваться как угодно, при этом далеко не каждый юзер следит за текущим масштабом и настраивает его правильно. Поэтому из-за огромных отклонений от нормы иногда возникают фатальные ошибки при попытке печати. Решается это банальной стабилизацией масштаба чертежа в модуле «Лист».
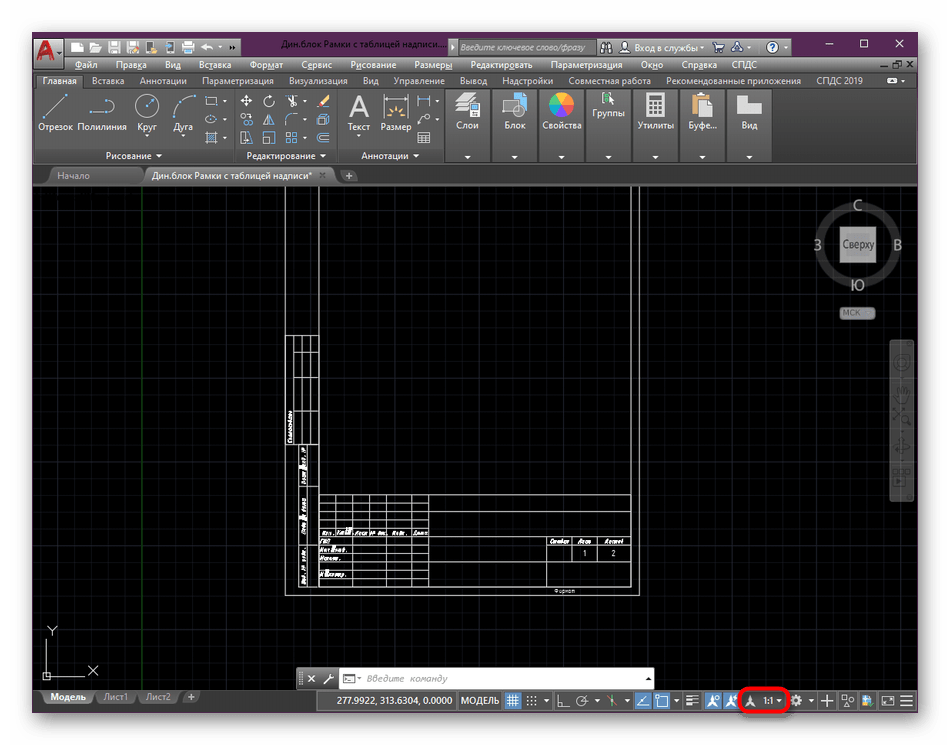
Дополнительно следует отметить, что нужно быть очень внимательным при запуске файлов в AutoCAD, которые были созданы в других подобных программах. Перед печатью внимательно изучите содержимое чертежа и убедитесь, что в них отсутствуют детали, которые не поддерживает ПО. Кроме этого, можно попытаться сохранить проект в другом формате, а уже потом производить печать.
Причина появления кода ошибки 0x0003
Некоторые из возможных причин этой ошибки — это то, что некоторые службы Nvidia не работают, драйвер Nvidia поврежден, проблема с сетевым адаптером, драйвер графического процессора совместим с последним обновлением Windows и многое другое.
Принудительный перезапуск служб Nvidia
Некоторые из необходимых сервисов Nvidia могут быть отключены, что может вызвать эту ошибку. Таким образом, решением в этом случае будет принудительный перезапуск основных служб Nvidia, таких как Nvidia Local System Container, Nvidia Network Service Container, Nvidia Display Service.
В окне запуска команды введите msc и нажмите Enter, чтобы открыть приложение служб Windows.
Отсюда просто щелкните правой кнопкой мыши одну из них на любой из служб и выберите перезапустить службы Nvidia.
Разрешить службе телеметрии Nvidia взаимодействовать с рабочим столом
Еще вам нужно убедиться, что службы Nvidia Telemetry работают и находятся в интерактивном режиме с рабочим столом.
Нажмите кнопку Windows + R, чтобы получить Услуги экран, чтобы найти Nvidia Telemetry Container и щелкните его правой кнопкой мыши, чтобы выбрать Свойства.
Нажмите Вход в систему вкладка и убедитесь Разрешить взаимодействие с рабочим столом проверено. Нажмите Применить кнопку.
Переустановите компоненты Nvidia
Если некоторые компоненты Nvidia повреждены, у вас есть возможность переустановить все его компоненты. Это также может исправить ошибку.
В окне командной строки просто введите cpl, чтобы открыть окно «Программы и компоненты».
Удалите все программы Nvidia, выбирая их одну за другой.
При повторной загрузке GeForce по умолчанию будут загружены и установлены последние версии недостающих дисков. Перед тем, как продолжить этот процесс, перезагрузите компьютер.
Обычно это так, что после любых загрузок; вам необходимо перезагрузить вашу систему для корректного запуска обновлений. Это также гарантирует, что код ошибки GeForce Experience 0x0003 был удален.
Устранить проблему с сетевым адаптером с помощью команды сброса Winsock
Вы также можете использовать команду Winsock Reset для сброса сетевого адаптера до конфигурации по умолчанию, чтобы узнать, может ли он исправить код ошибки GeForce Experience 0x0003.
После нажатия Windows + R введите cmd и нажмите Ctrl + Shift + Enter, чтобы открыть командную строку от имени администратора.
Затем вы можете ввести команду «netsh winsock» reset в окне командной строки и нажать Enter, чтобы выполнить эту команду для сброса сетевого адаптера.
Обновите графический драйвер Nvidia до последней версии
Вы можете открыть диспетчер устройств Windows 10. Просто нажмите клавишу Windows + X и выберите Диспетчер устройств, чтобы открыть его.
Разверните «Видеоадаптеры» и щелкните правой кнопкой мыши графическую карту Nvidia, чтобы выбрать «Обновить драйвер», чтобы обновить его до последней версии.
Создание новой учетной записи пользователя
Это должно быть ваше последнее средство, если все приведенные выше советы не помогут решить эту проблему. Вы должны попробовать создать новую учетную запись пользователя с правами администратора после удаления всех приложений и драйверов, связанных с Nvidia. После этого установите драйверы и проверьте, сохраняется ли проблема.
Узнайте больше о: Код ошибки 0xc0000005
Заключение
Это некоторые из советов по устранению вашей проблемы. Я надеюсь, что любой из них подойдет вам. Вы также можете попробовать несколько способов исправить код ошибки 0x0003.





![Ошибка [fatal error] в steam - что делать](http://navikur.ru/wp-content/uploads/c/2/b/c2b70cba4747cff77d3e785ed4d1e416.jpeg)









![Ошибка [fatal error] в steam - что делать](http://navikur.ru/wp-content/uploads/e/6/0/e607fa25f24093c5cc3fcbc5a35774f6.jpeg)


















![Ce-34878-0 ошибка в ps4 [решено]](http://navikur.ru/wp-content/uploads/8/3/1/831e604d7c62866f81eac42fa7f9324d.jpeg)