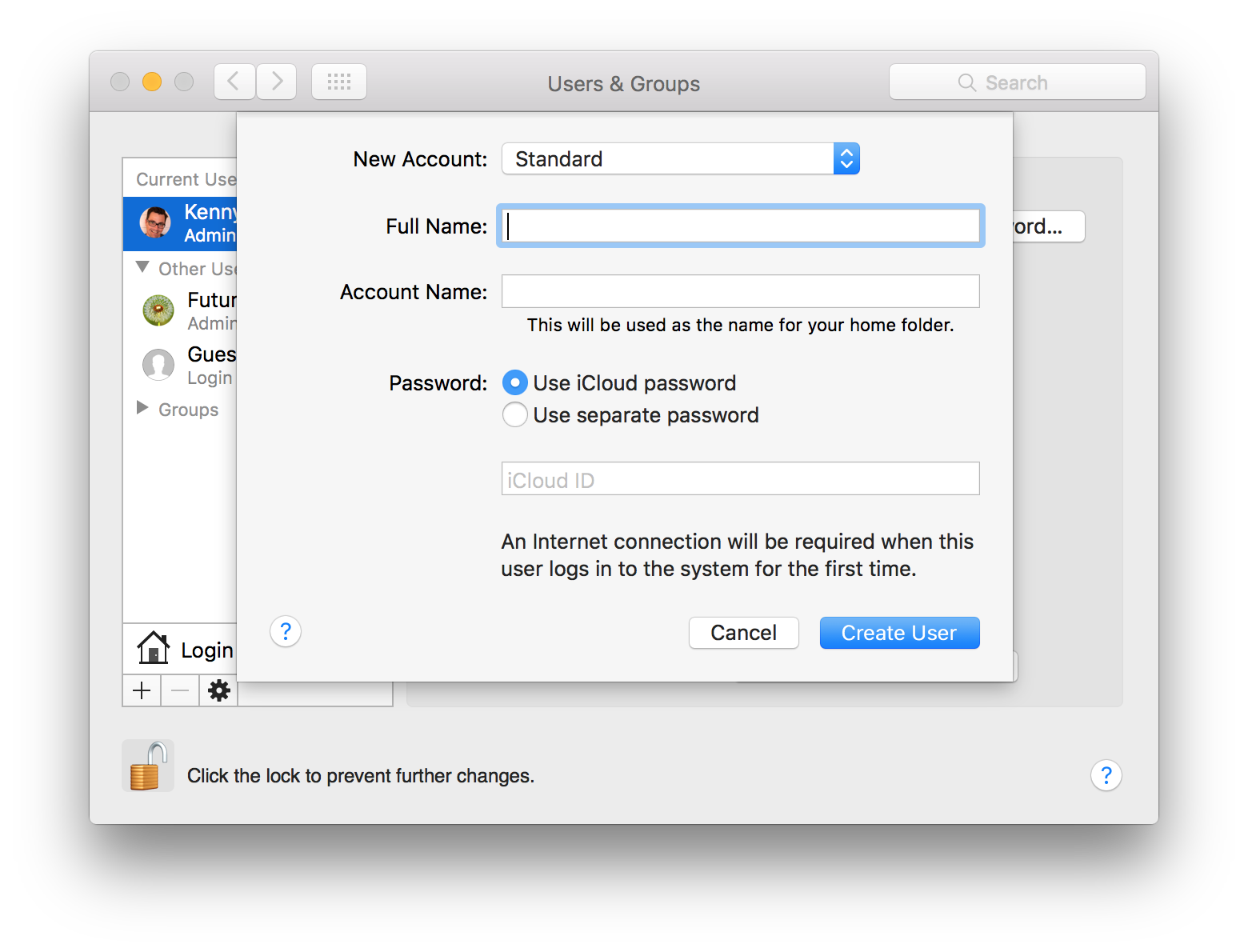Настройка Finder
Иконка Finder находится слева в области Dock (меню). По сути, это файловый проводник на Маке и быстрый доступ к избранным папкам.
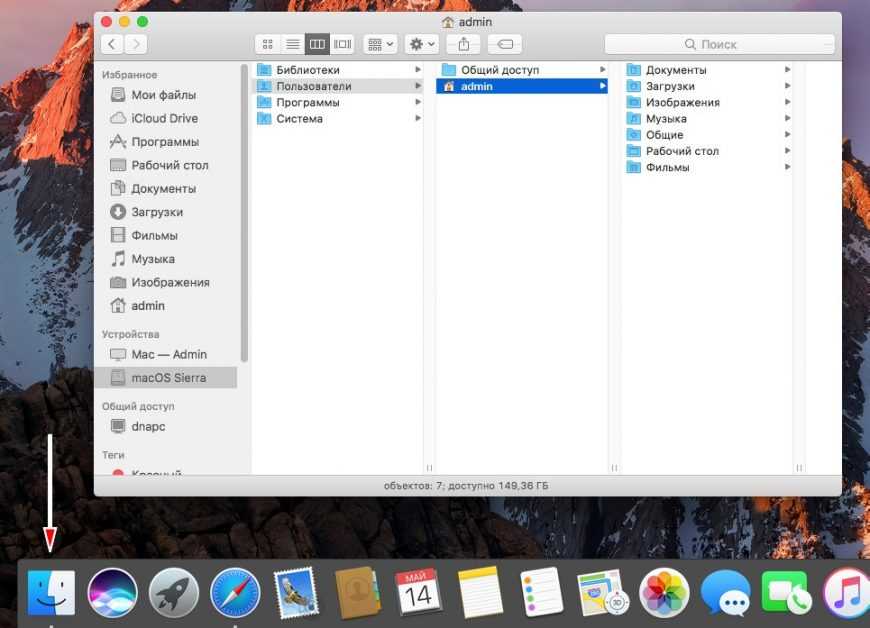 Нажмите на Finder
Нажмите на Finder
Для перемещения файлов и папок внутри Finder зажимаем мышкой и тащим в нужный столбец, в зависимости от иерархии папок на ноутбуку. Для отображения дополнительной информации о файлах и свободном месту включите доп. настройки в Меню Бар (верхнее меню) Вид:
- Показать строку пути (где находится выбранный файл — аналог «хлебных крошек»).
- Показать строку состояния.
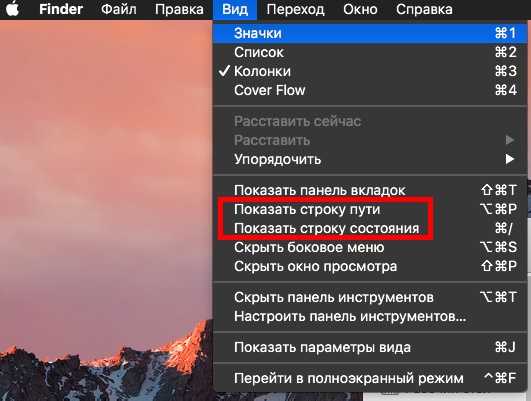
Далее, чтобы настроить сам проводник, жмем Finder — Настройки. Здесь во вкладке «Основные» включаем показывать все жесткие диски и стартовое положение в новых окнах Finder. Вкладка «Боковое меню» — настраиваем ярлыки в боковом меню Finder.
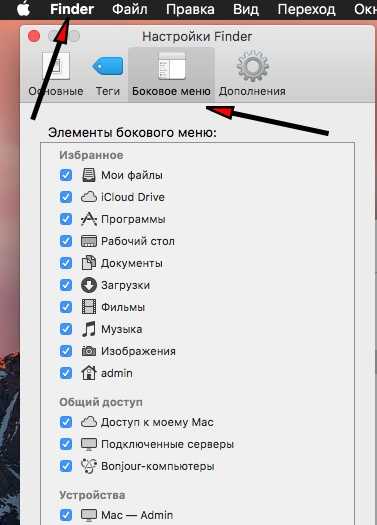 Настройте под себя каждую вкладку
Настройте под себя каждую вкладку
Изменение полного имени учётной записи
Как поменять полное имя пользователя на МакБуке? Процесс этой процедуры несложен и обычно не влечёт за собой никаких негативных последствий, если не менять лишних параметров, о чём вы будете предупреждены далее.
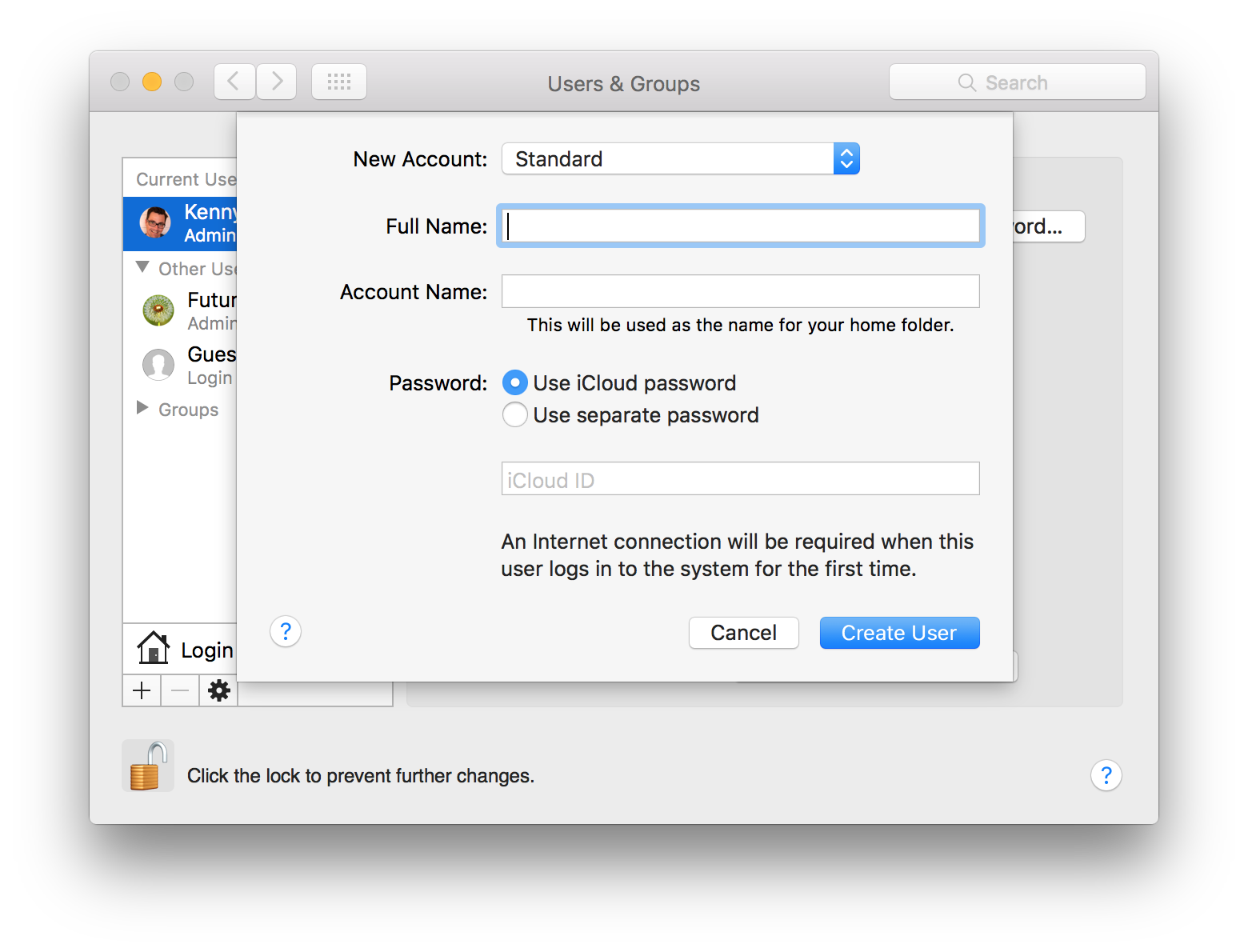
- Заходим в меню и ищем главную кнопку — «Системные настройки», нажимаем на неё в появившемся интерфейсе, ищем раздел «Пользователи и группы».
- Просто так изменять настройки в этом меню мы не можем, нужно разблокировать интерфейс, нажав на иконку замка (как правило, в нижнем левом углу) и ввести логин администратора вместе с паролем. Теперь мы можем пользоваться всеми возможностями, которые предусмотрены операционной системой. Кроме смены названия, можно создать одну или несколько новых учётных записей, настроить их привилегии, задать логины и так далее.
- В области слева показан список всех учётных записей этого компьютера. Выбираем нужную и кликаем правой кнопкой по ней. Появится контекстное меню, в котором необходимо выбрать пункт «Дополнительные параметры».
- Перед нами всплывёт окно, в котором мы поменяем полное имя в одноимённой графе.
ВАЖНО. Не трогайте другие поля ни в коем случае! Бездумное изменение некоторых из них может повлечь за собой полный отказ компьютера продолжать работу в штатном режиме.. С полным именем разобрались, время приступить к короткому
Эта процедура немного сложнее, но ничего страшного в ней нет, если чётко следовать предоставленному алгоритму
С полным именем разобрались, время приступить к короткому. Эта процедура немного сложнее, но ничего страшного в ней нет, если чётко следовать предоставленному алгоритму.
Руководство
В статье речь пойдет не только о пользовательском никнейме, но и о других данных, которые можно без проблем отредактировать: наименование организации (доступно только для создателя), созданных команд и каналов в них. И в каждом из случаев процедура будет несколько различаться. Поэтому мы подготовили инструкции отдельные для них.
Случай №1: Никнейм пользователя
В компьютерной версии Майкрософт Тимс данная процедура выполняется так:
- Поочередно кликните по отмеченным пунктам в окошке программы:
- Введите новый никнейм или свои имя с фамилией.
- По желанию загрузите другой аватар.
- Щелкните по фиолетовой кнопке для завершения.
А вот способ для мобильного приложения:
- На любой вкладке вызовите боковое меню, нажав на значок с тремя линиями.Ну или сделайте свайп от левого края экрана к центру.
- Нажмите на графу со своим профилем.
- А затем – на иконку карандаша в правом верхнем углу.
- Придумайте другой ник и запишите его в текстовое поле.
- Тапните по «галочке» для завершения.
Случай №2: Название организации
Данная возможность предусмотрена только в MS Teams для компьютера. Воспользоваться ей получится так:
- Перейдите к главному окну программы.
- Кликните мышкой на миниатюру профиля в верхней части.
- В контекстном меню выберите пункт «Управление организацией».
- Щелкните ЛКМ по значку в виде карандаша рядом с вкладкой «Участники».
- Введите в текстовое поле новую информацию и нажмите «Сохранить».
- Подтвердите изменение с помощью соответствующей кнопки.
Случай №3: Имена команд и каналов
Для редактирования на компьютере выполните следующие шаги:
- Перейдите ко вкладке «Команды» из левого меню.
- Кликните правой клавишей мыши по нужной команде или каналу.
- В появившемся списке выберите опцию «Изменить…».
- Введите другое название и сохраните его (кнопка «Готово» или «Сохранить»).
А теперь разберемся с мобильным приложением. Для выбора другого названия команды:
- Перейдите к соответствующей вкладке на нижней панели.
- Тапните по иконке с точками рядом с нужной командой.
- Выберите предпоследний пункт в отобразившемся меню.
- Укажите новое наименование в верхней графе.
- Тапните на «галочку» для подтверждения.
Инструкция для каналов:
- Откройте страницу канала из вкладки «Команды».
- Тапните по иконке перевернутого многоточия в правом верхнем углу, чтобы увидеть меню управления.
- Нажмите на опцию «Изменить…».
- Отредактируйте данные и тапните по «галочке» для сохранения.
Как стать истинным лидером, а не просто хорошим руководителем?
- Определяйте видение и стратегию его достижения.
- Мечтайте о том, чего бы вы хотели достичь или что изменить. Что вы хотите видеть в результате? Опишите на бумаге желаемый результат.
- Читайте специальную литературу. Общайтесь со специалистами в том деле, которым хотите заниматься.
- Анализируйте возможности, которые могут помочь в постановке целей.
- Ставьте цели, планируйте конкретные действия вместе с соратниками и определяйте ответственных.
- Определяйте инструменты достижения целей и помогайте их осваивать.
- Анализируйте угрозы и риски.
- Контролируйте выполнение задач.
- Оценивайте свои результаты. Будьте честным с самим собой.
- Будьте полезны окружающим.
- Задавайте вопросы. Не бойтесь, что вопрос может показаться глупым.
- Не останавливайтесь в случае неудач, анализируйте причины, делайте выводы и двигайтесь дальше.
- Ищите людей, заинтересованных в вашей идее.
- Советуйтесь.
- Будьте честным.
- Предлагайте людям реальные перспективы и примеры.
- Ставьте себя на место других.
- Лидеры достигают результата через людей – определите какие задачи способны выполнить сотрудники, а какие необходимо решить самому.
- Определяйте критерии успеха и транслируйте их.
- Сообщайте другим, что делегировали полномочия определенному человеку.
Вам остается ответить всего на два вопроса:
- Развиваете ли вы свой лидерский потенциал?
- Будете ли вы использовать свои лидерские способности во благо своего подразделения, компании, страны?
Как изменить отображаемое имя пользователя для учетной записи «Microsoft»?
Чтобы изменить отображаемое регистрационное имя на экране входа в операционной системе «Windows 10» для пользователей с учетной записью «Microsoft», необходимо открыть настройки своей персональной учетной записи на официальном веб-сайте «Microsoft» и внести востребованные изменения соответствующих данных. Следуйте дальнейшим предлагаемым инструкциям, которые позволят быстро добиться желаемого результата.
Откройте системное приложение «Параметры», содержащее все основные настройки операционной системы «Windows 10», любым известным или наиболее комфортным, исходя из личных персональных предпочтений каждого конкретного пользователя, способом. Например, нажмите на «Панели задач» в нижнем левом углу рабочего стола на кнопку «Пуск» и откройте главное пользовательское меню «Windows». В левом боковом закрепленном скрытом меню наведите курсор на схематическое изображение «сложной шестеренки».
А затем во всплывающей вертикальной панели нажмите левой кнопкой мыши на раздел «Параметры» и востребованное одноименное приложение будет мгновенно запущено.
Или в представленном содержимом главного пользовательского меню «Windows», применяя для перемещения по упорядоченному списку установленных в операционной системе служебных приложений и программ сторонних разработчиков колесо вращения компьютерной мыши или ползунок полосы прокрутки, отыщите и щелкните раздел «Параметры» для моментального отображения соответствующего приложения.
Также можно щелкнуть правой кнопкой мыши по кнопке «Пуск», расположенной в нижнем левом углу рабочего стола на «Панели задач», или нажать совместно сочетание горячих клавиш «Windows + X» и добиться представления всплывающей панели меню «Опытного пользователя», в котором, из доступных вариантов разрешенных действий, выбрать раздел «Параметры», немедленно открывающий искомое приложение.
Или воспользуйтесь, вероятно, самым быстрым и максимально простым способом, применив для мгновенного отображения окна востребованного приложения «Параметры» совместное одномоментное нажатие комбинации горячих клавиш «Windows + I».
На главной странице, содержащей перечень упорядоченных структурированных настроек операционной системы «Windows 10», применяя для перемещения по вложенным элементам ползунок полосы прокрутки или колесо вращения компьютерной мыши, отыщите и выберите вкладку «Учетные записи».
В левой боковой панели, среди доступных образцов различных вариантов настроек пользовательских записей, найдите и выполните переход, посредством нажатия левой кнопкой мыши, в раздел «Ваши данные». Затем в правой связанной боковой панели указанного раздела, используя для перемещения по доступному содержимому колесо вращения компьютерной мыши или ползунок полосы прокрутки, отыщите и щелкните текстовую ссылку «Управление учетной записью Майкрософт».
После того, как в установленном по умолчанию веб-браузере откроется и загрузится соответствующая официальная страница (при необходимости, выполните вход в личную учетную запись, указав связанные имя пользователя и пароль, если востребованный переход не осуществлен в автоматическом режиме), нажмите на исполняемую текстовую ссылку и в раскрывающемся списке, из доступных вариантов, выберите раздел .
На следующей странице настроек профиля, непосредственно под именем пользователя, нажмите на текстовую ссылку «Изменить имя».
В представленных изменяемых полях «Имя» и «Фамилия» на новой странице введите, вместо ранее задействованных, новые варианты, предпочитаемых для дальнейшего использования, регистрационных персонализированных данных, наберите подтверждающие символы в ответственной строке запроса «CAPTCHA», а затем нажмите на кнопку «Сохранить», чтобы обновить имя учетной записи.
Когда редактируемая страница пользовательского профиля перезагрузится, имя пользователя будет представлено в новом измененном варианте, в соответствии с указанными на предыдущем шаге данными.
Когда пользователи изменят персональные данные своей учетной записи «Microsoft», пользовательское имя будет обновлено на всех связанных компьютерных устройствах, на которых используется данная учетная запись.
Чтобы новое установленное измененное имя отображалось на экране входа в операционную систему «Windows 10», пользователям потребуется выйти из своей учетной записи. Поэтому, прежде чем осуществить операцию повторного входа, пользователям предстоит сохранить все незавершенные проекты, чтобы не потерять выполненную работу.
Как изменить имя пользователя Mac
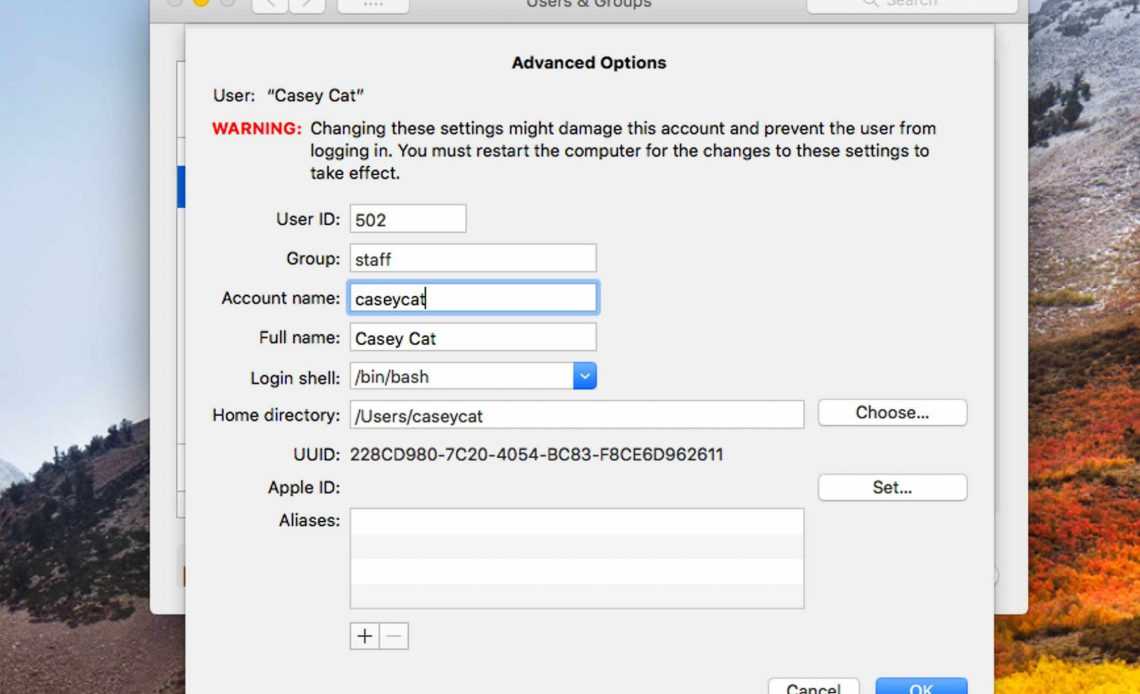
Вы создали учетную запись пользователя Mac с неправильным именем? Может быть, имя содержит опечатку. Или, может быть, вы хотите изменить свое имя пользователя на что-то другое. Независимо от причины, вы можете легко изменить имя своей учетной записи и имя домашней папки. Вот как можно изменить имя пользователя на вашем Mac и другую информацию об учетной записи.
Инструкции в этой статье относятся к Mac OS X Yosemite (10.10.5), OS X El Capitan (10.11.6) и macOS Sierra (10.12.6) и более поздним версиям.
Ваша учетная запись Mac
Каждая учетная запись пользователя macOS содержит информацию, связанную с вашим именем и основным каталогом:
- Полное имя : это ваше полное имя (например, Кейси Кэт). Это также может быть имя, которое вы используете для входа на свой Mac.
- Имя учетной записи. Имя учетной записи является сокращенной версией вашего полного имени (например, caseycat). macOS предлагает имя учетной записи на основе полного имени, которое вы вводите, но вы можете использовать любое имя, которое вы хотите.
- Домашний каталог : имя домашней папки и имя учетной записи совпадают. По умолчанию домашняя папка находится в каталоге Users вашего загрузочного диска, но вы можете переместить домашнюю папку куда угодно.
Имя вашей учетной записи пользователя и вашей домашней папки должны совпадать, чтобы ваша учетная запись работала правильно.
Переименовать вашу домашнюю папку
Перед выполнением действий, описанных в этой статье, создайте резервную копию всех важных данных на вашем Mac. Мы рекомендуем создать резервную копию Time Machine вашего Mac, прежде чем продолжить.
Если учетная запись, которую вы планируете изменить, является вашей текущей учетной записью администратора, сначала создайте запасную учетную запись администратора . После создания второй учетной записи администратора выполните следующие действия:
В меню Apple , выберите Log Out UserName (где UserName это имя учетной записи , которую хотите изменить).
В меню Apple выберите « Войти» , а затем войдите в новую учетную запись администратора, которую вы только что создали.
Откройте Finder. Из Go меню выберите Перейти к папке . В поле Перейти к папке введите / Пользователи , затем выберите Перейти .
Папка Users содержит вашу текущую домашнюю папку, имя которой совпадает с именем вашей учетной записи. Запишите имя вашей текущей домашней папки.
В Finder выберите домашнюю папку, затем нажмите Enter на клавиатуре.
Если вы открыли общий доступ к своей домашней папке, вы должны прекратить совместное использование папки, прежде чем вы сможете переименовать ее.
В ответ на приглашение введите пароль для новой резервной учетной записи администратора.
Введите новое имя, которое вы хотите использовать для вашей домашней папки.
Это имя не должно содержать пробелов.
Запишите имя новой домашней папки.
Переименовать свой аккаунт
Когда вы вышли из учетной записи, которую вы переименовываете, выполните следующие действия:
В меню Apple выберите « Системные настройки» .
Вы также можете получить доступ к Системным настройкам, выбрав его значок в Dock.
В Системных настройках выберите « Пользователи и группы» .
В разделе « Пользователи и группы» выберите значок блокировки, затем введите пароль для своей учетной записи администратора.
В списке пользователей на левой панели Control + щелкните учетную запись пользователя, имя которой вы хотите изменить, затем выберите « Дополнительные параметры» .
В разделе « Дополнительные параметры» в поле «Имя учетной записи» введите имя новой домашней папки, которую вы создали.
В это время вы также можете изменить полное имя своей учетной записи.
В домашнем каталоге , после / Users / , введите имя новой домашней папки, которую вы создали.
Имя учетной записи и имя папки пользователя должны совпадать.
Выберите ОК .
Закройте все открытые окна и диалоговые окна на вашем Mac, затем перезагрузите ваш Mac.
Войдите в аккаунт, который вы переименовали.
Если вы не можете войти в переименованную учетную запись или можете войти, но не можете получить доступ к своей домашней папке, возможно, имя учетной записи и имя домашней папки не совпадают. Выйдите из переименованной учетной записи, войдите в запасную учетную запись администратора и повторите эту процедуру. Возможно, вам придется перезагрузить ваш Mac снова.
Перейдите в свою домашнюю папку и убедитесь, что вы можете видеть и получать доступ ко всем вашим файлам и папкам.
macOS прошел долгий путь со времен, когда опечатки в именах учетных записей были чем-то, с чем вам приходилось мириться, если только вы не были готовы искать команды Mac Terminal, чтобы исправить ошибку. Управление учетной записью теперь легко, и вы почувствуете себя профессионалом.
Что делать, если после этого удалить Программное обеспечение невозможно?
Вы можете обнаружить, что некоторые приложения и программное обеспечение невозможно изменить или удалить после переименования папки пользователя. Это связано с тем, что некоторые значения реестра все еще привязаны к имени предыдущей папки пользователя. Это означает, что вам придется снова открыть реестр, выделите Компьютер, тогда Редактироватьи нажмите Находить.
А теперь самое трудное. Вам нужно будет ввести старый путь (в нашем примере это C: Пользователи шаш) и выполните поиск всех его экземпляров в ключах, значениях и данных.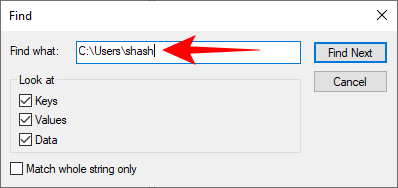
Замените все эти экземпляры новым путем (C: Пользователи шашват). Продолжайте поиск следующих ссылок, нажав кнопку F3 пока вы не найдете никаких ссылок на старый путь.
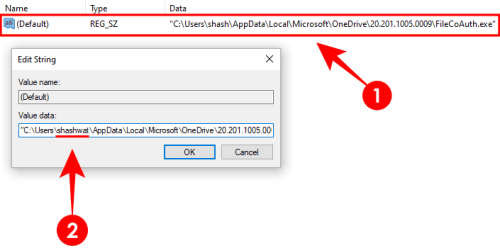
Вы можете обнаружить, что даже при новой установке Windows вам может потребоваться обновить множество записей отчасти потому, что OneDrive, в частности, имеет много путей кэширования в реестре. Лучше сначала отключить OneDrive. Для этого щелкните правой кнопкой мыши OneDrive на панели задач и выберите Настройки.
На вкладке «Учетная запись» нажмите В отличие от этого ПК и подтвердите то же самое.
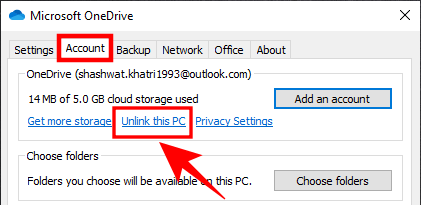
После отмены связи вам не придется просматривать столько ссылок на старый путь к имени папки пользователя, и вы сможете быстрее заменить их на новый путь. Когда в реестре больше нет ссылок на старый путь, просто перезагрузите компьютер.
И с этим ваши программные проблемы с переименованием папок должны исчезнуть.
Установите необходимые приложения
Вообще, в macOS предустановлено немало приложений, с которыми уже можно комфортно жить, не пользуясь сторонними программами. Но всё-таки есть набор загружаемых приложений, без которых не обойтись. Например, вам могут пригодиться следующие варианты.
Unarchiver. Маленькое, бесплатное и очень простое в использовании приложение для работы с архивами.
The Unarchiver
Разработчик:
MacPaw Inc.
Цена:
Бесплатно
VLC. Невероятно популярный медиапроигрыватель, который поддерживает куда больше форматов, чем QuickTime. Впрочем, кто‑то предпочитает ему даже более прогрессивный IINA.
Microsoft Office для Mac. У Mac есть встроенный полнофункциональный офисный пакет iWork, содержащий приложения Pages, Keynote и Numbers для работы с документами, таблицами и презентациями. Они неплохи, но, если вам нужна лучшая совместимость с общепринятыми форматами Microsoft, придётся купить их Office для Mac.
Microsoft Word
Разработчик:
Microsoft Corporation
Цена:
Бесплатно
Microsoft Excel
Разработчик:
Microsoft Corporation
Цена:
Бесплатно
Microsoft PowerPoint
Разработчик:
Microsoft Corporation
Цена:
Бесплатно
Google Drive или Dropbox. iCloud — хорошее облачное хранилище, если вы пользуетесь только девайсами от Apple. Но тем, у кого «зоопарк» устройств более разнообразен, лучше установить клиенты для более популярных сервисов.
BetterTouchTool. Полезная программа, в разы облегчающая работу с Mac. Позволяет детально настроить мышь, тачпад и клавиатуру, назначая любому нажатию соответствующее действие системы.
Hazel. Эта умная программа наведёт порядок в файлах за вас. Создайте правила для разных видов документов, и она распределит их по папкам, переименует, а заодно и музыкальные теги назначит.
AppCleaner. Приложение поможет вам удалять ненужные программы так, чтобы они не оставляли за собой мусора — пустых папок и конфигурационных файлов.
Как изменить имя пользователя в Windows 10
Командная строка
- Нажимаем Win+X и выбираем пункт Командная строка (администратор). Другие способы открытия командной строки смотрите здесь.
- Для просмотра имен существующих учетных записей выполняем команду: wmic useraccount get fullname, name.
- Чтобы изменить имя пользователя локальной учетной записи используем следующею команду, где текущее имя и новое имя пользователя изменяем на нужное: wmic useraccount where name=»Текущее имя» rename «Новое имя.
Windows PowerShell
- Нажимаем Win+Q и в поисковой строке находим Windows PowerShell, который запускаем от имени администратора.
- Для изменения имени локальной учетной записи используем команду: Rename-LocalUser -Name «Текущее имя-NewNameНовое имя.
Способы с использованием одной команды являются очень удобными. В этом случае не забывайте, что средства выполнения команд необходимо запускать от имени администратора.
В этой статье мы рассмотрели как изменить имя учетной записи всего в несколько нажатий. Все выше перечисленные способы, кроме первого, работают на предыдущих версиях операционной системы Windows.
А также рекомендуем почитать статью как поменять имя компьютера в Windows 10, поскольку такая возможность в операционной системе от Майкрософт присутствует.
Шаг по изменению фона экрана входа в Big Sur на Mac
- Откройте Finder на Mac, в верхнем меню нажмите «Перейти»> «Перейти в Finder».
- Скопируйте путь ниже и вставьте его, чтобы перейти в раздел Изображение рабочего стола> «Перейти».
- Вот папка с именем UUID. если он уже есть, вам не нужно создавать папку.
- а) Перейдите к логотипу Apple в верхнем меню Mac и нажмите «Системные настройки».
- б) Затем перейдите к опции «Пользователи и группы».
- c) Щелкните значок замка, чтобы внести изменения в пользователей, и введите пароль для входа на Mac, чтобы разблокировать.
- г) Щелкните правой кнопкой мыши имя профиля и выберите Дополнительные параметры.
- д) Вот номер UUID, выберите его и скопируйте номер,
- е) и создайте папку с именем UUID number.
- вот имя изображения, Lockscren.png, Измените имя по умолчанию и дайте имя, например oldlockscreen.png
- Переместите изображение в эту папку с именем «lockscreen.png», Drage в эту папку или скопируйте / вставьте сюда.
- Ваш Mac попросит ввести пароль для входа.
Примечание. Убедитесь, что к папке имеет доступ администратор с разрешением на чтение и запись. Щелкните правой кнопкой мыши имя папки> Получить информацию. затем последнему разделу доступа предоставляется разрешение на чтение и запись. чтобы изменить здесь, разблокируйте настройки с помощью нижнего значка замка.
- Теперь перезагрузите Mac. Для применения этих изменений требуется перезагрузка.
Изменение имени Twitch на устройствах Android, iPhone и iPad
Если вы используете мобильное приложение Twitch на Android, iPhone, или iPad устройства, вы можете изменить свое имя пользователя Twitch или отображаемое имя в самом приложении. Эти действия должны быть одинаковыми на обоих типах мобильных устройств.
Как изменить имя пользователя Twitch на Android, iPhone и iPad
Убедитесь, что вы установили приложение Twitch на свое устройство и вошли в систему. После этого выполните следующие действия, чтобы изменить свое имя пользователя Twitch.
- Откройте приложение Twitch и коснитесь значка профиля в левом верхнем углу.
- В Account меню выберите Настройки учетной записи.
- Нажмите «Аккаунт» в верхней части меню «Настройки».
- Коснитесь «Изменить профиль».
- Чтобы изменить свое имя пользователя Twitch, нажмите «Имя пользователя».
- Внимательно прочтите инструкции, затем нажмите «Изменить имя пользователя» для подтверждения.
- Введите новое имя пользователя в поле «Имя пользователя».
- Нажмите «Сохранить» в правом верхнем углу, чтобы подтвердить любые изменения.
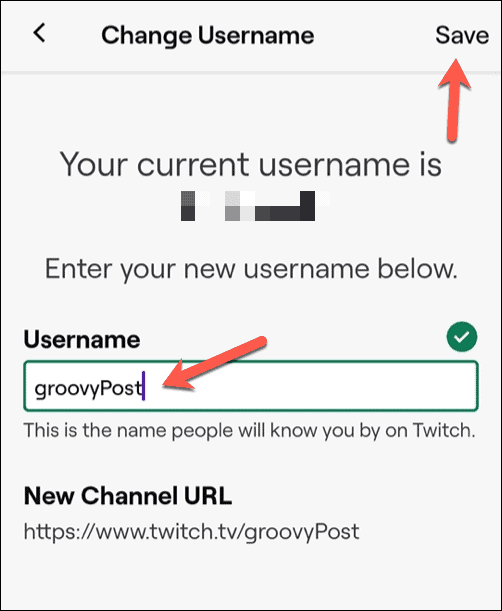
Изменение вступит в силу немедленно, и с этого момента вам нужно будет использовать свое новое имя пользователя для входа в Twitch. Вы не сможете вносить какие-либо изменения в свое имя пользователя в течение как минимум 60 дней.
Как изменить отображаемое имя Twitch на Android, iPhone и iPad
Если вы изменили свое имя пользователя Twitch, действия по изменению отображаемого имени Twitch на мобильном устройстве аналогичны. Вот что вам нужно сделать.
- Откройте приложение Twitch и коснитесь значка профиля.
- Нажмите Настройки учетной записи в учетной записи меню.
- Затем нажмите «Аккаунт».
- Коснитесь «Изменить профиль».
- Чтобы изменить отображаемое имя Twitch, коснитесь поля Отображаемое имя.
- Введите новое отображаемое имя в соответствующем поле — оно должно совпадать с вашим именем пользователя (кроме заглавных букв).
- Нажмите «Сохранить» в правом верхнем углу, чтобы подтвердить изменение.
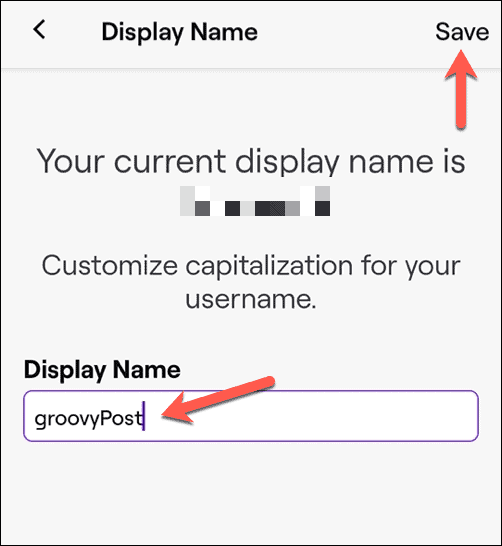
В отличие от вашего имени пользователя, вы можете повторять эти шаги, чтобы менять отображаемое имя Twitch так часто, как вам нравится. Если вам не нравится использование заглавных букв, повторите шаги, чтобы вернуться назад или внести другое изменение.
Имя компьютера
Перед тем, как изменить имя компьютера на ОС Windows 7, нужно открыть диалог под названием «Система». Для этого запустите меню «Пуск». В выпадающем списке кликните ПКМ по пункту «Компьютер». Теперь в представленном перечне выберите вариант «Свойства». Затем руководствуйтесь следующей инструкцией:
Зайдите в диалог под названием «Система»
Обратите внимание на левый сайдбар. Нажмите на гиперссылку, которая отвечает за дополнительные параметры сети.
Вышеописанные действия приведут к запуску диалога под названием «Свойства системы»
В нем надо перейти во вкладку «Имя компьютера» и кликнуть на кнопочку «Изменить».
Поменяйте название компьютера в соответствующем окне. Чтобы произведенные изменения вступили в силу, надо нажать на «ОК» и перезагрузить ПК.
Важно! Имя должно состоять из латинских букв (допускается использование символа дефиса). Не используйте в названии ПК кириллицу и специальные знаки
В обратном случае в сети ваш компьютер станет недоступным для других юзеров.