Лучшие сканеры
Выбор сканеров для поиска IPTV каналов не так уж обширен. В интернете можно найти платные и бесплатные приложения, но даже платные не всегда справляются с задачей. Ниже предложен топ лучших бесплатных сканеров, которые себя положительно зарекомендовали.
IPTV by HackeR
Бесплатная утилита для поиска телеканалов IPTV с дополнительными функциями. Приложение умеет сканировать уже готовые плейлисты и удалять из них неактуальные источники. Сгенерированный в приложении плейлист можно сохранить в разных форматах для использования на разных девайсах.
Кроссплатформенное приложение с широким функционалом, которое включает и сканер листов. Пользоваться VLC можно не только для IPTV, но и просмотра видео из любых источников. Программа понимает все современные видео кодеки, имеет огромный набор функций для управления картинкой и звуком. Особенность плеера – это быстродействие. Он написан таким образом, что ему не требуется аппаратное ускорение, а значит, он способен работать даже на слабых по техническим параметрам устройствах. Приложение работает на Windows, MacOS, Android, iOS, Tyzen.
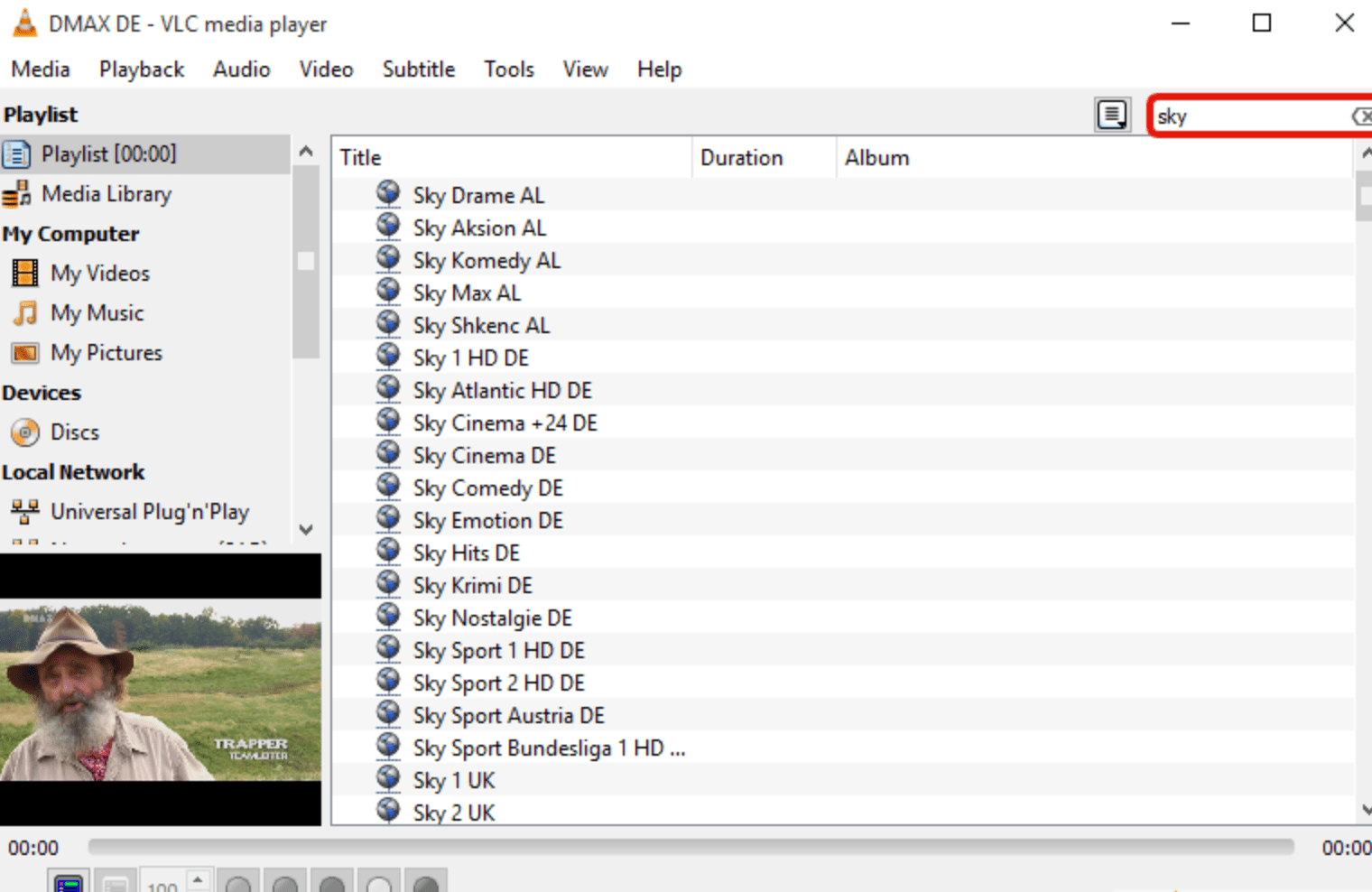
Angry IP Scanner
Это приложение для поиска активных IP адресов. Программа изначально не рассчитана на поиск каналов, но может выполнять эту функцию – для этого в строке поиска необходимо вводить IP адрес или диапазон адресов конкретного провайдера IPTV. Неактивные IP будут отфильтрованы – это значит, с них вещание не ведется, активные появятся в файле. После это потребуется проверить каждый активный адрес на предмет наличия в нем трансляции. Приложение достаточно тяжелое для использования неподготовленными пользователями, но если ОС старая, то иных вариантов просто нет. Ее имеет смысл скачать для версий Windows XP, Vista.
Как сканировать с принтера на компьютер?
Рассмотрим несколько способов сканирования документа с принтера на ПК. После того как все подготовительные этапы завершены, необходимо обратиться к встроенным возможностям вашей операционной системы или специальным программам.
Через мастер работы со сканером
Самым распространенным методом оцифровки «живого» документа является взаимодействие с мастером работы со сканером, где для достижения результата необходимо придерживаться следующего алгоритма:
- Включите ваш сканер и убедитесь в том, что он активен. Проверьте стеклянную панель под крышкой – на ней не должно быть пыли, мусора, разводов и т.д.
- Возьмите документ или фотографию, которую необходимо «перенести» в компьютер, разместите объект лицевой стороной к стеклу. Опустите крышку.
- Кликните на кнопку «Пуск» вашего компьютера, отыщите вкладку «Панель управления».
Далее – «Устройства и принтеры».
В отдельных операционных системах после открытия панели управления может возникнуть необходимость кликнуть по разделу «Звук и оборудование», и только после этого удастся найти необходимые нам «Устройства и принтеры».
Перед вами развернется окно, где отобразятся устройства, подключенные к ПК. Отыщите принтер по названию и кликните правой кнопкой мыши на его изображение.
Активируйте команду «Начать сканирование», перед вами откроются параметры, которые можно настроить по индивидуальным предпочтениям, после чего – предварительно просмотреть, как будет выглядеть документ в скане. Чаще всего требуется изменить разрешение и яркость изображения.
Все в порядке? Кликайте «Сканировать» и ждите, когда ваш файл появится на мониторе компьютера. Дальше его останется лишь сохранить.
С помощью сторонних приложений
Помимо стандартных возможностей операционной системы компьютера, пользователи сканеров часто прибегают к помощи сторонних приложений. Самые популярные из них:
- ScanLite. Как и в случае с любой другой программой, после установки сканера на рабочем столе или в панели управления появляется соответствующий ярлык. Удобство данной разработки заключается в простом интерфейсе и необходимости выполнять минимальный перечень манипуляций – пользователю необходимо лишь ввести имя файла, указать путь для сохранения документа, после чего – запустить процесс сканирования соответствующей кнопкой.
- ABBYY FineReader. Не только сканирует, но и распознает текст, помимо этого — позволяет перевести документ в редактируемый формат. Минус – программа платная, однако ею можно воспользоваться в тестовом режиме.
- RiDoc. Популярная программа для юзеров, которым необходимо иметь возможность сканировать документы в разных форматах — как правило, для случайного сканирования в ней нет необходимости.
- WinScan2PDF. Продукт предназначен для операционной системы Windows, отличается простотой в использовании, однако позволяет сохранить файл исключительно в формате PDF. Можно скачать и установить абсолютно бесплатно.
- Xerox Easy Printer Manager – менеджер создан специально для работы с принтерами/сканерами «Xerox». Данное приложение отличается не только удобным и понятным интерфейсом, но и большим количеством возможностей.
Помимо обычной оцифровки, Xerox Easy Printer Manager – программа для улучшения качества фото или любого другого изображения. Рассмотрим процесс сканирования более подробно, подразумевая, что приложение уже установлено на вашем ПК:
Кликните «Пуск» в нижнем левом углу экрана. Выберите вкладку «Все программы», затем папку «Xerox Printers», после – Xerox Easy Printer Manager.
Перед вами откроется окно программы, в котором необходимо отыскать вкладку «Переключение на расширенный режим».
Следующая необходимая активная ссылка в верхней части окна – «Параметры сканирования на ПК», где можно установить интересующие пользователя параметры операции (путь сохранения, разрешение, цвет и т.д.).
Далее перейдите во вкладку «Изображение» и регулируйте настройки так, как нужно именно вам.
Готово? Переключитесь в основной режим и кликните по кнопке «Сканирование» — откроется окно с возможностями программы, останется лишь запустить интересующий вас процесс и сохранить результат.
Следуя данной пошаговой инструкции, отсканировать документ или фото может каждый желающий, даже если ему не доводилось пользоваться программой прежде.
& # 8216; Не удалось завершить сканирование & # 8217; Ошибка факса и сканирования Windows
- Обновите драйверы для вашего сканера
- Запустите средство устранения неполадок оборудования
- Восстановление поврежденных системных файлов
- Выполнить обновление Windows
Некоторые пользователи Windows сталкивались с ошибкой « Не удалось завершить сканирование » при попытке сканирования своих документов с помощью функции факса и сканирования Windows. Если вы также столкнулись с этим неудобством и ищете решение для устранения ошибки «Не удалось завершить сканирование», ниже вы найдете несколько решений, которые могут помочь вам решить вашу проблему:
Решение 1. Обновите драйверы для вашего сканера
Пользователи признали, что много раз они сталкивались с этой проблемой, когда драйверы были не в курсе. Поэтому первое решение, которое вы должны попробовать, это удалить принтеры и драйверы сканирования, а затем установить драйверы вручную. Чтобы сделать это, пожалуйста, следуйте шагам, описанным ниже:
- Нажмите клавишу Windows + R .
- Введите control и нажмите Enter .
- В Панели управления перейдите в раздел Программы и функции .
- Щелкните правой кнопкой мыши драйвер сканера и выберите Удалить .
- Перезагрузите компьютер
- Загрузите драйверы сканера с веб-сайта производителя устройства.
- Нажмите правой кнопкой мыши на файл установки драйвера и выберите Свойства .
- Перейдите на вкладку Совместимость и установите флажок Запустите эту программу в режиме совместимости для , выберите Windows 10 в раскрывающемся меню и продолжите установку.
- Перезагрузите компьютер
СВЯЗАННЫЕ: Как исправить проблемы с принтером и сканером Samsung в Windows 10
Решение 2. Запустите средство устранения неполадок оборудования
Windows 10 содержит ряд встроенных инструментов для устранения неполадок, которые могут помочь вам решить общие технические проблемы всего за пару минут. Так что это еще одно решение, которое вы можете попробовать, если по-прежнему получаете сообщение «Не удалось завершить сканирование». Для этого:
Решение 3. Восстановление поврежденных системных файлов
Проверка системных файлов – это утилита в Windows, которая позволяет пользователям проверять наличие повреждений в системных файлах Windows и восстанавливать поврежденные файлы. Ошибка «Не удалось завершить сканирование» может возникнуть, если некоторые компоненты вашей операционной системы повреждены или повреждены, и для их устранения вы можете использовать сканирование SFC. Для этого выполните следующие действия:
- нажмите Пуск и введите Командная строка в поле поиска.
- Нажмите правой кнопкой мыши Командная строка, а затем нажмите Запуск от имени администратора (если вас попросят ввести пароль администратора или подтверждение, введите пароль или нажмите Разрешить ).
- Когда откроется командная строка, введите sfc/scannow и нажмите Enter .
- Дождитесь завершения процесса, закройте командную строку и проверьте, устранена ли ошибка
Если сканирование SFC не устранило проблему, вы можете рассмотреть возможность использования сканирования DISM. Чтобы выполнить сканирование DISM, вам просто нужно выполнить следующие шаги:
- Запустите Командную строку от имени администратора.
- Введите DISM/Online/Cleanup-Image/RestoreHealth и нажмите Enter , чтобы запустить команду
- Сканирование DISM теперь запустится и убедитесь, что вы его не прерываете
После завершения сканирования, пожалуйста, проверьте, решена ли проблема. Если проблема все еще существует или если вы не смогли запустить сканирование SFC раньше, хорошим решением сейчас было бы повторить сканирование SFC. После этого проверьте, по-прежнему ли возникает ошибка «Не удалось завершить сканирование».
Решение 4. Запустите обновление Windows
Чтобы иметь исправный компьютер, необходимо постоянно обновлять Windows до последних системных обновлений и драйверов. Это также поможет вам решить любые проблемы или трудности, с которыми вы можете столкнуться.Вот как вручную проверить и установить Центр обновления Windows:
- Перейдите на Пуск .
- В поле поиска введите Центр обновления Windows .
- Нажмите Настройки обновлений Windows в результатах поиска.
- Установите последние обновления Windows
Не волнуйтесь; Сканирование каналов исчезнет Скоро
Как мы упоминали ранее, FCC переходит на стандарт вещания ATSC 3.0. Это увлекательный изменения, которые стоит посмотреть в. В следующем десятилетии ATSC 3.0 позволит нам смотреть трансляцию ТВ в 4K практически на любом устройстве, включая телефоны, планшеты и автомобили.
Естественно, сканирование каналов будет болезненным для портативного устройства или в автомобиле. По мере того, как вы перемещаетесь по городу (или даже вокруг вашего дома), частоты будут меняться в качестве и доступности. Таким образом, FCC будет устранить необходимость для сканирования каналов в ATSC 3.0. В конце концов, вы забудете, что вам когда-нибудь приходилось сидеть 10 минут перед телевизором, пока он сканирует каналы, и это руководство исчезнет в эфире.
СВЯЗАННЫЕ:АНТК 3,0 Объяснение: трансляция ТВ придет в телефоне
- https://rutvstar.ru/provajdery/problemy-pri-skanirovanii-chastoty-11747.html
- https://utricolortv.ru/error/ne-ishhet-kanaly/
- https://tv-digitally.com/trikolor-problemyi-pri-skanirovanii-chastotyi.html
- https://tricolor-lk.online/problemyi-tricolor-pri-skanirovanii-chastotyi/
- https://gadgetshelp.com/how-to/kak-skanirovat-ili-povtorno-skanirovat-kanaly-na-televizore/
Ручное сканирование частоты
Когда сомнений в правильном положении антенны не осталось, можно приступать к ручному поиску пакета телеканалов.
Для этого потребуется:
- открыть меню приёмника;
- в разделе настройка выбрать пункт с упоминанием поиска;
- установить ручной вариант ввода и указать необходимые параметры (частота, скорость потока);
- запустить процесс и следовать подсказкам системы;
- сохранить полученный результат и перезагрузить оборудование.
Выяснить подходящие значения частоты можно на официальном сайте спутниковой компании. Дополнительно можно позвонить в службу поддержки и задать соответствующий вопрос консультантам.
Для большего удобства пользователи способны рассортировать найденные каналы по группам. Это позволит моментально включать требуемую передачу, не тратя время на многочисленные переключения.
Ручной поиск каналов
Ошибка при автоматическом поиске может стать причиной нестабильной трансляции каналов. В случае возникновения такой ошибки, произведите сброс настроек до заводских (данный процесс описан выше). Перезагрузите ресивер и выберите ручную настройку каналов. Для этого:
- Выберите ручной поиск;
- Введите значения параметров настройки (подробные данные можно найти на официальном сайте Триколор ТВ). Стандартные параметры: поляризация – левая, частота 11747, скорость потока – 275000;
- Выбираем сканирование только доступных каналов, пропуская кодированные;
- Производим поиск каналов и сохраняем их.
Проблемы при поиске каналов возникают из-за использования пакетной передачи данных, что часто вызывает системные ошибки. Каждой группе каналов присваевается определённая частота, по которой и производится поиск. Подробнее ознакомиться с частотами можно на изображениях:
Частота 11747 является самой проблемной из данного списка. Может быть не добавлен как весь пакет каналов, так и выборочные. Для исправления данной ошибки существует ручной поиск.
Настраиваем кабельное ТВ
Вы наконец-то провели современное телевидение и теперь задались вопросом, как на вашем телевизоре сделать качественную настройку цифровых каналов. При настройке лучше придерживаться следующих рекомендаций.
- Необходимо заключить официальный договор с провайдером, который предоставляет услуги кабельного ТВ в вашем районе города.
- При включении на экране появляется надпись «цифровые каналы не настроены».
- Надо взять пульт управления техникой, войти в Меню, нажав соответствующую кнопку.
- В разделе «Настройка каналов» выбрать подпункт «Автонастройка», затем нажать кнопку «ОК» — изделие начинает сканировать сигнал и самостоятельно настраиваться на все существующие каналы. При этом регистрируются двойники и варианты некорректного изображения: полосы по всему экрану, некачественный, с искажениями звук или вообще его полное отсутствие. Такие каналы удаляются вручную после окончания загрузки путем выбора соответствующих пунктов из меню вашего телевизора.
- Автоматическая загрузка заканчивается в течение нескольких минут — это зависит от количества принимаемых каналов. После окончания сканирования устройство последовательно покажет все сохраненные каналы.
- Телеканалы можно настроить и вручную, но тогда придется долго искать соответствующую частоту. На каждый настраиваемый канал вы потратите столько же времени, сколько заняла бы полная автоматическая настройка.

Каждый пользователь должен понимать, что мы предложили усредненный вариант настройки телевизионных каналов, для каждого ТВ есть свои нюансы, которые прописаны в инструкции по эксплуатации. Например, настройка и упорядочивание каналов на Триколор ТВ отличается максимальной простотой для пользователя.
Настройка каналов на ТВ разных марок
Некоторые модели работают на фирменных операционных системах. К примеру, у Samsung это Tizen, у LG – WebOS, а у Sony и Philips – ОС Android. Разберём особенности подстройки эфирных каналов с оглядкой на марку ТВ.
Samsung
Порядок процедуры зависит от серии ТВ. Первым делом стоит провести обновление устройства, иначе могут возникнуть конфликты и другие проблемы.
Порядок действий на моделях серии М, Q, LS и К:
- Активируем меню на ТВ посредством кнопки Home с ПУ.
- Заходим в раздел «Настройки» и открываем ветку «Трансляция».
- Кликаем на пункте «Автонастройка».
- В выпадающем списке выбираем источником сигнала – ТВ-антенна.
- Обязательно уточняем тип каналов – цифровые, иначе ТВ будет искать и аналоговые, в том числе.
- Значения в разделе «Оператор» и «Режим поиска» оставляем как есть.
- Запускаем сканирование.
- По окончании ТВ запишет все найденные каналы в память.
Настройка на моделях серии J, H, F и E:
- Нажимаем на пульте управления кнопку Source и выставляем источником сигнала ТВ-антенну.
- Открываем настройки и переходим в раздел «Трансляция».
- Выбираем тип каналов – цифровые.
- Нажимаем «Сканировать».
- Соглашаемся с сохранением данных, либо меняем нумерацию.
Иногда телевизор может задуматься на несколько секунд после окончания поиска. Это нормально. Меньше чем через минуту на экране появится список всех доступных для просмотра каналов.
LG
Здесь также необходимо предварительно обновить операционную систему. Перед началом процедуры рекомендуется перезагрузить устройство и выждать пару минут, пока платформа не стабилизируется.
Алгоритм настройки:
- Нажимаем на кнопку Settings на пульте управления.
- Переходим в раздел «Каналы».
- В появившемся окне выбираем «Автопоиск».
- Задаём источник сигнала – ТВ-антенна.
- В интерфейсе поиска ставим галочку на строчке «Только цифровые».
- Запускаем процедуру нажатием на клавишу ОК.
- При необходимости меняем нумерацию найденных каналов.
Процедура аналогична для всех телевизоров этой марки. Платформа полностью локализована, поэтому проблем с настройкой быть не должно. В некоторых случаях может меняться оформление интерфейса, но ветки меню остаются такими же.
Philips
Телевизоры, работающие на платформе Android, более гибкие в плане индивидуальных настроек, но определённые сложности всё же возникают. Как и в других случаях, первым делом необходимо обновить операционную систему до актуальной версии.
Этапы настройки цифровых каналов:
- Активируем меню нажатием клавиши Home на пульте управления.
- Открываем «Конфигурация» и переходим в раздел «Установка».
- Выбираем пункт «Настройка каналов».
- Кликаем на строчке «Автоматический режим» и «Пуск».
- Из выпадающего списка выбираем источник сигнала – ТВ-антенна.
- По окончании поиска кликаем на «Готово», чтобы сохранить результаты.
В некоторых версиях операционной системы может потребоваться выбор страны. Если России в списке не оказалось, то нажимаем на Германию или Финляндию. Эти страны используют аналогичные протоколы телевещания.
Иногда система запрашивает пароль. Как правило, это «0000» или «1111». Конкретный код будет указан в разделе «Настройка каналов».
Характерные проблемы для МФУ
- Одной из причин, почему МФУ не сканирует, но печатает документы, является занятость другим процессом. Например, МФУ сейчас распечатывает листы. Следует дождаться конца печати и сделать скан документов. Если отсканировать необходимо срочно, всегда можно остановить печать.
- Если принтер работает, а сканер нет, может отсутствовать драйвер именно на сканирующий узел. Некоторые пользователи после покупки или во время очередной переустановки устройства инсталлируют драйвер только для печатающего узла. Очевидно, что аппарат не сможет отсканировать. Можете установить недостающий драйвер, но легче установить полный пакет сразу. Старый драйвер переустановится, а новые файлы скопируются в систему. После, программная связь будет налажена и МФУ будет делать скан-копии. Драйвер лучше брать с диска, который лежал в заводской упаковке (коробке). Если диска больше нет, драйвер скачайте с официального источника (сайта производителя). Для загрузки выбирайте полный драйвер, чтобы обеспечить корректную работу всех функций.
- Запрограммированная остановка работы всего МФУ. Бывает, что работа одного узла блокируется, если другой не работает. Например, печать невозможна, когда заканчиваются чернила или тонер в картриджах. Принтер блокируется и не возобновит работу до тех пор, пока не будет установлен заправленный картридж. Дополнительно остановится и сканер. На практике это встречается редко, но полностью исключать ситуацию не стоит.
Нюансы для устройств с функцией Смарт ТВ
Внимание. Для разных моделей Смарт телевизоров процесс настройки в общих чертах похож, но все же имеет некоторые отличия
Для начала необходимо подсоединить антенну. Для это потребуется проделать 3 действия:
- Подключаем силовой кабель.
- Подсоединяем антенну в соответствующий разъем.
- Для подключения к интернету, подсоединяем кабель к порту RJ-45. Также можно пользоваться WI-FI. Второй вариант комфортнее.
Чтобы настроить цифровое ТВ на телевизорах Haier нужно проделать следующие шаги:
- Зажимаем кнопку MUNI, и заходим в пункт «Канал». Нажимаем «Ок».
- Выбираем пункт DVB. Выбираем «Антенна» или «Кабель».
- Выбираем необходимый тип настройки между ручной и автоматической.
- Устанавливаем параметры настройки. Выбираем DTV и ATV в пункте «Режим настройки».
- Выбираем свою страну.
- Не нужно выбирать своего оператора. Достаточно нажать на пункт «Другие».
- Жмем кнопку «Автопоиск» и ждем его завершения.
Найденные каналы автоматически сохраняются в памяти телевизора.
Важно. Если внезапно прекратить поиск, телевизор запомнит найденные каналы
В таком случае придется заново повторить процедуру. Это может произойти при случайном нажатии на кнопку пульта, так что луче отложить его куда-нибудь подальше.
Оcобенности IPTV
При использовании интерактивного телевидения нужно учитывать два нюанса, которые для одних будут плюсом, а для других недостатком:
- Требуется очень высокая скорость приема/передачи данных. Оптимальным значением для просмотра Full-HD изображений считается 3 Мб/сек и выше.
- Интерактивное ТВ успешно работает только со статистическим (постоянным) IP-адресом пользователя.
Если скорость интернета недостаточно высокая из-за удаленности от вышки, нужно подключить усилитель. В случае невозможности подключения к высокоскоростному интернету потребуется поменять маршрутизатор. Когда дело доходит до поиска активных IP-адресов и генерации плейлиста, работа сканера происходит в потоковом режиме.
При каждом новом открытии списка каналов, происходит прием вещания со всех активных адресов и пользователю поступает большой объем информации. Невысокая скорость в пределах 256 — 512 кб/сек. позволит смотреть цифровое ТВ только при использовании нескольких активных каналов.
Поиск каналов и сохранение к ним доступа в каждом сканере происходит с привязкой к IP-адреса пользователя. При новом входе с другого IP-адреса каналы в плейлисте становятся неактивны, и требуется новый поиск.
Это станет серьезной помехой для просмотра при использовании маршрутизатора, принимаемого сигнал от вышки оператора. В зависимости от присутствия в округе числа вышек и загруженности каждой из них, пользователь может соединяться каждый раз с разной.
Эту проблему можно решить установкой в компьютере сетевой карты. Она используется для прямого подключения (кабельное ТВ) и вещания от оператора пользователю. В этом случае у последнего будет статистический IP-адрес, который не меняется. Следовательно, при каждом подключении все каналы в плейлисте останутся активными. Современные телевизоры и приставки также поддерживают IPTV и включают разъем для подключения сетевого кабеля.
Базовые настройки телевизора LG при первом включении
Перед установкой антенны и поиском каналов, необходимо провести первичную настройку телевизора. Для этого понадобится пульт ДУ и немного свободного времени.
Для корректной работы системы, в первую очередь нужно настроить язык, месторасположение, а также дату и время. Приступить к начальной настройке можно сразу же после первого включения телевизора в сеть.
Язык
Для правильной работы виртуальной клавиатуры, голосового ввода и всей системы телевизора LG, нужно прежде всего настроить языковые параметры. От этого также зависит, на каком языке будет осуществляться трансляция каналов.
Настойка языка производится в несколько этапов:
- Зайти в главное меню и открыть вкладку настроек телевизора.
- Выбрать пункт «Дополнительно», нажав на три точки в самом низу списка настроек.
- В открывшемся окне выбрать строку «Общие».
- Перейти в раздел «Язык» и указать русский, при помощи кнопок со стрелками.
В результате этого все системные элементы, игры и трансляции будут проходить на указанном языке. Изменить языковые настройки можно в любое время.
Месторасположение
Одна из важнейших базовых настроек телевизора LG — это выбор месторасположения (геолокации) устройства. Это позволит зарегистрировать его для официального использования, установить актуальную версию ПО и добавить цифровые каналы, предназначенные для данной местности.
Настройка месторасположения производится в пару кликов. Для этого нужно зайти в меню настроек и перейти во вкладку «Страна». Затем, в открывшемся окне, выбрать нужную страну при помощи кнопок со стрелками и подтвердить ввод данных.
Дата и время
Чтобы приложения и телеканалы работали без сбоев, необходимо установить в системе правильные время и дату (при наличии этой опции на устройстве). Чтобы настроить дату и время, нужно:
- Зайти в меню настроек телевизора.
- Выбрать пункт «Общие».
- Открыть вкладку «Дата и время».
- Указать актуальные данные и сохранить изменения.
Дата и время отображаются не на всех моделях телевизоров LG. Как правило, эти параметры присутствуют на новых устройствах. Проверить наличие этих настроек можно в главном меню настроек.
Когда я должен провести поиск каналов?
Вам нужно сканировать каналы каждый раз, когда происходит изменение частоты местного вещания. Это означает, что вы должны выполнять повторное сканирование каждый раз, когда вы перемещаетесь, каждый раз, когда вы покупаете новый телевизор или антенну, и каждый раз, когда местная телевизионная станция переключается на другую частоту вещания.
В прошлом это примерно переводилось как «если телевизор не работает, сканируйте каналы». Но сейчас Америка переживает трансляцию телевизионного вещания . В соответствии с мандатом FCC вещательные компании постоянно переключаются на частоты, совместимые с 4K, совместимые с ATSC 3.0, которые не влияют на частоты сотовой связи. В результате все телевизоры будут медленно терять местный канал. Кроме того, в вашем районе могут появиться совершенно новые каналы, и ваш телевизор не будет знать, что они там есть.
Решение? Просматривайте новые каналы каждый месяц или каждый раз, когда замечаете, что местная трансляция пропадает. Это простой процесс, и его стоит делать ради бесплатного OTA TV.
Кто — куда?
Сейчас на открытом спутнике находятся 4,4 млн домохозяйств. Мы проводили исследования, как распределятся зрители, когда закодируется спутник. Результаты следующие:
Из 4,4 млн. — 600 тысяч домохозяйств станут абонентами двух спутниковых платформ, больше миллиона домохозяйств перейдут в цифровой Т2 эфир. В кабельное телевидение со спутника перейдут 800 тысяч домохозяйств и приблизительно 650-700 тыс. перейдут в ОТТ/IPTV. Часть абонентов останется на спутнике без подключения к спутниковым платформам, часть распределится по другим технологиям и способам приема ТВ-программ.
Оборудование
В настоящее время автономные сканеры уступают место многофункциональным устройствам. Они одновременно печатают и сканируют листы. На рынке представлены разные модели, и у каждой из них есть свои уникальные возможности.
Epson L3110
Устройство печатает с помощью струйной технологии. Его скорость работы в черно-белом режиме – 33 стр. / мин., а в цветном – 15 стр. / мин. Скорость сканирования – всего 11 сек. для одной страницы. Поддерживает форматы меньшие и равные A4. Можно уместить 100 листов в лоток подачи бумаги и 30 в выходной лоток.
Цена – ок. 17 000 руб.
Canon TS7440
Бюджетное решение для домашнего использования. Печать с помощью термоструйной технологии – черная 15 стр. / мин. и цветная 10 стр. / мин. Автоматическая двусторонняя печать очень помогает, потому что не нужно самостоятельно переворачивать страницы. В нем можно сканировать листы размером до А4 и распечатывать фотографии. Благодаря небольшому размеру оборудование идеально впишется в любой домашний офис.
Цена – ок. 11 000 руб.
HP Neverstop Laser 1200w
Эта модель представляет собой более обширный лазерный аппарат, рассчитанный на небольшой офис. Он печатает высококачественные черно-белые документы с гарантированной скоростью 20 стр. / мин. и сканирует со скоростью 5,5 стр. / мин. Емкость лотка подачи бумаги составляет 150 листов, а выходного лотка – 100. Формат бумаги – A4, а запаса тонера хватает для печати около 5000 страниц. Оборудование имеет удобный дисплей, но также можно управлять им с помощью мобильного приложения на телефоне. Кроме того, AirPrint позволяет печатать с Mac или iPhone без необходимости установки специального программного обеспечения.
Цена – ок. 20 000 руб.
Epson L6190
Это высококачественное струйное устройство обеспечивает последовательную черно-белую и цветную печать со скоростью 33 стр. / мин. и 20 стр. / мин. Вместительный податчик бумаги вмещает до 250 листов, а выходной лоток – 30. Максимальный размер печати и сканирования – A4. Удобная двусторонняя печать – отличная дополнительная опция. В аппарате есть встроенный факс с телефонной книгой на 60 записей. Принтер прост в использовании благодаря удобочитаемому дисплею и возможности подключения к Wi-Fi.
Как Scan (или Rescan) для каналов
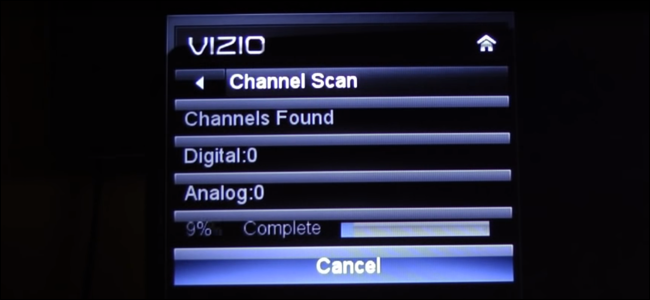
VIZIO / YouTube
Сканирование (или повторное сканирование) каналов — это в основном автоматизированный процесс. Все, что вам нужно сделать, запустить этот процесс в несколько простых шагов. И хотя эти шаги различны для каждого телевизора, процесс довольно похож на каждом телевизоре.
- Убедитесь , что телевизор подключен к антенне .
- Нажмите кнопку «Меню» на вашем дистанционном управлении. Если у вас нет пульта дистанционного управления, ваш телевизор должен иметь встроенную кнопку «Меню».
- Найдите и выберите опцию «Сканирование каналов» в меню вашего телевизора. Этот параметр иногда помечается как «Повторное сканирование», «Настройка» или «Автонастройка».
- Если вы не можете найти опцию «Сканирование каналов», пролистайте меню «Настройки», «Инструменты», «Каналы» или «Опции» телевизора. На некоторых телевизорах вы должны нажать кнопку «Вход» и перейти к «Антенна».
- Как только ваш телевизор начнет поиск каналов, найдите что-то для себя. Сканирование каналов может занять до 10 минут.
- Когда сканирование завершится, ваш телевизор покажет, сколько каналов доступно, или вернет вас обратно в трансляцию.
- Тем не менее отсутствуют некоторые каналы? Попробуйте выполнить другое сканирование или используйте веб-сайт Mohu, чтобы дважды проверить, какие каналы доступны в вашем регионе. Возможно, вам также придется переместить антенну для лучшего приема.
Если у вас возникли проблемы с поиском опции «Сканирование каналов» на телевизоре, тогда самое время обратиться к руководству. Обычно вы можете найти руководство, выполнив поиск в Интернете по марке и модели телевизора, а также по слову «руководство».
Инструкция по сканированию
Ростелеком остается лидером на рынке цифрового ТВ и сохраняет свою популярность. Также он единственный доступный оператор в малонаселенных районах. На примере его и будет представлена инструкция по сканированию с использованием программы Angry IP Scanner. Скачать сканер можно angryip.org/download/ (если разрядность компьютера неизвестна, нужно выбрать вариант «recommended, autodetects 32/64-bit Java»).
После загрузки и запуска приложения откроется меню настроек в форме трех вкладок. Первым делом нужно перейти во вкладку «Display» и выбрать третий пункт. Теперь в плейлисте будут сохраняться только активные IP-адреса с открытым портом.
Во вкладке «Ports» нужно ввести порт провайдера (для Ростелекома — 1234). В этом меню больше ничего делать не нужно. Далее нужно перейти во вкладку «Scanning» и ввести диапазон IP для сканирования, нажать «Ок». У каждого региона (города) свой диапазон адресов, по которым идет IPTV вещание.
По завершению автоматически сохранится плейлист, в котором сразу же можно приступать к просмотру цифровых каналов.
Если IP-адрес стал неактивным
https://youtube.com/watch?v=ZtpPBGasR6I
Когда один из каналов не показывает, не следует спешить удалять его из рабочего плейлиста.
Перед этим нужно убедиться:
- Что оператор не сменил доступные адреса. В этом случае неактивными станут все найденные каналы, и потребуется новое сканирование. Достаточно переключиться на другой канал и проверить его работу.
- Канал технически доступен. Отсутствие вещания конкретной программы может связано с плановыми работами. Об этом можно узнать через интернет.
Если другие адреса «живые», значит данный канал прекратил вещание по этому IP и его нужно заново найти, предварительно удалив неактивный.
Как настроить канал Россия 1 на цифровой приставке вручную
Не настраивается канал Россия 1 на цифровом телевидении? Ответ на этот вопрос можно найти на форумах, которые подскажут, что делать. Один из вариантов решения проблемы воспользоваться автоматическими настройками, если после него все равно не показывает, то переходим к ручному режиму. Для ручной настройки:
- удалите старые программы;
- откройте меню настроек и перейдите в графу «Поиск», в зависимости от модели телевизора последовательность может отличатся;
- введите в окне значения частоты и диапазона;
- ожидайте результаты.
В случае, если ничего не помогло, то звоним на бесплатную горячую линию центрального ТВ и сообщаем о проблеме.
Настройка каналов на SAMSUNG
Практически все модели этой компании поддерживают стандарты тюнера DVB-C. Но настройка цифровых каналов на телевизоре самсунг последних серий и старых выпусков несколько отличается.
Чтобы сделать цифровое телевещание на старых моделях потребуется:
1. Зайти в меню.
2. Появится перечень, где надо выбрать «Канал».
3. Слева находим пункт «Антенна», меняем его на «Кабель».
5. После ввода кода появится маленькое окошко, где напротив «Цифровой канал» надо установить «Другие». С правой стороны от «Аналоговый канал» должно быть настроено «Восточная Европа».
6. После этого следует вернуться в главное меню настроек и найти строчку «Кабельные параметры поиска». Такой строчки может не быть в основном разделе, иногда она находится в подменю автоматических настроек.
7. Откроется табличка, где потребуется поставить: источник теле сигнала – «Кабель», тип каналов – «Цифровой», остальные пункты – соответственно.
9. После того, как настроить цифровые каналы на телевизоре самсунг получилось, потребуется нажать кнопочку «Ок».
Настройка Самсунгов нового поколения:
1. Заходим в меню телевизора.
2. Находим вкладку «Трансляция».
3. Жмем «Автонастройка».
4. Нажимаем «Пуск».
5. Появится окно, где следует выбрать полный режим поиска и перейти в «Сканер».
6. После того, как настройка цифрового телевидения на телевизорах samsung завершится (устройство найдет каналы), надо нажать «Закрыть».


































