Другие проблемы
При загрязнении панели на девайсе юзер может столкнуться с тем, что тачпад перестанет функционировать. В этом случае рекомендуется провести очистку с помощью ватного диска с мыльным раствором. После обработки технику протирают влажной салфеткой, оставляют высыхать естественным путем.
Возможна и такая ситуация, когда сенсорная панель не реагирует на команды после прикасаний грязными руками. Желательно перед использованием техники вымыть руки с мылом.
Прокрутка страницы с помощью скроллинга сенсорной панели может не срабатывать из-за вирусных атак. Если в операционку проникли вирусные ПО, это может повлечь серьезные проблемы с функционалом техники. Для обнаружения вредоносных программ пользователю стоит воспользоваться встроенными и установленными защитными средствами.
При неработающей прокрутке на тачпаде в Windows 10 владелец гаджета способен самостоятельно устранить неполадку, воспользовавшись выше приведенной инструкцией. Исправный touchpad легко включается комбинацией клавиш после установки правильных настроек системы или обновления драйверов.
Источник
ПОЛОСА ПРОКРУТКИ
Откройте системные настройки и перейдите в группу параметров с именем «Специальные возможности». Перейдите на вкладку «Дисплей» и прокрутите немного вниз до «Автоматического скрытия полос прокрутки». Переведите переключатель в отключенное положение.
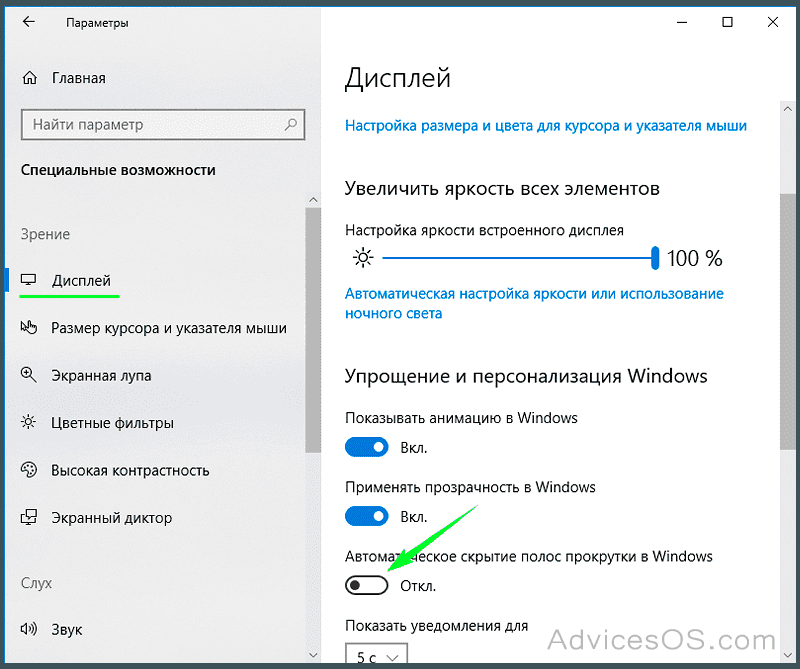
Эта настройка хорошо скрыта. По нашему мнению, она должна быть в группе настроек персонализации, где располагаются самые разные параметры, например, импорт или экспорт тем. Большинство из пользователей могут и не знать, что они могут полностью отключить такую реализацию, но настройку следует искать в спецвозможностях.
Такая полоска прокручивания отображается, например, в новых приложениях: «Фотографии»; «Кино и ТВ»; «Музыка Groove» и т.д. Эта настройка не будет влиять на веб-браузер Google Chrome, плеер VLC или Netflix.
Если вы внимательно посмотрите на группу параметров «Специальные возможности», то обнаружите, что существует немало полезных переключателей и вариантов, которые могут значительно упростить использование вашей системы. Например, если у вас старое устройство или небольшой объем оперативной памяти, вы можете отключить анимацию и прозрачность в Windows 10.
Там есть встроенные переключатели, которые позволяют вам это сделать. Даже с достаточной производительностью отключение не помешает. В любом случае, добавление большей отзывчивости пользовательскому интерфейсу, всегда востребовано. Теперь не возникает необходимость использовать приложения сторонних разработчиков или вносить правки в реестр ОС для этого.
Спасибо за внимание! Если есть что добавить по теме статьи, оставляйте свои сообщения с помощью формы комментариев внизу
Настройка прокрутки двумя пальцами
Вы также можете установить направление прокрутки страницы при прокрутке. Под флажком, который вы только что отметили, есть раскрывающееся меню «Направление прокрутки». Вы можете установить один из двух вариантов.
«Прокручивание вниз» означает, что вы управляете полосой прокрутки страницы пальцами. Когда вы перемещаете пальцы вниз, страница перемещается вниз, как при нажатии и удерживании полосы прокрутки.
С другой стороны, «движение вниз прокручивается вверх», кажется, физически касается пальцами и перетаскивает страницу вверх и вниз. Поиграйте с обоими настройками, чтобы найти тот, который кажется вам естественным.
Решение проблем с тачпадом
Тачпад может не работать по следующим причинам:
- вирус блокирует работу сенсорной панели;
- тачпад отключён в параметрах BIOS;
- драйверы устройства повреждены, устарели или отсутствуют;
- физическая часть тачпада повреждена.
Первые три вышеприведённых пункта можно исправить самостоятельно.
Удаление вирусов
Запустите антивирус, установленный на компьютере, и включите полное сканирование. Удалите найденные вирусы, перезагрузите устройство и проверьте, заработал ли тачпад. Если нет, то есть два варианта: тачпад не работает по другим причинам, или вирус успел нанести вред файлам, отвечающим за работу тачпада. Во втором случае нужно переустановить драйверы, а если это не поможет, то переустановить систему.
Запустите полное сканирование и удалите вирусы с компьютера
Проверка параметров BIOS
Чтобы войти в BIOS, выключите компьютер, включите его и в процессе загрузки несколько раз нажмите клавишу F12 или Delete. Для входа в BIOS могут использоваться и любые другие кнопки, это зависит от компании, разработавшей ноутбук. В любом случае в процессе загрузки должна появиться подсказка с горячими клавишами. Узнать нужную кнопку можно также в инструкции на сайте компании.
Откройте BIOS
Найдите пункт «Указательные устройства» или Pointing Device в параметрах BIOS. Он может называться по-разному в различных версиях BIOS, но суть одна: строка должна отвечать за работу мышки и тачпада. Выставьте для неё параметр «Включён» или Enable.
Активируйте использование Pointing Device
Выйдите из BIOS с сохранением внесённых изменений. Готово, тачпад должен заработать.
Сохраните изменения и закройте BIOS
Переустановка и обновление драйверов
Разверните «Диспетчер устройств» через поисковую системную строку.
Откройте «Диспетчер устройств»
Разверните блок «Мыши и другие указательные устройства». Выберите тачпад и запустите обновление драйверов.
Начните обновление драйверов тачпада
Обновите драйверы через автоматический поиск или зайдите на сайт производителя тачпада, скачайте файл с драйверами и установите их через ручной способ. Рекомендуется использовать второй способ, так как при нём шанс того, что скачается и правильно установится последняя версия драйверов, выше.
Выберите способ обновления драйверов
Как включить плавную прокрутку в Гугл Хром
Для устранения ситуации можно пойти двумя путями — воспользоваться встроенным функционалом веб-проводника или установкой дополнительных плагинов. Ниже рассмотрим каждое из решений.

В настройках
Многие пользователи Google Chrome до сих пор не знают, что в Google Chrome предусмотрена плавная прокрутка. Это обусловлено тем фактом, что она скрыта и отсутствует в списке стандартных настроек. Но ее легко включить, если иметь под рукой инструкции. Сразу отметим, что ожидать улучшения не стоит, но в целом перемещаться по страницам удобнее.
Теперь рассмотрим, как включить плавную прокрутку в Google Chrome через настройки. Сделайте такие шаги:
- Войдите в браузер Гугл Хром.
- В сроке ввода URL пропишите chrome://flags/#smooth-scrolling.
- Жмите ввод.
- Напротив названия функции с правой стороны выберите Enable.
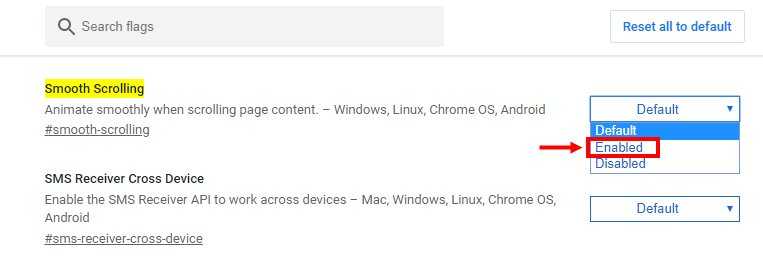
Кликните внизу на кнопку перезапуска Google Chrome, чтобы настройки вступили в силу.
После этого проверьте, работает плавная прокрутка в веб-проводнике или нет. Если все сделано правильно, перемещение по странице проходит плавней, пропадают привычные дергания. Если во время пользования возникают какие-то трудности в работе браузера, опцию можно отключить. Как это сделать правильно, рассмотрим в конце статьи.
С помощью расширения
Если рассмотренный способ не дал результата, или вас не устраивает полученный эффект, можно пойти другим путем и установить дополнительное расширение. Один из вариантов — применение SmoothScroll. Это одно из лучших дополнений, позволяющее настроить уровень и скорость плавности, силы вылета за границы дисплея и другие нюансы. При этом настройка плавной прокрутки в Google Chrome проходит в режиме онлайн, что позволяет сразу увидеть изменения.
Ниже рассмотрим, как активировать опцию:
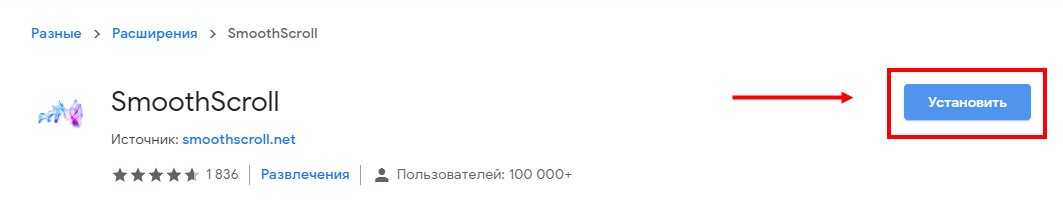
Дайте разрешение программе просматривать и менять данные на посещаемых ресурсах.
Кликните на кнопку Установить расширение.
Обратите внимание на изображение, появившееся с правой стороны окна для ввода URL-адреса.
Жмите на него и войдите в Параметры.
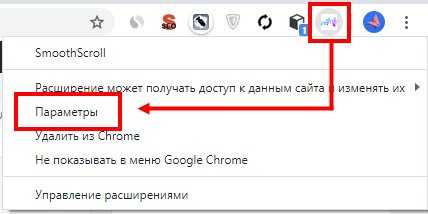
Задайте необходимые настройки и перезапустите браузер.
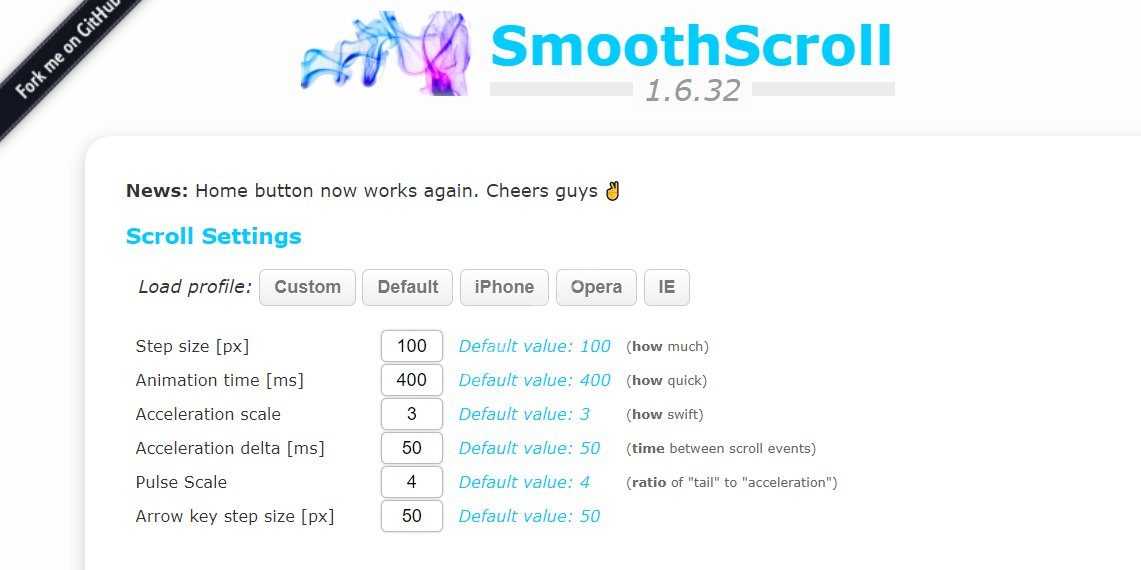
Вы сразу заметите, что Google Chrome не дергается при прокрутке, и страницы перемещаются плавней. Во время работы расширения не возникает сбоев, поэтому оно пользуется спросом у пользователей. В качестве альтернативы можно рассмотреть и другие приложения, к примеру, Elegant Scroll.
Проблемы
После того как вы попытаетесь изменить параметры кнопки или прокрутки для любого из устройств, перечисленных в разделе «относится к», вы можете столкнуться с одной из указанных ниже проблем.
Для всех назначений кнопок загружаются значения по умолчанию.
Вы не можете изменить назначение кнопок для указывающего устройства.
Команды назначения кнопки в программном обеспечении IntelliPoint недоступны («затемненные»).
Прокрутка слишком мала или слишком высокая в некоторых приложениях.
Появляется указанное ниже сообщение об ошибке.
Некоторые параметры мыши могут не работать, пока вы не подключите мышь Microsoft к USB-порту на компьютере или не настройте мышь Microsoft, использующую технологию Bluetooth.
Методы решения проблемы в Windows 10
Универсального способа решения проблемы не существует. Восстановление работы скроллинга тачпада зависит от некоторых нюансов. Устройство может не работать полностью или лишь частично не выполнять команды. Рассмотрим 4 варианта устранения неполадки.
Настройка с помощью специальных клавиш
После переустановки операционки или по невнимательности пользователя touchpad может перестать работать. Скорей всего, функционал просто отключен в настройках. Для включения опции потребуется выполнить следующее:
- Включить компьютер.
- Войти в систему.
- Нажать комбинацию клавиш: «Fn + F (1-12)». Выбор определенной клавиши зависит от модели ноутбука. Обычно на кнопке «F» присутствует специальное изображение.
Отключение функции происходит нажатием тех же клавиш.
Проверка настроек ОС
Возможно, проблема кроется в самой операционной системе. Для проверки настроек пользователю нужно выполнить следующее:
- Открыть «Пуск».
- Нажать на значок шестеренки, зайти в «Параметры».
Выбрать пункт «Устройства».
Зайти в раздел «Мышь и сенсорная панель».
Выбрать «Дополнительные параметры мыши».
Кликнуть по вкладке «ELAN».
- Найти кнопку «Активировать устройство», которая должна отображаться в сером цвете. Если цвет не соответствует, включить ее.
- Снять маркер возле пункта «Отключить при присоединении мыши через USB».
После этого юзеру останется проверить, заработал ли скролл touchpad. Если устройство по-прежнему не работает, перейти к следующему способу.
Обновление драйвера
Переустановка или обновление драйверов зачастую помогает решить проблему программного характера. Установить программное обеспечение можно двумя способами: вручную или автоматически.
Автоматически
Обновить ПО таким способом можно через Диспетчер устройств. Для выполнения операции нужно следовать пунктам плана:
- Открыть меню «Пуск».
- Выбрать из списка «Диспетчер устройств».
Кликнуть по разделу «Мыши и иные указывающие устройства».
- Нажать на название тачпада.
- Выбрать из списка «Обновить».
После выполнения всех пунктов плана начнется автоматический поиск необходимых драйверов.
Вручную
Для ручной установки драйверов оборудования юзеру придется выполнить те же шаги, что и в предыдущем методе. Только вместо строки «Обновить» нужно выбрать пункт «Удалить».
После выполнить следующее:
Юзеру останется перезагрузить устройство, после чего touchpad должен заработать.
Настройка через BIOS
Некоторые производители гаджетов настройки тачпада помещают в базовую систему ввода-вывода. Настроить сенсорную панель через БИОС можно следующим образом:
Войти в БИОС, у разных моделей девайсов алгоритм действий может отличаться.
- Перейти во вкладку «Advanced».
- Найти «Internal Pointing Device», устройство ввода также может отличаться.
Установить значение «Enabled» («Включено»).
- Сохранить настройки.
- Выйти из BIOS.
Пользователю останется сделать перезагрузку системы, чтобы изменения вступили в силу.
Другие проблемы
При загрязнении панели на девайсе юзер может столкнуться с тем, что тачпад перестанет функционировать. В этом случае рекомендуется провести очистку с помощью ватного диска с мыльным раствором. После обработки технику протирают влажной салфеткой, оставляют высыхать естественным путем.
Возможна и такая ситуация, когда сенсорная панель не реагирует на команды после прикасаний грязными руками. Желательно перед использованием техники вымыть руки с мылом.
Прокрутка страницы с помощью скроллинга сенсорной панели может не срабатывать из-за вирусных атак. Если в операционку проникли вирусные ПО, это может повлечь серьезные проблемы с функционалом техники. Для обнаружения вредоносных программ пользователю стоит воспользоваться встроенными и установленными защитными средствами.
Механические поломки устройства требуют вмешательства специалистов. При возникновении аппаратных проблем технику доверяют специалистам сервисного центра.
При неработающей прокрутке на тачпаде в Windows 10 владелец гаджета способен самостоятельно устранить неполадку, воспользовавшись выше приведенной инструкцией. Исправный touchpad легко включается комбинацией клавиш после установки правильных настроек системы или обновления драйверов.
Как включить плавную прокрутку на вашем компьютере?
- Включить плавную прокрутку в Microsoft Edge
- Включить плавную прокрутку в Mozilla Firefox
- Включить плавную прокрутку в Google Chrome
- Бонусный инструмент
1. Включите плавную прокрутку в Microsoft Edge
Включение плавной прокрутки в Microsoft Edge довольно просто, и в этом руководстве мы покажем вам, как это сделать правильно.
Для этого выполните шаги, перечисленные ниже:
- Откройте диалоговое окно «Выполнить», нажав клавишу Windows + R.
- В диалоговом окне введите systempropertiesadvanced и нажмите Enter .
- В списке параметров нажмите на вкладку « Дополнительно ».
- В разделе « Производительность» нажмите кнопку « Настройки» .
- Найдите и установите флажки Smooth-scroll .
- Выберите Применить> ОК .
- Нажмите OK еще раз в запросе подтверждения, чтобы завершить процесс.
После завершения плавная прокрутка должна начать работать в Edge.
2. Включите плавную прокрутку в Mozilla Firefox
Чтобы включить функцию плавной прокрутки в Mozilla Firefox, следуйте простым рекомендациям ниже:
- Запустите Firefox .
- Введите about: preference в адресной строке, а затем нажмите клавишу Enter .
- В открывшемся окне найдите « Просмотр» и установите флажок « Использовать плавную прокрутку» под ним. Это включит функцию плавной прокрутки.
- И тебе хорошо идти!
После включения этой функции вы можете попробовать изменить настройки браузера для дальнейшей оптимизации функции плавной прокрутки.
Для этого выполните пошаговые инструкции ниже:
- Запустите Firefox.
- Введите about: config в адресную строку и нажмите Enter . Это должно вызвать список настроек.
- В следующем окне введите general.smoothScroll.currentVelocityWeighting в указанном окне поиска и нажмите Enter .
- Дважды щелкните запись в списке результатов и установите для нее значение 0.
- Установите для General.smoothScroll.mouseWheel.durationMaxMS значение 250 .
- Установите genral.smoothScroll.stopDecelerationWeighting равным 0,75 .
- Наконец, вам нужно установить mousewheel.min_line_scroll_amount в 28 .
- И все готово!
— СВЯЗАННЫЕ: 3 лучших браузера с adblocker для ПК с Windows 10
3. Включите плавную прокрутку в Google Chrome
В отличие от большинства стандартных браузеров, плавная прокрутка не включена по умолчанию в Chrome. Чтобы включить эту функцию в Google Chrome, следуйте приведенным ниже инструкциям.
- Откройте браузер Chrome и введите about: flags или chrome: // flags в адресную строку и нажмите Enter .
- На отображаемой странице конфигурации найдите Smooth Scrolling и нажмите на нее.
- В следующем окне нажмите Включить> Перезапустить сейчас .
Как только это будет сделано, вы сможете наслаждаться оптимизированной плавной прокруткой на вашем ПК.
4. Бонусный инструмент — UR Browser
Та же самая процедура, которая применяется к Chrome, применяется к браузеру UR, построенному на платформе Chromium. Это делает его очень похожим на Chrome во многих отношениях. Тем не менее, существует так много различий, особенно когда речь идет о скорости, использовании ресурсов и конфиденциальности.
Мы не можем рекомендовать эту удивительную программу всем. Особенно, если вы сосредоточены на конфиденциальности, как мы, в WindowsReport, определенно. Нет необходимости в сторонних блокировщиках рекламы или VPN, поскольку они встроены в UR Browser.
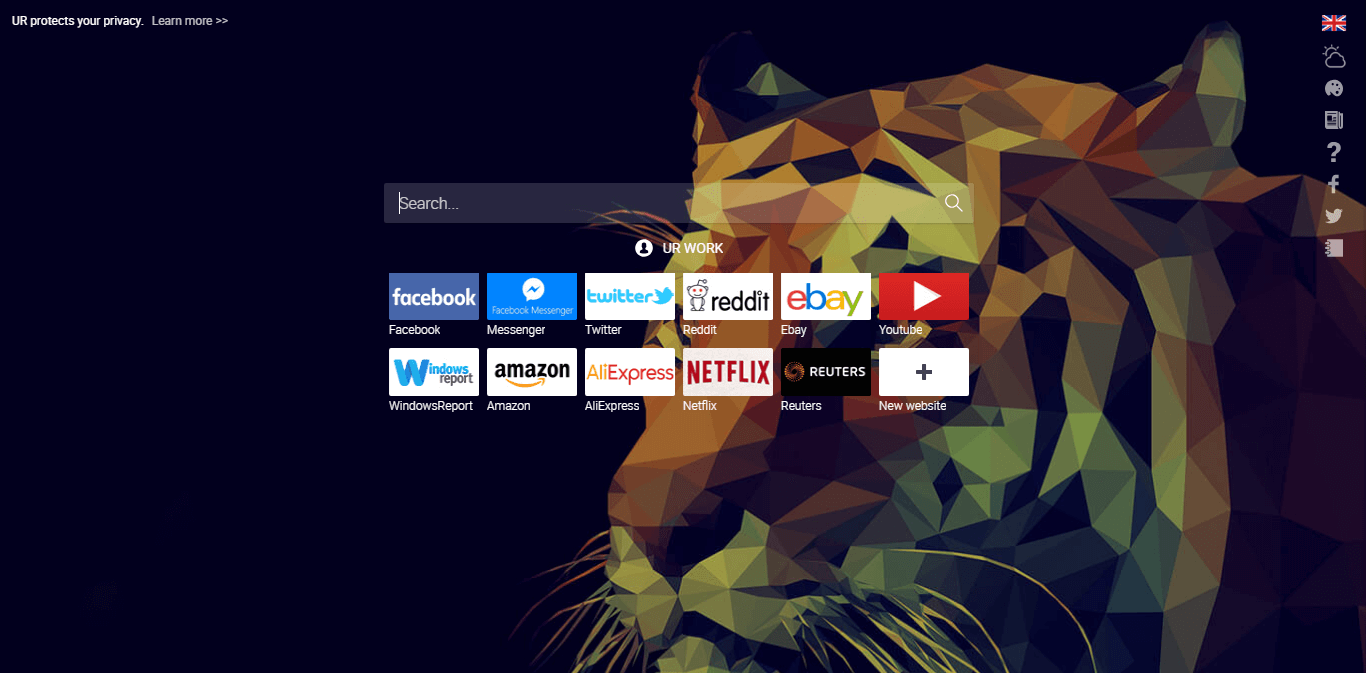
Режимы конфиденциальности (Низкая, Средняя или Высокая конфиденциальность) позволяют вам бороться с отслеживанием и профилированием, а VPN сделает вас анонимным, скрыв ваш IP-адрес . Пользовательский интерфейс является инновационным, а функция настроений позволяет вам сохранять несколько профилей ваших любимых веб-сайтов для отдыха или работы.
Скачайте UR Browser прямо сейчас и посмотрите, как он работает.
В этом руководстве мы показали, что такое плавная прокрутка и как включить ее в основных браузерах. Если вы нашли это руководство полезным, не стесняйтесь оставить нам комментарий ниже.
- Как включить Caps Lock, Num Lock или Scroll Lock Предупреждение на ПК
- Как поменять направление прокрутки в Windows 10
- Chrome работает медленно? Вот как это омолодить
Срок действия профиля пользователя истек
Этот профиль был раньше связан с учетной записью службы поддержки Майкрософт и больше не действует. Вы можете просмотреть предыдущие публикации этой учетной записи, однако новая деятельность не разрешена.
«,»/Error/Ajax/HandleError»:»Произошла ошибка. Повторите попытку позже.»,»/Error/Ajax/InvalidSplitPostError»:»Эту запись невозможно разделить, так как в дальнейшем обсуждении содержится элемент, помеченный как ответ.»,»/Error/Ajax»:»Microsoft.Support.Community.Core.ResourceManagement.SiteResourceItem»,»/Error/Fud/InvalidFormEncoding»:»Недопустимая кодировка в форме»,»/Error/Fud/NoFilesInRequest»:»В запросе отсутствуют файлы»,»/Error/Fud/ExpectedFileNotFoundInRequest»:»Ожидаемый файл не найден в запросе»,»/Error/Fud/MissingParameter»:»Параметр отсутствует»,»/Error/Fud/InvalidParameter»:»Недопустимый параметр»,»/Error/Fud/ObjectNotFound»:»Объект не найден»,»/Error/Fud/ErrorUploadingFile»:»Ошибка при отправке файла»,»/Error/Fud/ErrorDeletingImage»:»Ошибка при удалении изображения»,»/Error/Fud/ErrorDeletingFile»:»Ошибка при удалении файла»,»/Error/Fud/FileUploadTimeout»:»Время ожидания службы отправки файлов истекло»,»/Error/Fud/Image/FileTooLarge»:»Размер файла не должен превышать 10 МБ. Выберите другое изображение.»,»/Error/Fud/Image/InvalidFileType»:»Допустимые форматы файлов: JPG, GIF, PNG. Выберите другое изображение.»,»/Error/Fud/Image»:»Microsoft.Support.Community.Core.ResourceManagement.SiteResourceItem»,»/Error/Fud/File/FileTooLarge»:»Файл слишком велик.»,»/Error/Fud/File/InvalidFileType»:»Недопустимый тип файла. Выберите другой файл.»,»/Error/Fud/File»:»Microsoft.Support.Community.Core.ResourceManagement.SiteResourceItem»,»/Error/Fud»:»Microsoft.Support.Community.Core.ResourceManagement.SiteResourceItem»,»/Error/GenericError»:»
Прокрутка неактивных окон: преимущества и недостатки
Как мы уже отмечали, когда мы взаимодействуем с Windows 10, мы всегда будем делать это через разные окна. Они могут быть активными или неактивными. Говорят, что окно активированный когда он работает на переднем плане, и мы можем работать с ним. Вместо этого мы ссылаемся на неактивный окна, когда, хотя они и активированы, они остаются свернутыми на панели задач, поэтому они работают в фоновом режиме, и мы не можем взаимодействовать с ними напрямую, пока не развернем их снова. Мы также находим активные и неактивные окна, хотя оба они открыты на переднем плане. Например, если мы откроем Блокнот, а затем Google Chrome, именно последний находится на переднем плане, и мы можем с ним взаимодействовать, в то время как Блокнот станет неактивным в фоновом режиме.
Microsoft решила добавить новую функцию для улучшения взаимодействия с неактивными окнами. Для этого эта функция позволяет нам прокручивать содержимое неактивного окна когда мы наводим на него указатель мыши и используем колесо прокрутки. Это может быть полезно для пользователей, поскольку они могут видеть содержимое каждого окна и взаимодействовать с ним, не находясь на переднем плане. Но это также может раздражать, если мы работаем с разными документами одновременно, с риском случайного перемещения по документу, открытому в фоновом режиме.
Эта неоднозначная функция по умолчанию включена в Windows 10. К счастью для многих пользователей, она можно отключить , ограничивая прокрутку мыши только по активным окнам. Поэтому ниже мы увидим различные способы, которые Microsoft предлагает нам отключить функцию прокрутки через неактивные окна в Windows 10.
Процедура настройки в Windows
Процедура индивидуальной настройки под конкретные требования пользователя обеспечат максимальный комфорт при работе за лэптопом.
Включение, отключение и настройка жестов тачпада в Windows 10
В различных версиях Windows последовательность действий может отличаться, но принцип выполнения примерно одинаковый.
Например, чтобы настроить тачпад в среде Windows с индексом 7, необходимо осуществить следующие шаги:
- Клацнуть «Пуск»;
-
Кликнуть «Панель управления»;
- Далее перейти во вкладку «Мышь»;
- Войти в закладку «Параметры устройства»;
- Поставить о (это позволит в дальнейшем быстро изменять его настройки при необходимости);
- Клацнуть «Параметры(S)»;
- Войти во вкладку «Прокрутка»;
- Для прокрутки можно использовать один палец в отведенном поле тачпада или два в любом его месте. Также можно применить функцию «Прокрутка ChiralMotion», при которой весь документ или интернет-страница будет прокручиваться лишь одним движением, а чтобы остановить ее требуется на сенсорной панели провести круг против часовой стрелки;
- Во вкладке «Участок прокрутки» можно вручную установить границы участков прокрутки;
- В окне «Масштабирование щипком» поставить ползунок в удобное для пользователя положение;
- Затем настроить «Чувствительность» в подразделах «Контроль касания ладонью» и «Чувствительность касания»;
- Все параметры очень индивидуальны, поэтому через приобретение личного опыта придет и понимание для установки уровней чувствительности, подходящей определенному пользователю.
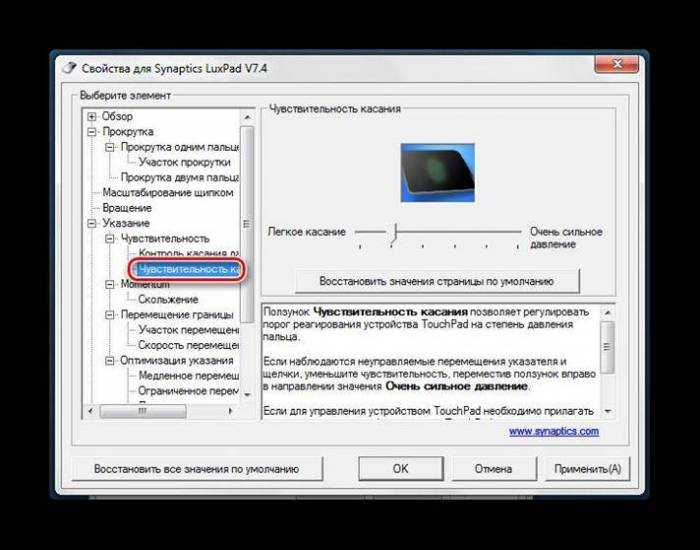
К примеру, в компьютере на Windows с индексом 10 требуется сделать такие последовательные действия:
- Открыть «Параметры»;
- Клацнуть «Устройства»;
- Кликнуть «Мышь и сенсорная панель»;
- Далее войти во вкладку «Дополнительные параметры мыши»;
- Открыть закладку «Параметры указателя»;
- Установить, руководствуясь собственными предпочтениями, параметры и жесты для работы в тачпаде, пройдясь по закладкам и кликнуть «Применить», затем открыть последнюю закладку с цветным значком (наименование может различаться в разных моделях ноутбуков); Клацнуть «Опции» и установить удобные для пользователя параметры, а также здесь можно включать и отключать тачпад кликом на «Активировать устройство»;
- В случае, когда пользователь иногда использует внешнюю мышку, то будет удобно воспользоваться графой «Отключение при подсоединении внешней USB-мыши»;
Под особенности работы пользователя за компьютером настроенный «TouchPad» обеспечивает даже большие возможности для владельца компьютера по сравнению со стандартной мышкой с колесом.
Один раз, овладев навыком настраивания этого устройства, в дальнейшем у пользователя уже не будут вызывать дискомфорт случаи, когда не оказалось внешней мыши под рукой.
Как сделать принтскрин (скриншот) на ноутбукеКак сделать скриншот (снимок экрана) на ноутбукеКак настроить блютуз на ноутбуке под управлением ОС Windows 7Что такое графические копии экрана и как сделать скрин на ноутбуке Виндовс 8?
Правильно настроенный тачпад на ноутбуке открывает возможность к дополнительному функционалу, который очень сильно может упростить работу за устройством. Большинство пользователей предпочитает мышку в качестве устройства управления, но её может не оказаться под рукой. Возможности современного TouchPad очень высоки, и они практически не отстают от современных компьютерных мышей.
Как включить в Windows 10 жесты перехода между страницами
Обновление и переустановка драйвера
Иногда тачпад прекращает работу после обновлений программ или системы, проще говоря, слетает драйвер. Выполните следующее:
Если компьютер выдаст сообщение, что драйверы не нуждаются в обновлении, а скроллинг страниц не работает, проведите следующие действия:
Если и после этого тачпад не прокручивает страницы, обновите драйверы вручную:
Если предыдущие инструкции не помогли, возможно, проблема в самом оборудовании и стоит отнести ноутбук в сервисный центр. Использование сенсорной панели позволяет ускорить работу на ноутбуке, полноценно пользоваться программами без необходимости подключения мыши.
Источник
Причины неполадок с прокруткой на тачпаде
Не на всех гаджетах с операционной системой Виндовс 10 программное обеспечение работает грамотно ввиду молодого возраста программы. Главной причиной неработающего скролла на тачпаде становится программная проблема. Обычно она связана с драйверами устройства или неправильными настройками системы.

Иногда причиной неработающего touchpad становится проникновение в ОС вредоносного ПО. В этом случае пользователь может самостоятельно решить задачу по настройке и восстановлению работоспособности прокрутки тачпада.
Редко проблема возникает по причине выхода из строя оборудования. Если элемент перестал работать из-за технических неисправностей, пользователю придется воспользоваться услугами сервисного центра.
С описываемой проблемой могут столкнуться владельцы ноутбуков различных производителей: Asus, HP, Samsung и других. Принцип восстановления работоспособности touchpad у них практически одинаковый.

Включить опцию «Проведение двумя пальцами»
Прежде всего, перед выполнением каких-либо технических действий рекомендуется проверить, включена ли функция прокрутки двумя пальцами. Мы не хотим связываться с водителями, если решение так же просто, как поставить галочку!
Чтобы проверить, включена ли настройка, нажмите кнопку «Пуск», затем выберите «Настройки».
Нажмите на «Устройства».
Наконец, нажмите «Сенсорная панель» слева.
Теперь вы находитесь в настройках сенсорной панели Windows 10. Здесь вы можете увидеть множество вариантов, и вам следует дать им представление, когда у вас будет время.
Например, если у вашего ноутбука точная сенсорная панель, он разблокирует множество жестов, которые вы можете выполнять. Чтобы проверить, есть ли у вас один, посмотрите в верхней части окна сенсорной панели, чтобы увидеть, если он говорит: «Ваш компьютер имеет точную сенсорную панель».
Если у вас есть, доступ ко многим настройкам, которые позволяют вам получить максимальную отдачу от сенсорной панели . Однако сейчас давайте сосредоточимся на прокрутке двумя пальцами.
Чтобы активировать его, прокручивайте окно, пока не увидите категорию «Прокрутка и максимизация». Ниже этого флажка с надписью «Перетащите два пальца для прокрутки». Если это не проверено, продолжайте и проверьте это.
Теперь вы сможете использовать два пальца для прокрутки веб-страниц и документов.
Настройка прокрутки двумя пальцами
Вы также можете установить направление прокрутки страницы при прокрутке. Под флажком, который вы только что отметили, есть раскрывающееся меню «Направление прокрутки». Вы можете установить один из двух вариантов.
«Прокручивание вниз» означает, что вы управляете полосой прокрутки страницы пальцами. Когда вы перемещаете пальцы вниз, страница перемещается вниз, как при нажатии и удерживании полосы прокрутки.
С другой стороны, «движение вниз прокручивается вверх», кажется, физически касается пальцами и перетаскивает страницу вверх и вниз. Поиграйте с обоими настройками, чтобы найти тот, который кажется вам естественным.
МЕНЮ
Панель иконокЗначок менюАккордеонВкладкиВертикальные вкладкиЗаголовки вкладокВкладки полностраничныеВкладки при наведенииВерхняя навигацияОтзывчивый верхний навигаторНавигация с иконкамиМеню поискаСтрока поискаФиксированная боковая панельАнимированные боковые панелиОтзывчивая боковая панельПолноэкранная навигация наложенияМеню Off-CanvasБоковые кнопки навигацииБоковая панель с иконкамиМеню с горизонтальной прокруткойВертикальное менюНижняя навигацияОтзывчивая нижняя навигацияГраницы навигацииМеню по правому краюСсылка меню по центруМеню равной шириныФиксированное менюСкольжение вниз по полосе прокруткиСкрыть меню при прокруткеУменьшить меню при прокруткеЛипкая навигацияНавигация на изображенияВыпадающее менюВыпадающий при кликеВыпадающее меню в навигацииВыпадающий список в боковой навигацииОтзывчивая навигация с выпадающимПодменю навигацияВсплывающее менюМега менюМобильное менюМеню занавесСвернуть боковой барСвернуть боковую панельПагинацияХлебные крошкиГруппа кнопокГруппа вертикальных кнопокЛипкий социальный барНавигация таблеткиОтзывчивый заголовок
Какой у вас тачпад?
Теперь, когда вы знаете, что есть два типа сенсорных панелей, как вы узнаете, какая сенсорная панель у вас на устройстве Windows? Чтобы узнать, вы должны использовать приложение Настройки . Откройте его, перейдите к «Устройствам» и выберите «Сенсорная панель» в левой части окна.
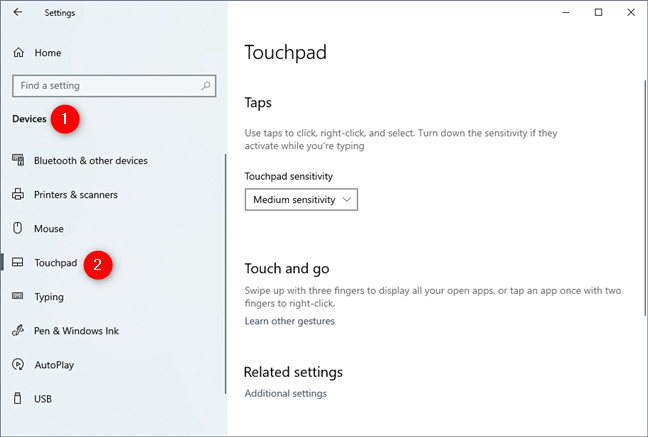
Если на вашем ноутбуке или планшете с Windows 10 установлена точная сенсорная панель, в правой части окна «Настройки» вы увидите сообщение: «На вашем компьютере установлена точная сенсорная панель». Кроме того, если ваш ноутбук или планшет с Windows 10 оснащен точной сенсорной панелью, вы можете настроить множество параметров, разделив их на различные разделы, такие как сенсорная панель, касания, прокрутка и масштабирование или жесты тремя пальцами.
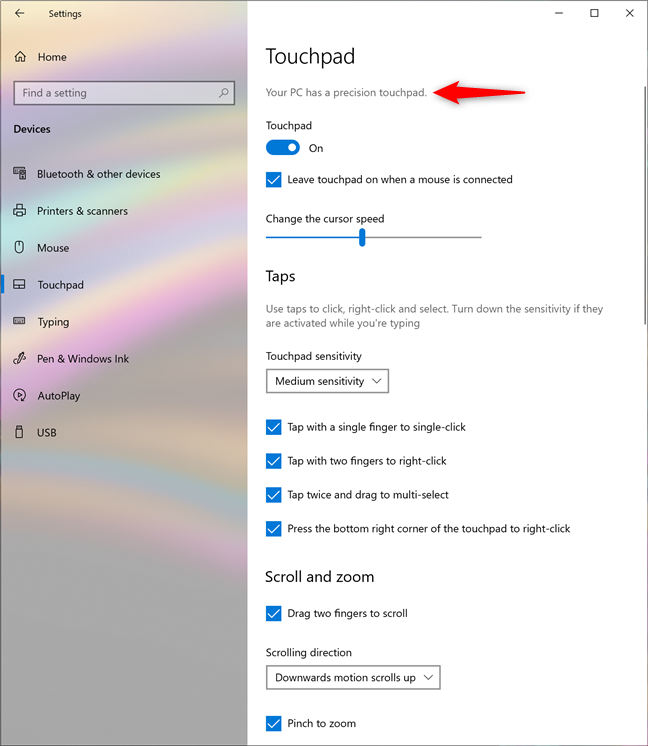
Если на вашем ноутбуке или планшете нет точной сенсорной панели, вы не увидите заявления, показанного ранее. Кроме того, единственным параметром, который вы можете настроить, является чувствительность сенсорной панели.
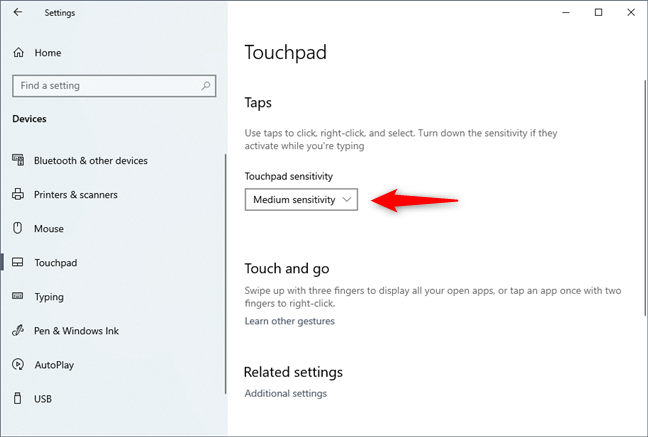
В следующих разделах этого руководства мы расскажем вам о настройках сенсорной панели, доступных в Windows 10, о том, как настроить чувствительность сенсорной панели в Windows 10, как включить сенсорную панель в Windows 10 и многое другое. Мы рассматриваем как точные, так и обычные сенсорные панели (в конце этого руководства), поэтому читайте и используйте информацию, которая относится к вам, в зависимости от типа сенсорной панели.
Как отключить режим Scroll lock
Функция, безусловно, полезная, но что делать, если она в данный момент не нужна и нужно отключить блокировку для прокрутки? Если на клавиатуре есть кнопка, то проблемы в том, чтобы отключить этот режим, нет. Но что делать, если этой кнопки нет, а этот режим в данный момент включен? Последовательность действий, которую надо выполнять, будет несколько отличаться в зависимости от используемой версии Windows. Впрочем, механизм, как отключить этот режим, не отличается. Просто нужные меню находятся в разных местах.
Если правильно использовать эту возможность, можно значительно увеличить скорость работы с программой. Вообще, практика показала, что использование клавиатуры – гораздо более хорошая идея, чем применение мыши. Пальцы автоматически нажимают по нужным кнопкам, как только мозг успел подумать об этом. Если же пользоваться курсором, придется тратить время на то, чтобы довести курсор мыши до нужного пункта, а потом так несколько раз. Независимо от версии Windows, найти экранную клавиатуру (а именно ею нам нужно воспользоваться для того, чтобы отключить режим Scroll Lock), можно через стандартные функции поиска в проводнике.
Большинство людей сейчас пользуется Windows 10, поэтому в большинстве случаев нужно выполнять такую последовательность действий для отключения блокировки скроллинга. Сначала нужно открыть меню «Пуск», которое появится после нажатия на самую крайнюю иконку в левом нижнем углу. После этого выполняем следующие действия:
- В меню надо нажать на кнопку «Параметры» и перейти в настройки клавиатуры.
- Включаем экранную клавиатуру. Чтобы это сделать, надо нажать на кнопку экранной клавиатуры.
- После того, как она появится на экране, нажимаем на не клавишу ScrLk.
Также можно ввести в поле поиска слова «Экранная клавиатура», после чего нажать по программе, которая появится в качестве результата. И далее уже сделать клик левой кнопкой мыши по этой клавише. Еще один метод – воспользоваться строкой поиска. Для этого нужно открыть диск C (или тот том, который обозначен, как системный) и в поле поиска справа написать «клавиатура». Где находится это поле, можно увидеть на этом скриншоте.
После этого нажимаем два раза левой кнопкой мыши по результату поиска, и выполняем те действия, которые написаны выше.
Сначала надо нажать на кнопку «Начните». После этого делаем комбинацию клавиш Ctrl + C, а потом нажать на кнопку «Изменение параметров компьютера». После этого находим пункт «Специальные возможности – Клавиатура», и потом нажимаем на кнопку экранной клавиатуры. После этого выполняем все аналогичным образом – делаем клик левой кнопкой мыши по кнопке ScrLk. 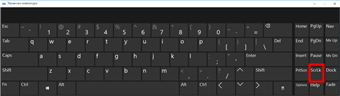
На скриншоте видно, где она находится – в правой нижней части картинки. Эта кнопка выделена красным прямоугольником.
Последовательность действий в этом случае не сильно отличается от предыдущих вариантов, принцип сохраняется. Только в этом случае экранная клавиатура находится в списке программ в меню «Пуск» в разделе «Стандартные – Специальные возможности». Еще одно отличие в этом случае – вместо кнопки ScrLk надо найти кнопку slk. 
После того, как вы отключите блокировку скроллинга, закрываем окно стандартным способом. Все, теперь мы получили нужный результат. Как оказалось, задача была вовсе несложной, правда?



























![При прокрутке колесиком мышки страница прыгает. [решение за 5 сек]](http://navikur.ru/wp-content/uploads/3/d/7/3d7ee2182248f0000a46718dadc9e461.jpeg)




