Как конвертировать из Google Документов в Microsoft Word
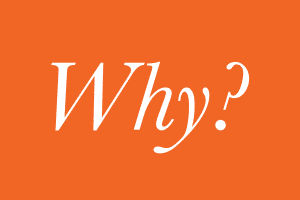
Как конвертировать из Google Документов в Microsoft Word
Облачное хранилище дало нам возможность доступа к файлам и документам из любого места. Еще удобнее то, что некоторые сервисы позволяют нам добавлять, редактировать и делиться этими файлами в любой точке мира. Документы Google всегда были популярным выбором для тех, кто хочет с легкостью получать доступ к документам и делиться ими. Однако независимо от того, насколько полезными могут быть облачные документы, иногда требуется преобразовать их в проверенный формат, такой как DOCX. Изучите Как конвертировать из Google Документов в Microsoft Word!
Если у вас есть документ, хранящийся в Документах Google, и вы хотите загрузить его автономную копию, ее легко конвертировать из документов Google в формат Word.
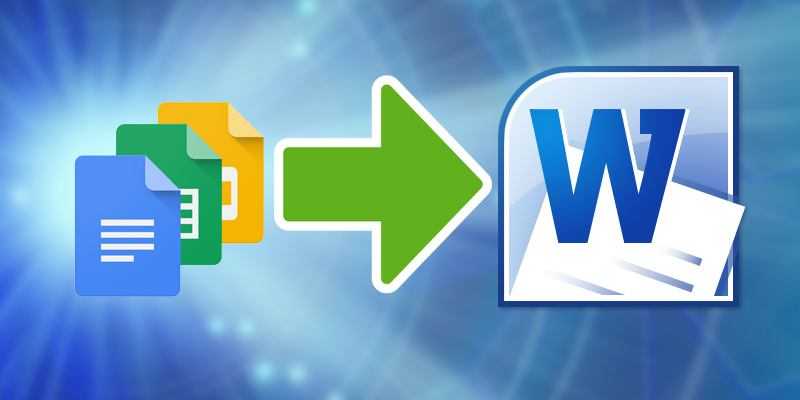 Как конвертировать из Google Документов в Microsoft Word
Как конвертировать из Google Документов в Microsoft Word
Примечание: хотя вы можете конвертировать документы из Google в Word, нет гарантии, что форматирование в вашем документе будет сохранено во время преобразования.
Как конвертировать отдельный документ
Поскольку Документы Google представлены в онлайн-формате, мы не можем просто импортировать их в Word! Чтобы использовать их в Microsoft Word, нужно преобразовать Google Docs в формат Word DOCX. А затем загрузить его. Вы можете легко выполнить это преобразование как из Документов Google, так и из Google Диска.
Преобразование в Документах Google
Сначала откройте файл, который хотите преобразовать в формат Word. Нажмите «Файл» вверху документа, затем наведите курсор мыши на «Загрузить как».
В этом меню появится список параметров. Как видите, преобразование в документы Word — не единственное, что может делать Документы Google! Если вам когда-нибудь понадобится загрузить Google Doc в формате PDF или даже конвертировать его в формат электронной книги EPUB, вы можете вернуться в это меню и сделать это. На данный момент, однако, выберите параметр Microsoft Word.
Документы Google откроют окно Сохранить как. Там вы можете выбрать, где вы хотите сохранить документ. После сохранения в нужном вам месте вы сможете открыть файл в Microsoft Word.
Конвертирование на Google Диске
Для Google Диска еще проще выполнить это преобразование. В Drive вы не сможете выполнить преобразование в другие форматы (например, PDF и EPUB). Но если вы используете только документ Word, этот метод работает отлично.
Для этого найдите нужный документ. Конвертируйте в свой Google Drive. Затем щелкните его правой кнопкой мыши и выберите «Загрузить».
Google Диск автоматически преобразует его в формат Word и откроет окно «Сохранить как», чтобы сохранить его.
Как конвертировать несколько документов одновременно
Иногда не требуется сохранять только один документ в виде файла DOCX. Иногда вы хотите конвертировать несколько Документов Google в документы Word одновременно. К сожалению, поскольку метод Google Docs основан на вводе каждого документа для его загрузки, загрузка их всех занимает немного времени. Тем не менее, поскольку Drive выполняет преобразование через контекстное меню на главной странице, мы можем сделать это там гораздо быстрее и проще.
Пакетное преобразование в Google Диске
Метод пакетной загрузки Google Диска работает почти так же, как при загрузке одного документа. Однако, если вы удерживаете нажатой клавишу CTRL при нажатии на файлы, вы можете выбрать несколько файлов одновременно. Файлы, выбранные в пакете, будут светиться синим цветом при нажатии на них:
Затем щелкните правой кнопкой мыши любой из выделенных файлов и выберите «Загрузить как обычно».
Когда вы нажмете эту кнопку, Google Drive преобразует все выбранные документы. А затем упакует их в ZIP-файл. Когда это будет сделано, он даст вам ZIP-файл для загрузки. Просто сохраните это место в нужном месте и разархивируйте его, чтобы получить доступ ко всем вашим файлам.
Загрузка документов
Несмотря на все преимущества облачного хранилища, иногда вам просто нужна автономная копия ваших документов. С помощью нескольких щелчков мыши вы можете конвертировать Документы Google в файлы Word без особых хлопот.
Сколько вы пользуетесь облачными документами по сравнению с физическими? Дайте нам знать ниже!
Поиск исходного документа
Если пользователь не позаботился о сохранении введенной информации, система самостоятельно могла сохранить ее в формате *.doc или *.docx. Остается только найти такой файл на компьютере. Для этого:
- Нажмите сочетание клавиш Win+W (для Windows
 или воспользуйтесь панелью «Пуск» (для Windows 10).
или воспользуйтесь панелью «Пуск» (для Windows 10). - В поисковой строке системы введите заголовок документа (фразу или слово, с которых начинался текст).
- Перед вами откроется перечень файлов, в названии которых содержится введенное вами ключевое слово.
- Отыщите пропавший документ и запустите документ, чтобы проверить его по содержанию.
Как скачать файл Google Docs на компьютер
Все файлы, с которыми мы работаем в Google Docs, могут быть загружены на наш компьютер. Причем, решить эту задачу можно разными способами!
Вариант №1
Скачиваем и устанавливаем приложение Drive для компьютера, выполняем синхронизацию. Мы уже говорили, что все измененные файлы сохраняются в сервисе Google Диск Drive, который может быть синхронизирован с папкой «Google Диск» на нашем компьютере (что в папке, то и в Интернете; что в Интернете, то будет и в папке).
https://www.google.com/drive/download/
Вариант №2
1. Прямо из интерфейса Google Docs при запущенном файле проходим в меню «Файл» — «Скачать как…».
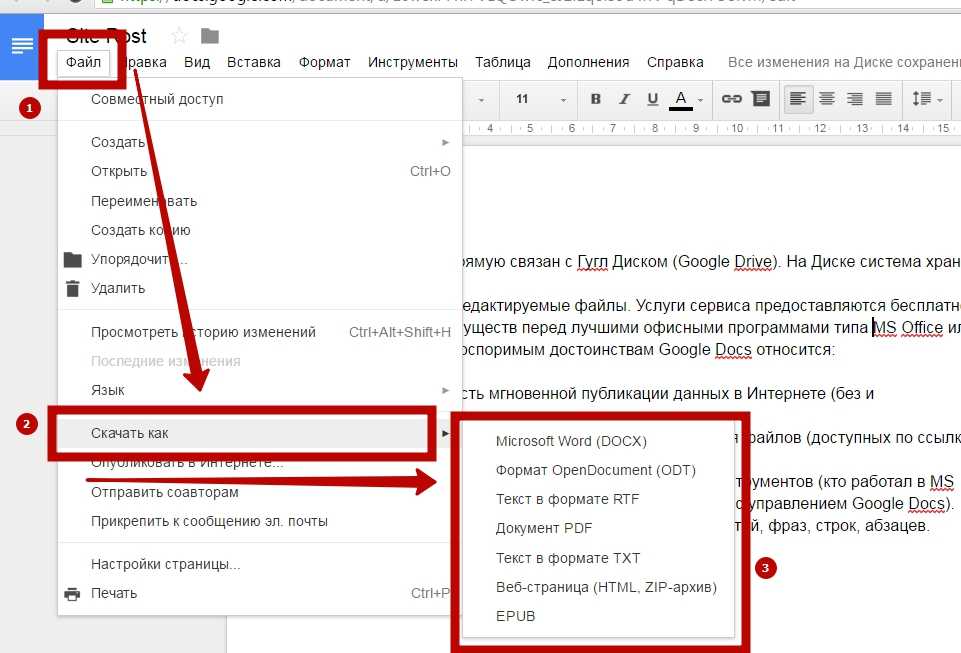
2. Выбираем тот формат, в котором хотим получить файл из Документов. Доступные типы форматов:
— Microsoft Word (DOCX);
— Формат OpenDocument (ODT);
— Текст в формате RTF;
— Документ PDF;
— Текст в формате TXT;
— Веб-страница (HTML, ZIP-архив);
— EPUB
3. После скачивания файла из Google Docs, он попадает в папку загрузок нашего браузера (по умолчанию – директория «Downloads» на диске C:). Т.е. скачивание производится через функционал браузера без использования сторонних торрент-клиентов или программ!
Примечание: если поиски скачанного файла вызывают у вас затруднения, вы можете найти его через меню «Загрузки» вашего браузера (для вызова этого окна можно нажать комбинацию клавиш Ctrl+J). Кроме того, файл можно искать через поиск Windows по его названию.
1.WordPad и TextEdit
Вы можете открыть любой документ Word с помощью только WordPad или TextEdit на вашем ПК или Mac.К сожалению, обе программы имеют ограниченную совместимость с форматами DOC и DOCX, что почти всегда приводит к некорректному отображению файлов. Но они идеально подходят для быстрой прокрутки документов, и вам не нужно ничего устанавливать.
Просто дважды щелкните файл Word, и он автоматически откроется в WordPad или TextEdit. Вы также можете вносить изменения в документы, но лучше избегать этого, если вы не возражаете против серьезных проблем с форматированием.
На Mac еще более быстрый способ открыть документ Word без установленного Word — это выбрать документ и нажать пробел. Затем вы можете прочитать все, что находится в документе, с помощью Quick Look.
Word Mobile позволяет бесплатно открывать и просматривать содержимое любого документа Word. Он ориентирован на сенсорные устройства Windows, но вы можете без проблем установить и использовать его на любом ПК.
Приложение также позволяет редактировать файлы, если вы платите за подписку на Office 365. Однако, если все, что вам нужно, это прочитать файл DOCX без ошибок форматирования, установка Word Mobile — отличный выбор.
И OpenOffice, и LibreOffice — две бесплатные альтернативы Microsoft Office с открытым исходным кодом. Чтобы улучшить ситуацию, программы OpenOffice Writer и LibreOffice Writer в каждом пакете поддерживают форматы DOC и DOCX, поэтому вы можете легко открывать и редактировать любой документ Word.
LibreOffice имеет преимущество перед OpenOffice с лучшими функциями и более быстрым циклом обновления. Но если вам нужно долгосрочное (бесплатное) решение для открытия и редактирования документов Word на настольном устройстве, любой текстовый процессор должен его вырезать.
Google Docs (Гугл Документы): регистрация и авторизация
Чтобы получить доступ к сервису Google Docs, нам необходимо иметь профиль в системе Гугл. Как только мы создаем новый аккаунт, мы получаем доступ ко всем инструментам Google, и сервис Docs не исключение. Значит, алгоритм регистрации и авторизации будет следующим:
2. Авторизуемся в службах Гугл путем ввода личного Логина и секретного пароля.
http://docs.google.com/
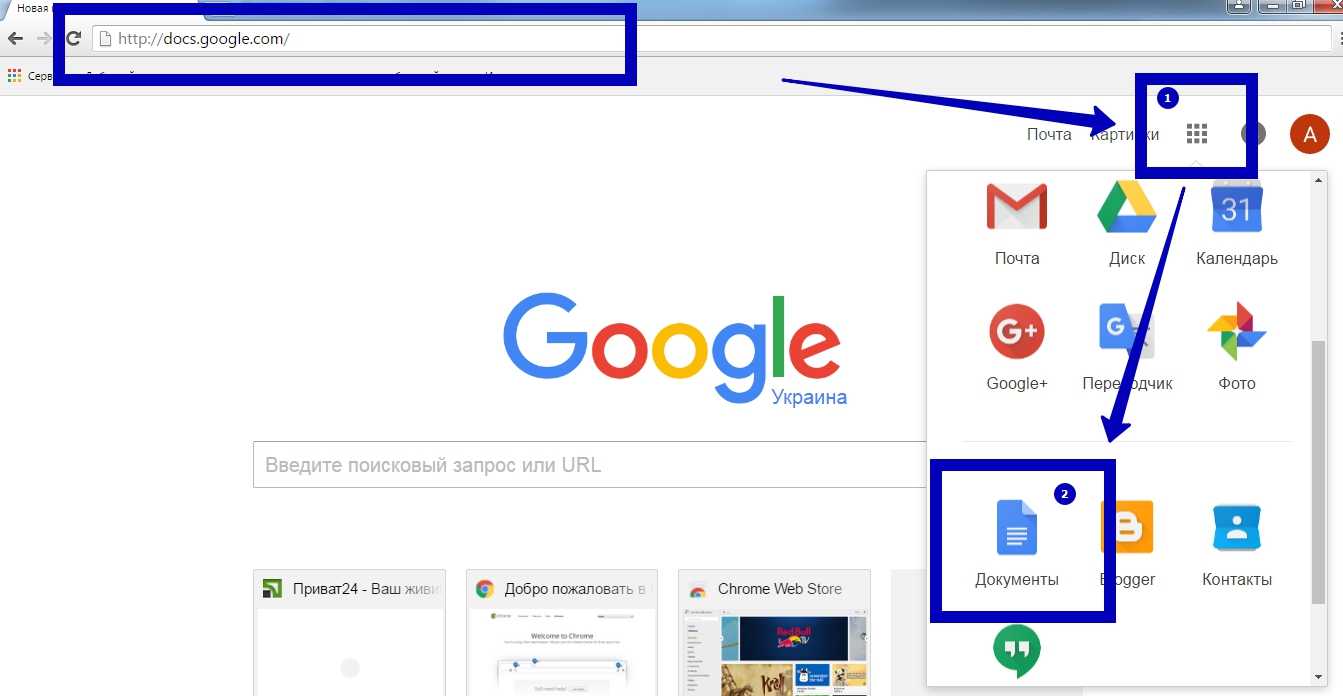
Второй способ попасть в Документы – кликнуть на странице Google по значку таблички (размещен в правом верхнем углу), раскрыть полный список служб (нажать «Еще») и выбрать здесь «Документы».
4. При переходе к сервису видим приветствие Гугл и прямо здесь можем выбрать «Краткий Обзор» для быстрого знакомства с системой. Если подсказки нас не интересуют, просто закроем приветственное окно.
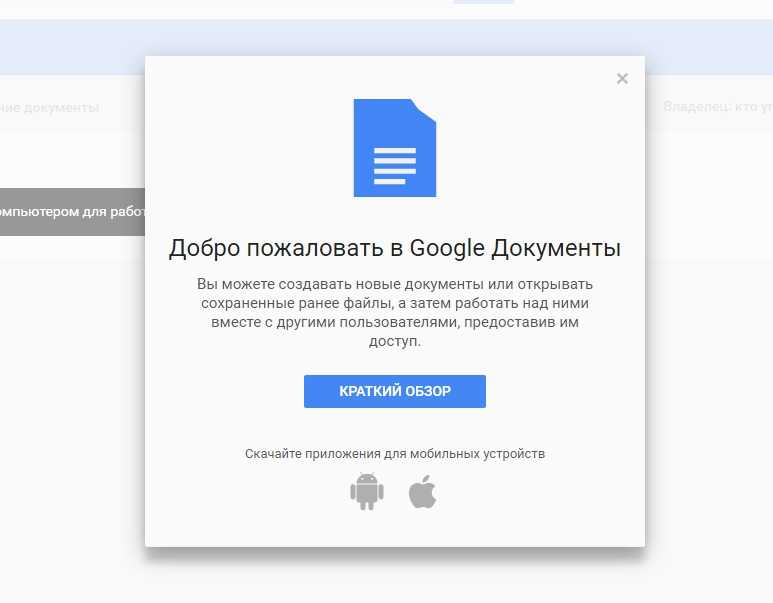
Важно: если вам приходится создавать новый аккаунт в Гугл с нуля, и эта процедура вызывает у вас затруднения или вопросы, смотрите пошаговую инструкцию по регистрации в Google, описанную нами в самом начале статьи о Gmail. Ссылка на эту статью и пошаговую регистрацию:. http://siterost.ru/gmail/
http://siterost.ru/gmail/
Онлайн-офис
Microsoft предлагает урезанную версию пакета Office в виде веб-приложения и включает Word. Лучше всего то, что вам не нужно ничего платить, чтобы использовать его!
Просто создайте аккаунт Microsoft бесплатно (если у вас его еще нет), загрузите файл DOCX в OneDrive и дважды щелкните его, чтобы открыть в Word Online. Затем вы можете редактировать документ, сотрудничать с другими пользователями Word и загружать отредактированную копию в свой локальный репозиторий.
Использование Word Online гарантирует, что вы не столкнетесь с проблемами при просмотре и редактировании файлов DOCX. Не ожидайте использования расширенных параметров форматирования, которые есть в платной настольной версии.
Google Docs — это текстовый процессор на основе браузера, похожий на Word Online и предлагающий полную поддержку форматов DOC и DOCX. Все, что вам нужно, это аккаунт Google начать. Затем вы можете загрузить любой файл Word в Гугл драйв (который предоставляет 15 ГБ бесплатного хранилища), откройте его в Google Docs и начните читать и редактировать.
Вы также можете преобразовать файл в собственный формат GDOC Документов Google для максимальной совместимости и сохранить его в нескольких популярных форматах (включая DOCX). По сравнению с Word Online Документы Google могут многое предложить с превосходной производительностью и функциональностью.
Собственный текстовый процессор Mac, Apple Pages, не только предлагает обширные возможности обработки текста, но и является совершенно бесплатным. Он также совместим с форматами DOC и DOCX. Просто скачайте его из Mac App Store, и все ваши документы Word откроются автоматически.
Кроме того, вы можете использовать онлайн-версию Apple Pages через iCloud.com для просмотра и редактирования документов Word без установленного Word, даже с ПК с Windows. Ты нуждаешься в ID Apple , но для его изготовления необязательно владеть продуктом Apple.
Вы когда-нибудь задумывались о преобразовании документа Word в универсально читаемый формат, такой как PDF? Это помогает свести к минимуму ошибки форматирования и является отличным способом избежать проблем с совместимостью при совместном использовании файлов с другими людьми.
Просто загрузите файл в онлайн-конвертер, такой как Smallpdf или ZamZar, укажите, что вы хотите преобразовать Word в PDF, и дождитесь завершения процедуры преобразования, прежде чем загружать его снова.
Если вы используете смартфон Android или устройство iOS, вы можете использовать собственные приложения Google Docs (Android) или Apple Pages (iOS) для открытия и редактирования документов Word.
Вы также можете скачать Гугл документы на iPhone, и мы рекомендуем сделать это, поскольку у него меньше проблем с форматированием, чем у Pages. Кроме того, вы можете предварительно просмотреть документы Word с помощью приложения «Файлы» на iOS.
В отличие от настольного компьютера Word для Android и iOS позволяет бесплатно открывать и редактировать документы Word. Вы можете загрузить приложение из Play Store или App Store, и вам даже не нужна учетная запись Microsoft, чтобы начать его использовать.
Однако мобильное приложение Word является базовым с точки зрения функциональности, а для некоторых функций требуется подписка на Office 365. Но его достаточно для небольших изменений, и вы не столкнетесь с какими-либо проблемами с форматированием.
Функция автосохранения в Word
Автосохранение — это одна из полезных функций, которой снабжен текстовый процессор Word. Функция может быть перенастроена по усмотрению пользователя. По умолчанию настройки предполагают сохранение изменений файла каждые 10 минут. Это позволяет в случае сбоя максимально снизить риски потери всех данных документа. Каким образом можно восстановить текст с помощью этой функции?
Заново откройте MS Word,
С левой стороны появится вкладка «Восстановление», не закрывайте ее,
Отыщите закрывшийся ранее документ и кликните по нему
Обратите внимание: под файлом будет прописано время и дата последнего автоматического сохранения информации. Чем меньше времени с тех пор прошло, тем минимальнее будут потери.
Этот способ работает, если в настройках текстового редактора функция активна.
Microsoft Word позволяет восстановить информацию только при первом после аварийного выключения запуске софта. Если пользователь по каким-либо причинам этого не сделал, текст будет утрачен навсегда.
Функция автосохранения в Word версии 2010 и выше включается следующим образом:
- Выбираем меню «Файл» – «Параметры»,
- Далее заходим в «Сохранение»,
- Настраиваем периодичность автоматического сохранения.
Слишком маленький интервал выставлять не рекомендуется, т.к. это повлияет на производительность программного продукта.
Если пользователь вышел из программы, забыв подтвердить сохранение внесенной информации, восстановить текст получится, если произвести его повторное принудительное открытие. Главное — строго придерживаться следующего алгоритма:
- Щелкните правым кликом на пустом месте Рабочего стола,
- Выберите «Создать» — «Документ Microsoft Word»,
- Откройте появившийся файл,
- Перейдите в основное меню программы и нажмите на «Открыть»,
- В появившейся вкладке щелкните «Открыть и восстановить».
Подобный метод восстановления информации крайне редко оказывается эффективным, однако забывать про него не нужно. Вдруг это именно ваш случай?
Метод 2
Первый метод действенен, но структура документа переносится без проблем лишь в случае, если файл создавался с помощью Word аналогичной версии. Это же касается и шрифтов. Гарантия корректного извлечения мультимедийных объектов и фотографий и вовсе отсутствует. Какой здесь выход? Второй способ, более хлопотный, но зато более эффективный, так как он позволяет удалить сам пароль, что подразумевает получение полного доступа к содержимому и его изменению. Действовать в данном случае следует так:
- Открываем редактируемый файл;
- Сохраняем документ в формате HTML;
- Открываем сохраненный документ, используя Notepad++ или редактор “Блокнот”;
- Отыскиваем теги и .
Между этими тегами – нужный нам пароль, который и надо применять для разблокировки файла.
Как импортировать вопросы из документов в формы Google
Импорт вопросов из ранее созданных форм — не единственный доступный вариант. Если у вас есть документ Microsoft Word или Google Doc с вопросами, вы можете использовать его для создания формы.
Конечно, все будет не так просто, как перетаскивание. Однако это лучше, чем вводить вопросы и выбирать ответы вручную.
Для этого вам понадобится надстройка с названием Doc to Form. На данный момент это бесплатно, и процесс создания форм также прост.
Шаг 1: Для этого откройте новый документ и перейдите к кнопке надстройки> Получить надстройки.
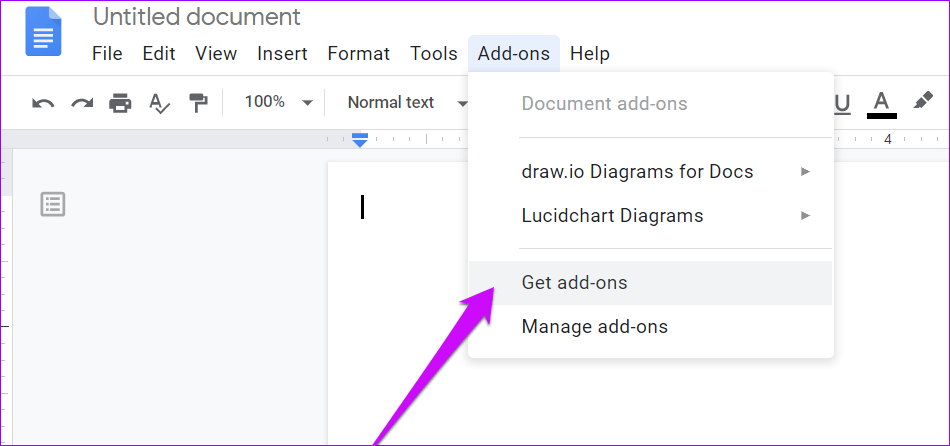
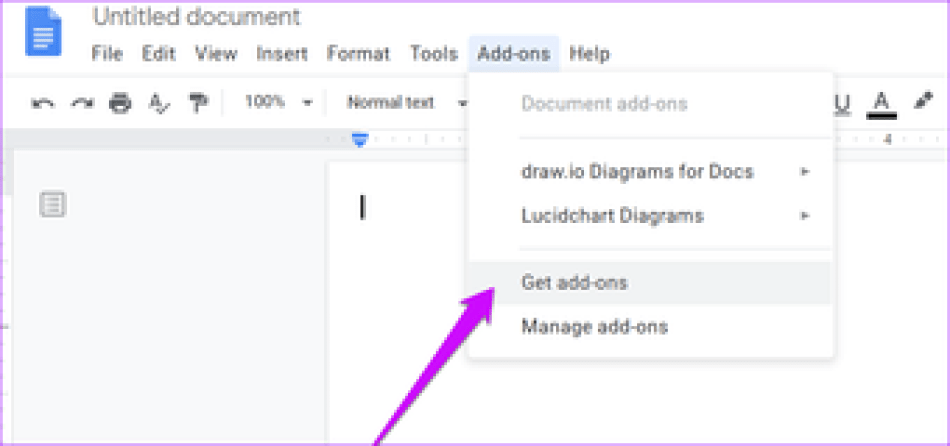
Здесь вы будете перенаправлены на рынок. Найдите и добавьте указанное дополнение.
Шаг 2: После этого нажмите кнопку «Надстройка» и выберите «Документ в от»> «Создать форму из документа». Поскольку это дополнение предназначено в первую очередь для школьных учителей, вы увидите возможность добавить имя и имя учителя в форму.
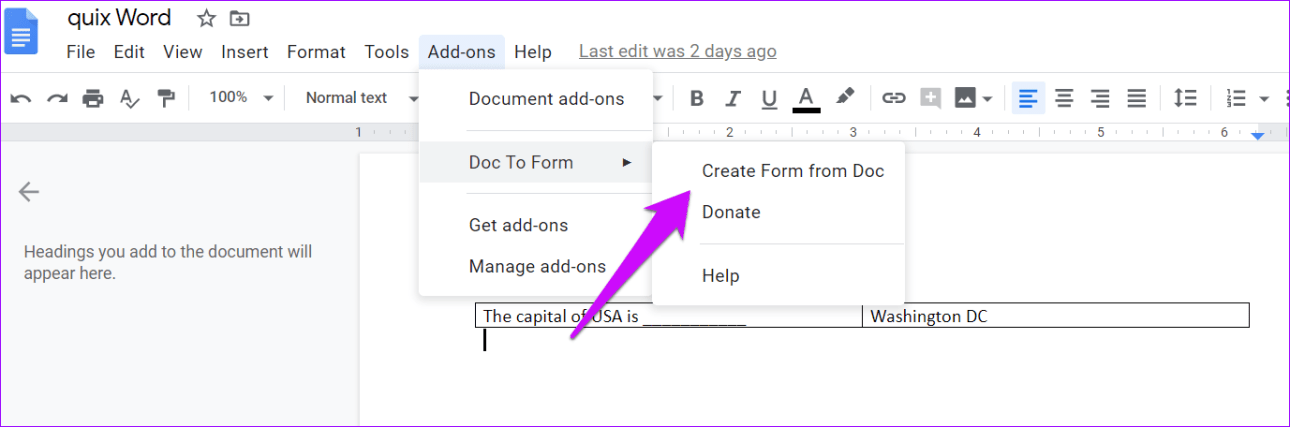
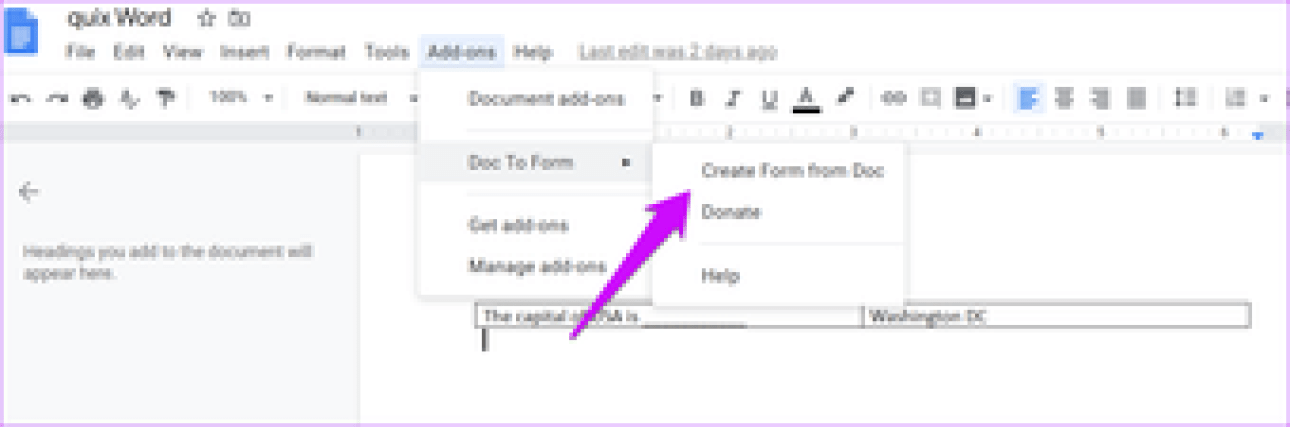
Однако это необязательно, и вы можете не устанавливать флажки, если хотите.
Шаг 3: Затем выберите текст в документе, который вы хотите добавить, и нажмите на параметр «Использовать выделенный текст».
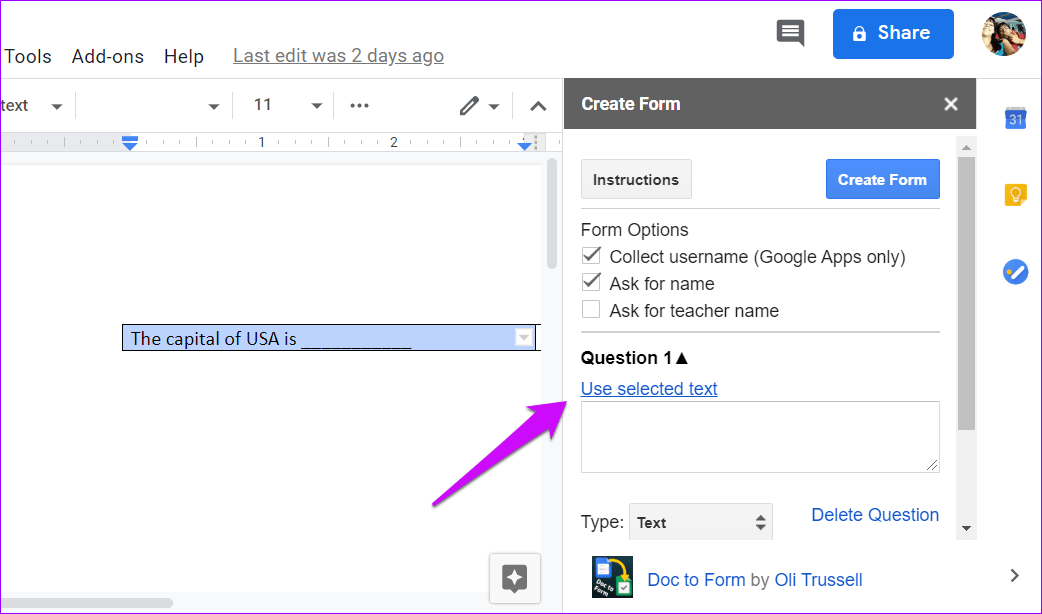
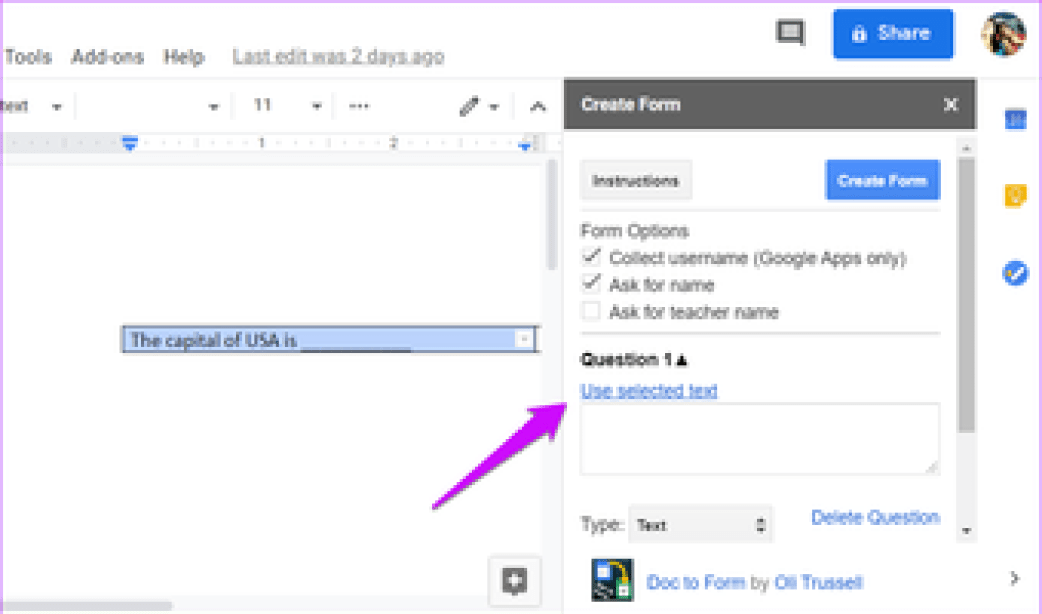
После этого вам нужно будет выбрать тип вопроса. Нажмите на тот, который больше всего соответствует вашим требованиям, и все. Там один вопрос создан.
Вы должны повторить это для всех остальных вопросов в вашем списке и нажать кнопку «Создать форму».
Обратите внимание, что созданная форма не имеет проверки. Так что вам придется об этом позаботиться
Найти исходный файл
Хоть вы и не сохранили документ, исходный файл в формате doc или docx мог все же остаться в системе. Найти его можно, используя следующую пошаговую инструкцию. Сначала следует запустить поиск по файлу. Если вы работаете в Windows 10, сделайте это, используя панель «Пуск». В Windows 2008 просто нажмите WIN+W.
В поисковой строке введите заголовок документа, под которым, скорее всего, он мог быть сохранен в автоматическом режиме.
Windows представит вам список файлов с соответствующими ключевыми словами в названии. Если найдете среди них нужный документ, откройте и просмотрите содержимое файла.
Конечно, это простой, но совсем не идеальный способ вернуть данные. Шансы, что исходный файл останется в системе после критической ошибки, не велики…
Google Docs (Таблицы Гугл): как работать с таблицами
Давайте теперь отстранимся от «вордовских» документов и ознакомимся с таблицами Google (аналог офисной программы MS Excel). Чтобы быстро перейти на Главную страницу службы Google Docs используем ссылку:
https://docs.google.com/document/
Сразу же видно, что в недавних документах уже появились какие-то файлы, просмотренные или созданные ранее. Но, в первую очередь, нас будет интересовать МЕНЮ:
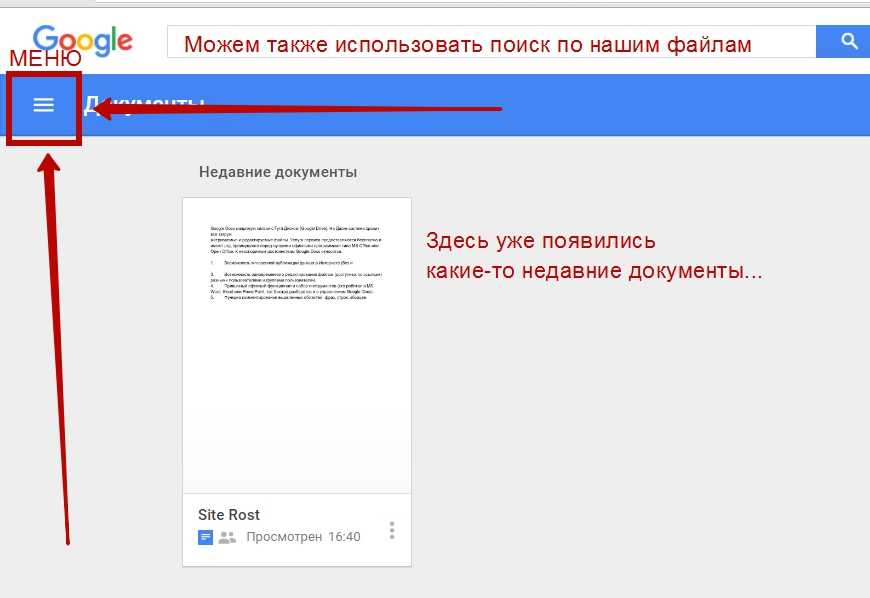
Для раскрытия меню придется нажать на значок списка. В раскрывшемся блоке меню теперь выбираем пункт «Таблицы».
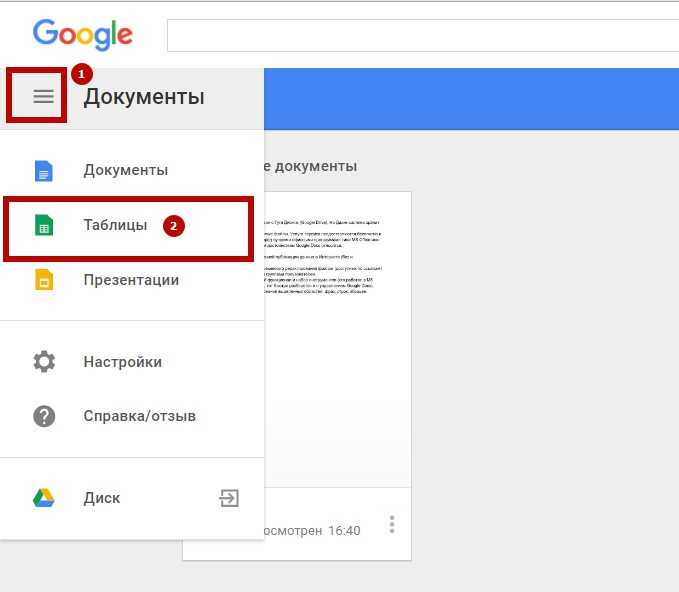
Все дальнейшие операции в Google Таблицах будут аналогичны тому, как мы работали с Документами Гугл. Например:
1. Чтобы создать таблицу, нужно опять нажать значок плюса в нижнем правом углу.
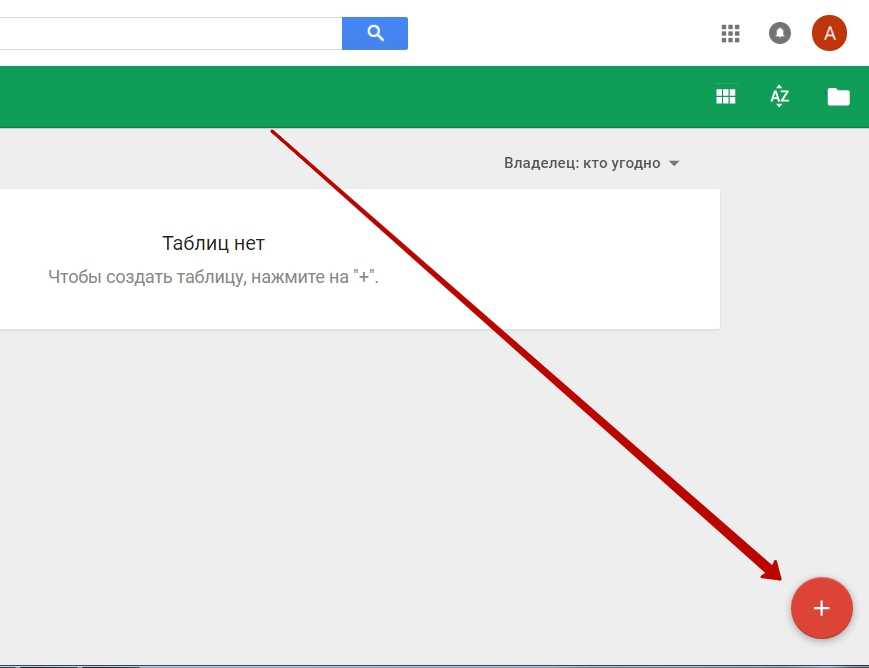
2. Интерфейс Таблиц напоминает нам офисный Exсel с тем лишь отличием, что здесь присутствуют опции «Комментарии», «Скачать файл», «История изменений», «Настройки доступа», а также прочие функции, характерные для Google Docs.
Говоря проще, все операции, которые мы проделывали в Документах, могут легко выполняться в Таблицах. Естественно, в таблицах также доступны:
— автоматические расчеты по заданным формулам;
— графики, наглядные диаграммы, фильтры и функции;
— все арифметические операции, производимые в режиме онлайн;
— настройки отдельных ячеек, варианты вывода данных;
— опции копирования, вырезания, вставки, печати, импорта/экспорта данных;
— прочие функции, на которых мы не станем здесь останавливаться.
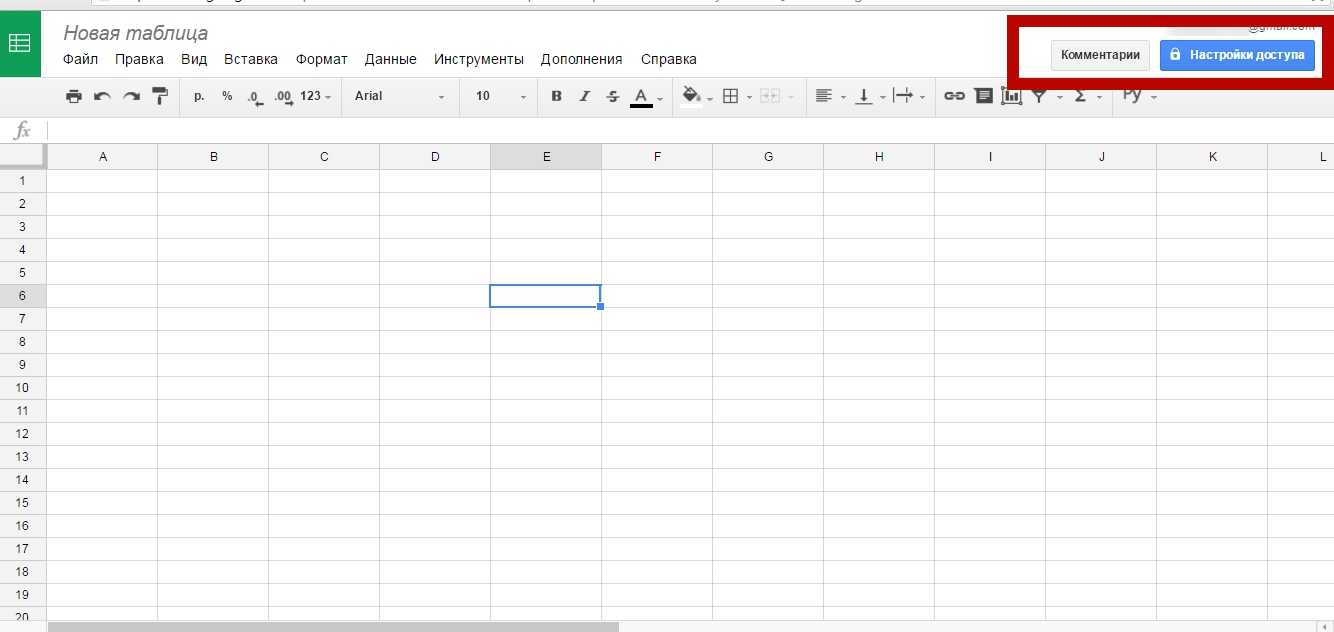
Примечание: при желании файлы из Таблиц и Документов Google могут комбинироваться в общие файлы, свободно копироваться и интегрироваться как внутри Google Docs, так и за его пределами. Например, мы можем создать какие-то документы или таблицы, а после вставить их в свой личный сайт на обозрение пользователей!
Импортировать документ Google Docs в Google Sheets
Чтобы перенести данные из документа Google Docs в Google Sheets, вам необходимо сначала экспортировать (загрузить) документ Docs в совместимом формате и сохранить его на своем компьютере или на Google Диске. После экспорта вы можете импортировать этот документ в Google Таблицы.
Вот шаги, как это сделать.
Шаг 1. Откройте Документы Google в веб-браузере и войдите в свою учетную запись.
Шаг 2. Найдите документ, который хотите экспортировать в Таблицы, и откройте его.
Шаг 3. Открыв документ, перейдите в Файл> Скачать.
Теперь, в зависимости от того, какая (и как) информация присутствует в этом документе, вам нужно выбрать формат его загрузки. Таблицы Google поддерживают следующие форматы: xls, xlsx, xlsm, xlt, xltx, xltm, ods, csv, txt, tsv, tab и html.
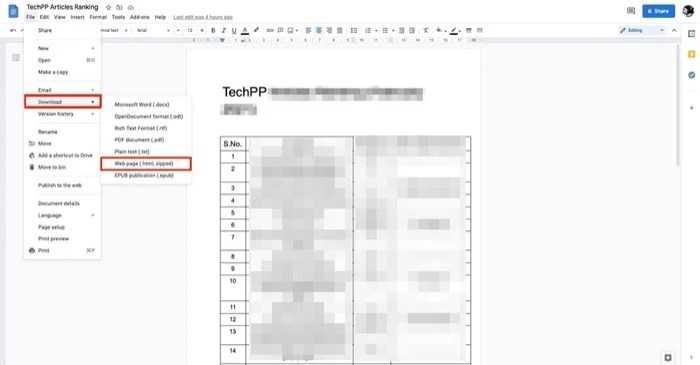
Вообще говоря, документ Docs, который вы, вероятно, импортируете в Google Таблицы, будет иметь некоторую форму табличного представления данных. Это так, потому что имеет больше смысла импортировать документ, содержащий данные в табличном формате на Таблицах, чем какой-либо другой формат. Таким образом, вам нужно выбрать Веб-страница (.html, в архиве) от Скачать опции.
Шаг 4. Когда вы загружаете документ Docs в формате веб-страницы, вы получаете файл в формате (.zip). Поскольку Таблицы не поддерживают формат (.zip), вам необходимо распаковать этот файл, чтобы внутри него был файл (.html). Для этого откройте Finder и дважды щелкните zip-файл. Это автоматически извлечет для вас содержимое файла. В качестве альтернативы, если вы работаете в Windows, откройте файл в проводнике, щелкните правой кнопкой мыши загруженный файл (в формате .zip) и выберите инструмент разархивирования, чтобы разархивировать его содержимое.
Шаг 5. Затем откройте Google Таблицы в браузере и войдите в свою учетную запись.
Шаг 6. Нажмите на Пустой под Начать новый раздел таблицы для создания новой таблицы. В качестве альтернативы вы можете выбрать другой шаблон Таблиц в соответствии с вашими требованиями.
Шаг 7. Теперь нажмите Файл> Импорт. Нажмите в окне Импорт файла на Загрузить и ударил Выберите файл на вашем устройстве кнопка.
Шаг 8. Перейдите в папку, в которую вы скачали Документы Google. Выберите файл (.html) и нажмите Выберите для загрузки.
Шаг 9. Теперь вы увидите приглашение выбрать место для импорта. Если вы работаете с новой таблицей, щелкните Заменить таблицу и ударил Импортировать данные. Кроме того, вы можете выбрать любой другой вариант из списка в соответствии с вашими требованиями.
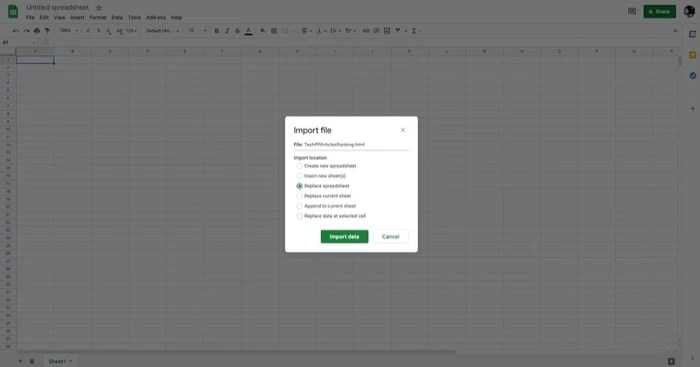
Шаг 10. Наконец, когда все настроено, нажмите Таблица без названия вверху и дайте своему документу имя, чтобы сохранить его.
С какими файлами работает Google Docs
Что касается инструментария, то конечно он будет не таким богатым как в том же редмондовском офисе, но тут есть абсолютно все самые важные функции позволяющие с комфортом создавать и редактировать самые сложные документы. Даже позволено ставить кастомные шрифты, чему многие откровенно удивляются.
Единственное о чём хотелось бы упомянуть — Google Формы. Благодаря ним вы без проблем сможете создать форму-опрос и отправить её подписчикам или же разместить на сайте. Очень простой и полезный сервис аналога которого у конкурентных офисных пакетов нет.
ПО ТЕМЕ: Как перенести фото и видео с компьютера (Windows или Mac) в облако Google Фото и освободить место на накопителе.
Поиск несохраненных файлов и копий
Последний метод восстановления несохраненных документов представляет собой смесь всех предыдущих. Заключается он в самостоятельном поиске файлов резервных копий и их последующем открытии в Ворде.
- Откройте «Проводник», перейдите в корень системного диска (в нашем примере таковым является (C:)), скопируйте и введите в его поисковую строку первое из указанных ниже значений. Нажмите «Enter» для начала поиска. *.WBK*.ASD
Ожидайте, пока процедура будет завершена (обычно это занимает несколько минут), после чего откройте найденный документ или документы. Его название скорее всего будет состоять из произвольных символов, поэтому ориентируйтесь в первую очередь на дату последнего изменения.
Ознакомьтесь с содержимым файла и сохраните его.
Снова перейдите в «Проводнике» к системному диску, скопируйте второе из указанных выше значений, вставьте его в строку поиска и запустите процедуру.
Дождитесь, пока поиск будет завершен, и ознакомьтесь с его результатами. Ориентируясь на название и дату изменения документа, найдите тот, который требуется восстановить.
Нажмите по нему правой кнопкой мышки и выберите в контекстном меню пункт «Расположение файла». </li>Скопируйте указанный в адресной строке «Проводника» путь и выполните инструкцию из предыдущей части статьи, чтобы восстановить несохраненный документ Word.
Данный метод найдет свое применение в случаях, когда в программе были изменены параметры автосохранения, в первую очередь, место для хранения резервных копий, или если она установлена не в папку по умолчанию. Сам же несохраненный документ может иметь как формат WBK, так и ASD, поэтому мы и искали их по порядку, в вашем же случае, возможно, будет достаточно найти один из них.
Google Slides
Другой вариант создания простого документа с фоновым изображением с использованием только инструментов Google — использование Google Slides. Эта опция хорошо работает в ситуациях, когда вам не нужно много текста. Создайте новую пустую презентацию в Google Slides.
В пустом слайд-документе нажмите «Файл», а затем выберите «Параметры страницы». Затем нажмите «Custom». Установите высоту до 11 «и ширину до 8,5»; это делает вашу презентацию похожей на страницу в документе Google Docs.
Нажмите на вкладку «Слайд» и выберите «Изменить фон».

Появится диалоговое окно «Фон», и вы должны нажать на кнопку «Выбрать». Найдите на своем компьютере изображение, которое вы хотите добавить, и нажмите «Открыть». Как только изображение будет загружено, нажмите «Готово». Если вам нужно больше изображений, повторите предыдущие шаги
(Обратите внимание, что если вы хотите использовать один и тот же фон на нескольких слайдах, вам придется загрузить его на каждый из них.)
После добавления ваших изображений вы можете добавлять текстовые поля и редактировать текст так, как вы хотите, чтобы создать содержание вашего «документа».
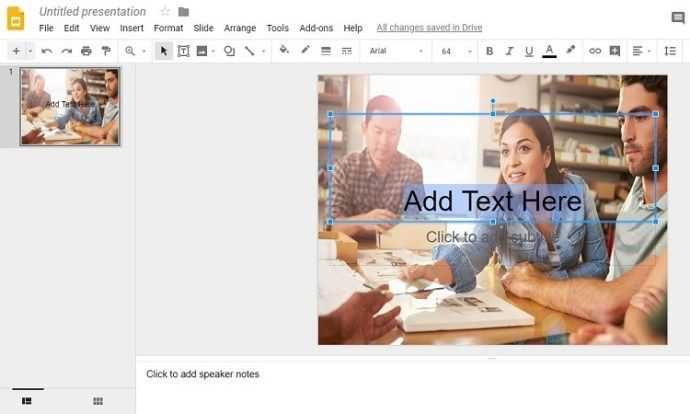
Закончив редактирование текста, вы можете загрузить вновь созданную презентацию в формате PDF и использовать ее с PowerPoint.
(Хотите экспортировать окончательный документ в формат HTML, чтобы использовать его на веб-странице? Ознакомьтесь с данным руководством по TechJunkie по экспорту файлов Документов Google в формате HTML.)
Способ №2: редактирование настроек файла с помощью архиватора
Для использования этого способа понадобится программа-архиватор WinRAR или 7Zip и включенное отображение расширений у файлов. Чтобы сделать расширения видимыми, нужно:
- Зайти в «Панель управления».
- Переключить вид на «Крупныемелкие значки» в Windows Vista, 7, 8, 10. В Windows ХР ничего делать не нужно.
- Найти иконку «Свойства файлов и папок» или «Параметры папок» для ХР и остальных версий Windows соответственно и дважды кликнуть на ней левой кнопкой мыши.
- В новом диалоговом окне переключиться во вторую вкладку и найти строчку «Скрывать расширения для зарегистрированных типов файлов», убрать галочку около нее.
После подготовки можно снимать защиту с файла. Делается это следующим образом:
- Нажать ПКМ на нужном документе и в контекстном меню выбрать подпункт «Переименовать» или выделить его и нажать F2.
- Переместить курсор в конец имени и удалить последние 3 или 4 буквы, а вместо них написать zip. Нажать Enter.
- Извлечь полученный архив в любую папку.
- Среди разархивированных файлов найти документ под названием settings.xml. Он находится в папке Word.
- Кликнуть на нем правой кнопкой мыши и в контекстном меню выбрать пункты «Открыть с помощью» и «Блокнот».
- В окне «Блокнота» нажать Ctrl + F и в текстовое поле ввести значение Protection (без кавычек).
- После обнаружения этой надписи в тексте нужно удалить следующие значения: w:documentProtection и w_edit=»readOnly».
- Сохранить изменения в документе, нажав комбинацию клавиш Ctrl + S.
- Открыть архив, перейти в папку Word и перетащить в него отредактированный файл.
- Запустить процедуру архивации с параметром замены файлов с одинаковыми названиями.
После этого можно открыть документ и редактировать его.
Самый простой: конвертируйте Excel в Google Таблицы с помощью копирования и вставки.
Если вам нужно только преобразовать данные из Excel в Google Таблицы и у вас нет каких-либо сложных функций или скриптов в фоновом режиме, достаточно простого копирования и вставки данных.
- Для этого просто выделите все ячейки, которые вы хотите скопировать в Excel. Щелкните правой кнопкой мыши в любом месте выбранного диапазона и выберите «Копировать».
- Щелкните правой кнопкой мыши в верхней левой ячейке электронной таблицы Google Таблиц, в которую вы хотите поместить данные. Выберите Вставить.
Это заполнит лист всеми данными, которые вы скопировали из электронной таблицы Excel. Это так просто.
Расширения для форматирования документа
Docs to Markdown
Если вам нужно оформить текст в HTML или Markdown, можно не делать это вручную и даже не открывать дополнительные сервисы на сторонних сайтах. Это расширение позволяет автоматически конвертировать текст в Markdown или HTML.
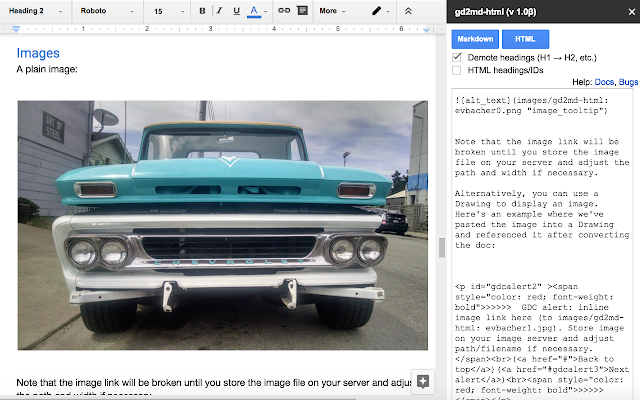 Работа с расширением
Работа с расширением
Doc Tools
Расширение открывает панель инструментов для быстрого форматирования текста. В стандартных инструментах некоторых функций нет. К примеру, Doc Tools позволяет быстро отредактировать регистр в выбранном фрагменте текста.
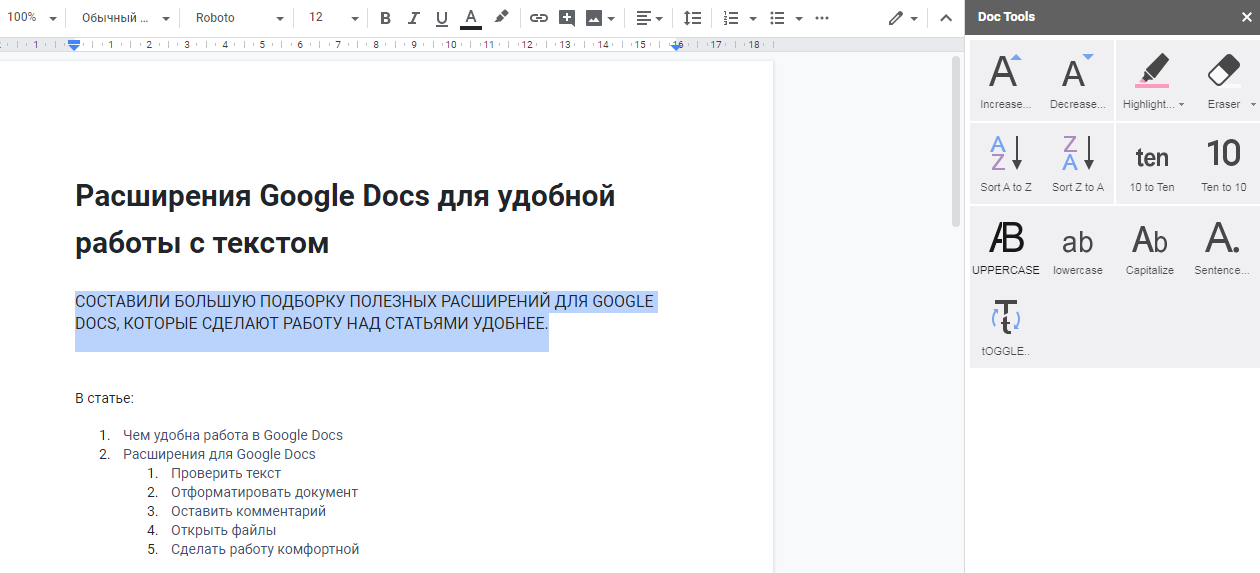 Форматирование фрагмента
Форматирование фрагмента
Page Sizer
Расширение позволяет менять параметры страницы и задавать размерам произвольное значение. Удобно, если нужно написать текст под конкретный формат или посмотреть, как он будет выглядеть, к примеру, в электронной книге или на открытке.
Устанавливаем расширение, включаем его и задаем стандартные параметры. Например, открытки:
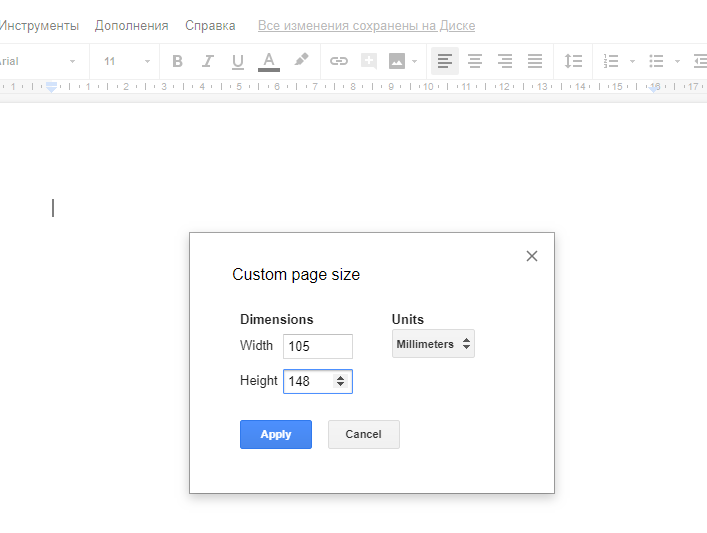 Задаем параметры страницы
Задаем параметры страницы
Страница имеет заданные параметры и готова к работе:
 Примеряем текст открытки
Примеряем текст открытки
В любое время работы можно поменять размеры страницы, контент в этом случае не затрагивается.
MindMeister
Расширение моделирует ментальные карты из маркированного списка без дополнительного софта.
Нужно собрать список из пунктов с подпунктами, выделить его и запустить расширение. Оно автоматически соберет ветвистый список в ментальную карту в JPEG.
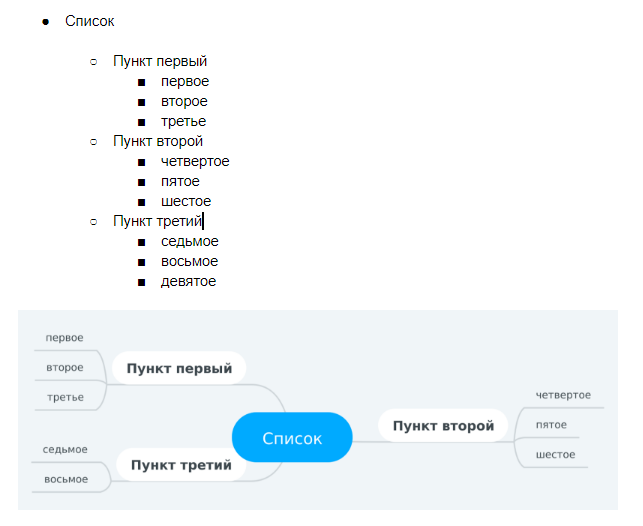 Создание картинки с ментальной картой
Создание картинки с ментальной картой
Редактировать карту на изображении нельзя, но исходный список останется, поэтому можно будет внести правки в него и пересоздать карту.
Оформление карты можно выбрать из нескольких предложенных.
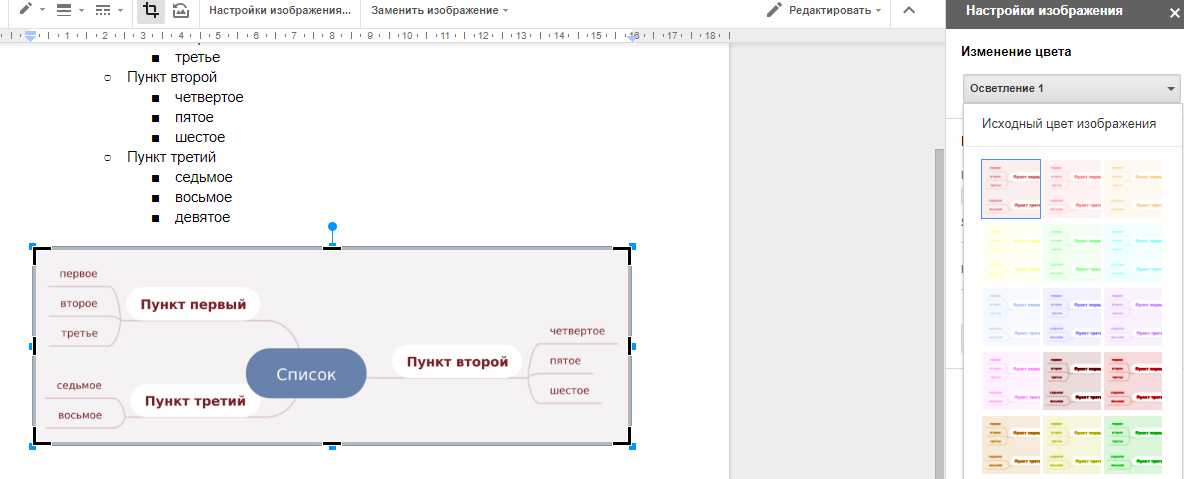 Изменение цветовой гаммы
Изменение цветовой гаммы
Project Naptha
Расширение, позволяющее копировать текст с картинок, фотографий, gif и скриншотов прямо в браузере. Удобно, если вам иногда приходится перепечатывать фразы с картинок. В этом же расширении текст можно переводить, изменять и стирать с помощью технологии, напоминающей заливку с учетом содержимого (Content-Aware Fill) из Photoshop.
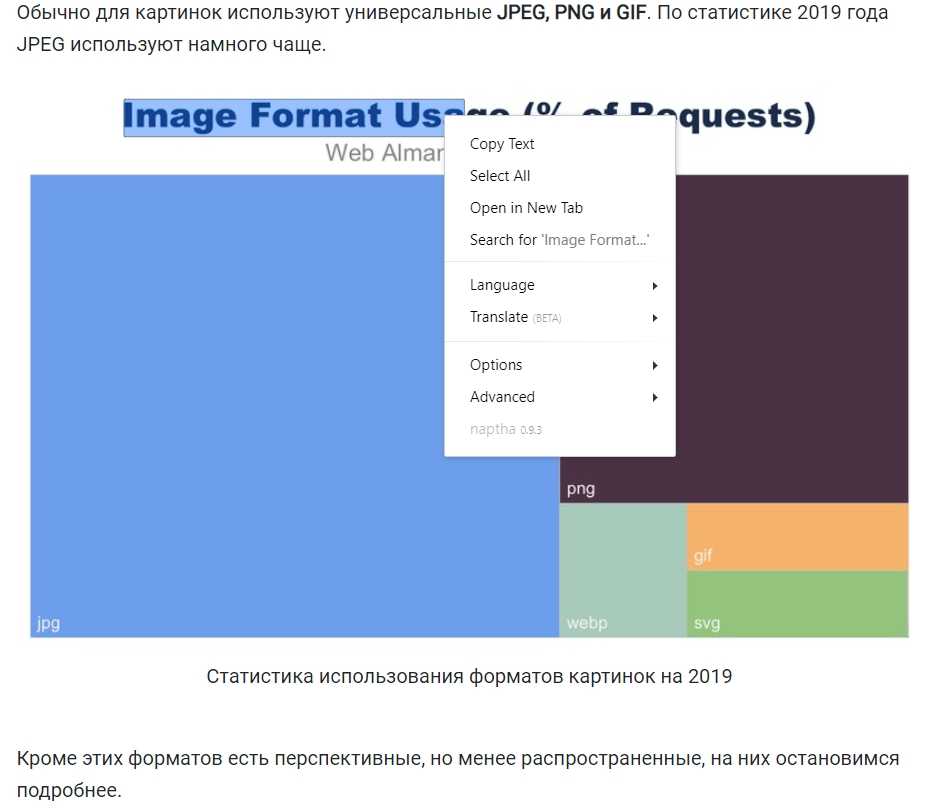 Копирование текста с картинки
Копирование текста с картинки
Code Blocks
Расширение для оформления кода. Вставьте строчки кода в документ, выделите нужные и запустите расширение. Язык можно указать или предоставить расширению распознать его автоматически, и выбрать стиль оформления, чтобы оно подсветило синтаксис.
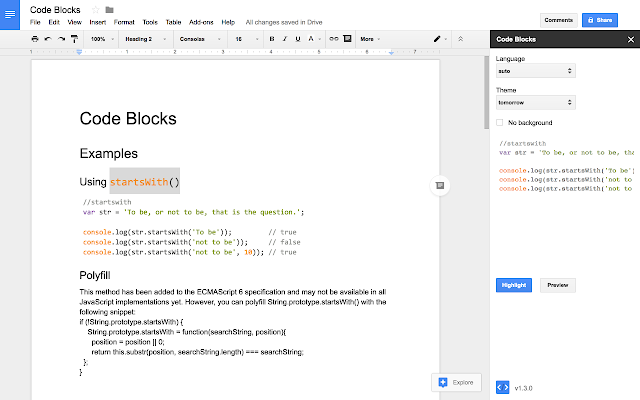 Пример работы расширения
Пример работы расширения
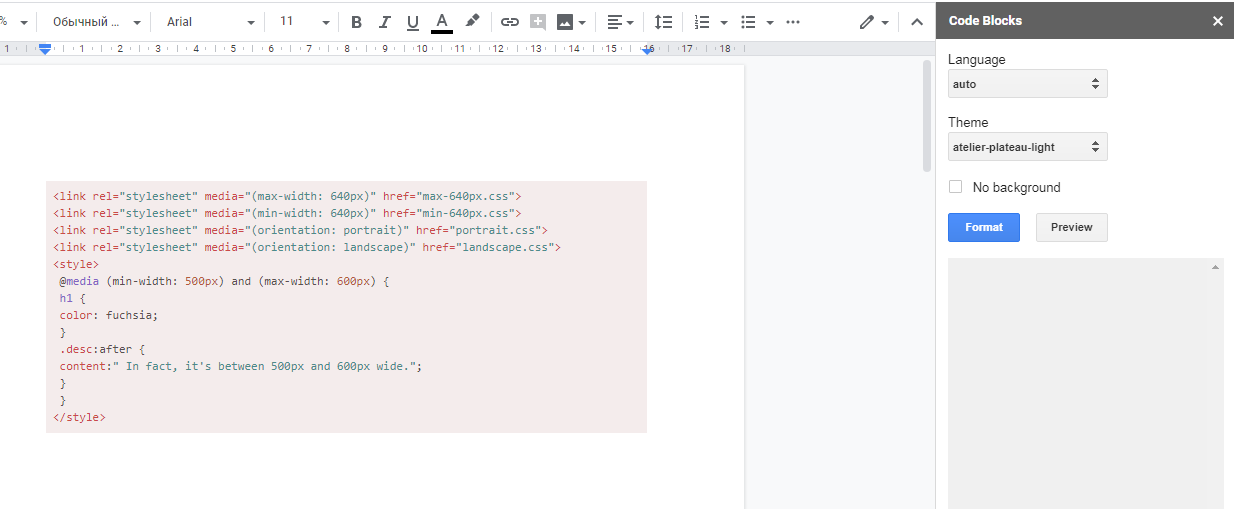 Подсветка синтаксиса
Подсветка синтаксиса
Text Cleaner
Расширение для форматирования страницы. Функции стандартные, но есть возможность выставить ограничения. К примеру, если во всем документе нужно очистить все выделения, отступы и разрывы, но нужно оставить табуляцию, можно задать такое ограничение в Text Cleaner.
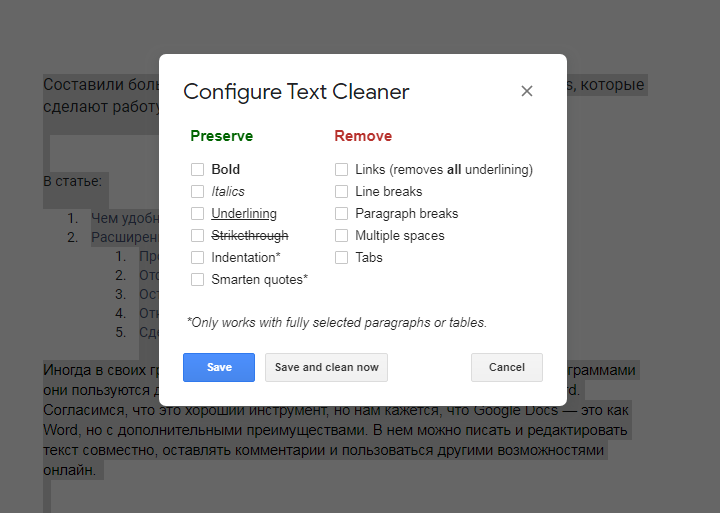 Форматирование документа
Форматирование документа
Прямые исследования и ссылки
Если вы хотите провести какое-то исследование во время написания, вы можете использовать всю мощь Google Search прямо из самой Google Docs. Просто выделите и щелкните правой кнопкой мыши любое слово или фразу и нажмите «Исследовать», и боковая панель должна загрузиться автоматически, позволяя вам легко проверять и цитировать полезную информацию. На много миль превосходит инструмент исследования Word с точки зрения интуитивности и релевантности результатов.
И, что еще лучше, вы также можете использовать вкладку «Изображения» на панели «Обзор», чтобы легко добавлять изображения под лицензией Creative Commons в свои документы.
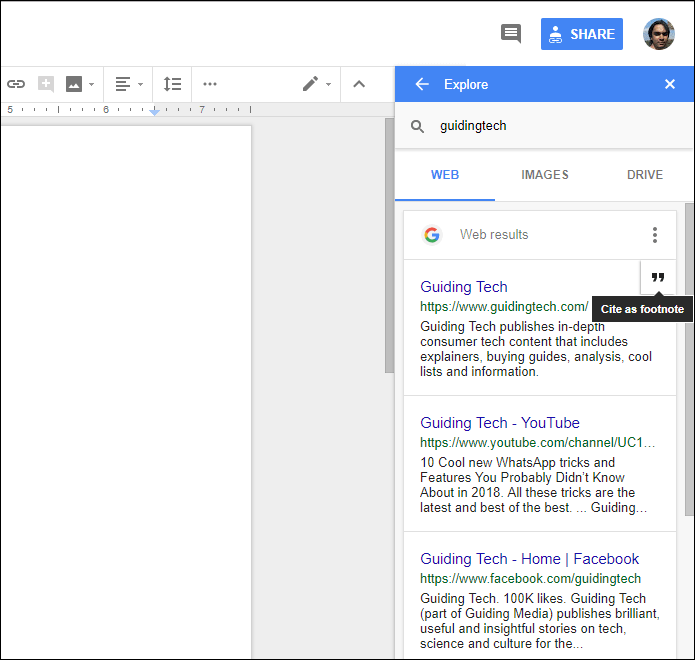
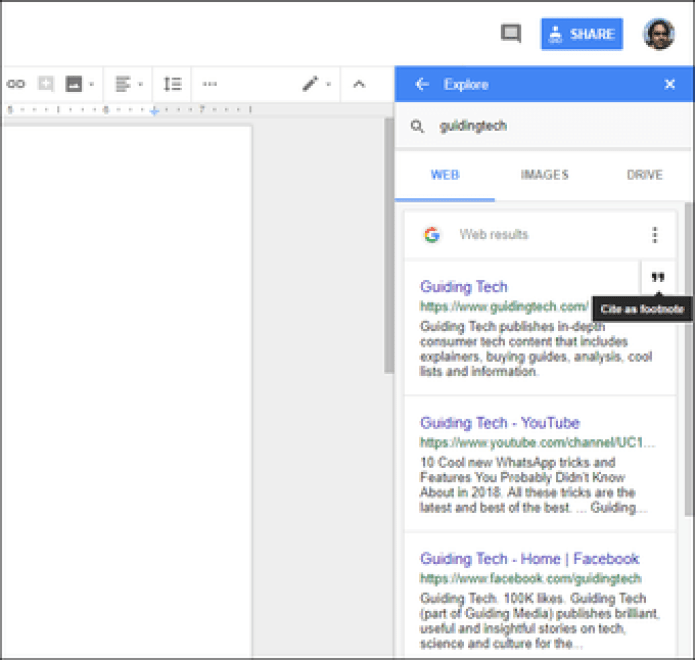
Это не все. Когда дело доходит до ссылок, Google Docs позволяет вам искать и вставлять ссылки прямо из самого веб-приложения — больше не нужно копировать и вставлять длинные URL-адреса. Кроме того, вы также можете ссылаться на другие файлы и документы на Google Диске.
Несколько слов в завершение (итоги работы)
На этом наш обзор функционала сервиса Google Docs будем считать завершенным. Естественно, в каждой отдельной службе встретятся свои особенности и настройки, с которыми читатель уже познакомится самостоятельно, в процессе работы.
На данном этапе для новичка главное – это понять, что Гугл Докс – это удобно, легко и практично! С помощью этого сервиса можно не просто хранить свои файлы, но также:
— настраивать совместный доступ;
— вести общую работу с одним единственным файлом;
— создавать какие-то информационные вставки для своих сайтов;
— разрабатывать и использовать на сайте информационно-графические материалы;
— настраивать и организовывать ведение отчетной документации компании или предприятия (где в работу вовлечены разные отделы, участки и службы);
— вести обучающие занятия в удаленном режиме с проверкой домашних заданий;
— решать практически любые задачи, связанные с документацией и презентациями!
При возникновении каких-то вопросов и сложностей, советуем раскрывать «Справку» (находится в верхнем меню интерфейса), которая есть во всех службах Google. В справке содержится исчерпывающая информация по работе системы и особенностям сервиса Google Docs.

![Wordpad не поддерживает все функции формата этого документа [исправить] - исправлять - 2021](http://navikur.ru/wp-content/uploads/a/6/d/a6d354f4ddacf7718375cda8f969807e.jpeg)
































