Установите Mac для автоматического перезапуска, если заморожены
Маки — замечательные машины. Они почти не замерзают, благодаря превосходному управлению ресурсами OS X, которая пытается поставить пользователя на первое место. Однако время от времени даже Mac перестает отвечать на запросы. Причины, по которым может быть одна из многих; Дело в том, что в этом случае все, что вы можете сделать, — это удерживать кнопку питания до тех пор, пока ваш Mac не выключится, а затем перезапустить ее.
Разве не было бы лучше, если бы вы могли просто настроить свой Mac на автоматический перезапуск при зависании? Я думаю, что будет.
Все, что вам нужно сделать, это запустить и ваш Mac будет автоматически перезагружаться всякий раз, когда (если вообще будет), он зависает. Аккуратно, верно?
Примечание: я не мог на самом деле проверить это, потому что я явно не собирался замораживать свой Mac специально, но документация содержит эту функцию, поэтому она должна работать.
Часть 1. Как полностью удалить приложения на Mac
Если бы только мы могли удалить приложения на Mac одним щелчком мыши, разве это не было бы хорошо? Ну, чтобы очистить Mac, не путая себя, я рекомендую iMyMac Mac Cleaner.
iMyMac Mac Cleaner — это программа для очистки Mac, предназначенная для удаления ненужных файлов, уничтожения важных файлов, диагностики состояния Mac, удаления кешей и истории, а также многого другого.
Это мощный деинсталлятор, который удаляет все приложения и связанные с ними папки. iMyMac Mac Cleaner — это универсальное решение для всего, что нужно для ускорения и очистки вашего Mac.
Вот шаги для удаления приложений на Mac:
Мы знаем, что удаление приложений на Mac сильно отличается от Windows, поэтому мы упростим удаление таких надоедливых приложений. iMyMac Mac Cleaner избавит вас от всех головных болей. Узнайте больше информации от здесь.
Проверьте эти шаги о том, как полностью удалить приложения на Mac:
Шаг 1: загрузите, установите и запустите iMyMac Mac Cleaner
Загрузите и установите iMyMac Mac Cleaner на свой Mac, затем запустите его. Выберите Mac Uninstaller с левой стороны.
Бесплатная загрузка
Шаг 2: отсканируйте свои приложения Mac
Нажмите «Сканировать», чтобы разрешить Mac Cleaner сканировать все приложения, установленные на вашем Mac. Затем нажмите кнопку «Просмотр», чтобы увидеть результаты сканирования.
Step 3: выберите приложения для удаления
Выборочно выберите приложения, найденные iMyMac Mac Cleaner. Нажмите чистый и подтвердите действие.
Вы можете выбрать одно или несколько приложений, которые вы видите в результатах сканирования. Насколько это легко? IMyMac Mac Cleaner — это больше, чем просто удаление приложений на Mac. В нем есть все, что вам нужно в принципе.
Вот известные функции iMyMac Mac Cleaner включает в себя:
- Совместимость с Mac OS Sierra, OS X 10.14, 10.13, 10.12, 10.11
- Выборочный вариант
- Безопасно удаляет файлы
- Очистка Mac эффективно
- Полная система удаления
- можешь попробовать
И многое другое …
Основы
В каждой операционной системе набор команд для командной строки немного отличается, поэтому не забывай следовать инструкциям для своей операционной системы. Давай попробуем, готова?
Было бы неплохо знать, где мы находимся сейчас, верно? Давай посмотрим. Набери эту команду и нажми :
OS X и Linux
command-line
Windows
command-line
Ты, вероятно, увидишь нечто похожее на своем компьютере. Когда ты открываешь командную строку, то обычно находишься в домашнем каталоге текущего пользователя.
Как узнать больше о командах
У многих команд для командной строки есть встроенная справка! Например, вот как узнать подробнее о команде, которая показывает, в какой папке ты сейчас находишься:
OS X и Linux
В OS X и Linux есть команда — справка о других командах (на английском языке). Набери и посмотри, что пишут о команде . Используй с другими командами, чтобы посмотреть для них справку. Как правило, справки выводятся постранично. Нажми пробел, чтобы перейти на следующую страницу. Чтобы выйти, нажми .
Windows
Чтобы вывести справку, почти к любой команде можно добавить . Чтобы прочитать всю справку, возможно, придётся прокрутить текст вниз. Попробуй набрать .
Так что же в нем? Было бы здорово узнать. Давай посмотрим:
OS X и Linux
command-line
Windows
command-line
Теперь вернёмся в наш каталог рабочего стола:
OS X
command-line
Linux
command-line
Обрати внимание, что название каталога «Desktop» может быть переведено на язык твоей учётной записи в системе Linux.
В таком случае набери вместо переводное название: например, (в кавычках — они нужны, чтобы командная строка поняла кириллицу). Windows
Windows
command-line
Проверь, что рабочий каталог действительно изменился:
OS X и Linux
command-line
Windows
command-line
Вот и он!
Как насчет создания каталога practice на рабочем столе? Ты можешь сделать это так:
OS X и Linux
command-line
Windows
command-line
Эта маленькая команда создаст папку с именем на рабочем столе. Ты можешь проверить, появилась ли она, просто взглянув на рабочий стол или введя команду (для Linux и macOS) или (если у тебя Windows)! Попробуй. ![]()
Тренируемся!
Небольшая задачка: в недавно созданной папке создай папку с названием . Используй команды и .
Решение:
OS X и Linux
command-line
Windows
command-line
Поздравляем! ![]()
Чистка
Мы не хотим оставлять беспорядок, поэтому давай удалим всё, что мы создали до этого момента.
Во-первых, мы должны вернуться на рабочий стол:
OS X и Linux
command-line
Windows
command-line
Используя с командой , ты можешь сменить текущий каталог на родительский (то есть каталог, который содержит в себе текущий).
Проверь, где ты находишься:
OS X и Linux
command-line
Windows
command-line
Пришло время удалить каталог :
Windows Powershell, OS X и Linux
command-line
Командная строка Windows
command-line
Готово! Давай проверим, что папка действительно удалена:
OS X и Linux
command-line
Windows
command-line
Выход
Вот и всё на данный момент! Теперь можно безопасно закрыть командную строку. Давай сделаем это как хакеры, согласна? ![]()
OS X и Linux
command-line
Windows
command-line
Круто, да?:)
Измеряем скорость интернета
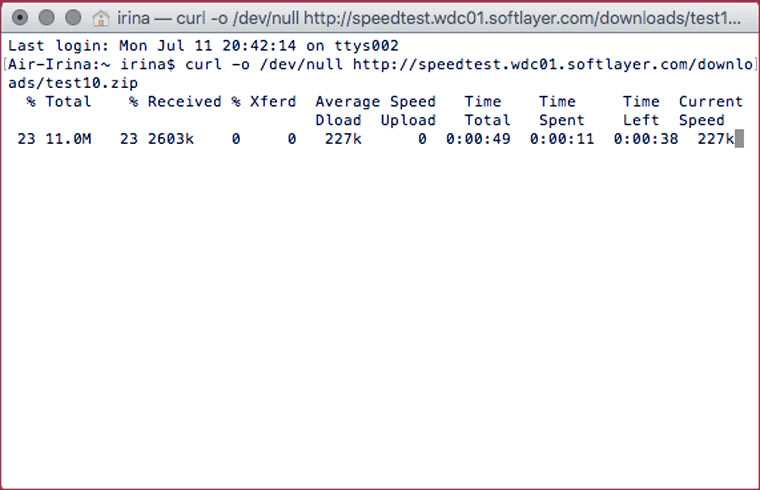
А вот простая команда для измерения скорости интернета. Она нужна в тех случаях, когда надо сообщить службе поддержки точную скорость интернета (они иногда задают такие вопросы), но она настолько низкая, что сайты для ее измерения не загружаются:
curl -o /dev/null http://speedtest.wdc01.softlayer.com/downloads/test10.zip
Продолжение следует. В следующем выпуске будет подборка команд для автоматизации работы в интернете.
iPhones.ru
9 полезных команд. В прошлый понедельник в статье 5 простых и полезных команд для начала работы с «Терминалом» в OS X была анонсирована серия статей о приемах работы с командной строкой на Mac. Цель всех этих статей — расширить кругозор читателя и дать ему общее представление о том, на что способна командная строка в OS…
Полезные советы
Чтобы посмотреть список файлов в папке наберите:
$ , ,
Вид представляемой информации можно изменить с помощью параметров. Более подробно список всех опций смотрите в Internet.
Чтобы перейти в корневую (самую верхнюю) папку наберите:
$ , , , ,
Обычно переход осуществляется не копированием пути из «Finder», а последовательным переходом вверх/вниз по структуре соседних папок.
Для перехода на уровень выше:
$ , , , , ,
Сразу на два уровня вверх:
$ , , , , , , , ,
Соответственно, данную схему ($ cd ../..) можно усложнять.
Для того, чтобы вызвать в приглашение недавно набранные команды пользуйтесь клавишами со стрелками вверх/вниз.
И ещё один фокус: когда вы решите всё же набирать путь вручную, переходя последовательно от папки к папке, чтобы не набирать длинные названия, достаточно набрать несколько первых символов названия папки, к которой вы хотите перейти, и нажать . Если такое название папки определяется однозначно, оно появится в приглашении. Причём, в конце будет стоять символ /, что является правильным использованием команды «cd», хотя допускается использование имени папки без / в конце. Если после нажатия в строке добавится название, но без завершающего символа /, это означает, что в этом месте имеются несколько папок, начинающихся так же. Если ещё раз нажать клавишу появится список папок, удовлетворяющих этому набору, и вам нужно будет продолжить набор, чтобы указать название однозначно.
Ещё один момент, который вас может смутить – это настоящие названия папок по умолчанию: Документы, Загрузки и пр. На самом деле это – подмена для русскоязычной версии. А настоящее название их Documents, Downloads и пр. Будьте внимательны!
И в завершении следует напомнить, что в названии папок/файлов в macOS важен регистр символов!
Строка приглашения ввода
После запуска вы увидите такое окно. Точнее оно будет белым с чёрными буквами, но вы можете легко изменить оформление Terminal .
В первой строке отображается время последнего логина, имеется в виду время последнего запуска (открытия сессии) Терминала. Эта строка выводится один раз после открытия сессии командной строки.
Следующая строка называется строкой приглашения ввода
от (англ. command prompt или просто prompt). Она говорит о том, что командная строка готова к вводу команд. В ней содержится следующая информация:
- Имя компьютера. В моём случае это ixrevos‑macbook .
- После двоеточия указана текущая директория. В данном случае это домашняя директория текущего пользователя /Users/ixrevo — в Unix-подобных системах домашняя директория отображается как символ тильда: ~
. - Потом отображается имя текущего пользователя, в моём случае это ixrevo .
- И в конце строки — знак доллара $ .
Остановлюсь чуть подробнее на последнем символе строки ожидания ввода пользователя — он бывает трёх видов:
- Первичный ввод текущего пользователя, обозначается знаком доллара $ . Означает, что командная строка запущена от имени текущего пользователя и ожидает ввод команды.
- Первичный ввод суперпользователя, обозначается знаком решётки # . Означает, что командная строка запущена от имени суперпользователя (пользователь root с правами администратора) и ожидает ввод команды.
- Вторичный ввод, обозначается знаком угловой скобки «больше чем» >
. Означает, что была введена команда, для выполнения которой необходимо указать какие-либо параметры, и сейчас ожидается ввод этих параметров.
Как ускорить работу Mac OS через “Терминал”
Выше были рассмотрены многие команды, которые могут быть полезны пользователям компьютеров с настольной операционной системой от Apple. Но есть целая группа команд, которые позволяют ускорить работу интерфейса Mac OS, отключив всевозможную анимацию. Если компьютер достаточно старый, будет полезно использовать все (или большую часть) приведенных ниже команд для ускорения скорости работы системы.
Чтобы Mac OS работала быстрее, выполните в “Терминале” следующие команды:
- Убрать анимацию при открытии данных через Finder:
defaults write com.apple.finder DisableAllAnimations -bool true - Убрать анимацию, которая возникает при запуске программ, расположенных в панели Dock:
defaults write com.apple.dock launchanim -bool false - Ускорить открытие панели Dock (может потребоваться, если она у вас убирается, что можно настроить в системе):
defaults write com.apple.Dock autohide-delay -float 0 - Выключить анимацию открытия-закрытия окон:
defaults write NSGlobalDomain NSAutomaticWindowAnimationsEnabled -bool false - Отключить анимацию, которая возникает при быстром просмотре (например, при быстром просмотре изображений по клавише “Пробел” из Finder):
defaults write -g QLPanelAnimationDuration -float 0 - Ускорить рендеринг страниц в браузере Safari:
defaults write com.apple.Safari WebKitInitialTimedLayoutDelay 0.25
Выполнив описанные выше действия, можно значительно ускорить работу Mac OS.
Терминал в операционной системе Mac OS X – это приложение, внутри которого выполняется командный интерпретатор. Терминал также очень часто называют интерфейсом командной строки или просто командой строкой. Он интерпретирует команды специального языка скриптов. Также хочу напомнить, что терминал – это далеко не безопасная вещь, в особенности для новичков. Неопытный пользователь, может не умелыми действиями привести систему в нерабочее состояние, всего одной командой. Так что перед тем как что-либо делать в терминале, внимательно изучите вопрос касаемый того, что вы хотите сделать. Итак, как запустить терминал?
Окно терминала Mac OS X
Часть 3. Удаление приложений на Mac и связанных с ним содержимого — Технический метод
Существует нормальный способ удаления приложений с Mac, но немного технический. Для надежного процесса удаления необходимо удалить все связанные файлы в приложении, удалив также эти папки.
Но как вы это делаете?
Просто следуйте инструкциям ниже:
- Выполните нормальное удаление, перейдя в Finder
- Искать папку «Приложения»
- Найдите нужное приложение для удаления
- Рядом с кнопкой Сохранить нажмите кнопку +
- Нажмите Добрый и перейдите на Другое
- Поиск системы
- Проверьте системные файлы и нажмите ОК
- Убедитесь, что вы выбрали опцию фильтра «включены»
- Выделите все файлы, связанные с указанным приложением
- Перетащите файлы в корзину для удаления
Очистите корзину для мусора, чтобы убедиться, что вы восстановили пространство, выделенное для этих приложений и папки для мусора. Вы также можете использовать панель поиска и ввести имя приложения, чтобы отображались другие папки с похожими файлами. Это также позволит вам удалить указанные файлы.
Ненавязчивое напоминание: После очистки папки «Корзина» это действие будет постоянным и не может быть отменено. При необходимости вы можете просмотреть все файлы в корзине, прежде чем, наконец, решите очистить его.
Советы по установке приложений в будущем:
- В следующий раз, когда вы получите возможность устанавливать приложения на Mac, запомните следующие советы:
- Перед установкой приложения ознакомьтесь с методами его деинсталляции в будущем, чтобы ознакомиться с ним.
- Проверьте папку «Корзина» на наличие важных файлов.
- Всегда входите на свой Mac как администратор, чтобы иметь полные права
- Оцените, действительно ли вам нужно установить приложение на Mac
В этом случае оставьте папку настроек в покое, если вы считаете, что в будущем вам может понадобиться снова установить приложение. Это ускорит процесс установки, так как он уже имел следы в папке настроек.
Способ 3 – Использование деинсталлятора
Если приложение было установлено не из официального App Store, его не желательно удалять с помощью методов, которые описаны выше.
После установки такого ПО в системе появляется еще и специальный деинсталлятор — утилита, которая правильно удаляет конкретную программу с вашего ПК.
Следуйте инструкции, чтобы найти и запустить деинсталлятор:
- Зайдите в Finder и откройте раздел «Программы»;
- Кликните на название ПО. В открывшемся списке файлов, которые относятся к ПО, кликните на значок с надписью Uninstall;
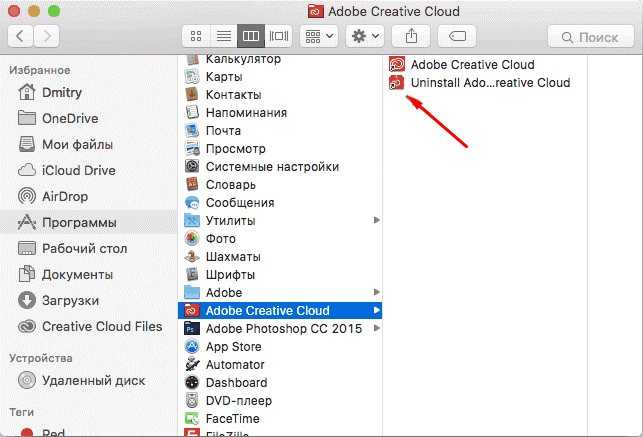
Рис. 9 – открытие деинсталлятора
Запустите деинсталлятор. Следуйте все инструкциям в появившемся окне для завершения удаления ПО.
https://www.youtube.com/watch?v=4LaZqo4izh0
Настройка дисплея
Вы также можете настроить отображаемые цвета и столбцы. Мы собираемся изменить цвет, используемый для подсказок, по умолчанию для которых используется красный цвет.
Нажмите заглавную Z, чтобы перейти на страницу настроек цвета. В верхней части экрана показаны цвета, используемые различными элементами дисплея. Чтобы указать, какой элемент дисплея вы хотите изменить, нажмите одно из следующих, которые чувствительны к регистру:
- S: Сводная область данных.
- M: Сообщения и подсказки.
- ЧАС: Заголовки столбцов.
- T: Информация о задании в списке процессов.
Мы нажимаем M, чтобы изменить подсказки.
Чтобы выбрать цвет, нажмите одну из следующих цифр:
- 0: Черный.
- 1: Красный.
- 2: Зеленый.
- 3: Желтый.
- 4: Синий.
- 5: Magenta.
- 6: Cyan.
- 7: Белый.
Нажимаем 6, чтобы использовать голубой.
Нажмите Enter, чтобы сохранить настройки. Запросы для ввода теперь будут в выбранном вами цвете.
Мы также можем изменить столбцы, отображаемые на экране управления полями. Нажмите клавишу F, чтобы открыть экран управления полями.
Отображаемые поля имеют звездочку ( ) рядом с ними и выделены жирным шрифтом. С помощью стрелок вверх и вниз перемещайте выделение по списку полей.
Если вы переместите выделение в нижней части столбца, оно будет отображаться в верхней части следующего (если вы не находитесь в нижней части последнего столбца). Если вы переместите его за верхнюю часть столбца, он появится внизу предыдущего (если только вы не находитесь в верхней части первого столбца).
Мы переместили основной момент на затем нажмите «d», чтобы убрать звездочку (). Затем мы переехали в и нажмите «d», чтобы поставить звездочку рядом с этой записью. Это означает, что столбец не будет отображаться, но колонка будет.
В то время как основной момент на столбце, мы нажимаем «s», чтобы отсортировать список процессов на колонка.
Нажмите Enter, чтобы сохранить настройки, а затем нажмите «q», чтобы выйти из экрана «Управление полями».
колонка заменила столбец, и список процессов сортируется по нему.
Как изменить значок Finder (Искатель) в Dock (Док)
Значок по умолчанию для Finder – это смайлик с полу-синим-полу-белым фоном. Но если вы хотите полностью настроить свой Mac, вы можете изменить значок Finder на свой собственный. Для этого нам придется на мгновение отключить SIP (Защита целостности системы).
- Выберите изображение, которое вы хотите использовать, и убедитесь, что оно в формате PNG.
- Переименуйте картинку в «искатель». Если на вашем Mac есть экран Retina, переименуйте изображение как «finder@2x
- Выключите Mac и подождите около 30 секунд.
- Затем включите Mac и одновременно удерживайте клавиши Command + R на клавиатуре, чтобы загрузить режим восстановления.
- Когда вы увидите в верхнем меню «Утилиты macOS», нажмите «Утилиты
- В раскрывающемся меню нажмите «Терминал
- В окне Терминала введите командную строку: csrutil disable
- Затем в верхнем меню щелкните логотип Apple, а затем «Перезагрузить
- Подождите, пока ваш Mac перезагрузится, и войдите в систему как пользователь.
- Откройте терминал из Launchpad, Finder или с помощью Spotlight.
- В окне Терминала введите командную строку: sudo mount -rw /
- Введите пароль пользователя. Символы пароля не будут отображаться в окне Терминала.
- Затем удалите значок Finder. В окне Терминала введите командную строку:
sudo rm /System/Library/CoreServices/Dock.app/Contents/Resources/finder.png
или
sudo rm /System/Library/CoreServices/Dock.app/Contents/Resources/finder@2x.png (для Retina Mac).
14. Добавьте выбранное изображение. В окне терминала введите командную строку:
sudo cp /Users/your_username/Desktop/finder.png /System/Library/CoreServices/Dock.app/Contents/Resources/
или
sudo cp /Users/your_username/Desktop/finder@2x .png/System/Library/CoreServices/Dock.app/Contents/Resources/ (для Retina Mac).
15. Затем удалите кэш значков Dock. В окне Терминала введите командную строку: sudo find /private/var/folder/ -name com.apple.dock.iconcache -exec rm {} \;
16. И убить Док. В окне Терминала введите командную строку: killall Dock
Теперь ваш Dock обновится, и вы должны увидеть свое изображение в виде значка Finder. Теперь вам нужно включить SIP. Для этого выполните шаги с 3 по 8. Вместо этого на шаге 7 введите командную строку «csrutil enable
Найти все резервные копии iPhone и iPad в Finder
Если вы не используете macOS Mojave или предпочитаете вручную удалять файлы и папки, вы можете сделать это из приложения Finder.
Все резервные копии iPhone и iPad хранятся в одной определенной подпапке в папке «Библиотека».
Вы можете быстро туда добраться, используя поиск Spotlight. Нажмите на значок «Поиск» в строке меню или нажмите Ctrl + Пробел, чтобы открыть его, вставьте следующий текст и нажмите Enter.
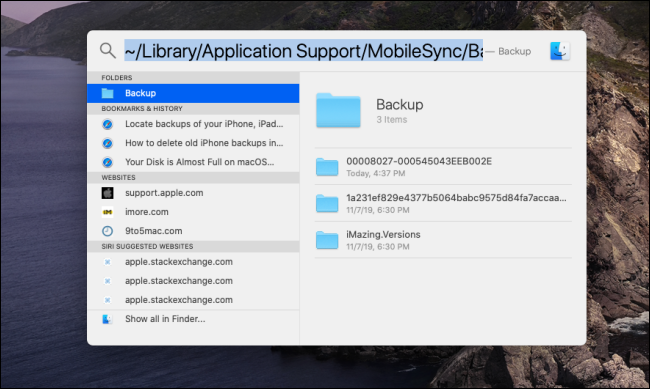
Finder откроется мгновенно, и вы увидите все папки для резервных копий iOS. Единственная проблема заключается в том, что имена папок не читаются. Вы не будете знать устройство iOS, связанное с резервным копированием. Вы можете, однако, использовать отметку времени, чтобы выяснить, сколько лет резервной копии.
Если вы хотите удалить все резервные копии iOS с вашего Mac, это самый быстрый метод.
Вы можете выбрать резервные копии (папки), которые хотите удалить, щелкнуть правой кнопкой мыши и выбрать опцию «Переместить в корзину», чтобы удалить их.
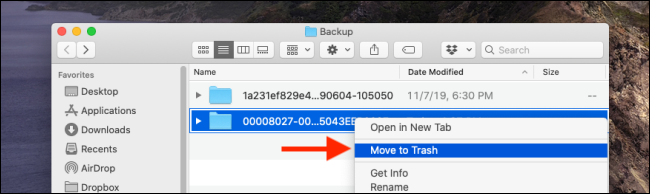
Чтобы освободить место на вашем Mac, щелкните правой кнопкой мыши значок «Корзина» и выберите «Очистить корзину».
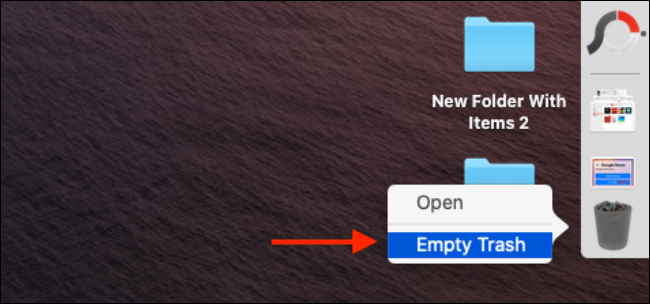
Хотите освободить больше места? Вот несколько советов по освобождению дискового пространства на Mac.
СВЯЗАННЫЕ С: 10 способов освободить место на жестком диске Mac
Для начала выполните резервное копирование данных
В первую очередь необходимо выполнить резервное копирование файлов на вашем Mac. Это можно сделать вручную, скопировав файлы на внешний диск. Если вы используете облачное хранилище iCloud, ваши фотографии, почта, контакты, документы и всё остальное должно автоматически копироваться туда.
Рекомендуется потратить время на создание резервной копии вашей системы с помощью Time Machine и внешнего диска. Таким образом, один резервный том может использоваться ассистентом по миграции Apple во время установки macOS для быстрого переноса ваших приложений, файлов и настроек со старого Mac на новый.
Что еще можно сделать?
Если вы столкнулись с ошибкой персонализации при восстановлении macOS в виде новой копии, вам придется использовать конфигуратор Apple для решения проблемы. Для этого вам могут потребоваться следующие устройства и инструменты, чтобы решить проблему:
- Дополнительный Mac под управлением macOS Catalina 10.15.6 или новее
- Apple Configurator 2 установлен на вторичном Mac
- Зарядный кабель USB-C — USB-C
- Кабель USB-A — USB-C
Apple аккуратно объяснила, что вам может понадобиться сделать, чтобы стереть и перезагрузить ваш M1 Mac, если процесс восстановления прошивки не увенчался успехом. Вы можете это проверить Служба поддержки Apple страницу для подробного пошагового руководства о том, что делать для восстановления вашего Mac с помощью дополнительного MacBook или любого другого устройства Mac. Имейте в виду, что этот метод требует, чтобы вы установили физическое соединение между вашим Mac M1 и дополнительным устройством Mac.
Было ли приведенное выше руководство полезным для стирания и сброса вашего Mac до заводского состояния?
СВЯЗАННЫЕ С
Удаляем встроенные программы
Возможно, вы встречались с сообщением такого типа: «Невозможно удалить объект» или «Объект не может быть изменен». Такие фразы встречаются при попытке удаления встроенных программ, которые шли вместе с системой. Некоторые приложения и вовсе вам не нужны, поэтому вы решили их удалить.
-
Заходим в командную строку («Terminal»).
Щелкаем по пункту «Terminal»
-
Здесь необходимо ввести «cd /Applications/», после чего кликнуть «Enter».
Вводим команду «cd /Applications/», после чего кликаем «Enter»
-
Теперь вводим непосредственно команды удаления: «sudo rm -rf Название.app/». Где вместо «Название» вы прописываете необходимое приложение, например, для удаления заметок — «Stickies», шахмат — «Chess».
В поле вводим непосредственно команды удаления «sudo rm -rf Название.app», где вместо «Название», название программы для удаления, нажимаем «Enter»
4 ответа
Лучший ответ
Вы можете использовать одинарные кавычки вместо скобок, заключив их в двойные кавычки:
Вместо:
Сделайте:
Обратите внимание на двойные кавычки, добавленные к
8
cody.codes
4 Авг 2017 в 03:36
Вы должны поставить «» во всем адресе
Больше похоже на это
Nicolas Martinez
4 Июн 2016 в 09:17
Я предполагаю, что вы используете Unix в Терминале.
Я создал папку с таким же именем в своей общей папке для тестирования, как показано ниже.
Ваша текущая ссылка на папку кажется правильной. Перетаскивание папки в текущую командную строку окна Терминала автоматически даст вам правильную ссылку на эту папку.
В качестве альтернативы я предлагаю заключить имя папки в двойные кавычки . Несмотря на то, что в имени есть скобки, нет необходимости экранировать эти символы в Unix в Терминале в этом случае при использовании двойных кавычек. Это упрощает человеческий ввод правильной ссылки.
Для ссылки на папку на изображении ниже, например, следующие ссылки работают для компакт-диска (команда изменения каталога):
~ / Public / «Dropbox (личное)»
Поэтому я предлагаю попробовать:
Что касается остальной части этой команды, я не уверен, что ch является допустимой командой Unix. У меня еще недостаточно опыта работы с Unix, чтобы вести вас дальше.
Cam_Aust
4 Июн 2016 в 09:14
Поэтому я не могу найти способ сделать «запись по умолчанию» для пути с круглыми скобками, но я сделал этот обходной путь, и, похоже, он сработал для меня (в моем случае мне нужно было привязать к моей корпоративной учетной записи Dropbox):
Cd в свою домашнюю папку и создайте символическую ссылку на каталог со скобками:
В этот момент я смог сделать запись по умолчанию, которая записывала ~ / DropboxCompanyName как часть пути, и это работало нормально.
При этом в вашей личной папке уже есть скрытая символическая ссылка: «Dropbox», которая находится в том же каталоге и указывает на «Dropbox (Personal)», поэтому вы должны иметь возможность выполнять исходную команду как таковую. :
1
squareman
19 Авг 2016 в 00:02
Команда mv
mv — расфшифровывается как»Move», что переводится как «переместить», «передвинуть». С помощью этой команды мы можем:
- переместить файл из одной папки в другую
- переименовать файл
Итак, чтобы переместить файлы из одной папки в другую, мы пишем следующее:
mv <имя файла> <папка>
Например, давайте переместим файл image.jpg из папки NewDirectory на Рабочий стол (т.е. на уровень выше). Для этого, пишем:
mv image.jpg /Users/Maria/Desktop
Как видите, мы указали абсолютный путь. То-есть это путь не относительно нашей текущей папки («относительный» путь), а путь по которому папка находится в системе. Это можно сравнить с адресом. Можно сказать, что дом находится «на соседней улице» (это будет относительный путь), а можно что он находится по адресу. например, Ул. Уличная 123 (это будет абсолютный путь).
Таким образом, наш файл переместиться на Рабочий стол:
Как видите, теперь в папке нет изображения. Вместо этого, оно находится на Рабочем столе:
Давайте теперь вернем файл обратно. Напишем:
mv ../image.jpg .
Как видите, мы берем файл image.jpg, который находится на уровень выше (../image.jpg), и переедаем его в папку, в которой мы находимся сейчас (.).
Теперь, файл image.jpg опять в папке NewDirectory:
Кроме того, мы можем перемещать несколько файлов одновременно. Синтаксис такой:
mv file1 file2 file3… <папка>
Итак, давайте переместим все файлы из папки NewDirectory на Рабочий стол. И в этот раз, мы используем не абсолютный путь, а относительный. Пишем следующее:
mv image.jpg 1.txt 2.txt 3.txt ./..
Точно так же, мы могли бы написать:
mv * ./..
где * означает все файлы в папке.
Вот теперь мы можем увидеть, что все указанные нами файлы переместились на Рабочий стол:
Теперь, давайте посмотрим как можно переименовать файл. Синтаксис такой:
mv <старое имя> <новое имя>
Например, давайте поменяем название файла с image.jpg на picture.jpg. Для этого нам нужно перейти в папку Рабочий стол с помощью команды cd, а потом написать:
mv image.jpg picture.jpg
Если мы теперь откроем папку Рабочий стол, то увидим следующее:
Отлично! Теперь файл называется по-другому — picture.jpg.
Вот и все — теперь Вы знаете основные команды для работы с командной строкой на Mac OS.
Спасибо, что были с нами!
Надеемся, что наша статья была Вам полезна. Можно записаться к нам на курсы по Java на сайте.
Как удалить программы на Mac
Ниже мы покажем вам два метода удаления программ на Mac. Хотя первый вариант намного проще, он работает только для приложений, установленных из Apple Store. Так что имейте в виду, что для всех других приложений попробуйте второй и более длинный метод, он универсален!
№1. Удалите программы на Mac с помощью Launchpad
Шаг 1
Сначала нам нужно открыть панель запуска из док-станции.
Шаг 2
Далее нам нужно Разрешить удаление приложения. Есть два способа сделать это
- Нажав и удерживая Клавиша выбора вызовет режим удаления приложения
- Or нажмите и удерживайте любой из значков приложений, пока они не начнут шевелиться! Приложения, которые можно удалить, будут отмечены значком «ИКС» значок в верхнем левом углу, чтобы обозначить, что эти программы можно удалить.
Шаг 3
Наконец, щелкните значок «X» рядом с приложением, чтобы удалить его.
Шаг 4
Появится окно подтверждения. Нажмите на Удалить для подтверждения, а затем приложение будет перемещено в Корзину.
Шаг 5
Последний шаг — вынести мусор! Для этого вам просто нужно щелкнуть правой кнопкой мыши значок корзины и выбрать «Очистить корзину» а затем нажмите кнопку подтверждения, чтобы очистить его!
№2. Удалите программы на Mac с помощью корзины
Шаг 1
Чтобы продолжить этот процесс, нам потребуются права администратора. Следовательно, первый шаг — войти в Mac с правами администратора, чтобы мы могли удалить необходимые файлы и папки.
Шаг 2
Следующим шагом является открытие Папка приложений. Теперь нам нужно найти программы, которые мы хотим удалить. Хотя некоторые программы относительно легко найти, поскольку у них есть только один значок, некоторые, например Microsoft Office, имеют несколько значков или частей программы, которые необходимо удалить.
Шаг 3
Теперь приступаем к удалению! Выберите программу, которую хотите удалить, и перетащите ее на Корзина. В качестве индикации успешного завершения процесса Mac OS X издаст звук, похожий на сморщенный лист бумаги.
Для тех из вас, у кого мало времени, вы, ребята, можете использовать сочетание клавиш, нажав Cmd + Del, чтобы переместить выбранные программы в корзину.
Шаг 4
Корзина — это своего рода буфер безопасности, который защищает вас от безвозвратной потери информации. Однако, если вы также хотите очистить свою корзину, я бы посоветовал вам выполнить шаги Способ №1. Шаг 5.
Шаг 5
На этом этапе мы удалим оставшиеся файлы и папки, удалив приложения на предыдущих этапах.
Для этого нам нужно открыть Папка библиотеки
Шаг 6
Хотя эти файлы и папки по своей природе довольно малы по размеру, они бесполезны для вас, если вы не захотите снова переустановить эти приложения. Если вы планируете переустановить приложение, оставьте эти файлы.
Однако, если вы больше никогда не собираетесь использовать это приложение, нет смысла хранить эти файлы, поскольку вы просто тратите больше памяти.
На этом этапе мы открываем папку библиотеки с помощью сочетания клавиш Клавиша выбора(долгое нажатие) и нажав на «ИдтиМеню.
Шаг 7
В меню должна появиться опция «Библиотека». Теперь мы подошли к удалению файлов!
Если вы найдете какие-либо фотографии или какие-либо файлы или папки с названием программы или именем разработчика в ~ / Library /, ~ / Library / Preferences /и ~ / Библиотека / Поддержка приложений / папок, то вы можете проверить, не являются ли это файлами одной из тех программ, которые вы только что удалили.
Шаг 8
Чтобы удалить эти элементы, просто перетащите их в корзину, и мы объяснили выше, как очистить корзину!
Поздравляем, вы только что успешно удалили программу на Mac!


































