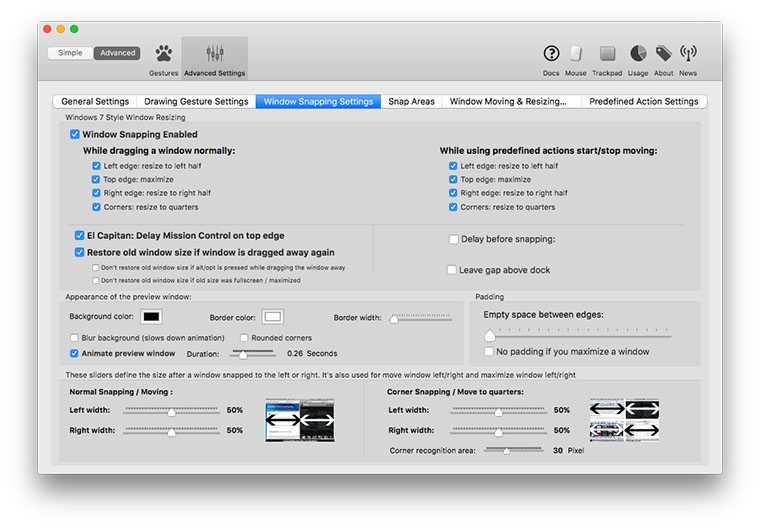Функция файлообменника
Облачное хранилище удобно использовать в качестве небольшого файлообменника. Если добавить в него какие-нибудь файлы, можно дать ссылку на них другим людям, и они смогут эти файлы скачать. Также можно делиться не отдельным файлом, а сразу целой папкой. Как поделиться папкой в Dropbox? Всё просто:
- Зайдите в свой аккаунт на сайте.
- Перейдите в «Мои файлы» и найдите нужную папку, которой хотите поделиться.
- Наведя мышку на эту папку, вы увидите напротив неё кнопку «Поделиться». Кликните на неё. Если этой папкой делиться нельзя, то и кнопка не появится.
- Появится окно, где будет предложено сгенерировать ссылку для этой папки.
- Еще одно окно сообщит, что ссылка сгенерирована и предложит её скопировать.
Скопированную ссылку можете использовать для передачи другим людям. По ней они будут попадать сразу в хранилище и смогут скачать эту папку или скопировать её в свой аккаунт Dropbox, если он у них есть. Других ваших папок и файлов, кроме находящихся внутри разрешенной, они не увидят.
Часть 2 : Как полностью удалить Dropbox и удалить файлы на Mac в один клик
Если вы устали от описанных выше шагов по удалению Dropbox, вы можете использовать Apeaksoft Mac Cleaner упростить процесс. Вы можете найти и удалить приложения и все связанные файлы гибкости. Чтобы быть более конкретным, Mac Cleaner может показать вам все файлы и папки Dropbox. Вы можете решить, какой из них удалить или оставить выборочно.
Конечно, также поддерживается удаление используемых расширений Dropbox Mac, а также других связанных файлов Dropbox. Кроме того, вы можете удалить вредоносные программы и другие скрытые программы, которые занимают слишком много места на Mac. Кроме того, вы можете запустить Mac Cleaner, чтобы уничтожить конфиденциальные файлы и сделать их невосстановимыми. Таким образом, другие не могут отслеживать, что вы скачали или синхронизировали с Dropbox или другими сервисами.
Основные характеристики Mac Cleaner
- 1. Удалите Dropbox и все связанные с ним файлы полностью, чтобы освободить больше места на Mac.
- 2. Удалите другие приложения на Mac, например Офисы, Safari, Chrome и др.
- 2. Найти и удалить дубликаты файлов или папки, которые вы синхронизировали с Dropbox раньше.
- 3. Сканирование, найти и удалить большой, старые и ненужные файлы в соответствии с вашими потребностями свободно.
- 4. Держите ваш Mac в хорошем рабочем состоянии, включая использование диска, использование памяти, состояние батареи и использование процессора.
- 5. Полностью совместим с macOS Big Sur, OS X 10.15, 10.14, 10.11.
- 6. Предлагайте безопасный, чистый и интуитивно понятный интерфейс с простыми в использовании инструментами очистки и удаления Mac.
Как удалить Desktop Dropbox APP на Mac и удалить связанные файлы Гибкость
Шаг 1 , Запустите Mac Cleaner
Бесплатно скачайте и установите Mac Cleaner. Запустите программу удаления Dropbox после установки. Вы можете активировать учетную запись, чтобы получить доступ к дополнительным функциям очистки на Mac.
Шаг 2 , Сканирование Mac программ
Чтобы удалить Dropbox на Mac, вам нужно выбрать «Uninstaller» в «Tools» на левой панели. Нажмите «Сканировать» в нижней части окна удаления Mac. Через несколько секунд Mac Cleaner покажет вам все установленные программы и связанные файлы на вашем Mac.
Шаг 3 , Выберите Dropbox файлы, которые вы хотите удалить
Прокрутите вниз и выберите «Dropbox» из различных приложений. Вскоре вы можете увидеть все файлы и папки Dropbox, отображаемые в категориях. Вы можете открыть файл или папку, чтобы посмотреть. Отметьте перед элементами, которые вы хотите удалить.
Шаг 4 , Удалить Dropbox на Mac полностью
Позже нажмите «Очистить» в правом нижнем углу. Вы получите подтверждение «Вы уверены, что хотите удалить выбранные файлы?». Нажмите «Подтвердить», чтобы быстро удалить настольное приложение Dropbox с вашего Mac.
Если вы хотите полностью удалить Dropbox на Mac, вы можете потратить много времени на поиск файлов, связанных с Dropbox. Иногда вы будете уведомлены «Dropbox не удалось удалить» и другими сообщениями об ошибках. В этом случае вы можете использовать Mac Cleaner для полного сканирования и удаления Dropbox, включая видеоролики, загрузки, синхронизированные файлы и многое другое. Вы также можете использовать эту программу для удалить приложения на Mac без особых усилий.
Как понизить вашу премиум-аккаунт Dropbox до бесплатного аккаунта
Если у вас есть подписка на учетную запись Plus или Professional Dropbox, вы можете просто понизить ее до базовой бесплатной учетной записи вместо ее удаления.
Перейдите на Dropbox.com в веб-браузере и войдите в свою учетную запись.
Перейдите на страницу help.dropbox.com/accounts-billing/cancellations-refunds/cancel-subscription , прокрутите страницу вниз и выберите Отменить подписку Plus или Professional .
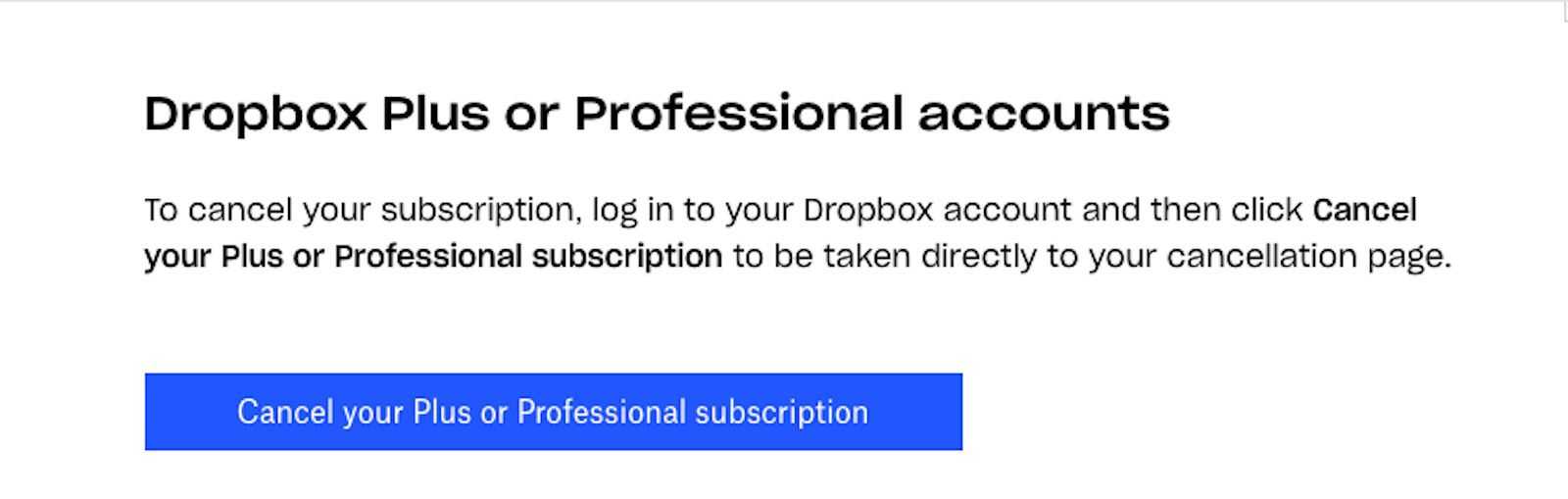
Кроме того, вы можете выбрать значок своего профиля > Настройки > План.
Вы будете перенаправлены на вкладку «План» своей учетной записи. Прокрутите вниз до нижней части страницы и выберите Отменить план .
Укажите причину, по которой вы хотите понизить рейтинг в указанных полях, и вы получите электронное письмо с подтверждением отмены подписки. Ваша учетная запись Dropbox Pro или Professional будет автоматически переведена на базовую учетную запись в начале следующего платежного цикла.
Если ваши файлы превышают новую квоту хранилища после того, как вы понизились, Dropbox прекратит синхронизацию ваших файлов.
Как выбрать облачное хранилище
Предметом данной публикации, как следует из названия, являются бесплатные облачные сервисы, доказавшие свой высокий уровень качества и безопасность.
С помощью этих сервисов мы получаем возможность хранить фотографии, видео, документы и другие цифровые файлы в онлайн-пространстве, чтобы они всегда были доступны через Интернет.
Многие из них предлагают базовый бесплатный объем в 5-10 ГБ и премиум-версии с облачным хранилищем разного размера.
Облако обычно представляет собой не просто онлайн-репозиторий, а скорее рабочую среду, в которой пользователь может эффективно решать свои задачи, не привязываясь к конкретному устройству. Прекрасным примером этого является Google Диск.
Другие опции для синхронизации ваших файлов между различными файлообменниками
Хотя MultCloud является одним из лучших вариантов для этой цели, это определенно не единственный игрок на рынке, который предлагает перемещать ваши данные между несколькими облачными сервисами бесплатно. Вы также можете использовать другие сервисы, такие как Cloudsfer и Mover.io, к тому же, хотя оба имеют более строгие ограничения на свой бесплатный уровень по сравнению с MultCloud. В то время как Cloudsfer предлагает всего 5 ГБ для бесплатной передачи данных, Mover.io даже не имеет бесплатного уровня, хотя он был до прошлого года.
Что касается MultCloud, он предлагает колоссальные 2 ТБ (да, это TeraBytes с T) переводов, прежде чем вам нужно будет подписаться на платный уровень. Даже в этом случае планы вполне разумны по сравнению с некоторыми из его конкурентов, поскольку вам нужно всего лишь платить 69, 99 долл. США в год за неограниченный трафик. Mover.io, с другой стороны, взимает 20 долларов с пользователя за всего лишь 20 ГБ данных и 1 доллар за ГБ после этого. Cloudsfer только намного доступнее (если это можно так назвать) и стоит 6 долларов за передачу 8 ГБ данных после того, как лимит свободной передачи 5 ГБ исчерпан. Хотя все они имеют свои плюсы и минусы, на данный момент трудно превзойти ценностное предложение, которое MultCloud предлагает на рассмотрение.
Otixo
Otixo не предназначен только для перемещения файлов между различными службами. Это агрегатор облачного хранилища, который позволяет вам видеть все ваши облачные сервисы хранения и их файлы в одном интерфейсе. Otixo также позволяет вам легко переносить файлы между этими службами с помощью быстрого перетаскивания.
Хорошая вещь о Otixo заключается в том, что она поддерживает более широкий спектр облачных сервисов хранения, включая SugarSync, хранилище Amazon S3, FTP-серверы и WebDAV-сайты. У Otixo есть предел в том, что он может перемещать только один файл за раз между службами, если у вас есть бесплатная учетная запись. Однако, если вам нужна такая услуга для перемещения больших файлов — например, файлов ISO, больших видеороликов или архивных файлов — это может быть не так сильно.
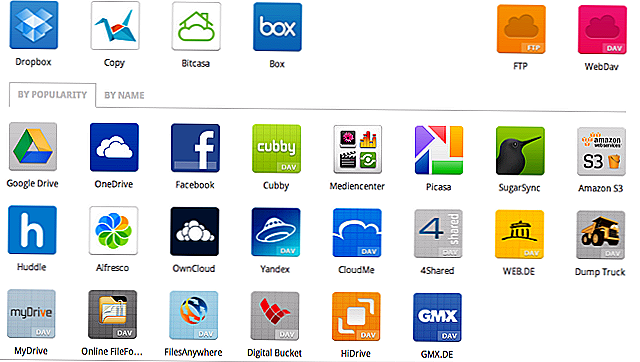
Как сделать свои программы действительно общими
Если вы часто в течение дня вынуждены менять компьютеры, работаете то из дома, то из офиса, то встает вопрос о синхронизации не только файлов, но и настроек программ, истории серфинга и так далее
Разработчики практически всех браузеров уделяют этим вопросам серьезное внимание и сделали специальные системы синхронизации закладок, истории, настроек, установленных расширений
Однако можно пойти другим путем и использовать для прозрачного бесшовного использования программ их портабельные версии, которые будут храниться, разумеется, в папке Dropbox. Огромное количество таких программ, в том числе браузеры, почтовые клиенты, графические редакторы и многое другое, вы сможете найти на сайте Portableapps.com. Таким образом, сменив машину, вы сможете, как ни в чем ни бывало, продолжать работу с того места, где остановились.
С играми поступить таким образом вряд ли получится, так как их размер не вместится ни в один Dropbox. Зато спокойно можно переместить сохранения, чтобы синхронизировать прогресс прохождения. А если игра не позволяет напрямую указать место хранения сэйвов, то есть утилита Dropbox Folder Sync, которая легко справляется с этой проблемой.
Otixo
Очень даже неплохой сервис, объединяющий в себе функции облачного хранилища и файлового менеджера. Предоставляя 5 Гб бесплатно в собственном хранилище, Otixo позволяет подключать более 30 облачных ресурсов, поддерживает протоколы обмена FTP, SFTP и WebDAV. Дополнительно стоит отметить функцию Space, предназначенную для организации совместного доступа к файлам, независимо от того, в каком облачном хранилище они находятся.
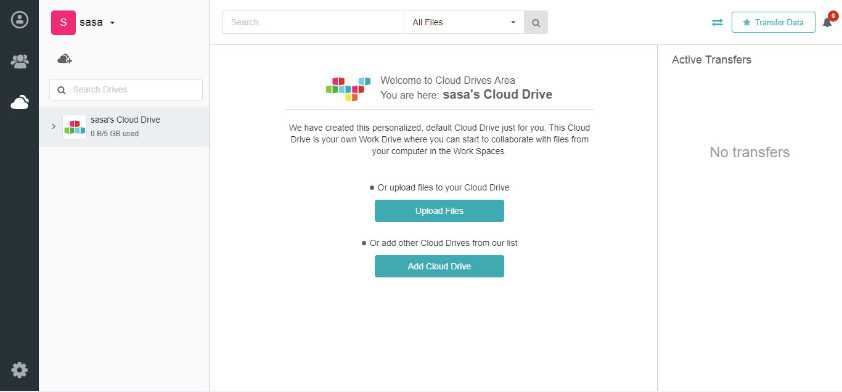
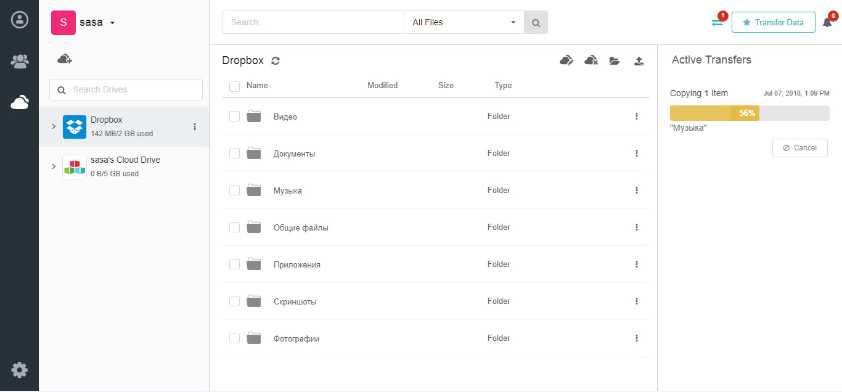
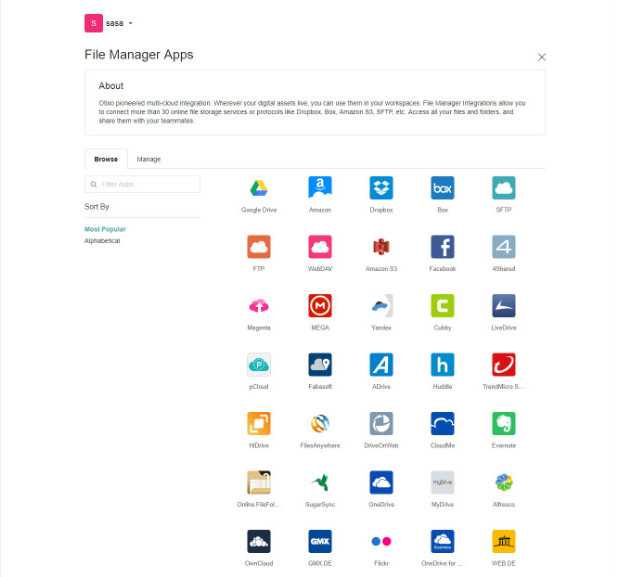
Работать с Otixo так же легко, как и с Проводником Windows, например, чтобы скопировать файлы с одного облака в другое, достаточно перетащить их в соответствующую папку на панели переходов. Есть десктопные и мобильные клиенты, среди недостатков – ограничения на размер загружаемых в «родное» облако файлов.
Как сэкономить место с помощью выборочной синхронизации
По нынешним меркам Dropbox не может похвастаться слишком обширным дисковым пространством, предоставляемым по умолчанию пользователям. И хотя его можно значительно увеличить за счет бонусной программы и различных акций, лишнего места, как известно, никогда не бывает.
Один из способов, с помощью которого вы сможете использовать имеющееся дисковое пространство с наибольшей пользой, состоит в применении выборочной синхронизации. Таким образом, можно указать сервису отслеживать только те папки, где хранятся действительно нужные вам данные, а все остальные не будут зря занимать место в Dropbox.

- Щелкните правой кнопкой мыши по иконке в системном трее и выберите Параметры.
- В открывшемся окне перейдите на вкладку Аккаунт.
- Нажмите кнопку Выборочная синхронизация и укажите каталоги, котоорые вас интересуют.
Как отписаться от версии Dropbox Plus?
Чтобы отказаться от подписки на версию Dropbox Plus , процесс, который нужно выполнить, довольно прост и аналогичен отказу от обычной службы. Вы просто должны следовать инструкциям, которые мы собираемся дать вам здесь:
- Через веб-браузер введите исходный веб-сайт Dropbox и используйте URL-адрес: https://www.dropbox.com
- . внутри войдите в систему со своими обычными данными и выполните обычную процедуру.
- Нажмите на изображение своего профиля и выберите в меню «Настройки» . раскрывающийся ниже.
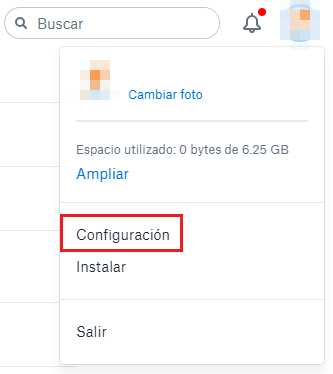
Теперь внутри найдите раздел «План» в верхней панели и нажмите на него.
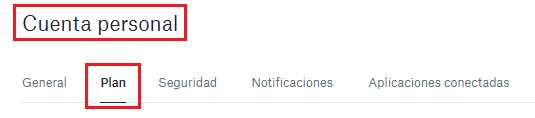
- Прокрутите вниз до параметра «Отменить план» и нажмите на него. Когда вы это сделаете, вам будет предложено подтвердить, с помощью которого вам нужно будет закрыть свою учетную запись Dropbox Plus.
- Ваш профиль Plus уже был отменен.
Как установить и зарегистрироваться
Чтобы начать пользоваться Дропбоксом, необходимо зарегистрироваться на сайте Dropbox, после чего скачать приложение. Для регистрации вам понадобится ввести следующие данные:
- имя и фамилию;
- адрес электронной почты;
- пароль.
Также вам нужно будет согласиться с условиями использования программы, после чего выбрать тарифный план.
Тарифные планы приложения
Dropbox имеет несколько тарифов. Установить программу можно в трех версиях:
- Базовая предусматривает 2 Гб пространства в хранилище и простой доступ к файлам. Данная версия является бесплатной. Увеличить память виртуального диска можно бесплатно посредством реферальной программы.
- Расширенная версия предоставляет 1000 Гб дискового пространства, возможность менять настройки доступа, удаленно изменять и стирать данные. Такая версия стоит 9,99 $ в месяц.
- Бизнес Дропбокс не имеет ограничений памяти, предоставляет доступ к правам администратора, благодаря этому в облачном хранилище можно вести журнал действий, восстанавливать измененные и удаленные данные, устанавливать различные настройки, открывать доступ к файлам на разных уровнях, удаленно контролировать действия сотрудников, синхронизировать работу хранилища с популярными бизнес-приложениями и многое другое. Такая версия будет стоить 15,99 $ в месяц.
Благодаря нескольким тарифным планам можно подобрать Dropbox для личных нужд, учебы или ведения предпринимательской деятельности за соответствующую цену.
После инсталляции приложения необходимо будет войти в зарегистрированный аккаунт, введя в высветившимся окне электронный адрес и пароль. Также можно сделать процедуру в обратном порядке: сначала скачать приложение, а после пройти регистрацию.
Рассмотрим установку и регистрацию по шагам:
После этого на рабочем столе появится рабочая папка Dropbox. Как начать работать с приложением, рассмотрим далее.
Часть 1 : Что нужно сделать, чтобы вручную удалить Dropbox с Mac
Вы можете удалить приложение Dropbox для рабочего стола, чтобы сделать его невидимым на Mac. Ваша учетная запись Dropbox и синхронизированные файлы все еще существуют. Другими словами, вы просто прекращаете синхронизировать файлы в папке Dropbox. Таким образом, если вы хотите удалить Dropbox из Mac без удаления файлов, вы можете удалить только значок Dropbox.
Раздел 1: Как отменить привязку вашей учетной записи Dropbox на Mac
Шаг 1 , Включите Mac и запустите Dropbox.
Шаг 2 , Нажмите «Dropbox» на верхней панели инструментов.
Шаг 3 , Выберите значок шестеренки и выберите «Предпочтения…» в его подменю.
Шаг 4 , Перейдите в раздел «Аккаунт», затем выберите «Удалить связь с Dropbox…».
Шаг 5 , Нажмите значок «Dropbox» еще раз. Снова выберите значок шестеренки и выберите «Выйти из Dropbox».
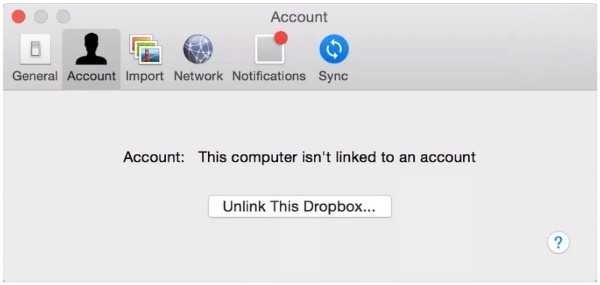
Раздел 2: Как удалить программное обеспечение Dropbox на Mac
Шаг 1 , Включите компьютер Mac.
Шаг 2 , Отключите свой Dropbox с этим Mac.
Шаг 3 , Принудительно выйти или закрыть все окна Dropbox.
Шаг 4 , Откройте папку «Приложения».
Шаг 5 . Перетащите значок Dropbox в «Корзину», чтобы удалить Dropbox в macOS 11.
Шаг 6 , Посетите dropbox.com с Safari или другими браузерами. Получите доступ к своему профилю Dropbox. Выберите «Настройки», затем «Удалить мою учетную запись». (необязательный)
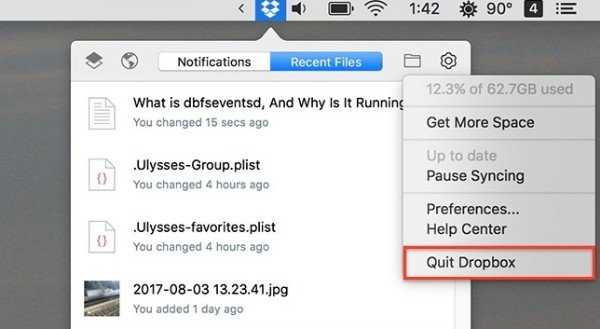
Примечание: После удаления учетной записи Dropbox вы больше не сможете синхронизироваться с Dropbox на компьютере, телефоне или даже планшете. Следовательно, предыдущие общие файлы не будут доступны.
Раздел 3: Как удалить файлы Dropbox с жесткого диска
Шаг 1 , Найдите и найдите папку «Dropbox» с помощью Apple Finder.
Шаг 2 , Щелкните правой кнопкой мыши папку Dropbox.
Шаг 3 , Выберите «Переместить в корзину», чтобы удалить локальные файлы Dropbox.
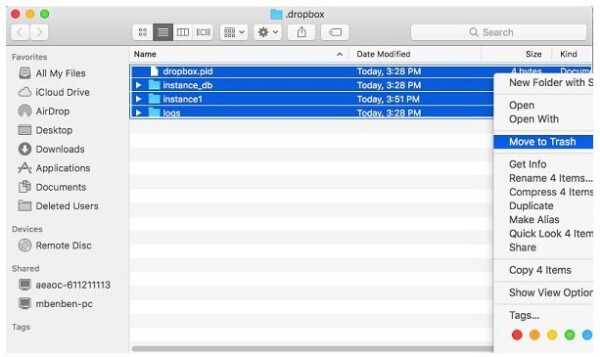
Примечание: Как только вы удалите локальную папку Dropbox, все ваши синхронизированные файлы будут недоступны. Вы можете пропустить эту часть, если хотите удалить Dropbox на Mac без потери файлов.
Раздел 4: Как удалить Dropbox из контекстного меню
Шаг 1 , Запустите «Finder» на вашем Mac.
Шаг 2 , Выберите «Перейти к папке…» в раскрывающемся списке «Перейти». (Вместо этого вы можете одновременно нажать клавиши «Shift», «Command» и «G».)
Шаг 3 , Введите «/ Библиотека» в пробел. Затем нажмите «Go», чтобы двигаться дальше.
Шаг 4 , Переместите папку «DropboxHelperTools» в «Корзину».
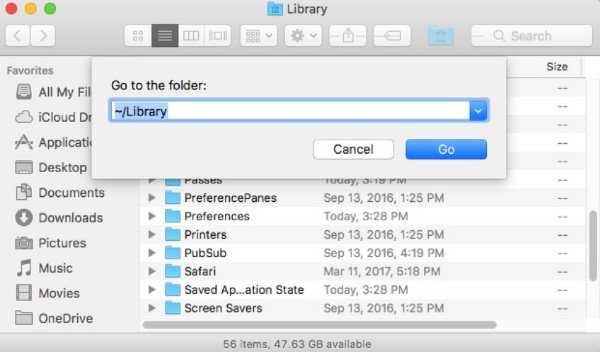
Раздел 5: Как удалить настройки приложения Dropbox
Шаг 1 , Откройте приложение «Finder».
Шаг 2 , Нажмите «Перейти» в верхней строке меню, затем выберите «Перейти в папку…».
/ .dropbox» в пустое поле, затем нажмите клавишу «Enter» на клавиатуре.
Шаг 4 , Выберите все файлы в этой папке.
Шаг 5 , Выберите «Переместить в корзину» из контекстного меню.
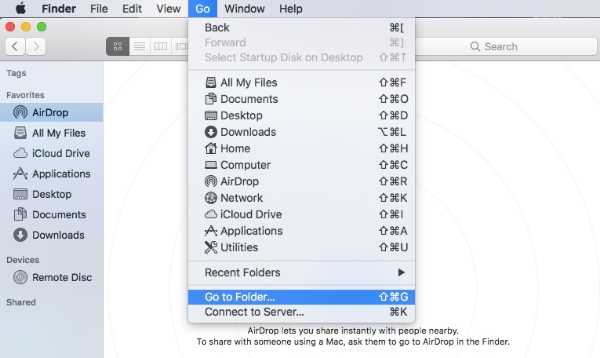
Раздел 6: как отключить Dropbox с панели инструментов Finder
Шаг 1 , Откройте свой «Finder» на Mac.
Шаг 2 , Выберите «Вид» и выберите «Настроить панель инструментов» из списка.
Шаг 3 , Найдите и щелкните значок «Dropbox» в текущем наборе инструментов.
Шаг 4 , Удерживайте и перетащите Dropbox в область настроек. Как только вы отпустите кнопку мыши, значок Dropbox исчезнет автоматически.
Шаг 5 , Выберите «Готово», чтобы удалить Dropbox на Mac из «Панели инструментов Finder».
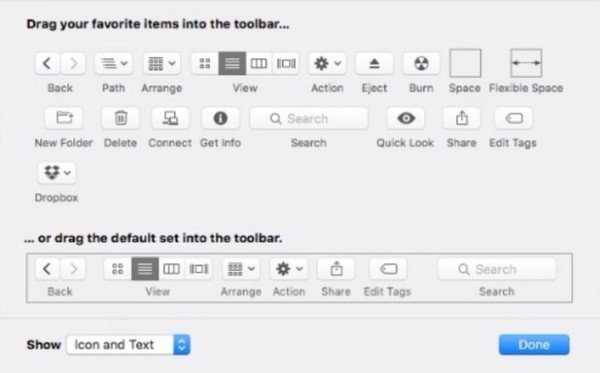
Раздел 7: Не удается удалить Dropbox? Вы можете использовать Activity Monitor
Шаг 1 , Откройте папку «Приложения». Выберите «Монитор активности» в разделе «Утилиты».
Шаг 2 , Найдите и щелкните строку с надписью «Dropbox».
Шаг 3 , Выберите значок «x», чтобы выйти из Dropbox.
Шаг 4 , Повторите вышеуказанные операции, чтобы закрыть все строки, связанные с «Dropbox».
Шаг 5 , Удалите Dropbox на Mac и повторите попытку.
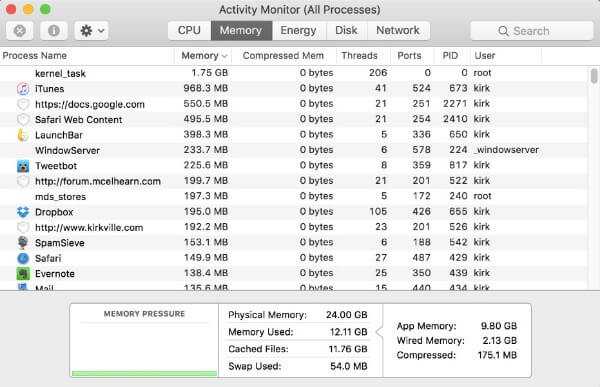
Резервное копирование файлов
От фотографий и видео до презентаций и налоговых документов, Dropbox Basic помогает вам сохранить все самые важные — и незаменимые — файлы безопасно:
- Синхронизация файлов: выполняйте резервное копирование любых файлов, просто сохранив их в папке Dropbox на своем компьютере. А при помощи нашей программы для компьютера или мобильного приложения вы можете автоматически загружать фотографии и видео в Dropbox с телефона, камеры или SD-карты.
- Восстановление файлов: случайно удалили файл из аккаунта Dropbox? Ничего страшного. Вы можете с легкостью восстановить все, что вы удалили за последние 30 дней, с веб-сайта dropbox.com.
- Журнал версий: если ваша точка зрения поменяется, вы всегда сможете вернуться к любой предыдущей версии файла, сохраненной в Dropbox за последние 30 дней.
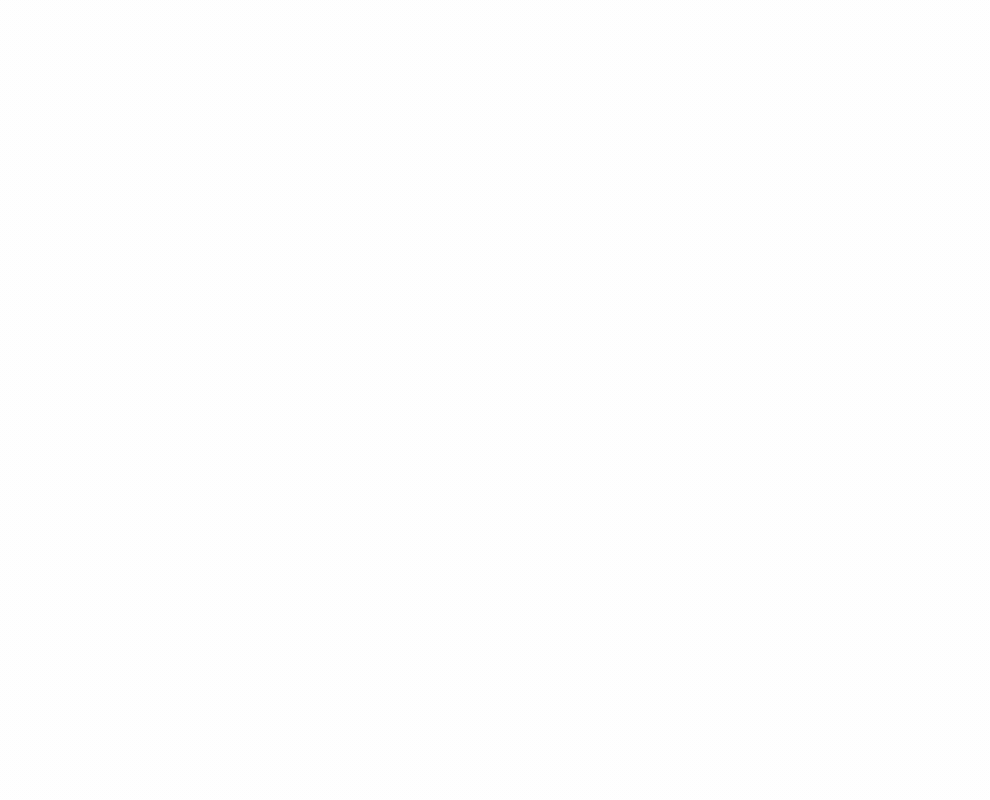
Mega
Mega можно было назвать королём бесплатного места на диске. На старте вам дают аж 50 гигабайт. О других облачных сервисах, предоставляющих столько памяти, я не слышал. Для любителей пофотографировать это облако могло стать очень полезным и самым дешёвым.
В бесплатной версии iCloud места очень мало, а в Mega, если иногда чистить облако от ненужного мусора, вполне достаточно. Сразу после установки приложение попросит вас дать доступ к камере и начнёт сохранять всё автоматически. Довольно удобная штука с классным интерфейсом. Даже чат есть!
Ещё у Mega есть крутые бонусы. Например, после установки приложения на Айфон мне дали 20 ГБ дополнительного места. Но есть одна проблема. Посмотрите внимательнее на условия:
Заметили? Mega даёт вам 50 ГБ только на время. Когда эти 178 дней пройдут — всё. Больше вы ничего не загрузите. Все ваши файлы будут открыты только для чтения, и поменять что-то внутри вы не сможете. Если учесть, что при регистрации вас не предупреждают, это можно назвать дичайшим обломом.
Можно, конечно, каждые три месяца создавать новый аккаунт, но это геморрой, я на такое не подписываюсь. Но если вы всё же решитесь на это, то будьте осторожны с файлами. Особенно с какими-то документами.
Часть 1: Почему нужно перемещать файлы с Google Диска в Dropbox?
Когда мы говорим о Dropbox и Google Drive, эти платформы обладают множеством удивительных функций. Однако при выборе конкретной платформы пользователи должны четко понимать, что им действительно нужно. У них должно быть особое требование. Только после этого они могут выбрать платформу, отвечающую их требованиям.
Говоря о некоторых общих функциях, Dropbox немного лучше, чем Google Drive. Dropbox предлагает больше возможностей и функций в различных областях. Давайте рассмотрим их подробнее ниже!
1. Синхронизация файлов:
Что касается синхронизации файлов, Dropbox изобрел этот подход. Такой подход к синхронизации файлов называется «копированием файлов на уровне блоков». Фактически это означает, что только измененные биты могут быть скопированы во время синхронизации после того, как файл достигнет облачного хранилища. Когда вы синхронизируете обновленную версию, это обычно занимает меньше времени, чем фактическая. С другой стороны, Google не использует эту функцию. Таким образом, это занимает больше времени, чем Dropbox. Итак, лучше всего переносить файлы с Google Диска в Dropbox.
2. скорость:
Еще одна вещь, на которую стоит обратить внимание, — это скорость. Google владеет самыми быстрыми облачными серверами в мире
Однако, когда мы говорим о синхронизации по локальной сети, Dropbox здесь выигрывает. С Dropbox пользователи могут передавать файлы между компьютерами, подключенными к одной сети, на высокой скорости. Напротив, Google Диск сначала загружает файлы в Интернет, а затем снова загружает файлы. Таким образом, эта процедура занимает больше времени по сравнению с Dropbox. Вот почему вам нужно выбрать перенос с Google Диска на Dropbox!
3. Обмен файлами:
Что касается обмена файлами, Dropbox и Google Drive предлагают вам такую возможность. Эти платформы позволяют пользователям легко обмениваться папками и файлами. Когда мы говорим о предоставлении разрешений или обмене ссылками, они оба очень похожи.
Однако сценарий меняется, когда вам нужно защитить общие файлы или папки. В Dropbox есть функция, с помощью которой пользователи могут устанавливать пароль для общих файлов. Таким образом, только люди, у которых есть этот пароль, могут получить доступ к общим файлам. Кроме того, пользователи могут даже установить дату истечения срока действия совместного использования. Это означает, что по истечении указанной даты ссылка для совместного использования больше не будет работать.
Кроме того, Dropbox предлагает вам замечательную возможность делиться файлами напрямую из Mac OS Finder и Windows Explorer. Итак, пора переместить файлы с Google Диска в Dropbox.
4. Безопасность:
Это еще одна популярная причина для переноса файлов с Google Диска в Dropbox. Что касается облачного хранилища, пользователи в первую очередь озабочены безопасностью. Совершенно полезно выбрать платформу облачного хранилища, если она не предлагает невероятных функций безопасности. Если говорить о Dropbox и Google Drive, эти платформы предлагают двухфакторную аутентификацию. Кроме того, они даже предлагают шифрование.
Однако с точки зрения версии шифрования Dropbox лучше. Эта платформа предлагает версию с надежным шифрованием, которая помогает сохранить файлы в безопасности. Он имеет расширенный стандарт шифрования (AES), 256-битное шифрование. Одна удивительная особенность версии шифрования заключается в том, что Агентство национальной безопасности США поддерживает ее. Обычно этот стандарт шифрования используется для защиты сверхсекретной секретной информации.
Напротив, Google Drive использует 128-битное шифрование для шифрования данных или файлов, имеющихся в хранилище.
PS: вот полный Dropbox против Google Drive Сравнение для вашей справки.
Что теперь
Остается ждать и раз в день проверять выполнение задания. Если исполнитель все сделает верно, на почту придёт уведомление от Dropbox. Нужно лишь найти почту из письма среди тех, которые вышлют исполнители и подтвердить выполнение. Со счета снимется указанная сумма.
К сожалению, не все исполнители отличаются внимательностью и пунктуальностью, многие решают пропустить некоторые шаги по своему усмотрению. Dropbox в таком случае подскажет, на каком этапе произошла заминка. Можно будет написать это в переписке и попросить исполнителя доделать/исправить что-либо.
Статистика по моему заданию такова: 28 человек успешно справились с ним (из них 9 человек выполнили все с первого раза без ошибок, остальные по наводкам доделали задание) и еще 22 исполнителя не смогли или не захотели провести процедуру до конца. Многие не подтверждали регистрацию по почте, не устанавливали приложение или вовсе не использовали реферальную ссылку.
Жаль, что почти половина принявшихся за выполнение задания пользователей не смогла проделать эту несложную процедуру, ведь тогда все это заняло бы меньше времени.
Если исполнителей окажется не так много, можно повысить цену за выполнение.
Вот так можно за несколько дней с минимальными затратами прокачать свой аккаунт в Dropbox.
iPhones.ru
Проверено — работает!
Как владелец командного Dropbox-аккаунта может уничтожить ваш Dropbox-аккаунт
Алгоритм действий для того чтоб уничтожить чей-то аккаунт
Создайте командный аккаунт в Dropbox. Это обойдется вам в $795. 1. Пригласите вашего недруга, который пользуется Dropbox, в свою команду. Это не значит, что он сразу согласится, но предложение довольно заманчивое. 1TB пространства (не только для ваших папок, но и для всех его файлов). 2. После того как он согласится, аннулируйте его доступ к командному пространству. Это полностью удалит его аккаунт в Dropbox (а не просто файлы “команды”).
Теперь история
Летом я работал на одну начинающую фирму, и ее сотрудники использовали командный аккаунт Dropbox. У меня уже был бесплатный аккаунт Dropbox, который я использовал для учебы и нескольких личных проектов. Для себя мне нужно было не более 2GB, но у меня было несколько общих папок для личных проектов, и для учебы были общие папки с публичным доступом только для чтения, ссылки на которые я дал нескольким одногрупникам.
Когда я начал работать на эту фирму, они добавили меня в свою “команду” Dropbox, и это (хотя и было обязательным условием работы) было круто, ведь я мог получить большое пространство для личных целей – это же целый 1TB, за который мне не надо платить. Конечно, я не возражал, что он будет добавлен в мой “стандартный” аккаунт.
В конце лета я закончил свое сотрудничество с ними, и вчера они удалили меня из своей “команды” Dropbox. Разумно, ведь им не было больше смысла платить Dropbox за мой 1TB.
Клиент оставил все файлы на моих компьютерах, поэтому никаких личных данных я не утратил – ситуация была не критичная. Но вот что я потерял:
- Потерял доступ к общим папкам, которые мне не принадлежали.
- Потерял список доступа к папкам, которые я «расшарил».
- Потерял несколько бесплатных дополнительных мегабайт, которые получил за то, что привел друзей в Dropbox, и т.д.
- Все постоянные ссылки к общим папкам с публичным доступом только для чтения, которые я использовал совместно с одногрупниками, стали недействительными.
- Мне пришлось ждать несколько часов, пока через мое еле живое ADSL соединение закачивались
2GB данных в новый аккаунт Dropbox.
Я попытался связаться с Dropbox через twitter и через форму обратной связи, их ответ ниже.
Оказывается, это не баг, всё прописано в документах. Вот FAQ по этому вопросу: www.dropbox.com/help/211/en
Несмотря на то, что в моем случае вопрос скоро благополучно решится, сама проблема, всё же остается: Вы всё еще можете удалять аккаунты пользователей Dropbox. Кроме того, учтите: Администратор командного аккаунта имеет право решать, восстанавливать ваш аккаунт или нет. И хотя в моем случае проблем не возникло, при “злонамеренном” удалении вам уже никто не поможет.
Как полностью удалить Dropbox?
Если вы не хотите пользоваться этим облаком, то можете отказаться от него в любой момент. Для этого первым делом нужно удалить приложение Dropbox с компьютера – делается это стандартным образом, через Панель управления. Но это всего лишь отключает синхронизацию файлов с хранилищем. Как удалить учётную запись с Dropbox полностью? Это делается на сайте, в личном кабинете, в «Настройках», на вкладке «Общие вопросы» — там внизу есть ссылка «Удаление аккаунта». Помните, что при удалении аккаунта также удалятся все хранящиеся в нём файлы!
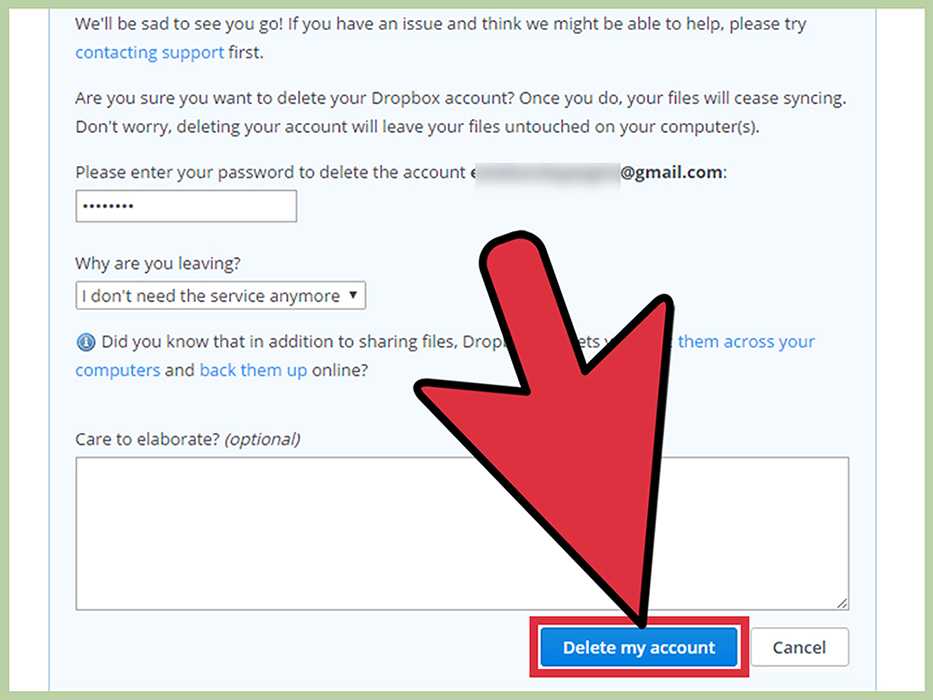
Как отменить подписку на уведомления Dropbox, если вы полностью хотите от него избавиться? Если аккаунт удалён, то сервис автоматически отключен, и уведомления вы получать больше не будете. Чтобы снова начать им пользоваться, придётся снова зарегистрироваться.