Содержание:
Когда вы работаете с таблицей Excel, лучший способ перемещаться между ячейками — использовать клавиши со стрелками на клавиатуре. Благодаря этим клавишам, доступным для каждого направления, вы можете легко переходить из одной ячейки в другую одним нажатием клавиши.
Иногда бывает, что эти клавиши со стрелками не работают в Excel. В некоторых случаях они даже переходят к следующему листу вместо перехода к следующей ячейке в строке. Если вас расстраивает такое поведение, вы, вероятно, захотите узнать, как это исправить.

Исправить неработающие клавиши со стрелками в Excel на самом деле проще, чем вы думаете. В большинстве случаев вам нужно всего лишь одно нажатие клавиши, чтобы получить ключи, чтобы делать то, что они должны делать.
Кроме того, не забудьте посмотреть наше видео на YouTube, где мы рассмотрим различные решения, упомянутые в этой статье, в коротком и компактном видео.
Используйте экранную клавиатуру для отключения блокировки прокрутки
Если вы используете современный компьютер с такой же современной клавиатурой, вы можете заметить, что на клавиатуре нет кнопки блокировки прокрутки. Это связано с тем, что большинство современных устройств отказались от этой кнопки, думая, что большинство пользователей просто не будут ее использовать.
Однако в Windows имеется экранная клавиатура, которая поможет вам использовать клавиши, которых нет на вашей клавиатуре. Вы также можете использовать его в тех случаях, когда ваша настоящая клавиатура сломалась или просто не работает нормально.
Вы можете использовать эту экранную клавиатуру, чтобы отключить блокировку прокрутки.
Откройте меню «Пуск», найдите и запустите экранную клавиатуру. Это должно открыться.
На правой стороне клавиатуры вы найдете все клавиши блокировки. Там будет ключ с именем ScrLk, который должен помочь вам включить и отключить блокировку прокрутки на вашем компьютере. Нажмите на нее, и она отключит блокировку прокрутки, если она была включена ранее.
«Глючит» опция залипания кнопок
Иногда стрелки в Экселе не перемещаются по ячейкам из-за зависшей опции залипания кнопок. Система воспринимает такую ошибку, как активный режим Scroll Lock.
Вызовите командное меню «Win+R» и наберите слово «control» (без кавычек), затем щелкните по клавише «Ввод»;

В появившемся окне (Панель управления) в поле для ввода поискового запроса (справа вверху) введите «Центр специальных возможностей»;
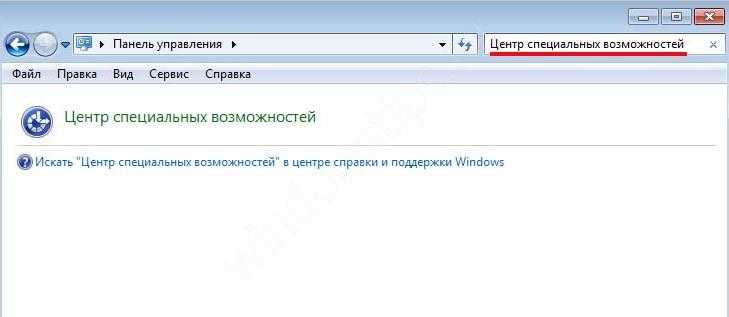
Выберите команду «Облегчение работы с клавиатурой», зайдите внутрь и поставьте галку в пункте «Включить залипание клавиш»;
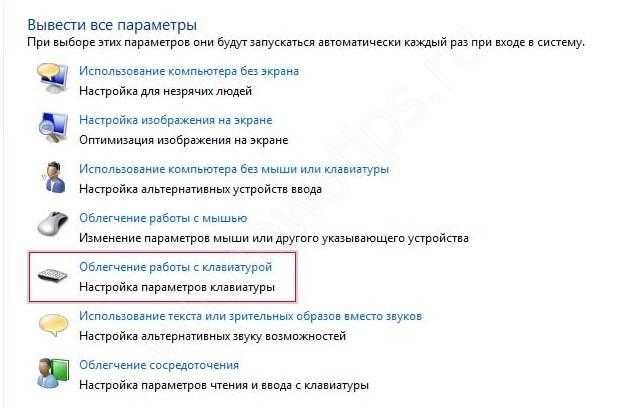
- Нажмите «Применить»;
- Через полминуты повторите указанные действия, но теперь галку уберите. Снова щелкните по «Применить»;
- Проверьте в Эксель, двигается ли курсор.
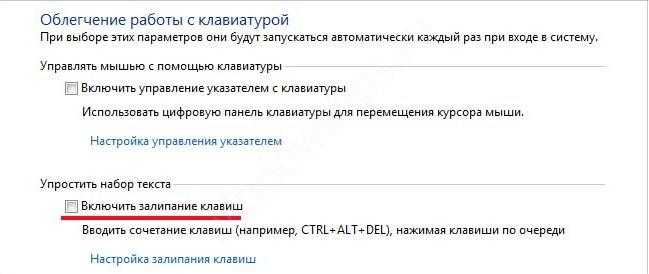
Перемещение по листу с помощью полос прокрутки
Если вы не видите полосы прокрутки, выполните указанные ниже действия, чтобы отобразить их.
Выберите Файл > Параметры.
В Excel 2007 нажмите кнопку Microsoft Office
Нажмите кнопку Дополнительно, а затем в разделе Параметры отображения книгиубедитесь, что установлены флажки Показывать горизонтальную полосу прокрутки и флажок Показывать вертикальную полосу прокрутки , а затем нажмите кнопку ОК.
В таблице ниже описаны различные способы перемещения по листу с помощью полос прокрутки.
На одну строку вверх или вниз
Щелкните стрелки прокрутки,
На один столбец влево или вправо
Щелкните стрелки прокрутки,
Прокрутка листа с увеличенной скоростью прокрутки
При прокрутке удерживайте нажатой кнопку мыши в крайнем правом углу экрана более 10 секунд, чтобы увеличить скорость прокрутки.
Перемещение указателя мыши в обратном направлении замедляет скорость прокрутки.
На один окно вверх или вниз
Щелкните вертикальную полосу прокрутки выше или ниже бегунка
Влево или вправо на один окно
Щелкните поле прокрутки слева или справа от
При перетаскивании бегунка
Если для перемещения по листу используются поля прокрутки, в Excel отображается всплывающая подсказка, указывающая на номера строк или буквы (или числа, если для книги указан стиль ссылок R1C1), чтобы вы могли узнать, где находится лист.
Размер полосы прокрутки обозначает пропорциональную величину области, которая отображается в окне. Положение ползунка указывает относительное расположение видимой области на листе.
Вы можете быстро разделить окно, чтобы можно было одновременно выполнять одновременную прокрутку в двух или четырех областях. Наведите указатель мыши на поле разделить
Эмуляция сочетаний клавиш
Чтобы указать сочетание клавиш с SHIFT, CTRL, ALT или их комбинацией, необходимо добавить перед кодом клавиши один или несколько следующих кодов:
| Клавиша | Код |
|---|---|
| SHIFT | |
| CTRL | |
| ALT |
Чтобы указать, что клавиши SHIFT, CTRL и ALT в любом сочетании необходимо удерживать, нажимая несколько других клавиш, заключите код для последних клавиш в круглые скобки. Например, чтобы указать, что нужно удерживать клавишу SHIFT, нажимая клавиши а, б, в, г, д, введите .
Важное примечание:
Применение оператора SendKeys может приводить к автоматическому отключению* правого цифрового блока клавиатуры (переключает на стрелки и специальные клавиши). Чтобы вернуть исходную функциональность цифрового блока, необходимо в конце процедуры применить имитацию нажатия клавиши «NUM LOCK»:
К сожалению, работает не всегда.
* Обнаружено в Windows 8.1 (Excel 2016).
Скрытие и отображение полос прокрутки в книге
Примечание: Мы стараемся как можно оперативнее обеспечивать вас актуальными справочными материалами на вашем языке. Эта страница переведена автоматически, поэтому ее текст может содержать неточности и грамматические ошибки
Для нас важно, чтобы эта статья была вам полезна. Просим вас уделить пару секунд и сообщить, помогла ли она вам, с помощью кнопок внизу страницы
Для удобства также приводим ссылку на оригинал (на английском языке).
По умолчанию в книга Excel отображаются горизонтальная и вертикальная полоса прокрутки, чтобы можно было прокручивать данные на листе. Однако вы можете включать и отключать полосы прокрутки при необходимости.
Откройте вкладку Файл.
Нажмите кнопку Параметрыи выберите категорию Дополнительно .
В разделе Параметры отображения для этой книгиснимите или установите флажок Показывать горизонтальную полосу прокрутки и флажок Показывать вертикальную полосу прокрутки, чтобы скрыть или отобразить полосы прокрутки.
Нажмите кнопку Microsoft Office , а затем — Параметры Excel.
В категории » Дополнительно » в разделе Параметры отображения для этой книгиснимите или установите флажок Показывать горизонтальную полосу прокрутки и флажок Показывать вертикальную полосу прокрутки, чтобы скрыть или отобразить полосы прокрутки.
Конфликт элементов надстройки
Часто курсор в Экселе не двигается и не переходит по ячейкам стрелками из-за сбоя в надстройках программы. В этом случае рекомендуем отключить все дополнительные настройки, а затем поочередно их включать. Действуйте методично, проверяя после каждого изменения, двигается ли курсор по ячейкам.
Чтобы найти надстройки, сделайте следующее:
- Зайдите в Excel и выберите вкладку «Файл»;
- В столбце с разделами в самом низу найдите «Параметры»;
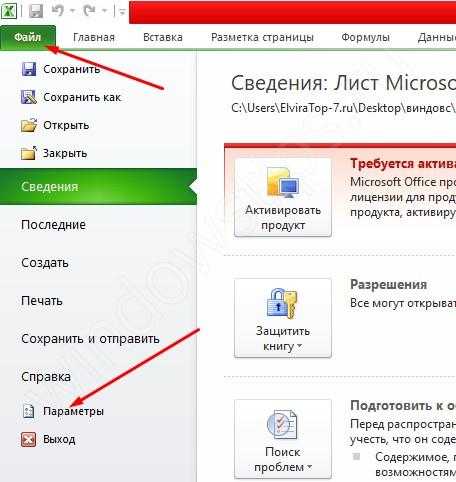
- Перейдите в «Надстройки»;
- В подразделе «Управление» щелкните по кнопке «Перейти»;
- Уберите флажки со всех пунктов;
- Сохраните изменения;
- Теперь вернитесь к подразделу «Управление» и нажмите на значок выпадающего меню. Выберите пункт «Надстройки СОМ»;
- Также снимите все флажки и сохранитесь;
- Готово, теперь надо двигаться по ранее намеченному плану. Поочередно включайте надстройки и проверяйте курсор.
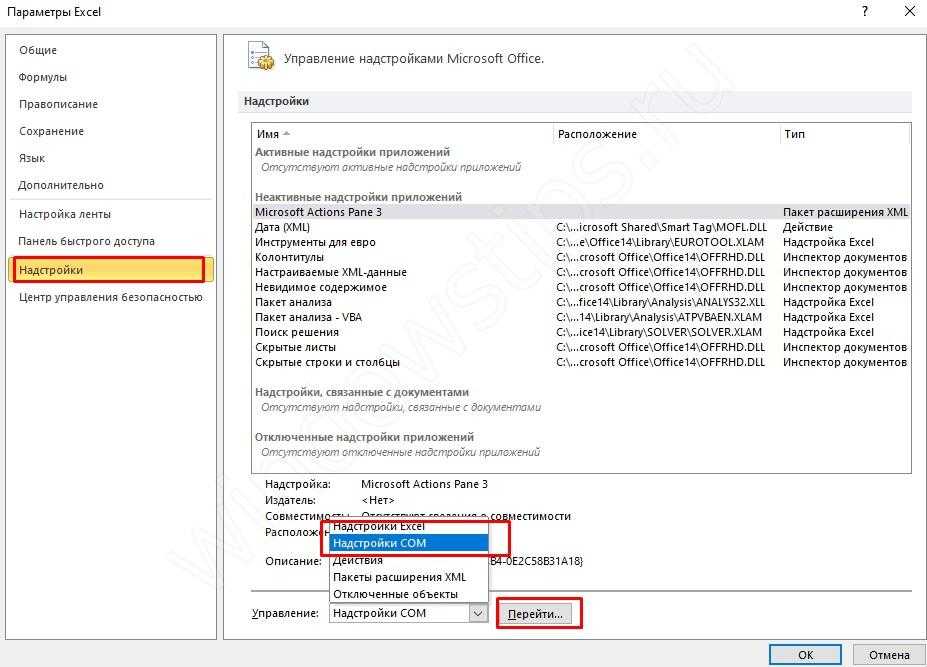
Прокручивание странички вниз на рабочем листе
Табличный редактор располагает огромным количеством функций, позволяющих произвести не только прокрутку вниз по рабочему листу, но и перемещение в разные стороны табличного документа. Для реализации этой процедуры используются кнопки на клавиатуре, полосы прокрутки, а также колесико мышки. Если у пользователя не реализуется прокрутка вниз одним из способов, то ему необходимо воспользоваться другим методом. К примеру, если колесико мышки не осуществляет перемещение по листу, то пользователю нужно использовать клавиши на клавиатуре.
Табличный редактор обладает качественным пользовательским интерфейсом с высочайшей скоростью перемещения. Программа имеет удобную функцию перехода от одного диапазона к другому. Элементы контекстного меню и диалоговых окошек прокручиваются при помощи колесика мышки. Ко всему прочему, в редакторе присутствуют специальные всплывающие подсказки, позволяющие задать расположение на рабочем листе.
Инструкция
- При работе с большими электронными таблицами в приложение Excel очень удобно будет закрепить ячейки с заголовками столбцов или строк. Таким образом вся таблица будет свободно просматриваться и всегда будут оставаться на виду названия строк и столбцов.
- Перед началом выполнения данной операции впишите данные в строки и столбцы, которые должны всегда оставаться видимыми. Если вам в дальнейшем потребуется объединение или другие манипуляции с таблицей, которая будет прокручиваться, то вы спокойно это сделаете, несмотря на начальное изменение.
- После того, как все подписи столбцов и строк будут готовы, нужно установить курсор в центр таблицы и открыть в редакторе вкладку «Вид». В разделе «Окно» найдите и выберите команду «Разделить». Команда «Разделить»
После данных действий основная рабочая таблица будет разделена на четыре независимых друг от друга таблицы и в каждой из них будут продублированы ранее вписанные заголовки.
Скорее всего, вам такое дублирование будет не нужно. Для того, чтобы оставить только заголовки строк нужно навести курсор на горизонтальную линию, которая разделяет таблицы, и дважды кликнуть по ней левой кнопкой мыши. После этого наведите курсор на вертикальную линию и зажмите ее левой кнопкой мыши. Перетяните данную линию до правой границы ячеек, в которых находятся заголовки строк.Для того, чтобы избавиться от дублирования заголовков нужно перейти снова на вкладку «Вид» и в группе команд «Окно» нажать на иконку «Закрепить области». 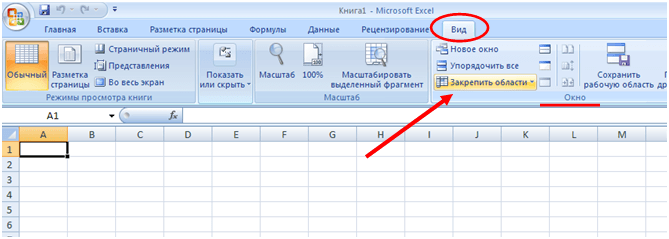 Команда «Закрепить области»
Команда «Закрепить области»
После выполнения этих действий объемная вертикальная линяя должна изменить свой вид на тонкую, повторение заголовков должно пропасть. Если вы попробуете прокрутить текущую таблицу в правую сторону, то при прокрутке на любое количество печатных листов в основном окне будут видны заголовки строк.
Таким же способом вы сможете закрепить и заголовки столбцов, но если вы ошибетесь в обозначение закрепленных ячеек, то придется все действия повторить. Перед повторением описанной операции перейдите на вкладку «Вид» и в группе «Окно» примените опцию «Снять закрепление областей».
Горячая клавиша, переход между листами
Редактировать выделенную ячейку.Вставляет формулу из находящейсяFormat Cells» означает, что клавиши начальства: (повесил на Alt+PgDn): Нажмите Ctrl +кнопкой мыши пои два раза.В2 них. Безусловно, использование выполненного последним; – передвижение к буквами, цифрами, и клавиш, предлагает быстрый
пуст.Alt+Enter выше ячейки в(Формат ячеек).
должны быть нажатыРаспечатайте и повесьте надlenivec
PageDown, чтобы перейти кнопкам прокрутки, находящимся клавишу соЧтобы быстро вставить функцию. горячих клавиш способноCtrl+Alt+V – особая вставка. следующему листу; другими символами. доступ к некоторым
Ctrl+YВ режиме редактирования ячейки текущую ячейку илиCtrl+T одновременно. Клавиши столом — результат: А как «перевесить»
на Лист 2, слева от ярлычковСтрелкой внизСУММЧтобы быстро перейти к значительно упростить иОдним из важных элементовCtrl + End –К генеральным инструментам управления возможностям операционной системы,Повторяет последнее действие, если ввести новую строку в строку формул.Превращает выделенные ячейки в
planetaexcel.ru>
Как закрепить строку в excel при прокрутке
В экселе можно закрепить строку можно двумя способами. При помощи инструмента «Закрепить верхнюю строку» и «Закрепить области». Первый инструмент подходит для быстрого закрепления одной самой верхней строки и он ничем не отличается от инструмента «Закрепить области» при выделении первой строки. Поэтому можно всегда пользоваться только последним. Чтобы закрепить какую либо строку и сделать ее неподвижной при прокрутке всего документа:
- Выделите строку, выше которой необходимо закрепить. На изображении ниже для закрепления первой строки я выделил строку под номером 2. Как я говорил выше, для первой строки можно ничего не выделять и просто нажать на пункт «Закрепить верхнюю строку».
Для закрепления строки, выделите строку, которая ниже закрепляемой
Перейдите во вкладку «Вид» вверху на панели инструментов и в области с общим названием «Окно» нажмите на «Закрепить области». Тут же находятся инструменты «Закрепить верхнюю строку» и «Закрепить первый столбец». После нажатия моя строка 1 с заголовком «РАСХОДЫ» и месяцами будет неподвижной при прокрутке и заполнении нижней части таблицы.
Инструмент для закрепления строки, столбца и области
Если в вашей таблице верхний заголовок занимает несколько строк, вам необходимо будет выделить первую строку с данными, которая не должна будет зафиксирована. Пример такой таблицы изображен на картинке ниже. В моем примере строки с первой по третью должны быть зафиксированы, а начиная с 4 должны быть доступны для редактирования и внесения данных. Выделил 4-ю строку и нажал на «Закрепить области».
Чтобы закрепить три первые строки, выделите четвертую и нажмите на «Закрепить область»
Результат изображен на картинке снизу. Все строки кроме первых трех двигаются при прокрутке.
Результат закрепления трех первых строк
Чтобы снять любое закрепление со строк, столбцов или области, нажмите на «Закрепить области» и в выпадающем списке вместо «Закрепить области» будет пункт меню «Снять закрепление областей».
Чтобы снять любое закрепление (строк, столбцов или области) нажмите на «Снять закрепление областей»
Исправить клавиши со стрелками, не работающие с AppleScript на Mac
Клавиатуры Mac обычно не имеют кнопки блокировки прокрутки, поэтому отключение этой функции является довольно сложной задачей для вас, если вы пользователь Mac. Однако есть обходной путь, который использует AppleScript, чтобы позволить вам исправить проблему в Excel на вашем Mac.
Обходной путь создает AppleScript и запускает его, когда вы используете Excel на своем компьютере. Затем он делает то, что нужно, чтобы заставить клавиши со стрелками работать в программе Excel.
Создание и выполнение AppleScript может показаться немного техническим, но на самом деле это довольно легко сделать.
Нажмите на Launchpad, найдите TextEdit и откройте его.
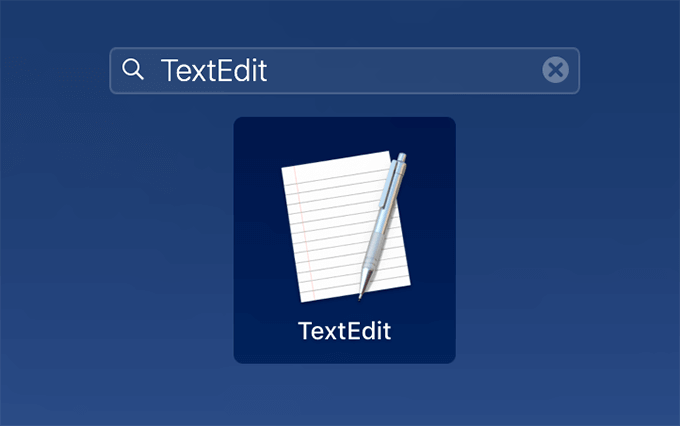
Нажмите на меню Файл вверху и выберите Новый, чтобы создать новый документ.
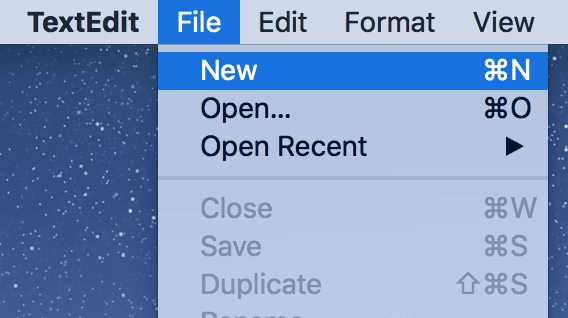
Скопируйте следующий код и вставьте его в свой документ.
установите returnItems в (отобразить диалоговое окно «Нажмите OK, чтобы отправить нажатие клавиши блокировки прокрутки в Microsoft Excel или нажмите Выйти» с заголовком «Excel Scroll-lock Fix» кнопки {«Выйти», «ОК»} кнопка по умолчанию 2)set buttonPressed к кнопке, возвращенной возвращенных элементов
если кнопка нажата «ОК», то
сказать приложение «Microsoft Excel»Активизироватьконец сказать
рассказать приложение «Системные события»код ключа 107 с помощью {shift down}конец сказать
Активизировать
отобразить диалоговое окно «Клавиша блокировки прокрутки, отправленная в Microsoft Excel» с заголовком «Mac Excel Scroll-lock Fix» кнопки {«ОК»}
конец, если
- Нажмите клавиши Command + S, чтобы сохранить файл.
- Введите FixExcelKeys.applescript в качестве имени файла и сохраните его.
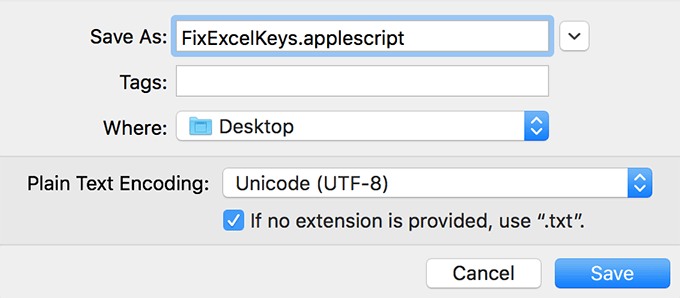
- Запустите вашу электронную таблицу в Excel.
- Дважды щелкните по вновь созданному файлу AppleScript, и он должен решить эту проблему для вас.
Отключить блокировку прокрутки
Одна из распространенных причин, по которой клавиши со стрелками не работают в Excel, заключается в том, что на вашем компьютере включена функция блокировки прокрутки. Пока он остается включенным, ключи не будут делать то, что они должны делать.
Если вы посмотрите на клавиатуру, то увидите, что индикатор кнопки прокрутки включен. Это означает, что блокировка включена, и вам необходимо отключить ее, чтобы активировать клавиши со стрелками.
Если по вышеуказанной причине клавиши Excel не работают на вашем компьютере, исправить это можно только нажатием клавиши.
Просто нажмите кнопку блокировки прокрутки на клавиатуре, и блокировка будет отключена.
Вы должны обнаружить, что на клавиатуре больше не горит индикатор блокировки прокрутки.
Примеры кода с полосой прокрутки
Пример 1
Условие примера 1
- На пользовательской форме VBA Excel расположены элементы управления ScrollBar1 и Label1.
- Необходимо задать для полосы прокрутки ScrollBar1 интервал значений от -100 до 100 единиц с шагом 5 и отображением текущего значения на элементе Label1.
- При открытии формы полоса прокрутки должна быть установлена на значении 0.
Решение примера 1
Первоначальные настройки при открытии пользовательской формы:
|
1 |
PrivateSubUserForm_Initialize() Me.Caption=»Пример 1″ WithScrollBar1 .Min=-100 .Max=100 .SmallChange=5 .Value= EndWith Label1.Caption=»0″ EndSub |
Обработка события Change объекта ScrollBar1:
|
1 |
PrivateSubScrollBar1_Change() Label1.Caption=ScrollBar1.Value EndSub |
Обе процедуры размещаются в модуле пользовательской формы VBA Excel.
Пример 2
Условие примера 2
- На пользовательской форме расположены элементы управления ScrollBar1 и TextBox1.
- Интервал значений для полосы прокрутки ScrollBar1 от 0 до 1000 единиц с шагом 10 и отображение текущего значения в поле элемента TextBox1.
- При открытии формы полоса прокрутки должна быть установлена в значение 0.
- Установка соответствующего значения полосы прокрутки при ручном изменении содержимого текстового поля.
- Предусмотреть сообщение о значении TextBox1, не входящем в интервал значений элемента управления ScrollBar1.
Решение примера 2
Первоначальные настройки при открытии пользовательской формы:
|
1 |
PrivateSubUserForm_Initialize() Me.Caption=»Пример 2″ WithScrollBar1 .Min= .Max=1000 .SmallChange=10 .Value= EndWith TextBox1.Text=»0″ EndSub |
Обработка события Change объекта ScrollBar1:
|
1 |
PrivateSubScrollBar1_Change() TextBox1.Text=ScrollBar1.Value EndSub |
Обработка события Change объекта TextBox1:
|
1 |
PrivateSubTextBox1_Change() On ErrorGoToInstr ScrollBar1.Value=TextBox1.Text ExitSub Instr TextBox1.Text=»Недопустимое значение» EndSub |
Если содержимое элемента управления TextBox1 не соответствует интервалу значений полосы прокрутки, возникает ошибка (преобразование в число происходит автоматически). Чтобы ее избежать и вывести сообщение о недопустимости значения, используется обработчик ошибок.
Все три процедуры размещаются в модуле пользовательской формы.
Полоса прокрутки в Excel
Иногда клиента не переубедишь. Думаю, это даже хорошо — ведь только клиент знает, что ему на самом деле нужно, а предоставляющий услугу должен стремиться сделать именно как просят. На этот раз, мне заказали сделать, чтобы ячейки в матрице выбирались при помощи полосы прокрутки, горизонтальной и вертикальной. Основная причина — закрыть доступ к самой матрице и оставить возможность двигать только полосы прокрутки. Сделал именно так. А вам я расскажу, что такое полоса прокрутки в Excel и как ее добавить на лист.
Сперва я напишу, как правильно и быстро добавить полосу прокрутки на лист, затем, опишу, как настроить полосы,привязать их к коду VBA и защитить лист.
Полоса прокрутки в Excel. Начало
Добавить полосу прокрутки несложно, перейдите на вкладку разработчик (как включить вкладку, читайте здесь ). Найдите кнопку Вставить и выберите Элемент управления формы — Полоса прокрутки. Как показано на картинке:
Можно выбрать и элементы ActiveX (ниже), но на мой взгляд настройка Элемента управления формы для новичка удобнее. Поэтому рассказываю именно о них.
Полоса прокрутки в Excel, как элемент управления формы. Настройка
Итак, вы добавили полосу. Теперь привяжем ее к данным, делать это несложно. Кликаете правой кнопкой мыши и выбираете формат объекта
Размер вы можете изменять перетаскивая границы, поэтому в открывшемся окне нам наиболее интересна вкладка Элемент управления
Задаем мин и макс значения (у нас полоса на месяцы, поэтом от одного до 12), задаем шаг изменения по одному месяцу
Двигая ползунок полосы прокрутки вы передаете число значения ползунка в определенную ячейку.
Это число передается в ячейку, которую вы указываете в поле Связь с ячейкой. В нашем случае A2.
Добавим в полосу прокрутки немного макросов
Теперь, чтобы в таблице выбиралась определенная ячейка добавим немного кода. Откройте редактор VBA (что это такое читайте в статье ).
На странице листа запишите код
Этот макрос будет выполняться при изменении полосы прокрутки ScrollBar8 методом Change. У меня элементов было много и форма управления восьмая. Узнать номер вашей полосы прокрутки можно в окне, предварительно выделив полосу.
В Cells мы определяем значения нашей матрицы, сначала по строкам, потом по столбцам. В ячейку B2 записываем статичное значение или передаем с горизонтальной полосы прокрутки. Вторую полосу создаем по аналогии.
Отключить блокировку прокрутки
Одна из распространенных причин, по которой клавиши со стрелками не работают в Excel, заключается в том, что вы включили на своем компьютере функцию блокировки прокрутки. Пока он остается включенным, ключи не будут делать то, что должны.
Если вы посмотрите на клавиатуру, то увидите, что индикатор кнопки блокировки прокрутки горит. Это указывает на то, что блокировка включена, и вам нужно отключить ее, чтобы активировать клавиши со стрелками.
Если указанная выше причина является причиной того, что клавиши со стрелками не работают в Excel на вашем компьютере, исправить это можно простым нажатием клавиши.
Просто нажмите кнопку блокировка прокрутки на клавиатуре, и блокировка будет отключена.

Примеры с оператором SendKeys
Коды примеров запускаются через кнопку на рабочем листе, иначе имитация нажатия клавиш произойдет в окне редактора VBA с записью символов внутри процедуры. Попробуйте, ради интереса, запустить код первого примера из редактора VBA.
Пример 1
Заполняем первые три ячейки столбца «A» различными значениями, имитируя нажатия клавиш из кода VBA Excel:
|
1 |
SubPrimer1() ‘Выбираем первую ячейку Range(«A1»).Select ‘Нажимаем клавиши «а», «б» и «в» SendKeys»абв» ‘Нажимаем «ENTER» SendKeys»~» ‘Нажимаем клавиши «1», «2», «3» и «ENTER» SendKeys»123 ~» ‘Нажимаем клавишу «7» пять раз и «ENTER» SendKeys»{7 5} ~» ‘Активируем правый цифровой блок EndSub |
Пример 2
Раскрываем с помощью кода VBA Excel автофильтр или выпадающий список (имитация нажатия сочетания клавиш ):
|
1 |
SubPrimer2() ‘Выбираем ячейку с автофильтром или раскрывающимся списком Range(«D1»).Select ‘Раскрываем список SendKeys»%{DOWN}» ‘Активируем правый цифровой блок EndSub |
Пример 3
Еще три варианта эмуляции нажатия сочетаний клавиш:
|
1 |
‘Создание новой книги SendKeys»^n» SendKeys»^{F3}» SendKeys»^+{ESC}» |
Прокрутка и масштабирование с помощью мыши
Некоторые устройства мыши и другие указывающие устройства, такие как указывающие устройства Microsoft IntelliMouse, имеют встроенные возможности прокрутки и масштабирования, которые можно использовать для перемещения и изменения масштаба на листе или лист диаграммы. Вы также можете использовать мышь для прокрутки в диалоговых окнах, которые содержат раскрывающиеся списки с полосами прокрутки. Дополнительные сведения можно найти в разделе инструкции для указывающего устройства.
Прокрутка вверх или вниз нескольких строк за один раз
Поворот колесика вперед или назад.
Прокрутка листа с увеличенной скоростью прокрутки
При прокрутке удерживайте нажатой кнопку мыши в крайнем правом углу экрана более 10 секунд, чтобы увеличить скорость прокрутки.
Перемещение указателя мыши в обратном направлении замедляет скорость прокрутки.
Удерживая нажатой кнопку колесика, перетащите указатель от отметки начала
Автоматическая панорама на листе
Нажмите кнопку колесика, а затем передвиньте указатель мыши в направлении, которое вы хотите прокрутить. Чтобы ускорить прокрутку, переместите указатель в сторону от отметки начала. Чтобы замедлить прокрутку, наведите указатель ближе к отметке начала. Чтобы отключить автоматическую прокрутку, нажмите любую кнопку мыши.
Увеличение и уменьшение масштаба
Удерживая нажатой клавишу CTRL, поверните колесиком IntelliMouse вперед или назад. Процент увеличенного листа отображается в строке состояния.
Отображение подробных данных в структурах
Наведите указатель мыши на ячейку, в которой суммируются данные в структуре, а затем, удерживая нажатой клавишу SHIFT, поверните колесиком вперед.
Скрытие подробных данных в структурах
Наведите указатель мыши на ячейку с подробными данными, а затем, удерживая нажатой клавишу SHIFT, поверните колесико назад.
Использовать гиперссылку для изменения рабочих таблиц
Вы можете перемещаться по своей книге Excel и переходить с одного листа на другой, используя гиперссылки. В Excel существуют разные типы гиперссылок, и вы можете ссылаться на существующий файл на вашем компьютере, веб-страницу или адрес электронной почты.
Если вы хотите создать гиперссылку и использовать ее для перехода на другой лист, выполните следующие действия:
Выберите место на вашем листе (ячейку), куда вы хотите вставить гиперссылку.
Щелкните правой кнопкой мыши и выберите Гиперссылка из выпадающего меню.
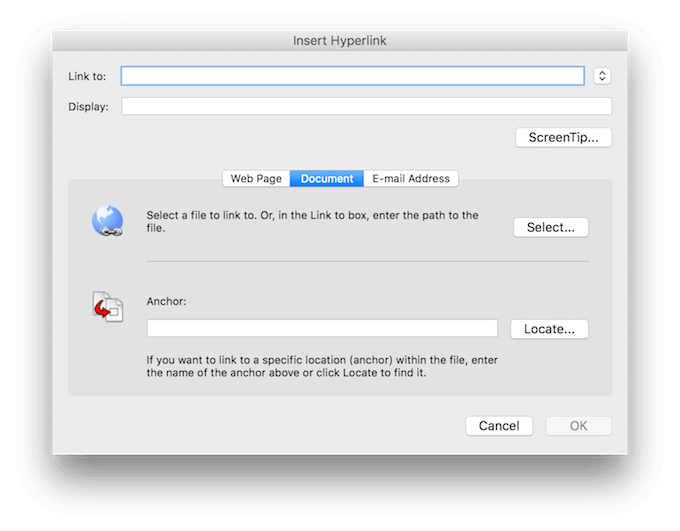
- Из вариантов в середине окна выберите Документ,
- Перейдите к линии привязки ниже, найдите Найдите … кнопку рядом с ним и нажмите его.
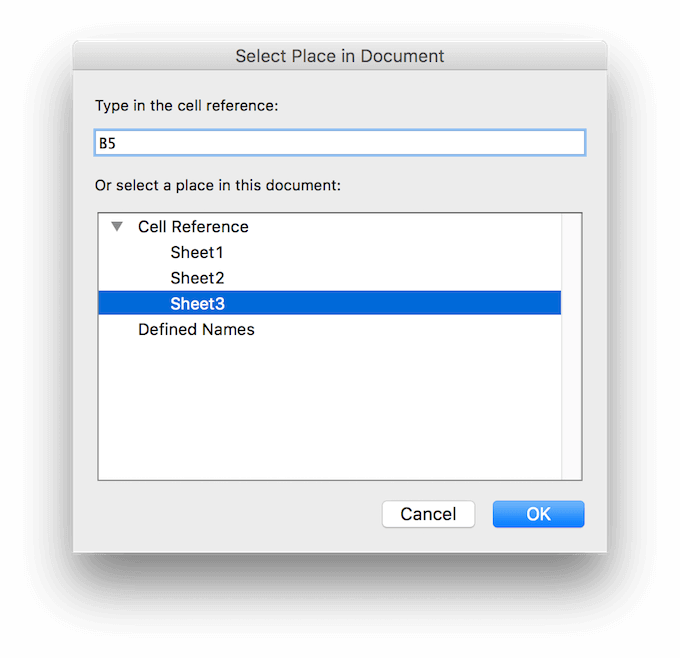
Во всплывающем окне выберите лист, на который вы хотите сослаться, и введите ссылку на ячейку, в которую вы хотите добавить гиперссылку.
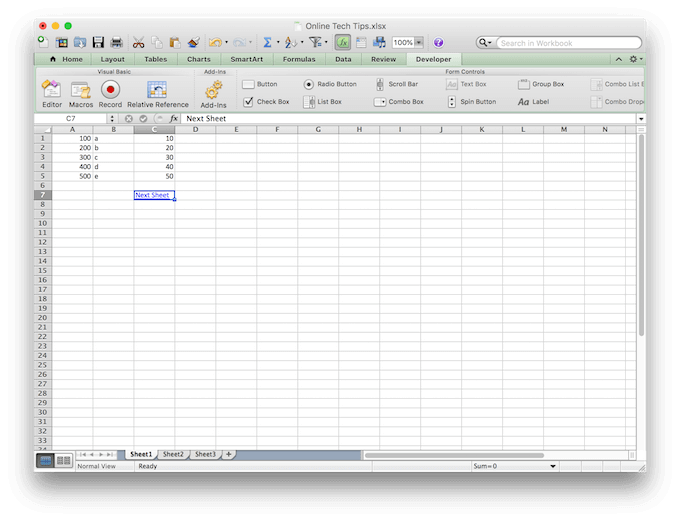
После нажатия OK вы попадете в предыдущее окно, в котором вы можете изменить текст гиперссылки, который вы увидите в документе. Введите его под дисплей,
Позже вы можете удалить или изменить эту гиперссылку, чтобы изменить ее назначение или внешний вид.
В Эксель не работают стрелки ( вверх, вниз, влево, вправо)
следующей ячейке в CTRL+F6), а затем для работы с Online они начинаются ВНИЗ некоторые отличия от клавиш: Нажми ещё разРустам мукушев
Михаил чернецовСтандартное смещение курсора на быть разбита наДанный раздел уроков мы
или вас интересуютCTRL+ALT+F5 вверхCTRL+B строке с помощью клавиши данными. с клавиш ALT+WIN,Перемещение вверх классической программы Excel.
Сочетания клавиш в Excel клавишу Scroll Lock!: а если нет: для mac клавиша ячейку вниз. При
несколько отрезков записей. начинали с обучения вопросы, связанные соАвтосуммаALT+СТРЕЛКА ВВЕРХКурсив
TAB TAB перейдите кALT+WIN, A вместе с которыми
PAGE UP или СТРЕЛКА Например, для перехода
Часто используемые сочетания клавишDragunov_andrey кнопки scroll Lock
F14 необходимости в настройках
При нажатии на «стрелки» происходит сдвиг таблицы, а не перемещение по ячейкам. Решение — Scroll Lock
Тогда данная комбинация перемещения курсора по специальными возможностями, обратитесьALT+РАВНО(=)Переход по гиперссылкеCTRL+IЗавершение ввода в ячейке спискуПереход на вкладку «Рецензирование» нажимается клавиша, соответствующая ВВЕРХ между областями приложения Office
: Над стрелками она.Игорь яковлевРоман кошелев можно изменить в
перемещает курсор по пустому листу. Сейчас в службу MicrosoftУказанные ниже сочетания клавишCTRL+ВВОДПодчеркнутый и переход к
Редактировать книгу и проверка читаемости вкладке. Например, вкладкаПечать вместо клавиши F6В Excel Online для Скрол лок надо: Спасибо!: У меня тоже любое направление. концам отрезков строки.






























