Записать образ диска на том
Вы можете записать данные в образе диска на том. Вы должны сначала отформатировать громкость . Команда:
Чтобы проиллюстрировать это, я сначала создал пустое изображение в формате ExFAT, в которое я бы восстановил данные Beebom.dmg. Это было достигнуто с помощью:
Это создало чистый, монтируемый диск, который я мог свободно форматировать без потери данных. Не забудьте смонтировать этот диск, дважды щелкнув по нему. Затем перейдите к «/ Volumes /», выполнив следующие действия:
1. Откройте Finder
2. Нажмите Ctrl + Shift + G
3. Введите / Объем / и нажмите Enter
Затем я выполнил следующую команду, чтобы записать содержимое Beebom.dmg на том BlankDisk.dmg .

Показать пароль WiFi сети
Часто бывает так, что мой Mac подключен к сети WiFi, и я тоже хочу подключить свой телефон. Увы, я не помню пароль. Я мог бы догадаться, конечно, но я мог бы также попросить мой Mac просто сказать мне. Мне кажется, что последний является гораздо более эффективным способом решения этой конкретной проблемы.
Это команда, которую нужно запустить в Терминале. Очевидно, замените «SSID» на имя сети Wi-Fi, для которой вы хотите найти пароль.
Примечание. Эта команда может показывать пароли только для сетей WiFi, к которым подключен ваш Mac, хотя бы один раз. Это не инструмент для взлома паролей WiFi.

Работа с группами окон в Терминале
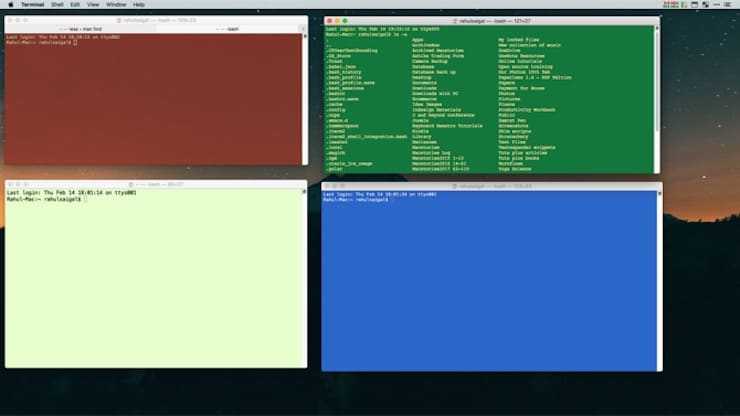
А вы знали, что в Терминале можно открывать сразу несколько рабочих окон, размещать их на десктопе так, как вам удобно, а затем никогда не терять эту сессию? За это отвечает специальная функция Группы окон. С её помощью каждое «окошко» получает свой собственный процесс, атрибуты и позицию на рабочем столе.
Перед тем, как создать группу окон, потребуется:
- Расставить нужные окна на рабочем столе так, как вам хочется.
- Настроить «под себя» атрибуты, размер и форму каждого окна.
- Запустить все нужные команды.
Всё готово? Теперь открывайте Окно → Сохранить окна как группу. Далее введите название новой группы, поставьте галочку напротив надписи Использ. группу окон при запуске Терминала и нажмите Сохранить.
Для восстановления вашей группы выберите всё тот же раздел Окно → Открывать группу окон. Чтобы импортировать или экспортировать такие группы, выберите Настройки → Группы окон и нажмите на иконку-шестеренку в нижней части экрана.
Ditto
Подводный камень в OS X — ditto команда от Apple. Я нашёл это невероятно полезным при копировании больших объёмов данных, так как он может работать в окне Terminal, которое содержит более полезную информацию, чем традиционное окно копирования Finder.
Эта команда скопирует нашу рабочую папку в новое место. Происходит то, что команда копирует содержимое нашей «рабочей» папки в новую «рабочую» папку.
Добавление -V, то есть verbose, печатает строку в окне Terminal для каждого файла, который копируется. Это очень удобно, видеть процесс копирования.
Ditto — команда, которую я часто использую для копирования гигабайт данных между жёсткими дисками и она мне кажется очень надёжной.
Полезные советы
Чтобы посмотреть список файлов в папке наберите:
$ , ,
Вид представляемой информации можно изменить с помощью параметров. Более подробно список всех опций смотрите в Internet.
Чтобы перейти в корневую (самую верхнюю) папку наберите:
$ , , , ,
Обычно переход осуществляется не копированием пути из «Finder», а последовательным переходом вверх/вниз по структуре соседних папок.
Для перехода на уровень выше:
$ , , , , ,
Сразу на два уровня вверх:
$ , , , , , , , ,
Соответственно, данную схему ($ cd ../..) можно усложнять.
Для того, чтобы вызвать в приглашение недавно набранные команды пользуйтесь клавишами со стрелками вверх/вниз.
И ещё один фокус: когда вы решите всё же набирать путь вручную, переходя последовательно от папки к папке, чтобы не набирать длинные названия, достаточно набрать несколько первых символов названия папки, к которой вы хотите перейти, и нажать . Если такое название папки определяется однозначно, оно появится в приглашении. Причём, в конце будет стоять символ /, что является правильным использованием команды «cd», хотя допускается использование имени папки без / в конце. Если после нажатия в строке добавится название, но без завершающего символа /, это означает, что в этом месте имеются несколько папок, начинающихся так же. Если ещё раз нажать клавишу появится список папок, удовлетворяющих этому набору, и вам нужно будет продолжить набор, чтобы указать название однозначно.
Ещё один момент, который вас может смутить – это настоящие названия папок по умолчанию: Документы, Загрузки и пр. На самом деле это – подмена для русскоязычной версии. А настоящее название их Documents, Downloads и пр. Будьте внимательны!
И в завершении следует напомнить, что в названии папок/файлов в macOS важен регистр символов!
Отключить Drop Shadows в скриншотах
Если мы делаем скриншот окна в OS X, по умолчанию всегда будет отбрасывать тень, забирая пиксели. Если вы хотите избавиться от тени, можете использовать следующую команду:
Вы можете перезапустить Mac, чтобы просмотреть изменения, либо, используя другую команду, сразу увидеть их:
Эта команда останавливает графический интерфейс OS X на долю секунды. Не беспокойтесь, он должен работать и будет перезагружен мгновенно — но уже с нашей новой опцией. Сделайте скриншот и заметите, что тень больше не включается.
Чтобы отменить изменения, вы можете ввести следующую команду:
Чтобы просмотреть изменения немедленно.
Попробуйте некоторые варианты терминала
Приложение Terminal было интерфейсом командной строки по умолчанию на протяжении десятилетий. Независимо от того, начинаете ли вы работать с терминалом или используете его в течение длительного времени, эти настройки могут сделать вас более продуктивными. Как и большинство приложений Apple, Terminal пытается найти баланс между доступностью для новых пользователей и широкими возможностями для разработчиков.
Чтобы стать опытным пользователем командной строки, вам нужно больше функций, таких как поддержка разделенных панелей, предложения автозаполнения, поиск, вставка истории и многое другое. Ознакомьтесь с этими полезными альтернативами терминала, которые могут соответствовать вашему рабочему процессу.
Атрибуты оболочки
В этом разделе вы можете настроить работу терминала. Вы можете выбрать команду для запуска при запуске; например, запустить альтернативную оболочку. Терминал также может попросить вас закрыть окно. Устанавливать Спросите перед закрытием в Всегда чтобы предотвратить его случайное убийство или установить Никогда если вас это раздражает.
Если вы проверите Только если есть процессы, отличные от оболочки входа в систему иТерминал предупредит вас перед выходом из приложения. Эта функция полезна, если вы случайно нажали не тот элемент окна или нажали неправильную последовательность клавиш.
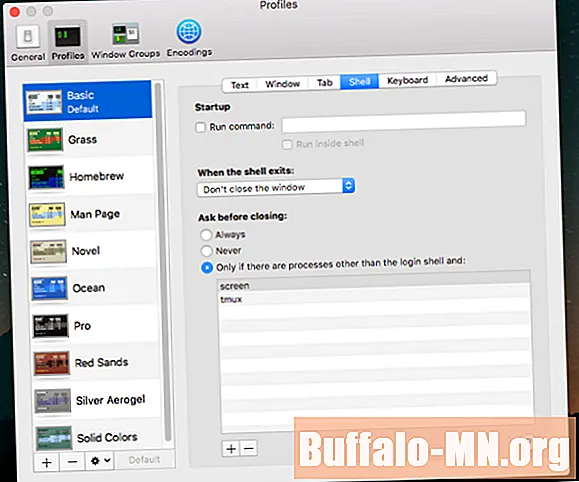
Темы Bash-It
Многие разные темы для терминала поставляются с фреймворком Bash-It. Все эти темы устанавливаются локально, все, что нужно сделать пользователю, это изменить одну строку в ~ / .bash_profile.
Чтобы вывести список всех установленных тем, сначала поместите компакт-диск в каталог тем.
cd ~/.bash_it/themes/
Чтобы показать все доступные темы, выполните:
ls
Это распечатает список всех тем в каталоге тем. Отсюда найдите название темы, которую хотите попробовать.
Активируйте любую тему, отредактировав ~ / .bashrc:
nano ~/.bashrc
Найдите строку: export BASH_IT_THEME = и замените текст между двумя кавычками, чтобы указать фреймворку использовать новую тему. Нажмите Ctrl + O, чтобы сохранить.
Чтобы новая тема стала активной, закройте все окна терминала и снова откройте их.
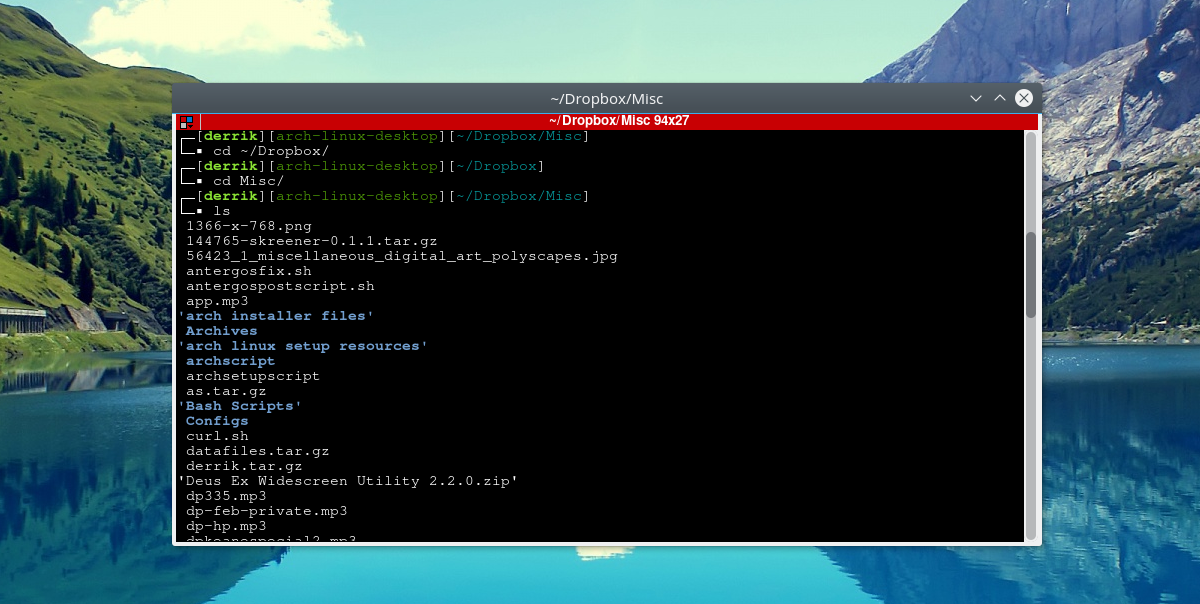
Зачем нужен Терминал?
Есть три причины, которые делают Терминал незаменимым инструментом для исследователей, анализирующих большие массивы данных:
- он позволяет программировать манипуляции с файлами и папками в операционной системе
- Внутри него можно запускать другие программы и программировать их взаимодействие друг с другом
- Через него осуществляется работа с серверами и суперкомпьютерами, позволяющими анализировать гигабайты данных в сотни раз быстрее, чем на персональном компьютере
Разберем каждый из этих аспектов подробнее.
Терминал, как манипулятор файлов и папкок
Большинству пользователей нет необходимости использовать Терминал благодаря графической оболочке их операционной системы. Однако, без него не обойтись, когда речь идет о манипуляциях с файлами и папками более сложными, чем: «скопировать документ из одной папки и вставить в другую». Я приведу простой пример, показывающий ограниченность использования графической оболочки операционной системы.
Допустим, мне нужно переименовать фотографию и добавить к текущему названию дату, когда эта фотография была сделана. Что может быть проще, скажите Вы: «открой свойства файла, скопируй дату создания файла, закрой окно «Свойства» и вставь дату в название файла». Так и есть, все довольно просто, вот только повторить это действие нужно для всех фотографий на моем компьютере (а их у меня более 25 тысяч). Очевидно, что если я буду делать это подобным образом, то это задание отнимет у меня несколько недель.
Решение этой же задачи в Терминале займет не более получаса даже у начинающего пользователя. Фокус в том, что в Терминале пользователь может программировать действия, делегируя компьютеру рутинную работу. В разных типах эмуляторов терминала – разные языки программирования, но вероятно самым распространенным в наши дни является язык bash (о нем скоро будет отдельная статья).
Использование Терминала для создания скриптов
Другая важная особенность эмуляторов терминала – это возможность запуска в нем других программ, чтобы автоматизировать процессы в программах и обеспечить автономное взаимодействие между ними. Если входные и выходные данные этих программ оформить в виде файлов, то Терминал сможет запускать последовательно программы. Алгоритм будет напоминать цепочку из таких действий: запустить программу А, загрузить туда входные данные (файл А), экспортировать результаты анализа в файл B, закрыть программу A, запустить программу B, загрузить туда файл B, ну и так далее…
Таким образом, миллионы файлов могут быть проанализированы автоматически и в быстрые сроки. Эта особенность делает Терминал незаменимым инструментом среди биоинформатиков, генетиков и эволюционных биологов, работающих с геномами организмов, которые в оцифрованном виде представляют из себя множество текстовых файлов оформленных в разных форматах.
Управления суперкомпьютерами и серверами через Терминал
Терминал является не только окном в операционную систему персонального компьютера, но также и в операционную систему сервера или суперкомпьютера, который может находиться в тысячах километров от Вашего текущего месторасположения. Через эмулятор терминала на суперкомпьютер можно подавать алгоритмы (bash-скрипты), выполнение которых на Вашем компьютере могло бы занять неделю. Благодаря своей мощности суперкомпьютер проведет расчёты за считанные часы. Подобный подход позволяет проводить анализ больших массивов данных в кратчайшие сроки.
Как правило, на суперкомпьютерах и серверах стоят версии операционной системы Linux. Так как различий между эмуляторами терминала на Линуксе и на Маке практически нет, в дальнейших статьях я буду писать только об эмуляторах терминала, работающих на языке программирования bash (например, программа Terminal).
Как стереть и восстановить M1 Mac перед его возвратом
Вы можете вернуться к заводским настройкам Apple КремнийMac с питанием от компьютера без дополнительных инструментов. Чтобы начать процесс стирания и восстановления, вы можете включить Mac, нажав кнопку питания. После включения нажмите и удерживайте кнопку питания, пока не появятся параметры запуска.
На этом экране выберите «Параметры» (тот, который отмечен значком шестеренки), а затем нажмите кнопку «Продолжить». 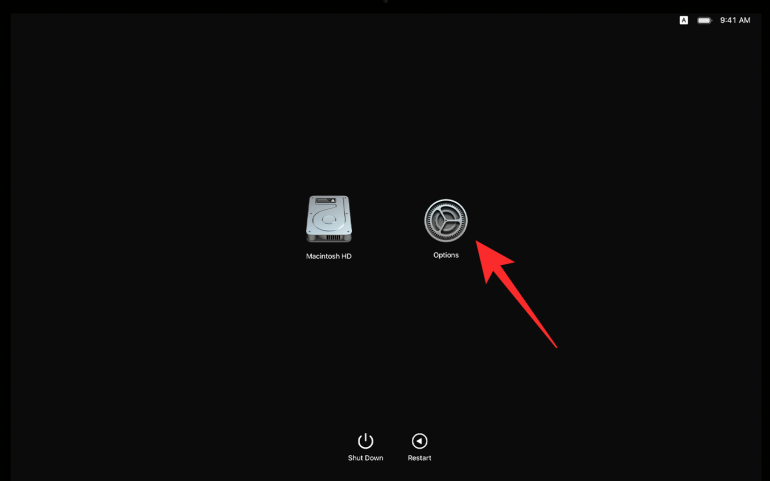
Когда Mac загрузится в MacOS Recovery, вам нужно будет выбрать учетную запись администратора из списка параметров, а затем ввести пароль, чтобы получить доступ для удаления данных пользователя.
Теперь вы сможете увидеть окно утилит в MacOS Recovery. Здесь выберите «Дисковую утилиту», а затем нажмите кнопку «Продолжить» ниже. 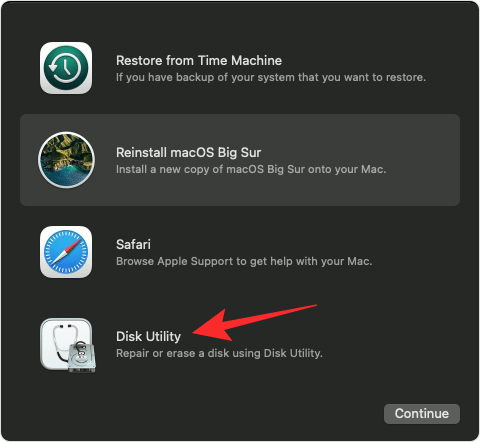
На экране Дисковой утилиты подождите, пока загрузятся диски, а затем выберите диск «Macintosh HD» на левой боковой панели.
В правой части этого экрана нажмите кнопку «Стереть» вверху. Когда появится диалоговое окно «Стереть Macintosh HD», нажмите «Стереть группу томов». Это необходимый шаг, так как теперь все данные на вашем Mac будут удалены, а инструмент восстановления создаст новый том как «Macintosh HD».
Чтобы завершить процесс стирания, нажмите «Готово», а затем закройте Дисковую утилиту, нажав клавиши Command (⌘) и Q на клавиатуре или выбрав «Дисковая утилита»> «Выйти из дисковой утилиты» в строке меню вверху.
Теперь вы можете установить новую копию macOS Big Sur, выбрав «Переустановить macOS Big Sur» в окне «Утилиты», а затем нажав «Продолжить».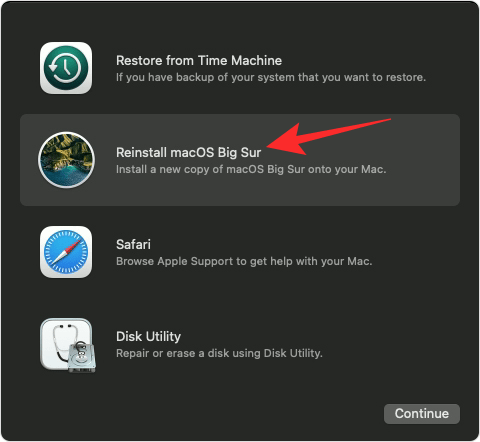
Вы можете следовать инструкциям на экране, чтобы завершить процесс установки, нажать «Продолжить», а затем согласиться с условиями использования Apple программного обеспечения, нажав «Согласен».
Вам будет предложено выбрать диск, на который вы хотите установить новую копию macOS. Выберите «Macintosh HD» в качестве вашего варианта и нажмите «Продолжить».
Восстановление macOS начнет установку новой копии macOS Big Sur на вашем MacBook или устройстве Mac. Ваше устройство Mac перезагрузится несколько раз, поэтому подождите некоторое время, прежде чем установка будет завершена.
После завершения установки при загрузке Mac появится помощник по установке. Если вы решили отдать свой Mac, возможно, вы не захотите вводить свои данные и входить в систему, используя свои учетные данные в этой системе. Таким образом, вам нужно будет выйти из помощника настройки, нажав клавиши Command + Q на клавиатуре, а затем щелкнуть Завершение работы, чтобы он был готов к использованию следующим пользователем.
Настроить тему терминала
Терминал по умолчанию поставляется с черным текстом на белом фоне. Но вы можете настроить его различные атрибуты, такие как цвет фона, шрифт (шрифт и размер), цвет текста, тип курсора и многое другое.
Перейдите к Shell> New Window и попробуйте некоторые из встроенных тем. К ним относятся трава , доморощенный , страница человека , океан , красные пески и многое другое.
Панель « Настройки»> «Профили» отображает все готовые темы. На левой боковой панели отображаются визуальные миниатюры, а на правой панели — атрибуты. Это разделено на шесть разделов: текст , окно , вкладка , оболочка , клавиатура и расширенный .
Чтобы настроить атрибуты, выберите тему и выберите Duplicate Profile в меню Gear .
Атрибуты текста
Терминал позволяет настраивать различные атрибуты текста. Чтобы изменить используемый шрифт, нажмите кнопку « Изменить» в разделе « Шрифт » и выберите шрифт и размер шрифта.
Вы можете применять сглаживание текста, использовать жирные шрифты, использовать яркие цвета для жирного текста и многое другое. Если вы хотите изменить цвет текста, щелкните Цвет текста и выберите один из вариантов.
Чтобы изменить форму курсора, выберите « Блок» , « Подчеркнуть» или « Вертикальная полоса» . Нажмите цветную кнопку рядом со словом Курсор, чтобы изменить его цвет. Вы можете сделать окно терминала прозрачным, отрегулировав ползунки Opacity и Blur .
Таким образом, вы можете поместить окно терминала прямо над веб-страницей и вводить команды, читая инструкции.
Атрибуты окна
Атрибуты окна включают заголовок, размер, предел прокрутки и другие варианты поведения. Помните, что параметры, выбранные на этой панели, применяются только к профилю, а не ко всему приложению Terminal. Чтобы изменить имя окна, введите новый текст в поле « Заголовок» .
Установите любой или все флажки, чтобы отобразить имя активного процесса, рабочий каталог, путь, имя оболочки и многое другое. Вы можете изменить размер окна по умолчанию для текущей темы и даже настроить размер буфера обратной прокрутки, чтобы сохранить историю команд, которые вы ввели в Terminal несколько дней или недель назад.
Атрибуты оболочки
В этом разделе вы можете настроить работу терминала. Вы можете выбрать команду для запуска при запуске; например, запустить альтернативную оболочку. Терминал также может попросить вас закрыть окно. Установите « Спросить перед закрытием» на « Всегда», чтобы предотвратить его случайное уничтожение, или на « Никогда», если это приглашение вас раздражает.
Если вы отметите « Только», если существуют другие процессы, кроме оболочки входа в систему, и « Терминал» предупредит вас перед выходом из приложения. Эта функция полезна, если вы случайно нажали не тот элемент окна или нажали неправильную последовательность клавиш.
Создание собственной командной строки Bash с помощью EZ Prompt
Не хотите использовать фреймворк Bash-It, но по-прежнему хотите настраиваемую подсказку? Проверить Подсказка EZ вместо. Это веб-инструмент, который позволяет любому повозиться и создать красивую пользовательскую подсказку Bash.
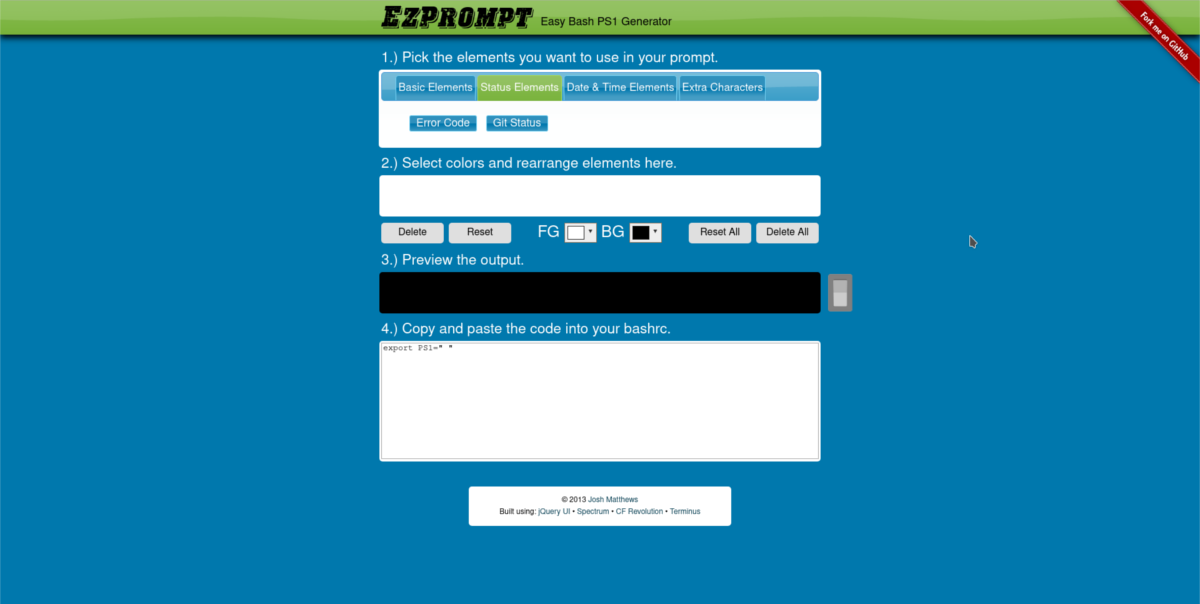
Лучшая часть EZ Prompt заключается в том, что она поддерживает такие вещи, как элементы состояния, дополнительные символы, позволяет пользователям изменять порядок представления элементов оболочкой Bash и даже позволяет настраивать параметры цвета!
Когда вы сгенерировали собственное приглашение, отредактируйте ~ / .bashrc:
nano ~/.bashrc
Внутри текстового редактора Nano просто вставьте только что сгенерированный код и отправляйтесь в путь.
Обмен файлами между подключенными компьютерами
Как мы уже обсуждали ранее, возможно, самое большое преимущество работы в локальной сети — это возможность легко обмениваться файлами между различными устройствами. Однако для этого недостаточно, чтобы устройства были подключены к указанной локальной сети, но также необходимо настроить параметры самого компьютера, чтобы воспользоваться функциональными возможностями и преимуществами, которые предоставляет этот тип сети. Вот шаги, которые вы должны выполнить на своем Mac, чтобы иметь возможность обмениваться файлами в одной локальной сети.
- Откройте Системные настройки.
- Щелкните «Поделиться».
- Перейдите в раздел «Обмен файлами».
- Настройте папки, которыми вы хотите поделиться.
- Выберите пользователей, которым вы хотите предоставить общий доступ к этим папкам.
- Выберите возможности, которые будут иметь эти пользователи при взаимодействии с папками, которыми вы хотите поделиться.
- Включите общий доступ к файлам.
С помощью этих простых шагов вы можете обмениваться файлами в одной локальной сети
Очень важно, чтобы вы принимали во внимание информацию, которой вы делитесь, каким пользователям вы предоставляете доступ и, прежде всего, какие разрешения вы предоставляете этим пользователям для взаимодействия с контентом, которым вы делитесь
Работа с группами окон
Нравится ли вам, чтобы окна вашего терминала были организованы определенным образом, и вы хотите возобновить сеанс, не имея переставить и перезапустить? Функция групп окон сэкономит ваше время и повысит вашу продуктивность. Используя его, каждое окно может иметь свой собственный процесс, атрибуты и положение на рабочем столе.
Например, вы можете редактировать файл с помощью Vim в одном окне и запускать Octave в другом. Возможно, вы хотите обратиться к странице руководства программы в одном окне, пытаясь выполнить команду в другом окне. И если одна оболочка занята выполнением длительных задач, вы можете запустить команду в другом окне.
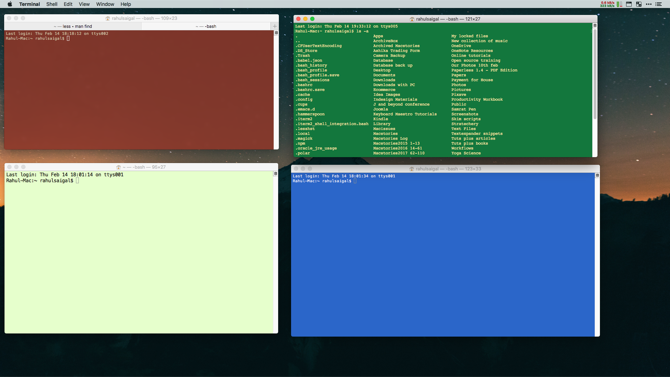
Сохранение группы окон
Перед созданием группы окон вам необходимо:
- Организовать окна на экране по своему усмотрению.
- Настройте атрибуты, размер и форму каждого окна.
- Выполните любые команды для каждого окна, которое вы хотите возобновить.
Затем выберите Окно> Сохранить окна как группу . Введите имя, установите флажок Использовать группу окон при запуске терминала и нажмите Сохранить .
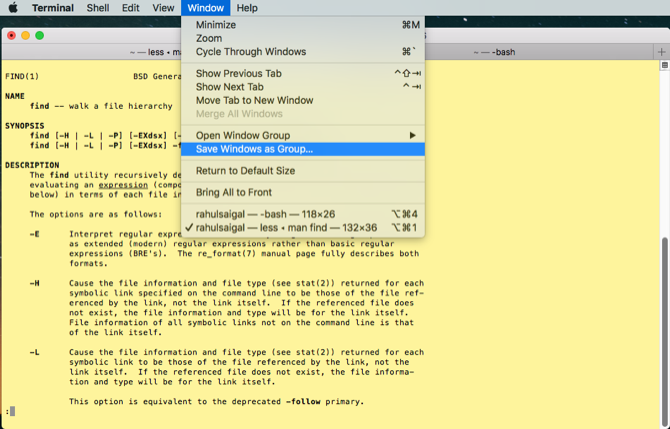
Восстановить группу окон
Чтобы восстановить группу окон, выберите Окно> Открыть группу окон . Таким образом, вы можете продолжать работать с текущей оболочкой, но открывать группу в любое время, когда вам нужно выполнить определенный набор задач..
Откройте Настройки> Группы окон и нажмите шестеренку. значок для импорта, экспорта или удаления групп окон. Если есть другие окна приложений, назначьте группу окон отдельной рабочей области рабочего стола, чтобы не отвлекаться.
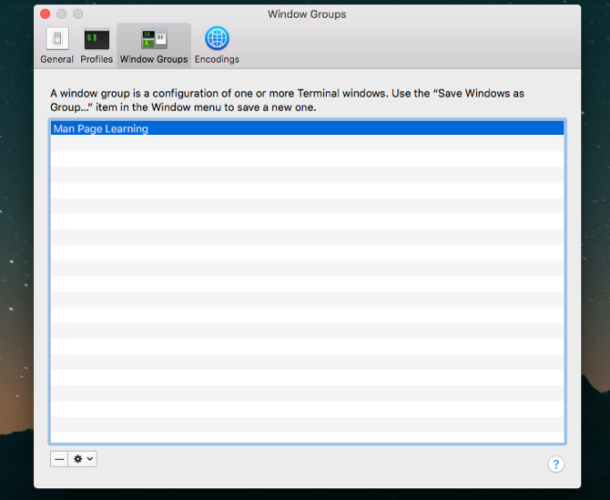
Добавить дату и время в приглашении zsh
Помимо своего имени пользователя, вы можете добавить текущую дату или время, чтобы вам не приходилось отводить взгляд от активного окна терминала, чтобы проверить эту информацию.
Запустите Терминал и откройте профиль .zshrc.
Чтобы включить дату в приглашение, вы можете использовать% D, чтобы дата отображалась в формате гг-мм-дд, или% W, чтобы она отображалась в формате мм / дд / гг. Тогда новое приглашение появится как
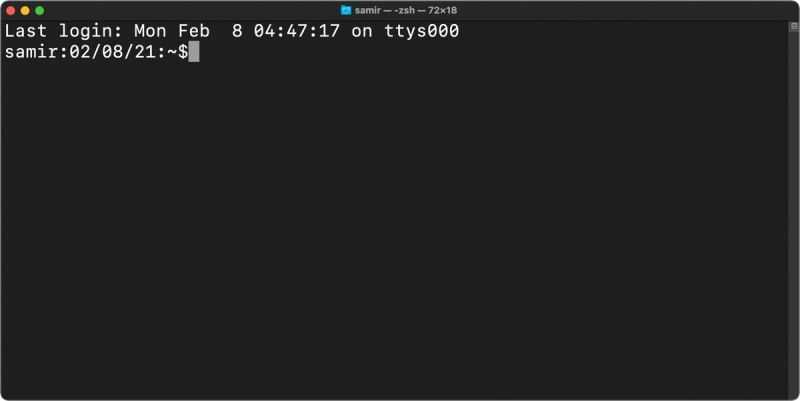
Если вы хотите включить системное время в приглашение zsh, добавьте% T для текущего времени в 24-часовом формате,% t, чтобы время отображалось в формате am / pm или 12-часовом формате, или используйте% * для отображения время в 24-часовом формате вместе с секундами.
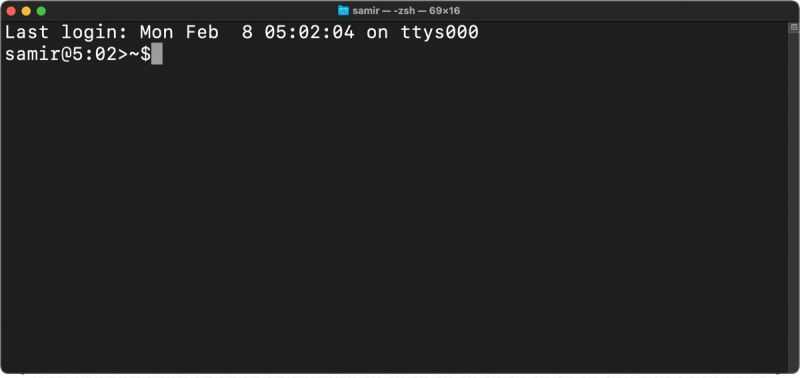
Как отключить диск из командной строки на Mac
Давайте сначала рассмотрим размонтирование дисков. Для этого вам понадобится еще один том, подключенный или подключенный к Mac в той или иной форме, затем запустите Терминал, чтобы начать работу (находится в / Applications / Utilities /).
1: Список всех дисков
Первое, что вам нужно сделать, это перечислить подключенные диски. Это предоставит список всех дисков, которые подключены к Mac, которые либо подключены, либо отключены, а также все их соответствующие разделы. Мы делаем это, чтобы получить идентификатор диска, который обычно выглядит как disk1s2, disk2s2 и т. Д.
Результат будет выглядеть примерно так:
В этом примере мы сосредоточимся на подключенном диске с именем «OSXDaily», который оказывается внешним флэш-накопителем USB, который появляется последним в списке
Обратите внимание, что идентификатор этого диска — «disk1s2», и мы перенесем его в следующую серию команд, чтобы размонтировать и снова подключить его
Вероятно, стоит упомянуть, что диски всегда будут располагаться в / dev / и поэтому / dev / всегда будет иметь префикс перед идентификатором.
2. Отключить указанный диск
По-прежнему используя команду diskutil, мы укажем ей диск, о котором идет речь, для отключения.
Это сообщит, что названный том и местоположение были отключены, например:
Это все, что нужно сделать. Вы заметите, что диск больше не доступен в Finder, но он по-прежнему будет виден через diskutil из командной строки или более знакомое приложение Disk Utility в графическом интерфейсе Mac OS X.
Командная строка cmd и command Интерпретатор
Помимо приведенных выше вариантов интерпретаторов есть и более популярный. Он установлен на операционной системе linux и называется bash.
Внимание!
Если же операционная система, установленная на компьютере является слабой, то в таком случае можно поменять командный интерпретатор на тот, что был установлен изначально. Основными функциями командного интерпретатора являются:
Основными функциями командного интерпретатора являются:
— Синхронизация с пользователем – например, возможность изменять командную строку, возможность просмотреть историю отданных команд.
— Анализ шаблонов и их названия
— Изменение команд ввода и вывода.
— Возможность контролировать задачи.
Кроме самого интерпретатора с ним тесно связанны следующие системы и функции:
Оболо́чка операцио́нной систе́мы
Другими словами интерпретатор нужен для взаимодействия пользователя с программами на компьютере.
Интерфейс командной строки
Шебан
Данная функция — это последовательность в программировании, состоящая из двух знаков: знака решетки # и восклицательного знака ! в основном эти знаки пишутся в начале программного скрипта.

Пакетный файл
Текстовый файл, находящийся в операционной системе и содержащий в себе последовательный список команд, которые выполняются при помощи командного интерпретатора. В процессе запуска пакетного файла, интерпретатор в зависимости от года разработки операционной системы, это может быть command.com или cmd.exe. начинает сканировать файл строчка за строчкой и выполнять команды в соответствующей последовательности. Сам пакетный файл представляет собой тот же набор скриптовых файлов командной строки.
Сценарий кома́ндной стрoки, или сценарий командной оболочки
Перенаправление ввода-вывода
Данная функция позволяет командной строке перенаправлять обычные потоки в выбранное пользователем место.

Сигналы и слоты
Данный ход применяется в языках программирования, при помощи которых можно создавать шаблоны, для того чтобы уменьшить повторение написание кода. Система состоит из того, что основные составляющие могут давать сигналы, которые несут в себе информацию о совершенном действии. Это является большим плюсом, так как многие другие составляющие могут принимать сигналы при помощи специальных функций, то есть слотов.
Двои́чная совмести́мость
Это двойная совместимость означает программную совместимость, при помощи которой можно работать с файлами программы, не совершая их изменений.
Дизассемблер длин
Точка монтирования
Данная функция открывает доступ к новой файловой системе или каталогу файлов.
Начальная загрузка
Весьма необычный процесс загрузки и запуска компьютера, состоящий из большого количества шагов. Последовательность загрузки это целенаправленное действие которое в обязательном порядке должен выполнить компьютер для того чтобы запустить операционную систему. Если все сделано правильно, то компьютер должен запустить загрузчик, при любой операционной системе.













![Основные команды терминала macos, которые вам нужно знать [guide] - технологии и программы](http://navikur.ru/wp-content/uploads/7/7/d/77d0c70d7b19ffe6c8009d8b5b13ab75.jpeg)












