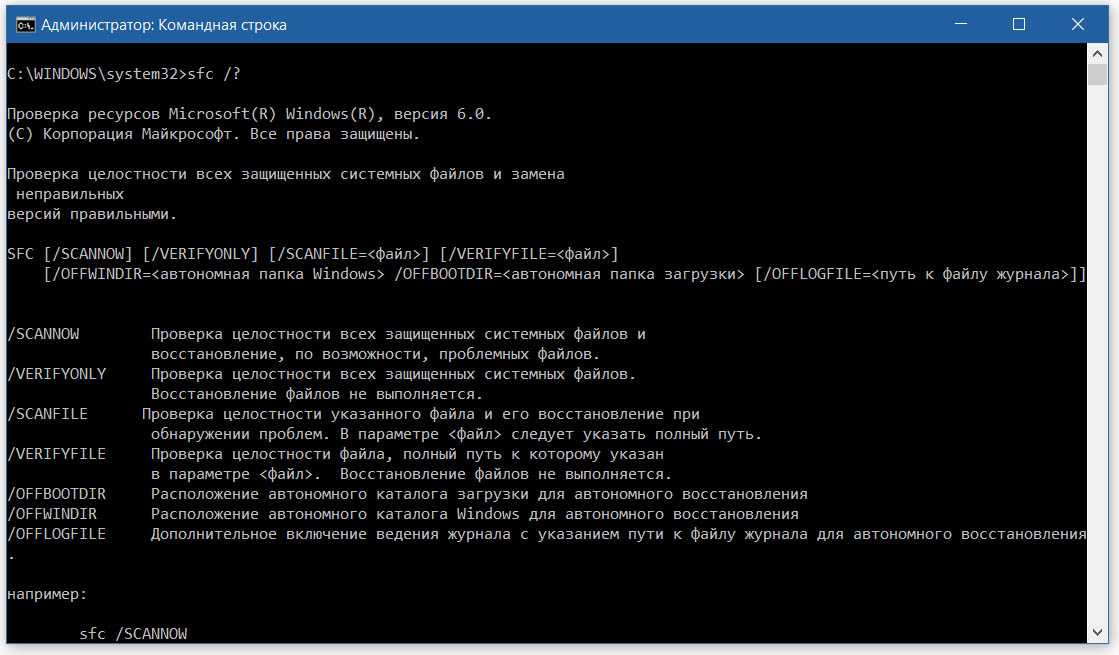Как понять, что у вас ошибка хеша
Для ошибки хеша можно выделить следующие характерные признаки:
- Скачивание файла то и дело прерывается, несмотря на то, что идёт из нескольких источников.
- Во время загрузки файла обнаруживается, что его размер больше заявленного. То есть, допустим, вы качали программу размером 400 МБ, но, закачав 600 МБ, загрузка так и не завершилась.
- Одна из закачек стопорится, недогрузив всего один-два процента.
- При закачке торрента, который скачивают, помимо вас, другие пользователи, вы замечаете, что количество источников не изменяется (хотя количество источников должно увеличиваться, раз этот торрент одновременно закачивает много человек). Это происходит потому, что у других пользователей симптом, описываемый в предыдущем пункте — загрузка остановилась, недокачав один-два процента.
Правильная работа клиента выглядит так:
Генератор хешей
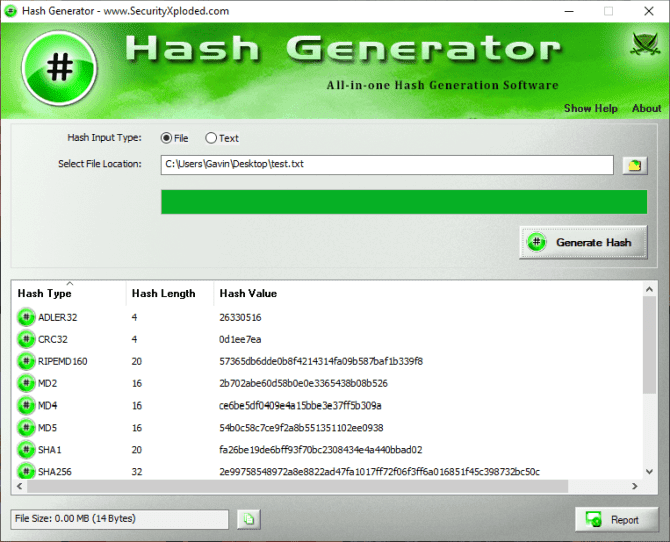
تعد Генератор хэшей безопасности SecurityExploded — это простой в использовании инструмент для генерации хеш-кодов, который включает в себя широкий спектр хеш-алгоритмов. Бесплатный инструмент хеширования может создавать MD5, SHAxxx, Base64, LM, NTLM, CRC32, ROT13, RIPEMD, ALDER32, HAVAL и другие хеши.
Это один из самых полных инструментов для розничной торговли.
Что хорошо в Hash Generator, так это то, что вы можете использовать его в любом количестве ситуаций. Хотите хешировать определенный фрагмент текста? Просто скопируйте текст в Hash Generator. Хотите быстро создать хэш файла в проводнике? Используйте параметр Hash Generator в контекстном меню, вызываемом правой кнопкой мыши.
Вы также можете перетащить файл в Hash Generator, и он сразу же начнет работать.
Скачать: Генератор хешей для ОС Windows (Бесплатно)
Как проверить целостность файла?
Проверка хэша загруженного файла — это быстрый и простой способ убедиться, что ваш файл безопасный. Если загруженный файл является вредоносным или в него были внесены какие-либо изменения, полученный хэш будет отличаться от хэша, предоставленного вам веб-сайтом.
Конечно, не все веб-сайты предлагают вам возможность сделать перекрестную ссылку на хэш файла для обеспечения целостности файла.
Честно говоря, большинство людей не тратят время на проверку своих загрузок, и поэтому многие крупные веб-сайты не предлагают сравнения хеширования файлов.
Кроме того, многим веб-сайтам не нужно предлагать конкретное хеширование файлов, потому что они используют встроенную подпись драйверов или центр сертификации для подписи своего программного обеспечения. В этих случаях операционная система не позволит установить или запустить программное обеспечение, поскольку оно не соответствует официально признанной сигнатуре программного обеспечения.
Однако система далека от совершенства, поэтому многие люди предпочитают делать перекрестные ссылки на свое программное обеспечение, используя инструмент для генерации и проверки хэшей файлов. Хотите узнать больше о шифровании и хешировании? Вот десять основных терминов шифрования, которые каждый должен знать и понимать!
Что за контрольная сумма (Checksum)?
Rонтрольная сумма (Checksum) — это число в форме двоичного или шестнадцатеричного значения, полученное из источника данных. Важные моменты, которые следует знать: контрольная сумма обычно намного меньше, чем источник данных, а также почти полностью уникальна. Это означает, что вероятность того, что некоторые другие данные дадут точно такую же контрольную сумму, крайне маловероятна.
Давайте рассмотрим несколько примеров, первый из которых — это простой текстовый файл (ниже), содержащий важную информацию! Все файлы содержат данные, которые охватывают не только, скажем, текст, который мы видим — будут выделены биты, чтобы сообщить нам, какой это тип файла, как данные расположены и так далее…
Все это обрабатывается в процессе создания контрольной суммы, и мы покажем вам, как это работает и как вы можете сделать это самостоятельно, позже в этой статье.
Но пока давайте посмотрим на значение, которое мы получаем:
Сам по себе этот код нам ничего не говорит. Мы не можем полностью «взломать» его, чтобы выяснить, из какого набора нулей и единиц состоит текстовый файл. Однако предполагается, что он специфичен для этого конкретного файла, поэтому теперь давайте изменим исходный текстовый файл, переставив некоторые слова.
Изображение выше ясно показывает, что это все тот же текст и, следовательно, те же данные технически, но последовательность битов теперь другая. Контрольная сумма на этот раз такова:
Обратите внимание, что это одинаковая длина — это ключевой аспект процесса получения кода, но это совершенно другая контрольная сумма. Те же данные, другой порядок, совершенно новая контрольная сумма
Но, возможно, этого следовало ожидать; в конце концов, изменения в файле были не совсем тривиальными. Итак, давайте посмотрим, что произойдет, когда мы изменим только одну букву во всем: посмотрим, сможете ли вы определить, какую из них!
Наблюдайте за барабанной дробью на заднем плане, пока мы смотрим на контрольную сумму этого почти не измененного файла.
Разобравшись с этим, давайте посмотрим, как все это работает!
Проверка целостности файлов и контрольной суммы
Вот 5 средств проверки целостности файлов и контрольной суммы, которые помогут вам проверить значение хеш-функции:
- IgorWare Hasher
- MultiHasher
- Утилита контрольной суммы MD5 и SHA-1
- Средство проверки целостности контрольной суммы файлов Microsoft
- Проверить контрольную сумму MD5 онлайн.
1]IgorWare Hasher
IgorWare Hasher это бесплатный генератор хэшей SHA-1, MD5 и CRC32 для Windows. Программа может генерировать контрольную сумму для отдельного файла и проверять его целостность, используя файлы проверки (.sha, .md5 и .sfv), созданные Total Commander, с поддержкой файлов проверки UTF-8. Он также поставляется в портативной версии и, следовательно, не требует установки.
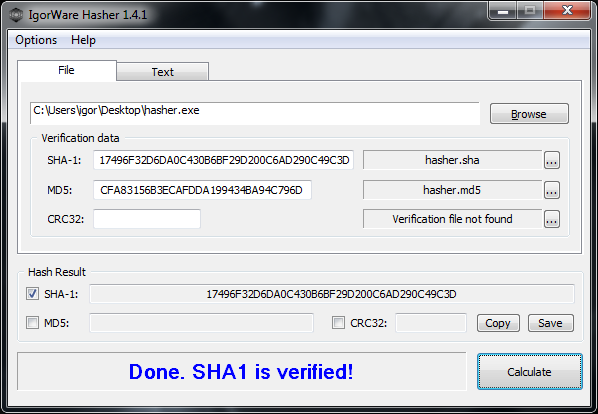
Возможности IgorWare Hasher:
- Вычисляет хеш-коды SHA-1, MD5 и CRC32 для одного файла или текста
- Поддерживает файлы проверки хэша (* .sha, * .md5, * .sfv), совместимые с Total и Free Commander.
- Поддержка перетаскивания файлов
- Поддерживает файлы проверки UTF8
- Автоматически загружает файлы подтверждения при обнаружении
- Включает возможность связать хешер с файлами в проводнике Windows
2]MultiHasher
Оригинальная программа обеспечивает поддержку до пяти алгоритмов хеширования, включая MD5, SHA-1, SHA-256, SHA-384 и SHA-512. Кроме того, он может одновременно вычислять один или несколько хэшей, существующих в одном файле.
MultiHasher включает встроенный известный антивирусный сканер — Virus Total, который позволяет пользователю узнать из базы данных Virus Total, заражен ли файл каким-либо вирусом. Программа при загрузке интегрируется в проводник Windows. Программа не содержит шпионского, рекламного ПО и является 100% бесплатным ПО.
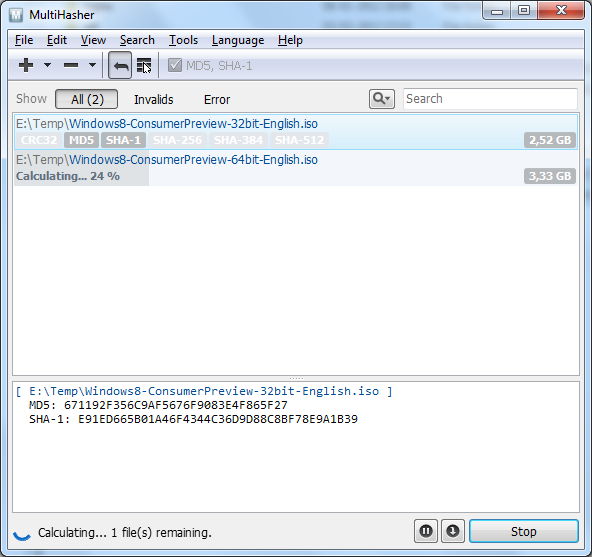
Особенности MultiHasher:
- Возможность рассчитывать одно или несколько значений хеш-функции для одного файла одновременно
- Возможность вычислять хеш-значения для нескольких файлов и текстовой строки
- Поддерживает следующие алгоритмы хеширования: CRC32, MD5, RIPEMD-160, SHA-1, SHA-256, SHA-384, SHA-512.
- Поддерживает проверку хеш-файлов, таких как MHX, SFV, MD5Sum и т. Д.
- Поддержка Unicode
- Локализуемый интерфейс
- Поддержка нескольких языков
- Встроенная антивирусная программа
3]Утилита контрольной суммы MD5 и SHA-1
Утилита контрольной суммы MD5 и SHA-1 прост, но очень эффективен по своим функциям. Все, что нужно сделать пользователю, — это найти файл или перетащить его. Затем автоматически создаются хеш-значения MD5 и SHA1 в соответствующих полях. Если вы хотите проверить сгенерированный хэш с предыдущим, вы можете просто вставить его в поле и нажать «Подтвердить».
В отличие от других программ, которые могут показаться вам раздутыми, этот инструмент просто дает вам хеш-значение без каких-либо излишеств, поэтому этого достаточно. Утилита контрольной суммы MD5 & SHA-1 — это полностью бесплатная, портативная и совместимая с Windows XP, Vista и 7 программа.
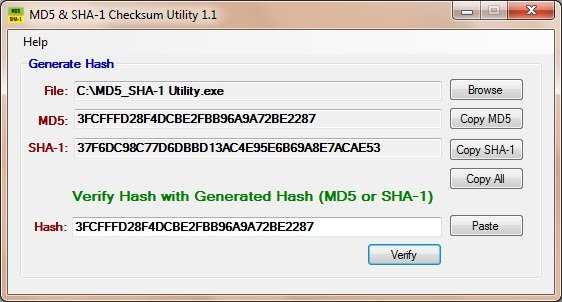
Возможности утилиты контрольной суммы MD5 и SHA-1:
- Новый и простой интерфейс
- Поддержка перетаскивания файлов
- Легко делитесь хешами с помощью кнопки «Копировать все».
4]Средство проверки целостности контрольной суммы файла Microsoft
Этот инструмент представляет собой неподдерживаемую утилиту командной строки, которая вычисляет криптографические хэши MD5 или SHA1 для файлов. Это служебная программа командной строки, которая вычисляет и проверяет криптографические хеш-значения файлов. FCIV может вычислять криптографические хеш-значения MD5 или SHA-1. Эти значения могут отображаться на экране или сохраняться в базе данных XML-файлов для дальнейшего использования и проверки.
СОВЕТ: Вы можете проверить контрольную сумму файлов MD5 с помощью встроенного инструмента командной строки Certutil.
5]Проверить контрольную сумму MD5 онлайн
Onlinemd5.com поможет вам сгенерировать и проверить контрольную сумму MD5 / SHA1 файла без его загрузки.
Также обратите внимание на средство проверки MD5 Check и Marixio File Checksum
Как подсчитать контрольную сумму файла из консоли Windows
Чтобы посчитать контрольную сумму совсем не обязательно устанавливать специальные программы. И если вы не пользуетесь упомянутыми выше, то можете рассчитать контрольную сумму прямо из командной строки операционной системы.
Например, чтобы посчитать контрольную сумму SHA1 с помощью утилиты CertUtil нужно запустить командную строку Windows 10, 8 или Windows 7 и ввести следующую команду:
certutil -hashfile путь_к_файлу алгоритм
Вот пример ее работы через несколько минут:
Считаем контрольную сумму в PowerShell
PowerShell — это средство автоматизации от Microsoft, с интерфейсом командной строки и языка сценариев, работает и включена в состав Windows 8 и новее.
Чтобы вычислить контрольную сумму файла необходимо выполнить команду Get-FileHash указав через пробел имя файла и алгоритм вычисления контрольной суммы:
Get-FileHash "Disk:\Full Path to file\File Name.Extension" -Algorithm SHA1
Обратите внимание, что полный путь и имя файла лучше заключить в двойные кавычки
По-умолчанию, если не указать тип контрольной суммы, то будет посчитана SHA-256.
Для алгоритмов вычисления контрольной суммы в Windows PowerShell поддерживаются следующие значения:
- SHA1
- SHA256 (по умолчанию)
- SHA384
- SHA512
- MD5
Для оформления вывода в виде списка можно использовать параметр | Format-List. Например:
Get-FileHash "Disk:\Full Path to file\File Name.Extension" | Format-List
Тогда результат работы будет выглядеть так:
Подробнее об использовании команды Get-FileHash можно прочитать на официальном сайте Microsoft — https://docs.microsoft.com/ru-ru/powershell/module/microsoft.powershell.utility/get-filehash
Какой алгоритм вычисления контрольных сумм самый правильный
MD5, SHA-1, SHA-256 и прочие – это разные алгоритмы хеш-функции. Хэши являются результатом работы криптографических алгоритмов, и представляют собой строку символов. Часто эти строки имеют фиксированную длину, независимо от размера входных данных.
MD5 самый быстрый, считается устаревшим, а SHA-256 имеет наименьшую вероятность коллизии, когда два разных файла имеют одинаковую контрольную сумму.
Для проверки целостности файла вам следует использовать тот, который предоставляет издатель. Если у вас на выбор есть несколько контрольных сумм, то лучше выбрать в следующей последовательности MD5, SHA-1, SHA-256, последний вариант является более предпочтительным.
5. QuickHash
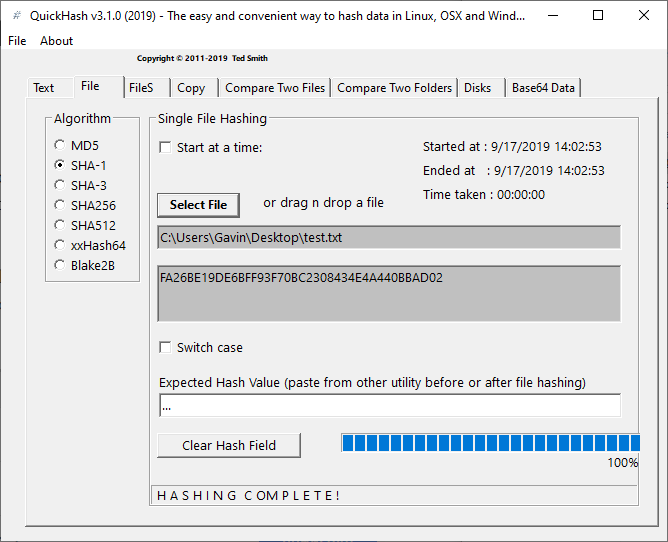
QuickHash — это генератор хешей с открытым исходным кодом для Windows, macOS и Linux. Это также один из наиболее полнофункциональных вариантов генерации и проверки хеша в этом списке.
Хотя число хэшей, которое вы можете использовать, невелико — всего лишь MD5, SHA1, SHA256, SHA512 и xxHash64 — в Quick Hash есть куча дополнительных функций.
QuickHash может хэшировать всю папку, сравнивать два отдельных файла, сравнивать целые каталоги или весь диск. Конечно, последний занимает значительное количество времени из-за размера, но вариант приятно видеть. Вы также можете построчно работать с текстовым документом, хэшируя каждый из них на ходу.
Загрузить : QuickHash для Windows | macOS | Linux (Debian) (бесплатно)
Как проверить целостность файлов в Windows 10 с помощью SFC
Начинать проверку целостности файлов операционной системы рекомендуется с команды SFC. Она позволяет найти ошибки в ключевых файлах и исправить их. Выполнить проверку с помощью SFC можно как в привычном интерфейсе Windows 10 через командную строку, так и через среду восстановления, ниже описаны оба этих способа.
Через командную строку в интерфейсе Windows
Выполнять проверку с помощью SFC лучше начать через стандартный интерфейс Windows, используя командную строку. Чаще всего этого оказывается достаточно. Чтобы проверить целостность файлов необходимо сделать следующее:
- Запустите командную строку от имени администратора;
- Пропишите команду sfc /scannow и нажмите Enter;
- После этого начнется процесс сканирования системы и замены поврежденных (измененных) элементов.
Если с системными файлами Windows нет никаких проблем, после проверки пользователь увидит сообщение, что «Защита ресурсов Windows не обнаружила нарушение целостности». В такой ситуации можно переходить к проверке файлов с помощью DISM.
Однако в некоторых ситуациях неверно работать могут файлы, которые отвечают за отображение графического интерфейса Windows, и их система исправить не сможет, поскольку они активны. В таких случаях необходимо провести проверку SFC через среду восстановления, которая не требует загрузки графического интерфейса и способна работать с данными файлами, а также изменять их при необходимости.
Обратите внимание, если у вас имеются подозрения, что сбой в работе системы связан с определенным файлом, можно не выполнять полную проверку SFC. Достаточно ввести команду sfc /scanfile=”адрес до файла”, и он будет заменен мгновенно на оригинальную версию, если в него ранее вносились изменения или он работает с ошибкой
Через среду восстановления
Чтобы провести проверку целостности файлов с помощью команды SFC через среду восстановления, потребуется выполнить следующие действия:
Нажмите в левом нижнем углу на кнопку «Пуск» и перейдите в «Параметры»:
- Далее выберите пункт «Обновление и безопасность», в левой части экрана перейдите на вкладку «Восстановление» и в пункте «Особые варианты загрузки» нажмите «Перезагрузить сейчас». В результате данных действий компьютер отправится в перезагрузку;
- После этого потребуется запустить систему с заранее созданного диска (или флешки) восстановления Windows 10. Сперва появится экран выбора языка, а далее предложение установить систему. На данном этапе необходимо нажать в левом нижнем углу на надпись «Восстановление системы»;
- Загрузится среда восстановления, где необходимо запустить командную строку. Для этого нажмите «Поиск и устранение неисправностей», далее пункт «Дополнительные параметры» и выберите вариант «Командная строка»;
- Далее запустится командная строка, в которой последовательно необходимо писать команды, приведенные ниже, а после каждой из них нажимать Enter:
diskpart
list volume
После выполнения второй команды отобразится список доступных томов
Здесь требуется обратить внимание на диск, который зарезервирован системой и на системный раздел с операционной системой. Далее с ними потребуется производить манипуляции
Продолжите вводить команды:
exit
sfc /scannow /offbootdir=C:\ /offwindir=E:\Windows
В последней команде требуется указать диски, которые были отмечены выше. То есть, в приведенном примере команды диск C является разделом с загрузчиком, а диск E – местом, где установлена операционная система Windows 10.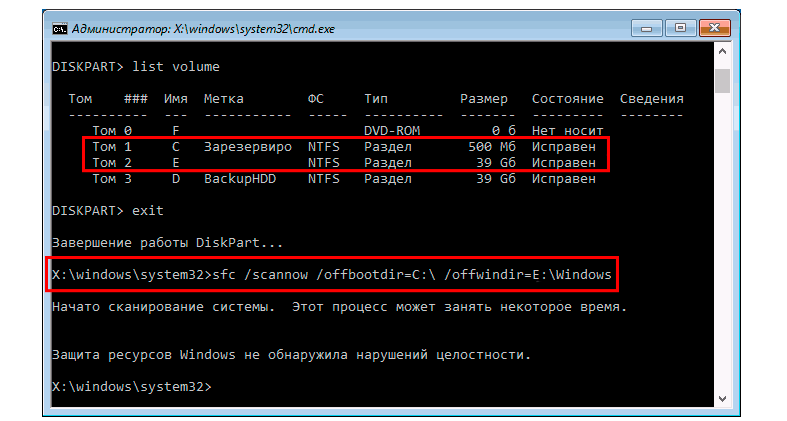
Внимание: Велика вероятность, что буквы дисков у вас будут отличаться от приведенных в примере, поэтому команда будет варьироваться
- После ввода последней из четырех команд начнется сканирование целостности файлов операционной системы.
Преимуществом работы через среду восстановления является возможность инструмента SFC заменять файлы, которые необходимы для загрузки графического интерфейса Windows. Проверка в данном случае продлится чуть дольше, чем при работе через командную строку в интерфейсе операционной системы. При этом графически пользователя командная строка в среде восстановления не будет извещать о скорости выполнения процесса. Определить, что компьютер работает исправно и проверка целостности файлов не зависла можно по мигающему значку подчеркивания.
По окончанию проверки пользователь увидит информацию о том, что нарушения целостности не были обнаружены или были успешно устранены. После этого можно перейти ко второму способу проверки – при помощи инструмента DISM.
Вариант 1: Встроенные средства операционной системы
Узнать контрольную сумму образа ISO можно без сторонних программ и сервисов — посредством встроенных инструментов операционной системы.
Способ 1: «Командная строка»
В каждой версии Windows есть предустановленная консольная утилита CertUtil, которая позволяет просматривать хеш-сумму любого файла. Для ее использования выполните следующие действия:
- Нажмите сочетание горячих клавиш Win + R и в появившемся окне впишите cmd, после чего нажмите «ОК».
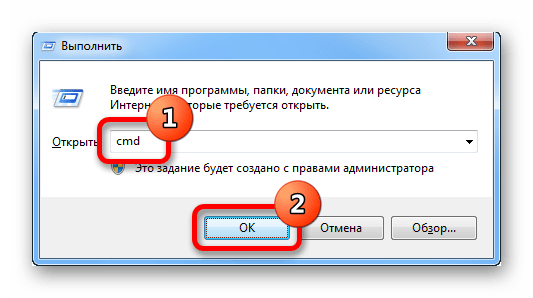
В открывшейся консоли впишите команду следующего синтаксиса и нажмите Enter:
Дождитесь завершения анализа данных, после чего ознакомьтесь с искомой информацией.
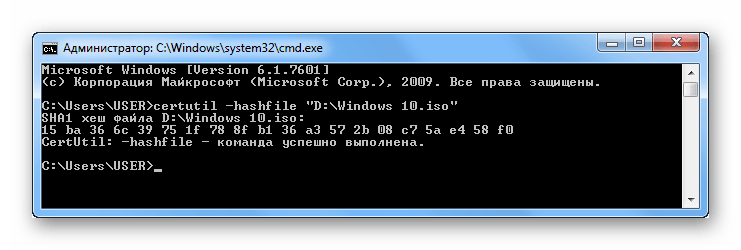
Способ 2: «PowerShell»
Оболочка «PowerShell», которая предустановлена в операционной системе начиная с восьмой версии, тоже позволяет вычленить из ISO-файла нужную информацию. Для использования этого метода потребуется сделать следующее:
- Раскройте меню поиска по системе и введите запрос «PowerShell», после чего запустите одноименное приложение.
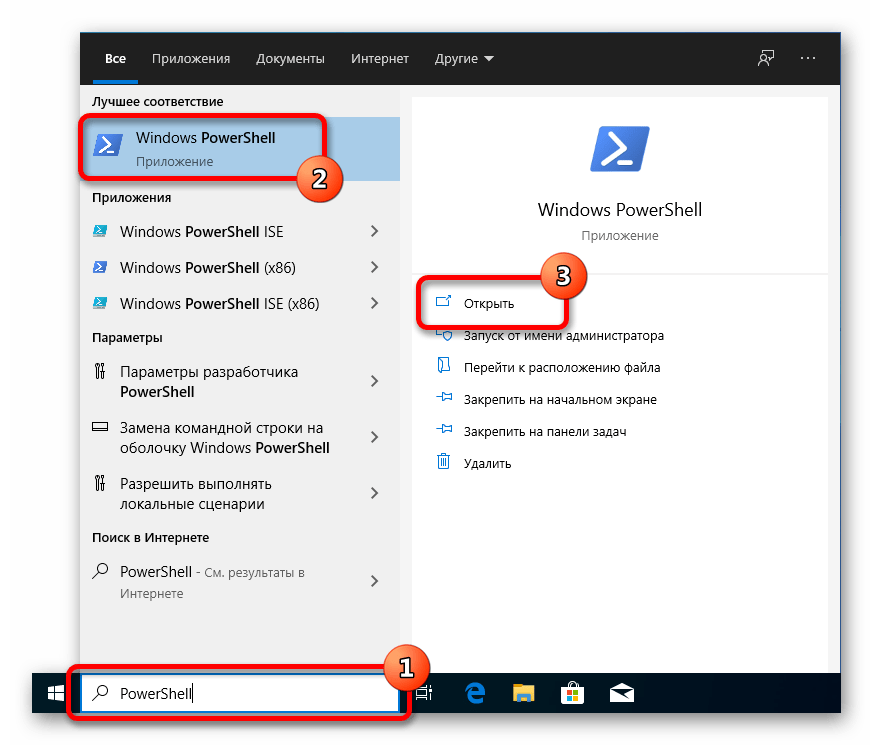
В появившемся окне впишите команду следующего содержания, подтвердите ее выполнение нажатием по клавише Enter:
Дождитесь завершения операции, после чего ознакомьтесь с результатом.
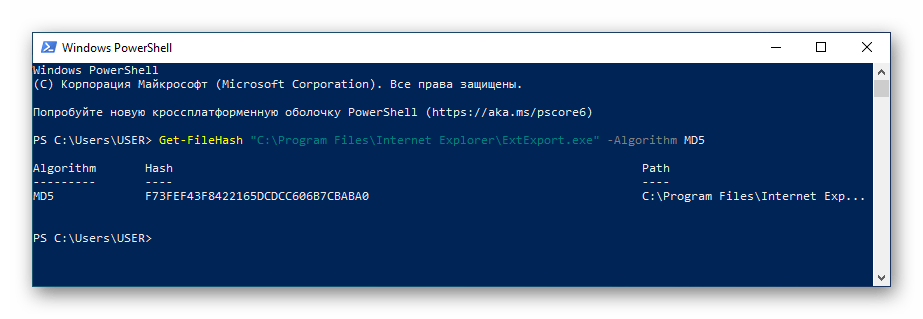
В качестве алгоритма вычисления контрольной суммы можно использовать следующие значения, которые соответствуют типу данных получаемой на выводе информации:
- SHA1;
- SHA256;
- SHA384;
- SHA512;
- MD5.
В конечном итоге команда может иметь следующий вид: .
Запуск средства проверки системных файлов (SFC.exe)
выполнив указанные ниже действия.
Введите следующую команду и нажмите клавишу ВВОД. Выполнение команды может занять несколько минут.
DISM.exe /Online /Cleanup-image /Restorehealth
Важно! При запуске этой команды DISM обращается к Центру обновления Windows, чтобы получить файлы для устранения повреждений. Но если поврежден клиент Центра обновления Windows, используйте работающий экземпляр Windows в качестве источника восстановления либо параллельную папку Windows из сетевого расположения или со съемного носителя, например DVD-диска Windows, в качестве источника файлов
Для этого введите в командной строке такую команду:
DISM.exe /Online /Cleanup-Image /RestoreHealth /Source:C:RepairSourceWindows /LimitAccess
Примечание. Вместо заполнителя C:RepairSourceWindows укажите расположение вашего источника восстановления. Дополнительные сведения об использовании средства DISM для восстановления Windows см. в статье Восстановление образа Windows.
-
Введите в командной строке приведенную ниже команду и нажмите клавишу ВВОД:
sfc /scannow
Команда sfc /scannow проверит все защищенные системные файлы и заменит поврежденные файлы их кэшированной копией, расположенной в сжатой папке по адресу %WinDir%System32dllcache.Заполнитель %WinDir% представляет собой папку операционной системы Windows. Например, C:Windows.
Примечание. Не закрывайте это окно командной строки, пока проверка не завершится на 100 %. Результаты проверки будут показаны после завершения данного процесса.
-
После завершения процесса проверки на экране может появиться одно из приведенных ниже сообщений:
-
Защита ресурсов Windows не обнаружила нарушений целостности.
Это значит, что отсутствующие и поврежденные системные файлы не обнаружены.
-
Защита ресурсов Windows не может выполнить запрошенную операцию.
Для устранения этой проблемы выполните сканирование с помощью средства проверки системных файлов в безопасном режиме, убедитесь, что папки PendingDeletes и PendingRenames находятся в папке %WinDir%WinSxSTemp.
-
Защита ресурсов Windows обнаружила поврежденные файлы и успешно их восстановила. Сведения см. в журнале CBS.Log %WinDir%LogsCBSCBS.log.
Для просмотра подробных сведений о сканировании и восстановлении системных файлов перейдите к разделу Как просмотреть подробные сведения процесса работы средства проверки системных файлов.
-
Защита ресурсов Windows обнаружила поврежденные файлы, но не может восстановить некоторые из них. Сведения см. в журнале CBS.Log %WinDir%LogsCBSCBS.log.
Для восстановления поврежденных файлов вручную просмотрите подробные сведения процесса работы средства проверки системных файлов, чтобы найти поврежденный файл, а затем вручную заменить поврежденный файл гарантировано работоспособной копией.
-
Проверка и восстановление системных файлов с помощью DISM.exe
Утилита для развертывания и обслуживания образов Windows DISM.exe позволяет выявить и исправить те проблемы с теми поврежденными системными файлами, с которыми не справилась команда SFC. Также, имеет смысл использовать этот инструмент, если SFC не обнаруживает нарушений целостности файлов Windows 10, но у вас есть веские основания полагать, что такие нарушения имеются.
Для использования DISM.exe, запустите командную строку от имени администратора (через правый клик по кнопке «Пуск»). После чего можно использовать следующие команды:
Примечание: в случае, если команда восстановления хранилища компонентов не работает по той или иной причине, вы можете использовать файл install.wim (или esd) со смонтированного ISO образа Windows 10 (Как скачать Windows 10 ISO с сайта Microsoft) в качестве источника файлов, требующих восстановления. Сделать это можно с помощью команды:
dism /Online /Cleanup-Image /RestoreHealth /Source:wim:путь_к_файлу_wim:1 /limitaccess
Вместо .wim можно использовать файл .esd тем же образом, заменив в команде все wim на esd.
При использовании указанных команд, журнал выполненных действий сохраняется в Windows\Logs\CBS\CBS.log и Windows\Logs\DISM\dism.log.
DISM.exe также можно использовать в Windows PowerShell, запущенном от имени администратора с помощью команды Repair-WindowsImage. Примеры команд:
- Repair-WindowsImage -Online -ScanHealth — проверка наличия повреждений системных файлов.
- Repair-WindowsImage -Online -RestoreHealth — проверка и исправление повреждений.
Как видите, проверка целостности файлов в Windows 10 — не такая уж и сложная задача, которая порой может помочь исправить самые разные проблемы с ОС. Если не смогла, возможно, вам поможет что-то из вариантов в инструкции Восстановление Windows 10.https://remontka.pro/files-integrity-windows-10/
Проверяемцелостностьфайловвспомощью
КакотмечалосьвышепослепроверкиспомощьюрекомендуетсяприступитьканализусистемыинструментомОнвходепроверкиисследуетдругиекаталогииещераз«пройдется»пофайламкоторыебылипроверены
ПроверкаспомощьюинструментанесколькоотличаетсяотанализасистемызасчетПользовательимеетвозможностьвыбратьоднуизтрехкомандчтобыпровестипроверкусистемыКаждаяизнихимеетразличныйуровеньвоздействия
ПривыполненииданнойкомандысистемапроверяетсделанныедиагностическимиутилитамизаписипообнаружениювсистемеизмененныхилипроблемныхфайловКомандавыполняетсябыстроноприэтомнепроводитсяпроверкаавседанныеосновываютсянаранеезаписаннойинформации
ДаннаякоманданацеленанаанализвсехсистемныхкомпонентовнавыявлениевнихошибокиповрежденныхэлементовПриэтомпроводитсятолькопроверкаипользовательизвещаетсяоналичииилиотсутствиипроблемныхфайловТакаяпроверкаможетзанятьотнесколькихминутдонесколькихчасоввзависимостиотскоростиработыжесткогодискаегозагруженностиистепенивмешательствавфайлыоперационнойсистемы
ЭтакомандавотличиеотпредыдущейнетолькопроверяетфайлыноисразуихзаменяетнацелостныеНаеевыполнениетакжепотребуетсяотнесколькихминутдонесколькихчасов
ВажноОбратитевниманиечтопоследниедвекомандыкоторыезапускаютпроверкуцелостностифайловмогут«зависнуть»впроцессевыполнениянаопределенномпроцентечащевсегооколоНивкоемслучаенеследуетвэтотмоментперезагружатьсистемупосколькуданнаяситуацияявляетсятипичнойипроцентыпродолжат«капать»черезнекотороевремя
НуанасегоднявсеНапишитепожалуйставкомментарияхпроверялиливыхотьразцелостностьфайловсвоейсистемыИливыпредпочитаетенезаморачиватьсяапростопереустановитьее
Источник