Удаление из списка загрузки
Как правило, процесс удаления старой Винды заключается в том, что пользователь стирает с жёсткого диска возникающую при установке новой ОС папку Windows.old. В целом такое решение совершенно правильно, и именно об этом процессе будет рассказано в следующих разделах — но даже при полном удалении каталога при включении компьютера продолжит появляться окошко выбора операционной системы.
Чтобы убрать его радикально (со всеми содержащимися на диске или в виртуальном разделе данными), придётся удалить Виндовс 7 (или другую ОС) с компьютера. Другой вариант подразумевает использование окошка «Конфигурация системы»:
Открыть «Панель управления» и перейти в раздел «Система и безопасность».
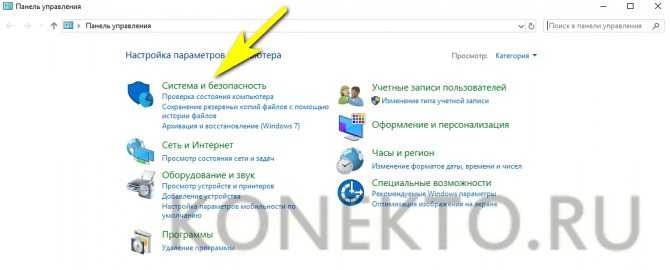
Ввести в поисковой строке «Администрирование» и кликнуть по появившемуся слева заголовку.
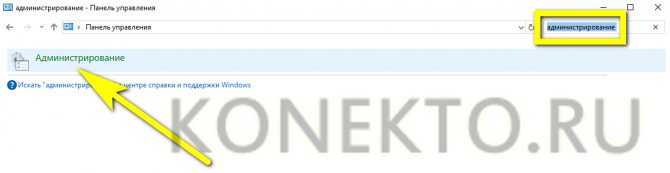
В разделе с тем же названием дважды щёлкнуть по ярлыку «Конфигурация системы».

Переключиться на вкладку «Загрузка».

Отметить в верхнем списке старую Винду, которую требуется удалить после установки новой, и нажать на соответствующую кнопку.
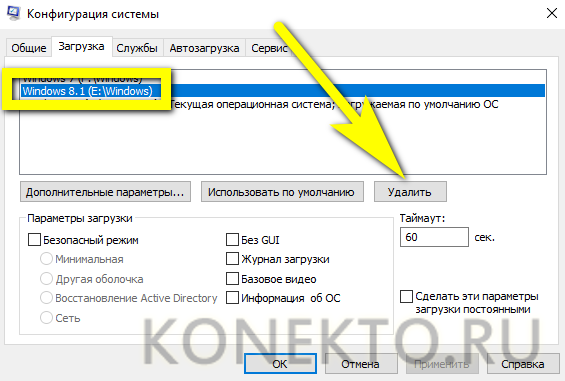
Последовательно кликнуть «Применить».

После чего решить, когда должен быть перезагружен компьютер — без этого шага изменения не вступят в силу.
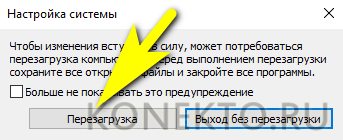
Как я заразиться с?
Ransomware обычно пробирается в незамеченными с помощью хитрости и тонкости. И, конечно, старые, но золото означает инфильтрат прийти в сподручное. Как и большинство инфекций тот, который вы застряли, вторгается в ваш компьютер лукаво. Он скользит через трещины, предоставляемые вашей невнимательности. Он охотится на доверчивость, отвлечение внимания и спешки. Вот почему настоятельно необходимо не предоставлять им! Делаете противоположное! Вместо того, чтобы спешить, всегда Потратьте время, чтобы быть основательным
Не бросить осторожностью к ветру, но быть еще более бдительными! Например при установке инструмента или обновления, прочитайте правила и условия с осторожностью. Не просто пропустить их и согласиться на все
Шанс и удачи не являются вашими друзьями. Не полагайтесь на них. Но знаете ли вы, что вы можете положиться на? Due diligence и внимательность. Они могут сэкономить вам массу неприятностей и головные боли.
Установить Atom
Отсортировав исходный репозиторий, вы можете начать установку.
Сначала вы увидите приглашение принять ключ GPG.
Пример вывода:
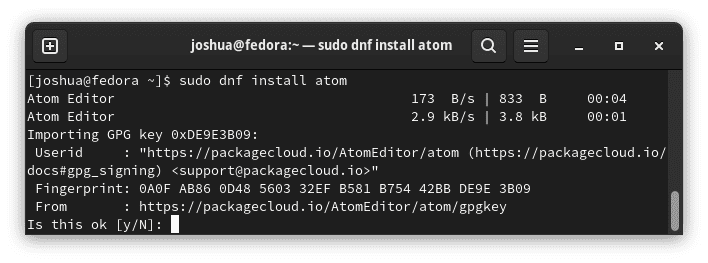
Тип (Y),, Затем нажмите (КЛАВИША ВВОДА) чтобы продолжить установку.
Далее отображается список того, что будет установлено вместе с Atom.
Пример:
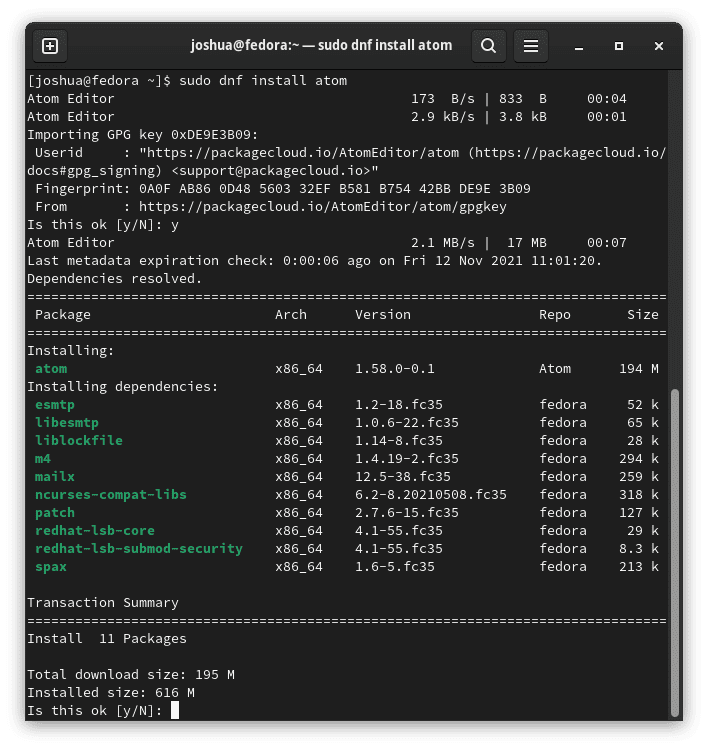
Тип (Y),, Затем нажмите (КЛАВИША ВВОДА) чтобы продолжить установку.
Чтобы подтвердить установку, вы можете использовать команду verify version следующим образом:
Пример вывода:
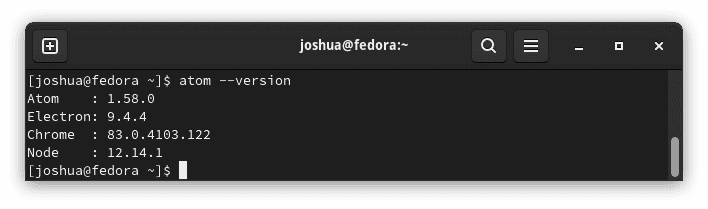
Необязательно — установите бета-версию Atom
В качестве альтернативы вы можете установить бета-ветку текстового редактора
Внимание! У вас может быть только одна установка Atom, поэтому, если вы установили стабильную версию, вам нужно будет заранее удалить ее
В вашем терминале выполните следующую команду.
Пример вывода:
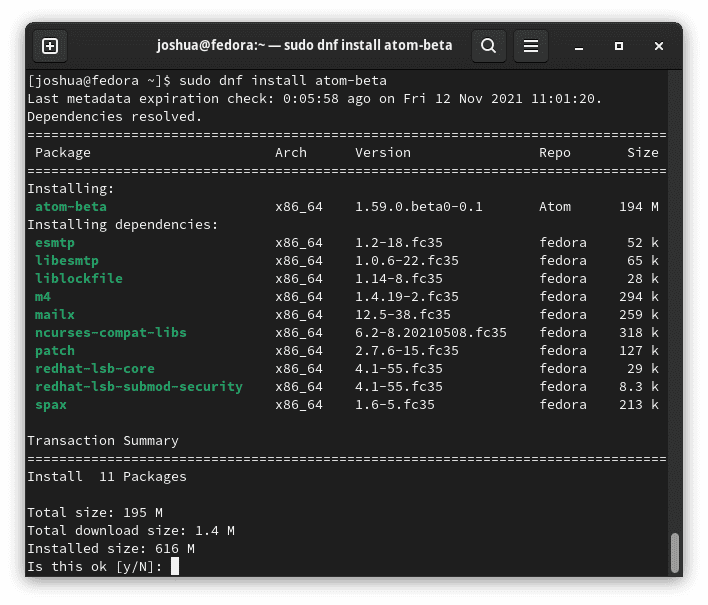
Тип (Y),, Затем нажмите (КЛАВИША ВВОДА) чтобы продолжить установку.
Чтобы подтвердить установку, вы можете использовать команду verify version следующим образом:
Пример вывода:
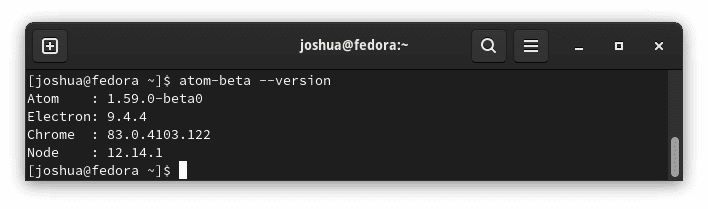
Atom удаление Инструкции
Шаг 1: Остановите вредоносный процесс, с помощью диспетчера задач Windows
- Откройте ваш Диспетчер задач, нажав клавиши CTRL + SHIFT + ESC одновременно
- Найдите процесс вымогателей. В виду, что обычно это случайный созданный файл.
- Перед тем, как вы убить процесс, введите имя текстового документа для последующего использования.
- Найдите все подозрительные процессы, связанные с шифрованием Atom вирусом.
- Щелкните правой кнопкой мыши на процесс
- Местоположение открытого файла
- Завершить процесс
- Удалите каталоги с подозрительными файлами.
- Иметь в виду, что этот процесс может скрываться и очень трудно обнаружить
Шаг 3: Найдите расположение запуска вирус шифрования Atom
После того, как операционная система загружает одновременно нажмите Кнопку логотип Windows и клавишу R .
- Откроется диалоговое окно. Тип «Regedit»
- Предупреждение! быть очень осторожны, когда editing the Microsoft Windows Registry как это может сделать система нарушена.
В зависимости от вашей операционной системы (x86 или x64) перейти к:
или или
Перейдите в папку % appdata % и удалить исполняемый файл.
В качестве альтернативы можно использовать вашу программу msconfig windows проверить точки выполнения вируса. Имейте в виду, что имена в вашем компьютере могут быть разными, как они могут генерироваться случайным образом, поэтому вы должны запустить любой профессиональный сканер для идентификации вредоносных файлов.
Atom, разработанный GitHub, считается одним из лучших визуальных текстовых редакторов для разработки кроссплатформенных приложений.
Помимо того, что Atom бесплатен, он особенно адаптивен и очень прост в настройке среди множества других преимуществ. Но если с Atom есть одна кость, это трудный процесс удаления в Windows.
Это связано с тем, что при переходе к параметру удаления / удаления программ в панели управления / настройках параметр удаления Atom работает не так, как другие программы удаления, и оставляет некоторые папки программ без изменений.
Это означает, что приложение только частично удалено. И все же вам нужно полностью избавиться от таких папок, чтобы отказаться от Atom.
Теперь в этой статье рассказывается, как успешно удалить Atom в Windows, включая указанные папки. Итак, без лишних слов, давайте посмотрим, как удалить Atom Windows.
Специальные конфигурации Python
Вот некоторые из чрезвычайно полезных плагинов для повышения производительности Python:
Сценарий.
Пакет Script предназначен для отображения документа, связанного со всеми деталями других пакетов, такими как ярлыки, команды и многое другое. Мы всегда можем изменить эти ярлыки по умолчанию, если нам неудобно, перейдя на вкладку кода просмотра, в которой хранится папка раскладок. Затем мы должны открыть файл script.cson и обновить его в соответствии с настройками.
Например, мы изменили ярлык на Ctrl + R. После завершения обработки обновления закройте все окна и перезапустите Atom IDE. После перезапуска мы можем использовать скрипт Python, используя настроенный ярлык, и внизу также появится окно вывода. Но мы также можем настроить это поле вывода, как показано ниже.
В меню «Файл» выберите «Настройки» и перейдите на вкладку «Темы». Ссылка для настройки таблицы стилей видна вверху. Эта ссылка приведет нас к таблице стилей. После открытия таблицы стилей вставьте следующий фрагмент кода, чтобы увеличить размер шрифта консоли скрипта.
.script-view .line{
font-size: 20px;
}
Пакет значков-atom-файла.
Пакет atom-file-icons используется для вставки значков, ведущих к файлам в древовидной структуре, как показано ниже.
Перед установкой пакета atom-file-icons
После установки пакета atom-file-icons
Пакет автозаполнение-python.
Пакет autocomplete-python отображает окно предложений относительно того, что может произвести впечатление, когда мы достигаем определенной точки при написании кода.
Flake.
Flake действует как линтер Python, используемый для поиска ошибок в скрипте и их всех. Мы можем включить пакет flake, установив flake8, используя следующую команду в командной оболочке или терминале:
$ pip install flake8
После завершения установки мы увидим небольшой значок в нижнем левом углу Atom IDE. Этот значок отобразит список ошибок, обнаруженных во время записи.
python-autopep8.
Пакет python-autopep8 используется для форматирования кода. Мы можем включить его в настройках плагина autopep8, установив флажок «Форматировать» в параметре «Сохранить».
Теперь давайте разберемся с выполнением кода Python в Atom IDE.
Очистка меню загрузки
После того как вы установили новую операционную систему в тот же раздел, у вас может появиться проблема в виде меню, которое при загрузке предлагает выбрать, какую ОС выбрать. Эту проблему решить достаточно просто.
- Нажмите «Пуск»;
- В строке поиска наберите msconfig;
- Выберете эту программу в результатах поиска;
- В следующем окне перейдите на вкладку «Загрузка»;
- Выберете старую операционную систему;
- Нажмите кнопку «Удалить», после чего программа сообщит о необходимости перезагрузки;
- Перезагрузите компьютер.
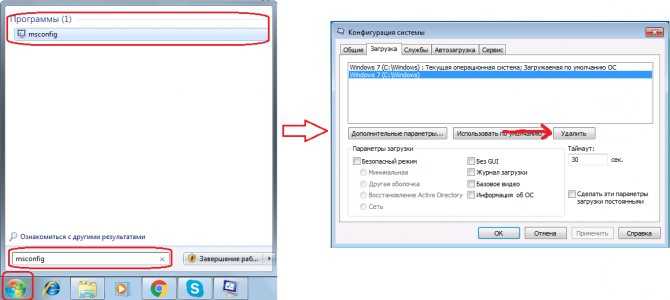
В том, как удалить старые установки Windows нет ничего сложного, главное — определиться со способом выполнения. Теперь вы можете приступать и к настройкам звука на компьютере, и к настройке драйверов, сети и прочего со спокойной душой. Помните: для того чтобы избежать процедуры удаления предыдущих версий операционных систем, рекомендуется проводить установку Windows на заранее отформатированный раздел. Тем самым вы спасете свою новую операционную систему от мусора в виде программ и файлов предыдущей версии Windows.
Прочтите также:
— Как настроить наушники на компьютере Windows 7 — Как настроить локальную сеть между двумя компьютерами — Настройка сети Windows 7 — Как настроить микрофон на компьютере Windows 7 — Как раздать wifi с ноутбука windows 7 — Настройка Skype на ноутбуке Windows 7
←Вернуться
Как поменять домашнюю страницу в браузере?
Настройка стартовой страницы в каждом из наиболее популярных браузеров имеет свои тонкости. Рассмотрим их более подробно.
Mozilla Firefox – возможные варианты настройки, пошаговое руководство со скриншотами
Чтобы изменить установленную домашнюю страницу (ту, которая будет открываться при клике по значку «Домашняя страница Firefox») на какую-то в браузере Mozilla Firefox нужно сделать следующее:
- кликнуть по значку «Открыть меню», расположенному в правом верхнем углу браузера;
- кликаем по строке «Настройки»;
- в левом меню выбираем строку «Начало»;
- в выпадающем меню «Домашняя страница и новые окна» выбираем один из трех возможных вариантов: «домашняя страница Firefox (по умолчанию)», «мой URL» (можно самостоятельно задать адрес сайта, который вы хотите установить в качестве стартовой веб-страницы), «пустая страница».
Кроме этого в Mozilla Firefox можно задать режим открытия веб-страниц при запуске браузера. Для этого требуется перейти в подменю настроек «Основные» и установить или снять галочку рядом со строкой «Восстанавливать предыдущую сессию». Если данная отметка будет установлена, то при следующей загрузке браузера будут автоматически загружены все страницы, которые были перед закрытием Firefox.

Как удалить Atom
Хотя вполне понятно, что пользователь хотел платить деньги, чтобы получить файлы обратно, важно помнить, что восстановление зашифрованных файлов невозможна без ключа расшифровки, и у преступников нет намерения давать его к вам, даже если вы заплатили. Пользователь должен вместо этого, изгнать Atom с компьютера
Этот сайт будет предоставлять шаг за шагом инструкции о том, как устранить Atom с помощью вредоносных программ удаления программного обеспечения Spyhunter.
Offers
More information about WiperSoft and Uninstall Instructions. Please review WiperSoft EULA and Privacy Policy. WiperSoft scanner is free. If it detects a malware, purchase its full version to remove it.
WiperSoft обзор детали WiperSoft является инструментом безопасности, который обеспечивает безопасности в реальном в .
Это MacKeeper вирус?MacKeeper это не вирус, и это не афера. Хотя существуют различные мнения о программе в Интернете, мн .
Хотя создатели антивирусной программы MalwareBytes еще не долго занимаются этим бизнесом, они восполняют этот нед� .
Удалить Atom Ransomware из Windows 8/Windows 10
Удалить Atom Ransomware из Windows 8/Windows 10
Читать на мобильном устройстве
Сканируйте QR код и получите инструкции по удалению ZAHACKED Ransomware на ваш мобильный.
QR-код находится на нашем сайте потому, что иногда бывает сложно удалить такие нежелательные программы, как ZAHACKED Ransomware. Вы можете отсканировать QR-код с помощью вашего мобильного телефона и получить инструкции ручного удаления, которые помогут вам удалить ZAHACKED Ransomware с вашего устройства.
Hi, I am Carine Febre. I live in France and I am a journalist who is also well-skilled in malware research. I am extremely interested in text creation process, especially if it is associated with spyware removal, as I know customers need it. Many years ago, I assumed that my passion is not only to take interest in many different spheres and things, move my thoughts from my mind to paper, but also be involved in the process of helping people. That’s why I am happy with who I am now – a writer and a malware researcher, attemping to provide you with the tested and most qualified virus removal tips.
-
Как выйти из приложения мой мир
-
Вспомни как развивается растение из семени вырежи из приложения рисунки с фазами развития
-
Как поменять слайды местами в презентации в приложении powerpoint
-
Почему не скачивается приложение с плей маркета
- Как удалить озон карту из приложения
Список стандартных комманд
Для тех, кто знаком с платформой Mac не так давно, разобраться как же все-таки делать скриншоты штатными средствами будет нелегко. Именно поэтому пользователю приходится искать соответствующее ПО на просторах Mac App Store. Но спешить не стоит, программисты предусмотрели возможность захвата экрана OS X без какого-либо стороннего софта, используя несколько комбинаций клавиш:
- CMD + Shift + 3 – полный скриншот отобрaжаемого экрана;
- CMD + Shift + 4 – скриншот выделенной области экрана;
- CMD + Shift + 4 + Пробел – захват скриншота конкретного окна. Для захвата наведите на требуемое окно и один раз тапните по трекпаду;
- CMD + Shift + 4 + (Пробел) при зажатой клавише Control – захват скриншота без создания файла напрямую в буфер обмена;
Казалось бы, проблема решена и теперь со спокойной душой можно делать десятки скриншотов всего за несколько секунд, при этом не используя сторонних приложений. Увы, в момент, когда приходится делать большое количество подобных снимков экрана, уже через несколько минут ваш рабочий стол превращается в большую мусорку. Как организовать рабочее пространство в OS X мы рассматривали в отдельной статье.
Никакого сопутствующего горячим клавишам приложения и уж тем более настроек в OS X не предусмотрено. Директория, в которой безжалостно сохраняются все скриншоты – ваш рабочий стол. Изменить ее парой щелчков мыши не выйдет, а вот пару строк в Терминале легко поправят ситуацию.
Важная информация
Обычно операционная система сама определяет оптимальное количество ядер, которые нужно задействовать для её работы. Иногда незадействованные ядра подключаются во время высоких нагрузок автоматически. Почти всегда Windows задействует все ядра процессора при работе компьютера, просто нагрузка между ними распределяется по-разному.
Однако, если вы решили задействовать их все в таких операциях, как включение компьютера и запуск ОС, то рекомендуется перед началом работ и после проверить температуру рабочих ядер. Если до начала температура бала и так высокой, а после подключения только возросла, то рекомендуется вернуться к настройкам по дефолту.
Также обращайте внимание на стабильность работы системы до и после работы. Иногда компьютер может запускаться медленнее, но стабильнее с одним ядрам, а при подключении ещё дополнительных скорость обработки информации ускорится, но стабильность работы может пострадать
В этом случае тоже разумнее будет сделать откат до настроек по умолчанию.
Этап 1: Узнаём количество доступных ядер
Стоит понимать, что если в процессоре всего два ядра, четыре и более ядра в работе компьютера вы никак задействовать не сможете, поэтому изначально рекомендуется узнать их доступное количество. Сделать это можно при помощи следующей инструкции:
Аналогично просмотреть количество ядер процессора возможно при помощи стороннего ПО, например, AIDA64. Однако в данном случае, корректнее будет использовать функциональные возможности самой Windows, так как иногда бывают неполадки такого рода, что AIDA64 (или другое стороннее ПО) видит только 4 ядра, а Windows почему-то только 2.
Этап 2: Подключение всех ядер при включении
Обычно по умолчанию система задействует все доступные ядра во время функционирования компьютера. Правда, на одни может быть большая нагрузка, а на другие меньшая, также при низкой нагрузки некоторые ядра могут вовсе отключаться в целях экономии энергии.
Однако при включении компьютера действительно может быть задействовано только ограниченное количество вычислительных мощностей процессора, что может несколько замедлить его включение. Активировать все мощности устройства при его включении можно прямо из операционной системы, воспользовавшись данной инструкцией:
Альтернативный способ через BIOS
Если по каким-то причинам у вас не получается сделать всё, как в инструкции выше, то можно использовать для увеличения количества ядер, ответственных за загрузку ОС BIOS
В этом случае, желательно, проявить некоторую осторожность, а если вы с компьютером на «вы», то лучше вообще не использовать данный способ, дабы случайно что-то не сбить в настройках
Пошаговая инструкция имеет следующий вид:
Обычно все ядра процессора так или иначе используются во время работы компьютера, исключение составляет лишь его включение. Но если вы даже в этом процессе задействуете все ресурсы ЦП, то особого прироста производительности в обычной работе ПК не увидите, единственное, он будет быстрее загружаться при включении.
Как удалить atom с компьютера
Atom — это браузер с новым подходом к безопасности и приватности. Важные настройки вынесены на видное место: предусмотрен запрет навязчивых уведомлений, блокировка неприятной и шокирующей рекламы, режим инкогнито в соседней вкладке, предупреждения об опасных сайтах, запрет отслеживания вашей истории посещения сторонними компаниями.
Браузер работает в операционных системах Windows. Для его эффективной работы соблюдайте минимальные требования к системе.
Чтобы установить браузер Atom, загрузите установочный файл. Браузер обновляется до следующей версии автоматически. Новая версия браузера установится поверх старой, что позволит сохранить все настройки и авторизации.
Как сделать Atom браузером по умолчанию в Windows 10, а также закрепить его на панели задач и на начальном экране в меню «Пуск».
В Windows 7
Первым шагом является удаление Atom с панели управления.
Шаги:
3. Найдите вкладку «Программы» и нажмите «Удалить программу».
4. Выберите Atom, затем удалите.
Atom будет удален с вашего компьютера.
ТАКЖЕ ПРОЧИТАЙТЕ: редактор кода в реальном времени Skype позволяет проверить навыки написания кандидатов на работу
Второй этап включает удаление всех папок, связанных с Atom, чтобы гарантировать, что ни одна из конфигураций приложения не останется.
Вот соответствующие папки:
- C: UsersUserName.atom
- C: UsersUserNameAppDataLocalatom
- C: UsersUserNameAppDataRoamingAtom
Шаги:
- Перейдите к пути C: UsersUserName
- Ищите папку .atom
- Щелкните правой кнопкой мыши и нажмите удалить.
- Теперь перейдите в папку C: UsersUserNameAppDataLocal.
- Снова определите атом папки, затем нажмите «Удалить».
6. Используя предыдущие шаги, найдите свой путь к C: UsersUserNameAppDataRoaming.
7. Оказавшись там, найдите папку Atom и сотрите ее.
Обратите внимание, что в некоторых случаях папка Appdata недоступна в Windows 7, и вам нужно сначала показать ее
В Windows 8/8.1
- Перейдите на панель управления, щелкнув правой кнопкой мыши кнопку «Пуск» на ПК. (В Windows 8.1 вы одновременно нажимаете клавишу Windows и X. Затем нажмите «Программы и компоненты» из меню)
- Выберите удаление программы в разделе «Программы» (на панели управления).
- Появится список всех приложений, установленных на вашем компьютере. Нажмите на атом, затем нажмите удалить.
Вам все еще нужно удалить папку .atom, как описано ниже.
- Найдите локальный диск, набрав «C:» на начальном экране Windows 8. Результаты поиска будут иметь ссылку на C:
- Откройте ссылку на диск, нажав на нее.
- Перейдите в папку users, затем в свою учетную запись.
- Найдите папку .atom и удалите ее.
- Вы также должны перейти к C: UsersUserNameAppDataRoaming, как показано ранее, и найти, а затем удалить папку Atom.
ТАКЖЕ ЧИТАЙТЕ: приложение для написания кода: необходимый инструмент для программистов в Windows 10/8.1
Как отобразить папку AppData в Windows 8/8.1:
- Найдите панель управления, используя шаги, которые я выделил выше.
- Введите «папка» в предоставленной строке поиска и нажмите «Показать скрытые файлы и папки» в результатах.
- Нажмите «Просмотр» в верхней части текущего окна.
- Найдите «Скрытые файлы и папки» в разделе «Дополнительные настройки».
- Нажмите ОК.
В Windows 10
- Нажмите на кнопку запуска.
- Нажмите настройки.
- Введите «программы» в поле поиска.
- Выберите «Программа и функции».
- Выберите Atom из показанного списка приложений и функций.
- Нажмите на атом, затем нажмите удалить.
Это должно покончить с базовой установкой.
Наконец покончите с установочными файлами, удалив папку .atom.
Шаги:
- Нажмите на значок проводника на панели задач.
- Выберите этот ПК в левой части меню.
- Перейдите в папку «Пользователи», затем в свою учетную запись.
- Удалите папку .atom.
- Вы также должны перейти к C: UsersUserNameAppDataRoaming, как было показано ранее, найти, а затем удалить папку Atom.
Как отобразить папку AppData в Windows 10:
- Нажмите начать.
- Тогда настройка.
- Наберите «папка» и наблюдайте за результатами.
- Нажмите «Показать скрытые файлы и папки».
- Снова нажмите «Показать скрытые файлы, папки и диски».
- Нажмите ОК.
Приветствую друзья!
В общем господа, поехали!
Очередной. Наверно пришел на смену бывшему браузеру Go.
Работает быстро. Это не заслуга Маил ру, это заслуга Гугла, который запилил движок Хромириум, на котором и основан Атом
Каким образом навсегда удалить программу с компьютера
Задача на самом деле несложная. Волшебство восстановления Microsoft Teams после перезагрузки компьютера возникает от того, что вместе с этим приложением устанавливается ещё и её установщик. Установщик периодически проверяет наличие ПО на компьютере. И если его нет, то в скрытом режиме устанавливает его заново. Таким образом, даже после удаления программы с компьютера, оно автоматически и скрытно будет установлено снова установщиком этого приложения.
И, как понятно, чтобы деактивировать Майкрософт Тимс с компьютера навсегда, нужно удалить ещё и установщик.
Рассмотрим пошагово, как это сделать:
- Нажмите внизу слева на кнопку «Пуск«, а затем зайдите в «Параметры«.
- В открывшемся окне нажмите на «Приложения«.
- Вы окажетесь в списке установленных на компьютере программ. Здесь можно найти и Microsoft Teams, и его установщик. Чтобы искать было легче, введите в поле поиска запрос «teams«. В результате поиска вы увидите два приложения: первое «Microsoft Teams«, а второе «Teams Machine — Wide installer«. Первое является самим приложением для командной работы, а второе — это установщик, который постоянно устанавливает эту программу в случае его отсутствия.
- На обоих найденных приложениях нажмите кнопку «Удалить«. И теперь, наконец, если вы перезагрузите компьютер, то после загрузки вы уже не увидите запроса на авторизацию Microsoft Teams.
Настройки Atom для Front-end разработки
Атом — прекрасный кросплатформенный текстовый редактор, который можно улучшить до полноценной с помощью установки дполнительных плагинов. Хотя сам редактор имеет вполне хороший функционал и готов к работе из коробки , но всегда хочется ещё больше расширить свои возможности, улучшить скорость и удобство разработки. Для Вас перечислены наиболее интересные плагины а ткже инструкции по установке для подготовки к front-end разаработке:
Работа с html и css
- — пишем много кода с помощью простых сокращений. Нажатие на Tab разворачивает сокращение — вызов удобной цветовой палитры простым сочетанием клавиш Ctrl+Alt+C или Cmd+Shift+C — смотрите результат своей работы, не выходя из редактора (аналог Plunker) — красивые иконки для файлов в проекте — проверьте ваш HTML и CSS код на наличие ошибок — удобная навигация по файлам при изменении атрибутов src, href и т.п. — узнайте, какие браузеры поддерживают введённые теги и свойства — редактируйте сразу несколько строк/слов обновременно — подсвечивает ошибки в коде — добавляет префиксы к CSS для работы во всех браузерах — автоматически закрывает открытые html-теги
Работа c javascript и прочее
- — позволяет писать много кода с помощью простых сокращений — проверьте ваш HTML и CSS код на наличие ошибок — позволяет быстро найти цвета, использованные в проекте — миникарта вашего проекта — почувствуйте себя стратегом! — автозаполнение кода — гениальный плагин для регулярных выражений. Показывает регулярные выражения в графическом формате =) — панелька со списком функций и переменных, как в WebStorm. Для удобства советую включить все галочки, и написать в AutoHiddenTypes «variable class», Var, Vars, var. Это исключит переменные из панели и сама панель будет появляться только при наведении на неё. — синхронизирует боковую панель выделяя в нем активный файл. — красивые иконки для файлов в проекте — минимзирует и сохраняет js файл — окно с задачами — подсвечивает ошибки в коде — проверка правописания (только английстий язык) -открыть недавно закрытые файлы/проекты -показывает картинку svg прямо в редакторе
Подробная инструкция о настройке и установке Atom http://blog.harrix.org/article/6076#h2_28
Установка редактора и пакетов:
Скачать редактор с оффициального сайта
Установить и открыть
Выберите вкладку «install»
Введите название пакета, нажмите Enter , затем кликните на слово install
Подробнее о пакетах
Emmet
Простые сокращения мгновенно расширяются в сложные фрагменты кода, Emmet превратит вас в более продуктивного разработчика.
Подготовка к работе с новым HTML документом занимает менее чем секунду. Просто введите ! или html:5 , нажмите Tab
Фигурные скобки используются для содержания. К примеру, h1 преобразится в:
Квадратные скобки используются для атрибутов. Итак, a выдаст следующее:
Color Picker
Теряете много времени на подбор цветов? Пользуетесь отдельными инструментами, открывая в соседнем окне? Хватит это терпеть! При установке пакета Color Picker Вы сможете увидеть удобную цветовую палитру прямо в редакторе и выбрать подходящий цвет в любимом представлении.
Для вызова цветовой палитры, Вам надо переместить курсор на то место, где будет располагаться цвет (в том числе числе и на прошлый цвет), затем нажать сочетание клавиш Ctrl+Alt+C для пользователей Windows и Linux, или Cmd+Shift+C для пользователей OS X
Для переключения представления цвета, нужно нажимать на сокращение этого представления (отмечено стрелочками). После выбора цвета, нажмите на клавишу Enter , чтобы этот цвет вставился в редактор.
Чтобы установить Color Picker, перейдите в настройки, далее install и выберете пакет color-picker .
Похожие публикации:
Дополнительные программы для создания скриншотов
Microsoft Snip
Этот менеджер скриншотов является бесплатным. Его можно скачать с официального сайта компании Майкрософт.
Он позволяет делать снимки как отдельных окон и всего экрана, так и выборочных фрагментов.
с его помощью вы сможете записывать даже видео с отображением различных пометок.
Это очень полезно при создании обучающих видеороликов и различного рода презентаций.
К ним можно добавлять и звуковое сопровождение.
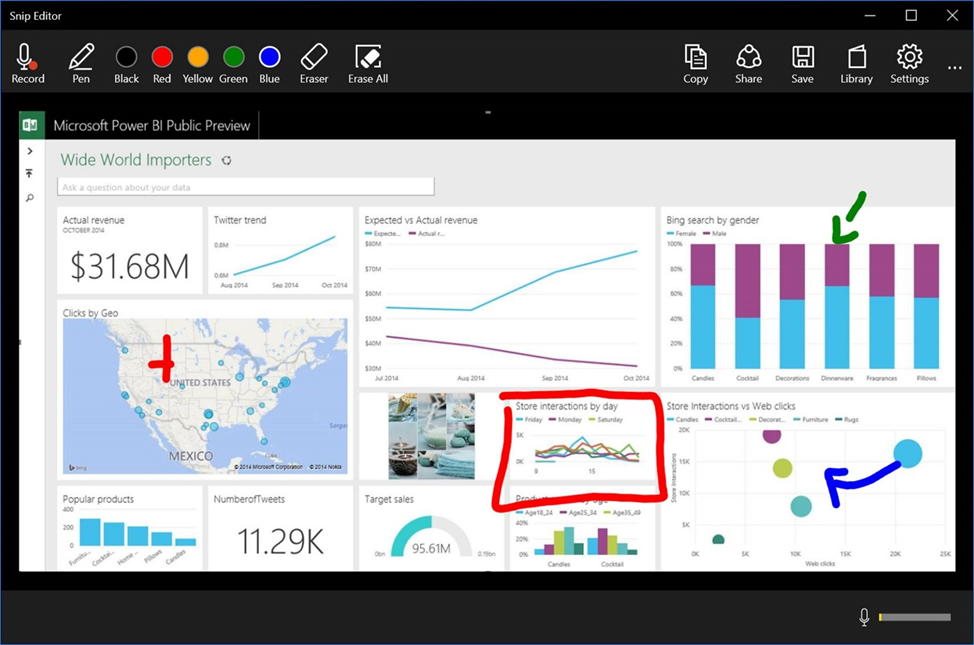
Рабочее окно приложения Microsoft Snip
Скачать
Lightshot
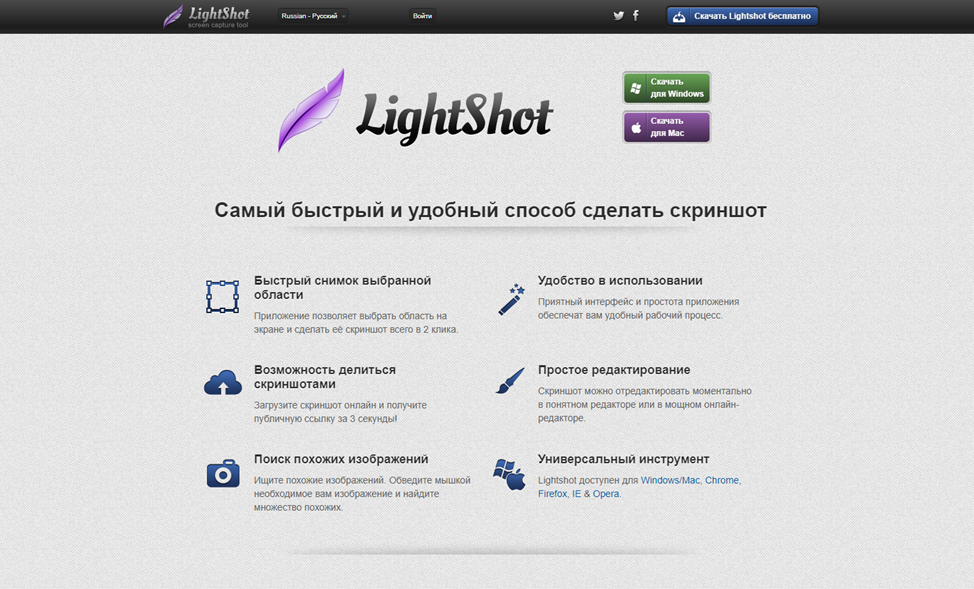
Рабочее окно сервиса Lightshot
«Лайтшот» поможет без труда сделать скриншот.
После скачивания и установки в правой нижней части экрана появится логотип программы в виде пера.
Теперь после нажатия клавиши Print Screen она будет автоматически запускаться.
Экран монитора немного потемнеет, а вам останется лишь обвести сохраняемую область.
Для этого установите курсор в какое-либо место на экране и, зажав левую кнопку мыши, растяните пунктирное выделение.
Обозначенный участок можно изменять в размере, а инструмент выделения можно произвольно перенести по экрану монитора.
После того, как вы отпустите кнопку мыши, на границе выделения появится панель с инструментами и доступными действиями.
Благодаря этим инструментам вы сможете добавить к скрину рисунок, фигуру или текст.
Выбрать для них цвет, если нужно — отмените свои предыдущие действия.
Из возможных действий вам будет доступно следующее:
Программа очень простая и не требует специальных навыков.
Скачать
FastStone Capture

Назначение кнопок рабочей панели
Простая в использовании программа позволяет делать снимки экрана, а также записывать видео.
После запуска откроется рабочая панель с инструментами.
Созданный скриншот можно открыть в редакторе программы для последующей коррекции и сохранения.

Редактор FastStone
Скачать
Приложение SnagIt
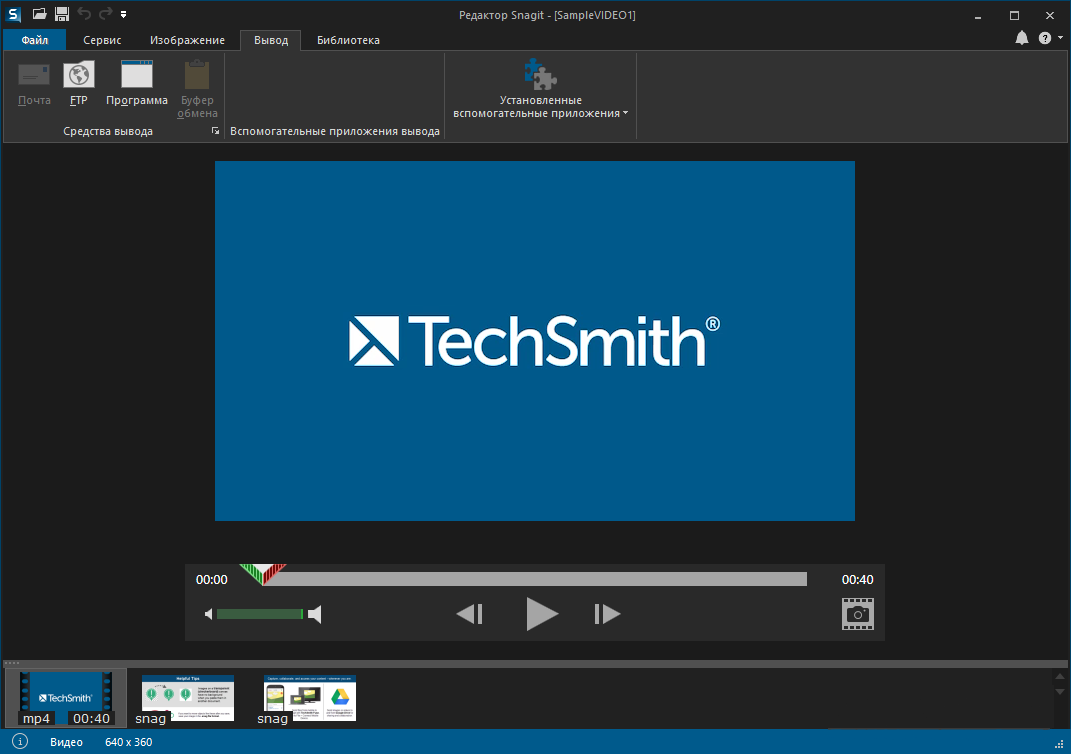
Редактор программы
Замечательно подходит для создания скринов как всей области экрана, так и его отдельных участков.
Позволяет применять к изображению различные эффекты.
Можно добавить различные фигуры, рамки и иконки, а также включать или выключать тень.
Имеет свой собственный встроенный редактор.
Скачать
Инструмент для создания снимков Screenshot Captor
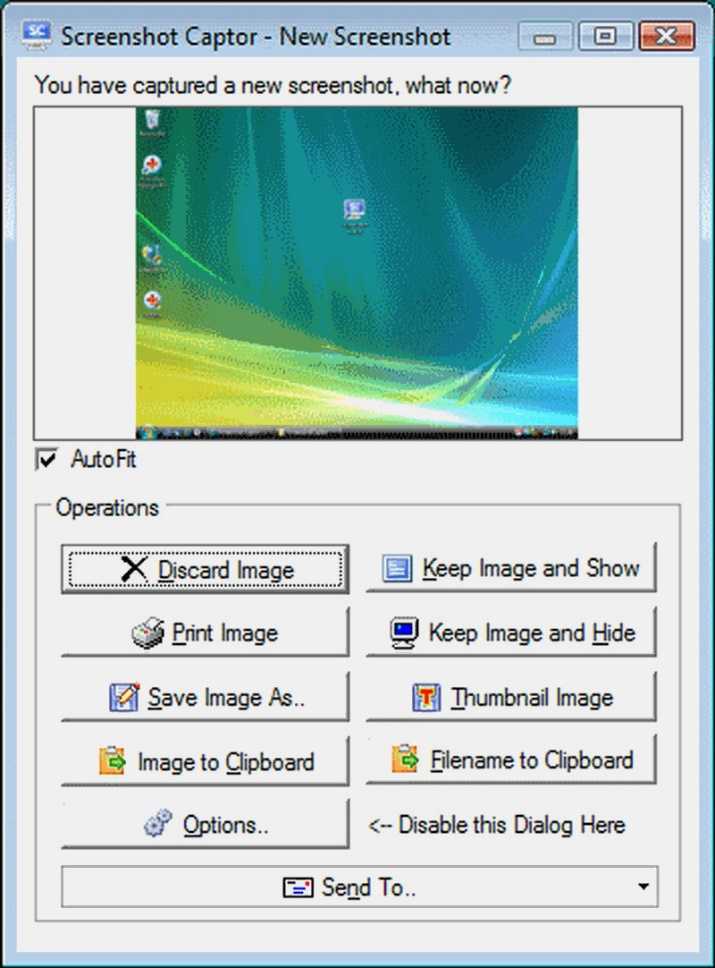
Окно программы
Позволяет делать различные скриншоты — всего экрана, активного окна, произвольной формы и многое другое.
Имеет много полезных настроек. С ее помощью вы без труда сможете делать скрины сразу нескольких экранов.
Полученное изображение можно редактировать, применив к нему обрезку, изменение размера и имеющиеся эффекты.
Скачать
























