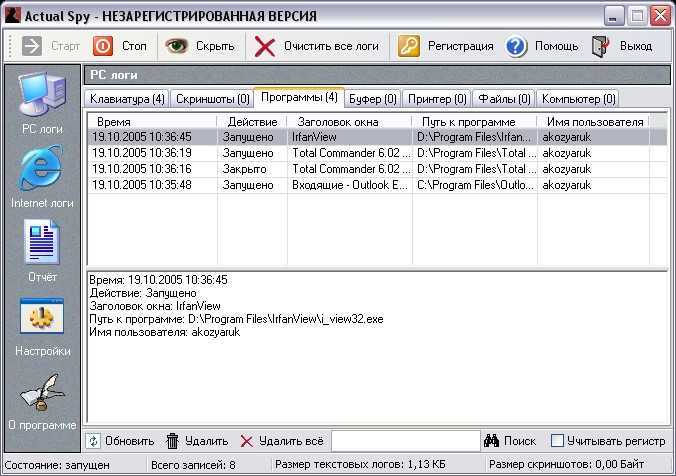Что значит этот процесс
Деинсталляция (uninstallation) — процесс, который позволяет удалить файлы и программное обеспечение с:
- компьютера;
- ноутбука;
- планшета;
- мобильного телефона или другого устройства.
Выполняется вручную либо с помощью деинсталлятора, разновидности специализированного ПО, которое может быть встроенным (системным) либо сторонним.
В чем разница с обычным удалением программ
«Обычное» удаление файла или папки с программой нельзя назвать корректным в случае с установленным программным обеспечением. Как правило, его компоненты присутствуют в нескольких каталогах, имеются записи в реестре и т. д., то есть удаление осуществляется не полностью. Деинсталляция позволяет стереть с диска почти все ключевые элементы, связанные с программой.
Как убрать IObit Uninstaller с ПК
Существует два способа удаления программы IObit: вручную и при помощи специального софта. Первый способ является более эффективным и надежным, так как вы точно будете знать, что все файлы, связанные с Iobit uninstaller, будут полностью уничтожены и стёрты. К тому же, используя такой метод, вам не придется беспокоиться о том, что у вас возникнут новые проблемы с софтом для удаления Iobit uninstaller. Единственное преимущество программного способа — это простота. Его рекомендуется использовать пользователям, которые плохо разбираются в компьютерах и предпочитают доверять их администрирование более опытным друзьям или программам.
Безопасно File Shredder
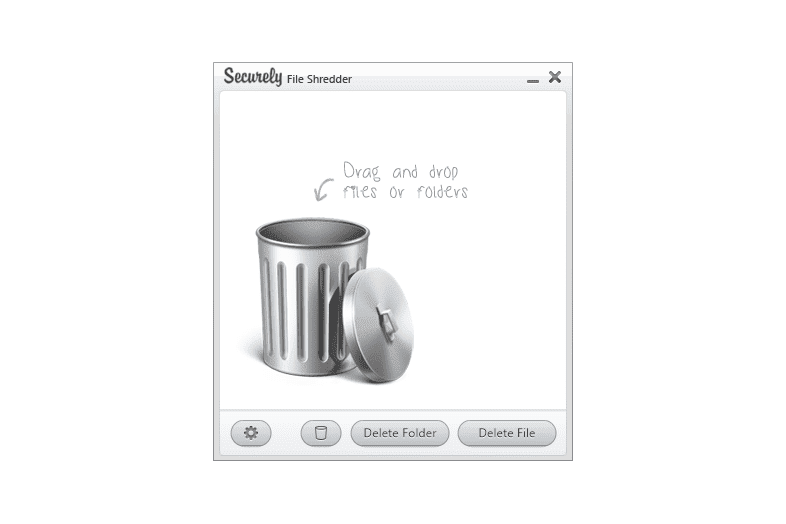
Securely File Shredder — еще одна программа для удаления файлов, которая устанавливается очень быстро и работает путем перетаскивания. Вы можете добавить один или несколько файлов и папок в Securely File Shredder, чтобы полностью стереть их, используя любой из методов уничтожения, перечисленных здесь.
Методы санации данных: DoD 5220.22-M , Gutmann , Schneier
В дополнение к вышесказанному, вы можете использовать Securely File Shredder, чтобы легко уничтожить содержимое корзины, нажав соответствующую кнопку в программе.
Безопасно File Shredder работает с Windows 10, 8, 7, Vista и XP.
Способы удаления программ на ПК
В этом разделе, прежде всего, рассмотрим самый распространённый способ – системные средства.
С помощью «Панели управления»
1. В поле поиска и ввода команд (справа от кнопки «Пуск») начинаем вводить словосочетание «Панель управления». Ещё до окончания набора вверху появляется одноимённая строка. Щёлкаем на ней.
В Windows 7 вызов «Панели управления» производится в контекстном меню (вызываемом нажатием правой клавиши мыши) кнопки «Пуск», как это показано на скриншоте.
2. В окне «Панели управления» Windows 10 щёлкаем раздел «Программы и компоненты».
3. В открывшемся одноимённом окне выделяем соответствующую строку. Вверху списка команд появляются действия, возможные по отношению к выделенному приложению, среди которых – и нужное нам «Удалить».
Посредством «Приложений и возможностей»
- В контекстном меню кнопки «Пуск» щёлкаем раздел «Приложения и возможности».
- В новом одноимённом окне появляется длинный список установленных в системе приложений. Для нахождения нужного часто приходится прокручивать этот список вниз, как показано на скриншоте.
После щелчка на строке подлежащего удалению приложения, под его именем открываются кнопки возможных действий. Щёлкаем кнопку «Удалить». Если удаляется не сторонняя утилита, а приложение Windows, то система потребует подтверждения действия.
Удалить с помощью меню «Пуск»
Список установленных на компьютере приложений вызывается и из меню кнопки «Пуск». Сначала нужно прокрутить список до нахождения строки необходимого приложения.
В контекстном меню искомой строки (на скриншоте выбрано популярное приложение Skype) щёлкаем на пункте «Удалить».
Посредством программной папки
Как отмечалось выше, установленные на ПК программы хранятся в системных папках Program Files или Program Files (x86). В список хранимых файлов входит и встроенный деинсталлятор программы под именами Uninstall.exe или Uninst.exe. Для корректного удаления папок и файлов его достаточно просто запустить. Встроенный деинсталлятор удобен в случаях, когда, по каким-то причинам, установленная на компьютере программа не отображается в их списке. На скриншоте представлен случай удаления с компьютера архиватора WinRar.
CyberShredder
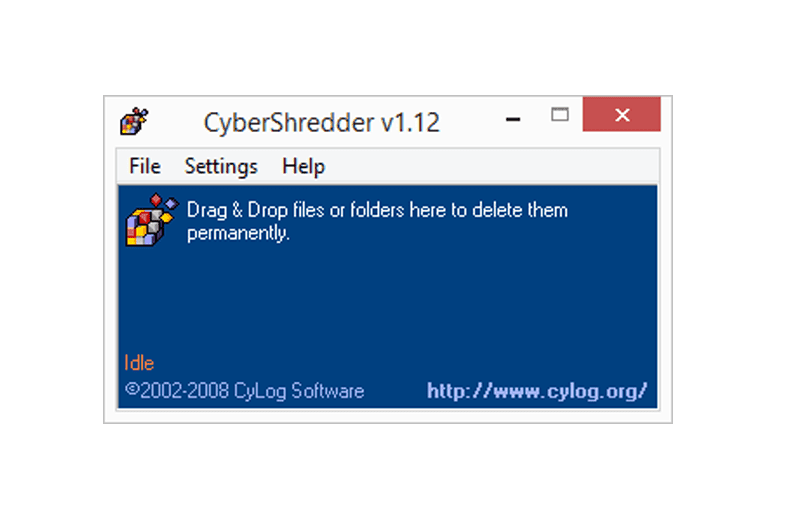
CyberShredder — это крошечная программа для уничтожения файлов, которая быстро открывается и работает как корзина. Вы можете перетаскивать файлы и папки в открытую программу, чтобы CyberShredder немедленно начал их уничтожать.
Методы очистки данных: случайные данные , Шнайер , запись нуля
Вы можете изменить метод очистки из меню, а также некоторые другие параметры, такие как отображение подтверждения перед удалением файлов.
На их странице загрузки доступна портативная версия и обычный установщик.
Мне удалось заставить CyberShredder уничтожать файлы в Windows 8, но не в Windows 10. Он также должен работать с Windows 7, Vista и XP.
Уничтожение файла в Files Terminator Free
Для удаления конкретного файла, сначала необходимо будет выбрать метод удаления, а затем нажать на кнопку «Уничтожить файл(ы)». Можно будет выбрать такой вариант: Случайный — 1 шаг (РЕКОМЕНДУЕТСЯ).
После выбора в окне Проводника нужного файла, откроется окно с предупреждением о том, что после разрушения данных, эти данные нельзя будет восстановить программами для восстановления удаленных данных. Для запуска процесса удаления файла нажмите на кнопку «Да».
После завершения стирания файла, откроется окно с информацией о выполнении этой операции шредером файлов. Нажмите на кнопку «ОК» для того, чтобы закрыть это окно.
Решение проблем с браузерами
В процессе удаления вирусов следует обратить внимание и на ярлыки браузеров – нередко именно они являются источником проблемы. Вредоносный код прописывается в свойствах ярлыка и изменяет способ запуска:
- иногда при входе в Интернет пользователь попадает не на главную страницу, а на другой сайт – чаще всего фишинговый или рекламирующий какие-то услуги;
- вместе с запуском браузера может устанавливаться посторонний плагин, изменяющий поисковую систему, главную страницу и параметры работы в сети.
Преимущество использования этого средства – бесплатное распространение и работа на любых современных системах Windows (от XP до 10-й), недостаток – отсутствие русскоязычной версии.
Если нежелательный плагин уже автоматически установился в браузере, удалить его можно через меню расширений в настройках. Иначе вместо перехода на выбранные страницы на экране будут появляться рекламные объявления и посторонние ресурсы.
Чаще всего такая проблема возникает у пользователей, которые уже установили значительное количество расширений, и не замечают 1–2 лишних. Если плагинов практически нет, заметить новый и принять меры по его отключению проще. А при отсутствии уверенности в том, что дополнение на самом деле вредоносное, помогут специальные утилиты, разработанные для конкретных браузеров.
Для Google Chrome официальные разработчики создали утилиту под названием «Инструмент очистки». Она автоматически проверяет наличие встроенного вредоносного кода при каждом запуске браузера.
При обнаружении проблемы плагин отключается вместе с остальными расширениями. После этого пользователь может восстановить нужные ему дополнения вручную.
Рис. 11. Поиск вредоносного кода Инструментом очистки Chrome.
Утилита в автоматическом режиме проводит сканирование двух браузеров (при наличии их в системе), а в качестве результата выдаёт перечень подозрительных плагинов. Антивирусную программу можно скачать с официального сайта производителя.
Рис. 12. Очистка браузера от вредоносного кода с помощью Avast Browser Cleanup.
Аналогичные по функциональности и такие же бесплатные утилиты выпускают и другие компании. Причём, для разных браузеров и с широким ассортиментом возможностей. Некоторые программы обеспечивают ещё и эффективную защиту в реальном времени – правда, у большинства из них такая возможность платная.
Катаболизм, вызванный ионами водорода
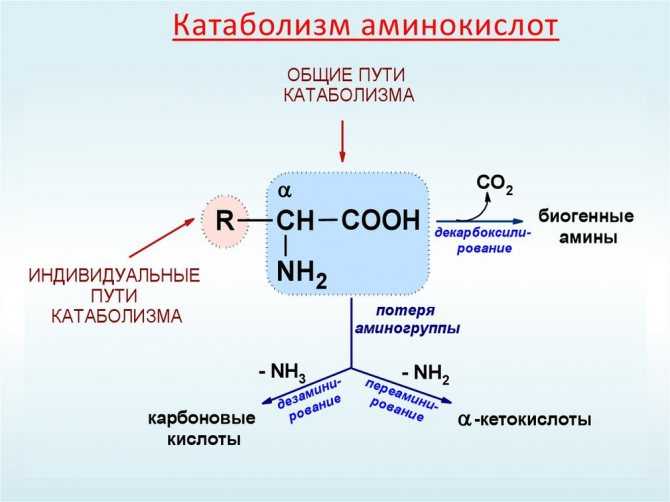
Кроме протеолиза во время нагрузки мышечные клетки подвергаются катаболизму в результате накопления в них молочной кислоты, а точнее, продуктов ее распада – ионов водорода. Ионы водорода и вызванное ими закисление внутренней среды мышечной клетки приводят к активизации так называемых лизосом, которые разрушают в клетке ее органеллы, в том числе и миофибриллы. Лизосомы (от греч. lýsis – распад, разложение и soma – тело) – структуры в клетках животных и растительных организмов, содержащие ферменты, способные расщеплять (лизировать) белки, нуклеиновые кислоты, полисахариды, липиды. Одной из функций лизосом является уничтожение ненужных клетке структур, например во время замены старых органоидов новыми (при естественном старении миофибрилл), или переваривание белков и других веществ, произведенных внутри самой клетки. При чрезмерно сильном закислении, которое может произойти в результате большого числа подходов на мышцу в процессе тренировки, степень разрушения мышц становится такой значительной, что нормально восстанавливаться можно лишь на фоне дополнительного употребления гормонов.
На практике протеолиз и активизация лизосом в мышечной клетке неразрывно связаны друг с другом.
Отсюда становится понятным, почему некоторые атлеты начинают стремительно прогрессировать после того, как значительно уменьшат объем тренировочной нагрузки. Они снижают таким образом катаболизм мышечного белка, неизбежно происходящий во время интенсивной физической работы, если, конечно, в отсутствии прогресса виноваты
именно эти причины, а не, к примеру, банальная нехватка питательных веществ в рационе. И здесь, кстати, можно усмотреть еще один плюс сокращенных программ – малый расход энергии за время тренировки.
DP Secure WIPER (DPWipe)
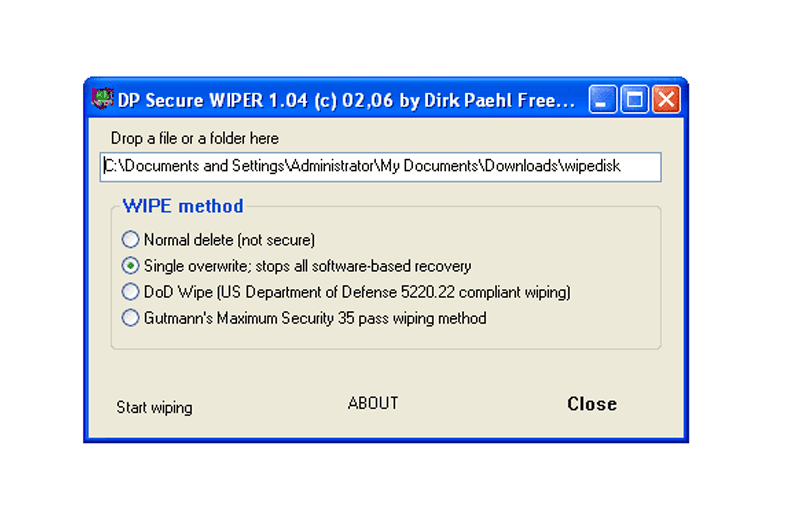
DP Secure WIPER (DPWipe) — это небольшой портативный измельчитель файлов, который работает путем перетаскивания отдельного файла или папки в программу и нажатия кнопки « Начать очистку», чтобы полностью стереть файлы.
Методы санации данных: DoD 5220.22-M , Gutmann , Write Zero
В дополнение к вышесказанному вы также можете настроить DPWipe на удаление файлов без использования специального метода, что приводит к простому небезопасному обычному удалению.
Что мне не нравится в DPWipe, так это то, что вы не можете удалить более одного файла одновременно, если они не находятся в папке.
Я протестировал DPWipe в Windows 10 и Windows XP без каких-либо проблем.
Программы для безопасного удаления данных в среде Windows
Прежде чем приступить к рассмотрению конкретных программ, немножко теории по рассматриваемому вопросу – каков в принципе механизм уничтожения данных на диске компьютера. Даже после очистки корзины удалённые файлы и папки исчезают с диска логически. Но не исчезают физически.
Исчезнут они только тогда, когда в занимаемые ими сектора HDD или ячейки флеш-носителей будет записана новая информация. До этой поры будет существовать вероятность восстановления удалённых данных специальным софтом. И если Ваш жёсткий диск или флеш-носитель попадёт в руки тем, кому не должен попасть. При определённых усилиях эти люди смогут восстановить компрометирующую Вас информацию.
Программы типа шредеров производят запись в секторы или ячейки удалённых данных нули или случайные числа. Для большей надёжности такая запись проводится в несколько проходов – максимум до 35. Сам же процесс перезаписи может быть осуществлён разными методами.
Некоторые методы даже стандартизированы и обязательны к применению в отдельных госучреждениях при уничтожении информации. Чем сложнее метод перезаписи, чем больше проходов, тем дольше длится процедура уничтожения данных.
Сложные методы перезаписи и большое число проходов – это архаика. Всё это нужно для носителей 10-15-летней давности. Для современных носителей информации достаточно 3 проходов перезаписи. Чтобы надёжно удалить данные, в крайнем случае — 7 проходов. Хотя не стоит недооценивать психологический аспект усложнения процесса уничтожения данных – 200% гарантии всегда лучше, чем 100%.
Когда программа не удаляется
Некоторые потерявшие актуальность программы не удаляются системными средствами. В таких случаях, пользователь, как правило, получает сообщение о ненахождении необходимого для этого файла.
В таких случаях пользователю можно порекомендовать:
- попробовать удалить программу, действуя с правами администратора;
- предварительно удалить софт из автозагрузки;
- переустановить приложение, а затем попробовать удалить.
Если сохранился диск с программным обеспечением, то на нём, как правило, присутствует утилита деинсталляции. В противном случае её можно найти на сайте производителя.
При использовании программ-деинсталляторов проблемы с деинсталляцией возникают значительно реже. Но ещё более ценное их качество – тщательное устранение следов удалённого софта. Однако это достоинство превращается в недостаток применительно к антивирусам. Они тесно интегрированы в операционную систему, которая может быть повреждена внешними деинсталляторами при удалении следов.
Антивирусы рекомендуется удалять собственными встроенными деинсталляторами или системными средствами.
Если программа не удаляется и деинсталляторами, то, скорее всего, она функционирует в фоновом режиме и её необходимо предварительно завершить. Универсальное средство для этого – «Диспетчер задач».
Для вызова его вкладки «Процессы» нажимаем сочетание клавиш Ctrl + Shift + Esc. Предлагаем изучить все популярные горячие клавиши в Windows 10 или статью о том, как открыть диспетчер задач в Windows любыми способами.
В списке вкладки «Процессы» выделяем соответствующую строку и щёлкаем пункт «Завершить процесс». После этого удаление проблем вызывать не должно.
TweakNow SecureDelete
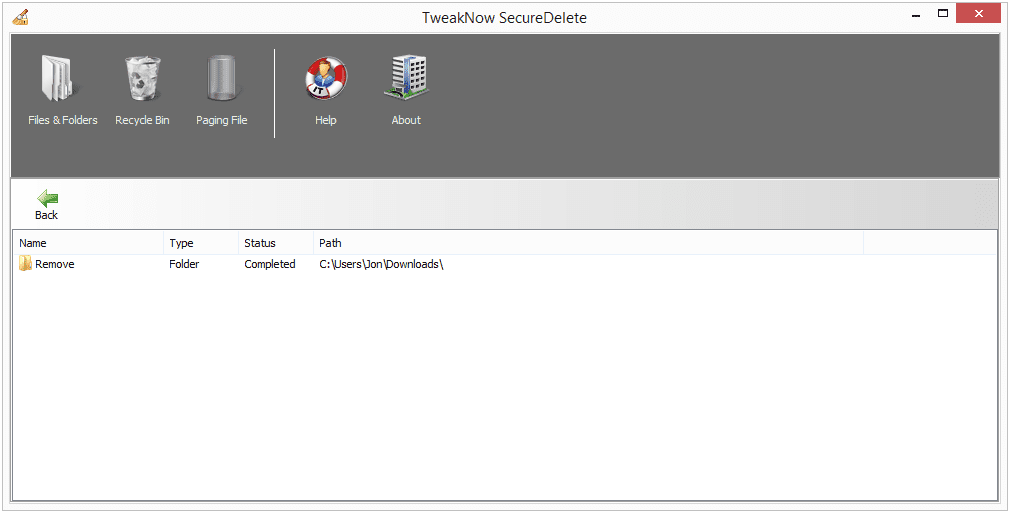
Если вы ищете простую в использовании и стильную программу для уничтожения файлов, TweakNow SecureDelete поможет вам. Кнопки просты для понимания и опции легко доступны.
Методы санации данных: DoD 5220.22-M , Gutmann , случайные данные
Найдите файлы и папки для добавления в программу или просто перетащите их. Метод измельчения легко изменить, и вы можете выбрать произвольное количество проходов, прежде чем что-либо измельчать.
Важный
Одна вещь, которая может сбить с толку TweakNow SecureDelete, это то, что есть две кнопки с похожими названиями: «Удалить» и «Удалить». Кнопка «Удалить» просто удаляет файл / папку из окна приложения, не удаляя фактические данные. Кнопка «Удалить» выполняет фактическое удаление и должна быть нажата, когда вы будете готовы уничтожить данные.
TweakNow SecureDelete работает с Windows XP до Windows 10.
Средство удаления вредоносных программ Microsoft
Сразу стоит отметить, что на Виндовс 10 уже есть по умолчанию средство удаления вредоносных программ. Да, возможно, оно не настолько эффективно для очистки вирусов Malware и Adware, как другие утилиты, но попробовать все же стоит. Благо качать и устанавливать ничего не надо – все уже стоит и настроено.
Как правило, этот софт запускается автоматически, но при необходимости можно запустить его вручную. Находится он здесь: C:\Windows\System32\MRT.exe.
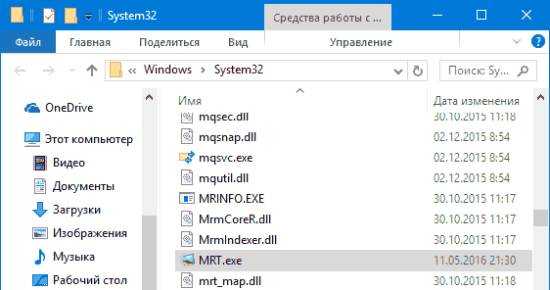
Поиск и удаление вредоносных программ осуществляется просто – вам лишь надо нажимать кнопку «Далее». Но сама проверка осуществляется очень долго, поэтому это займет некоторое время.
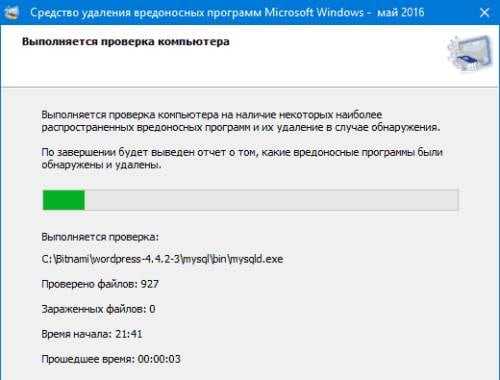
Главное преимущество данного софта – он 100% не навредит вашему ПК или ноутбуку (но только в случае, если Windows 10 является лицензионной). Еще один плюс: вы можете загрузить его для Windows 7 и 8 на оф. сайте (здесь).
IObit Unlocker
Разработчики компании IObit давно считают себя экспертами в области поддержания «здоровья» ПК, поэтому не смогли спокойно смотреть на ситуацию, когда у пользователей не получается удалить файл или папку, доступ к которым по разным причинам ограничен. Так в их портфолио появился Unlocker – простой и бесплатный инструмент для разблокировки таких данных, а также их копирования, переименования, перемещения и удаления.
Объекты в IObit Unlocker добавляются с помощью соответствующей кнопки, перетаскиванием курсором мышки в рабочую область или путем выбора соответствующего пункта в контекстном меню файла или папки, что значительно ускоряет процесс.
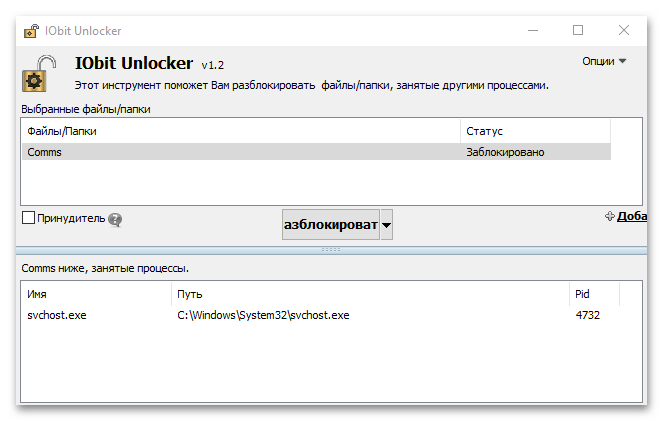
В программе предусмотрена функция принудительного завершения связанных процессов, когда в обычном режиме получить доступ не получается. При удачной разблокировке можно попробовать удалить объект клавишей «Delete» и тогда он попадет в «Корзину», откуда его потом можно будет восстановить, в противном случае Unlocker удалит данные навсегда и без специального программного обеспечения вернуть их не получится.
Достоинства:
- Бесплатное ПО;
- Легкий и понятный интерфейс;
- Простота использования.
Недостатки:
Нет предупреждений о важности файлов и сопутствующих процессов, что могло бы удержать пользователей от совершения критических ошибок
Ластик
Eraser — это небольшое приложение, которое может безопасно удалять файлы, папки, неиспользуемое дисковое пространство или даже целые диски. Чтобы использовать Eraser, вы должны скачать и установить его. После этого он автоматически добавляет параметры безопасного удаления в контекстное меню Windows.
В дополнение к параметрам контекстного меню интерфейс Eraser также позволяет создавать запланированные задачи удаления. Эта функция удобна в случае, если вы работаете с данными, которые хотите регулярно стирать.
Хотя он поддерживает 13 различных методов стирания, по умолчанию используется стандарт Гутмана. Этот метод перезаписывает удаленные файлы 35 раз, что означает, что в зависимости от количества удаляемых файлов процесс может занять некоторое время.
Теперь пришло время проверить, насколько хорошо работает Eraser. Итак, мы запустили Recuva в стёртой папке. В результате ни один из удаленных файлов не мог быть восстановлен.
Скачать: Ластик
Zipware
Zipware – также бесплатный и удобный архиватор, который отлично справляется с самыми популярными и основными форматами, даже с RAR5. Программа отлично работает как с небольшими архивами, так и с теми, что насчитывают более миллиона файлов.
Преимущества:
- в эту программу интегрирован антивирус VirusTotal.com;
- простой, понятный интерфейс;
- крупные иконки на панели быстрого доступа упрощают, а также ускоряют работу;
- присутствует алгоритм шифрования AES-256;
- можно установить пароль для защиты архивов;
- сжатие информации идёт в 5 разных степенях;
- наличие функции перетаскивания Drag and Drop;
- можно менять темы и выбирать цветовое решение.
Конечно, это далеко не все утилиты, которые помогут заархивировать или разархивировать файлы, но точно самые популярные и часто встречающиеся. Безусловно, каждому пользователю сложно найти лучший архиватор, который будет качественно и быстро работать. А главное при этом – не нагружать операционную систему. Но с этим рейтингом можно найти то, что нужно, довольно быстро и просто. Хотя, всегда стоит помнить, что нет однозначного правильного ответа, который будет удовлетворять требования всех юзеров.
Стоит помнить, что в зависимости от самого ПК будет меняться скорость работы архиватора. Если на сильных компьютерах это будет практически неощутимо, то на более слабых моделях может чувствоваться сильнее.
Пробуйте разные утилиты из данного списка, чтобы найти оптимальную для себя. Ведь они отличаются своими возможностями и дополнительными опциями.
Поделитесь, какой, по вашему мнению, из вышеперечисленных архиваторов больше остальных достоин внимания. Как часто приходится пользоваться им.
Universal Extractor
Простое приложение для извлечения мультимедиа из инсталляторов ПО, файлов EXE, RAR, 7z, CPIO и другими. Оно предназначено только для распаковки контента и не подходит для создания архивов.
Поддержка Universal Extractor была прекращена разработчиком еще в 2010 году. Вы можете загрузить последнюю версию программного обеспечения с официального сайта, однако приложение не будет обновляться. Также при возникновении ошибок вы не сможете обратиться в техническую поддержку.
Преимущества:
- работает с ARC, gzip, IMG, ISO, PEA, RAR и т.д.;
- простой русскоязычный интерфейс.
Недостатки:
- нельзя сжимать медиафайлы;
- не поддерживается разработчиком.
Другие деинсталляторы
Для деинсталляции приложений с компьютера можно воспользоваться другим программным обеспечением. Наиболее удобными и простыми являются утилиты: «IObit Uninstaller», «Ccleaner» и «Ashampoo Uninstaller».
IObit Uninstaller
Деинсталляция приложений с помощью «IObit Uninstaller» выглядит следующим образом:
- запускаем утилиту «IObit Uninstaller» и переходим во вкладку «Программы»;
- затем в списке установленных приложений ищем нужную программу, которую необходимо деинсталлировать;
в колонке «Действие» жмем «Удаление»;
после этого появится небольшое окно с подтверждением того, что ПО необходимо деинсталлировать, но перед этим нужно поставить галочку, создать точку восстановления системы и щелкнуть «Удалить».
Ccleaner
Деинсталляция программного обеспечения с помощью «Ccleaner» выглядит следующим образом:
для начала запускаем «Ccleaner» и переходим во вкладку «Сервис»;
затем кликаем «Удаление программ»;
выбираем из списка нужное приложение и выбираем «Деинсталляция».
Также с помощью «Ccleaner» можно произвести очистку реестра, что позволит удалить все файлы ПО, оставшиеся в системе.
Ashampoo Uninstaller
Удалить приложение с помощью «Ashampoo Uninstaller» можно следующим образом:
запускаем утилиту и в главном окне выбираем вкладку «Удаление»;
затем выбираем из списка приложение, которые необходимо деинсталлировать. Щелкаем по нему правой кнопкой мыши и в контекстном меню выбираем «Удалить»;
затем на экране появится деинсталлятор Ashampoo, где необходимо поставить галочку напротив пункта «Искать оставшиеся файлы/папки/элементы реестра», щелкнуть по вкладке «Далее» и дождаться конца деинсталляции.
В этой статье были рассмотрены способы, с помощью которых можно полностью удалить программу из компьютера.
Топ-3 бесплатных онлайн-программ для разрушения файлов, которые легко повредят файл
1. коррумпированный-a-file.net
Этот бесплатный онлайн-разрушитель файлов популярен и прост в использовании. Это позволяет легко испортить любой файл бесплатно. Этот бесплатный онлайн-сервис может повредить Word, Excel, архив, файл MP3 и любые другие типы файлов. После повреждения файла никто не может открыть его из-за технических проблем.
Операция очень проста.
- Вы можете перейти на этот веб-сайт в своем браузере, и вы увидите раздел «Выберите файл для повреждения».
- Нажмите одну из желтых кнопок: «С вашего компьютера», «Из Dropbox» или «С Google Диска».
- Выберите файл, который хотите повредить.
- Нажмите Поврежденный файл кнопку, чтобы мгновенно уничтожить файл.
2. Повредить мой файл
Еще один популярный онлайн-инструмент для разрушения файлов — Corrupt My Files. Вы можете загрузить свой файл и позволить этой службе испортить его за вас. Затем вы можете скачать поврежденный файл. Этот онлайн-сервис может повредить любой файл, например файл Word, лист Excel, файл PowerPoint, MP4, MP3 и т. Д. У него нет ограничений по размеру файла. Исходные файлы автоматически удаляются после завершения процесса повреждения.
Вы можете перейти на сайт Corrupt My File, перетащить файл в указанную область, чтобы он испортил файл за вас.
3. Онлайн-файл Corrupter PineTools
Бесплатная онлайн-служба по повреждению файлов также позволяет легко повреждать ваши файлы. Вы можете перейти на этот веб-сайт в своем браузере и нажать кнопку «Выбрать файл», чтобы выбрать существующий файл на вашем компьютере для загрузки. Затем вы можете определить степень повреждения файла. Вы можете перетащить ползунок, чтобы отрегулировать степень повреждения. При желании вы также можете выбрать параметр «Сохранить начало и конец файла без изменений». Наконец, вы можете нажать зеленую кнопку Corrupt File, чтобы начать процесс разрушения.
Совет. Если вы не хотите использовать бесплатный онлайн-инструмент для разрушения файлов, чтобы повредить файл, вы также можете попробовать два указанных ниже способа, чтобы повредить файл.
BitKiller
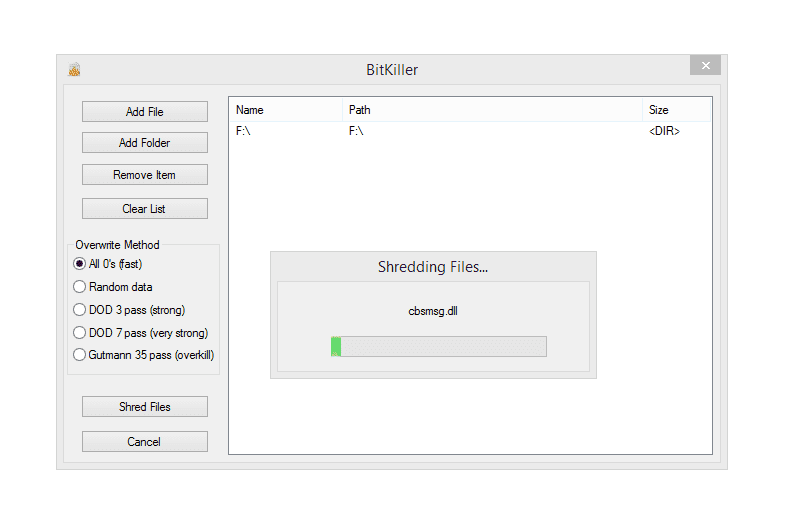
BitKiller — супер простая портативная программа для уничтожения файлов. Просто добавьте определенные файлы и папки в очередь или перетащите их туда и выберите любой из поддерживаемых методов снизу, чтобы безопасно удалить их с жесткого диска.
Нет никаких дополнительных кнопок, которые трудно понять, и нет абсолютно никаких настроек, кроме тех, которые вы видите в левой части программы.
Методы очистки данных: DoD 5220.22-M , Gutmann , случайные данные , запись нулей
Что — то я не люблю о BitKiller, что как только вы начали процесс измельчения файлов, в то время как там находится кнопка отмены, вы не можете щелкнуть по нему.
BitKiller может уничтожать файлы во всех версиях Windows, включая Windows 10.
Уничтожение данных в CCleaner
CCleaner – условно-бесплатная программа для очистки мусора и оптимизации работы компьютера под управлением Windows, продукт компании Piriform, которая также занимается разработкой уже известной Вам из предыдущей статьи программы восстановления данных Recuva.
CCleaner обладает мощным инструментарием, но в настоящей статье мы затронем только те функции, которые касаются надежного уничтожения файлов.
Кроме традиционного инсталлятора на официальном сайте можно скачать портативную версию, не требующую установки.
На момент написания статьи установщик CCleaner предлагал дополнительно установить антивирус Avast. Действуйте по усмотрению, оставив или убрав соответствующую галочку на панели инсталлятора.
Предварительная настройка CCleaner
После первого запуска переключите язык интерфейса на русский. Для этого слева на панели инструментов нажмите на иконку «Options», затем в разделе «Settings» выберите русский язык из выпадающего списка «Language».
В этом же разделе установите переключатель «Надёжное удаление» в положение «Безопасное удаление данных (дольше)».
Выберите алгоритм перезаписи от простого (1 проход) до самого сложного и надежного (35 проходов).
- Простая перезапись (1 проход);
- Продвинутая перезапись (3 прохода);
- Сложная перезапись (7 проходов);
- Самая сложная перезапись (35 проходов).
Чем больше число проходов, тем надежнее затираются данные, но и больший физический износ устройств хранения информации, тем более если это твердотельный накопитель (SSD, флешка, карта памяти), так как они имеют ограниченное количество циклов перезаписи.
Если в будущем Вы планируете использовать CCleaner по прямому назначению для очистки мусора на компьютере и не нуждаетесь в постоянном надежном удалении данных, рекомендуем вернуть опцию «Надёжное удаление» в положение «Обычное удаление (быстрее)» для уменьшения нагрузки на диски компьютера.
Кроме выбора алгоритма перезаписи CCleaner дополнительно предлагает две опции: «Очищать альтернативные потоки данных» и «Очищать остатки кластеров». Включение функции «Очищать альтернативные потоки данных» позволяет затереть дополнительную информацию, которая может прикрепляться к файлам благодаря технологии альтернативных потоков данных (Alternate Data Streams), реализованной в Windows для файловых систем NTFS. Опция «Очищать остатки кластеров» позволяет полностью очищать кластеры, которые частично заняты уничтожаемыми файлами на диске.
Стирание существующих файлов
В разделе настроек «Включить» нажмите на кнопку «Добавить». Откроется диалоговое окно включения файлов и папок в список для уничтожения. Выберите расположение (опция «Диск или папка») или конкретные файлы (опция «Файл»), которые необходимо надежно стереть.
Также диалоговое окно включения файлов и папок позволяет задать ряд дополнительных параметров: типы файлов, глубину вложения уничтожаемых файлов/папок и лимит по возрасту файлов.
После добавления файлов и папок в список уничтожения нажмите в главном меню слева на иконку «Очистка». В CCleaner по умолчанию уже отмечены некоторые разделы для очистки. Так как нам нужно уничтожить только выбранные вручную файлы, необходимо убрать все поставленные галочки. Чтобы сделать это быстро, по очереди нажмите правой кнопкой мыши на вкладки «Windows» и «Приложения» и выберите команду контекстного меню «Снять все метки».
На вкладке «Windows» отметьте только один пункт «Настраиваемые файлы и папки» в разделе «Дополнительно». Нажмите на кнопку «Очистка» и подтвердите действие.
По завершении очистки, включенные раннее файлы будут надежно удалены. Если просканировать устройство, где ранее хранились файлы, с помощью Recuva, то можно увидеть, что имена удаленных файлов заменены на «_ZZZZZZZ.ZZZ» в целях безопасности, а на вкладке «Заголовок» видно, что сами файлы содержат только нулевые байты данных.
Очистка диска
Для очистки дисков нажмите на иконку слева «Инструменты» и перейдите в раздел «Стирание дисков». Из выпадающего списка «Стирать» выберите вариант очистки диска: «Только свободное место» или «Весь диск (все данные будут уничтожены)».
Выберите алгоритм надежности уничтожения (количество циклов перезаписи) из выпадающего списка «Безопасность».
В списке «Диски» отметьте диски, флешки или другие устройства, подключенные к компьютеру, которые необходимо очистить.
Нажмите кнопку «Стереть» для запуска процесса очистки дисков.
В случае выбора опции «Весь диск (все данные будут уничтожены)» CCleaner попросит напечатать слово «ERASE», чтобы удостовериться, что Вы действительно намерены удалить все данные на запоминающем устройстве.
EMCO UnLock
Бесплатный продукт от компании EMCO показывает хорошие результаты при удалении ресурсов файловой системы, заблокированных другими процессами или неправильной настройкой разрешений. Есть в нем и определенные удобства. Например, прежде чем приступать к решительным действиям, можно сперва убедиться в том, что файл действительно заблокирован, и если это так, посмотреть список, связанных с ним процессов, а иногда и информацию из «Диспетчера задач» — имя, путь и прочее.
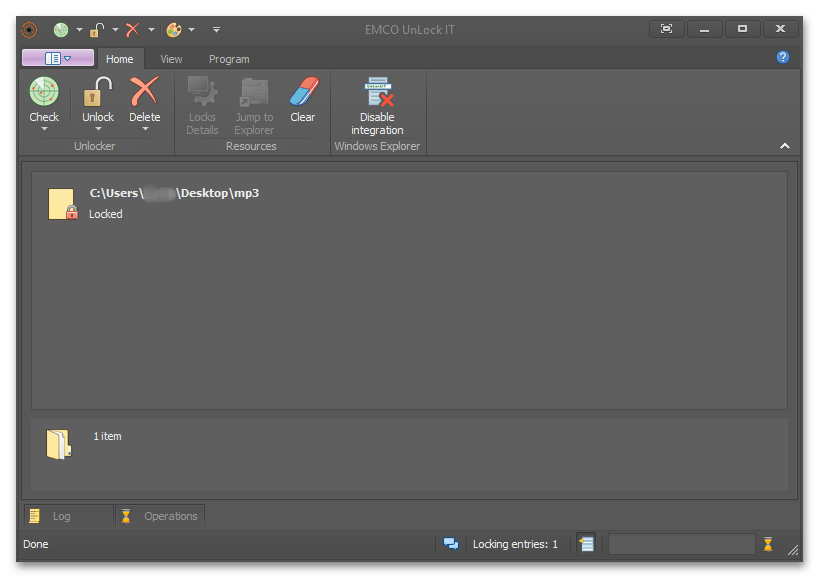
Помимо метода, предполагающего завершение всех процессов, что нередко наносит вред системе, предусмотрена и более безопасная опция, которая сперва может попробовать просто оборвать связь с этими процессами, не завершая их. Также есть отложенное удаление. Если программа не может в данный момент разблокировать ресурс, она попробует сделать это сразу после следующей загрузки Windows.
Как и большинство подобных программ, включая указанные в нашем списке, EMCO UnLock интегрируется в «Проводник», но в этом плане выглядит выгоднее многих своих конкурентов, так как позволяет через контекстное меню разблокировать и удалять объекты, не используя основной графический интерфейс. Сам GUI можно настраивать – подключать дополнительные области и менять графический вид. Здесь все на английском языке, но есть и хорошие новости – ленточный стиль офисных приложений Microsoft многим покажется привычным и удобным.
Достоинства:
- Все функции бесплатные;
- Опция, подтверждающая блокировку объектов;
- Удобный и знакомый интерфейс;
- Для некоторых действий нет необходимости запускать интерфейс программы.
Недостатки:
Не поддерживает русский язык.
Выводы
Использование приложений, удаляющих нежелательное программное обеспечение, не избавляет от необходимости установки антивирусов. Каждая программа выполняет свои задачи. Антивирусные утилиты защищают систему практически постоянно, и предотвращают заражение системных файлов.
А приложения для устранения уже появившихся проблем нужны, в основном, после того как антивирус оказался неэффективным. Использование сразу двух вариантов – установленных и периодически запускаемых утилит – обеспечит максимальную эффективность защиты. Хотя для того чтобы компьютер находился в ещё большей безопасности, желательно:
- выполнять рекомендации антивирусных утилит, выдающих предупреждения при входе на подозрительные ресурсы;
- проверять антивирусом скачанные или записанные с внешнего носителя файлы, происхождение которых неизвестно (например, скачанных не с официального сайта, а с посторонней веб-страницы);
- установить в настройках антивируса автоматическое обновление баз данных вирусов и не реже раза в неделю запускать приложение вручную.
Профилактика заражения компьютера вирусами и другими видами вредоносного кода уменьшит вероятность появления проблем. Хотя 100%-ной защиты не обеспечивают ни Curelt!, ни даже платный антивирус.
Лучшие средства удаления вредоносных программ
Начать стоит с того, что вредоносные программы в данном контексте (Malware) — не вполне вирусы, это, скорее, программы проявляющие нежелательную активность на компьютере, устанавливающиеся без ведома пользователей и, ко всему прочему, их сложно удалить.
Чистим Windows от шпионских и вредоносных программ и файлов
В этом видео я расскажу как очистить ваш компьютер на операционной системе Windows от шпионских и вредоносных программ и файлов, а так же как освободить место на жеском диске от временных файлов и как почистить кэш. Будет сделан обзор трех бесплатных утилит