Error Code 22 – What is it?
This is a type of Device Manager Error code. Device manager errors are reported by the drivers causing the problem. It indicates that the devices are disabled in the Device Manager.
This error code is displayed in the following format:
This device is disabled. (Code 22)
It looks like a very simple matter to enable a device from the Device Manager interface but if the device fails to load then there are likely greater underlying problems with the drivers.
Drivers allow hardware devices to communicate with other hardware devices and the operating system.
Drivers contain instructions and operating procedures for devices. Without a driver, a hardware device will not function and may not even appear in the Device Manager.
Порядок расшифровки кода
Как следует из руководства по эксплуатации посудомоечных машин от компании Bosch, код ошибки Е22 чаще всего означает, что мусорный фильтр засорился. Остатки пищи забили сетку фильтра на дне моечной камеры либо прошли в сам фильтр, мешая штатному отводу грязной воды. В этом и заключается основная проблема, так как потребитель в большинстве случаев, изучив инструкцию, осматривает сеточку и фильтр, не находя на них особой грязи.
Остается только теряться в догадках – ошибка сигнализирует о проблемах с фильтром, а там все чисто. Почти пятьдесят процентов ситуаций приводят к тому, что грязь скопилась именно глубоко внутри посудомоечной машины, и ее придется частично разбирать.
В том случае, когда рассматриваемый нами сигнал Е22 сопровождается ошибкой Е24, все оказывается значительно сложнее. Некоторые мастера полагают, что к проблеме с фильтром необходимо добавлять засоры в сливном рукаве, но в большинстве случаев неисправность связывают с помпой. В посудомоечной машине насос более слабый, чем в стиральной, но и он способен на неожиданные «сюрпризы».
Двойная ошибка, останавливающая работы посудомоечной машины, может оказаться банальным попаданием частички пищи между насосной втулкой и крыльчаткой. Причина простая, устраняется в течение десяти минут, если знать, что необходимо делать.
Что означает код, который выдает стиралка Канди?
Символьно-цифровой код Е22 означает, что в стиральной машине Candy имеет место поломка прессостата или есть неполадки в цепи нагрева. Такое положение вещей не позволяет продолжать стирку и требует исправления.
 Появиться ошибка могла после следующих ситуаций:
Появиться ошибка могла после следующих ситуаций:
- Стиральная машина несколько раз набрала и слила воду (без осуществления стирки);
- Машинка не набрала воду и зависла при полоскании или при попытке повторного набора;
- Стиралка работает какое-то время (от 10 до 20 минут) без нареканий, а потом выдает «Е22» и зависает.
В зависимости от модели стирального аппарата кодировка ошибки может выглядеть по-разному:
- «ERROR22»;
- «ERR22»;
- «E22».
В стиралках, у которых нет дисплея, стиральная машина оповещает о сбое серией миганий индикаторов. В ситуации с ошибкой Е22 – вспышек должно быть 22 подряд. После паузы в несколько секунд серия миганий повторяется.
Список кодов исправления ошибок
| Расстояние | Код |
|---|---|
| 2 (обнаружение одиночной ошибки) | Паритет |
| 3 (исправление одиночных ошибок) | Тройное модульное резервирование |
| 3 (исправление одиночных ошибок) | идеальный Хэмминга, такой как Хэмминга (7,4) |
| 4 ( ВТОРОЕ ) | Расширенный Хэмминга |
| 5 (исправление двойной ошибки) | |
| 6 (исправление двойной ошибки / обнаружение тройной ошибки) | |
| 7 (исправление трех ошибок) | совершенный двоичный код Голея |
| 8 (ТЕКФЕД) | расширенный двоичный код Голея |
- Коды AN
- Код BCH , который может быть разработан для исправления произвольного количества ошибок в каждом блоке кода.
- Код Бергера
- Код постоянного веса
- Сверточный код
- Коды расширителей
- Групповые коды
- Коды Голея , из которых двоичный код Голея представляет практический интерес.
- Код Гоппа , используемый в криптосистеме Мак-Элиса
- Код Адамара
- Код Хагельбаргера
- Код Хэмминга
- на для небелого шума (преобладающий, например, в широкополосной связи по линиям электропередач)
- Лексикографический код
- Линейное сетевое кодирование , тип кода с исправлением стирания в сетях вместо двухточечных ссылок
- Длинный код
- Код проверки на четность с низкой плотностью , также известный как код Галлагера , как архетип для кодов разреженных графов
- Код LT , который является почти оптимальным кодом бесскоростной коррекции стирания (код Фонтана)
- m из n кодов
- Онлайн-код , почти оптимальный код бесскоростной коррекции стирания
- Полярный код (теория кодирования)
- Код Raptor , почти оптимальный код бесскоростной коррекции стирания
- Исправление ошибок Рида – Соломона
- Код Рида – Мюллера
- Повторно-накопительный код
- Коды повторения , такие как тройное модульное резервирование
- Спинальный код, бесскоростной нелинейный код, основанный на псевдослучайных хэш-функциях
- Код Торнадо , почти оптимальный код коррекции стирания и предшественник кодов Фонтана
- Турбо код
- Код Уолша-Адамара
- Циклические проверки избыточности (CRC) могут исправлять 1-битные ошибки для сообщений длиной не более бит для оптимальных порождающих полиномов степени , см. 2п-1-1{\ displaystyle 2 ^ {n-1} -1}п{\ displaystyle n}
Вызов мастера
Ошибка Е22 сигнализирует о сбоях, для устранения которых требуется разбор стиральной машины Candy и анализ нескольких групп узлов. При невозможности проведения таких работ самостоятельно, следует вызвать мастера. Для этого лучше обратиться в фирму, у которой в списке перечня услуг есть ремонт бытовой стиральной техники.
 Средняя стоимость работ зависит от региона, города, сложности ремонта и прайса самой фирмы по предоставлению услуг. По Москве цены в среднем такие:
Средняя стоимость работ зависит от региона, города, сложности ремонта и прайса самой фирмы по предоставлению услуг. По Москве цены в среднем такие:
- ремонт проводки – около 1500 руб.;
- ремонт блока управления – около 2400 руб.;
- замена заливного клапана – 1700 руб.;
- замена ТЭНа – от 2200 руб.;
- замена или починка прессостата – около 1800 руб.
При ремонте часто необходима замена деталей. Их стоимость оплачивается отдельно. После проведенной починки мастер выполняет тестовый запуск агрегата, после чего выдает гарантию.
Вас беспокоит код ошибки 22 в диспетчере устройств?
Аппаратное обеспечение вашего компьютера может столкнуться с различными проблемами. Вы обнаруживаете проблемы только тогда, когда хотите их использовать. Но сначала вы просто видите, что устройство не работает нормально. Но вы не знаете, почему оборудование не работает.
В такой ситуации вы можете перейти в диспетчер устройств, чтобы проверить статус устройства и тогда вы сможете увидеть, что происходит с устройством. Если с оборудованием что-то не так, вы увидите сообщение об ошибке с кодом ошибки.
Вот несколько распространенных сообщений об ошибках, которые вы можете получить:
- Это устройство не запускается. (Код 10)
- Это устройство отключено. (Код 22)
- Windows не может инициализировать драйвер устройства для этого оборудования. (Код 37)
- Windows остановила это устройство, поскольку оно сообщило о проблемах. (Код 43)
- И больше….
Мы говорили о приведенных выше кодах ошибок, за исключением кода ошибки 22. Если вас беспокоит код 37, код 43 или код 10, вы можете получить доступ к указанным выше страницам, чтобы получить решения. Хотя, если вы столкнулись с кодом ошибки 22, эта статья будет полезна.
Что это устройство отключено. (Код 22) Есть?
Код ошибки диспетчера устройств 22 означает, что устройство было вручную отключено вами или другими лицами. Но, если Windows принудительно отключит это устройство из-за нехватки системных ресурсов, эта ошибка также может произойти.
Код ошибки 22 в диспетчере устройств отображается следующим образом:
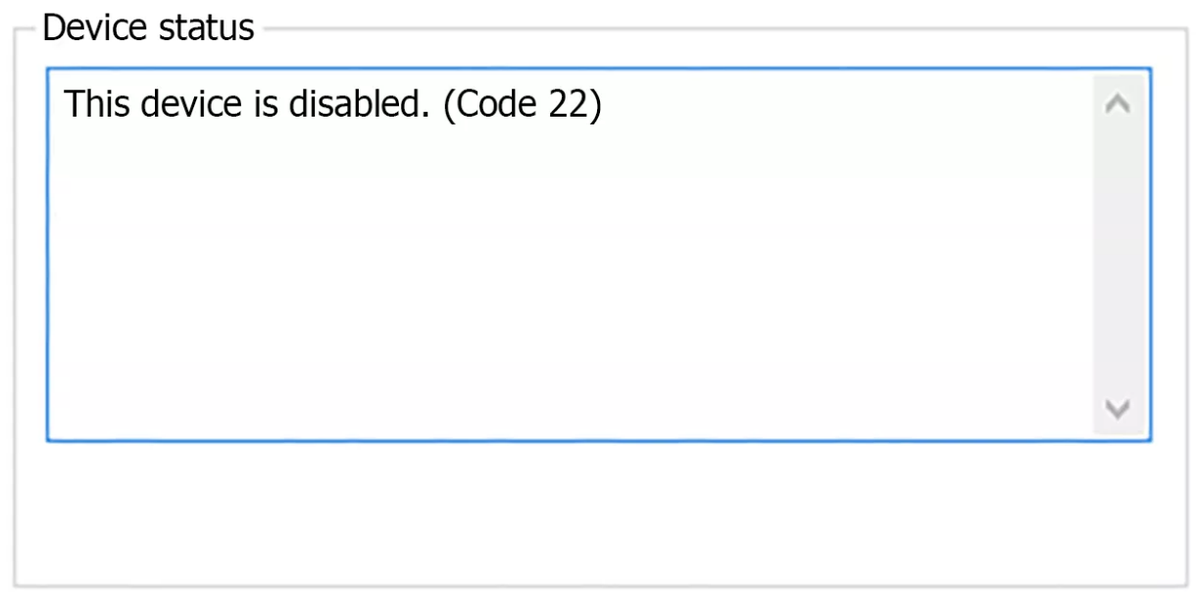
Здесь вы должны знать, что коды ошибок диспетчера устройств появляются только в диспетчере устройств. Если вы обнаружите тот же код ошибки в другом месте на своем компьютере с Windows, это не тот код ошибки, о котором мы будем говорить в этой статье.
Кроме того, этот код ошибки 22 может произойти с любым оборудованием на вашем компьютере, независимо от того, используете ли вы Windows 10, Windows 8 / 8.1 или Windows 7.
Далее мы покажем вам, как решить эту ошибку с кодом 22 разными методами. Вы можете пробовать следующие решения одно за другим, пока не найдете наиболее подходящее.
Как исправить код ошибки 22 в диспетчере устройств?
- Включите устройство на вашем компьютере
- Перезагрузите компьютер
- Отменить изменения в драйвере устройства
- Переустановите или обновите драйвер устройства.
- Сбросить CMOS / BIOS
- Обновите BIOS
- Попробуйте другой слот расширения
- Заменить неисправное оборудование
- Выполните автоматическое восстановление Windows
- Выполните чистую установку Windows
Причины возникновения ошибки
Когда непредвиденная ошибка появляется при восстановлении системы (под кодом 0хс0000022), то причины может быть три:
- вирусы;
- отсутствие необходимых элементов в библиотеке;
- повреждение загрузочной записи.
Если же ошибка возникла при запуске игры или другой программы, то к этому списку добавляется еще битый кряк и несовместимость с ОС. Частенько сами создатели ключей для взлома забывают добавить в дистрибутив важные элементы.
Появление ошибки во время запуска программ
Чтобы устранить ошибку, появившуюся при запуске программы, попробуйте следующее:
- Cкачать драйверы Nvidia или Microsoft DirectX. Выбор зависит от характера полученного сообщения о нехватке файлов в библиотеке: если оно начинается с букв «nv…», то установить нужно элементы для Nvidia, а если с «d3d…», то для DirectX.
- Проверить на наличие вирусов как саму программу, так и систему в целом. Воспользуйтесь надежным антивирусом какой-нибудь широко известной фирмы, запустите полное сканирование и дождитесь окончания процесса, а затем исправьте повреждённые файлы реестра с помощью утилиты CCleaner.
- Проверить целостность элементов ОС и восстановить их, если обнаружатся повреждения. Для этого нажмите Win+R, впишите в строку «cmd» и кликните «ОК», и дождитесь появления окна с черным полем. Туда впишите: «sfc /scannow» (без кавычек) и подтвердите действие клавишей «Интер». То же самое можно сделать, если сообщение об ошибке появилось при регенерации системы с загрузочного носителя (диска, флешки). Только для вызова «Командной строки» нужно будет нажать Shift + F10, а в случае повреждения самой записи задать команды Bootrec.exe /FixMbr и потом Bootrec.exe /FixBoot.
- Установить обновления для этого приложения. Иногда они скачиваются автоматически, но не устанавливаются, ожидая вашего разрешения, тогда проверьте Update Center.
Возникновение сообщения с кодом 0хс0000022 при запуске игр
Если ошибка возникла при запуске игры, целесообразно попробовать все методы из предыдущей главы, т. к., причины одни и те же: вирусы, неустановленные обновления, нехватка файлов в библиотеке и т. п. Нередко проблема решается гораздо проще, чем кажется: если вы установили игру через один аккаунт дополнительного пользователя (не админа), а потом зашли в другой и пытаетесь ее запустить, то как раз можете столкнуться с упомянутой ошибкой. Просто кликните по ярлыку правой кнопкой мыши и выберите Run As Administrator. В большинстве случаев это помогает устранить неполадку и запустить игру. Если игра снабжена так называемой «таблэткой» (программой взлома), не сбрасывайте со счетов вероятность того, что файл, которым нужно заменить оригинал в корневой папке, на самом деле не рабочий. Попробуйте поискать другой дистрибутив.
Несовместимость приложения с версией ОС
Часто при открытии программ проблему представляет их совместимость с ОС: ошибка при запуске приложения может появиться внезапно, даже если до этого оно прекрасно работало на том же ПК. Это происходит из-за регулярного и несинхронного выхода update-пакетов как для системы, так и для программ. Кликните ПКМ по значку приложения/игры и разверните Properties. Найдите пункт Compatibility, строчку с надписью «Run the program in compatibility mode…» и выберите Windows XP с Service Pack 3. Если проблема не исчезнет, можно выбрать Windows XP с Service Pack 2.
Также можно воспользоваться встроенной опцией ОС «Исправление проблем с совместимостью». Для этого кликните правой кнопкой по ярлыку не желающей запускаться программы и выберите соответствующий пункт. Служба сама определит, в чём загвоздка, и предложит вам подходящее решение.
Больше способов увидеть внутреннюю ошибку сервера
В Internet Explorer сообщение «Веб-сайт не может отобразить страницу» часто указывает на внутреннюю ошибку сервера HTTP 500. Ошибка 405 Method Not Allowed – это ещё один вариант, но должны найти соответствующее подтверждение в строке заголовка IE.
Когда службы Google, такие как Gmail, испытывают внутреннюю ошибку сервера 500, они часто сообщают о временной ошибке (500) или просто 500.
Когда Центр обновления Windows сообщает о внутренней ошибке сервера, она отображается как сообщение WU_E_PT_HTTP_STATUS_SERVER_ERROR или как код ошибки 0x8024401F.
Если веб-сайт, который сообщает об ошибке 500, работает под управлением Microsoft IIS, вы можете получить более конкретное сообщение об ошибке:
| Ошибка 500 Internal Server Error | |
|---|---|
| Код | Объяснение |
| 500,0 | Произошла ошибка модуля или ISAPI. |
| 500,11 | Приложение закрывается на веб-сервере. |
| 500,12 | Приложение занято перезагрузкой на веб-сервере. |
| 500,13 | Веб-сервер слишком занят. |
| 500,15 | Прямые запросы на Global.asax не допускаются. |
| 500,19 | Данные конфигурации неверны. |
| 500,21 | Модуль не распознан. |
| 500,22 | Конфигурация ASP.NET httpModules не применяется в режиме управляемого конвейера. |
| 500,23 | Конфигурация ASP.NET httpHandlers не применяется в режиме управляемого конвейера. |
| 500,24 | Конфигурация олицетворения ASP.NET не применяется в режиме управляемого конвейера. |
| 500,50 | Произошла ошибка перезаписи во время обработки уведомления RQ_BEGIN_REQUEST. Произошла ошибка выполнения конфигурации или входящего правила. |
| 500,51 | Произошла ошибка перезаписи во время обработки уведомления GL_PRE_BEGIN_REQUEST. Произошла глобальная конфигурация или ошибка выполнения глобального правила. |
| 500,52 | Произошла ошибка перезаписи во время обработки уведомления RQ_SEND_RESPONSE. Выполнение исходящего правила. |
| 500,53 | Произошла ошибка перезаписи во время обработки уведомления RQ_RELEASE_REQUEST_STATE. Произошла ошибка выполнения правила для исходящих сообщений. Правило настроено для выполнения до обновления выходного пользовательского кэша. |
| 500,100 | Внутренняя ошибка ASP. |
Further Information and Manual Repair
Here are some of the best and easy do it yourself methods to resolve error 22 on your PC. Try these methods to repair the issue.
Method 1
If the error code 22 is triggered due to disabled device, then all you need to do to resolve the issue is enable the device.
To enable the disabled device, follow these steps. Simply go to the start menu and type Device Manager in the search bar. Now click on the Device Manager and then click Actions.
After you Click Actions, double click Enable Device. The Enable Device Wizard will pop up. Follow all the prompts from the Enable Device Wizard. This will hopefully resolve the issue.
Method 2
If method 1 doesn’t work then this means the problem is deeper then you think. The problem can be triggered by missing, corrupted or outdated driver for the device reporting the error.
In such a situation it is advisable to reinstall the driver for the device. To do this first uninstall the driver for the device reporting error code 22 then reinstall the driver.
To activate changes reboot your PC. Now reinstall the latest and updated version of the driver uninstalled using the Plug and Play feature.
Method 3
Sometimes devices can also get damaged due to registry issues. In such an event, install Total System Care.
It is a PC Fixer deployed with a registry cleaner. The registry cleaner wipes out all the unnecessary and obsolete files damaging the registry and repairs it in a few minutes.
Как исправить ошибку кода 22
-
Включите устройство. Поскольку наиболее распространенная причина, по которой вы увидите ошибку Code 22 в диспетчере устройств, заключается в том, что устройство было отключено вручную, попробуйте вручную что позволяет Это. В большинстве случаев это исправляет проблему с кодом 22. Однако не беспокойтесь, если это не так. Все это означает, что код 22, который вы видите, был вызван чем-то менее распространенным.
-
Перезагрузите компьютер, если вы еще этого не сделали. Всегда есть вероятность, что код ошибки 22, который вы видите на устройстве, вызван временной проблемой аппаратного обеспечения. Если это так, перезапустите компьютер, возможно, все, что вам нужно, чтобы исправить ошибку Code 22.
Перезапуск — это обычная практика для устранения всех видов компьютерных проблем (см. Почему), поэтому неудивительно, что он может исправить все, что вызывает ошибку Code 22.
-
Вы установили устройство или внесли изменения в Диспетчер устройств непосредственно перед ошибкой кода 22? Если это так, очень вероятно, что внесенное вами изменение вызвало ошибку Code 22. Отмените изменение, если сможете, перезагрузите компьютер, а затем снова проверьте ошибку кода 22.
В зависимости от внесенных изменений некоторые решения могут включать:
- Удаление или переконфигурирование вновь установленного устройства
- Откат драйвера до версии до вашего обновления.
- Использование System Restore для отмены последних изменений, связанных с Device Manager
- Переустановите драйверы для устройства. Удаление и повторная установка драйверов для устройства является одним из возможных решений для ошибки кода 22.
Если устройство USB генерирует ошибку кода 22, удалите каждое устройство под категорией оборудования контроллеров универсальной последовательной шины в диспетчере устройств в составе переустановки драйвера. Это включает в себя любое запоминающее устройство USB, USB-хост-контроллер и USB-корневой концентратор.
Правильная переустановка драйвера в соответствии с приведенными выше инструкциями — это не то же самое, что просто обновление драйвера. Полная переустановка драйвера включает полное удаление установленного в данный момент драйвера, а затем позволяет Windows установить его снова с нуля.
-
Обновите драйверы устройства. Также возможно, что установка последних драйверов для устройства может исправить ошибку Code 22. Если обновление драйверов устраняет ошибку кода 22, это означает, что сохраненные драйверы Windows, которые были переустановлены на предыдущем шаге, были повреждены или были неправильными драйверами.
-
Очистить CMOS. Если Windows пришлось отключить устройство, генерируя ошибку кода 22 из-за нехватки системных ресурсов, очистка CMOS может устранить проблему.
-
Обновить BIOS. Другая возможность заключается в том, что более новая версия BIOS может лучше передать обработку системных ресурсов в Windows, исправив ошибку кода 22.
-
Переместите устройство в другой слот расширения на материнской плате, предполагая, конечно, что аппаратное обеспечение с ошибкой кода 22 является картой расширения.
Если ошибка кода 22 связана с отсутствием системных ресурсов, доступных для карты, перемещение ее в другой слот на материнской плате может устранить проблему. Это не столь распространенная ситуация с более новыми аппаратными средствами и версиями Windows, но это возможно и является простым шагом для устранения неполадок.
-
Замените оборудование. Проблема с самим устройством может быть основной причиной ошибки кода 22, и в этом случае замена аппаратного обеспечения является следующим логическим шагом. Хотя это и не так, другая возможность заключается в том, что устройство несовместимо с вашей версией Windows. Вы всегда можете проверить Windows HCL, чтобы быть уверенным.
Если вы уверены, что оборудование работает правильно и правильно настроено, вы можете рассмотреть возможность восстановления Windows. Если это не работает, попробуйте выполнить чистую установку Windows. Я не рекомендую делать до вы заменяете аппаратное обеспечение, но, возможно, вам придется попробовать их, если у вас нет других возможностей.
Пожалуйста, дайте мне знать, если вы исправили ошибку кода 22 таким образом, о котором я не упоминал выше. Я бы хотел, чтобы эта страница была максимально точной.
Попробуйте эти исправления
- Включить драйвер устройства
- Обновите драйвер вашего устройства
- Удалите драйвер устройства
- Сброс настроек BIOS
Исправление 1: включить драйвер устройства
Код 22 возникает обычно потому, что ваше устройство отключено вручную. Затем ручное включение должно решить проблему. Вот как это сделать:
-
На клавиатуре нажмите Windows
ключ и р в то же время, чтобы открыть окно Run.
-
Тип devmgmt.msc и нажмите Войти получить доступ к диспетчеру устройств.
-
Разверните категорию, к которой относится ваше устройство, щелкните правой кнопкой мыши ваше устройство и выберите Включить устройство.
Если проблема не устранена, попробуйте следующее исправление.
Исправление 2: обновить драйвер устройства
Ошибки драйверов, такие как код 22, часто можно исправить путем обновления драйверов устройств. Вы можете сделать это через Диспетчер устройств или перейти на официальный веб-сайт производителя устройства, чтобы найти в сети нужный драйвер, скачать и установить его шаг за шагом.
Если у вас нет времени, терпения или навыков работы с компьютером для обновления драйвера устройства вручную, вместо этого вы можете сделать это автоматически с Водитель Легко.
Driver Easy автоматически распознает вашу систему и найдет для нее правильные драйверы. Вам не нужно точно знать, на какой системе работает ваш компьютер, вам не нужно беспокоиться из-за неправильного драйвера, который вы загружаете, и вам не нужно беспокоиться об ошибке при установке.
Вы можете автоматически обновить драйверы с помощью БЕСПЛАТНОЙ или Профессиональной версии Driver Easy. Но в версии Pro это займет всего 2 шага (и вы получите полную поддержку и 30-дневную гарантию возврата денег):
- Скачать и установите Driver Easy.
-
Запустите Driver Easy и нажмите кнопку «Сканировать сейчас». Driver Easy проверит ваш компьютер и обнаружит проблемы с драйверами.
-
Нажмите на Обновить Кнопка рядом с помеченным драйвером для автоматической загрузки правильной версии этого драйвера, затем вы можете установить его вручную (вы можете сделать это с помощью бесплатной версии). Или нажмите Обновить все автоматически загрузить и установить правильную версию все драйверы, которые отсутствуют или устарели в вашей системе. (Это требует Pro версия которая поставляется с полной поддержкой и 30-дневной гарантией возврата денег. Вам будет предложено обновить, когда вы нажмете Обновить все.)
Исправление 3: удалите драйвер устройства
Удаление драйвера устройства — это еще одно решение, которое вы можете попробовать исправить. Это устройство отключено (код 22). Вот как:
-
В диспетчере устройств щелкните правой кнопкой мыши ваше устройство и выберите Удалить устройство.
- Перезагрузите компьютер, и Windows автоматически переустановит драйвер для вашего устройства.
Исправление 4: сброс настроек BIOS
Если вышеперечисленные шаги не работают для вас, чтобы исправить код ошибки драйвера 22, вы можете попробовать извлечь батарею CMOS, чтобы сбросить настройки BIOS по умолчанию, что звучит как окончательное решение. Это требует некоторых навыков. Вы можете следовать инструкциям ниже:
- Выключи свой компьютер.
- Отключите все источники питания (удалите все кабели).
- Откройте корпус вашего компьютера, чтобы раскрыть аппаратное обеспечение внутри.
-
Найдите батарею CMOS. На настольных ПК батарея CMOS обычно находится в открытом корпусе на материнской плате (см. Пример ниже).
Пример — батарея CMOS на настольном ПК На ноутбуках найти корпус батареи может быть не так просто. Некоторые модели имеют небольшой выдвижной лоток на корпусе, что облегчает его демонтаж. Некоторые могут быть покрыты чем-то в качестве защиты (см. Пример ниже).
Пример — батарея CMOS на ноутбуке
-
Помните, в каком направлении установлена батарея. Обычно выгравированная сторона, положительная сторона, обращена вверх. Затем извлеките батарею CMOS из основной платы (большинство можно просто вынуть).
- Подождите около одной или двух минут, пока CMOS не восстановит свои значения по умолчанию.
-
Поместите аккумулятор обратно в корпус, закройте корпус компьютера и включите компьютер. Ваш BIOS должен был сам себя сбросить, заново включив графическое устройство.
Пожалуйста, ответьте, если вы исправили свою проблему.
Что такое неисправимая ошибка WHEA
WHEA_UNCORRECTABLE_ERROR (Windows stopcode 0x0000124) – это аппаратная ошибка, указывающая на несколько причин:
- Поврежденное оборудование (процессор CPU, память, видеокарта, носитель информации, блок питания и т.д.)
- Проблемы совместимости драйверов
- Проблемы с нагревом и напряжением (разгон и изменение напряжения)
- Поврежденные системные файлы Windows или файлы реестра
Наиболее частой проблемой является разгон и изменение напряжения. Если вы можете читать файлы дампов, воспользуйтесь программой BlueScreenView и пройдите по пути C: /Windows/Minidump и по временной метке выберете нужный дамп.




![[решено] это устройство отключено. (код 22) в диспетчере устройств - советы по восстановлению данных](http://navikur.ru/wp-content/uploads/6/9/f/69fe4efb5d9f056054a0be5407404a71.jpeg)



























![Отсутствует msvcr100.dll? что за ошибка и как исправить [решение]](http://navikur.ru/wp-content/uploads/f/0/f/f0f8180d8de705349e289b7d740f697f.jpeg)
