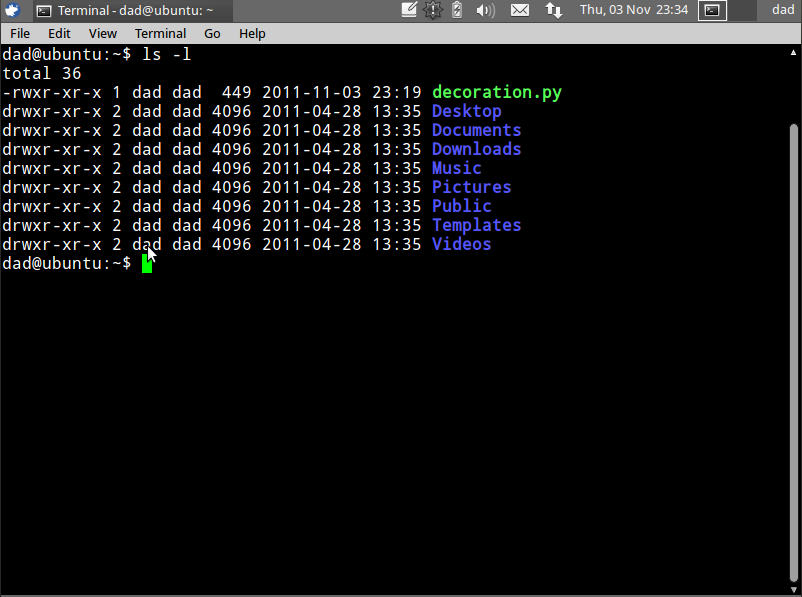Настройки привязки клавиш
«keybindings»Массив в settings.jsonпереопределениях или дополнениях клавиша по умолчанию, установленный в defaults.json. Каждая привязка клавиш определяется как объект с «command«комбинацией клавиш и «keys». Например:
В некоторых случаях это «command»может быть приложение «action«с одним или несколькими аргументами. Например:
«keys»Значение принимает модификаторы ctrl+, shift+и alt+затем:
| тип | ключи |
| функциональные клавиши | f1-f24 |
| буквенно-цифровые клавиши | a-z, 0-9 |
| символьные клавиши | -, =, , \, ;, ‘,,,.,/ |
| клавиши курсора | down, left, right, up, pagedown, pageup, pgdn, pgup, end, home,plus |
| клавиши действий | tab, enter, esc, escape, space, backspace, delete,insert |
| клавиши цифровой клавиатуры | numpad_0-numpad_9, numpad0-numpad9, numpad_add, numpad_plus, numpad_decimal, numpad_period, numpad_divide, numpad_minus, numpad_subtract,numpad_multiply |
Например, если вы хотите открыть поле поиска с помощью Ctrl+ F, вы можете добавить строку в «keybindings«массив в settings.json:
Поле поиска также откроется с Ctrl+ Shift+, Fпотому что этот параметр определен в defaults.json-, если вы не назначите комбинацию клавиш другой команде.
Преимущества POS-терминалов
Терминалы имеют большое число преимуществ, которые работают не только на компанию, но и в интересах клиента:
- POS-оборудование имеет простой интерфейс, разобраться в котором сможет каждый (некоторые производители своим клиентам организуют полноценное обучение).
- Процесс оплаты полностью автоматизирован: система самостоятельно рассчитывает сумму чека, а также учитывает скидки и бонусные баллы.
- Устройство работает со всеми товарами, которые добавлены в номенклатуру. На экране кассир видит цены, информацию по остаткам (и даже о сроках годности).
- Вся продукция фиксируется в программном обеспечении: организации доступны подробные сведения о движении товаров. При необходимости, руководители могут запросить отчет.
- Устройство принимает не только банковские карты, но и смартфоны с системой бесконтактной оплаты.
- Эквайринг позволяет снизить процент недостач при обслуживании клиентов.
- POS-терминал может быть беспроводным, что особенно удобно для курьерских доставок.
Главное — это возможность охватить всех клиентов и предоставить им качественное обслуживание.
Зачем нужен Терминал?
Есть три причины, которые делают Терминал незаменимым инструментом для исследователей, анализирующих большие массивы данных:
- он позволяет программировать манипуляции с файлами и папками в операционной системе
- Внутри него можно запускать другие программы и программировать их взаимодействие друг с другом
- Через него осуществляется работа с серверами и суперкомпьютерами, позволяющими анализировать гигабайты данных в сотни раз быстрее, чем на персональном компьютере
Разберем каждый из этих аспектов подробнее.
Терминал, как манипулятор файлов и папкок
Большинству пользователей нет необходимости использовать Терминал благодаря графической оболочке их операционной системы. Однако, без него не обойтись, когда речь идет о манипуляциях с файлами и папками более сложными, чем: «скопировать документ из одной папки и вставить в другую». Я приведу простой пример, показывающий ограниченность использования графической оболочки операционной системы.
Допустим, мне нужно переименовать фотографию и добавить к текущему названию дату, когда эта фотография была сделана. Что может быть проще, скажите Вы: «открой свойства файла, скопируй дату создания файла, закрой окно «Свойства» и вставь дату в название файла». Так и есть, все довольно просто, вот только повторить это действие нужно для всех фотографий на моем компьютере (а их у меня более 25 тысяч). Очевидно, что если я буду делать это подобным образом, то это задание отнимет у меня несколько недель.
Решение этой же задачи в Терминале займет не более получаса даже у начинающего пользователя. Фокус в том, что в Терминале пользователь может программировать действия, делегируя компьютеру рутинную работу. В разных типах эмуляторов терминала – разные языки программирования, но вероятно самым распространенным в наши дни является язык bash (о нем скоро будет отдельная статья).
Использование Терминала для создания скриптов
Другая важная особенность эмуляторов терминала – это возможность запуска в нем других программ, чтобы автоматизировать процессы в программах и обеспечить автономное взаимодействие между ними. Если входные и выходные данные этих программ оформить в виде файлов, то Терминал сможет запускать последовательно программы. Алгоритм будет напоминать цепочку из таких действий: запустить программу А, загрузить туда входные данные (файл А), экспортировать результаты анализа в файл B, закрыть программу A, запустить программу B, загрузить туда файл B, ну и так далее…
Таким образом, миллионы файлов могут быть проанализированы автоматически и в быстрые сроки. Эта особенность делает Терминал незаменимым инструментом среди биоинформатиков, генетиков и эволюционных биологов, работающих с геномами организмов, которые в оцифрованном виде представляют из себя множество текстовых файлов оформленных в разных форматах.
Управления суперкомпьютерами и серверами через Терминал
Терминал является не только окном в операционную систему персонального компьютера, но также и в операционную систему сервера или суперкомпьютера, который может находиться в тысячах километров от Вашего текущего месторасположения. Через эмулятор терминала на суперкомпьютер можно подавать алгоритмы (bash-скрипты), выполнение которых на Вашем компьютере могло бы занять неделю. Благодаря своей мощности суперкомпьютер проведет расчёты за считанные часы. Подобный подход позволяет проводить анализ больших массивов данных в кратчайшие сроки.
Как правило, на суперкомпьютерах и серверах стоят версии операционной системы Linux. Так как различий между эмуляторами терминала на Линуксе и на Маке практически нет, в дальнейших статьях я буду писать только об эмуляторах терминала, работающих на языке программирования bash (например, программа Terminal).
Описание Windows 10 IoT Enterprise LTSB 2016
Windows 10 IoT Enterprise LTSB 2016 – универсальная ОС, подходящая для всех специальных устройств независимо от их назначения. Это современная операционная система с полным набором необходимых функций и расширенными возможностями для построения безотказных, защищенных систем. Продукт ориентирован на интернет вещей и ритейл-приложения (POS-терминалы, автоматические кассы, цифровые рекламные панели). В этой ветви Win 10 отсутствуют ненужные для специфических устройств компоненты (браузер Microsoft Edge, голосовой помощник Кортана, приложения Windows Store). Остальной функционал сохранен и даже расширен. Это первая специализированная ОС с поддержкой POS-оборудования (чековых принтеров, карт-ридеров, сканеров штрих-кодов).
Советы по использованию терминала Windows
Оболочкой по умолчанию является Windows PowerShell, поэтому каждый раз, когда вы открываете Windows Terminal, PowerShell будет первой утилитой. Это также означает, что знак плюса рядом с вкладками в верхней части Windows Terminal всегда будет открывать PowerShell, независимо от того, какой инструмент вы используете в данный момент.
Существуют сочетания клавиш, которые можно использовать для быстрого открытия пункта меню. Это привязки клавиш по умолчанию для выполнения этих действий:
- Ctrl + Shift + 1 открывает Windows PowerShell.
- Ctrl + Shift + 2 открывает командную строку
- Ctrl + Shift + 3 открывает Azure Cloud Shell.
- Ctrl +, открывает настройки
- Ctrl + Shift + F открывает окно поиска
Терминал Windows требует Windows 10 версии 18362.0 или выше. Если вы не можете установить его, обновите Windows до последней версии.
Почему Microsoft ставит Windows 10 на ARM?
ARM — это другой тип архитектуры процессора от стандартной архитектуры Intel x86 и 64-битной архитектуры Intel, используемой сегодня на ПК. (Даже AMD выпускает чипы, совместимые с архитектурой Intel.) Мобильные устройства, такие как телефоны iPhone, iPad и Android, наряду со многими другими более мелкими устройствами, имеют чипы ARM вместо чипов Intel внутри них.
Маломощные ARM ПК обладают некоторыми преимуществами по сравнению с традиционными x86 (большинство из них — настольные компьютеры и ноутбуки, которые мы используем сегодня). ARM ПК имеют встроенную сотовую связь LTE, часто предлагают лучшее время автономной работы, чем процессоры Intel и AMD, а оборудование дешевле для производителей.
Microsoft хотела бы, чтобы Windows 10 запускалась на аппаратном уровне ARM, чтобы получить эти преимущества. Конечно, Вы, вероятно, не будете использовать десктопный ARM в ближайшее время, но ARM может стать отличным выбором для планшетов, устройств 2 в 1 и даже ноутбуков.
Вместо того, чтобы создавать более ограниченную версию Windows для этой платформы, как и при неудачной Windows RT, Microsoft решила выпустить полную версию Windows 10 для аппаратного обеспечения ARM, которая может даже запускать традиционные настольные приложения Windows.
Полученные устройства предназначены для «Всегда подключены» и обещают до 20 часов активного использования и 700 часов «В режиме ожидания». И они могут даже запускать традиционное программное обеспечение для настольных компьютеров Windows.
Microsoft впервые объявила о партнерстве с Qualcomm для создания Windows на ARM в WinHEC в декабре 2016 года.
Не работает терминальный сервер в Windows 10
Если у вас изначально не заработал терминальный сервер на windows 10 и количество rdp подключений ограничено одним. Либо если у вас после обновление сломался терминальный доступ, то давайте разбираться, что с этим делать.
Для начала запустите утилиту RDPConf.exe и посмотрите ее вывод.
Значение listener state намекает на то, что у нас проблемы и rdp wrapper не работает. Проблема тут в том, что практически под каждую версию Windows 10 нужен свой файл конфигурации rdpwrap.ini. Так как автор давно забросил свою программу, автоматически эти конфигурации не обновляются. Их нужно либо писать самому, если понимаешь, как именно, либо искать где-то в интернете. Проще всего посмотреть в обсуждении проблем в репозитории на github — https://github.com/stascorp/rdpwrap/issues. Либо еще один вариант — репозиторий с утилитой для автоматического обновления rdpwrap.ini — https://github.com/asmtron/rdpwrap/. Там есть архив autoupdate.zip, который регулярно обновляется. Можно попробовать воспользоваться им.
Для того, чтобы на моей версии windows 10 заработал терминальный сервер, я через поисковики нашел файл конфигурации 10.0.14393.3503.txt под свою версию системы. Я взял содержимое этого файла и добавил его в существующий файл C:\Program Files\RDP Wrapper\rdpwrap.ini в самый конец.
После этого запустил еще раз RDPConf.exe.
Статус изменился на . Теперь нужно перезагрузить компьютер. После этого запустите утилиту RDPCheck.exe и убедитесь, что можно подключиться второй учетной записью к компьютеру.
У меня заработал терминальный доступ к windows 10 через 2 разные учетные записи.
Использование виртуальных машин
Windows 7 включала специальную функцию «Режим Windows XP». Это была фактически включенная программа виртуальной машины с бесплатной лицензией Windows XP. Windows 10 не включает режим Windows XP, но вы все равно Вы можете использовать виртуальную машину, чтобы сделать это самостоятельно.
Всё, что Вам действительно нужно – виртуальная машина, такая как VirtualBox и лицензия Windows XP. Установите эту копию Windows в виртуальную машину и вы можете запустить программное обеспечение на этой более старой версии Windows в окне на рабочем столе Windows 10.
Использование виртуальной машины – это несколько более прогрессивное решение, но оно будет работать хорошо, если приложению не нужно напрямую взаимодействовать с оборудованием. Виртуальные машины имеют ограниченную поддержку аппаратных периферийных устройств.
Установите приложение по умолчанию для работы с командами
Ко всем комментариям мы можем добавить, что этот новый инструмент дает нам доступ к другим очень интересным функциям. Здесь мы можем включить такие элементы, как темы, поддержку эмодзи, несколько сеансов, разделенные панели и многие другие настройки. К сожалению, все эти функции не будут реализованы в консоли Windows, которая не поддерживалась в течение многих лет. Именно поэтому изменение приложения по умолчанию на это новое — хорошая идея.
Здесь следует отметить, что Окна 11 использует его как среду командной строки по умолчанию. Таким образом, у нас есть возможность открыть CMD, PowerShell и подсистему Windows для Linux or WSL . Но если мы собираемся продолжать использовать Windows 10 какое-то время или до тех пор, пока не начнется развертывание Windows 11, теперь мы можем начать использовать Терминал Windows в качестве опции по умолчанию в текущей системе.
Скачать программу на Windows
Прежде чем что-либо запускать, первое, что нам потребуется, это загрузить и установить приложение на наш компьютер, если его у нас нет. Это позволит нам установить его по умолчанию позже, как мы собираемся вам показать. Прибыл сюда Стоит отметить, что это UWP приложение, поэтому мы можем загрузить его напрямую из официального системного магазина, Microsoft Store . Далее мы оставляем вам ссылку, чтобы вы могли получить к ней прямой доступ.
Терминал Windows
Разработчик: Microsoft Corporation
После того, как мы загрузим и установим его на наш компьютер, у нас будет возможность запустить и работать с этой программой на основе команд.
Запускаем приложение Windows Terminal обычным способом, например, из меню «Пуск» Windows 10. Затем мы нажимаем на меню, которое представлено стрелкой вниз, расположенной в верхней части окна. Мы нажимаем на опцию Configuration или можем использовать Ctrl + комбинация клавиш, чтобы напрямую открыть Конфигурация этого инструмента.
Установить Терминал Windows по умолчанию
В открывшемся окне настроек у нас будет возможность указать, что это приложение по умолчанию. Это означает, что Windows теперь будет использовать этот инструмент в качестве устаревший терминал приложение для CMD или PowerShell. Надо сказать, что конфигурация Windows Terminal по умолчанию использует консоль Windows. Поэтому нам просто нужно щелкнуть раскрывающийся список и выбрать тот, который нас интересует в данном случае.
Не забудьте нажать кнопку «Сохранить» в правом нижнем углу этого окна, чтобы изменения вступили в силу. С этого момента и по умолчанию приложение Windows Terminal будет использовать Профиль PowerShell при запуске приложения. Но в то же время у нас есть возможность изменить его для работы с другим профилем оболочки.
В то же время мы должны иметь в виду, что в этом же разделе конфигурации у нас есть много других настраиваемых параметров. Нам просто нужно пройтись по различным категориям, которые мы находим на левой панели, чтобы взглянуть на доступные варианты. Как мы упоминали ранее, отсюда у нас будет возможность адаптировать внешний вид и поведение этого приложения к нашим потребностям. Именно поэтому он становится программой для работы с командами в системе будущего.
Вскоре мы поймем, что у CMD и PowerShell много ограничений по сравнению с этим инструментом. Теперь нам нужно только привыкнуть к его использованию, как мы это делали с программами, которые служили терминалом в Windows что мы использовали до сих пор.
Что такое Conhost.exe
Console Window Host или ConHost.exe — это файлы операционной системы Windows.. Мы рассмотрим несколько вещей о Conhost.exe. Они включают:
- Действительно ли это полезно?
- Почему выполняется несколько экземпляров процесса?
- Как проверить, не является ли это вредоносным ПО?
- Что делать, если он потребляет много ресурсов?
Conhost.exe полезен
Это действительно важный процесс. Это связано с cmd.exe или командной строкой Windows и crsrss.exe или системной службой времени выполнения ClientServer. Эти процессы взаимозависимы. Это означает, что они поддерживают друг друга при запуске и выполнении всей функции. Это включает в себя поддержку взаимодействия с клавиатурой и мышью, отображение текста внутри стандартного окна приложения Win32.
Почему выполняется несколько экземпляров процесса conhost.exe?
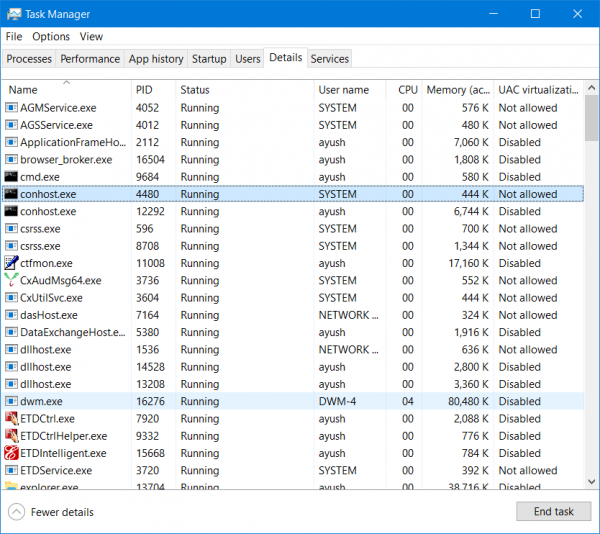
Как упоминалось ранее, этот процесс запускается при запущенной командной строке. Теперь это включает как активные, так и неактивные окна командной строки. Многие другие программы, такие как Connectify, должны запускать некоторые команды командной строки в фоновом режиме, чтобы функционировать должным образом. Но когда мы их используем, мы не видим всплывающего окна командной строки, но эти команды выполняются в фоновом режиме. Это требует от хоста окна консоли выполнять команды в фоновом режиме, фактически не прерывая поток задач пользователя. Следовательно, часто программа запускает несколько фоновых экземпляров командной строки только для более эффективного выполнения команд.
Conhost.exe — это вирус?
Проверить, является ли процесс, выполняемый conhost.exe или Console Window Host, вредоносным или нет, очень просто.
Когда вы найдете процесс, просто щелкните правой кнопкой мыши запись и выберите Откройте расположение файла.
Если он открывает C: Windows System32 и указывает на файл с именем conhost.exe, вам не о чем беспокоиться. На всякий случай щелкните его правой кнопкой мыши и выберите «Свойства». На вкладке Details убедитесь, что это файл ОС Microsoft Windows.
Если он находится в любой другой папке или месте, то это может быть вредоносная программа. Мы рекомендуем вам полностью просканировать компьютер с помощью Защитника Windows или антивирусного программного обеспечения.
conhost.exe потребляет много ресурсов
- Попробуйте закрыть все окна интерфейса командной строки (cmd.exe).
- Проверьте, используют ли какие-либо приложения командную строку для выполнения задач
- Проверьте свои запланированные задачи и посмотрите, выполняются ли какие-либо задания
- Запустите сканирование на наличие вредоносных программ с помощью бесплатного независимого автономного антивирусного инструмента по требованию, такого как Kaspersky или Dr.Web Cureit.
- Запустите средство проверки системных файлов, чтобы заменить потенциально поврежденные системные файлы.
Дайте нам знать, если вам нужно что-нибудь еще!
Хотите знать об этих процессах, файлах или типах файлов?
Файлы Windows.edb | Файлы Thumbs.db | Файлы NFO и DIZ | Файл index.dat | Swapfile.sys, Hiberfil.sys и Pagefile.sys | Nvxdsync.exe | Svchost.exe | RuntimeBroker.exe | TrustedInstaller.exe | Файлы DLL или OCX | StorDiag.exe | ShellExperienceHost.exe | MOM.exe | JUCheck.exe.
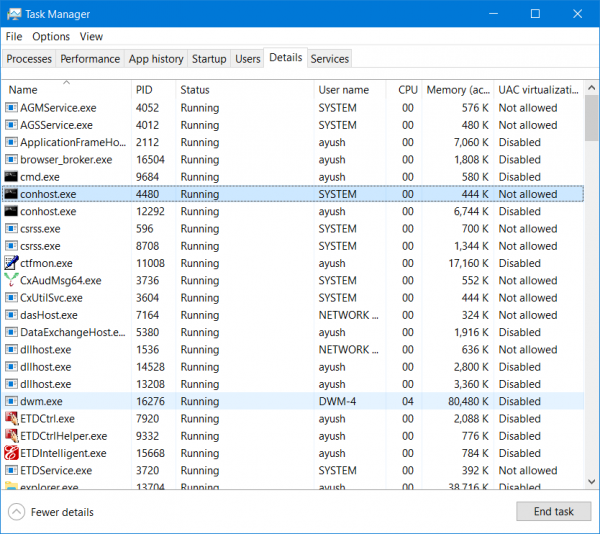
Текстовые команды
То же, но в консоли
Ранее мы решали задачу при помощи окна «Управления компьютером». Сейчас рассмотрим, как оно открывается интерпретатором команд.
- Жмём Win + R .
- Вводим «compmgmt.msc» и щёлкаем Ввод на клавиатуре.
- Здесь открываем нужную ветку дерева.
Командный интерпретатор
Открыть окно, где отображается всё используемое на/в компьютере оборудование, поможет окно «Выполнить».
- Одновременно зажимаем Win + R .
- Вводим «devmgmt.msc» и запускаем команду.
Также для её выполнения подойдут:
- командная строка;
- поиск, интегрированный в «Пуск» (вводим текст: «devmgmt.msc» и жмём Enter );
- Диспетчер задач – выполняем команду в окне, которое появится вследствие вызова пункта «Новая задача» через меню «Файл»;
- адресная строка «Проводника» – вставляем строку в качестве адреса и выполняем команду.
Какие действия можно выполнить в ДУ?
В диспетчере вы можете посмотреть, какое оборудование установлено. Открыв раздел, например, «Мониторы», вы увидите название устройства. Желаете получить о нем более полную информацию? Тогда кликните по нему ПКМ и выберите «Свойства».
Здесь же вы можете увидеть отключенные устройства или те из них, которые имеют какие-то проблемы. В зависимости от ситуации возле них будет оповещающий значок (вопросительный знак, крестик).
Если возникает необходимость обновить драйвера или получить о них информацию, нажмите ПКМ по устройству и в выпадающем меню перейдите в «Свойства». Откроется окно, где нужно выбрать раздел «Драйвер».
В ДУ вы сможете отключить оборудование. При этом у вас не получится деактивировать процессор и некоторые другие устройства, так как будет отсутствовать соответствующая кнопка.
Посмотреть, с каким устройством конфликтует оборудование, можно в «Свойствах», раздел «Ресурсы».
Краткое примечание о терминале VS Code
Если вы используете Visual Studio Code, вы, вероятно, знакомы с его интегрированным терминалом. Вы можете выбрать, какую оболочку использовать (например, PowerShell или bash), но вы всегда используете терминал VS Code, а не ConHost.
Тем не менее, терминал VS Code довольно прост. Терминал Windows не может заменить встроенный терминал. Однако вы можете настроить Windows Terminal так, чтобы он работал как внешний терминал для VS Code. Таким образом, когда вы запускаете терминал из VS Code, вы откроете отдельное окно Windows Terminal, что даст вам больше места для передышки и современные функции, которые вам действительно нужны.
Решение распространенных проблем
Не исключено, что в процессе вы можете столкнуться с рядом проблем. Исправить их достаточно легко, просто действуя по инструкции.
- Иногда Windows может блокировать открытие диспетчера устройств в целях защиты. Как правило при этом появляется сообщение «Администратор заблокировал выполнение этого приложения». Исправляется это путем отключения контроля учетных записей «UAC».
- Если вы испробовали все способы и ни один из них не работает, то дело может быть в поврежденных системных файлах. В таком случае проведите стандартную проверку диска.
После того, как все проблемы будут устранены попробуйте повторно включить диспетчер устройств.
Как устроен терминал?
Терминалы бывают двух типов в зависимости от места установки: внутри помещений (напольные, настенные, встраиваемые, настольные) и на улице (настенные, встраиваемые и устанавливаемые как отдельно стоящие стойки). Но при этом их конструктив практически не различается. Разница может быть лишь в исполнении корпуса: антивандальный, влагоустойчивый и т.д.
Любое подобное устройство оборудовано:
- корпусом (из металла или метало-пластика) из стали толщиной не менее 1,5 мм, что позволяет ему выдерживать интенсивные механические воздействия;
- компьютером с соответствующим программным обеспечением, предоставляемым оператором системы;
- сенсорным, вандалостойким TFT экраном (монитором);
- клавиатурой при отсутствии сенсорного экрана;
- купюроприемником, который определяет номинал принимаемой купюры и проверяет её подлинность. Принимаемые купюры хранятся в специальном боксе – стеккере, который снимается при инкассации платёжного терминала;
- принтером для распечатывания чеков;
- источником бесперебойного питания;
- беспроводным модемом для выхода в интернет и GSM-антеной;
- сторожевым таймером, который является устройством контроля работоспособности программного обеспечения, управления GSM-модемом и компьютером (автоматическая перезагрузка модема и компьютера при зависании).
Иногда терминалы оборудуют кардридерами (для считывания информации с банковской карточки), сканерами штрихкодов и дополнительным монитором, используемый в рекламных целях. Это делается для расширения спектра предоставляемых услуг.
Заключение
В этой статье мы привели краткое руководство по работе с пакетом RSAT и Диспетчером серверов для Windows 10 удаленного администрирования. RSAT устанавливается и настраивается очень просто. Он позволяет эффективно администрировать удаленный сервер. «Диспетчер серверов» включает в себя большое количество различных функций, для полного рассмотрения которых требуется отдельное руководство.
Отказ от использования графического интерфейса на серверах является желательным, поскольку это минимизирует различные риски, а также разгружает ЦП и ОЗУ.
Пожалуйста, оставляйте ваши комментарии по текущей теме статьи. За комментарии, отклики, лайки, дизлайки, подписки низкий вам поклон!
Пожалуйста, оставьте ваши комментарии по текущей теме статьи. Мы очень благодарим вас за ваши комментарии, отклики, лайки, подписки, дизлайки!
Вадим Дворниковавтор-переводчик