Что это за программа?
Итак, что же такое Microsoft Edge? Это штатный обозреватель, который поставляется вместе с операционной системой Windows 10. На имеющемся ниже скриншоте вы можете оценить программный интерфейс.
Органы управления данного обозревателя, по крайней мере те, которые расположены на главной панели, схожи с таковыми в Google Chrome или Mozilla Firefox. Однако, если мы, например, зайдем в настройки, то увидим, что тут все по-другому.
Компания Microsoft постоянно утверждает, что их продукция становится все лучше и лучше. Совсем недавно Edge был даже переведен на движок Chromium. Однако, обозреватель все же обладает некоторыми недоработками, над которыми еще придется потрудиться. Например, мы не можем переименовать сайт на панели избранного таким образом, чтобы название было полностью убрано и осталась одна иконка. Данное приложение автоматически восстанавливает имя закладки, если таковая была удалена полностью. Это очень неудобно при наличии огромного количества сохраненных страничек.
Как восстановить вкладки в Microsoft Edge
В некоторых ситуациях может потребоваться восстановление случайно удаленных закладок, которые при этом ранее были сохранены в памяти устройства. В данном случае предусмотрен следующий алгоритм действий:
- Прежде всего, вам потребуется отыскать системную папку.
- Здесь требуется найти файл, в который прописываются интересные страницы.
- Впоследствии останется лишь осуществить процесс восстановления.
Следует отметить, что сам файл вы легко сможете отыскать по адресу: C: Users имя_пользователя AppData Local Packages Microsoft.MicrosoftEdge_8wekyb3d8bbwe AC MicrosoftEdge User Default DataStore Data nouser1 120712-0049 DBStore.
В своей повседневной жизни, очень часто пользователям приходится сталкиваться с необходимостью сохранения интересных страниц в интернете. При этом, эти порталы остаются даже тогда, когда юзер меняет утилиту для серфинга в сети. Сейчас появилась прекрасная возможность переносить такие данные между сторонними программами. В этом нет ничего сложного, главное, предварительно внимательно изучить инструкцию по осуществлению экспорта или импорта вкладок.
Как экспортировать закладки, если браузер не предусматривает это
Самые первые версии браузера от Microsoft не предусматривали возможность экспорта избранного, поэтому возникает справедливый вопрос: как сохранить закладки в файл в старом Microsoft Edge? Самый простой способ – это использование обозревателя, который сможет импортировать данные из него, чтобы в последующем сохранить файла избранного в HTML. На примере самых распространенных программ разберем, как это сделать:
Google Chrome. Зайдите в настройки браузера, нажав на троеточие вверху. Нажмите на пункт «Импорт закладок и настроек» и в появившемся окне выберите Microsoft Edge, затем элементы для переноса. Для запуска процедуры кликните по соответствующей кнопке.
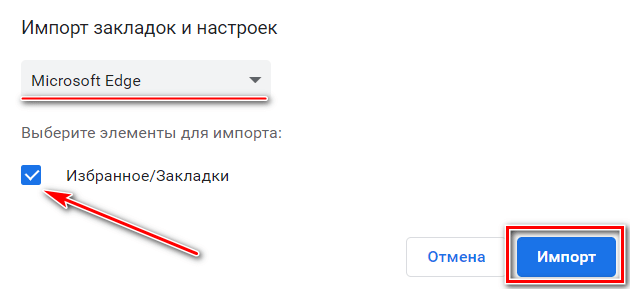
Opera. Нажмите на иконку меню в виде трех вертикальных полосок, после пролистайте меню вниз и выберите «Открыть все настройки браузера». В следующем окне найдите раздел «Синхронизация» и кликните по пункту импорта закладок и настроек. Затем нужно в раскрывающемся списке выбрать Microsoft Edge и перенести данные.
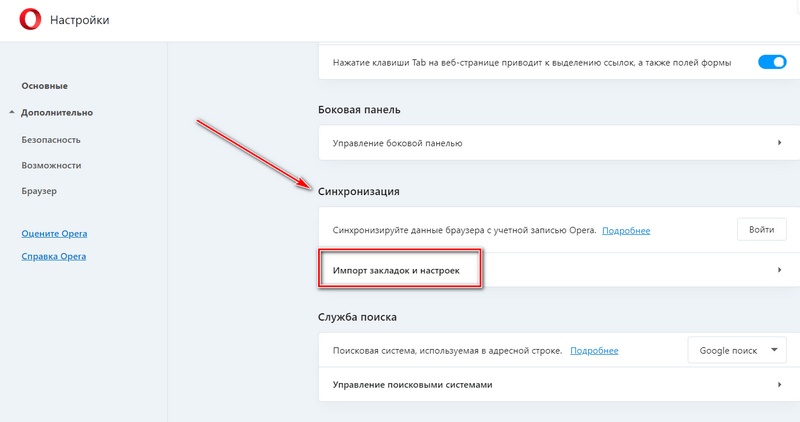
После импорта можно экспортировать данные из Microsoft Edge в файл через другие браузеры.
Существует еще один способ экспорта избранного – это использование сторонней утилиты EdgeManage. Она позволяет не только работать с сохраненными HTML-файлами закладок, но и редактировать избранное Microsoft Edge: создавать папки, переносить данные, осуществлять импорт из различных источников, создавать ярлыки часто посещаемых сайтов на жестком диске ПК. Кроме того, доступна функция сохранения резервных копий баз данных закладок и настроек браузера.
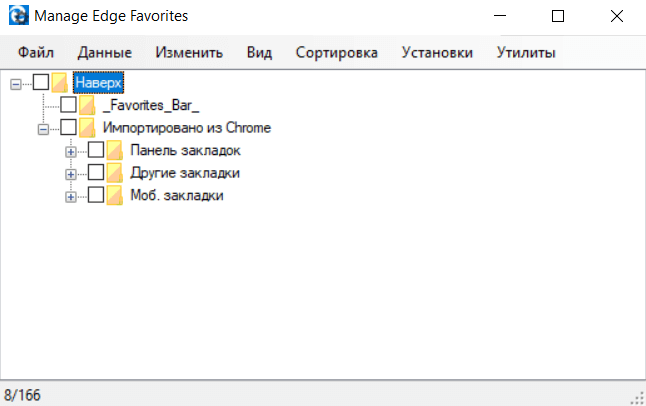
Встроенные инструменты обновленного браузера Microsoft Edge позволяют переносить важные данные и настройки из других обозревателей, а также создавать файл HTML для экспорта. В более старых версиях некоторые функции могут отсутствовать, но существуют способы, которые позволяют решить ситуацию, включая сторонний софт.
Где найти загрузки в майкрософт эйдж. Как изменить расположение папки загрузки в Microsoft Edge
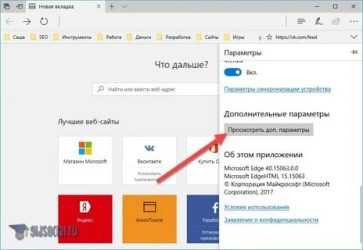
Одним из способов защиты Защитника Windows от интернет-зла является его инструмент SmartScreen, чтобы вы не могли загружать потенциально опасные файлы или посещать вредоносные сайты. Однако в некоторых случаях вы можете обнаружить, что SmartScreen выходит за пределы дозволенного и блокирует загрузку файла, который, как вам известно, является безопасным.
Я не рекомендую полностью отключать SmartScreen, потому что он помогает предотвратить загрузку вредоносного файла или приложения, но вы можете отключить его в браузере Microsoft Edge, если хотите переопределить его защиту и загрузить файл, который он не распознал.
Отключить SmartScreen в Edge
Вы можете отключить SmartScreen в приложении «Центр безопасности защитника Windows» вообще или только для Edge, но последнее быстрее сделать это прямо в самом браузере Edge, особенно если вы уже открыли его и используете. Вот как включить и выключить SmartScreen в Edge:
- Откройте Edge и нажмите кнопку «…» в правом верхнем углу.
- Прокрутите вниз до нижней панели правой панели и нажмите на «Параметры».
- Прокрутите вниз до пункта «Дополнительные параметры» и нажмите «Просмотреть доп. параметры».
- Прокрутите панель дополнительных параметров вниз и отключите тумблер «Защитите компьютер от вредоносных сайтов и скачиваний с помощью SmartScreen Защитника Windows».
С выключенным SmartScreen вы сами можете указывать, какие файлы загружать в Edge, но я бы настоятельно рекомендовал вам вернуться и переключить SmartScreen, когда вы закончите загрузку нужного файла. И, конечно же, отключайте его только для того, чтобы загружать файлы, в безопасности которых вы точно уверены.
Настройка Защитника Windows
В Защитнике Windows, вы также можете изменить SmartScreen браузера Edge, чтобы он просто предупреждал вас, когда вы собираетесь загрузить файл, который он считает подозрительным, вместо того, чтобы его блокировать. Вы сможете щёлкнуть на предупреждение и переопределить поведение SmartScreen и загрузить файл.
Для этого откройте «Центр безопасности защитника Windows», нажмите «Управление приложениями и браузером» и выберите «Предупредить» для параметра SmartScreen для Microsoft Edge.
Браузер Microsoft устанавливается на все компьютеры с операционной системой Windows 10. Он сильно отличается от используемого ранее в среде Windows стандартного браузере Internet Explorer, но, тем не менее, пользуются новым браузером Microsoft далеко не все.
По популярности Microsoft Edge сильно уступает Google Chrome, Яндекс Браузер, Opera и другим браузерам. Но Microsoft не оставляет надежд привлечь все больше пользователей к их продукту.
Предварительный запуск Microsoft Edge
Одной из функций, которой компания Microsoft старается привлечь внимание к своему браузеру Edge, является возможность его быстрого старта. Сразу после загрузки системы можно нажать на значок запуска браузера, и он практически мгновенно откроется
Это связано с тем, что в Windows 10 по умолчанию предустановлен процесс предварительного запуска Microsoft Edge. Если вы пользуетесь этим браузером, он повысит комфорт от работы с ним, а если нет, тогда он будет только мешать.
В списке процессов «Диспетчера задач» пользователь компьютера может видеть, что даже когда браузер Microsoft Edge закрыт, действует сразу несколько процессов с его стороны. Они и отвечают за предварительный запуск программы.
Если компьютер имеет малую производительность, и на нем пользуются другим браузером в качестве основного, лучше будет отключить предварительный запуск Microsoft Edge — это в целом повысит производительность системы.
Обновление идет в массы
Microsoft закрыла лазейку, которая позволяла пользователям операционных систем Windows 10 и Windows 11 полностью отказаться от встроенного в них веб-браузера Edge.
С выходом обновлений безопасности KB5008212 (Windows 11) и KB5008215 (Windows) от 14 декабря 2021 г. актуальные операционные системы Microsoft больше не разрешают открывать некоторые ссылки в альтернативных интернет-обозревателях. Программы, ранее позволявшие обходить данное ограничение утратили свою функциональность, пишет Windows Central.
Ранее специальные утилиты, такие как EdgeDeflector, позволяли загружать страницы по адресам, начинающимся с “microsoft-edge://” в браузере, заданном пользователем по умолчанию вместо предназначенного для этого Edge. Разработчики конкурирующих с Edge веб-обозревателей Firefox и Brave планировали наделить свои программные продукты аналогичной функциональностью.
Владельцам компьютеров с новейшей Windows 11 или с «десяткой» станет гораздо сложнее полностью отказаться от встроенного в ОС браузера Edge
Как отключить браузер Microsoft Edge с помощью сторонних приложений
Программисты-энтузиасты, которым надоел Microsoft Edge, выпустили специальное приложение, и его задачей является блокировка браузера. Программа очень простая, и ее бесплатно можно скачать на официальном сайте разработчиков. После загрузки приложение следует запустить и выбрать пункт «Block», чтобы в системе Microsoft Edge был полностью отключен. В случае если браузер потребуется, программа предусматривает его разблокировку.
Следует отметить, что браузер Microsoft Edge является составным компонентом операционной системы Windows 10. Его удаление, изменение или отключение может негативно сказаться на работе некоторых функций Windows 10.
Как удалить Microsoft Edge через папку с файлами браузера
При необходимости удаления любой программы, первым делом пользователи стремятся ее найти в утилите «Установка и удаление программ». В ней отыскать Microsoft Edge не получится, поскольку компании Microsoft не предусматривает необходимость удаления своего браузера. Если найти в данной утилите программу не удалось, самый логичный способ очистки компьютера от приложения – это удаление папки с ним. Чтобы удалить Microsoft Edge через файловую систему необходимо:
- Пройти по следующему пути в проводнике:
-
По данному адресу можно обнаружить папку с названием Microsoft.MicrosoftEdge, и после этих слов различные цифры, которые зависят от версии сборки Windows, установленной на компьютере. На данную папку следует нажать правой кнопкой мыши и выбрать пункт «Свойства»;
- Следующим шагом необходимо установить галку «Только для чтения» в свойствах папки. В некоторых версиях Windows она может стоять по умолчанию;
- Далее зайдите в папку и переименуйте файлы MicrosoftEdge.exe и MicrosoftEdgeCP.exe на любые другие названия. Если вы намерены радикально избавиться от браузера, данные файлы можно удалить.
Внимание: Для переименования файлов может потребоваться предоставить разрешение от TrustedInstaller. При переименовании exe-файлов браузера Microsoft Edge, исполняющие приложения не смогут к нему обращаться с запросами, а значит, сведется к нулю количество его самопроизвольных запусков
При переименовании exe-файлов браузера Microsoft Edge, исполняющие приложения не смогут к нему обращаться с запросами, а значит, сведется к нулю количество его самопроизвольных запусков.
Улучшение запуска и навигации Microsoft Edge
Проверка пограничного подключения к Интернету
Первое, что мы должны сделать, чтобы Edge запускался быстрее, — это проверьте наше интернет-соединение . Для этого мы будем использовать средство устранения неполадок, которое включает в себя Windows 10. Для этого мы должны получить доступ к меню «Настройки», нажав сочетание клавиш Windows + I. Затем нажмите «Обновление и безопасность», а затем «Решение дополнительных проблем. «. Здесь мы нажмем на «Cеть адаптер », и в отображаемой кнопке нажимаем« Запустить средство устранения неполадок ». Как только это будет сделано, он начнет выполнять анализ, который по завершении проинформирует нас о возможных сбоях адаптера, чтобы исправить их.
Проверьте сетевые драйверы
Проблема со скоростью Microsoft Edge также может быть вызвана сетевой драйвер . По этой причине мы должны получить к нему доступ, нажав клавиши Windows + X, появится раскрывающееся меню, где мы должны выбрать «Диспетчер устройств». Оказавшись внутри, мы отобразим окно «Сетевой адаптер», щелкнем правой кнопкой мыши адаптер и выберем «Удалить с устройства». После удаления мы перезапускаем операционную систему, и она снова автоматически обновляется.
Проверьте настройки прокси
Хотя Edge настроен на автоматическое обнаружение прокси, могут возникнуть какие-либо проблемы, поэтому рекомендуется просмотреть их, чтобы запустить его вручную . Для этого нажимаем клавиши Windows + I, чтобы войти в «Конфигурацию», заходим в «Сеть и Интернет», и, наконец, выбираем «Прокси». Затем в окне появится Windows Proxy, который предложит нам два варианта: «Автоматически настроить прокси» или «Ручная настройка прокси». Мы активируем эту вторую опцию и настроим «Адрес» и «Порт» в соответствии с нашим текущим статусом. По завершении нажмите «Сохранить» и перезагрузите компьютер, чтобы изменения вступили в силу.
Настройте новую вкладку в Edge
Каждый раз, когда мы используем Edge и открываем новое окно, оно не кажется пустым, но в нем много предварительно загруженных вещей, он уже устанавливает соединение с NTP.MSN.com, который может заранее ограничить скорость браузера и это включает в себя элементы, которые могут быть недоступны для нас. ничего не вносить. Это то, что мы можем легко изменить, и для этого просто нажмите на три точки в правом верхнем углу и нажмите «Настройки». Затем нажмите «Новая вкладка» и «Настроить». Теперь в дизайне страницы мы выбираем «Пользовательский» и деактивируем фон, быстрые ссылки и приветствие. Возвращаемся назад и нажимаем «Дополнительно». Здесь мы отключаем «Предложение новой вкладки».
Отключите ненужные расширения
Расширения — это небольшие инструменты, которые мы устанавливаем в наш браузер и которые включают интересные функции, которые могут быть очень полезны. Проблема в том, что иногда мы злоупотребляем установкой этих расширений, что может привести к к замедлению при использовании Edge и загрузке веб-сайтов. Вот почему удобно просматривать все дополнения, которые мы установили, и удалять как можно больше. Чтобы проверить расширения, мы должны написать Edge: // extensions / в новой вкладке и нажмите клавишу «Enter». Здесь мы должны удалить те, которые нас меньше всего интересуют. Кроме того, мы можем попытаться отключить каждое дополнение одно за другим, чтобы проверить, какое из них может вызывать замедление работы Edge во время его использования.
Сбросить Microsoft Edge
Если мы не можем улучшить скорость запуска и просмотра Edge, мы должны попытаться сбросить настройки браузера . Таким образом, браузер вернется к исходной конфигурации, устраняя любые действия, которые могут отрицательно повлиять на его правильную навигацию. Для этого нажмите на три точки в правом верхнем углу браузера и выберите «Настройки». В левом столбце внизу выбираем «Сбросить настройки». С правой стороны нажмите «Сбросить настройки до значений по умолчанию». Появится новое окно, и мы нажмем «Сброс».
Работа с избранным в Microsoft Edge
Microsoft Edge поддерживает избранное — то, что все другие браузеры называют закладками — так же, как его предшественник Internet Explorer. Он имеет некоторые сходства с Internet Explorer, но обрабатывает некоторые вещи совершенно по-другому.
Следующее руководство поможет вам разобраться с реализацией избранного Microsoft Edge. В нем рассматриваются основы импорта, добавления и управления избранными, а также рассматриваются параметры и настройки, которые Microsoft Edge поставляет в конце.
Microsoft Edge использует минимальный подход к своему пользовательскому интерфейсу. Отличие от Internet Explorer заключается в том, что он отображает «Избранное», историю просмотров, настройки и загрузки на боковой панели вместо отдельных окон.
Вы отображаете боковую панель — Microsoft называет ее Hub — щелчком по значку Hub в интерфейсе Edge. Значок концентратора имеет три горизонтальные линии разной длины.
Примечание стороны : Microsoft хранит Edge Favorites в файле базы данных, расположенном по адресу «% LocalAppData% Packages Microsoft.MicrosoftEdge_8wekyb3d8bbwe AC MicrosoftEdge User Default DataStore Data nouser1 120712-0049 DBStore , и больше не в Папка «Избранное» в виде отдельных папок и ссылок.
Добавление избранного
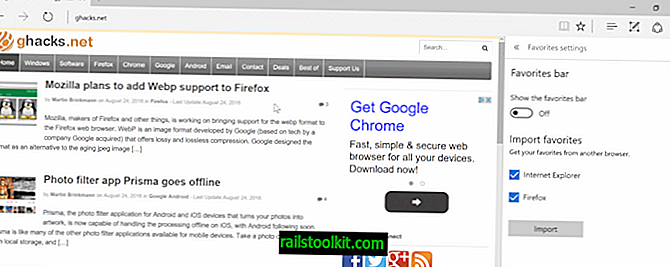
Избранное может быть добавлено несколькими способами. Во-первых, вы можете импортировать закладки из других браузеров, но в настоящее время выбор ограничен Internet Explorer и Mozilla Firefox.
Выполните следующие действия, чтобы импортировать закладки из одного или обоих поддерживаемых браузеров:
Откройте Microsoft Edge.
Нажмите на значок Hub, расположенный рядом с правым концом главной панели инструментов. Наведите курсор мыши на значки, чтобы получить всплывающие подсказки, если у вас возникли трудности с определением правильного значка.
Переключитесь на значок звезды, когда откроется боковая панель Hub
Обратите внимание, что он снова будет скрываться при нажатии за пределами. Чтобы избежать этого, нажмите на значок булавки, чтобы закрепить его на месте.
Выберите Настройки.
Проверьте Internet Explorer и / или Firefox в разделе «Избранное», а затем нажмите кнопку «Импорт».
Закладки импортируются в папки, которые Edge помещает в корневую папку избранного.
Один из самых простых вариантов импорта закладок из других браузеров — сначала импортировать их в Firefox или Internet Explorer, а затем в Microsoft Edge.
Вы можете добавить отдельные избранное, нажав на значок звездочки в правой части адресной строки. Убедитесь, что там есть Избранное и Сохранить в избранном.
Управление избранным в Edge
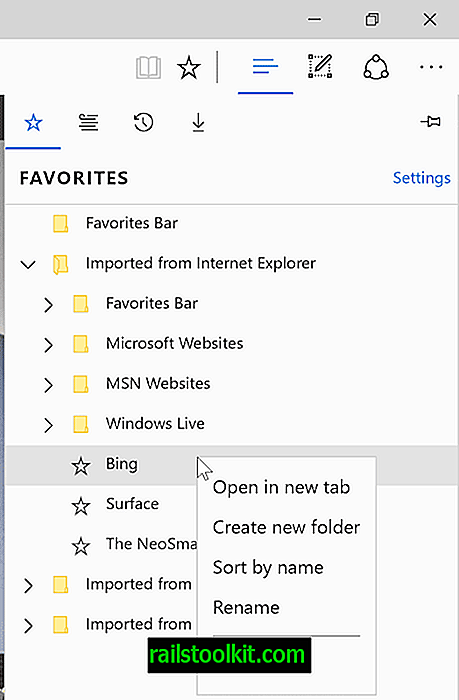
Microsoft Edge поставляется с опциями управления для своих избранных, но эти опции скрыты в интерфейсе. Чтобы начать, откройте боковую панель «Избранное» в браузере Microsoft Edge.
Хотя вы можете просматривать и открывать избранное там и даже использовать перетаскивание для перемещения, нет видимой опции для удаления или переименования избранного или создания новых папок.
Все эти операции выполняются через контекстное меню, вызываемое правой кнопкой мыши. Щелкните правой кнопкой мыши по избранному, и вы получите возможность удалить его из Microsoft Edge, переименовать его и создать новую папку.
Вы можете использовать его для сортировки избранного по имени.
Показать панель избранного
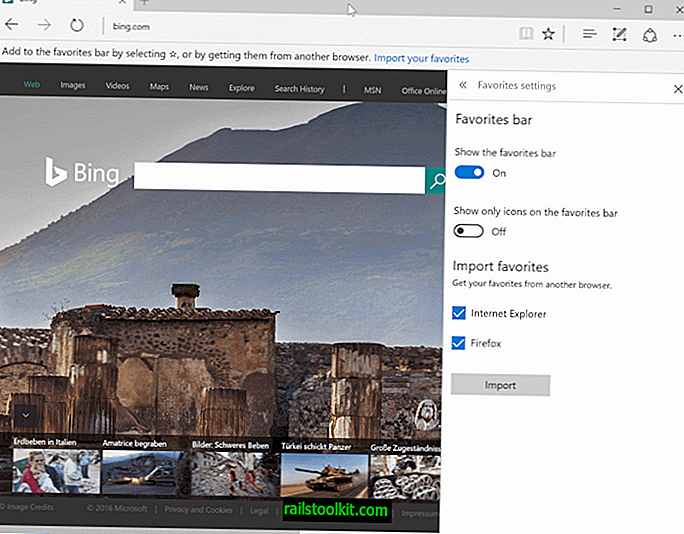
Вы можете отобразить панель избранного в качестве дополнительной панели инструментов в Microsoft Edge так же, как в Internet Explorer. Чтобы включить панель избранного, чтобы она постоянно отображалась в веб-браузере, выполните следующие действия:
- Нажмите на значок Hub, чтобы открыть боковую панель в Edge.
- Выберите Избранное, а затем Настройки.
- На открывшейся странице настроек установите переключатель «Показать панель избранного».
- Совет : Вы можете также включить режим только значков, чтобы сэкономить место и отображать только значки закладок, а не заголовки.
Теперь Вы: Вы регулярно используете закладки / избранное?
Переключение темы оформления в браузере Microsoft Edge
Данная возможность не столь широко известна, а потому стоит о ней рассказать. Браузер Microsoft Edge поддерживает и позволяет переключаться между несколькими цветовыми темами интерфейса.
В данный момент доступно переключение между светлой и тёмной темами. Для этого зайдите в меню, нажав по верхней кнопке с изображением трёх точек, и в отобразившемся меню нажмите на кнопку Параметры.
Первым пунктом идёт опция, которая позволяет переключить используемую в текущий момент тему.
Переключение происходит в реальном времени. Вы сразу можете наблюдать изменения в цветовой гамме интерфейса браузера Microsoft Edge.
Дополнительные параметры браузера Microsoft Edge
Раздел дополнительных настроек также рекомендуется посетить, т.к. здесь находятся не менее важные опции. Для этого нажмите кнопку «Просмотреть дополнительные параметры».
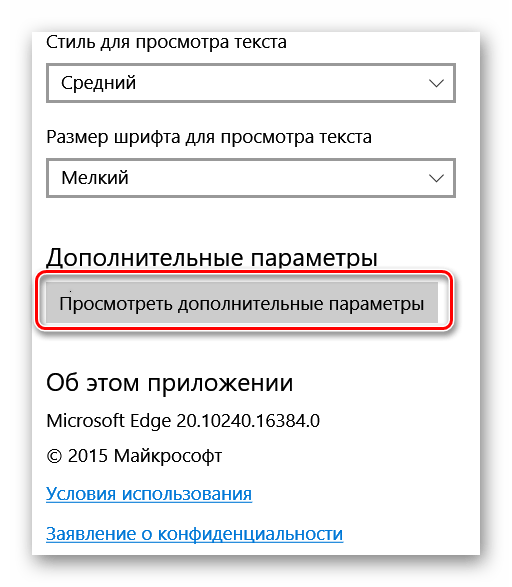
Полезные мелочи
Тут можно включить отображение кнопки домашней страницы, а также вписать адрес этой страницы.
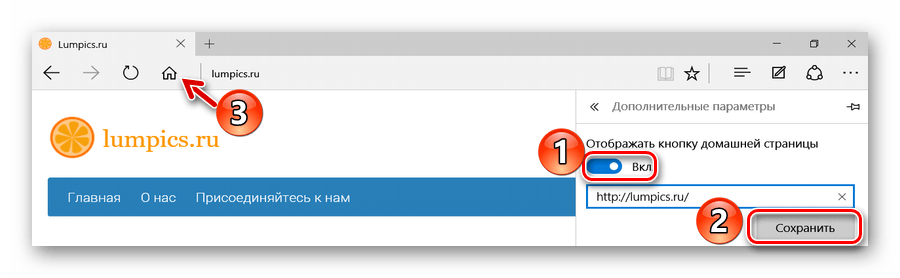
Далее предлагается возможность использовать блокировку всплывающих окон и Adobe Flash Player. Без последнего на некоторых сайтах могут отображаться не все элементы и не работать видео. Также Вы можете активировать режим клавишной навигации, который позволяет перемещаться по веб-странице с помощью клавиатуры.
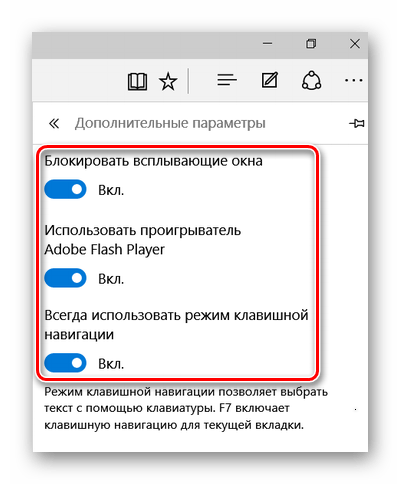
Конфиденциальность и безопасность
В этом блоке можно управлять функцией сохранения паролей, вписанных в формы данных и возможностью отправки запросов «Do Not Track». Последнее означает, что сайты будут получать запрос с просьбой не отслеживать Ваши действия.
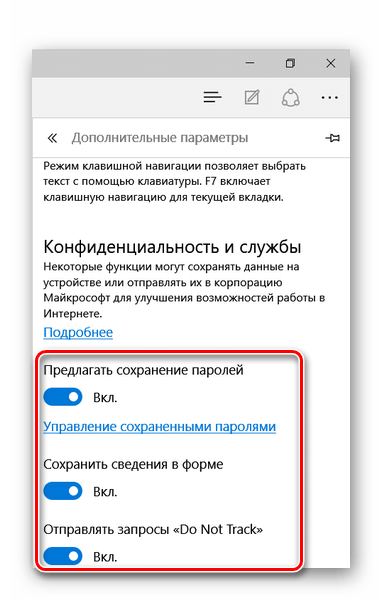
Ниже можно задать новую службу поиска и включить предложение поисковых запросов по мере ввода.
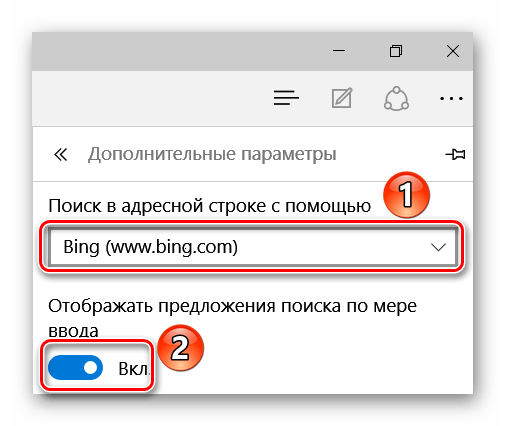
Далее Вы можете настроить файлы «cookie». Тут действуйте на своё усмотрение, но помните, что «cookie» используются для удобства работы с некоторыми сайтами.
Пункт о сохранении лицензий защищённых файлов на Вашем ПК можно отключить, т.к. в большинстве случаев эта опция только засоряет жесткий диск ненужным мусором.
Функция прогнозирования страниц предполагает отправку данных о поведении пользователя в Microsoft, чтобы в дальнейшем браузер предугадывал Ваши действия, например, заранее загружая страницу, на которую Вы собираетесь перейти. Нужно это или нет – решать Вам.
SmartScreen напоминает работу сетевого экрана, предотвращающего загрузку небезопасных веб-страниц. В принципе, если у Вас установлен антивирус с такой функцией, то SmartScreen можно отключить.
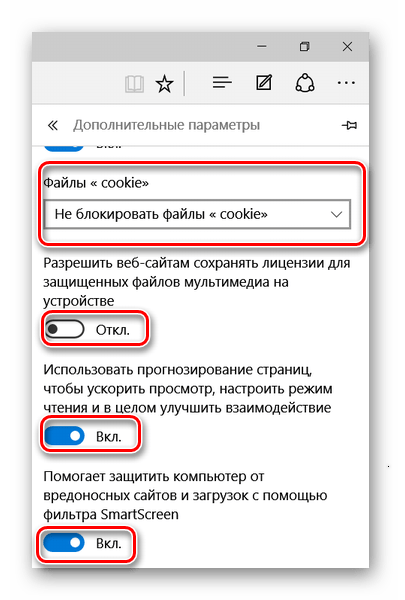
На этом настройку Microsoft Edge можно считать оконченной. Теперь можно установить полезные расширения и с удобством бороздить просторы Интернета.
Опишите, что у вас не получилось.
Наши специалисты постараются ответить максимально быстро.
Запуск браузера Microsoft Edge
Новый браузер встроен в каждую систему Windows 10 изначально. Но если у вас установлена устаревшая версия ОС от компании Microsoft, запустить его не получится. Можно попробовать это сделать несколькими способами:
открыть любую страницу в интернете — пока этот браузер используется по умолчанию, именно он будет применяться для открытия ссылок и поисковых запросов;
запустить исполняемый файл, который находится по пути: C:/Windows/SystemApps/Microsoft.MicrosoftEdge_8wekyb3d8bbwe; Для запуска кликните по исполняемому файлу MicrosoftEdge.exe
воспользоваться ярлыком, который наверняка найдётся в вашей версии Windows 10 на рабочем столе или панели задач. Если нет, его можно туда вынести.
Таким образом, запустить новый браузер в системе Windows 10 не составит труда.
Удаление загрузок или изменения места их нахождения
Чтобы поменять папку либо диск, куда автоматически передаются нужные файловые компоненты из сети, стоит выполнить пару простых действий такого характера:
- посетить установочное меню системы браузера;
- открыть в веб-программе систему загрузок;
- выбрать пункт добавить либо изменить;
- найти нужное место на компьютерном устройстве, добавив его по умолчанию.
Указанное программное обеспечение по своей структуре является очень близким к гугл хром и поэтому проблем с его применением не будет. Если требуется корректировка определённых функциональных параметров, стоит вспомнить, как всё было в хроме и сделать по аналогичному принципу.
В новом браузере Microsoft Edge, появившемся в Windows 10, на данный момент времени нельзя изменить папку загрузок просто в настройках: такого пункта там попросту нет. Хотя, не исключаю, что появится в дальнейшем, и эта инструкция станет неактуальной.
Однако, если вам все-таки требуется сделать так, чтобы скачиваемые файлы сохранялись в другом месте, а не в стандартной папке «Загрузки», сделать это можно путем изменения настроек самой этой папки или с помощью правки одного единственного значения в реестре Windows 10, что и будет описано ниже. См. также: Обзор возможностей браузера Edge, Как создать ярлык Microsoft Edge на рабочем столе.










![3 способа принудительного удаления или отключения microsoft edge в windows 10 [it works!] - xaer.ru](http://navikur.ru/wp-content/uploads/e/e/4/ee461fb4c482b0c9c2dc4fc5dc35faee.jpeg)














![3 способа принудительного удаления или отключения microsoft edge в windows 10 [it works!]](http://navikur.ru/wp-content/uploads/c/d/6/cd691c49933169f39807748397dd710c.jpeg)







