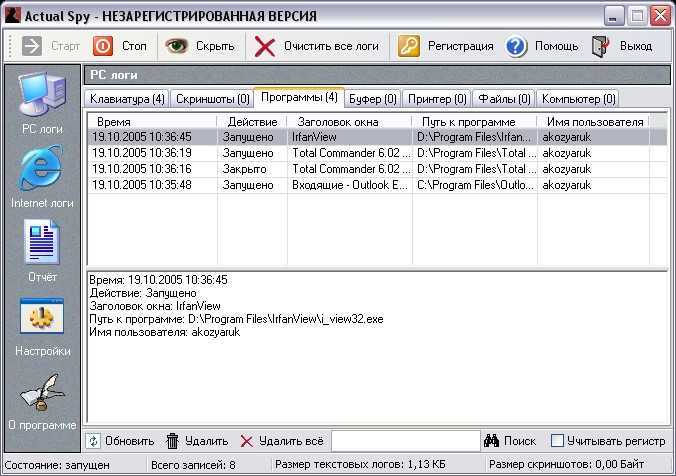Очистить / очистить кеш DNS в Windows
Процесс очистки кеша DNS одинаков для всех версий Windows. Вам нужно открыть командную строку с правами администратора и запустить .
Windows 10 и Windows 8
Чтобы очистить кеш DNS в Windows 10 и 8, выполните следующие действия:
-
Введите cmd в строку поиска Windows.
-
Щелкните правой кнопкой мыши командную строку и выберите Запуск от имени администратора. Откроется окно командной строки.
-
В командной строке введите следующую строку и нажмите Enter:
В случае успеха система вернет следующее сообщение:
Windows 7
Чтобы очистить кеш DNS в Windows 7, выполните следующие действия:
-
Щелкните по кнопке Пуск.
-
Введите cmd в текстовое поле поиска меню «Пуск».
-
Щелкните правой кнопкой мыши командную строку и выберите Запуск от имени администратора. Откроется окно командной строки.
-
В командной строке введите следующую строку и нажмите Enter:
В случае успеха система вернет следующее сообщение:
Записи DNS
Записи DNS, или Ресурсные записи (англ. Resource Records, RR) — единицы хранения и передачи информации в DNS. Каждая ресурсная запись состоит из следующих полей:
- имя (NAME) — доменное имя, к которому привязана или которому «принадлежит» данная ресурсная запись,
- тип (TYPE) ресурсной записи — определяет формат и назначение данной ресурсной записи,
- класс (CLASS) ресурсной записи; теоретически считается, что DNS может использоваться не только с TCP/IP, но и с другими типами сетей, код в поле класс определяет тип сети,
- TTL (Time To Live) — допустимое время хранения данной ресурсной записи в кэше неответственного DNS-сервера,
- длина поля данных (RDLEN),
- поле данных (RDATA), формат и содержание которого зависит от типа записи.
Наиболее важные типы DNS-записей:
- Запись A (address record) или запись адреса связывает имя хоста с адресом протокола IPv4. Например, запрос A-записи на имя referrals.icann.org вернёт его IPv4-адрес — 192.0.34.164.
- Запись AAAA (IPv6 address record) связывает имя хоста с адресом протокола IPv6. Например, запрос AAAA-записи на имя K.ROOT-SERVERS.NET вернёт его IPv6-адрес — 2001:7fd::1.
- Запись CNAME (canonical name record) или каноническая запись имени (псевдоним) используется для перенаправления на другое имя.
- Запись MX (mail exchange) или почтовый обменник указывает сервер(ы) обмена почтой для данного домена.
- Запись NS (name server) указывает на DNS-сервер для данного домена.
- Запись PTR (point to reverse) или запись указателя связывает IP-адрес хоста с его каноническим именем. Запрос в домене in-addr.arpa на IP-адрес хоста в reverse-форме вернёт имя (FQDN) данного хоста (см. Обратный DNS-запрос). Например (на момент написания), для IP-адреса 192.0.34.164 запрос записи PTR 164.34.0.192.in-addr.arpa вернёт его каноническое имя referrals.icann.org. В целях уменьшения объёма нежелательной корреспонденции (спама) многие серверы-получатели электронной почты могут проверять наличие PTR-записи для хоста, с которого происходит отправка. В этом случае PTR-запись для IP-адреса должна соответствовать имени отправляющего почтового сервера, которым он представляется в процессе SMTP-сессии.
- Запись SOA (Start of Authority) или начальная запись зоны указывает, на каком сервере хранится эталонная информация о данном домене, содержит контактную информацию лица, ответственного за данную зону, тайминги (параметры времени) кеширования зонной информации и взаимодействия DNS-серверов.
- SRV-запись (server selection) указывает на серверы для сервисов, используется, в частности, для Jabber и Active Directory.
Интернациональные доменные имена
Доменное имя может состоять только из ограниченного набора ASCII-символов, позволяя набрать адрес домена независимо от языка пользователя. ICANN утвердил основанную на Punycode систему IDNA, преобразующую любую строку в кодировке Unicode в допустимый DNS набор символов.
Редактируем тонкие настройки системы
Некоторые службы Windows могут съедать до 20 % интернет-трафика. Поэтому, чтобы избежать таких потерь скорости, стоит отредактировать параметры ОС, а конкретно – планировщика QOS.
Как работает планировщик QoS
Планировщик QoS – это набор технологий, используемых для управления использованием полосы пропускания при пересечении данных компьютерными сетями. Его наиболее распространенное использование – для защиты приложений в режиме реального времени и с высоким приоритетом.
Контроль и формирование также широко используются планировщиком QoS, которые ограничивают пропускную способность, используемую административно определенными типами трафика. Контроль обеспечивает ограничение пропускной способности до заданного предела. Если приложения пытаются использовать больше пропускной способности, чем им выделено, их трафик будет занижен. Если необходимо отправить больше трафика, чем позволяет установленный лимит, избыток будет буферизован. Затем этот буфер может использовать очередь для приоритизации данных по мере их выхода из буфера.
Как можно оптимизировать его работу
Самый простой способ оптимизировать работу QoS – это отредактировать политику безопасности. Для этого:
- Зажмите сочетание клавиш «Win+R».
- После того, как откроется «Редактор политики безопасности», перейдите в раздел «Конфигурация компьютера».
- Затем следуйте маршруту «Административные шаблоны» -> «Сеть» -> «Планировщик пакетов QoS».
- Активируйте «Ограничить резервируемую пропускную способность», и в качестве резерва укажите 0 %.
Microsoft Windows
Windows 10
Очистка кеша DNS в Windows 10 — очень простой процесс. Из-за разрешений безопасности системы вы должны убедиться, что вы запускаете командную строку от имени администратора.
- Убедитесь, что вы на рабочем столе Windows 10.
- Щелкните правой кнопкой мыши меню «Пуск» и выберите в меню Command Prompt (Admin)
- Введите команду ipconfig /flushdns
Windows 8 / Windows 8.1
Очистка кеша DNS в Windows 8 и Windows 8.1 — очень простой процесс. Из-за разрешений безопасности системы вы должны убедиться, что вы запускаете командную строку от имени администратора.
- Убедитесь, что вы находитесь на начальном экране Windows 8.
- Просто введите cmd , и справа появится панель поиска Windows с результатами поиска.
- Щелкните правой кнопкой мыши Command Prompt и выберите Запуск от имени администратора
- введите команду ipconfig /flushdns
Windows Vista / Windows 7
Очистка DNS в более новых версиях Windows почти так же проста, как и в более ранних версиях, но из-за дополнений безопасности Microsoft вы должны запустить командную строку с правами администратора.
- Нажмите кнопку «Пуск» и перейдите к командной строке (Пуск> Все программы> Стандартные> Командная строка)
- Убедитесь, что вы щелкнули правой кнопкой мыши по приложению командной строки и выбрали «Запуск от имени администратора».
- Введите команду ipconfig /flushdns
Примечание. Также можно ввести cmd в поле поиска в меню «Пуск» Windows Vista / Windows 7, а затем щелкнуть правой кнопкой мыши результат cmd.exe вместо необходимости переходить по различным подпунктам, меню.
Windows 98/NT/2000/XP
Очистка DNS в Windows — это простой процесс, ниже описаны шаги, которые необходимо выполнить, если вы хотите очистить кэш DNS.
- Откройте командную строку (Пуск> Выполнить> cmd.exe > ОК).
- Введите команду ipconfig /flushdns
Как очистить кэш местоположения в Windows
1. Чтобы очистить кэш местоположения, щелкните значок «Windows» в нижнем левом углу рабочего стола для появления меню «Пуск». Там нажмите на значок шестеренки, чтобы открыть настройки Windows.
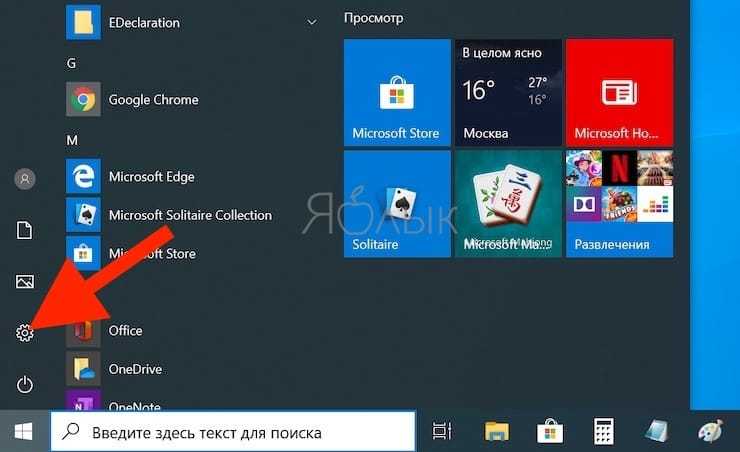
2. Появится окно «Параметры». Прокрутите вниз и выберите раздел «Конфиденциальность».
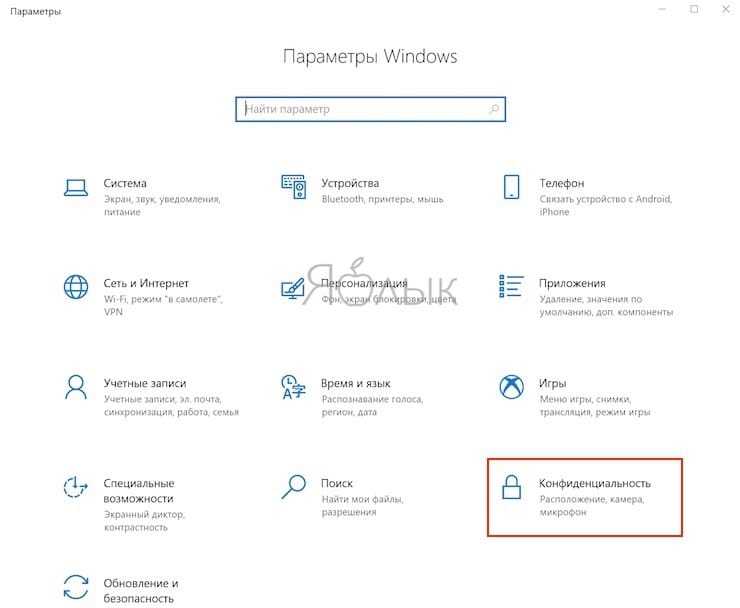
3. В расположенном слева столбце выберите «Расположение» в разделе «Разрешения приложений».
4. В правой части окна прокрутите вниз, пока не найдете группу «Журнал сведений о местоположении».
5. Нажмите кнопку «Очистить» под заголовком «Очистить журнал расположений на этом устройстве».
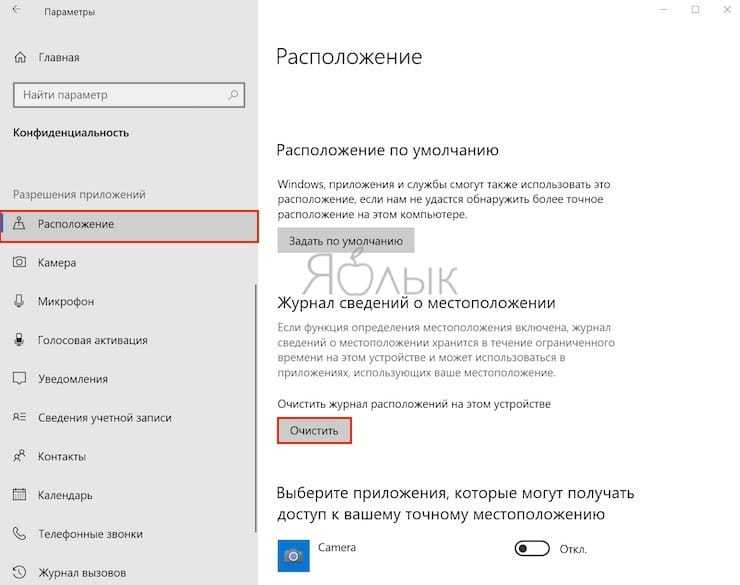
После удаления сведений о местоположении справа от кнопки «Очистить» должна появиться галочка.
Как настроить ДНС сервер
Ниже будет представлена инструкция для разных операционных систем по настройке и включению DNS серверов. Отключение происходит точно также, но в этом случае удаляем адреса.
Настройки в Windows 8, 8.1, 10
В правом нижнем углу нажимаем на знак, как показано на скриншоте ниже, при помощи правой кнопки мыши.
В открывшемся окне выбираем пункт, отмеченный красным. Это название локальной сети на рабочей станции.
Далее выбираем пункт «Свойства».
Отмечаем левой кнопкой мыши протокол, а потом кликаем на «Свойства».
Откроется диалоговое окно, в котором потребуется указать DNS адреса вручную.
Для примера были использованы данные от корпорации Google.
После этого закрываем все окна по кнопке «ОК».
Теперь необходимо вызвать командную строку (сочетание клавиш Win+R, далее набираем команду «cmd»). В ней прописываем следующее: ipconfig /flushdns. Команда обновит кэш ДНС, что позволит использовать адреса Гугл без перезагрузки компьютера. Если же ничего не изменилось, значит рабочую станцию все же придется перезагрузить.
Изменение настроек в Windows 7
На ПК под управлением Windows 7 принцип действия точно такой же. Единственное отличие – это интерфейс системы, которые немного отличается от 8.1 или 10 версии. После внесения адресов DNS сервера, обязательно выполнить команду очистки кэша ДНС. Об этом было рассказано в предыдущем разделе.
Настройки на MacOS
Внешний вид операционной системы MacOS отличается от привычного интерфейса Windows. К инструкции ниже приложим скриншоты, чтобы был более понятен принцип действия. Как пример, используются адреса от SkyDns.
Приложение «Найти айфон» и как им пользоваться
Нажимаем в правом верхнем углу иконку яблока, далее «Системные настройки».
Откроется панель управления. Выбираем раздел «Сеть».
Далее рассмотрим два варианта. Первый – пользователь использует беспроводное подключение AirPort. Нажимаем на него, и выбираем «Дополнительно».
В новом окне выбираем вкладку «DNS», и прописываем требуемый адрес.
Далее закрываем окна по кнопке «ОК».
Второй вариант – клиент использует проводное подключение Ethernet. Выбираем его.
Как видно из скриншота выше, пользователю сразу доступны поля для заполнения. Прописываем необходимый адрес. Закрываем окно также по «ОК».
После окончания всех операций рабочую станцию рекомендуется перезагрузить.
Изменение серверов на Андроид
Перейдем теперь к мобильным платформам. На устройстве открываем настройки и переходим к пункту «Wi-Fi». Выбираем требуемое беспроводное подключение.
Далее «Изменить сеть».
Откроется панель управления. Выбираем «Настройки IP».
Устанавливаем статический адрес.
На экране мобильного устройства появится окно настройки беспроводного подключения. Вводим требуемые публичные адреса.
Далее выходим из всех меню, и пробуем переподключить устройство к сети Wi-Fi.
Смена DNS на iOS
На мобильном устройстве под управлением iOS тоже можно изменить вручную адреса. Открываем настройки телефона, и выбираем раздел «Wi-Fi».
Нажимаем на значок рядом с беспроводным подключением, как показано на скриншоте ниже.
Откроется окно конфигурирования. Выбираем пункт «DNS» и прописываем требуемый адрес.
На этом настройка завершена. Выходим из меню и переподключаемся по Wi-Fi.
Прописываем адреса на маршрутизаторе
Если же на маршрутизаторе тоже требуется изменить параметры, то для начала необходимо зайти в панель управления через любой браузер. Решение рассмотрено на примере роутера TP-Link TL-WR841N. Далее выбираем раздел «Сеть», пункт «WAN».
На скриншоте видны поля, куда необходимо прописать общедоступные DNS-сервера. Указываем их. Далее нажать кнопку «Сохранить». Теперь роутер необходимо перезагрузить, чтобы применились изменения. Настройки для всех роутеров идентичны, только небольшие различия в интерфейсе.
Распространенные причины сбоев

Если DNS-сервер работает с ошибками и не действует интернет — эта ситуация эквивалентна срабатыванию пожарной сигнализации. Многие проблемы обычно можно решить с помощью некоторых методов устранения неполадок браузера. Однако если при запуске диагностики Сети появляется следующее сообщение: «Ваш DNS-сервер может быть недоступен», возможно, необходимо выполнить дополнительное устранение неполадок.
Есть несколько возможных причин, по которым DNS-сервер бывает недоступен.
Это может быть связано с необходимостью обновления кэша браузера или сбоем маршрутизатора. DNS-сервер может работать, но при этом брандмауэр вызывает проблемы.
Все они способны привести к одному раздражающему сообщению об ошибке.
Проблемы, связанные с браузером, имеют несколько простых способов исправлений:
Иногда все проблемы с ИТ уходят после включения/выключения.
Выполнение очистки кэша веб-браузера. Если обновление или сброс веб-браузера не работает, можно попробовать вручную очистить его через настройки.
Возможно, DNS-сервер работает исправно, но есть проблемы с браузером. Для устранения сбоя пробуют другой, например, Safari или Mozilla Firefox. Если другие браузеры работают, то сбой может быть связан с обновлением текущего
Попробуют удалить и переустановить его, чтобы решить эту проблему.
Если браузер работает хорошо, возможно, нужно обратить внимание на настройки маршрутизатора или компьютера.
Если были изменены настройки для использования, например, такой службы, как OpenDNS, то они могли сбиться. Рекомендуется узнать у провайдера или администратора Сети, какими они должны быть, или проверить сайт OpenDNS на предмет настроек сервера.
Отключают брандмауэр и антивирусные программы.
Перезагружают роутер
Это обновит кэш роутера и поможет решить проблему.
Изменяют свой DNS-сервер, возможно, рабочий DNS-сервер недоступен, так как он перегружен или работает неправильно.
Как удалить кэш в Windows 10 при помощью Очистки диска
1. Для удаления кэша Windows введите в строке поиска системы в левом нижнем углу рабочего стола фразу «Очистка диска».
2. Выберите приложение «Очистка диска», которое появится в результатах поиска Windows.
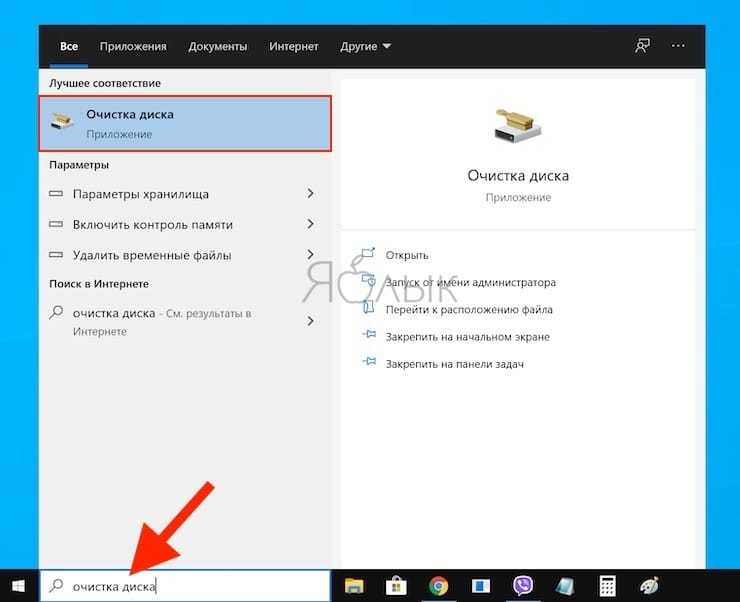
3. После запуска эта программа начнет вычислять, сколько места вы можете освободить на диске операционной системы (C:).
4. Откроется окно «Очистка диска (C:)». Прокрутите его вниз и установите флажок на поле «Временные файлы». Вы также можете удалить файлы и из других мест системы, например, из «Корзины» или «Загрузок».
5. После того, как вы выбрали нужные для очистки элементы, нажмите кнопку «Очистить системные файлы».
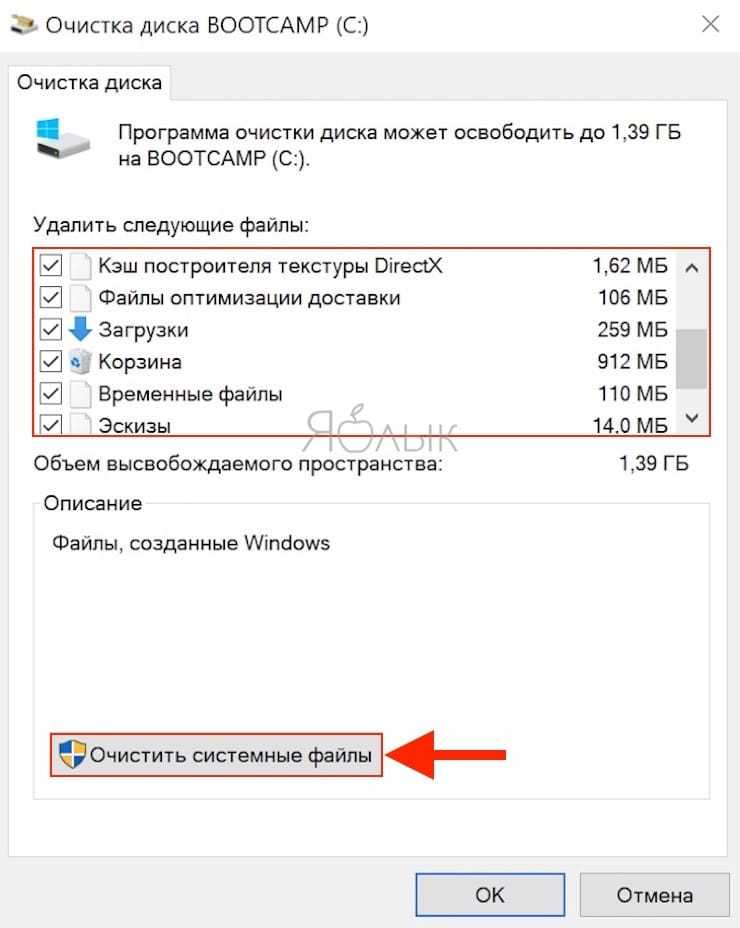
6. Как только Windows рассчитает объем дискового пространства, который будет освобожден, вы опять попадете на ту же страницу. Снова выберите файлы и места, которые вы хотите очистить, но теперь уже нажмите «ОК».
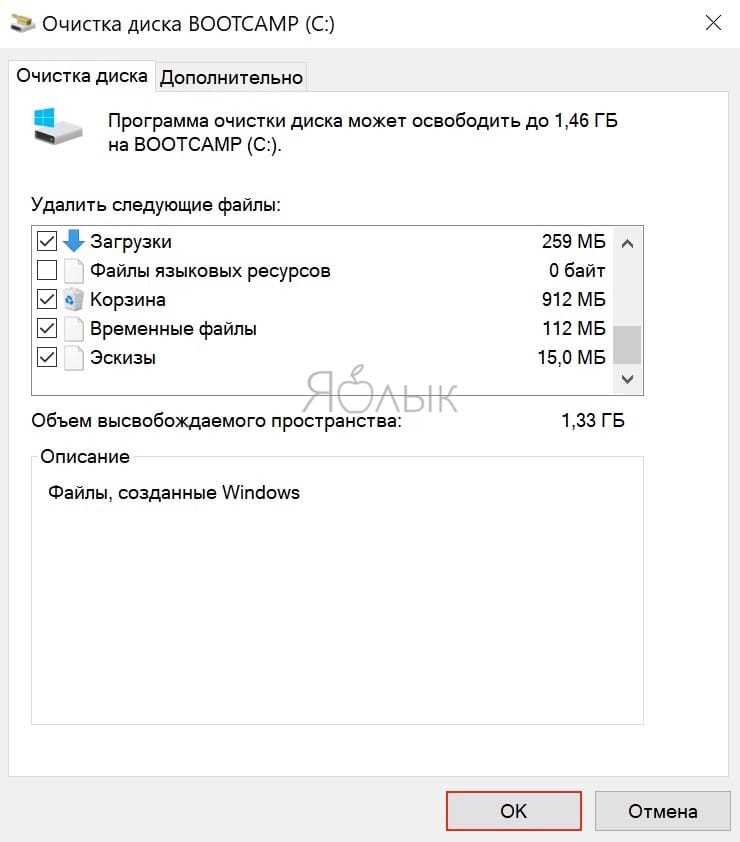
7. Появится предупреждение, предлагающее вам подтвердить желание удалить файлы без возможности их восстановления. Нажмите кнопку «Удалить файлы».

8. Утилита «Очистка диска» удалит ненужные файлы на компьютере. Этот процесс может занять несколько минут.
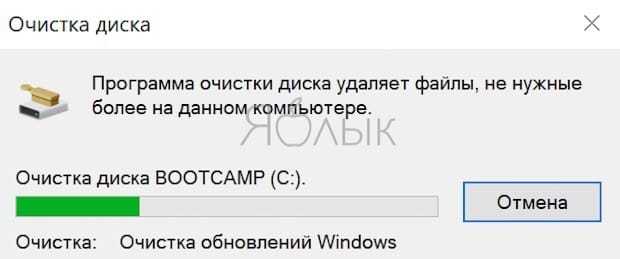
Уровни DNS
Дерево DNS принято делить по уровням: первый, второй, третий и так далее. При этом начинается система с единственного корневого домена (нулевой уровень). Интересно, что про существование корневого домена сейчас помнят только специалисты, благодаря тому, что современная DNS позволяет не указывать этот домен в адресной строке. Впрочем, его можно и указать. Адресная строка с указанием корневого домена выглядит, например, так: «site.test.ru.» – здесь корневой домен отделен последней, крайней справа, точкой.
Как несложно догадаться, адреса с использованием DNS записываются в виде последовательности, отражающей иерархию имен. Чем «выше» уровень домена, тем правее он записывается в строке адреса. Разделяются домены точками. Разберем, например, строку www.site.nic.ru. Здесь домен www – это домен четвертого уровня, а другие упомянутые в этой строке домены расположены в домене первого уровня RU. Например, site.nic.ru – это домен третьего уровня
Очень важно понимать, что привычный адрес веб-сайта, скажем, www.test.ru, обозначает домен третьего уровня (www), расположенный внутри домена второго уровня test.ru.
Apple OS X
Очистка DNS в Mac OS X — это простой процесс, но предпринятые шаги будут зависеть от того, какую версию OS X вы используете.
macOS Sierra
Если вы используете Mac OS X 10.11, вам нужно выполнить следующие шаги:
- Откройте терминал.
- Запустите коменду sudo killall -HUP mDNSResponder
Mac OS X El Capitan
Если вы используете Mac OS X 10.11, вам нужно выполнить следующие шаги:
- Откройте терминал.
- Запустите коменду sudo killall -HUP mDNSResponder
Mac OS X Yosemite
Если вы работаете в Mac OS X 10.10, вам необходимо выполнить следующие шаги:
- Откройте терминал.
- Запустите коменду sudo discoveryutil udnsflushcaches
Mac OS X Mavericks
Если вы работаете в Mac OS X 10.9, вам необходимо выполнить следующие шаги:
- Откройте терминал.
- Запустите коменду sudo killall -HUP mDNSResponder
Mac OS X Mountain Lion
Если вы используете Mac OS X 10.8, вам необходимо выполнить следующие шаги:
- Откройте терминал.
- Запустите коменду sudo killall -HUP mDNSResponder
Mac OS X Lion
Если вы работаете в Mac OS X 10.7, вам необходимо выполнить следующие шаги:
- Откройте терминал.
- Запустите коменду sudo killall -HUP mDNSResponder
Mac OS X Snow Leopard
Если вы работаете в Mac OS X 10.6, вам необходимо выполнить следующие шаги:
- Откройте терминал.
- Запустите коменду sudo dscacheutil -flushcache
Mac OS X Leopard and below
Если вы используете Mac OS X 10.5.1 или ниже, вам необходимо выполнить следующие шаги:
- Откройте терминал.
- Запустите коменду sudo lookupd -flushcache
Что такое DNS и для чего нужна очистка его кэша
Если объяснять очень простыми словами, то ДНС — это своего рода записная книжка или база всех имеющихся сайтов интернета. Когда вы в адресной строке браузера вводите название сайта, компьютер преобразовывает этот адрес в цифровой формат, состоящий из 4 разделённых между собой точками групп цифр. Задача DNS-сервера — в максимально быстрый срок сопоставить обычный буквенный адрес с цифровым. Чем крупнее провайдер и чем лучше работает его техническая поддержка, тем лучше и быстрее будет функционировать DNS-сервер.
Чем ближе географически расположен DNS к вашему компьютеру, тем быстрее произойдёт соединения с нужной страницей. Именно поэтому практически любой провайдер рекомендует использовать собственный сервер вместо публичных, таких, как Яндекс или Google DNS. Для ускорения работы компьютер кэширует информацию о всех посещённых сайтах и хранит её в системном разделе Windows. Такой кэш хранится как на сервере оператора, так и на локальном компьютере. Поэтому если на разных компьютерах сайт функционирует по-разному, необходимо почистить кэш DNS на проблемном компьютере.
Сделать сброс кэша службы DNS можно несколькими способами. Давайте рассмотрим каждый из них поближе.
Как очистить кеш DNS в Windows
Мы объяснили, что такое кеш DNS, для чего он нужен и как мы можем его увидеть в Windows 10. Но у нас также есть возможность очистить его простым способом. Это очень полезно при возникновении проблем. Способ устранения тех ошибок, из-за которых мы не можем правильно подключиться к Интернету.
Для этого нам нужно снова перейти в командную строку и на этот раз выполнить команду ipconfig / flushdns . Таким образом, все сохраненное будет стерто, и оно снова начнет сохраняться.
В нашем распоряжении есть один вариант: отключить хранилище DNS . Нам нужно зайти в Старт, пишем Services и выполняем. Теперь ищем DNS Client (DNS Client Service) и останавливаем. С этого момента он больше не будет хранить эти данные.
Короче говоря, следуя этим шагам, которые мы упомянули, мы можем увидеть содержимое кэша DNS в Windows 10. Это простой процесс, для которого нам нужно выполнить только некоторые из упомянутых нами опций. Мы также можем стереть все, что сохраняется.
Что такое DNS и для чего нужна очистка его кэша
DNS – Domain Name System – дословно переводится как «система доменных имен».
По факту – это место хранения временной информации, к которой относятся:
- наименования сайтов, которые пользователь посещал последними;
- IP-адреса интернет-страниц;
- ресурсы, которые юзер пытался загрузить, но, по различным причинам, не получилось.
Внимание! Указанные данные сохраняются для того, чтобы при повторном посещении интересных сайтов загрузка производилась быстрее, чем при первоначальном. Внутри остаются скопированные адреса и шлюзы
Для наглядности можно провести аналогию с телефонным справочником стандартного образца. Сеть обращается к общедоступным обозначениям нужных ресурсов, которые на время копируются в отдельный виртуальный блок. Преимущества работы с помощью указанного инструмента:
- ускорение действия интернета (загрузки страниц, переходов с одного софта на другой);
- сохранение адресов (чтобы не пришлось заново искать нужный ресурс);
- экономия трафика и времени пользователя персонального устройства (портативного или стационарного).
В некоторых случаях из-за переполнения памяти данного раздела на мониторе отображаются ошибки (например, «Err_Name_Not_Resolved») или сообщения «DNS-сервер не отвечает». Поэтому требуется процедура очистки блока.
Кэш DNS, что это?
DNS (Domain Name System) означает Система Доменных Имен и связывает доменные имена с цифровыми адресами. В первую очередь, эта система предназначена для облегчения поиска интернет ресурсов, и служит для интерпретации доменных имен в IP адреса.
Так устроено, что любое устройство в сети, будто домашняя сеть, или интернет имеет свой IP адрес. Только так устройства могут общаться между собой, отправляя и отвечая на запросы по определенным IP адресом.
Любой сайт в Интернете — это тот же компьютер, который имеет IP адрес, но дело в том, что держать в голове кучу цифр невозможно, и тут нам на помощь приходит система доменных имен (DNS).
Сервера DNS запоминают под каким именем зарегистрирован любой IP адрес, и когда вы вводите ваш любимый VK.COM, то запрос обрабатывается DNS сервером и направляется строго по адресу.
Может ли DNS нас обманывать? Да, может, и это он будет делать намеренно. На этой основе организована уже очень много сервисов, начиная от родительского контроля и заканчивая привязкой доменных имен к устройствам, не имеющим постоянного IP адреса.
Если вкратце, то работает это примерно так: При запросе VK.COM, DNS обработает ваш запрос, посмотрит свои правила и, если в них прописано, что в данное время пускать сотрудника фирмы нельзя, то так оно и будет. DNS подсунет вам ложный IP адрес, по которому в лучшем случае вы увидите, что адрес заблокирован администратором.
Кэш DNS хранит IP адреса сайтов, которые вы посещали ранее. Таким образом, при повторном посещении тех же страниц они загружаются быстрее. Если сайт отображается неправильно, или не загружается, то возможно это из-за того, что на вашем компьютере данные кэш DNS устарели.
Как очистить кэш ДНС с помощью командной строки в Windows
Вначале нужно открыть командную строку в Windows, которую можно запустить тремя способами:
- Жмите кнопку Пуск на своем компьютере, и в поиске начинайте вводить командная строка пока не появится программа. Когда будет найдена, запустите ее от имени администратора.
- Найти вручную: Пуск > Все программы > Стандартные > Командная строка. Также запускаем от имени администратора.
- Нажмите одновременно WIN + R, а затем в окошке введите команду и нажмите Enter. Но этот способ запускает программу не от имени админа, поэтому лучше использовать первые два.
Далее нам нужно ввести команду , а затем нажать Enter. Или можете ее скопировать у меня а затем вставить.
Если вы увидите на экране сообщение: кэш сопоставителя DNS успешно очищен, значит все ОК.
Если после очистки DNS проблемы не исчезли, и веб-страница все равно плохо отображается, тогда можно попробовать перезапустить саму службу ДНС. Это можно сделать с помощью командной строки, или самой службы DNS. Вначале рассмотрим первый вариант. Введите команду , а затем нажать Enter.
Должно выскочить сообщение: служба «DNS-клиент» успешно остановлена.
Если же вы видите сообщение: системная ошибка 5. Отказано в доступе, то это может означать только одно, вы запустили командную строку не как админ. Найдите программу в меню Пуск<>/span и запустите ее через контекстное меню как админ.
Теперь нам нужно службу ДНС запустить снова. Для этого вводим следующую команду , после чего вы должны увидеть сообщение: затребованная служба уже запущена. После данных действий бывает проблемы с сайтом исчезают.
Но можно сделать все проще. Перейдите в службы Windows и найдите DNS-клиент.
Щелкните два раза по этой службе мышкой и остановите ее, а потом через несколько секунд запустите снова. Таким образом вы перезапустите ДНС службу, и не надо вводить команды описанные выше.
Но можно сделать еще проще. Просто нажмите вверху слева Перезапустить службу. Смотрите рисунок выше.
Сброс кэш ДНС в браузере
Для тех, у кого браузер Chrome. Откройте его, и в строку вставьте , а затем жмите Enter.
В левом углу появится небольшое меню, где нужно выбрать DNS, если оно не выбрано, а потом нажать кнопку Clear host cache.
Если вы пользуетесь браузером Opera, тогда скопируйте эту команду , вставьте ее в браузере, а затем нажмите Enter. Далее выполняем действия, как было описано выше. Если у вас браузер Яндекс, тогда воспользуйтесь этой командой
Теперь вы знаете, как очистить кэш ДНС в Windows. Во многих случаях описанная инструкция помогает исправить проблемы с сайтом, который у вас отображается неправильно. Но могут быть проблемы и с самим сайтом, и в этом случае уже ничего не поможет, пока вебмастер его сам не восстановит.