Что еще можно сделать
Вот еще несколько пунктов, которые могут решить проблему.
Обновите Windows до последней версии. Включая все драйвера. Иногда наоборот, ситуация исправляется установкой старой версии операционки и видео драйвера.
Убедитесь, что на компьютере нет вирусов. Откройте диспетчер задач «CTRL+SHIFT+DELETE» и посмотрите, есть ли свободная оперативная память
Также обратите внимание на загрузку процессора и жесткого диска. Вирусы способны потреблять большое количество ресурсов.
Если в системе присутствует жесткий диск, то он должен быть исправен
Проверьте его работоспособность через программу «Виктория«.
Видеоплата тоже должна быть исправна. Проведите диагностику.
Если ПК давно не обслуживался, о чем будет говорить высокая температура элементов, то настало время провести чистку от пыли и заменить термопасту
Немаловажно иметь хорошее охлаждение внутри корпуса.
Стоит учитывать игру. Пиратские или криво установленные версии могут работать нестабильно
Удостоверьтесь, что проблема появляется во всех играх и приложениях, а не только в одной.
Поиграйтесь с настройками приложения. Возможно, они неправильные. Сказать, как должна быть настроена та или иная программа очень сложно, поскольку их огромное количество и учесть все очень сложно.
GeForce Experience: как скачать, записать игровой процесс и обновить драйверы

Nvidia GeForce Experience — это невероятно мощное (и удобное) программное обеспечение, и, скорее всего, оно уже установлено. Видите ли, GeForce Experience обычно устанавливается при первой загрузке драйверов для вашей видеокарты Nvidia..
Однако за последние несколько лет этот программный продукт сильно изменился как по общему пользовательскому интерфейсу, так и по возможностям. Если вам нужен просто счетчик частоты кадров в верхнем левом углу экрана, место для загрузки новых драйверов по мере их выхода или даже если вы хотите записать свой игровой процесс, GeForce Experience может сделать все это.
Из-за того, сколько всего этого программного обеспечения можно сделать, может быть трудно понять, что вы можете с ним сделать. К счастью, мы пошли дальше и составили небольшое руководство по всем возможностям, которые вы можете сделать с этим программным обеспечением, и мы даже поможем вам выяснить, где его скачать, если ваши драйверы не поставляются с ним. Прежде чем мы начнем, нужно отметить одну вещь: это программное обеспечение работает только с графическими процессорами Nvidia, поэтому, если у вас есть графика Radeon, вам не повезло.
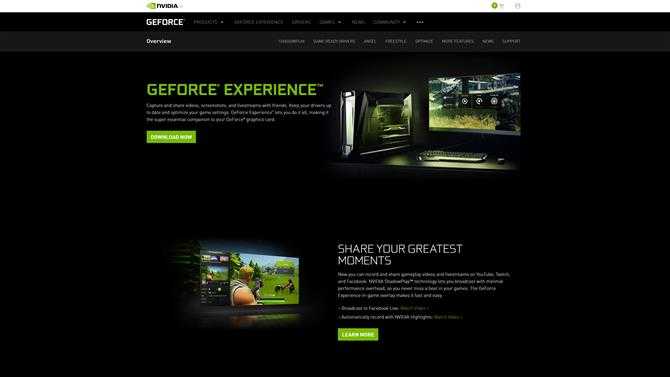
Скачать и установить GeForce Experience очень просто
(Изображение предоставлено Nvidia)
Загрузка и установка
Теперь, когда мы разобрались с сильными и слабыми сторонами GeForce Experience для Windows 10, давайте переходить к еще одному очень важному моменту, касающемуся уже практики
Скачиваем программу
Первое, что нужно сделать, это бесплатно скачать последнюю русскую версию GeForce Experience для нашей Windows 10. Делается это примерно следующим образом:
- Сначала мы переходим в самый низ этой странички и жмем кнопку, чтобы загрузить наше приложение.
- Распаковываем полученный архив и запускаем исполняемый файл.
- Руководствуясь подсказками, возникающими в ходе инсталляции, производим установку.
- Когда процесс будет завершен, закрываем окно.
Теперь переходим непосредственно к работе с программой, на примере установки последней версии драйвера.
Как пользоваться
Итак, для того чтобы установить последнюю версию драйвера для нашей видеокарты от NVIDIA и оптимизировать все игры под конкретное железо, нужно проделать несколько несложных шагов:
- Сначала переходим во вкладку «Драйверы», которую можно найти в верхней части программы.
- Ждем несколько секунд для того, чтобы приложение могло проверить наличие новой версии драйвера. Если таковая имеется, появится виртуальная кнопка, позволяющая скачать и установить ПО. Соответственно, жмем ее.
- Когда процесс загрузки драйвера будет завершен, кликаем по кнопке его установки. Дожидаемся завершения процесса. Для того чтобы драйвер встал максимально точно необходимо выбрать режим чистой инсталляции.
- Теперь, когда в нашей операционной системе для графического адаптера установлена последняя версия драйвера, нужно оптимизировать и сами игры. Для этого переходим в соседнюю вкладку и выбираем режим автоматической оптимизации.
Перед тем как приступить, подождите несколько минут, в течение которых программа собирает информацию обо всех установленных в системе играх.
Почему NVIDIA хранит гигабайты файлов установщика на вашем жестком диске?
26.02.2018, 19:21 7.5k Просмотров
Если вы являетесь геймером (или просто пользователем ПК) с видеокартой NVIDIA, то драйверы NVIDIA, вероятно, захламляют гигабайты памяти на вашем жестком диске. NVIDIA оставляет старые файлы установщика, застревающие на вашем жестком диске. До тех пор пока вам не надоест это и вы удалите их вручную. Если вы конечно решите, что это вам нужно.
Как того, кто использовал графическое оборудование NVIDIA в течение многих лет, это порядком надоело мне за это долгое время. Я видел, что эти файлы используют более 4 ГБ пространства, и, хотя это может показаться небольшим количеством места для некоторых. Но они занимают много ненужного пространства на небольших SSD дисках. И вы, вероятно, заметите это только в том случае, если используете инструмент анализа дискового пространства.
Где находятся драйвера в Windows 7, предназначенные для обновления?
Однако знать точное местоположение управляющего программного обеспечения бывает недостаточно для его обновления. Многие пользователи при попытке установки апдейтов полагаются исключительно на средства самой операционной системы. В общем случае, верно. Однако в этой ситуации следует помнить, что при задании поиска необходимого драйвера Windows в первую очередь обращается к сканированию уже инсталлированных компонентов.
Если же задается поиск обновленных драйверов в сети (интернете), обращение производится только к базам данных корпорации Microsoft, а устанавливаются драйверы, либо имеющие цифровую подпись корпорации, либо программное обеспечение тех производителей, для которых заявлена поддержка. В этой ситуации лучше использовать автоматизированные приложения. Но где находятся драйвера в Windows 7, которые можно обновить? К сожалению, в системе их нет. А вот соответствующие программы обращаются исключительно к интернет-сайтам производителей оборудования и разработчиков такого ПО, после чего устанавливают обновленные компоненты без участия пользователя.
Как их удалить?
Хотя разрешения по умолчанию для Windows не позволят вам удалить всю папку Downloader, мы обнаружили, что вы можете просто открыть папку Downloader и удалить «последнюю» папку и другие папки со случайными именами. Оставьте папку «config» и файл «status.json».
Это освободит пространство, используемое файлами установщика NVIDIA в вашей системе. Однако, когда GeForce Experience загружает новые файлы драйверов и устанавливает их, эти новые файлы драйверов будут храниться здесь, пока вы их не удалите.
CCleaner также может автоматически стереть эти файлы установщика NVIDIA. Бесполезные инсталляторы, которые жадно потребляют дисковое пространство, не давая пользователям контроль, являются большой причиной того, почему так много пользователей Windows работают с такими инструментами, как CCleaner. Если бы разработчики программного обеспечения вели себя лучше, многие пользователи не пострадали бы от взлома CCleaner.
Где хранятся эти файлы
На данный момент NVIDIA хранит эти установочные файлы графического драйвера в C: ProgramData NVIDIA Corporation Downloader. По умолчанию каталог ProgramData скрыт, поэтому вам нужно либо просмотреть скрытые файлы, либо тип в папку с файловым менеджером, чтобы туда попасть.
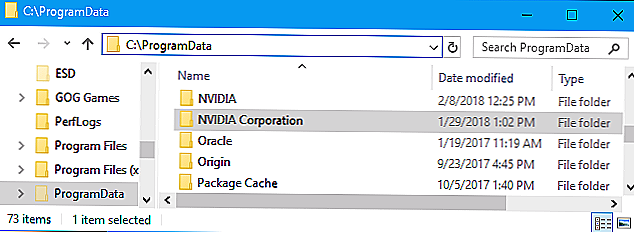
Чтобы узнать, сколько места эти файлы используют на вашем ПК, откройте здесь каталог NVIDIA Corporation, щелкните правой кнопкой мыши папку «Downloader» и выберите «Свойства».
На скриншоте ниже эти файлы используют только 1,4 ГБ пространства в нашей тестовой системе. Однако, это только потому, что мы очистили эти файлы несколько месяцев назад. Мы видели, что этот паттерн гораздо больше в прошлом.
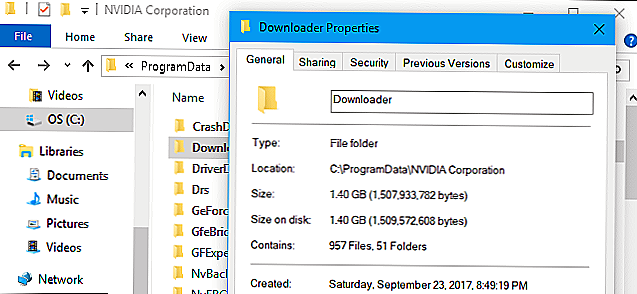
Предыдущие версии программного обеспечения NVIDIA сохранили эти установочные файлы драйверов в папке C: Program Files NVIDIA Corporation Installer2, C: ProgramData NVIDIA Corporation NetService и только в папке C: NVIDIA. Если вы не переустановили Windows или не удалили эти файлы через некоторое время, они все равно могут быть сохранены в этих папках. Мы не уверены, удалил ли их программное обеспечение NVIDIA.
Данные на вашем жестком диске имеют срок годности
Способность запоминающих устройств сохранять данные, которые они содержат, нетронутыми, называется степенью сохранения данных. Фактическая скорость для устройств, которые не имеют питания и не обновляются данные (не имеют питания, простите за избыточность), в значительной степени зависит от условий окружающей среды, в которых они хранятся, идеальными условиями являются прохладная и сухая среда, в которой поддерживается температура. постоянная при 25 ° С.
В этих идеальных условиях ожидается, что на жестком диске ваши данные будут храниться в течение 10-20 лет . Это так для разных условий:
- Ухудшение магнитного поля : как вы знаете, традиционные жесткие диски используют магнитное поле, которое постепенно теряет свою напряженность с частотой примерно 1% в год. Таким образом, через 69 лет магнитное поле жесткого диска будет уменьшено вдвое, но этого не потребуется, чтобы произошло повреждение сохраненных данных, в дополнение к потере меток дорожек и индексного диска с файлами (это что сообщает главе, где начинается и заканчивается каждый сектор).
- Коррупция магнитного поля : магнитные поля, внешние по отношению к полям самого жесткого диска, могут отрицательно повлиять на сохраненные данные, изменяя нагрузку в одном или нескольких местах. Магнитные нарушения могут быть вызваны магнитами, мощными двигателями или даже электрическими штормами. Точно так же пользователи склонны хранить жесткие диски вместе, один поверх другого, и это плохо, потому что даже незначительно, поле одного мешает другому.
- Условия окружающей среды : Диапазон влажности и температуры жестких дисков зависит от производителя. Например, Western Digital рекомендует хранить жесткие диски при температуре от 12 до 32 ° C. Слишком высокая или слишком низкая температура также может ускорить процесс ухудшения данных жесткого диска, слишком высокая влажность может вызвать деформацию головок или смещение вала и двигателя.
Диагностика видеокарты, если нет картинки
Mats также способна тестировать видеокарту у которой нет изображения. Для просмотра результата тестирования понадобится другой исправный компьютер или ноутбук.
- Вставляем флешку с Mats в компьютер с неисправной видеокартой.
- Отключаем все жёсткие диски и SSD от материнки, чтобы загрузка пошла с флешки.
- Запускаем компьютер и ждем 2-3 минуты.
- Выключаем компьютер, вытаскиваем флешку и подключаем на исправном компьютере.
- Заходим в папку mods и открываем файл report.txt
После проверки смотрим на флешке результат тестирования на исправном компьютере в папке mods/report.txt
Смотрим есть ли ошибки и на каком канале памяти.
Mats 400.184 — ошибка видеопамяти на канале FBIO-B1 и FBIO-C0
Определяем на видеокарте, где находится эта банка памяти, по тому же принципу, что описано в начале статьи.
Если ошибок нет, то в файле report.txt будет такой результат.
Результат тестирования видеопамяти без ошибок
Куда девается свободное место на жестком диске
Какие папки и программы занимают большой объем жесткого диска
Давайте разберемся, что может таким образом уничтожать свободное место на вашем жестком диске.
Теперь рассмотрим все эти пункты поподробнее.
Подробный разбор объемных программ и файлов
1. Игры и программы. Сама часто грешу этим, поэтому знаю, что зачастую на диске стоят давно забытые игрушки, которые давно прошла или надеюсь когда-нибудь пройти. Или программы, которые мне пока не нужны.
Лучше их удалить. Придет время, установите их заново. Все равно не вспомните где и на чем вы остановились. Ну, если очень хочется, то можно просто найти папку с установленной игрой и сохранить её на другом жестком диске или на внешнем носителе.
2. Слишком много места зарезервировано под Восстановление системы.
В Windows XP в Параметрах уменьшите размер Использование дискового пространства.
3. Установочные файлы программ и игр. Если вы перед установкой игр или программ переносите установочные файлы на свой компьютер, то после установки необходимо эти файлы удалить. Храните их лучше на CD DVD-дисках или других внешних носителях.
4. Папка временных файлов содержит слишком много ненужных файлов. Найдите папку Темп (C:/Windows/Temp), и удалите из неё все файлы. Саму папку не трогайте! Она предназначена для сбора временных файлов, которые образуются во время работы на компьютере.
5. Виртуальные диски. Если вы пользуетесь виртуальными дисками, созданными программой Daemon Tools или какой-нибудь другой программой, то удалите не нужные виртуальные диски.
6. Сохраненные проекты графических программ. Так же удалите ненужные файлы графических программ, которые вам уже не нужны. Обычноони сохраняются в папке Мои документы.
7. Сетевая папка заполняется всеми. Если у вас настроена сеть и есть общие с другими компьютерами папки, то также почистите их. Туда обычно сваливают все подряд, не задумываясь, что эта папка находится на чьем-то компьютере, и она не безразмерная. Я на работе уже устала это объяснять всем, и периодически просто удаляю из неё все файлы.
8. Папка Downloads или Загрузки. Проверьте папку Downloads. Обычно она создается автоматически при скачивании файлов с Интернета, и находиться либо на диске C:, либо в папке Мои документы. Очень часто в ней находятся не докаченные файлы, или файлы про которые вы давно забыли.
9. Музыкальные файлы –так же как и графические (картинки) занимают очень много места. Поэтому либо перенесите их куда-нибудь либо запишите на болванку.
10. Антивирус создает копии обновлений. Проверьте, не создает ли ваш антивирусник копии своих обновлений. Обычно они хранятся в папке Мои документы. Если создает, то лучше найдите в его настройках эту функцию и отключите её. На его работе это никак не скажется. Эти копии нужны только для обновления по сети.
11. Почта. Если вы работаете с почтой прямо на своем компьютере, а не в Интернете, то удалите не нужную корреспонденцию не только во Входящей папке, но и в папке Отправленные и Удаленные. В папку Удаленные вычищайте в последнюю очередь.
12. Корзина. Откройте и почистите папку Корзина. Многие новички не знают, что её тоже надо время от времени вычищать, или настроить на автоматическое удаление файлов.
13. Файл подкачки. Если у вас на компьютере установлена достаточно большая память (6 Гб или выше), то файл подкачки лучше вообще не включать. Проверьте его – Пуск – Панель управления – Дополнительно – Быстродействие – параметры — Дополнительно – Виртуальная память – Изменить.
14. Вирусы. Ну, и наконец, самая страшная причина исчезновения свободного места на жестком диске – это вирусы. Тут уже все и так понятно. Лечить и ставить хороший антивирусник.
Программа для определения «тяжеловесных» папок на диске
Напоследок хочу посоветовать вам одну бесплатную программку, при помощи которой, вы сможете легко и быстро увидеть, какие папки и программы занимают больше всего жизненного пространства жесткого диска. Называется она WinDirStat. Её можно скачать в Интернете.
Программа на русском языке, легко устанавливается, и интуитивно понятна. В ней встроена возможность вычищать корзину и папки. Так, что далеко ходить и искать самые тяжеловесные папки вам не придется.
Окно программы WinDirStat.
Подвигнет ли вас такой шаг к изучению компьютера, я не знаю. Может вообще отшибет охоту лезть куда-либо, особенно если это будет компьютер вашего папы или мамы.
Удачи Вам!
Какая нужна видеокарта для PUBG
Несмотря на высокий аппетит системных требований, многие видюхи способны запустить Королевскую битву на отличных настройках с хорошим ФПС. Вот список карт, которые при процессоре AMD FX-6300 (он стоит в минималках) выдают 20-30 ФПС на ультра-настройках.
Nvidia:
- 750 Ti на 4 Гб;
- 780 и 780 Ti на 3 Гб;
- 960, 970 и 980 всех комплектаций;
- Самые новые десятые версии — 1050, 1060, 1070 и 1080.
Radeon:
- RX 470 и 480;
- R9 290 и 290X на 4 Гигабайта;
- R9 380X;
- R9 Nano 4;
- R7 379;
- R9 Fury.
Да, карты не самые старые и дешевые. Но учтите, что они способны тянуть ультра-настройки! Так что если вы обладаете более слабым комплектующим (не совсем старым, а лишь чуть слабее), то вполне сможете играть на средних.
Самая бюджетная и минимальная видеокарта для PUBG — это Nvidia GTX 660. Но учтите, что если в добавок к ней, у вас слабый процессор, то ПАБГ лучше не покупать. Один слабый компонент — это еще не так страшно. Но вот два превратят геймплей в слайдшоу.
Способ 1: Установка драйвера через оболочку OS Windows
Перед установкой драйвером вам нужно узнать производителя устройства. Щёлкнув правой кнопкой мыши на значке «Мой компьютер», вызовите контекстное меню и выберите Свойства.
Потом на левой панели выберите «Диспетчер устройств» и в следующем окне нажмите на «комплектующую» компьютера.
После этого нажмите правой кнопкой мыши на устройстве и выберите «Свойства».
В новом окне вы узнаете модель видеокарты, звукового чипа, жёсткого диска и прочих комплектующих компьютера.
Перейдите во вкладку «Драйвер» и нажмите «Обновить».
В окне укажите тип поиска: автоматический или ручной. Этот способ работает, но некоторые устройства требуют инсталляции драйверов из сети.
Выбрав «ручной поиск», вы указываете место со скачанным драйвером из интернета или скопированным с оригинального диска с программами.
Выберите модель устройства и нажмите «Далее». Если у вас есть диск с оригинальным драйвером, нажмите «Установить с диска».
Подождите, пока драйвер обновится или установится в OS Windows.
После установки нажмите кнопку «Закрыть».
Конфигурация NVIDIA ShadowPlay
Когда у нас есть правильная видеокарта и установленное ПО GeForce Experience, пришло время начать ее. После активации программы нажмите кнопку «Shadowplay» в правом верхнем углу окна.
Появится окно ShadowPlay, которое позволит вам включить эту функцию и настроить ее параметры. Во-первых, нам нужно активировать ShadowPlay — для этого нажмите переключатель в левой части окна. Затем выберите режим записи. Доступны следующие режимы:
- руководство — мы начинаем и останавливаем запись с помощью кнопки set на клавиатуре. Пока мы это сделаем, программа ничего не записывает сама по себе. Этот режим работает как обычное, классическое программное обеспечение для записи Fraps или Bandicam
- тень — ShadowPlay постоянно записывает наш образ и запоминает во временной памяти до 20 минут последней игры. Видео сохраняется, когда мы нажимаем сконфигурированную кнопку на клавиатуре. Преимущество этого варианта заключается в сохранении части игрового процесса, который мы еще не планировали записывать до
- Руководство и тень — сочетание вышеуказанных режимов. ShadowPlay постоянно записывает наше изображение во временную память, и если мы хотим сохранить, например, последние 20 минут, достаточно нажать соответствующую клавишу. В то же время у нас также есть нормальный режим записи, доступный на другой кнопке, поэтому мы можем записывать традиционные видеозаписи в любое время, задавая начало и конец записи.
- Twitch — этот режим не записывает видео на диск, а вместо этого передает его на наш канал на Twitch.TV. Необходимо зарегистрироваться в Twitch и пройти аутентификацию канала заранее.
Где хранятся эти файлы
СВЯЗАННЫЕ С:
Четыре лучших бесплатных инструмента для анализа места на жестком диске вашего ПК с Windows
В настоящий момент NVIDIA хранит эти установочные файлы графического драйвера в папке C: \ ProgramData \ NVIDIA Corporation \ Downloader.
Каталог ProgramData
по умолчанию скрыт, поэтому вам нужно либо
просматривать скрытые файлы
или введите
в адресную строку файлового менеджера, чтобы перейти туда.
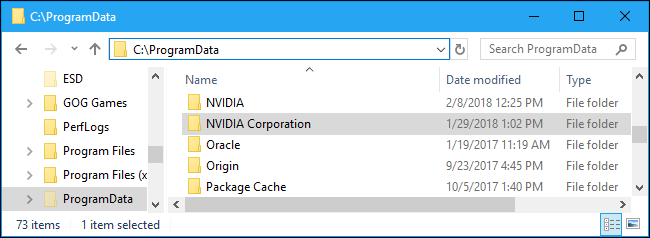
Чтобы точно узнать, сколько места занимают эти файлы на вашем ПК, откройте здесь каталог NVIDIA Corporation, щелкните правой кнопкой мыши папку «Загрузчик» и выберите «Свойства».
На скриншоте ниже эти файлы используют только 1,4 ГБ пространства в нашей тестовой системе. Однако это просто потому, что мы удалили эти файлы несколько месяцев назад. В прошлом мы видели этот воздушный шар с папкой намного больше.
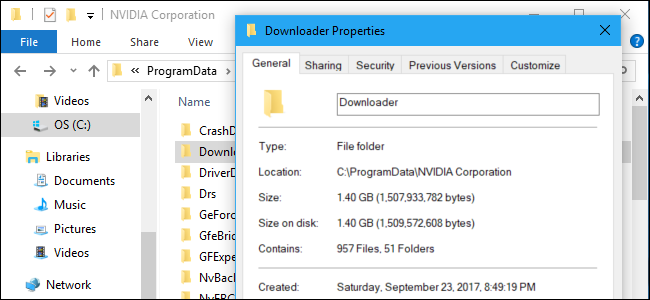
Предыдущие версии программного обеспечения NVIDIA хранили эти установочные файлы драйверов в папках C: \ Program Files \ NVIDIA Corporation \ Installer2, C: \ ProgramData \ NVIDIA Corporation \ NetService и непосредственно в папке C: \ NVIDIA. Если вы не переустанавливали Windows или не удаляли эти файлы какое-то время, они все равно могут храниться в этих папках. Мы не уверены, удаляет ли их когда-нибудь программное обеспечение NVIDIA.
Достоинства и недостатки
При помощи расположенного в облаке центра обработки данных NVIDIA GeForce Experience подбирает под устройство пользователя наиболее подходящие настройки для запуска игр.
Программа в автоматическом режиме обновляет драйвера графических адаптеров NVIDIA до актуальных версий.
При помощи GeForce Experience можно вести прямую трансляцию игрового процесса или публиковать видео на Facebook, YouTube или других сервисах, а также отправлять запись друзьям и близким. Вести запись пользователь может в фоновом режиме. Такая возможность обеспечивается благодаря технологии NVIDIA ShadowPlay, при этом производительность в играх не падает.
Утилита позволяет создавать в ходе игр фотографии высочайшего качества и публиковать их в Сети. Изображения можно сделать в самом высоком разрешении, с разворотом на 360 градусов или в стереорежиме.
В GeForce Experience реализован фильтр NVIDIA Freestyle. Он позволяет прямо в ходе игры накладывать фильтры на снимок экрана. Возможно настроить цвет, насыщенность, применить фильтры постобработки и т.д.
GeForce Experience самостоятельно оптимизирует графические настройки в играх на основе параметров графического адаптера, процессора и дисплея, установленных на ПК или ноутбуке. Поддерживается более 350 игр, среди которых Call of Duty, FIFA, Battlefield и многие другие знаменитые проекты.
Утилита кроссплатформенная, пользователь может скачать GeForce Experience для Windows 7 и младше. Последние версии приложения не будут работать в ранних версиях ОС.
Программа поддерживает 3D-графику, совместима с разрешением Ultra HD.
Для удобства работы приложение имеет удобную панель управления, а также переведенный на русский язык простой и понятный интерфейс.
Разработчики регулярно обновляют программу, устраняя ошибки и добавляя новые возможности. Поэтому для ознакомления с утилитой рекомендуется скачать последнюю версию GeForce Experience.
Утилита не предъявляет высоких требований к железу, установленному на компьютере и не загружает систему в ходе работы.
Программа не имеет недостатков, одним из неудобств является необходимость создать учетную запись NVIDIA или пройти авторизацию через учетные записи в Google, Facebook и т.д.
Почему NVIDIA держит их под рукой?
Мы связались с NVIDIA, чтобы спросить, почему GeForce Experience хранит копии всех этих установщиков в такой папке, но NVIDIA не ответила.
Однако мы можем представить, для чего они нужны. Если обновление драйвера вызывает проблему, вы можете перейти в эту папку, чтобы переустановить предыдущее обновление драйвера. Все они здесь и готовы к работе, поэтому вы можете легко вернуться к предыдущему драйверу без долгой загрузки, если у вас возникнут проблемы.
Это все хорошо, но как часто пользователям действительно нужно возвращать графические драйверы? И не лучше ли сохранить один или два самых последних «хороших» драйвера, а не хранить 4 ГБ драйверов многих версий? В конце концов, даже если пользователю потребуется вернуться к старому драйверу, он всегда сможет загрузить старую версию с веб-сайта NVIDIA. Нет необходимости тратить 4 ГБ на жестком диске «на всякий случай».
Это имеет еще меньше смысла, если учесть, что программное обеспечение NVIDIA GeForce Experience не позволяет легко вернуться к другой версии драйвера. Он даже не сообщает пользователям, что эти установщики существуют. Вряд ли кто-нибудь когда-нибудь найдет и запустит их, так зачем их держать? Если эти файлы должны остаться, GeForce Experience должен предложить способ управления ими, чтобы пользователям не приходилось копаться в папке ProgramData, чтобы освободить место.





























