Как установить Internet Explorer 9
Для установки 9 версии программы нужно выполнить несколько простых шагов. Однако при этом обязательно соответствие устройства системным требованиям приложения. Устанавливать его можно только на следующие версии Виндовс:
- Windows Vista, обладающую 2 пакетом обновлений, на 32 и 64 бита.
- Windows 7 или более поздние версии на 32 или 64 бита.
- Windows Server 2008, также обладающая вторым пакетом обновлений, для 32 и 64 битов.
- Windows Server 2008 R2 только на 64-битной основе.
Прочие системные требования и аксессуары, которыми должен обладать ПК:
- Свободное место на жестком диске. Этот показатель составляет 70 МБ для Висты и 7 на 32 бита, 120 МБ – на 64 бита. Windows Server потребует от 150 до 200 МБ свободного пространства.
- Оперативная память, минимальная для стабильной работы программы. – 512 МБ.
- Процессор с рабочей частотой от 1 ГГц.
- Мышь.
- Устройство для чтения дисков (если производится установка с диска).
- Дисплей с поддержкой 256 или более цветов и разрешением не менее 800 на 600 пикселей.
Установка производится в несколько последовательных этапов:
- Если программа скачивается из интернета, то необходимо открыть страницу с загрузкой и выбрать нужную версию программы, системы, а также язык, необходимый для работы.
- После окончания загрузки в менеджере скачиваний нужно запустить выполнение программы.
- В появившемся окне согласиться на установку.
- Ожидать окончания.
- После окончания систему необходимо перезагрузить. В окне появятся две кнопки. Одна из них предложит выполнить перезагрузку прямо сейчас, а вторая выполнить ее позже и позволит перейти к дальнейшей работе.
Справка! Рекомендуется первый вариант, так как работа без перезагрузки можно привести к различным конфликтам внутри системы и нестабильной работе браузера.
Как удалить Internet Explorer 9
Удаление 9 версии также не составит большого труда. Для этого нужно:
- В Панели управления выбрать раздел с программами и компонентами.
- Выбрать здесь раздел для просмотра обновлений.
- Выбрать «Удаление обновлений».
- Далее в списке нужно найти 9 версию IE и щелкнуть по ней.
- После этого нужно подтвердить необходимость удаления.
- Далее необходимо выбрать: перезагрузить компьютер сразу или после. Рекомендуется первый вариант для защиты от конфликтов и сбоев внутри системы и браузера.
Важно! После удаления 9 версии не требуется установка другого браузера, так как автоматически станет доступна более ранняя версия.
Фильтрация ActiveX
Фильтрация ActiveX также может быть причиной проблем с воспроизведением видеофайлов. Поэтому если она настроена, нужно отключить фильтрацию для сайта на котором не показывает ролик. Для этого выполните такие действия.
- Перейдите на сайт, для которого нужно разрешить ActiveX
- В адресной строке нажмите на иконку фильтра
- Далее нажмите кнопку Отключить фильтрацию ActiveX
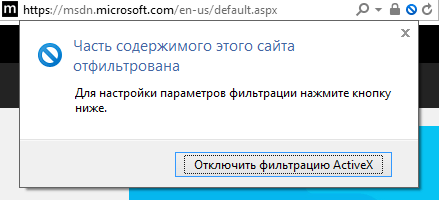
Если все эти методы не помогли Вам избавиться от проблемы, то стоит проверить воспроизведение видео в других браузерах, так как в том, что не показывает видеофайлы, может быть виноват и устаревший графический драйвер. В этом случае видеоролики не будут воспроизводиться вообще.
Использовать родительский контроль семейства Windows 10
Вы можете заблокировать Internet Explorer доступ к Интернету с помощью встроенного родительского контроля IE. Но прежде чем вы сможете это сделать, вам нужно настроить семейство в Windows 10.
- Выберите меню «Пуск», введите «Настройки» и откройте приложение «Настройки».
- Выберите Семья и другие пользователи на левой панели.
- В разделе «Ваша семья» выберите символ «+» рядом с «Добавить члена семьи».
Вам нужно будет пригласить членов семьи, для которых вы хотите контролировать доступ в Интернет, используя их адрес электронной почты.
Примечание. Microsoft потребуется снять с вашей кредитной карты 50 центов США, чтобы подтвердить, что вы являетесь взрослым в семье.
Добавив ребенка в свою учетную запись Family, вы можете заблокировать доступ в Интернет в Internet Explorer, включив параметр Разрешить только эти сайты и оставив этот список пустым.
Вы будете блокировать Internet Explorer доступ к Интернету только для тех членов семьи, которых вы настроили, но это один из вариантов, если вы хотите именно этого.
Отключение браузера Internet Explorer в ОС Microsoft Windows XP
1. Зайдите в Панель Управления: «Пуск» => «Панель Управления» (Рис. 1).

2. Найдите значок с надписью «Установка и удаление программ» (Рис. 2).
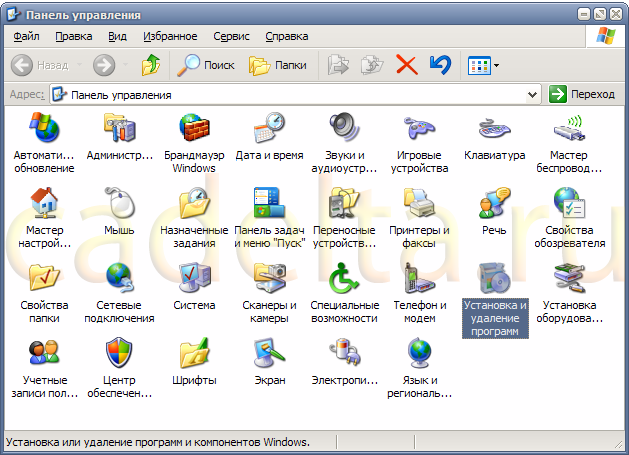
3. В открывшемся окне «Установка и удаление программ» в левом вертикальном меню найдите кнопку «Установка компонентов Windows» (Рис. 3).
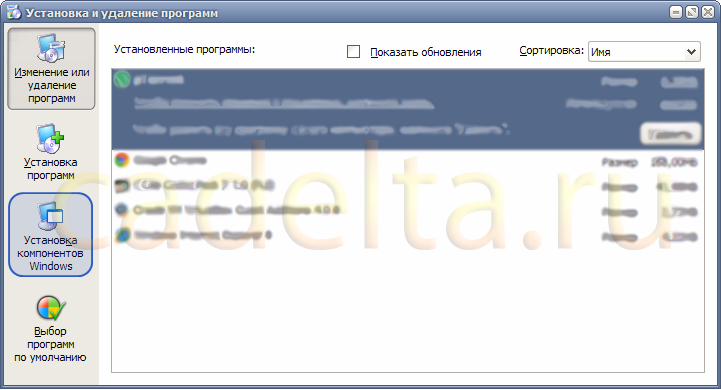
4. После нажатия на кнопку «Установка компонентов Windows» на несколько секунд появится окошко (Рис. 4).
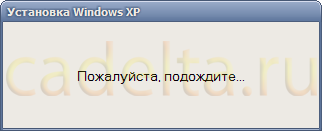
5. Далее отобразится окно с системными компонентами, которые можно включить/отключить. Найдите в этом списке браузер Internet Explorer и снимите напротив него галочку (Рис. 5).
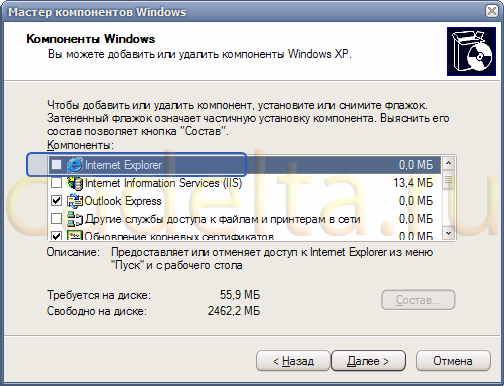
6. Нажмите кнопку «Далее», отобразится окно состояния процесса перенастройки компонентов (Рис. 6).
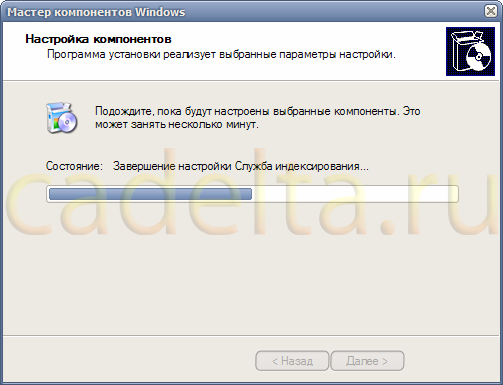
7. После завершения процесса отобразится окно с сообщением об успешном завершении работы мастера (Рис. 7).
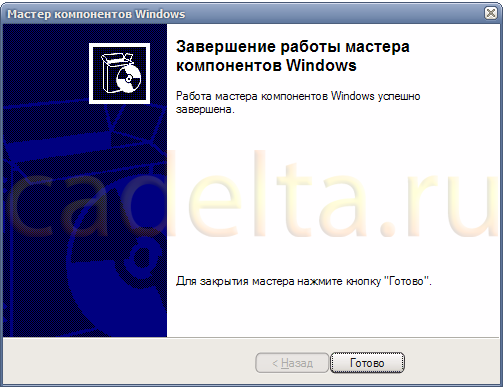
На этом процесс отключения браузера Internet Explorer в системе Windows XP завершен. Браузер больше не будет отображаться в меню «Пуск», его запуск будет невозможен. Если потребуется снова сделать Internet Explorer доступным, пройдите заново шаги, описанные в данной инструкции, на шаге 5 поставив галочку напротив Internet Explorer.
Удаление надстроек
Если надстройка вами не используется её естественно можно удалить. Надстройки типа ActiveX можно удалять прямо из окна Подробнее, используя клавишу Удалить (см. Рисунок 4). Надстройки же других типов удалить штатными средствами Internet Explorer 9 невозможно. Посему существует 2 способа удаления ненужных надстроек из Internet Explorer:
- Удаление программы, с которой данная надстройка была установлена (Пуск – поиск – удаление)
- Если после удаления программы надстройка осталась в Internet Explorer, для удаления воспользуемся утилитой ToolBarCop.
Более подробно остановимся на втором способе (т.к. первый предусматривает удаление штатными средствами и не должен вызвать затруднений). Сначала скачиваем программу с официальной страницы загрузки. Распаковываем полученный архив в любую папку и приступаем к работе (удаляя программу, просто удалите папку, в которую распаковали архив).
Внимание! Запускайте программу от имени администратора (пункт в контекстном меню исполняемого файла). Рисунок 5 – Основное окно программы ToolBarCop
Рисунок 5 – Основное окно программы ToolBarCop
Главное окно программы предоставляет полную информацию по надстройкам браузера(Browser Extension, Toolbar, BHO), пунктам контекстного меню(Menu Extension) и объектам автозагрузки(Run — Startup). С любым объектом, щелкнув правой кнопкой мыши, можно произвести три действия: включение, выключение и удаление. После удаления программа создаёт в своей папке *.reg файл, с помощью которого можно восстановить удалённую надстройку.
Важно! Перед удалением какой либо надстройки настоятельно рекомендую проверить пункт Tools – Enable Backup (флажок должен быть установлен), иначе откатить изменения будет невозможно
Отключение Explorer в windows 7
Не так уж много места занимает IE, чтобы целенаправленно его искоренять. В некоторых случаях его присутствие на компьютере необходимо. Поэтому безопаснее подумать не над тем, как удалить, а как отключить Интернет Эксплорер в Виндовс 7. Снятие всего одной галочки избавит от его навязчивости, но никак не повредит системе. При желании браузер можно будет в любой момент вновь включить, проделав аналогичные действия. Процесс займёт лишь несколько минут:
- Чтобы попасть в «Панель управления», нужно перейти в «Пуск» нажатием кнопки Win или напрямую с рабочего стола. Сэкономить время на поиске инструмента настройки поможет установка просмотра по категориям: нужный находится в разделе программ и называется «Удаление программы».
- После того как список установленных приложений прогрузится, можно лишний раз убедиться, что Explorer среди них нет и удалить его нельзя. Интерес представляет меню, расположенное слева от списка, вернее, его пункт «Включение или отключение компонентов Windows».
- Элементы загружаются не сразу, поэтому немного терпения. Когда появится список, надо отыскать название браузера и нажатием снять галочку. Это действие вызовет предупреждающее окошко — потребуется ознакомиться и согласиться с возможными последствиями.
- При выходе нужно обязательно щёлкнуть «Ок». Нажатие отмены или какое-либо другое действие приведёт к тому, что изменения не сохранятся.
Единственный минус способа заключается в том, что вне зависимости от последней версии, после повторного включения установится базовый IE 8.
Особенности в других операционных системах
Сильных расхождений с уже описанной инструкцией по отключению браузера нет. Для старенькой консервативной XP ход действий в целом совпадает, а условно избавиться от Internet Explorer для Windows 8 и 10 даже чуточку проще:
- Открыть «Панель Управления» — «Программы и компоненты». Сделать это можно вызовом окна для запуска клавишами «Win + R» и вводом «appwiz.cpl» или любым привычным способом.
- Слева появится «Включение или отключение компонентов». Рядом с неугодным приложением снимается галочка.
После подтверждения останется только перезапустить компьютер и браузер «исчезнет» из системы.
Запрет на обновление IE
Если у Windows 7 включено автообновление, то действия могут оказаться тщетны — при следующей проверке компьютера система вновь установит браузер. Чтобы избежать недоразумений, необходимо отключить функцию:
- зайти в «Панель Управления»;
- перейти в раздел «Система и безопасность»;
- отыскать «Центр обновления Windows».
Сбоку появится пункт «Поиск обновлений» — он запустит процедуру нахождения всех, актуальных на текущий момент, обновлений. Придётся подождать, прежде чем появится блок установки, потом нужно кликнуть на надпись с «необязательными».
Нужно найти в очередном списке упоминание Explorer, нажать на компонент и выбрать «скрыть». На этом всё, проблема решена и можно не беспокоиться. Такая махинация исключает надобность полного отключения обновлений.
Настройка подключения к сети Интернет
Вкладка Подключение (рис. 7.9) диалогового окна Свойства обозревателя
позволяет настроить параметры удаленного доступа.
В верхней части вкладки находится кнопка Установить, при нажатии на нее
запускается мастер подключения к Интернету, который поможет установить
соединение. Расположенные ниже переключатель и кнопка Настройка позволяют
осуществить самостоятельную настройку параметров соединения.

Рис. 7.9. Вкладка, предназначенная для настройки подключения к
Интернету
В области Настройка удаленного доступа находится список соединений для
удаленного доступа к сети, установленных на компьютере, и три кнопки:
- Добавить
— добавляет в список с помощью мастера новое соединение для удаленного
доступа к сети - Удалить
— удаляет из списка выделенное соединение с Интернетом - Настройка
— открывает диалоговое окно Настройка, позволяющее просмотреть и
изменить настройки подключения выбранного соединения
Установленная под списком опция Не использовать указывает на необходимость
при подключении к Интернету выбирать используемое соединение вручную.
Опция Использовать при отсутствии подключения к сети указывает, что для
выхода в Интернет при отсутствии подключения программа Internet Explorer
будет использовать соединение для удаленного доступа к сети, принятое по
умолчанию.
Установив расположенную под списком опцию Всегда использовать принятые по
умолчанию, с помощью кнопки По умолчанию можно указать, какое соединение
использовать по умолчанию при подключении к Интернету.
Область Настройка локальной сети позволяет осуществить подключение к Интернету
через прокси-сервер локальной сети, который служит защитным барьером между
внутренней сетью и Интернетом, не позволяя другим пользователям Интернета
получить доступ к конфиденциальной информации внутренней сети.
Установленные надстройки
Установка различных надстроек в браузере может играть двоякую роль. С одной стороны, это бесспорный плюс, а с другой, они могут замедлять работу браузера или даже вызывать ошибки при отображении веб-страниц. Но секрет заключается в том, что под маской надстройки часто скрывается вредоносное программное обеспечение. А это, в свою очередь, приводит к появлению «нездоровых» симптомов.
Для того, чтобы сравнить, как работает ваш браузер с надстройками и без них, а следовательно, сделать вывод, что причина кроется именно в надстройках, необходимо запустить браузер без настроек. Сделать это можно с помощью командной строки. Для этого необходимо нажать кнопку меню «Пуск» (1) и выбрать строку «Выполнить…» (2):
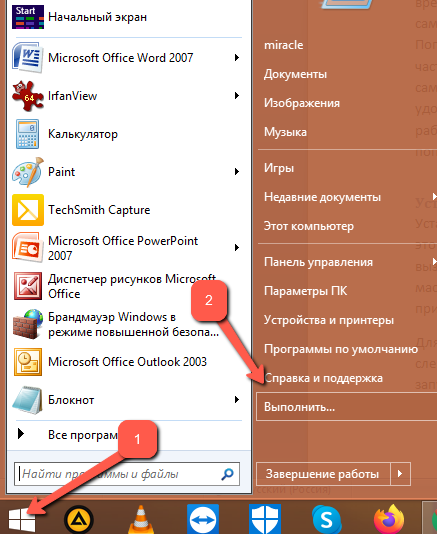
В командной строке необходимо ввести команду: «C:\Program Files\Internet Explorer\iexplore.exe» -extoff (3) и нажать на кнопку «ОК» (4):
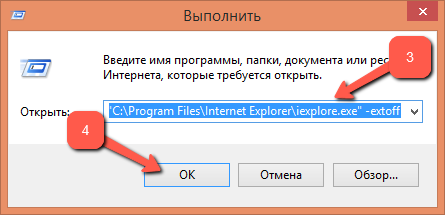
Загрузится браузер Internet Explorer, в котором вы увидите сообщение (5), что браузер запущен без надстроек.
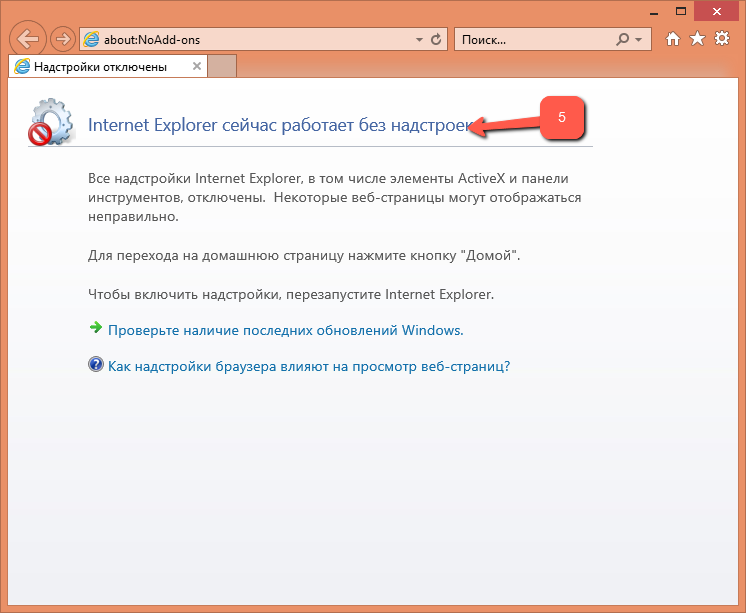
Сравните работу браузера в этом варианте с работой с надстройками. Если заметите разницу, то необходимо нажать на иконку в виде шестерни (6), расположенную вверху справа, а затем в выпадающем меню выбрать строку «Настроить надстройки» (7):
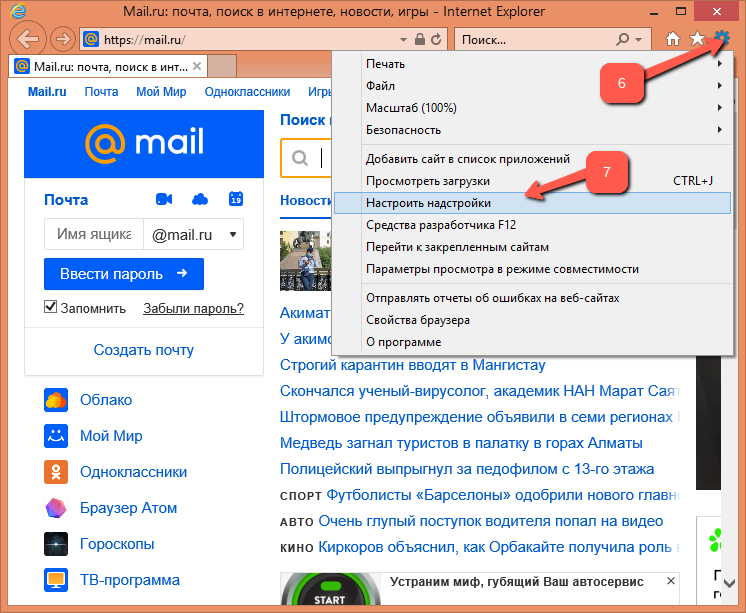
На экране появится окно с надстройками. А дальше вам предстоит кропотливая работа переборки настроек и анализа работы браузера, для этого вам необходимо по очереди выделять в списке мышью каждую надстройку (8) и выключать её путём нажатия на кнопку «Отключить» (9). После перебора отключить «виновную» и спокойно путешествовать по Интернету дальше:
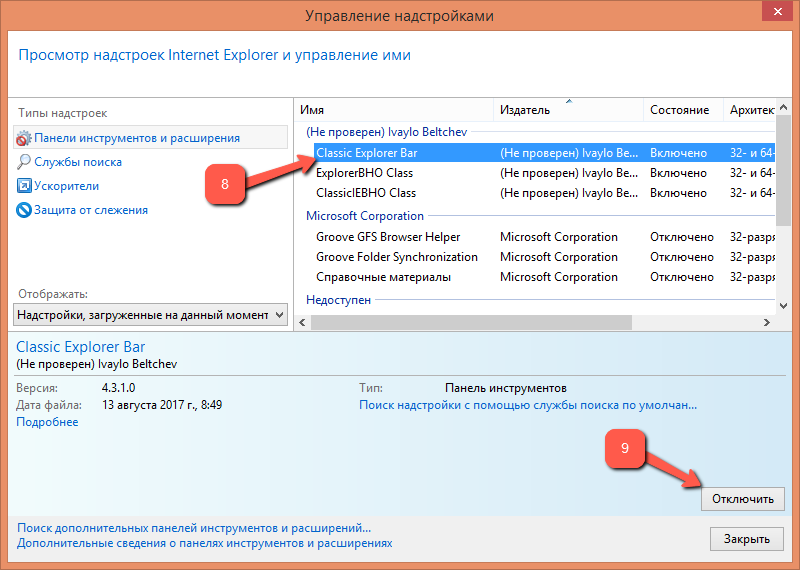
Установка и использование надстроек
Если у вас нет надстройки, необходимой для просмотра страницы, Internet Explorer сообщит об этом и предложит установить ее. Некоторые надстройки могут быть предустановлены изготовителем компьютера или вместе с другими приложениями.
Просмотр установленных надстроек
-
Откройте Internet Explorer, нажмите кнопку Сервис , а затем выберите пункт Настроить надстройки.
-
В списке Отображать выберите пункт Все надстройки.
Включение надстроек
-
Откройте Internet Explorer, нажмите кнопку Сервис , а затем выберите пункт Настроить надстройки.
-
В списке Отображать выберите пункт Все надстройки.
-
Выберите надстройку, нажмите кнопку Включить, а затем — Закрыть.
Проверьте подключение к интернету
Если описанные действия не помогли улучшить подключение к интернету, попробуйте эти способы:
- Проверьте, не использует ли кто ваш канал связи. Возможно, кто-то из членов вашей семьи уже загружает большой файл как раз тогда, когда Вы пытаетесь смотреть видео на YouTube.
- Убедитесь, что ваш компьютер не заражен вирусами или программами-шпионами, и на жестком диске достаточно свободного пространства.
- Переставьте роутер в другое место, туда, где сигнал сильнее. Маршрутизатор должен находиться выше уровня пола (например, на столе или полке) и стоять на центральном месте в доме.
- Уберите от маршрутизатора микроволновые печи, беспроводные телефоны и любые беспроводные устройства. Они часто создают помехи для связь Wi-Fi.
Способы удаления встроенного браузера
Традиционные методы зачистки через меню «Установки и удаления программ» или приложения с аналогичным функционалом невозможны. Они не отображают системные компоненты, в том числе и Explorer. Для его деинсталляции придётся пойти обходными путями:
Перед началом проведения манипуляций нужно перезайти в систему с правами администратора, иначе ОС запретит вносить изменения. Желательно также предварительно закрыть другие программы, которые могут понизить эффективность компьютера или помешать удалению.
Через «Панель Управления»
Этот вариант не подойдёт для страждущих узнать о том, как удалить Эксплорер с компьютера Виндовс 7 бесследно, т. к. деинсталляции подлежит не сам обозреватель, а обновления. Обладателям 11 версии способ поможет перейти на IE 10, а при повторе манипуляций — на 9, и так до базового Explorer 8.
Для начала надо открыть меню «Пуск» и перейти в «Панель Управления». В зависимости от выбранного отображения (просмотр), может потребоваться отыскать сначала категорию «Программы» и только потом перейти в «Программы и компоненты». Использование поиска во многом упрощает задачу.
После перехода в список приложений слева появится дополнительное меню, в котором есть «Просмотр установленных обновлений». Чтобы не утруждать себя, достаточно ввести в строку поиска «Internet Explorer». Языковые пакеты игнорируются, а программа с указанием версии выделяется мышкой, на верхней панели появится кнопка «Удалить».
Удаление потребуется подтвердить, остальную работу приложение проделает самостоятельно. Когда всплывёт окно с предложением перезагрузить компьютер, для внесения изменений необходимо согласиться.
Через командную строку
Если по неведомой причине отката обновлений и простого отключения приложения недостаточно, то существует способ, как удалить Explorer на Windows 7 целиком, для особенно упрямых пользователей. Открывается командная строка несколькими путями:
Останется ввести в открывшуюся строку текст, учитывая пробелы и символы: FОRFILES /Р %WINDIR%\sеrvicing\Рackages /M Micrоsоft-Windоws-InternetExplоrеr-*.mum /с «cmd /с echo Uninstаlling pаckаge @fnаme && stаrt /w рkgmgr /up:@fnаmе /nоrеstаrt», после чего нажать Enter. Вероятнее всего, на экран всплывёт сообщение об ошибке, но его нужно проигнорировать нажатием «Ок».
На последнем этапе потребуется помощь утилиты Unlocker. Она снимает ограничения с удаляемых файлов и при необходимости завершает связанные с ними процессы сторонних программ. На системном диске (как правило, C:\Program Files\Internet Explorer) должна находиться папка браузера. Чтобы её стереть, нужно:
В некоторых случаях может потребоваться повторить процедуру, чтобы почистить файлы, не удалившиеся с первого раза. Но не нужно забывать о том, что Эксплорер — не просто браузер, а компонент операционной системы. Его отсутствие влияет на эффективность и работоспособность как других программ, так и самой Windows. Полное удаление обосновано лишь при крайней необходимости и осознании действий с последующими последствиями.
Originally posted 2018-04-07 12:00:39.
Включение или отключение компонентов Windows 10
Привет! Мы продолжаем разбирать операционную систему Windows 10! Сегодня вы узнаете как включить или отключить компоненты на компьютере Windows 10. Всё очень просто и быстро! Смотрите далее!
Включение или отключение компонентов Windows 10
Для настройки компонентов, внизу экрана слева откройте меню “Пуск” . В открывшемся окне, в списке всех приложений, внизу, откройте вкладку “Служебные Windows” . В открывшемся списке нажмите на вкладку “Панель управления” .

Далее, на странице “Панель управления” перейдите на вкладку “Программы” .
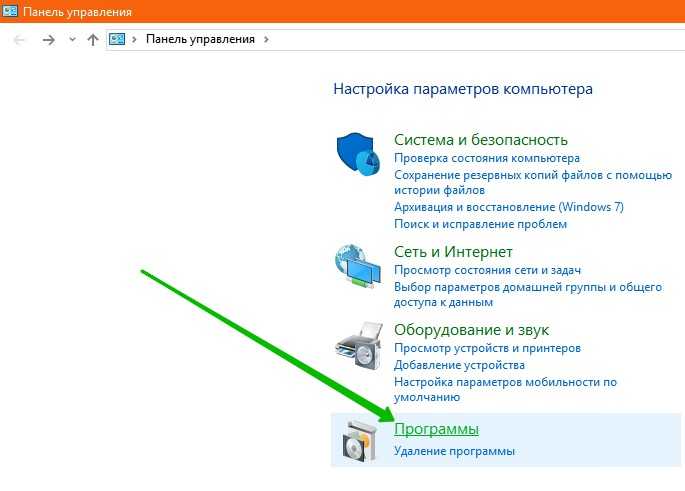
Далее, на следующей странице нажмите на вкладку “Включение или отключение компонентов Windows” .
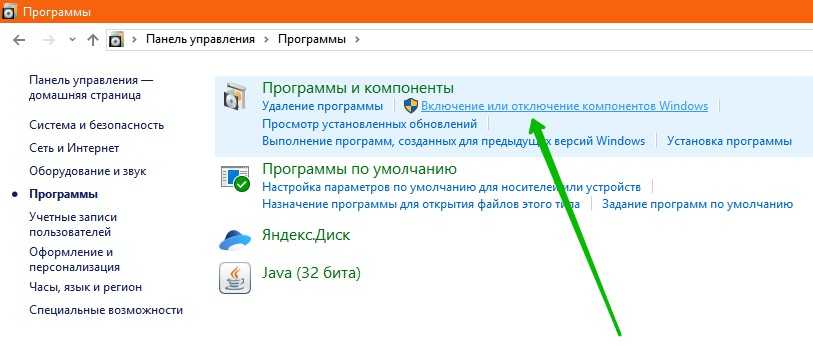
Далее, у вас откроется окно “Включение или отключение компонентов Windows” . Чтобы включить компонент поставьте галочку, чтобы отключить компонент снимите галочку, нажмите на кнопку OK.
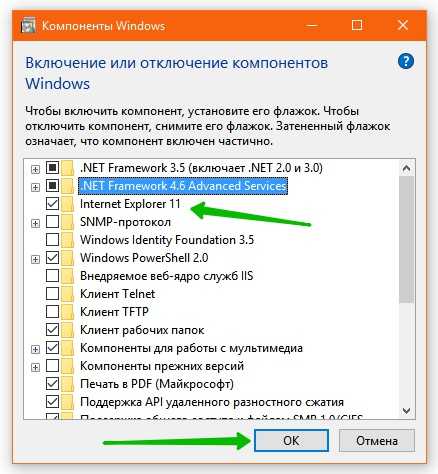
По умолчанию вы можете включить или отключить следующие компоненты:
– .NET Framework 3.5 (включает .NET 2.0 и 3.0)
– Internet Explorer 11
– Windows Identity Foundation 3.5
– Windows PowerShell 2.0
– Внедряемое веб-ядро служб IIS
– Клиент рабочих папок
– Компоненты для работы с мультимедиа
– Компоненты прежних версий
– Печать в PDF (Майкрософт)
– Поддержка API удалённого разностного сжатия
– Поддержка общего доступа к файлам SMB 1.0/CIFS
– Подсистема Windows для Linux (бета-версия)
– Простые службы TCPIP (такие как echo, daytime и т.п.)
– Сервер очереди сообщений Майкрософт (MSMQ)
– Служба активации Windows
– Службы печати и документов
– Средство просмотра XPS
– Фильтр Windows TIFF IFilter
Остались вопросы? Напиши комментарий! Удачи!
Привет! Так,где включать/выключать найти нетрудно… Какие надо включить,а какие лучше отключить-вот в чём вопрос!
Привет, отключай всё, что тебе не нужно и что не связано с работой Windows 10, то есть, то, что не влияет основные, необходимые для работы процессы.
Блин,спасибо! Сам бы я до такого не додумался…. Хотя,я и сейчас не знаю,какие процессы на что и как влияют,потому как не обучался этому! Я весь интернет облазил,но так и не нашёл конкретного ответа-что нельзя выключать,а что лучше выключить,чтобы повысить производительность,и те процессы не понадобятся,если вы используете компьютер,как мультимедийный центр,а не для работы по программированию,разработкой,созданию различных программ и пр. Я посмотрел где-то,какое-то видео,где “челик” показывает,какие процессы надо выключить,чтобы повысить производительность.Я всё повыключал-производительность повысилась,я рад…был! Теперь система не обновляется,потому что что-то блокирует “центр обновления системы” и ещё кучу всего.Вот,я и подумал,что именно здесь что-то отключено,ибо я не помню,потому что много где лазил и много чего наотключал.Откатить систему нельзя,т.к. “твс” давно обновились,да и приложений с играми наставил,всё удалится.И таблица у меня другая. Win10Pro -так,на всякий случай.
Найдите процессы, которые отвечают за обновление Windows 10 и включите их. Ищите в названии процесса слово Обновление.
Что делать если у меня не открывается включонные и отключенные компанеты на виндоус 7
Надо перейти на Windows 10. 7 версия ОС уже не поддерживается компанией Майкрософт, на ней работать в интернете опасно.
Как установить дополнения в Internet Explorer — Производительность — 2021
Table of Contents:
Если вы используете Internet Explorer 11, давайте удостоверимся, что вы знаете, как повысить удобство работы с надстройками. Как и любой другой веб-браузер, Internet Explorer позволяет пользователям расширять его, добавляя расширения, написанные либо Microsoft, либо, чаще всего, другими. Читайте дальше, чтобы узнать, как установить дополнения и улучшить навигацию в Интернете с помощью Internet Explorer:
Прежде чем устанавливать надстройки Internet Explorer, вам необходимо найти их в Интернете. Существует два типа источников для надстроек Internet Explorer: официальные надстройки, курируемые Microsoft, и другие, которые не получают одобрения по качеству и безопасности.
Как подключить параметры?
Исходя из опыта использования предыдущих версий стандартного браузера Windows, несложно догадаться, что включить режим совместимости в Internet Explorer 11 можно через настройку параметров просмотра в разделе «Сервис». Единственная загвоздка в том, что найти его с первого раза не так-то просто, ведь в 11-ой версии стандартное файловое меню скрыто и, для того чтобы его «реанимировать», придется воспользоваться одной из доступных уловок, а именно:
- отыскать кнопку «Сервис» в правом верхнем уголке открытого браузера, а затем выбрать соответствующий пункт в появившемся списке:
- кликнуть правой кнопкой мышки по верхнему полю в стандартном браузере Windows, а затем щелкнуть в появившемся меню пункт «Строка меню» либо параметр «Командная строка». Для первого случая инструкция будет выглядеть так:Во втором же порядок настройки будет таким:
- при открытом браузере нажать кнопку Alt, щелкнуть в появившемся файловом меню вкладку «Сервис» и выбрать необходимый нам пункт из перечня – «Параметры просмотра…». Внешне вся процедура аналогична использованию «Строки меню».
Так или иначе, после появления окошка «Параметры просмотра» для подключения режима совместимости в стандартном браузере Windows сначала ставим галочки напротив двух параметров – «Отображать сайты…» и «Использовать списки совместимости…», а затем указываем адрес веб-портала, с которым возникают проблемы при загрузке, и жмем кнопку «Добавить»:
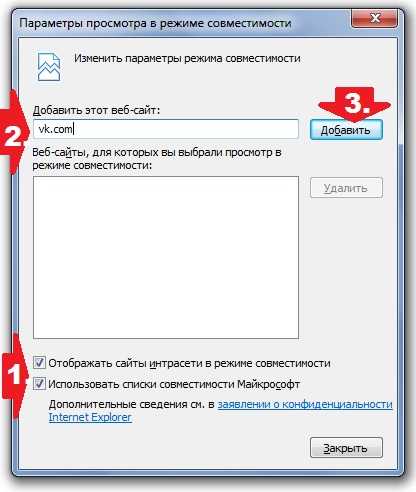
Какой итог? Меньше 2-х минут – и режим совместимости в 11-й версии IE оказывается включен!
Ускорители
В веб-браузере Internet Explorer 8 появилось еще одно нововведение, которое называется укорителями. Ускорители могут помочь вам быстро выполнять необходимые действия с текстом, расположенным на веб-страницах. Например, выделив текст, вы можете сразу увидеть его местоположение на карте, найти перевод необходимого слова или предложения в словаре, опубликовать на своем блоге и еще выполнить множество действий, которые вы можете себе только представить. Для того чтобы воспользоваться ускорителями Internet Explorer вам нужно всего лишь выделить интересующий вас на веб-сайте текст, а затем нажать левой кнопкой мыши на синий значок ускорителя, который непременно отобразится возле выделенного вами текста. В отобразившемся меню, напоминающем контекстное меню, вы увидите список часто используемых ускорителей по умолчанию. После выбора ускорителя (например, переводчика Bing), вам откроется новая вкладка, где вы сразу увидите перевод фразы на интересующий вас язык.
Рис. 3. Использование ускорителей Internet Explorer

Рис. 4. Использование ускорителей на новой вкладке
Блокировка доступа Internet Explorer через Интернет с помощью брандмауэра Windows
Одним из самых быстрых и простых способов заблокировать Internet Explorer доступ к Интернету является использование встроенного брандмауэра Windows 10.
Настройки брандмауэра Windows позволяют определить, каким образом определенные приложения на вашем компьютере могут выходить в Интернет. Вы можете настроить подробное правило для блокировки всех входящих и исходящих подключений к Интернету с помощью Internet Explorer.
- Для этого выберите меню «Пуск» Windows и введите «Брандмауэр».
- Выберите Брандмауэр Защитника Windows.
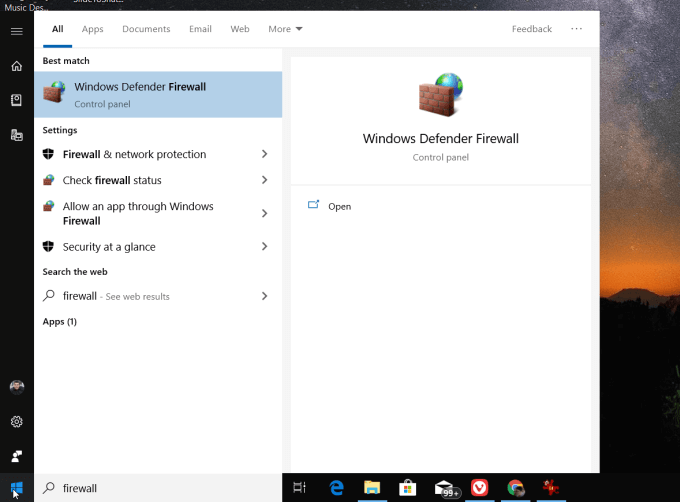
- Выберите Расширенные настройки в левом меню. Откроется брандмауэр Защитника Windows в режиме повышенной безопасности.
- Выберите Исходящие правила на левой навигационной панели. Выберите Новое правило в правой панели.
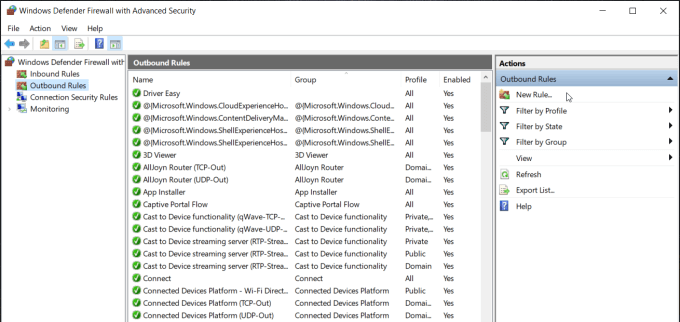
Откроется окно мастера создания нового правила. На первой странице этого мастера выберите «Программа» и нажмите «Далее».
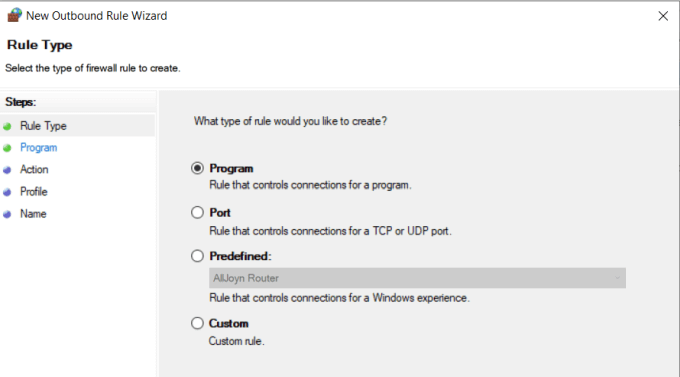
На следующей странице вам нужно выбрать путь к приложению Internet Explorer. Введите путь (% programFiles% (x86) Internet Explorer iexplore.exe) в разделе Путь к этой программе.
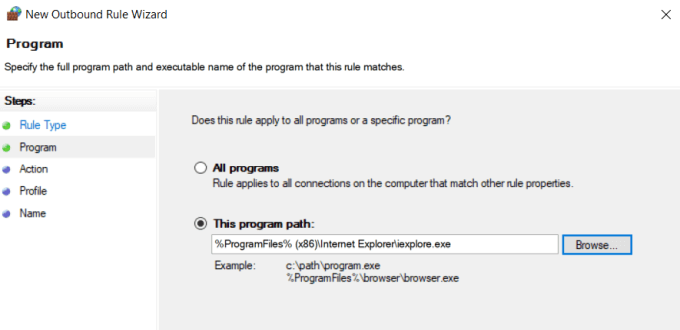
Примечание. Если указанный выше путь не работает после завершения работы мастера, измените этот путь на C: Program Files Internet Explorer iexplore.exe.
Нажмите Далее, чтобы продолжить. На этой странице выберите Блокировать соединение.
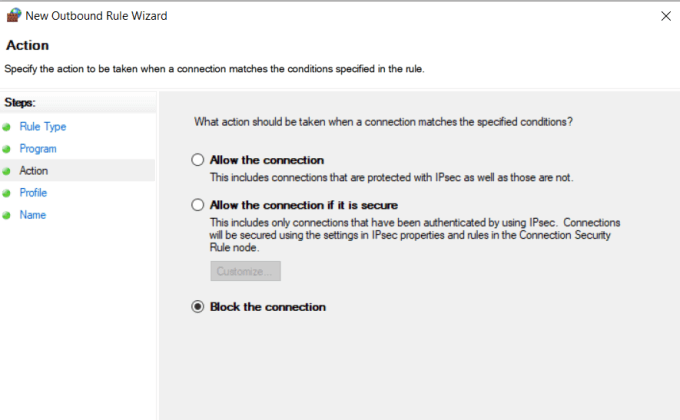
Нажмите Далее, чтобы продолжить. Убедитесь, что выбраны Домен, Публичный и Личный.
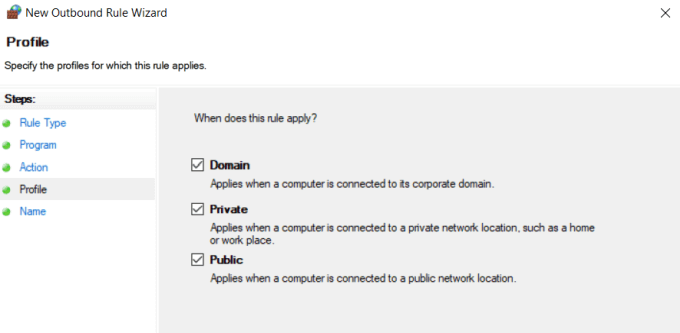
Дайте правилу имя и выберите «Готово».
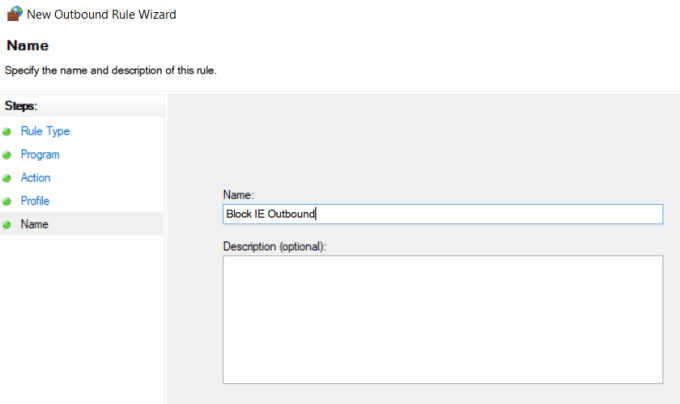
Теперь, когда вы заблокировали все исходящие интернет-соединения из Internet Explorer, при открытии IE вы увидите, что больше не можете получить доступ к любым веб-сайтам.
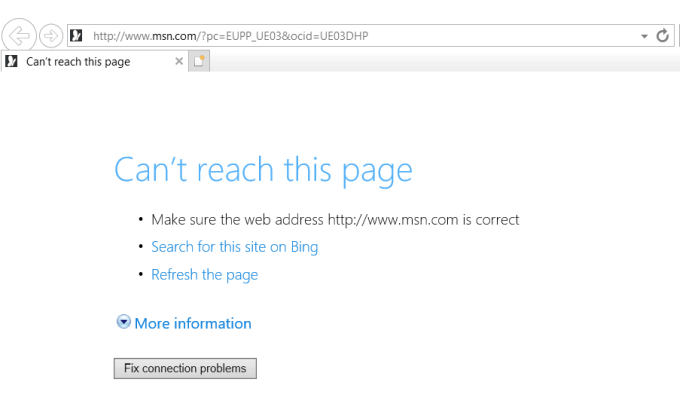
Internet Explorer не находится в активной разработке
Прежде чем мы решим конкретные проблемы и исправления Internet Explorer, мы должны рассмотреть очевидное. Хотя Microsoft поддерживает его в поддерживаемых версиях Windows, Internet Explorer — это старый браузер, который компания больше не разрабатывает активно. Из-за отсутствия современных функций и устаревшей конфигурации Internet Explorer 11 становится все более недостаточным для современной сети.
По этой причине мы не рекомендуем использовать Internet Explorer, если в этом нет необходимости. Он в основном включен в Windows 10 в качестве инструмента обратной совместимости, так как многим внутренним бизнес-сайтам для правильной работы требуется Internet Explorer. Если вы не столкнетесь с таким сайтом, вам будет гораздо лучше использовать Chrome, Firefox, Opera, обновленный Edge от Microsoft или даже браузер с открытым исходным кодом.
,
Ниже мы рассмотрим несколько распространенных проблем с Internet Explorer. Если вы не можете легко решить любой из них, не тратьте свое время — просто используйте что-то другое.

































