(adsbygoogle = window.adsbygoogle || []).push({}); Открытие приложений Office в безопасном режиме на ПК с Windows
Автоматический безопасный режим запускается, если приложение Microsoft Office не может запуститься из-за определенных проблем, таких как надстройка или расширение, которые не запускаются, или поврежденный ресурс, файл, реестр или шаблон. Отображается сообщение, чтобы определить проблему и спросить, хотите ли вы отключить часть приложения, в которой возникла проблема. Если проблемы с открытием приложения Office продолжают возникать, автоматический безопасный режим может предложить вам отключить дополнительные функции, которые могут препятствовать нормальному запуску приложения Office.
Чтобы просмотреть список отключенных элементов, откройте диалоговое окно Disabled Items , выполнив следующие действия в приложении Microsoft Office, которое вы используете:
-
Щелкните вкладку Файл .
-
Щелкните Параметры .
-
Щелкните Надстройки .
-
В меню Manage щелкните Disabled Items , а затем щелкните Go .
Примечание. Вы не можете просматривать или изменять отключенные элементы в Microsoft SharePoint Workspace.
После просмотра элементов, перечисленных в диалоговом окне Disabled Items , вы можете выбрать элемент и затем щелкнуть Enable , чтобы снова включить его.Для включения некоторых элементов может потребоваться перезагрузка или переустановка надстройки или повторное открытие файла. После того, как вы включите элемент, программа может столкнуться с проблемой при следующем запуске. В этом случае вам будет предложено снова отключить элемент.
Примечание: Чтобы выйти из безопасного режима , выйдите из программы и снова запустите ее в обычном режиме.
Почему это важно
Важно знать разницу, тогда вы можете быть уверены, что установили правильное программное обеспечение и драйверы устройств. Например, когда предоставляется выбор между загрузкой 32-битной или 64-битной версии, лучше всего подходит 64-битная программа
Тем не менее, он не будет работать вообще, если вы используете 32-разрядную версию Windows.
Одно из единственных реальных, заметных отличий для вас – конечного пользователя – состоит в том, что, возможно, после загрузки большой программы вы обнаружите, что потратили впустую это время, поскольку она не будет работать на вашем конкретном компьютере. Это верно, если вы скачали 64-битную программу, которую пытаетесь использовать в 32-битной ОС.
Однако некоторые 32-разрядные программы могут нормально работать в 64-разрядной системе. Другими словами, 32-битные программы совместимы с 64-битными операционными системами. Это правило, однако, не всегда верно, и это особенно справедливо для некоторых драйверов устройств, поскольку для аппаратных устройств требуется точная версия, чтобы они могли взаимодействовать с программным обеспечением.
Ещё один случай, когда вступают в игру 32-разрядные и 64-разрядные различия, – это устранение проблем с программным обеспечением или просмотр каталога установки программы.
Важно понимать, что 64-разрядные версии Windows используют две разные папки установки, поскольку они также содержат 32-разрядный каталог. Однако, 32-разрядная версия Windows имеет только одну папку установки
Чтобы сделать это несколько запутанным, папка Program Files 64-битной версии имеет то же название, что и папка Program Files в 32-битной версии Windows.
Одним из примеров того, почему это так, является то, что 32-битная программа не пытается использовать 64-битную DLL, которая не будет работать. Вместо этого, когда 32-разрядная программа установлена в папке «32-разрядных программных файлов», а затем вы запускаете указанную программу, Windows знает, что ей нужно загрузить некоторые 32-разрядные файлы, а не те, которые используются для 64-разрядных программ.
Если вы запутались, посмотрите здесь:
На 64-битной версии Windows есть две папки:
- 32-разрядное расположение: C:\Program Files (x86)\
- 64-разрядное расположение: C:\Program Files\
На 32-битной версии Windows есть одна папка:
32-разрядное расположение: C:\Program Files\
Помимо инструкций, которые требуют, чтобы вы знали разницу между 64-битным и 32-битным, важна ещё одна причина понимания этих терминов, если вы не уверены, стоит ли приобретать 64-битный компьютер и/или 64-битные программы.
Например, может быть, вы хотите, чтобы программа для редактирования видео имела доступ к большему объему оперативной памяти, чем та, которую она могла бы использовать в 32-разрядной системе. Или, если вы знаете, что на используемом вами оборудовании нет опции 64-разрядного драйвера, значит, вы не можете использовать его на 64-разрядном компьютере. То же самое верно для старых 16-битных приложений, которые могут не работать на 64-битном компьютере; Знание этого может помочь вам решить, стоит ли переходить на 64-разрядный компьютер или придерживаться 32-разрядного.
Как войти в безопасный режим при неработающей операционной системе?
Здесь дела обстоят гораздо сложнее. К сожалению, в Windows 10 пропала возможность войти в безопасный режим (по крайней мере, пропала по умолчанию), при помощи меню, которое вызывалось нажатием кнопки «F8», как это было в предыдущих операционных системах, таких как: Windows XP, Windows 7. Поэтому, вам следует подготовиться к непредвиденным ситуациям заранее.
Вам нужно создать диск восстановления или загрузочную флешку. Если вышло так, что компьютер уже не работает, а загрузочной флешки или диска нет в наличии, Вы можете обратиться к друзьям, к родным или соседям, и записать подобную флешку или диск на их компьютере. Желательно, чтобы у них была также Windows 10.
Создаем загрузочную флешку.
1) Вставьте флешку в USB разъем вашего компьютера.
2) Отформатируйте флешку, предварительно сохранив нужные вам данные с нее.
3) Теперь переходите в «Панель управления».
4) В панели управления выберите пункт «Система и безопасность».
5) Дальше «Безопасность и обслуживание».
6) Теперь обратите внимание на пункт «Восстановление», который вам нужно выбрать. 7) В открывшемся окне, первый пункт «Создание диска восстановления», нажмите на него. 7) В открывшемся окне, первый пункт «Создание диска восстановления», нажмите на него
7) В открывшемся окне, первый пункт «Создание диска восстановления», нажмите на него.
![]() Откроется окно «Создание диска восстановления». Здесь вам нужно определиться, какой диск вы будете создавать. Есть два варианта: быстрый (в плане записи) – создание диска, с помощью которого нельзя установить операционную систему. И второй, более долгий, с возможностью установки операционной системы. Если вам данный диск нужен только для возможности входа в «Безопасный режим», тогда выбирайте первый. Вы, наверняка, думаете: а как выбрать?
Откроется окно «Создание диска восстановления». Здесь вам нужно определиться, какой диск вы будете создавать. Есть два варианта: быстрый (в плане записи) – создание диска, с помощью которого нельзя установить операционную систему. И второй, более долгий, с возможностью установки операционной системы. Если вам данный диск нужен только для возможности входа в «Безопасный режим», тогда выбирайте первый. Вы, наверняка, думаете: а как выбрать?
Если вы выбираете первый вариант, тогда просто снимите галочку с чек бокса — «Выполнить резервное копирование системных файлов на диск восстановления». Если второй, тогда оставьте галочку.
9) Нажмите «Далее»
10) Откроется окно, в котором вам предложат выбрать из всех возможных носителей тот, на который вы хотите записать данные. Выберите вашу флешку и нажмите «Далее». Не забудьте сохранить данные, которые записаны на флешке, в противном случае вы можете их потерять.
11) Дальше вас предупредят о том, что все данные с флешки будут удалены, вам останется только нажать «Создать».
После окончания процесса создания диска восстановления ваша флешка будет готова. И вы сможете ею пользоваться. А как это сделать? Читайте дальше.
Заходим в безопасный режим при помощи диска восстановления (или флешки).
Вы записали загрузочную флешку. Вставляете её в свой компьютер.
- Откройте Boot menu. Данное меню вызывается разными способами, например, при включении компьютера нажмите и держите кнопку «F12».
- Если не получилось, тогда внимательно посмотрите на первой картинке, которая появится как только вы включили компьютер. Часто там указана клавиша, которую нужно нажать. Если не успеваете посмотреть, находясь на первой картинке, нажмите кнопку «Pause Break». Эта клавиша остановит загрузку, после прочтения нажмите эту кнопку опять, чтобы компьютер продолжил загрузку.
- Вы зашли в «Boot menu». Теперь выберите с чего вы хотите загрузиться. Если у вас диск, тогда выбирайте «CD-ROM», а если флешка, тогда «USB-HD». После того, как вы выберите нужный вариант, компьютер загрузится с указанного вами устройства.
- Дальше вам предложат выбрать язык.
- После выбора языка, вам нужно нажать «Поиск и устранение неисправностей»,
- дальше «Дополнительные параметры» и «Командная строка».
- Откроется командная строка, в которой вам нужно будет ввести следующие команды:
- Если вы хотите зайти в обычный безопасный режим (без всевозможных поддержек), тогда введите эту команду: «bcdedit /set {default} safeboot minimal» (без кавычек).
- Если вы хотите выбрать безопасный режим с поддержкой сети, тогда введите следующую команду: «bcdedit /set {default} safeboot network» (без кавычек).
Если после ввода команд вы видите сообщение об ошибке, проверьте прописанные команды, а также внимательно следите за пробелами.
Если же вы увидите надпись о том, что «операция успешно завершена», перезагружайте компьютер, и вы загрузитесь в нужном безопасном режиме.
Следует заметить, что теперь вы будете автоматически входить в безопасный режим постоянно, поэтому после использования безопасного режима нужно его отключить. Это можно сделать также, как и включали, но введя другую команду. Вот данная команда: «bcdedit /deletevalue {default} safeboot».
Как видите, войти в безопасный режим очень много способов, ну, а выбирать, конечно же вам.
Успехов Вам.
comments powered by HyperComments
Как выйти из безопасного режима
Для выхода из безопасного режима необходимо завершить работу с офисной программой и запустить ее в обычном режиме.
Если при запуске в безопасном режиме офисная функционирует должным образом, а в обычном происходит сбой, проблема скорее всего заключается в неправильной работе одной из надстроек. Для управления надстройками перейдите по пути «Файл» > «Параметры» > «Надстройки» (для Microsoft Office версии 2010 и выше). Возможно потребуется удалить, переустановить или обновить одну или несколько надстроек Office, вызывающих сбой.
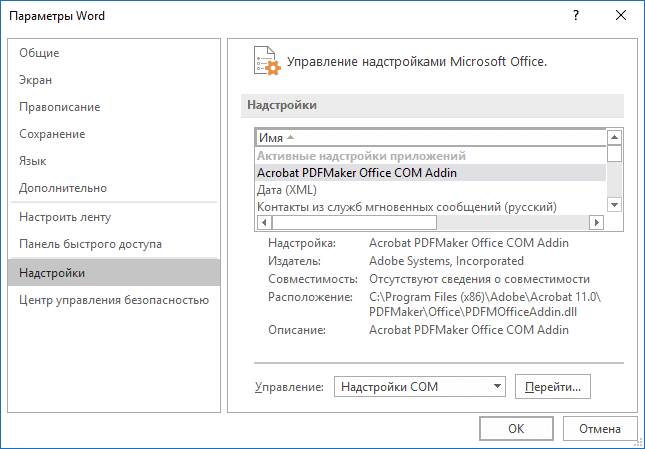
Если же офисное приложение отказывается функционировать даже в безопасном режиме, его файлы могут быть повреждены. В таком случае поможет только удаление и повторная установка пакета Microsoft Office на компьютере.
Что делать, если Word или Excel открываются пустыми (или не открываются вообще)?
Даже с изменениями версий Office и форматов файлов вы сможете открывать и работать со старыми файлами в Microsoft Word и Excel. Однако, если Word или Excel не открываются или открывают пустой файл, вам может потребоваться изменить настройки или выполнить ремонт.
Инструкции в этой статье относятся к версиям Microsoft Word и Excel 2019, 2016, 2013, 2010 и Word или Excel для Office 365.
Настройки блокировки файлов
Если у вас включены определенные параметры блокировки файлов, вы не сможете открывать или редактировать старые файлы MS Office. Проверка этих настроек и изменение их при необходимости может решить ваши проблемы.
Если в настройках Блокировка файла выбран параметр Открыть , программа блокирует тип файла и запрещает его открытие (или открывает его в защищенном режиме).
-
Нажмите Файл .
-
Нажмите Параметры . Откроется окно Параметры Word или Параметры Excel .
-
Нажмите Центр управления безопасностью на левой панели.
-
Нажмите Настройки центра управления безопасностью . Откроется окно Центр управления безопасностью .
-
Нажмите Настройки блокировки файлов на левой панели.
-
Убедитесь, что тип файла, который вы хотите открыть, не выбран в столбце Открыть .
-
Нажмите на любые выбранные флажки, чтобы очистить их.
-
Нажмите ОК , чтобы применить изменения.
-
Закройте окна, чтобы вернуться в Word или Excel и попытайтесь открыть файл.
Восстановить поврежденный файл
Если файл поврежден, вы не сможете открыть его в Excel или Word. Использование инструмента «Открыть и восстановить» может решить эту проблему.
-
Откройте Excel или Word (в зависимости от программы, в которой вы не можете открыть файл).
-
Выберите Файл > Открыть .
-
Перейдите к месту, где хранится поврежденный файл. Нажмите на название файла один раз.
-
Нажмите стрелку раскрывающегося списка рядом с Открыть.
-
Нажмите Открыть и восстановить .
Сброс файловых ассоциаций
Если сопоставление файлов по умолчанию для файлов Word или Excel было изменено, программа может не открыться должным образом при попытке открыть файл. Сброс этих ассоциаций файлов может быть простым исправлением. Настройки, необходимые для внесения этих изменений, находятся в Windows.
-
Введите Панель управления в поле поиска Windows.
-
Нажмите Панель управления в списке результатов поиска. Откроется окно панели управления.
-
Убедитесь, что вы просматриваете панель управления в представлении категорий, и нажмите Программы.
-
Нажмите Программы по умолчанию.
-
Нажмите Установить программы по умолчанию. Откроется окно Настройки с выбранными приложениями по умолчанию .
-
Нажмите Установить значения по умолчанию для приложения . Список программ откроется.
-
Прокрутите вниз до Word или Excel и выберите его.
-
Нажмите Управление .
-
Выберите тип файла, который не связан с программой MS Office, и выберите программу, которую вы хотите использовать для открытия файла этого типа.
Ремонт MS Office
В некоторых случаях Word или Excel не открываются из-за проблемы с самой программой. Восстановление программы может быть лучшим решением.
-
Введите Панель управления в поле поиска Windows.
-
Нажмите Панель управления в списке результатов поиска. Откроется окно Панель управления .
-
Убедитесь, что вы просматриваете Панель управления в разделе Вид по категориям и нажимаете Программы.
-
Нажмите Удалить программу. Откроется окно Удалить или изменить программу .
-
Нажмите на свою версию Microsoft Office в списке программ.
-
Нажмите Изменить .
-
Выберите Онлайн-ремонт и нажмите Восстановить.
-
Перезагрузите компьютер после завершения процесса восстановления.
-
Дважды щелкните файл Office, который вы хотите открыть.
Как исправить ошибку защищенного просмотра Word и Excel?
1 Используйте программное обеспечение Stellar Repair
Инструмент восстановления файлов Word
Инструмент восстановления файлов Word от Stellar – лучшее программное обеспечение, которое можно использовать, когда вам нужно восстановить файлы Word, которые были повреждены, без потери каких-либо данных, хранящихся в них.
Это удивительное программное обеспечение может восстанавливать файлы партиями, что позволяет быстро просматривать список поврежденных файлов Word, не теряя времени.
При использовании этого инструмента для восстановления файлов вам никогда не следует беспокоиться об определенных элементах документа Word, поскольку это приложение восстанавливает текст, шрифт, гиперссылки, верхние и нижние колонтитулы, закладки и т.д.
⇒ Восстановить звездное слово
Инструмент восстановления Excel
Это мощное программное обеспечение чрезвычайно полезно для восстановления вложений Excel из Outlook, а также любых поврежденных файлов Excel на вашем ПК.
Как и в случае его аналога Word, это программное обеспечение, созданное Stellar, также предлагает вам пакетную обработку файлов, а также восстановление любых таблиц, диаграмм, листов диаграмм, комментариев к ячейкам, изображений, формул, сортировок и фильтров.
Это программное обеспечение также предлагает полную совместимость с версиями MS Excel: 2019, 2016, 2013, 2010, 2007, 2003 и 2000, так что вам тоже не придется об этом беспокоиться.
⇒ Получить Stellar Excel Repair
2 Обновите драйвер DisplayLink с помощью DriverFix
Вы можете легко обновить драйвер DisplayLink с помощью мощного и простого в использовании DriverFix.
DriverFix – это программа для обновления драйверов с обширной базой данных драйверов и сверхбыстрой скоростью сканирования. Версия Pro также автоматически установит обновленные драйверы.
Еще одна хорошая вещь в DriverFix – это диспетчер расписания. С помощью этой функции вы можете запланировать регулярное сканирование драйверов, а также получать уведомления об обновлениях и резервных копиях.
Другие полезные функции DriverFix
- Инструмент резервного копирования драйверов
- Диспетчер загрузок, отображающий прогресс загрузки драйвера.
- Поддержка программного обеспечения в режиме реального времени (включая чат)
- Оптимизированный дизайн пользовательского интерфейса позволяет быстро и легко обновлять драйверы.
3 Отключить настройки защищенного просмотра
- Откройте приложение MS Word или Excel.
- Затем выберите вкладку File.
- Щелкните Параметры, чтобы открыть окно настроек.
- Выберите Доверие в левой части окна.
- Щелкните кнопку Параметры центра управления безопасностью.
- Выберите Защищенный просмотр в левой части окна центра управления безопасностью.
- Затем снимите все отмеченные флажки «Включить защищенный просмотр».
- Нажмите кнопку ОК, чтобы закрыть окно.
4 Отключить аппаратное ускорение графики
- Чтобы отключить аппаратное ускорение графики, откройте Excel или Word.
- Щелкните вкладку Файл.
- Затем щелкните Параметры на вкладке Файл, чтобы открыть это окно.
- Выберите Дополнительно вкладку в окне Параметры.
- Установите флажок для параметра Отключить аппаратное ускорение графики.
- Нажмите кнопку ОК, чтобы закрыть окно.
5 Разблокируйте документ Excel или Word
- Нажмите кнопку проводника на панели задач Windows 10.
- Откройте папку, содержащую файлы MS Word или Excel, для которых файл не может открыть в режиме защищенного просмотра, возникает ошибка.
- Затем щелкните правой кнопкой мыши документ World или Excel и выберите «Свойства», чтобы открыть окно, показанное непосредственно ниже.
- Выберите вариант Разблокировать.
- Нажмите кнопку Применить.
- Щелкните ОК, чтобы выйти.
Это некоторые из разрешений, с которыми пользователи исправили ошибки защищенного просмотра Excel и Word.
Отключение защищенного представления, вероятно, решит проблему для большинства пользователей, но вы можете попробовать другие исправления, если вам нужно оставить защищенное представление включенным.
Источник записи: windowsreport.com
Как восстановить несохраненный Microsoft Word, Excel или PowerPoint документ
Читайте, как восстановить Microsoft Office документ в случае если он был закрыт без сохранения, зависания или сбоя программы. Рассмотрим как встроенные в Office инструменты так и сторонние программы для восстановления данных. Вы случайно закрыли Word документ и забыли выполнить сохранение? Программа Word потерпела сбой или отключилось питание ноутбука прежде чем вы сохранили документ, над которым работали? Не спешите расстраиваться, возможно ваш документ удастся вернуть.
По умолчанию офисные приложения автоматически сохраняют временные резервные копии ваших документов в процессе работы, так что вы можете восстановить их.
В случае ошибочного удаления документа в Windows вы также можете воспользоваться эти способом восстановления комбинируя подход с использованием программ для восстановления удаленных документов. Однако мы рекомендуем предпринять дополнительные меры, которые защитят вас от проблемы утери важных данных. Windows 10 имеет множество решений для создания резервных копий документов. Если вы всё же столкнулись с проблемой не сохраненного Word документа, читайте как восстановить его!
Дополнительные функции Microsoft Office
Microsoft была гигантом в индустрии программного обеспечения для повышения производительности более 20 лет. Естественно, он имеет широчайший набор дополнительных функций, которые работают вместе с его офисным пакетом.
Бесплатное облачное хранилище
Бесплатная учетная запись Microsoft поставляется с 5 ГБ облачного хранилища на OneDrive, которое вы можете подключить к своему офисному пакету для синхронизации и резервного копирования. Вы также можете использовать OneDrive для резервного копирования ваших личных файлов и обмена ими со своими контактами, освобождая вас от ограничений по размеру в приложениях электронной почты и обмена сообщениями.
Одним из заметных недостатков OneDrive является то, что вам нужна учетная запись Microsoft для регистрации, что может быть серьезным неудобством, если вы предпочитаете продолжать использовать адрес электронной почты, отличный от Microsoft.
Интеграция с Adobe
Недавнее партнерство Adobe с Microsoft теперь позволяет вам читать и подписывать файлы PDF, а также конвертировать другие форматы файлов Microsoft, например DOCX, XLS или PPT, в документы PDF.
Шаблоны
Microsoft Office предлагает тысячи готовых профессиональных шаблонов для своих приложений. Некоторые бесплатные, а другие платные. Они варьируются от простых цветовых схем для украшения до полных настроек резюме. И вы также можете создавать свои собственные шаблоны в Microsoft Word .
«Супербук»
Некоторое время назад, пообещал (#comment_131060996) сделать небольшой обзор на такую штуку, как Superbook.
В двух словах — это что-то вроде экрана с клавиатурой, тачпадом и батареей и к этому всему можно подключить свой телефон (только Android) и работать с содержимым телефона в формате лэптопа.
Немного истории — этот проект я случайно нашел на кикстартере около двух лет назад и сразу заинтересовался, поддержал его и они обещали выслать готовый продукт уже через полгода. Но, как это обычно бывает с краудфандинговыми проектами — пришлось ждать около 2х лет. Я даже уже несколько раз забывал о нём)) Как и написано в названии — называется он Superbook (далее буду писать просто СБ), а более подробную инфу, можно узнать. погуглив — чтобы не посчитали рекламой.
Из плюсов — не надо раздавать интернет через хотспотыблютус — СБ не имеет процессора, он просто «зеркалит» изображение с телефона на свой экран. Только делает через свой собственный лаунчер «Sentio Desktop»
Так он выглядит, когда телефон не подключен. (Сначала подпись, потом фото)

В закрытом виде (да-да, он довольно маркий — можно увидеть отпечатки)

У него есть всего 3 порта: питание, USB-C и обычный USB. Питание — понятно, USB-C — для подключения телефона (кстати, СБ заряжает телефон от себя) и обычный USB — можно подключить мышьклавиатуру или ещё что-нибудь (я ничего кроме мышки не пробовал)

Теперь немного о приложениях — есть специальный пак приложений, который специально заточен под СБ. В него входит проводник, сапёр и ещё несколько приложений — честно говоря, не пользовался.
Вот так выглядит проводник
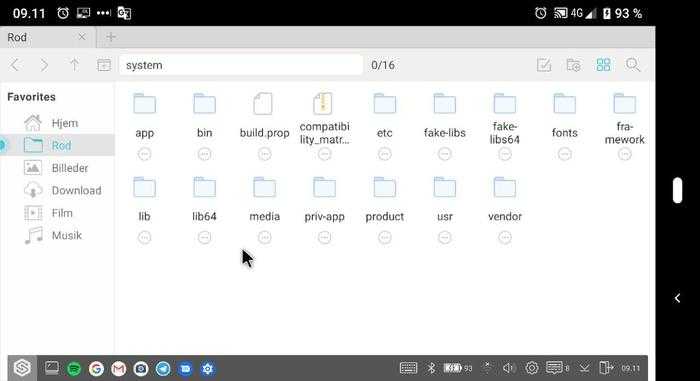
Т.к. в данный момент я работал с тачпада, а правой кнопки там нету (да собственно, как и в Android), то просто долгий тап заменяет правую кнопку, например:
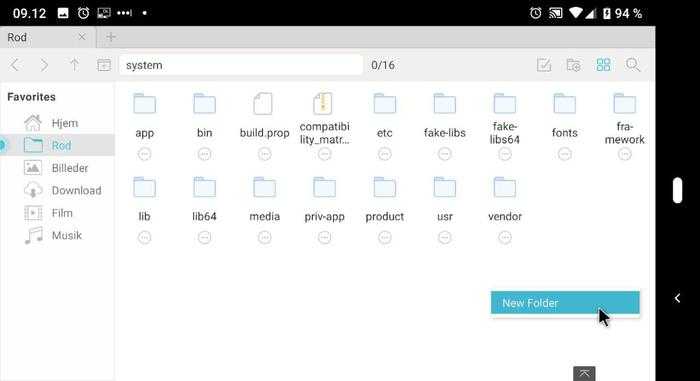
Также, можно работать с гуглодокументами (или любыми другими, которые у вас установлены)
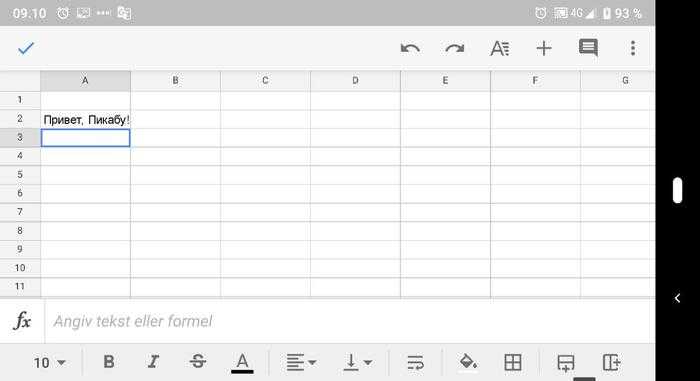
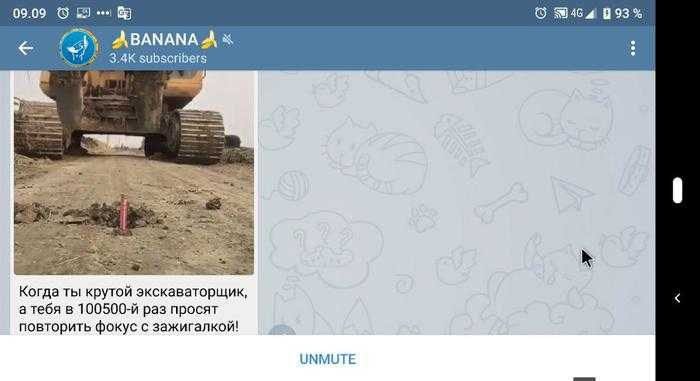
Из минусов — ещё очень мало приложений, которые оптимизированы под СБ. Правильней сказать даже, что именно Sentio Desktop правильно обрабатывает очень мало приложений. Т.е. не всегда можно получить оконный режим. А некоторые и вовсе выглядят, как просто 100% копия с экрана телефона. Нарпимер, камера:

Так же есть 2 лед индикатора — один показывает степень заряда (зеленый, желтый и красный) и один индикатор активности

Ну и фото всей клавиатуры

Такой обзор делаю впервые, поэтому явно что-то пропустил. Спрашивайте и я постараюсь оперативно ответить.
Обнаружена проблема с файлом
В приложении Microsoft Office обнаружена проблема с файлом, которая может представлять собой угрозу для безопасности. Чтобы защитить компьютер, откройте файл в режиме защищенного просмотра. Открывать его для редактирования рекомендуется лишь в случае, если его отправитель заслуживает доверия, а сам файл не кажется подозрительным.
Причины появления этого сообщения
Это сообщение может быть выведено для вредоносного файла, который был создан злоумышленником, чтобы заразить компьютер вирусом или похитить важные данные. Оно означает, что редактировать данный файл может быть опасно. Иногда это сообщение выводится для поврежденных файлов, например в следующих случаях:
диск, на котором хранится файл, неисправен;
файл был создан или отредактирован с помощью программы, с которой связаны какие-то проблемы;
при копировании файла на компьютер произошла непредвиденная ошибка, которая могла быть вызвана проблемой с подключением к Интернету;
возникла проблема с алгоритмом поиска неполадок в файлах набором Office; мы пытаемся улучшить его, однако он не совершенен.
</ul>
Можно ли редактировать файл?
Если источник файла известен и заслуживает доверия, файл можно открыть для редактирования. Подозрительные файлы редактировать не рекомендуется. Ниже приведены примеры таких случаев.
Источник файла неизвестен или не является надежным.
Вы не ожидали получить файл.
Содержимое файла кажется необычным (например, является счетом за товар, который вы не покупали) либо вызывает ошибки.
</ul>
Если файл кажется подозрительным, закройте его и удалите с компьютера. Редактировать его не рекомендуется. Чтобы избавиться от подозрений, можно позвонить отправителю или послать ему сообщение по электронной почте и запросить дополнительные сведения о файле.
На приведенном ниже рисунке показана кнопка Все равно редактировать в представлении Backstage.
Файлы Office каких типов могут приводить к возникновению ошибок при проверке?
Файлы Word 97-2003 (DOC, DOT).
Файлы Excel 97-2003 (XLS, XLA, XLT, XLM, XLB, XLT).
Файлы PowerPoint 97-2003 (PPT, POT, PPS, PPA).
</ul>



![Не удалось открыть файл в режиме защищенного просмотра [excel, word]](http://navikur.ru/wp-content/uploads/5/9/c/59cee91f00379f1a23ef1df539e6c25a.jpeg)










![Не удалось открыть файл в режиме защищенного просмотра [excel, word]](http://navikur.ru/wp-content/uploads/0/5/b/05b544c59e629a8fd462bbdbde602bcf.png)


![[6 способов + 3 исправления] как удалить подлинный баннер office? - центр новостей minitool](http://navikur.ru/wp-content/uploads/5/d/0/5d0d3f4bdce17283c2402458bd636adc.png)














